описание приложения phorga-Vector Вход в систему Чтобы
advertisement
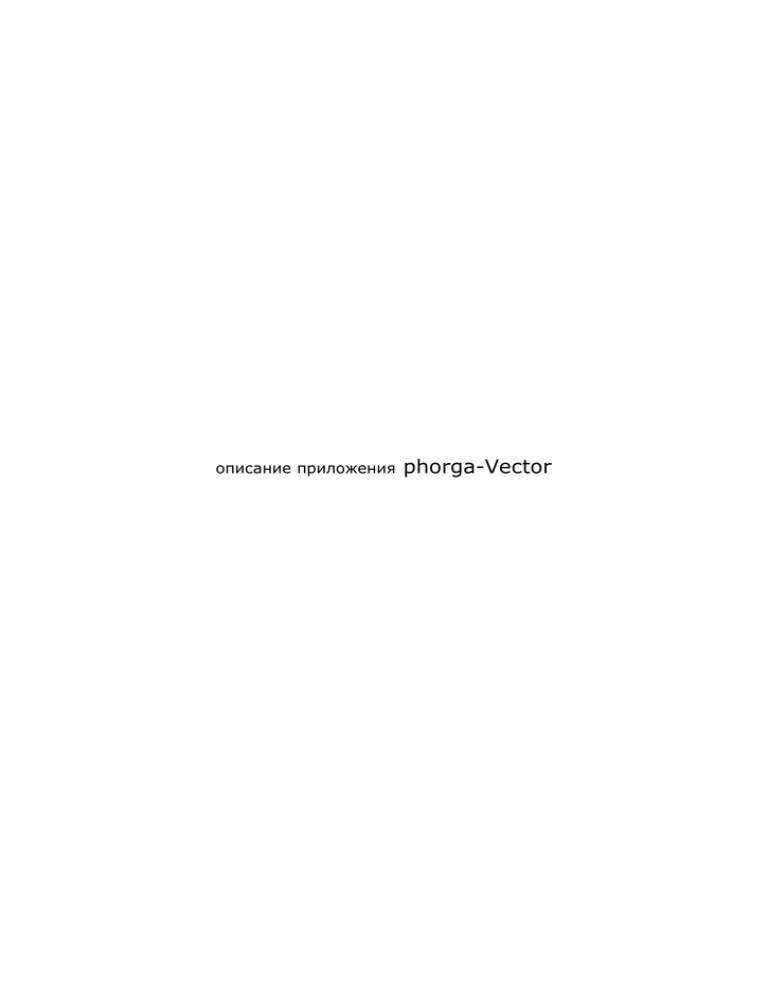
описание приложения phorga-Vector Вход в систему Чтобы появилась возможность просмотра разделов системы, необходимо в поля "Имя пользователя" и "Пароль" ввести свои данные (Логин и пароль следует вводить только в английской раскладке клавиатуры) и нажать кнопку Вход. После этого будут открыты те разделы программы, работать с которыми пользователю позволяют установленные Администратором права. Фильтр Во многих подразделах системы над таблицами расположен фильтр, который служит для удобства поиска необходимой информации при большом количестве записей. Фильтрация – это способ уменьшения количества элементов в списке. С помощью фильтра пользователи могут сократить число записей в списке, исключив те, которые не соответствуют указанным критериям: в поля ввести параметры и нажать кнопку Фильтровать, после чего в таблице появится искомая информация. Для возврата списка в начальное состояние нажать кнопку Очистить. Выбор записей в таблице В системе для удобства просмотра информации строки таблиц разделены на белые и светло-серые цвета. Чтобы выбрать запись в таблице, надо навести курсор на строку и щелкнуть левой кнопкой мыши, после чего строка будет выделена тёмно-серым цветом. При наведении курсора мыши на строки таблицы они будут подсвечиваться синим цветом. При наведении курсора мыши на выбранную тёмно-серую строку она будет подсвечиваться оранжевым цветом. Сортировка Также для удобства поиска информации данные в таблицах можно сортировать. Сортировка – это изменение порядка следования элементов в списке, причем пользователь может выбрать параметр, по которому будет производиться сортировка. Выбор варианта сортировки – это возможность расположить данные с определенными характеристиками в начале списка. Сортировка может быть по разным признакам, например, по алфавиту (столбцы "Имя", "Фамилия", "Логин" и пр.), по дате ("Дата события") по идентификатору объектов и др. Для сортировки списка пользователю необходимо щёлкнуть курсором мыши по заголовку столбца в таблице, после чего появится синий треугольник, указывающий на направление сортировки: - сортировка сверху вниз, - сортировка снизу вверх. В правом верхнем углу находится следующий значок: - во время выполнения запроса цвет значка изменяется на синий. - значок красного цвета уведомляет об окончании сессии, т.е. время работы пользователя закончилось. Для возможности продолжения работы необходимо выйти из системы и снова зайти. Кнопка Выход – окончание работы и выход из системы. Администрирование Щёлкнуть мышью по вкладке "Администрирование", после чего в выпадающем меню появится список разделов: "Профили", "Приложения", "Пользователи", "Локализация", "Аудит", "Задачи пользователей", "Системные свойства". Профили Подраздел содержит таблицу со списком пользователей системы. Администратор может добавлять, удалять профили пользователей, а также изменять (редактировать) их параметры. Создание профиля: Под таблицей нажать кнопку Создать, после чего откроется страница "Создать профиль пользователя". Поля "Имя", "Фамилия", "Отчество" отмечены красной звёздочкой и являются обязательными для заполнения! Когда все необходимые параметры будут введены, нажмите кнопку Сохранить. После этого запись с названием нового профиля появится в таблице "Список профилей". Кнопка Отменить – возврат в подраздел без сохранения параметров профиля. Редактирование параметров профиля: Щелчком мыши выбрать в таблице название профиля и нажать кнопку Изменить, после чего будет открыта страница "Изменить профиль пользователя". Отредактировать параметры в полях и нажать кнопку Сохранить. Удаление профиля: Выбрать в таблице запись с наименованием профиля и нажать кнопку Удалить. Пользователи В этом подразделе Администратор может установить логины, пароли, локализацию для пользователей системы, назначить им права (роли), активировать/деактивировать пользователей, а также задать временной период работы пользователя в системе. Создание аккаунта: Для того, чтобы новый пользователь смог войти в систему и работать с разделами, ему необходимо установить логин, пароль и роль(и). Под таблицей "Список пользователей" нажать кнопку Создать, после чего откроется страница "Создать данные аккаунта" с пустыми полями. Выделенные красной звёздочкой поля являются обязательными для заполнения! Поле "Логин" заполняется только латинскими буквами (англ. раскладка клавиатуры)! Поля без звёздочки заполняются по усмотрению Администратора: календарные поля заполняются с помощью кнопки или вручную. При неправильном заполнении календарных полей вручную может появиться следующее сообщение: , поэтому необходимо обязательно следовать установленному в программе формату даты и времени. После заполнения полей нажать кнопку Сохранить. Новая запись появится в таблице "Список пользователей". Кнопка Отменить – возврат в подраздел без сохранения параметров пользователя. Редактирование параметров пользователя: Выбрать в таблице "Список пользователей" запись и нажать кнопку Изменить. На странице "Изменить данные аккаунта" отредактировать параметры пользователя и нажать кнопку Сохранить. Изменение пароля пользователя: Выбрать в таблице "Список пользователей" запись и нажать кнопку Изменить пароль. В появившемся окне "Изменение пароля" в полях установить новый пароль и подтверждение и нажать кнопку Сохранить. Удаление пользователя из системы: Для удаления аккаунта необходимо выбрать запись в таблице "Список пользователей" и нажать кнопку Удалить. Локализация Локализация — это перевод и адаптация элементов интерфейса системы, вспомогательных файлов, текста ссылок и документации. Администратор может адаптировать и оптимизировать интерфейс программы для лучшего восприятия данных целевой аудиторией. В верхней части подраздела расположен фильтр, в котором по трём критериям можно отыскать необходимую информацию из большого количества записей в таблице: Поле "Ключ" заполняется только латинскими буквами! В поле "Язык" можно выбрать одно из двух значений локализации (русский/английский), соответственно поле "Значение" также заполняется данными на русском или английском языке. После заполнения всех полей или какого-нибудь одного нажать кнопку Фильтровать. Для возврата списка в исходное состояние нажмите кнопку Очистить. Создание локализации: Под таблицей нажать кнопку Создать, после чего будет открыта страница "Создание строки локализации". Поле "Значение" заполняется в соответствии с выбранным ниже пунктом из поля "Язык", т.е. при выборе русского языка значение ввести также на русском. Поле "Alias" заполнено по умолчанию и желательно значение * не изменять. В нижнее поле ввести ключ на английском языке. После заполнения всех полей нажать кнопку Создать. Новая запись появится в таблице "Строки локализации". Внимание! Необходимо помнить, что на один ключ пользователь может создать только одно значение на русском языке и одно на английском. Если некорректное значение ключа было сохранено пользователем, и, так как оно не подлежит редактированию, его лучше удалить. Для этого нужно выбрать в таблице запись с некорректными данными и нажать кнопку Удалить. Аудит В системе предусмотрено логирование событий. Логи содержат системную информацию о действиях пользователей. Логирование выполняется по созданию, редактированию и удалению данных. Эта информация используется для анализа и оценки действий посетителей. В разделе "Аудит" в таблице Администратор может просмотреть следующие параметры: 1) ID объекта, участвующего в каком-либо событии 2) название объекта 3) тип события (создание/изменение/удаление) 4) имя пользователя, выполнявшего действия 5) дату и время выполнения события Для просмотра более подробных параметров события необходимо выбрать запись в таблице и нажать кнопку Просмотреть, после чего будет открыта страница "Подробные параметры записи". Кнопка Отменить поможет вернуться в подраздел "Аудит". Удаление записи: Выбрать запись в таблице и нажать кнопку Удалить. Задачи пользователей К задачам относятся работы, которые должен выполнить или уже выполнил пользователь системы. В частности, это могут быть задачи по обработке изображений и конвертации данных. По ним можно отследить кто, когда и какие данные заводил в систему. Например, Атлас может быть создан на основе нескольких изображений, каждое из которых обрабатывалось разными пользователями в разное время. И по задаче можно определить кто какие части Атласа создал. Системные свойства В данном подразделе Администратор может создавать, редактировать и удалять параметры системы. На данном этапе указано два параметра: 1) Количество строк (chunkCount) в таблицах программы установлено 15. 2) Время сессии (sessionTimeout) установлено 60 минут (1час). Создание параметров системы: Чтобы завести новый параметр системы, надо нажать кнопку Создать, расположенную под таблицей. После этого будет открыта страница "Создать новый параметр". Заполнить пустые поля (поля с красной звёздочкой обязательны для заполнения!) и нажать кнопку Сохранить. После этого запись с названием нового параметра появится в таблице. Редактирование параметров: Выбрать в таблице запись с названием параметра и нажать кнопку Изменить, после чего будет открыта страница "Изменить параметр". Поле "Название" выделено серым цветом и не подлежит редактированию! Данные в остальных полях можно изменять. После проделанных действий нажать кнопку Сохранить. Удаление параметра: Выбрать в таблице лишнюю запись и нажать кнопку Удалить. Объекты Щелкнуть мышью по вкладке "Объекты", после чего появится выпадающее меню, в котором будут указаны три главных раздела данной вкладки: "Атлас", "Слой" и "Объект", которые в свою очередь состоят также из нескольких подразделов. Атлас Навести курсор-указатель на название раздела "Атлас", после чего справа будут показаны три внутренних подраздела: "Атласы", "Связь с приложением" и "Исходные карты". Щелкнуть мышью по названию "Атласы" и перейти в подраздел. Под атласом в приложении phorga-Vector подразумевается отдельный графический образ какого-либо объекта, схемы, географической карты и т.п. Атлас представляет собой набор небольших графических объектов (overlay), размещенных в одном или нескольких слоях (layer). Каждый слой определяется позицией. Графические объекты в слое с большей позицией отображаются поверх объектов из слоя с меньшей позицией. Примером атласа может быть географическая карта Псковской области. Графические объекты данной карты будут: реки, озера, леса, поля, дороги и т.п. Создание атласа: Нажать кнопку Создать, после чего будет открыта страница "Создать атлас" с пустыми полями для ввода параметров. Поле "Название" выделено красной звездочкой и является обязательным для заполнения. Цвета выделения должны проставляться пользователем системы. Эти цвета используются для отображения выбранного объекта на графическом образе атласа. Желательно указать два различных цвета для того, чтобы объект поочерёдно (через определенный промежуток времени), окрашенный данными цветами, выделялся наиболее четко среди других, не выбранных объектов. Поля серого цвета являются неактивными, так как такие данные атласа, как широта, долгота и коэффициент в системе phorga-Vector заполняются и изменяются автоматически при формировании графического образа атласа. (Широта и долгота – это географическое название. На самом деле, в данных полях может храниться размер или позиции крайних точек всего графического образа, представленного в атласе в каких-то единицах измерения. Например, размер отображаемой в атласе схемы может храниться в пикселях или сантиметрах. А вот для географической карты могут храниться крайние точки некоторой области на Земле в виде географических координат в градусах и/или минутах по широте и долготе. Коэффициенты по X и Y хранят количество пикселей, содержащихся в единице указанного размера атласа. Эти значения определяют точность и минимальный масштаб графического образа). После заполнения полей нажать кнопку Сохранить. Запись с названием нового атласа появится в таблице "Атласы". Редактирование параметров атласа: Щелчком мыши в таблице выбрать запись с названием атласа и нажать кнопку Изменить, после чего откроется страница "Изменить свойства атласа" с параметрами выбранной записи. Изменить данные пользователь может только в трёх верхних полях, а также установить/снять галочку в чекбоксе. Поля серого цвета не редактируются! После редактирования данных нажать кнопку Сохранить. Кнопка Отменить - возврат в подраздел "Атласы" без сохранения параметров. Удаление атласа: Выбрать запись с названием атласа в таблице и нажать кнопку Удалить. Связь с приложениями Навести курсор-указатель на название раздела "Атлас", после чего справа будут показаны три внутренних подраздела. Щелкнуть мышью по названию "Связь с прилож." и перейти в подраздел. В системе phorga-Vector под приложением понимается некоторое внешнее приложение, зарегистрированное как пользователь системы. Приложение должно авторизироваться в системе как обычный пользователь. Оно может использовать предоставленные ей (системе) ресурсы и данные, но только те, что разрешены системой. Для разграничения прав доступа используется связь приложения с картами (Substrate) – частями атласов. Под картой или частью атласа подразумевается некоторый готовый образ атласа, в котором указаны какие слои являются статическими, а какие динамическими. Статические слои образуют некоторую картинку, которая является подложкой. Поверх этой подложки отображаются графические объекты динамического слоя. С объектами динамического слоя можно проводить различные действия: выбирать их, просматривать описание, связывать с объектами внешнего приложения и т.п. Создание связи с приложениями: Чтобы создать связь приложения с картами, пользователю необходимо заполнить все поля в фильтре. Из полей со списком "Приложение" и "Атлас" выбрать значения. Данные в поле "Карта (подложка)" будут загружаться какое-то время. Только после заполнения всех полей появится кнопка Создать. После нажатия кнопки в таблице появится новая запись. Удаление связи с приложениями: Щелчком мыши в таблице выбрать запись и нажать кнопку Удалить. Исходные карты Под исходной картой подразумевается некоторая картинка – полностью атлас или его часть. Чтобы загрузить исходную карту, надо под таблицей "Изображения" нажать кнопку Создать, после чего будет открыт портлет "Загрузка": поля "Атлас" и "Дата" являются обязательными для заполнения. С помощью кнопки Обзор выбрать файл с изображением карты и нажать кнопку Upload. Выше в таблице появится название загруженного файла, размер и тип. Затем нажать кнопку Далее, в результате чего будет открыта страница с пустыми полями для установки реперов (Реп́ер – от франц. repère — метка, знак, исходная точка). (Для того, чтобы понять к какой части атласа относится то или иное изображение, то подразумевается, что на нем отмечены 3 точки – репера. Каждая из этих точек в дальнейшем должна быть выделена на картинке и для каждой указаны координаты. Для географических схем это будут соответственно географические координаты. На основании этих точек определяется как расположен данный участок атласа, нужно ли его поворачивать и т.д. Исходная карта в дальнейшем оцифровывается вручную путем рисования поверх картинки графических объектов). После заполнения всех полей нажать кнопку Сохранить. Слой Щелчком мыши выбрать вкладку "Объекты", затем в появившемся меню навести курсор на строку "Слой" и перейти по ссылке справа в раздел "Слои". Чем слои отличаются от подложки? Под слоями в системе подразумеваются разные уровни отображения графических объектов в атласах. Подложка же - это некоторая готовая часть или целиком атлас. Она включает в себя два набора слоёв: первый - статический слой - называется "слои подложки", второй – динамический - "слои ГИС объектов". Выше уже говорилось, что статические слои образуют некоторую картинку-подложку, поверх которой отображаются графические объекты динамического слоя. С объектами динамического слоя можно проводить различные действия: выбирать их, просматривать описание, связывать с объектами внешнего приложения и др. Создание слоя: Нажать под таблицей кнопку Создать, после чего будет открыта страница "Создать новый слой" с полями для заполнения. Вписать параметры в поля "Код" и "Уровень" и нажать кнопку Сохранить. Название нового слоя появится в таблице. Редактирование параметров слоя: Выбрать запись с названием слоя в таблице и нажать кнопку Изменить. Отредактировать данные в полях "Код" и "Уровень" (поле "ID" не редактируется) и нажать кнопку Сохранить. Кнопка Отменить – возврат в раздел "Слои" без сохранения параметров. Удаление слоя: Выбрать запись в таблице и нажать кнопку Удалить. Объект Поля описания Группы Щелчком мыши выбрать вкладку "Объекты". В появившемся меню навести курсор на строку "Объект", затем на строку "Поля описания" и выбрать ссылку "Группы", после чего будет открыта страница "Список групп полей описания объекта". Любой объект в приложении может быть описан в виде любого количества полей с разными значениями. У пользователя системы может появиться необходимость в поиске различных объектов по значению одного и того же свойства, например, по длине. Для удобства поиска описания св-в объектов, все эти свойства могут собираться в группы. Например, для высоты, ширины и длины можно создать общую группу "Размеры". Создание групп: На странице "Список групп полей описания объекта" нажать кнопку Создать, после чего будет открыта страница "Создать новую группу полей". Заполнить пустые поля: 1. Поле "Код" обязательно для заполнения. В значении кода должны присутствовать только латинские буквы и цифры! 2. Чтобы вписать данные в поле "Название", вначале надо заполнить поле "Значение" и указать язык в поле со списком. После этого кнопка "<" станет активной и с ее помощью пользователь сможет заполнить поле "Название". С помощью кнопки ">" можно удалить название из поля "Группы". 3. Поле "Комментарий" заполняется по усмотрению пользователя. 4. Заполненный чекбокс "Действующий" указывает на то, что новая группа будет являться активной. Если в чекбоксе не будет установлена галочка, то название новой группы не будет показываться в таблице "Список групп полей описания объекта". Список невидимых (скрытых) групп можно будет просмотреть только с помощью фильтрации: нажать кнопку Фильтровать, не устанавливая галочку в чекбокс "Действующий". Редактирование параметров группы: Выбрать в таблице запись с названием группы и нажать кнопку Изменить, после чего будет открыта страница "Изменить описание группы". После редактирования данных нажать кнопку Сохранить. Кнопка Отменить – возврат на страницу "Список групп полей описания объекта" без сохранения данных. Удаление поля описания объекта: В таблице выбрать запись с названием группы и нажать кнопку Удалить. Поля объектов Щелчком мыши выбрать вкладку "Объекты". В появившемся меню навести курсор на строку "Объект", затем на строку "Поля описания" и выбрать ссылку "Поля объектов", после чего будет открыта страница "Список полей описания объекта". Любой объект может быть описан в виде любого количества полей с разными значениями. Создание полей описания объекта: С помощью кнопки Создать перейти на страницу "Создать описание свойства объекта". Заполнить пустые поля: 1. Поля "Код"и "Тип значения" являются обязательным для заполнения. Значение кода должно обязательно включать в себя только латинские буквы и цифры! 2. Чтобы вписать данные в поле "Название", вначале надо заполнить поле "Значение" и указать язык в поле со списком. После этого кнопка "<" станет активной и с ее помощью пользователь сможет заполнить поле "Название". 3. Чтобы заполнить поле "Группы", нажмите кнопку , после чего появится окно "Список групп полей описания объектов". Щелкнуть курсором мыши по названию группы в таблице и затем нажать кнопку Выбрать. После проделанных действий название выбранной группы появится в поле "Группа" (поле серого цвета), а кнопка "<" станет активной. Нажать кнопку со стрелкой и поле "Группы" будет заполнено. С помощью кнопок ">" и ">>" можно удалить лишнюю запись(и) из поля "Группы". 4. Заполненный чекбокс "Действует" указывает на то, что новое поле будет являться активным. Если в чекбоксе не будет установлена галочка, то поле не будет показываться. После заполнения всех полей нажать кнопку Сохранить. Новое поле появится в таблице "Список полей описания объектов". Редактирование полей описания объекта: Выбрать в таблице запись с названием поля и нажать кнопку Изменить, после чего будет открыта страница "Изменить описание свойства объекта". После редактирования данных нажать кнопку Сохранить. Кнопка Отменить – возврат на страницу "Список полей описания объектов" без сохранения данных. Удаление поля описания объекта: В таблице выбрать запись с названием поля описания и нажать кнопку Удалить. Шаблоны Щелчком мыши выбрать вкладку "Объекты". Затем в появившемся меню навести курсор на строку "Объект" и во втором выпадающем меню выбрать раздел "Шаблоны". Для чего нужны шаблоны объектов? Шаблоны объектов призваны упростить забивку однотипных объектов. Шаблон уже содержит определенный набор свойств, а также может содержать уже вписанные значения этих свойств. Чтобы при создании объекта не надо было все поля искать и вставлять в объект, можно воспользоваться шаблоном, а затем подкорректировать данные по необходимости. Создание шаблона объекта: Нажать кнопку Создать, после чего будет открыта страница "Создать новый шаблон". Заполнить пустые поля: 1. Чтобы вписать данные в поле "Название", вначале надо заполнить поле "Значение" и указать язык в поле со списком. После этого кнопка со стрелкой влево "<" станет активной и с ее помощью пользователь сможет заполнить поле "Название". 2. Поле "Комментарий" заполняется по усмотрению пользователя. 3. Поля описания В поле со списком оставить значение "все" или выбрать название группы полей описания. Через некоторое время в следующем поле должен появиться список названий полей объектов, входящих в указанную группу. (на нашем примере выбрана группа "Размеры". В следующем поле отображены названия полей описания объектов из этой группы). После выбора названия поля описания кнопка Добавить станет действующей. После нажатия кнопки Добавить в шаблоне появится выбранное поле. (на примере добавлено поле "Ширина (м)"): Таким образом пользователь может создать для шаблона одно поле или сразу несколько. Лишние поля убираются при помощи кнопки Удалить. Новые поля в шаблоне можно оставить пустыми или сразу ввести какие-то значения. Когда все параметры шаблона будут заполнены, нажмите кнопку Сохранить. При создании/редактировании шаблона можно воспользоваться кнопкой Из объекта, с помощью которой пользователь может добавить уже имеющиеся параметры созданного объекта: нажать кнопку Из объекта, после чего откроется страница со списком всех объектов системы. Щелкнуть курсором мыши по названию объекта и нажать внизу кнопку Выбрать. После этого все данные выбранного объекта будут вставлены в шаблон. Параметры можно редактировать и дополнять по желанию пользователя. Для сохранения шаблона нажмите кнопку Сохранить. Копия шаблонов служит также для упрощения забивки данных однотипных объектов. Выбрав какой-то шаблон в таблице и нажав кнопку Копия, пользователь откроет страницу с уже имеющимися данными, которые при желании можно редактировать: изменить название, добавить/удалить поля описания объектов, ввести другие значения. После проделанных действий нажать кнопку Сохранить. Запись с названием нового шаблона (копии) появится в таблице. Редактирование данных шаблона: Выбрать в таблице запись с названием шаблона и нажать кнопку Изменить, после чего будет открыта страница "Изменить шаблон объекта". После редактирования данных нажать кнопку Сохранить. Кнопка Отменить – возврат на страницу "Шаблоны объектов" без сохранения данных. Удаление шаблона: В таблице выбрать запись с названием шаблона и нажать кнопку Удалить. Объекты Выбрать вкладку "Объекты", затем в появившемся меню навести курсор на строку "Объект" и во втором выпадающем меню выбрать раздел "Объекты". Раздел включает в себя таблицу со всеми объектами системы. Так как объект может иметь географическое расположение, то оно может быть указано в свойстве объекта в виде максимальной и минимальной широты и долготы. Эти поля автоматически заполняются при связывании объекта с графическим изображением на каком-либо атласе. Создание описания объекта: На странице "Объекты" нажать кнопку Создать, после чего будет открыта страница "Создать новое описание объекта" с пустыми полями для заполнения. Поля заполняются следующим образом: 1. Чтобы вписать данные в поле "Название", вначале заполните поле "Значение" и укажите язык в поле со списком. После этого кнопка со стрелкой "<" станет активной и с ее помощью можно заполнить поле "Название". 2. Поле "Комментарий" заполняется по усмотрению пользователя. 3. Поля описания В поле со списком оставить значение "все" или выбрать название группы полей описания. В следующем поле должен появиться список названий полей объектов, входящих в указанную группу. (В нашем примере оставлено значение "Все", поэтому в выпадающем списке появились названия всех полей описания объекта). После выбора названия поля описания кнопка Добавить станет действующей. Нажмите кнопку Добавить и новое поле для описания объекта будет добавлено: Таким образом для описания свойств объекта можно добавить одно поле или сразу несколько. Лишние поля убираются при помощи кнопки Удалить. Когда все необходимые поля будут заполнены, нажмите кнопку Сохранить. При создании/редактировании свойств объекта можно воспользоваться кнопкой Из шаблона, с помощью которой пользователь может добавить параметры, сохраненные в шаблонах (см. выше раздел "Шаблоны"): нажать кнопку Из шаблона, после чего появится окно со списком всех имеющихся в приложении шаблонов. Щелкнуть курсором мыши по названию шаблона и нажать кнопку Выбрать. После этого все данные из шаблона будут вставлены в поля описания свойств объекта. Параметры можно редактировать (удалять/дополнять) по желанию пользователя. После заполнения полей нажмите кнопку Сохранить. Копия свойств объекта: Копирование описания свойств служит для упрощения забивки данных однотипных объектов: в таблице выбрать объект и нажать кнопку Копия. После этого откроется страница с уже имеющимися данными выбранного объекта, которые при желании можно редактировать: изменить название, добавить/удалить поля описания объекта, ввести другие значения. После проделанных действий нажать кнопку Сохранить. Запись с названием нового объекта (копии) появится в таблице. Редактирование свойств объекта: Выбрать в таблице запись с названием объекта и нажать кнопку Изменить, после чего будет открыта страница "Изменение описания объекта". После редактирования данных нажать кнопку Сохранить. Кнопка Отменить – возврат на страницу "Объекты" без сохранения данных. Удаление объекта: В таблице выбрать запись с названием объекта и нажать кнопку Удалить. Связь с приложениями В системе предусмотрено два типа связи с приложениями: 1. Связь Атласа (подложки) с внешним приложением (см. выше раздел Объекты/Атлас/Связь с приложением). 2. Связь объекта системы phorga-Vector с объектами внешнего приложения (Объекты/Объект/Связь с приложением). Система позволяет интегрироваться с внешними приложениями. У любого приложения есть свои внутренние объекты. Для того, чтобы была возможность, выбрав объект во внешнем приложении, найти его графический образ в системе phorga-Vector (или наоборот), необходимо связать между собой объекты двух систем. Эта связь и хранится в данном разделе. Создание связей объектов приложений: Нажать кнопку Создать, после чего будет открыта страница "Связать с объектом приложения". Поля заполняются следующим образом: В первом поле серого цвета по умолчанию уже вставлено название приложения. Во второе поле вписать название объекта внешнего приложения. Чтобы заполнить поле "Объект", нажмите кнопку , после чего в окне появится таблица с полным списком всех объектов приложения phorga-Vector. Щелчком мыши указать объект и нажать кнопку Выбрать - название выбранного объекта будет вставлено в поле "Объект". Когда все поля будут заполнены, нажмите кнопку Сохранить. Редактирование данных: В таблице "Связь объектов приложений" выбрать запись и нажать кнопку Изменить, после чего будет открыта страница "Изменить связь с объектом приложения". После редактирования данных нажмите кнопку Сохранить. Удаление связи: В таблице "связь объектов приложений" выбрать запись и нажать кнопку Удалить. Карты Для перехода в режим просмотра карт пользователю необходимо курсором мыши щёлкнуть по заголовку раздела "Карты" и затем выбрать появившееся значение "Просмотр". После этого будет открыт портлет "Выбрать атлас": В поле со списком "Атлас" выбрать название атласа. В следующем поле выбрать разрешение экрана (рекомендуемое разрешение: 1024 х 768) для просмотра карты и нажать кнопку Далее (для загрузки карты потребуется какое-то время). Действия: Передвижение карты выполняется при помощи мышки: - нажать на левую кнопку мышки - переместить мышку в нужном направлении на необходимое расстояние - отпустить кнопку мышки Для увеличения или уменьшения масштаба карты пользователь может воспользоваться шкалой кадрирования, расположенной в левом верхнем углу: кнопка с плюсом - увеличение масштаба кнопка с минусом - уменьшение масштаба карты Также мышкой можно передвигать ползунок шкалы. Увеличить масштаб карты можно также двойным щелчком мыши по изображению. Чтобы уменьшить масштаб, надо нажать на клавиатуре кнопку Ctrl (удерживать) и щёлкнуть два раза по изображению карты. Выбор информационных слоёв Карта позволяет выводить на экран одновременно несколько (или по одному) информационных слоёв или тематических данных. Для выбора слоёв нажмите кнопку после чего появится следующее окно: , расположенную под шкалой кадрирования, Информационные слои разделены на группы: "Слои подложки" и "Слои ГИС объектов". По умолчанию во всех чекбоксах установлены галочки, следовательно все слои выбраны. Это означает, что данные всех слоёв в данный момент отображаются на карте. Пользователь может выключать один слой или сразу несколько. После отключения каких-либо информационных слоёв данные, сохранённые на них, не будут отображаться на карте. Для отключения слоёв пользователю необходимо щелчком мышки снять галочку из чекбокса и нажать кнопку OK. Слои ГИС объектов включают в себя следующие объекты: опоры, линии электропередач (ЛЭП) и наименования этих объектов (текст). Следовательно при отключении, например, слоя "Опоры" на карте не будут отображаться опоры, останутся только линии электропередач и текстовые обозначения. Выбор объекта на карте – навести курсор-указатель ) на объект и щелкнуть левой кнопкой мыши по изображению. Выбранный объект будет мигать. Если щелкнуть курсором по мигающему объекту во второй раз, то выделение цветом с объекта будет снято. Выбор нескольких объектов – На клавиатуре нажать клавишу Ctrl (удерживать) и курсором-указателем выбрать несколько объектов на карте. Чтобы убрать выделение цветом только с одного объекта из нескольких, надо, удерживая кнопку Ctrl, щелкнуть по нему. Чтобы снять выделение цветом с нескольких объектов, надо просто щелкнуть левой кнопкой мыши по любому мигающему объекту. У выделенных объектов можно просмотреть свойства. Для этого по мигающему объекту надо щелкнуть правой кнопкой мыши, после чего откроется окно "Свойства объекта".