М3ExcelAccess
advertisement
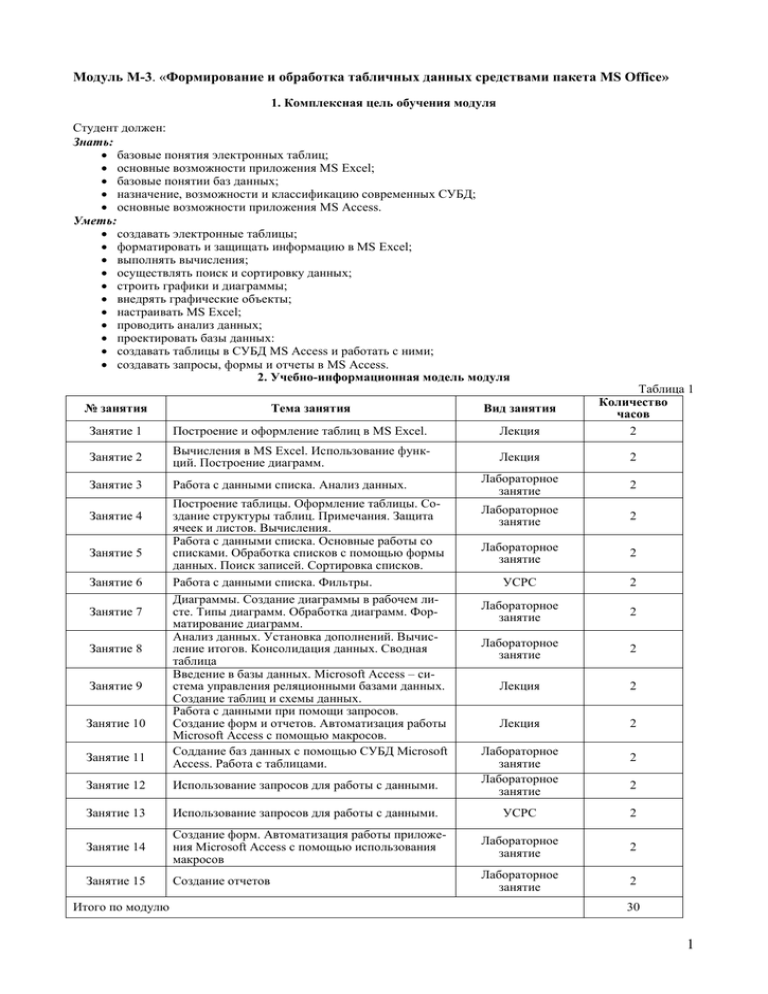
Модуль М-3. «Формирование и обработка табличных данных средствами пакета MS Office»
1. Комплексная цель обучения модуля
Студент должен:
Знать:
базовые понятия электронных таблиц;
основные возможности приложения MS Excel;
базовые понятии баз данных;
назначение, возможности и классификацию современных СУБД;
основные возможности приложения MS Access.
Уметь:
создавать электронные таблицы;
форматировать и защищать информацию в MS Excel;
выполнять вычисления;
осуществлять поиск и сортировку данных;
строить графики и диаграммы;
внедрять графические объекты;
настраивать MS Excel;
проводить анализ данных;
проектировать базы данных:
создавать таблицы в СУБД MS Access и работать с ними;
создавать запросы, формы и отчеты в MS Access.
2. Учебно-информационная модель модуля
№ занятия
Тема занятия
Вид занятия
Таблица 1
Количество
часов
2
Занятие 1
Построение и оформление таблиц в MS Excel.
Лекция
Занятие 2
Вычисления в MS Excel. Использование функций. Построение диаграмм.
Лекция
2
Занятие 3
Работа с данными списка. Анализ данных.
Лабораторное
занятие
2
Лабораторное
занятие
2
Лабораторное
занятие
2
УСРС
2
Лабораторное
занятие
2
Лабораторное
занятие
2
Лекция
2
Лекция
2
Занятие 4
Занятие 5
Занятие 6
Занятие 7
Занятие 8
Занятие 9
Занятие 10
Занятие 11
Построение таблицы. Оформление таблицы. Создание структуры таблиц. Примечания. Защита
ячеек и листов. Вычисления.
Работа с данными списка. Основные работы со
списками. Обработка списков с помощью формы
данных. Поиск записей. Сортировка списков.
Работа с данными списка. Фильтры.
Диаграммы. Создание диаграммы в рабочем листе. Типы диаграмм. Обработка диаграмм. Форматирование диаграмм.
Анализ данных. Установка дополнений. Вычисление итогов. Консолидация данных. Сводная
таблица
Введение в базы данных. Microsoft Access – система управления реляционными базами данных.
Создание таблиц и схемы данных.
Работа с данными при помощи запросов.
Создание форм и отчетов. Автоматизация работы
Microsoft Access с помощью макросов.
Соддание баз данных с помощью СУБД Microsoft
Access. Работа с таблицами.
Занятие 12
Использование запросов для работы с данными.
Занятие 13
Использование запросов для работы с данными.
Занятие 14
Занятие 15
Итого по модулю
Лабораторное
занятие
Лабораторное
занятие
2
2
УСРС
2
Создание форм. Автоматизация работы приложения Microsoft Access с помощью использования
макросов
Лабораторное
занятие
2
Создание отчетов
Лабораторное
занятие
2
30
1
3. Основы научно-теоретических знаний по модулю
3.1. Словарь новых понятий
Электронные таблицы – таблицы, позволяющие обрабатывать статистическую информацию и представлять
данные в виде графиков и диаграмм, выполнять автоматически пересчет данных по ранее заданным
формулам и обновление диаграмм при изменении значения, хранящегося в ячейке.
Текст – любая последовательность символов: букв, цифр, знаков.
Уникальный адрес ячейки определяется именем столбца и номером строки, на пересечении которых она находится.
Несмежный диапазон – совокупность двух или более выделенных ячеек или диапазонов, которые не граничат
друг с другом.
Маркер заполнения – небольшой черный квадрат в углу активной ячейки или выделенного диапазона.
Специальная вставка – вставка не всего содержимого ячейки, а только находящейся в ней формулы, значения,
комментария и т.д.
Ссылка — это указание адреса ячейки.
Относительные ссылки — ссылки, используемые в формуле, автоматически изменяющиеся при копировании
формулы в другие ячейки.
Абсолютная ссылка — ссылки, сохраняющие адрес определенной ячейки независимо от местоположения
ячейки с формулой
Внешние ссылки — ссылки на ячейки других книг.
Удаленные ссылки — ссылки на данные других приложений.
Функции — определенные формулы, обеспечивающие выполнение вычислений по заданным пользователем
величинам в указанном порядке.
Вложенные функции— функции, являющиеся аргументом другой функции.
Зависимые ячейки — ячейки, содержащие результат вычислений или формулы, полученные с использованием
текущей в данной момент ячейки.
Влияющие ячейки — ячейки, из которых берутся значения для формулы в активной ячейке.
Линейная аппроксимация — подбираются значения арифметической прогрессии с шагом наиболее близким к
значениям, хранящимся в выделенных ячейках.
Экспоненциальное приближение — подбираются значения геометрической прогрессии, имеющей наиболее
близкий шаг к значениям, хранящимся в выделенных ячейках.
Легенда — прямоугольник на диаграмме, содержащий условные обозначения и названия рядов данных или
категорий.
Консолидация данных — создание итоговой таблицы, позволяющей обобщить однородные данные.
Макрос (macro) — это последовательность команд, которые написаны на VBA и которые хранятся в стандартном модуле среды разработки VBA-приложений
Переменная представляет собой зарезервированное место оперативной памяти для временного хранения. Каждая переменная имеет собственное имя.
Локальная переменная — переменная, доступная для всех входящих в форму или модуль процедур, но в то же
время недоступная в процедурах других модулей и форм.
Глобальные переменные — переменная, доступная из любой части программы.
Константа — элемент выражения, значение которого не изменяется в процессе выполнения программы.
Массив — набор переменных с одним именем и разными индексами.
Размер массива — количество хранящихся в массиве элементов.
Процедура — самостоятельная часть кода, которая имеет имя и может содержатъ параметры, выполнять последовательность инструкций и изменять значения своих параметров.
2
3.2. Основной материал
Обработка информации с помощью электронных таблиц Microsoft Excel
Тема 1: Построение и оформление таблиц в MS Excel
1.1. Введение в электронные таблицы. Программа MS Excel.
Введение в электронные таблицы.
Прямоугольные таблицы широко используются для упорядоченного хранения данных и наглядного
представления чисел или текстовой информации во многих отраслях нашей профессиональной деятельности. В
таблице может быть отображена как исходная (первичная) информация, так и результаты выполнения арифметических, логических или иных операций над исходными данными. Одно из главных достоинств электронных
таблиц - автоматический пересчет данных по ранее заданным формулам и обновление диаграмм при изменении
значения, хранящегося в ячейке. Возможность быстрого пересчета данных при поступлении новой информации, расчета нескольких вариантов исходных данных облегчает моделирование различных ситуаций и выбор
оптимального варианта. Электронная таблица имеет вид прямоугольной матрицы, разделенной на столбцы и
строки. В ней могут храниться различные данные: тексты, числа, даты, результаты выполнения арифметических, логических или других операций над исходной информацией.
Возможности программы MS Excel.
Excel— приложение, позволяющее с помощью электронных таблиц анализировать данные и выполнять
вычисления, работать со списками. Оно упрощает доступ и анализ деловой информации, хранящейся на персональном компьютере, в сети и на веб-страницах.
Microsoft Excel применяется при решении планово-экономических, финансовых, техникоэкономических и инженерных задач, при выполнении бухгалтерского и банковского учета, для статистической
обработке информации, для анализа данных и прогнозирования проектов, при заполнении налоговых деклараций.
Электронные таблицы Excel позволяют обрабатывать статистическую информацию и представлять
данные в виде графиков и диаграмм.
Электронные таблицы можно легко вставить в документ, составленный в текстовом процессоре Word
или другом приложении Microsoft Office. Тесная интеграция приложений, входящих в пакет, позволяет повысить эффективность работы пользователя, создавать профессионально оформленные документы и использовать
возможности локальной и глобальной информационной сети (World Wide Web) для коллективной работы и
публикации данных.
Запуск Excel
Предусмотрено несколько вариантов запуска Excel, например, можно нажать кнопку Пуск и выбрать в
открывшемся меню команды Все программы - Microsoft Office - Microsoft Office Excel.
Установка или удаление отдельных компонентов Microsoft Excel
Отдельные компоненты Excel делятся на три категории:
- компоненты, которые устанавливаются по умолчанию;
- компоненты, которые устанавливаются при первом использовании (по умолчанию);
- компоненты, которые устанавливаются только при настраиваемой установке.
В большинстве случаев при первой попытке использования неустановленного компонента Microsoft
Excel автоматически устанавливает требуемый компонент.
Если требуемый компонент не устанавливается автоматически, то нажмите кнопку Пуск, выберите
Настройка - Панель управления, дважды щелкните в окне панели управления значок Установка/удаление программ и откройте вкладку Установка/удаление программ.
Структура рабочей книги.
После запуска программы открывается окно Microsoft Excel, в котором выводится название программы
и открытого документа (по умолчанию Microsoft Excel — Книга1). Основным документом Excel является книга.
Если создать новый документ, то Excel по умолчанию присвоит ему следующий номер книги: Книга2, КнигаЗ и
т.д. Они могут быть записаны на диск в виде файлов в формате *.xls. Каждая книга будет представлена в своем
окне и соответствующей ей кнопкой на панели задач.
Главное меню содержит в основном те же пункты, что и другие приложения Office, например, по сравнению с меню Word, только пункт Таблица заменен на Данные. Ниже панели инструментов расположены строка формул и рабочая область электронной таблицы. Строка формул используется для ввода в ячейку данных и
формул и их редактирования.
В нижней части окна отображены вкладки листов и строка состояния, в которой отображаются сведения о выбранной команде или параметре. Расположенные в строке состояния индикаторы показывают, дей-
3
ствуют ли режимы расширения, добавления и какие включены функциональные клавиши: Caps Lock, Scroll
Lock, Num Lock.
Рабочая область электронной таблицы состоит из строк и столбцов. Вдоль верхней границы таблицы
видны заголовки столбцов, вдоль левой границы — заголовки строк. Каждый столбец обозначается одной или
двумя буквами латинского алфавита, начиная с А, В, С и так до буквы Z, затем используются имена из двух
букв АА, АВ, ...AZ, ВА, ВВ и т.д. до букв TV, каждая строка — числом — 1, 2, 3, 4 и т.д. Таблица может содержать до 256 столбцов и до 65536 строк. Информация, представленная в таблице, хранится в ячейках, которые образуются на пересечении строк и столбцов. Активная ячейка обведена рамкой. Заголовки строки и
столбца активной ячейки подсвечиваются.
Каждая ячейка имеет свой уникальный адрес, который определяется именем столбца и номером строки, на пересечении которых она находится, например, А1, С86 и т.п.
После выделения ячейки ее адрес или имя отображается в поле имени, которое расположено у левого
края строки формул. Чтобы переместиться к верхней части текущей области данных, дважды щелкните рамку
выделенной ячейки с соответствующей стороны.
Работа с листами.
В качестве первичного документа для хранения и обработки данных Microsoft Excel использует лист.
Листы служат для организации и анализа данных. Можно вводить и изменять данные одновременно на нескольких листах, а также выполнять вычисления на основе данных из нескольких листов. Каждый лист имеет
имя, которое приводится на кнопке ярлычка листа внизу окна. Количество листов в рабочей книге задается
пользователем.
Имена листов отображаются на вкладках в нижней части окна книги. Для перехода с одного листа на
другой следует выбрать соответствующую вкладку, Листы можно переименовывать, вставлять, удалять, перемещать или копировать. Лист, в котором выполняется работа, называется текущим. Любой лист можно представить с собственным заголовком в отдельном окне, Несколько листов объединяют в книгу, которая играет
роль папки-скоросшивателя и представляет собой отдельный файл, используемый для обработки и хранения
данных, например, Книгаl.xls. При работе с несколькими книгами одновременно каждая книга открывается в
новом окне. Лист книги может содержать таблицу (поэтому Excel иногда называют «электронной таблицей»),
диаграмму, макросы, внедренные и связанные объекты из других приложений, например, Word. Файл книги
имеет расширение .xls (от англ. Sheet — лист), шаблона — .xlt (от template — шаблон), рабочей области — .xlw,
макросов — .хlа (от Add-in-Makros). Окно Excel может отображать несколько окон рабочих книг, с которыми
можно одновременно работать.
Навигация по листу с использованием мыши InfelliMouse
Мышь IntelliMouse позволяет выполнять прокрутку листа и изменять масштаб, что особенно удобно
при работе рабочими листами больших размеров.
Таблица 1. Быстрая навигация по листу с помощью мыши IntelliMouse
Выполняемое действие
Метод выполнения
Прокрутка листа в вертикальном направлении
Поворачивать колесо
Прокрутка листа в горизонтальном направлении
Нажать колесо и перемещать указатель в сторону края
листа. Чем дальше перемешен указатель, тем быстрее
прокручивается лист
Изменение масштаба листа
Поворачивайте колесо, удерживая клавишу Ctrl
Переход на другой лист книги
Имена листов отображаются полужирным шрифтом на вкладках в нижней части окна книги слева от
горизонтальной полосы прокрутки. Для перехода с одного листа на другой следует выбрать соответствующую
вкладку. Чтобы сделать лист активным щелкните вкладку мышью. Слева от вкладок расположены кнопки полосы прокрутки, имеющие следующее назначение: перейти к первому листу, перейти к предыдущему листу,
перейти к следующему листу, перейти к последнему листу.
Для прокрутки листов рабочей книги следует нажать кнопку с изображением стрелки, направленной в
сторону прокрутки. Для ускорения прокрутки листов надо нажать клавишу Shift. При большом количестве листов рекомендуется указать кнопку прокрутки, нажав правую кнопку мыши. Откроется список, в котором можно выбрать нужный лист. Полосу прокрутки отделяет от горизонтальной полосы прокрутки маркер (вешка)
разделения области ярлычков.
Перемещение маркера вправо или влево увеличивает или уменьшает количество отображаемых ярлычков листов. Для восстановления числа ярлычков отображаемых по умолчанию, указатель устанавливают на
маркер разделения области ярлычков и дважды нажимают кнопку мыши.
Для работы с листами используют сочетания клавиш, приведенные в таблице 2.
Таблица 2. Сочетания клавиш
Сочетание клавиш
Shift+Fl 1 или Alt+Shift+Fl
Ctrl+Page Down
Выполняемая операция
Вставить новый лист
Перейти на следующий лист книги
4
Ctrl+Page Up
Shift+Ctrl+Page Down
Shift+Ctrl+Page Up
Перейти на предыдущий лист книги
Выделить текущий и следующий листы книги
Выделить текущий и предыдущий
листы книги
Быстрый переход к ячейке по ее адресу или имени
Быстро перейти к ячейке по ее адресу или имени можно следующими способами:
- Щелкнуть адрес текущей ячейки в поле Имя в строке формул, ввести имя или адрес другой ячейки и нажать
клавишу Enter.
- Выбрать команду Перейти в меню Правка (сочетание клавиш Ctrl+G) или нажать клавишу F5. Откроется
диалоговое окно Переход. Имя ячейки выбирают в поле Перейти к или вводят в поле Ссылка и нажимают
кнопку ОК. Данная команда позволяет перейти к любой из четырех последних ячеек, к которым была применена команда Перейти. Эту команду можно использовать для перехода к именованному диапазону ячеек, т.е.
диапазону ячеек, который имеет имя. После выбора команды именованный диапазон выделяется.
Операции с листами
Основные операции, выполняемые с рабочими листами, собраны в контекстном меню, которое открывается после щелчка правой кнопкой мыши вкладки листа. Оно содержит команды: Добавить, Удалить, Переименовать, Переместить/скопировать, Выделить все листы и т.д. Например, чтобы задать тип вставляемого
листа: Лист, Диаграмма, Макрос и т.д., выберите команду Добавить в контекстном меню и в диалоговом окне
Вставка дважды щелкните значок соответствующего шаблона.
Команда Удалить контекстного меню позволяет убрать текущий лист. Чтобы удалить несколько листов, выделите их, удерживая клавишу Ctrl, а затем выберите указанную команду меню.
Переименование листа
По умолчанию все листы книги пронумерованы, начиная с единицы. Чтобы облегчить запоминание содержимого листа ему можно присвоить имя, например, Список автомобилей. Имя листа может содержать от 1
до 31 символа. В него не должны входить знаки «\», «/», «?», «’», «(», «)».
Переименовать лист можно следующими способами:
- дважды щелкнуть ярлычок листа и ввести с клавиатуры новое имя;
- выбрать в меню Формат команду Лист, Переименовать,
- щелкнуть ярлычок листа правой кнопкой, выбрать в контекстном меню команду Переименовать и ввести
имя. Если ярлычок не виден в нижней части листа, то выберите команду Сервис - Параметры, откройте
вкладку Вид и установите флажок Ярлычки листов, В случае, если флажок установлен, то для отображения
ярлычков сдвиньте вправо вешку разбивки ярлычков.
Изменение количества листов, сознанных по умолчанию, в книге
По умолчанию рабочая книга содержит три листа. Для изменения количества листов в новой книге выберите команду Параметры в меню Сервис, откройте вкладку Общие и измените значение счетчика Листов в
новой.
Изменение порядка следования листов
Для перемещения листа мышью укажите на ярлычок перемещаемого листа и, удерживая нажатой
кнопку мыши, перетащите ярлычок в новое положение. Копирование листа выполняется так же, как и перемещение, при нажатой клавише Ctrl.
Для изменения порядка следования листов щелкните ярлычок листа правой кнопкой и выберите в контекстном меню команду Переместить/скопировать.
- В раскрывающемся списке Переместить выбранные листы в книгу указывается имя книги. В списке отображаются имена только открытых книг.
- В списке Перед листом задается лист, перед которым следует вставить выделенные листы. После перемещения или копирования несмежные листы будут размещены рядом друг с другом.
- Установка флажка Создавать копию позволяет скопировать выделенные листы, В книге появится копия листов, которые будут иметь, например имена Лист2, ЛистЗ.
Масштаб изображения рабочего листа
Изменение масштаба позволяет увидеть увеличенное или уменьшенное изображение рабочего листа. Следует
учитывать, что изменение масштаба документа на экране не меняет его вид при печати.
При желании вы можете установить любую величину масштаба изображения документа на экране в пределах
от 10 до 400%, Для этого выделите текущий размер изображения в раскрывающемся списке Масштаб на панели инструментов Стандартная, введите вместо него новое значение с клавиатуры и нажмите клавишу Enter. Изменение масштаба изображения не отражается на функции печати. Страницы распечатываются в натуральную
величину.
Разделение окна на несколько областей
Excel позволяет одновременно отображать на экране две несмежные части одной книги. Во время работы с
большими таблицами лист можно разделить на две или четыре области. Каждая область имеет свои линейки
5
прокрутки. Это позволяет работать с несмежными областями листа, путем их перемещения независимо друг от
друга в окне с помощью линеек прокрутки.
Для разделения листа по горизонтали на две области наведите указатель на вешку 2, расположенную в верхней
части вертикальной полосы прокрутки. Когда указатель примет вид двунаправленной стрелки, нажмите кнопку
мыши и перетащите вешку вниз на место, по которому следует разделить окно.
Для разделения листа по вертикали — перетащите вешку 1. Чтобы разбить окно точно по границам строк и
столбцов, перетащите вешку не по линиям прокрутки, а по листу. Чтобы удалить вешку, дважды щелкните ее.
Если использовать обе вешки, то можно видеть четыре различных фрагмента таблицы. Чтобы разделить окно
на четыре части, можно выбрать команду Разделить в меню Окно. Команда в меню Новое Окно позволяет
отображать каждую часть в своем окне.
Команда Закрепить области в меню Окно позволяет зафиксировать положение определенной области таблицы относительно окна и избежать ее смещения. Эту команду удобно использовать при просмотре большой таблицы для постоянного отображения в верхней области просмотра заголовков столбцов, а в левой области —
определенной информацию по каждой просматриваемой строке, например, название товара.
Упорядочение расположения открытых окон
В некоторых случаях удобно работать с несколькими одновременно открытыми книгами.
Упорядочить расположение нескольких открытых окон позволяет команда Расположить в меню Окно.
После выбора команды открывается диалоговое окно, позволяющее с помощью кнопок переключателя расположить окна рядом, сверху вниз, слева направо или каскадом. Установка флажка Только окна текущей книги
позволяет упорядочить окна только текущей книги, а не всех книг.
Скрыть и показать окно
Команда Скрыть в меню Окно позволяет не показывать окно таблицы открытой книги. Команда Отобразить
в меню Окно вызывает на экран диалоговое окно, в котором можно выбрать, какое из скрытых окон следует
показать.
Переход между открытыми книгами
Если вы открыли несколько книг, то для перехода между ними вы можете использовать следующие способы:
нажать на панели задач кнопку нужной рабочей книги;
открыть меню Окно и выбрать имя рабочей книги, к которой вы хотите перейти;
нажать несколько раз сочетание клавиш Ctrl+F6 или Ctrl+Tab, пока не появится нужная рабочая книга;
нажать несколько раз сочетание клавиш Alt+Tab, пока не появится нужная рабочая книга.
Команда Сохранить рабочую область в меню Файл позволяет сохранить список открытых книг, размер и
расположение их окон так, чтобы при следующем открытии файла рабочая область окна программы имела тот
же самый вид.
Сознание документа Excel
После запуска программы Excel открывается окно с пустой книгой. По умолчанию документу присваивается
имя — Книга. Новое имя задается пользователем.
Документ можно создать следующими способами:
выбрать в меню Файл команду Создать. В области задач Создание книги щелкнуть мышью требуемую
гиперссылку. Ссылки в области задач позволяют использовать для создания книги чистую книгу, шаблоны
на вашем компьютере, шаблоны на веб-узлах. Если сохранить книгу как шаблон, то можно создать новую
книгу с тем же форматированием и стилями, открыв данный шаблон.
нажать кнопку Создать панели инструментов Стандартная. Кнопка расположена на левом краю панели и
позволяет создать новый документ, основанный на шаблоне Обычный. Кнопку дублируют клавиши Ctrl+T
(Ctrl+N).
Сохранение новой настройки панелей инструментов
Отметим, что настроенные размеры нескольких панелей инструментов и их расположение на экране можно
сохранить для последующей работы, что избавит вас от необходимости повторной настройки при последующих
запусках Microsoft Excel. После настройки размеров панелей инструментов и их расположения на экране выйдите из Excel. Найдите файл Excel.xlb и измените его имя, оставив прежнее расширение .xlb. Для повторного
использования сохраненных настроек откройте переименованный файл настроек панелей инструментов командой Открыть в меню Файл.
1.2. Настройка Excel
В Excel предусмотрены надстройки, которые позволяют расширить возможности программы, дополнить ее новыми командами и функциями. Некоторые надстройки могут использоваться только в Excel. Другие программы надстроек для Excel
или Microsoft Office известны как надстройки модели компонентных объектов (СОМ-надстройки). Для установки программы надстройки и ее загрузки в Excel необходимо использовать команду Надстройки (Add-Ins) из меню Сервис (Tools) и в
диалоговом окне команды установить флажки рядом с вновь устанавливаемыми компонентами.
Просмотр и сохранение файлов других программ в формате книг Microsoft Excel
Если данные, которые необходимо загрузить в Microsoft Excel, содержатся в текстовом файле с разделителями в виде
символов табуляции, точек с запятой или других символов, можно просто открыть файл. Microsoft Excel интерпретирует
текст в соответствии с указаниями пользователя и разделяет данные на столбцы и строки листа. Предусмотрена возмож-
6
ность копирования разделенных текстовых данных из текстового или другого документа в книгу и их разбиение на столбцы.
Настройка интерфейса Excel
Excel, как и другие приложения Microsoft Office, позволяет пользователю настраивать интерфейс в соответствии с его
вкусами и решаемыми задачами. Вы можете изменить вид окна на экране: отобразить или скрыть строку состояния
и строку формул, заголовки строк и столбцов, полосы прокрутки и сетку.
Настройка Excel отображения окна
Для изменения настроек отображения окна Excel выберите команду Параметры в меню Сервис и откройте вкладку Вид.
В группе Отображать можно установить флажки, которые обеспечивают вывод на экран в верхней части листа строки
формул и в нижней части окна программы строки состояния. Флажок окна на панели задач позволяет отображать на панели
задач Windows значки открытых книг и окон Microsoft Excel. Снимите этот флажок, если хотите, чтобы на панели задач
присутствовал только один значок приложения Excel.
В группе Объекты положением переключателя можно управлять отображением диаграмм, графических элементов, созданных с помощью панели инструментов Рисование, картинок библиотеки клипов. Переключатель можно установить в
одно из следующих положений:
отображать — позволяет отобразить кнопки, надписи и другие графические объекты;
только очертания — позволяет отображать только контуры выбранных рисунков и диаграмм, что значительно увеличивает скорость прокрутки листа на экране. Установка флажка не сказывается на выводе кнопок, надписей и других графических объектов;
не отображать — позволяет не показывать на экране и при печати графические объекты и элементы, кнопки, надписи и
рисунки.
В рамке Параметры окна можно установить следующие флажки, которые относятся к текущему рабочему листу, листу
диаграммы или рабочей книге:
авторазбиение на страницы - включает отображение на экране автоматически установленных приложением Excel разделителей страниц в виде пунктирных линий;
формулы — обеспечивает вывод на экран в ячейках вместо значений формул их самих;
сетка — включает отображение разделительных линий, отделяющих одну ячейку от другой;
заголовки строк и столбцов — включает отображение номеров строк в левой части листа и букв столбцов — в его верхней части;
символы структуры — показывает на экране символы структуры. Excel не выводит на экран символы структуры, если
на листе не содержится ранее созданной структуры;
нулевые значения — показывает 0 (нуль) в ячейках, содержащих нулевые значения. Если флажок не установлен, то ячейки отображаются, как пустые, что позволяет избежать появления нулей во всех ячейках, где должны проводиться вычисления, но не указаны данные;
горизонтальная полоса прокрутки — включает отображение горизонтальной полосы прокрутки в нижней части листа;
вертикальная полоса прокрутки — включает отображение вертикальной полосы прокрутки в правой части листа;
ярлычки листов — показывает ярлычки листов для переключения между ними. Ярлычки появляются в нижней части
окна листа.
Настройка параметров правки
Для настройки параметров правки выберите команду Параметры в меню Сервис и откройте вкладку Правка.
Назначение флажков в рамке Параметры:
Правка прямо в ячейке — позволяет вносить изменения прямо в ячейке, дважды щелкнув на ней левой клавишей мыши, а
не использовать для внесения изменений строку формул.
Перетаскивание ячеек — дает возможность перемещать и копировать данные, перетаскивая их. Это позволяет перетаскивать маркер заполнения для копирования данных и заполнять смежные ячейки рядами дат.
Расширять форматы и формулы в списках предусматривает автоматическое использование для добавляемых в конец
списка ячеек того же форматирования, что и в остальной части списка. Также копируются повторяющиеся во всех строках формулы. Для расширения форматов и формул в списках по меньшей мере три из последних пяти строк должны содержать одинаковые формулы и иметь одинаковое форматирование.
Автоматический ввод процентов — обеспечивает умножение на 100 всех чисел, содержащихся в ячейках с процентным
форматом и меньших 1. Если этот флажок не установлен, на 100 будет умножаться каждое число, вводимое в ячейку с
процентным форматом, даже если оно больше или равно 1.
Предупреждать перед перезаписью ячеек — обеспечивает вывод предупреждения перед перезаписью ячеек.
Переход к другой ячейке после ввода, в направлении — после нажатия клавиши Enter активной становится ячейка, смежная
с текущей. В поле со счетчиком в направлении задайте направление перехода.
Фиксированный десятичный формат при вводе, десятичных разрядов - позволяет ввести в поле со счетчиком количество десятичных знаков после запятой при вводе на листе числовых констант. После задания положительного числа, запятая передвигается влево, а после задания отрицательного числа, запятая передвигается вправо. Если значение в поле со
счетчиком десятичных разрядов осталось пустым или содержит нулевое значение, то десятичную запятую необходимо
установить вручную. Можно обойти влияние этого параметра, введя десятичную запятую при вводе числа,
Перемещать объекты вместе с ячейками — сохраняет связи графических объектов, кнопок, надписей и рисунков с
ячейками листа во время вырезания, копирования, фильтрации и упорядочения.
Запрашивать об обновлении автоматических связей — выводит запрос на обновление связанных элементов.
Плавная вставка и удаление ячеек — отображает плавные движения и изменения листа при вставке или удалении ячеек,
строк или столбцов. Анимация может замедлить работу на некоторых системах.
Автозавершение значений ячеек — обеспечивает автоматическое заполнение ячеек при вводе в столбце данных.
Если первые введенные символы соответствуют существующим записям, Microsoft Excel заполняет оставшийся текст.
Настройка параметров отображения диаграммы
Для настройки параметров отображений диаграммы выберите команду Параметры в меню Сервис и откройте вкладку
Диаграмма.
На вкладке Диаграмма можно задать одно из следующих положений переключателя Для пустых ячеек:
точки не отображаются —- линия на диаграмме будет иметь разрывы в точках, соответствующих пустым ячейкам;
подразумеваются нулевые значения — пустые ячейки будут отображаться в виде нулевых значений;
значения интерполируются — отображает пустые ячейки листа, как результат интерполяции, и соединяет разрывы линиями.
Назначение флажков на вкладке Диаграмма:
7
Отображать только видимые ячейки — обеспечивает автоматическое обновление диаграммы, с тем, чтобы в ней были
представлены только данные видимых ячеек листа. Снимите этот флажок, если на диаграмме должны отображаться также
данные невидимых ячеек.
Масштабировать диаграмму по размеру окна — обеспечивает изменение масштаба диаграммы так, чтобы она заполняла
окно. Чтобы изменять размеры диаграммы независимо от размеров окна, снимите этот флажок. Используется только для
листов диаграмм.
Назначение флажков в группе Всплывающие подсказки отображают:
названия — обеспечивает отображение названия элемента диаграммы при установке на него указателя;
значения — приводит к отображению значения маркера данных при установке на него указателя.
Настройка Excel для работы с импортированными документами
Для настройки Microsoft Excel на работу с файлами Lotus 1-2-3 выберите команду Параметры в меню Сервис и откройте
вкладку Переход.
В поле Клавиша перехода в меню Microsoft Excel или к справке можно назначить клавишу для перехода в меню Microsoft
Excel или вызова справки, оставив предлагаемый вариант для привыкших к Lotus 1-2-3, или введя свой. Переключатель
устанавливается в положение меню Microsoft Excel , чтобы переходить в строку меню при нажатии клавиши, указанной в
поле Клавиша перехода в меню Microsoft Excel. Чтобы использовать альтернативный набор клавиш для навигации по листу,
для ввода формул, установите флажок Клавиши перемещения, использовавшиеся в Lotus 1-2-3. В группе Параметры листа
установка флажка Преобразование формул в формат Excel при вводе обеспечивает преобразование формул, имеющих синтаксис Lotus 1-2-3 версии 2.2, в синтаксис Microsoft Excel и замену стандартных имен Lotus 1-2-3 на эквивалентные имена
Microsoft Excel.
Выводы
1. Для настройки отображения окна Excel выберите команду Параметры в меню Сервис и откройте вкладку Вид.
2. Для настройки параметров правки выберите команду Параметры в меню Сервис и откройте вкладку Правка.
3. Для настройки параметров отображения диаграммы выберите команду Параметры в меню Сервис и откройте вкладку
Диаграмма.
4. Для настройки Microsoft Excel на работу с импортированными документами выберите команду Параметры в меню Сервис и откройте вкладку Переход.
1.3. Тема: «Построение таблицы»
Ввод данных в ячейку
Для ввода данных в ячейку выделите ее щелчком мыши. Адрес текущей ячейки указывается в поле Имя. Символы можно
вводить непосредственно в ячейку или в строку формул. Место ввода данных показывает мигающий курсор. Закончив ввод
данных в ячейку, нажмите кнопку Ввод в строке формул или клавишу Enter.
В ячейки Excel можно поместить текст, числа, даты, время, и формулы.
Ввод текста
Текстом считается любая последовательность символов: букв, цифр, знаков. Текстовые данные можно использовать в качестве заголовков таблиц, столбцов и строк. По умолчанию текст выравнивается по левому краю ячейки, т.е. прижимается к
левой границе ячейки. В одну ячейку можно ввести до 255 символов. Можно изменить расположение текста в ячейке путем
ее форматирования.
Ввод чисел
По умолчанию числа выравниваются по правому краю ячейки, однако при форматировании число можно выровнять по
левому краю или по центру. Вводимые в таблицу числа могут включать в себя цифры от 0 до 9 и специальные символы: ' $,
%, +, -, /, Е, е.
При вводе отрицательного числа перед ним ставится знак минус. Если конец десятичной дроби не может быть отображен
целиком в ячейке, то он округляется с таким количеством знаков, сколько помещается по ширине столбца.
При ширине ячейки, недостаточной для показа всех цифр, число может отображаться в экспоненциальной форме или
символами ###### (решетка), свидетельствующими о том, что для отображения данных надо увеличить ширину ячейки.
Если в ячейке установлен числовой формат не Общий, то Excel относит введенные данные к заданному типу.
1.4. Форматы отображения чисел
Числовой формат определяет способ отображения числа на экране, например, количество знаков после запятой, обозначение отрицательного числа и т.д. Независимо от выбранного формата число хранится с точностью до 15 значащих разрядов, остальные разряды преобразуются в нули. Очень маленькие и очень большие числа отображаются в экспоненциальной
форме, т.е. в виде числа от 1 до 10 перед символом Е и положительной или отрицательной степени числа 10. Например,
число 0,00000000034 при недостаточной ширине столбца может отобразиться как 3,4Е-10, т.е. 3,4 умножится на 10 в степени — 10, числа 2,3х1013 может принять вид 2,ЗЕ+13.
Чтобы задать формат вводимых в ячейку числовых данных, выберите команду Ячейки в меню Формат и откройте вкладку
Число. В списке Числовые форматы выберите формат отображения числовых данных; Общий, Числовой, Денежный и т.д.
Как правило, Excel самостоятельно выбирает формат вводимых данных. Однако для правильного распознавания информации в ряде случаев необходимо задать формат вводимых данных. Например, чтобы Excel интерпретировал дату, необходимо в диалоговом окне Формат ячеек в списке Числовые форматы выбрать Даты. Числовые форматы, используемые в
Excel, и их описание даны ниже в таблице 3.
Таблица 3 Числовые форматы, используемые в Excel
Числовой формат
Описание
Общий
Используется по умолчанию. В большинстве случаев числовые данные
отображаются в ячейке так, как они вводятся или вычисляются. Если
ширины ячейки недостаточно для отображения всего числа, общий числовой формат округляет число или использует научное представление
для больших чисел. Форматирования не производится.
Числовой
Является наиболее общим способом представления чисел. В поле Число
десятичных знаков диалогового окна Формат ячеек введите число, показывающее количество цифр, отображаемых справа после запятой. Чтобы
задать способ отображения отрицательных чисел, в списке Отрицатель-
Пример
123
123,45 1,234
8
Денежный *
Финансовый *
Процентный
Дробный
Экспоненциальный
Дата
Время
Текстовый
Дополнительный
Все форматы
ные числа выделите необходимый вариант. Флажок Разделитель групп
разрядов позволяет отделять группы тысячных разрядов в числах.
Используется для вывода денежных значений. Данные в столбце выравниваются по десятичной точке. Каждые три разряда отделяются друг от
друга. Можно задать точность представления числа (количество десятичных знаков) и символ валюты. Отличительная особенность формата —
возможность отображения отрицательных величин другим цветом и без
знака минус.
Используется для выравнивания денежных величин в таблице по разделителю целой и дробной части.
Обеспечивает представление числа в сотых долях единицы в соответствии с установленным количеством десятичных знаков и со знаком %
(процент). Числа большие 1 автоматически вводятся как проценты, а числа, меньшие 1, преобразуются в проценты умножением на 100. Чтобы
быстро перейти к отображению числа в виде процентов, нажмите кнопку
Процентный формат на панели инструментов Форматирование. Чтобы
все числа преобразовывались умножением на 100, в меню Сервис выберите команду Параметры и на вкладке Правка сбросьте флажок Автоматический ввод процентов.
Отображает числа в виде обыкновенной дроби.
Используется, как правило, для отображения очень больших или очень
маленьких чисел.
Вводится в различных форматах. В качестве разделителя может использоваться дефис или точка, например, Фев.01 или 05.07.01. Excel хранит
даты, использует систему отсчета дат, начиная с 1 января 1900 года.
Определяется количество дней, прошедших с этого дня до указанной
даты.
Отображается в любом из часто встречаемых форматов. В России используется 24-часовая система. 12-часовая система содержит обозначения
AM или РМ, где «AM» или «А» указывает на время суток от полуночи до
полудня, а «РМ» или «Р» указывает на время суток от полудня до полуночи. Время Excel хранит в виде дроби, определяемую, как доля суток,
отсчитываемую от 0 часов.
Отображает символы так, как они вводятся не зависимо от их содержания.
Используется для отображения почтовых индексов, номеров телефонов,
табельных номеров.
Формат определяется пользователем.
1 234,00р.
123р.
12,34%
3/10
2,ЗЕ+07
14.03.04
1:30 РМ
123456
* Отображение содержимого ячеек форматов Денежный и Финансовый определяется настройками операционной системы
Windows, сделанными в окне панели управления.
Ввод символов денежных единиц разных стран
Чтобы автоматизировать ввод символов денежных единиц какой-либо страны, выберите команду Ячейки в меню Формат и откройте вкладку Число). В списке Числовые форматы выберите формат отображения числовых данных: Денежный). В раскрывающемся списке Обозначение выберите нужную страну. Для использования выбранного символа в таблице
Excel выделите числовые данные и нажмите кнопку Денежный формат на панели инструментов Форматирование.
Ввод даты и времени
Чтобы ввести время с использованием 12-часового формата, введите после значения времени отделенные пробелом буквы AM или РМ. В случае отсутствия указаний на 12-часовой формат время воспринимается в 24 часовом формате. Поэтому
7:55 воспринимается как 7 часов 55 минут утра (AM). Для 7:55 вечера надо после цифр указать РМ или ввести 19:55. Чтобы
ввести дату и время суток в одну и ту же ячейку, в качестве разделителя даты и времени используйте пробел. С данными
типа дата и время можно выполнять различные арифметические и логические операции.
Формат для текущей даты и времени и символы, использующиеся в качестве разделителей, например, двоеточие «:» или
точка «.» в стандарте России устанавливаются с помощью значка Язык и стандарты панели управления. Независимо от
формата, используемого для представления даты или времени, в Excel все даты сохраняются как последовательные числа,
время сохраняется в виде десятичной дроби.
Чтобы показать дату в виде числа или время в виде дроби, выделите ячейки, содержащие дату или время, выберите команду
Ячейки в меню Формат, а затем на вкладке Число из списка Числовые Форматы выберите элемент Общий.
По умолчанию значения даты и времени выравниваются в ячейке по правому краю. Если не происходит автоматического
распознавания формата даты или времени, то введенные значения интерпретируются как текст, который выравнивается в
ячейке по левому краю.
Ввод одного и того же значения в несколько ячеек одновременно
Для ввода одного и того же значения в несколько ячеек одновременно выделите ячейки, в которые необходимо ввести
данные, удерживая нажатой клавишу Ctrl для выделения несмежных ячеек. (Выделенные ячейки могут быть как смежными,
так и несмежными.) Введите данные и нажмите одновременно клавиши Ctrl+Enter.
Быстрое заполнение повторяющихся записей в столбце
Для ускорения ввода данных в Excel используется средство автозавершения. При вводе последовательности символов в
ячейку, совпадающей с последовательностью, ранее введенной в этом столбце, недостающая часть набора будет произведена автоматически. Законченная запись по формату полностью совпадет с существующей записью, включая символы верхнего и нижнего регистра.
Вариант ввода также можно выбрать из списка записей, которые уже имеются в столбце в рядом расположенных ячейках.
Чтобы просмотреть список, нажмите клавиши Alt+↓ или нажмите правую кнопку мыши и выберите в контекстном меню
команду Выбрать из раскрывающегося списка.
В Excel автоматический ввод производится только для тех записей, которые содержат текст или текст в сочетании с числами. Записи, полностью состоящие из чисел, дат или времени, необходимо вводить самостоятельно.
Конвертирование числовых данных хранящихся как текст в числа
9
Для конвертирования числовых данных хранящихся как текст в числа выберите в меню Сервис команду Параметры и
откройте вкладу Проверка ошибок. Проверьте, что установлены флажки Включить фоновую проверку ошибок и число сохранено как текст. Выберите ячейку с зеленым индикатором в верхнем левом углу. Рядом с ячейкой нажмите кнопку с
восклицательным знаком и в появившемся меню выберете команду Преобразовать в число.
Проверка данных при вводе
Чтобы уменьшить количество ошибок при вводе данных, можно задать ограничения на тип или значения данных, вводимых в ячейки, такие как ввод только текста, целых чисел, дат или ввод только чисел, меньших заданного, или только значений из заданного списка.
Ограничение диапазона вводимых данных
Чтобы ввести ограничение диапазона вводимых данных, выполните следующие действия:
Выделите ячейки, на которые требуется наложить ограничения.
Выберите команду Проверка в меню Данные, затем откройте вкладку Параметры
Выберите тип данных в списке Тип данных. Чтобы установить только числа, выберите Целое число или Действительное. Чтобы установить только дату или время, выберите Дата или Время.
Выберите нужный критерий в списке Значение.
Для некоторых типов данных можно ввести верхнюю и нижнюю границы допустимого диапазона данных в поля
Максимум и Минимум или только одну из них, в зависимости от требований. Границами могут служить числовые
значения, ссылки на ячейки или формулы.
Установка флажка Игнорировать пустые ячейки позволяет оставить ячейку, на которую наложены ограничения,
пустой, а также установить границы, содержащие ссылку на изначально пустую ячейку или использующие формулу,
в которую входит такая ячейка. Снимите этот флажок, чтобы задействовать ограничения, которые были наложены на
пустые ячейки так, как если бы эти ячейки содержали нули.
При вводе данных, значения которых находятся вне указанного диапазона, выводится сообщение об ошибке. Сообщение,
которое отображается при вводе ошибочного значения, задается на вкладке Сообщение об ошибке.
1.5. Редактирование данных
Редактировать содержимое ячейки можно несколькими способами:
1. выделить ячейку и редактировать ее в строке формул, переместив курсор на нужное место.
2. дважды щелкнуть ячейку мышью или выделить ячейку и нажать клавишу F2. В этом случае редактирование данных
можно производить непосредственно в ячейке, или в строке формул.
Завершив редактирование ячейки, нажмите клавишу Enter или кнопку Ввод в строке формул. Если вы ошиблись во время
ввода данных в ячейку, то нажмите клавишу Backspace и удалите ненужные символы.
Для отмены ввода данных в ячейку нажмите клавишу Esc или кнопку Отмена в строке формул.
Очистка ячейки
Чтобы очистить ячейки, строки или столбцы, выделите их и нажмите клавишу Delete или в меню Правка выберите команду Очистить, а затем одну из команд: Все, Форматы, Содержимое или Примечания.
Если выделить заполненную ячейку и ввести в нее символы, то эти символы заменят данные, которые находились в ячейке раньше. Чтобы вносить изменения прямо в ячейке, а не использовать для внесения изменений строку формул, выберите в
меню Сервис команду Параметры, откройте вкладку Правка и установите флажок Правка прямо в ячейке.
Отказ от операции и возврат отмененного действия
Так же, как при работе с другими программами Microsoft Office, если при редактировании документа вы сделали ошибку
и хотите ее исправить, выберите команду Отменить в меню Правка или нажмите клавиши Ctrl+Z.
Для отмены последних действий, выберите команду Вернуть в меню Правка.
Режимы вставки и замены
Excel позволяет редактировать ячейки листа в режиме вставки или замены.
Клавиши, используемые для ввода и редактирования данных
Клавиши, используемые для ввода и редактирования данных, приведены в таблице 4.
Таблица 4. Клавиши, используемые для ввода и редактирования данных
Чтобы:
Ввести набранные данные в ячейку и перейти к ячейке, расположенной снизу, или
завершить правку ячейки
Отменить набор новых данных
Повторить последнее действие
Начать новый абзац в текущей ячейке
Вставить в ячейку символ табуляции
Заполнить вниз
Заполнить вправо
Перейти в режим правки содержимого ячейки
Вставить имя в формулу
Присвоить имя
Пересчитать все листы всех открытых книг
Очистить строку формул после указания ячейки или удалить в строке формул символ
слева от курсора
Удалить выделенные символы или символ справа от курсора
Удалить символы справа от курсора до конца строки
Заполнить выделенные ячейки набранным значением
Ввести набранные данные в ячейку и перейти к ячейке, расположенной сверху
Ввести набранные данные в ячейку и перейти к ячейке, расположенной справа
Ввести набранные данные в ячейку и перейти к ячейке, расположенной слева
Создать имена по тексту ячеек
Перейти к правке примечания ячейки
Ввести текущую дату
Ввести текущее время
Ввести гиперссылку
Нажмите клавиши
Enter
Esc
F4 или Ctrl+H
Alt+Enter
Ctrl+Alt+Tab
Ctrl+B
Ctrl+K
F2
F3
Ctrl+F3
F9
Backspace
Delete
Ctrl+ Delete
Ctrl+ Enter
Shift+ Enter
Tab
Shift+Tab
Ctrl+Shift+F3
Shift+F2
Ctrl+; (точка с запятой)
Ctrl+Shift+: (двоеточие)
Ctrl+Л (Ctrl+K)
10
Отобразить список автоввода
Alt+↓
Выделение данных
Выделение в Excel используется перед выполнением таких операций, как копирование, перемещение, удаление, форматирование. Можно выделить одну или несколько ячеек, строк, столбцов, листов или книг. Для выделения можно использовать мышь, команды меню или клавиатуру.
Выделенная ячейка является активной. В нее производят ввод данных. Вокруг выделенной ячейки, группы ячеек или диапазона видна черная рамка. Выделение отменяется при последующем щелчке мыши вне места выделения или при нажатии
на клавишу управления курсором.
Выделение диапазона ячеек
Совокупность двух или более выделенных ячеек или диапазонов, которые не граничат друг с другом, называют несмежным диапазоном. Обычно в качестве диапазона рассматривается прямоугольная область, содержащая ячейки нескольких
столбцов и строк. Активная ячейка выделенного диапазона имеет белый фон, остальные отличаются цветом.
Прямоугольный диапазон смежных ячеек определяется адресами левой верхней и правой нижней ячеек, между которыми в
качестве разделителя ставят двоеточие (A3:С4). Адреса ячеек можно набирать как в верхнем, так и в нижнем регистре.
Диапазон ячеек можно выделить следующими способами:
ввести в поле Имя адрес левой верхней ячейки (ее называют ячейкой привязки) и через двоеточие адрес правой
нижней ячейки, затем нажать клавишу Enter;
мышью с нажатой кнопкой, перемещая ее, например, от левой верхней ячейки к правой нижней. В процессе выделения в поле Имя будет отображаться количество выделяемых строк (R) и столбцов (С), например, 2Rx3C. После того как вы отпустите кнопку мыши, в поле Имя отобразится адрес ячейки привязки.
мышью, указав на первую выделяемую ячейку и, после нажатия клавиши Shift, на последнюю. Для перемещения к
последней ячейке при выделении большого диапазона можно использовать полосы прокрутки;
с клавиатуры, удерживая нажатой клавишу Shift и расширяя клавишами управления курсором зону выделения,
например, от левой верхней ячейки к правой нижней.
Для выделения несмежных ячеек или несмежного диапазона ячеек, необходимо выделить первую ячейку или первый диапазон ячеек, затем, удерживая нажатой клавишу Ctrl, выделить остальные ячейки е диапазоне.
Диапазон ячеек непрямоугольного вида определяется как последовательность адресов, составляющих его прямоугольных
поддиапазонов, отделенных друг от друга точкой с запятой, например С6; Е8; С9; С10:Е12; С13. Чтобы добавить новый
диапазон ячеек к ранее выделенному, нажмите клавишу Shift, а затем укажите на последнюю ячейку, которую следует
включить в дополнительно выделяемый диапазон,
Выделение строк или столбцов
Для выделения всей строки щелкните ее заголовок у левой границы окна или установите в ней курсор и нажмите клавиши
Shift+Пробел, аналогично для выделения столбца щелкните его заголовок в верхней части таблицы или установите в нем
курсор и нажмите клавиши Ctrl+Пробел. Для выделения группы строк или столбцов переместитесь по их заголовкам, удерживая нажатой кнопку мыши.
Выделение листа
Для выделения листа целиком нажмите кнопку, расположенную в левом верхнем углу листа на пересечении заголовков
строк и столбцов. С клавиатуры лист можно выделить, нажав на клавиши Shift+Ctrl+Space или Ctrl+Ф (Ctrl+A).
Выделение одновременно нескольких листов книги
Для выполнения некоторых операций одновременно с несколькими листами, например, для вставки или удаления листов,
выделите их. Выделение расположенных подряд листов выполните следующим образом:
щелкните мышью по ярлычку первого листа;
нажмите клавишу Shift и, не отпуская ее, щелкните по ярлычку последнего выделяемого листа.
Для выделения нескольких листов, расположенных не подряд, после выделения первого листа нажмите клавишу Ctrl и, не
отпуская ее, щелкнуть ярлычок следующих выделяемых листов. Чтобы отменить выделение ячеек, достаточно щелкнуть
любую ячейку.
Диапазон, выделенный на нескольких листах, называется трехмерным. Трехмерные ссылки используют, например, при
работе со статистическими функциями.
Копирование и перемещение содержимого ячеек
Выполнение операций копирования и перемещения в Excel имеет ряд специфических особенностей по сравнению с тем,
как они выполняются в других приложениях Microsoft Office. Например, при копировании содержимого ячейки в другие
приложения Microsoft Office, например Word из буфера обмена Microsoft Office вставляется значение, а не формула. В данном разделе рассмотрены операции копирования и перемещения содержимого ячеек, не содержащих формулы.
Копирование или перемещения ячеек с помощью команд меню или кнопок панели инструментов Стандартная
Для копирования или перемещения содержимого ячейки или его части в другую ячейку выполните следующие действия:
1. Выделите копируемую ячейку.
2. Выберите команду Копировать в меню Правка, если необходимо скопировать содержимое ячейки. Чтобы переместить
данные, выберите в этом же меню команду Вырезать. Вокруг ячейки появится бегущая рамка, показывающая, что ее содержимое помещено в буфер обмена. Аналогичный результат будет получен, если после выделения данных нажать кнопку Копировать или Вырезать на панели инструментов Стандартная.
3. Щелкните ячейку, в которую нужно скопировать или переместить данные.
4. Выберите команду Вставить в меню Правка или нажмите кнопку Вставить на панели инструментов Стандартная.
При копировании и перемещении данных можно пользоваться командами контекстного меню, которое появится после
щелчка правой кнопкой мыши выделенной ячейки или диапазона ячеек.
Если перед тем, как вставить содержимое ячейки, выделить не одну ячейку, а диапазон, то содержимое ячейки будет скопировано во все ячейки диапазона. Помните, что при копировании или перемещении новые данные заменят хранившуюся в
ячейках информацию.
Копирование или перемещения диапазонов
Чтобы скопировать или переместить содержимое диапазона, выполните следующие действия:
1. Выделите копируемый диапазон.
2. Выберите команду Копировать в меню Правка, чтобы скопировать содержимое диапазона. Если необходимо переместить данные, выберите в этом же меню команду Вырезать. Вокруг диапазона появится бегущая рамка. Аналогичный
результат будет получен, если после выделения данных нажать кнопку Копировать или Вырезать на панели инструментов
Стандартная. Выделите такой же конфигурации диапазон на любом рабочем листе или выделите ячейку, которая будет размешаться в верхнем левом углу скопированного (перемещенного) диапазона.
4. Выберите команду Вставить в меню Правка или нажмите кнопку Вставить на панели инструментов Стандартная.
11
Следует отметить, что если конфигурация диапазона, в который будет произведена вставка, не будет полностью соответствует исходному, то копирование не будет произведено. Появится сообщение: Данные не могут быть вставлены из-за
несоответствия формы и размеров области вырезки и области вставки...
1.6. Использование маркера заполнения
Для копирования содержимого ячеек в смежные ячейки удобно использовать маркер заполнения – небольшой черный квадрат в углу активной ячейки или выделенного диапазона. Попав на маркер заполнения, указатель принимает вид черного
креста.
Перетащите маркер заполнения на соседние ячейки, в которые вы хотите копировать данные. Ячейки будут выделены
цветом. Содержимое ячейки будет повторено во всех выделенных ячейках после того, как вы отпустите кнопку мыши.
Если данные могут быть продолжены в виде ряда, например, числа, даты или элементы пользовательского списка автозаполнения, то их копирование с помощью маркера заполнения приведет к приращению значений в пределах выделенного
диапазона. В этом случае выделите начальное значение и перетащите маркер заполнения, удерживая нажатой клавишу Ctrl.
Перетаскивание маркера заполнения влево или вверх от выделения и остановка в пределах выделенного диапазона (до
пересечения левой или верхней границы листа) приведет к стиранию выделенных данных, но сохранению формата.
Чтобы перемещать и копировать данные, перетаскивая их, выберите команду Параметры в меню Сервис и установите
флажок Перетаскивание ячеек на вкладке Правка. Это позволит перетаскивать маркер заполнения для копирования данных
и заполнять смежные ячейки рядами дат.
Перемещение и копирование содержимого ячеек с помощью мыши
Для перемещения содержимого ячеек на новое место, выделите ячейки и укажите на рамку выделенного блока так, чтобы
указатель принял вид стрелки, направленной под углом вверх. Удерживая нажатой левую кнопку мыши, перетащите ячейку
или блок ячеек к левой верхней ячейке области вставки. После перемещения ячеек на новое место все данные, содержащиеся в области вставки, будут замещены.
Если необходимо скопировать ячейки, то перед тем, как нажать левую кнопку мыши, нажмите клавишу Ctrl и не отпускайте ее до тех пор, пока не закончите перетаскивание. После нажатия клавиши Ctrl рядом с указателем появится знак «+».
Чтобы переместить или скопировать ячейки в другую книгу или в отдаленное место, выделите ячейки и выберите команду
Вырезать для перемещения или команду Копировать для копирования. Перейдите на другой лист книги, укажите левый
верхний угол области вставки, а затем выберите команду Вставить.
Копирование данных внутри строки или столбца
Для копирование данных внутри строки или столбца выделите ячейки, содержащие данные, которые необходимо скопировать, и протащите маркер заполнения по заполняемым ячейкам. Все существовавшие ранее значения или формулы, а
также форматы, в заполняемых ячейках будут замещены.
Чтобы быстро заполнить активную ячейку содержимым ячейки, расположенной выше, нажмите клавиши Ctrl+D. Чтобы
заполнить содержимым ячейки слева, нажмите клавиши Ctrl+R.
Предотвращение потери данных при копировании диапазона, содержащего пустые ячейки
Чтобы избежать потери данных при копировании диапазона, содержащего пустые ячейки, выделите ячейки, которые
нужно скопировать и нажмите кнопку Копировать. Укажите левый верхний угол области вставки. В меню Правка выберите
команду Специальная вставка и установите флажок пропускать пустые ячейки.
Копирование и перемещение ячеек со сдвигом замещаемого диапазона
В связи с тем, что при копировании (вставке) диапазона все данные, содержащиеся в области вставки, будут замещены, в
некоторых случаях появляется необходимость переместить содержимое ячеек из этой области. Excel позволяет произвести
вставку ячейки или диапазона со сдвигом содержимого области вставки вниз или вправо.
Чтобы обеспечить сдвиг ячейки или диапазона, расположенных в области вставки, выделите ячейки и укажите на рамку
выделенного блока так, чтобы указатель принял вид стрелки, направленной под углом вверх, нажмите кнопку мыши и клавиши Shift+Ctrl, а затем перетащите на требуемое место.
В момент перетаскивания вместе с указателем будет видна только нижняя или боковая граница исходного диапазона и
адрес текущего расположения диапазона (ячейки). Обратите внимание, что после завершения операции сначала надо отпускать кнопку мыши, а потом клавиши Shift+Ctrl.
Использование контекстного меню для перемещения или копирования содержимого ячеек
Если при перемещении выделенной' ячейки или диапазона с помощью мыши удерживать нажатой ее правую кнопку (при
этом указатель будет иметь вид стрелки, направленной под углом вверх), то после перетаскивания на экране появится контекстное меню с набором команд, обеспечивающих перемещение или копирование ячеек: Переместить, Копировать, Копировать только значения, Копировать только форматы, Сдвинуть вниз и скопировать и т.п.
Команда Копировать только форматы из контекстного меню, приведенного выше обеспечивает перенос только формата данных без копирования значений. Так, после копирования формата ячейки С5, содержащей число в финансовом формате, в ячейку Е8, данные, введенные в ячейку Е8, будут иметь тот же формат. Соответственно команда Копировать значения
позволяет копировать только значения без копирования формата.
Если перетаскивать маркер заполнения, удерживая нажатой правую кнопку мыши, на экран будет выведено контекстное
меню с параметрами заполнения. Для копирования или перемещения выделенного диапазона на другой лист книги с помощью мыши при нажатой правой кнопке необходимо удерживать клавишу Alt.
Копирование и перемещение ячеек с клавиатуры
При копировании и перемещении ячеек с клавиатуры воспользуйтесь сочетанием клавиш, указанных рядом с командами
меню или традиционно используемыми Windows-программами:
копировать — Ctrl-t-C или Ctrl+Insert;
вырезать - Ctrl+Ч (Ctrl+X) или Shift+Delete;
вставить — Ctrl+M (Ctrl+V) или Shift+Insert.
При перетаскивании, а также при выборе команд Вырезать или Копировать и Вставить, Excel полностью копирует
ячейку, включая формулы и возвращаемые ими значения, примечания и форматы. Если область копирования содержит
скрытые ячейки, они также будут скопированы. Существует возможность просмотреть все ячейки, которые содержатся в
скрытых строках или столбцах области вставки.
Контекстное меню маркера заполнения
Для автоматизации ввода данных можно использовать команды контекстного меню, отображаемого после перетаскивания маркера заполнения правой кнопкой мыши. Для отображения команд контекстного меню выделите данные в ячейке или
диапазоне ячеек и перетащите маркер заполнения, чтобы выделить диапазон, который надо заполнить, удерживая нажатой
правую кнопку мыши. После того как вы отпустите кнопку мыши, появится контекстное меню. Приведем назначение некоторых команд:
12
Копировать ячейки
— копирует выделенную ячейку (диапазон) в выделенные с помощью маркера
заполнения ячейки
Заполнить
— заполняет последовательностью с автоматически выбранным шагом
Заполнить форматы — присваивает ячейкам, выделенным с помощью маркера заполнения, форматы
исходной ячейки или диапазона. Значения ячеек не меняются
Заполнить значения — присваивает ячейкам, выделенным с помощью маркера заполнения, значения
исходной ячейки (диапазона). Форматы ячеек не меняются
Заполнение ячеек определенной последовательностью данных
Средство Автозаполнения позволяют автоматически продолжить ряд ячеек, значения которых изменяются по определенному Закону, например, список иазвакий месяцев, дней недели, и т.п.
Введите в ячейку название месяца или дня недели. Затем подведите указатель к маркеру заполнения (небольшой черный
квадрат в правом нижнем углу ячейки) и, когда указатель принимает вид черного креста, нажмите левую кнопку мыши и
переместите мышь в нужном направлении до последней ячейки, в которой должна содержаться вводимая последовательность. Чтобы вывести на экран контекстное меню с параметрами заполнения, перетащите маркер заполнения, удерживая
нажатой правую кнопку мыши.
В качестве примера в первую ячейку последовательности С2 ведем «январь» и перетащим маркер заполнения до ячейки G2.
Выделенная область заполнится названиями месяцев. Аналогично, введем цифры 1 и 2 в ячейки ВЗ, В4, выделим диапазон
(ВЗ:В4) и перетащим маркер заполнения до В7. Выделенная область заполнится цифрами 1, 2, 3 .. 7.
Кнопка действий смарт-тегов предложит вам на выбор несколько вариантов действий: Копировать ячейки, Заполнить,
Заполнить только форматы и т.д.
Автозаполнение можно выполнить с помощью команды Заполнить меню Правка или контекстного меню, которое появляется при переме-щении маркера заполнения правой кнопкой мыши. Например, для заполнения прямоугольного диапазона
СЗ:С10 числом 124, хранящимся в ячейке С2, выделите диапазон С2:С10 так, чтобы ячейка С2 оставалась активной, и выберите в меню Правка команду Заполнить, Вниз. Все ячейки диапазона С2:С10 заполнятся числом 124. Если переместить
маркер заполнения ячейки С2 правой кнопкой мыши и выбрать в контекстном меню команду Заполнить, то ячейки СЗ —
С10 заполнятся числами 125, 126, 127 и т.д.
Создание прогрессии
Для ввода в таблицу последовательности чисел, дат и времени с заданным шагом изменения можно использовать диалоговое окно Прогрессия. Для задания типа прогрессии, шага и начального значения выполните следующие действия:
Выделите первую ячейку, в которой будет располагаться последовательность, и введите начальное значение.
Выделите заполняемый диапазон ячеек.
Выберите меню Правка команду Заполнить, Прогрессия.
Установите в диалоговом окне Прогрессия переключатель в рамке Расположение в позицию по столбцам, чтобы создать прогрессию в столбцах таблицы, начиная от активной ячейки. Для создания прогрессии в строках таблицы выделите по строкам.
В группе Тип укажите тип прогрессии:
арифметическая — каждый последующий член прогрессии увеличивается на величину шага, который вводится в
поле Шаг;
геометрическая значения последующих членов прогрессии определяются как произведение предыдущего члена прогрессии на величину, указанную в поле Шаг;
даты — прогрессия задается положением переключателя в рамке Единицы, день, рабочий день, месяц или год;
автозаполнение — позволяет заполнить пустые выделенные ячейки значениями соответствующего ряда, определяемого автоматически. Значения в поле Шаг и параметры Единицы в этом случае не задаются;
в поле Шаг задайте шаг прогрессии (для геометрической прогрессии введенное значение будет являться знаменателем прогрессии);
чтобы продлить прогрессию, установите флажок Автоматическое определение шага;
укажите максимальное значение создаваемого ряда в поле Предельное значение. Заполнение ячеек в выделенном
диапазоне осуществляется либо до заполнения всего диапазона, либо до достижения элементом ряда предельного значения. В последнем случае несколько ячеек выделенного диапазона могут остаться пустыми. Указывать значение поля
Предельное значение не обязательно;
Нажмите кнопку ОК.
Ввод последовательности чисел, дат и времени
Для ввода последовательности чисел, дат и времени можно использовать прогрессии. Например, для получения числовой
последовательности в ячейках ВЗ:В9, выполним следующие действия:
введем число 1 в ячейку ВЗ;
выделим последующие ячейки столбца (В4:В7);
выберем в меню Правка команду Заполнить, Прогрессия;
установим в диалоговом окне переключатель в рамке Расположение в позицию по столбцам;
зададим положительное или отрицательное число, используемое для вычисления следующего значения ряда по
предыдущему (по умолчанию Шаг равен 1;
нажмем кнопку ОК. Выделенная область заполнится последовательностью чисел 1, 2, 3 и т.д.
Вставка ячеек, строк и столбцов
Чтобы вставить ячейки, строки и столбцы в таблицу, воспользуйтесь командами меню Вставка,
Вставка ячеек
Перед тем, как вставить одну ячейку/диапазон ячеек, выделите одну или несколько ячеек. Excel вставит столько же ячеек,
сколько было выделено.
Выберите команду Ячейки в меню Вставка. Появится диалоговое окно Добавление ячеек, позволяющее вставить дополнительные ячейки, строку, столбец. Имеющиеся в таблице ячейки будут сдвинуты вниз или вправо в зависимости от положения переключателя. Пользователю предлагается выбрать один из следующих вариантов вставки относительно выделенного блока:
ячейки со сдвигом вправо;
ячейки со сдвигом вниз;
строку;
столбец.
С клавиатуры для вставки ячейки, строки или столбца, рядом с выделенными ячейками, нажмите на две клавиши Ctrl и
знак «+», Появится диалоговое окно Добавление ячеек. Переключатель установите в требуемое положение, используя клавиши управления курсором вверх или вниз. С помощью клавиши Tab укажите на кнопку ОК и нажмите клавишу Enter.
Вставка скопированных ячеек
13
Если вы хотите вставить скопированные ячейки, обеспечив сдвиг имеющихся в таблице ячеек вправо или вниз, то выберите команду Скопированные ячейки в меню Вставка. Эта команда появляется в меню после выделения данных и выбора
команды Копировать в меню Правка.
Положением переключателя выберите направление: вправо или вниз, в котором следует сдвинуть соседние ячейки, строки или столбцы при вставке диапазона.
Вставка строк и столбцов
В ряде случаев для ввода новых данных нам необходимо вставить дополнительные строки или столбцы. Для выполнения
этой операции на месте вставки выделите ячейку или диапазон ячеек. Затем выберите команду Строки или Столбцы в
меню Вставка или выбрать требуемую команду в контекстном меню после щелчка правой кнопки мыши заголовка строки
или столбца. Строки вставляются над выделенной ячейкой, столбцы — слева от выделенной ячейки.
Специальная вставка
Скопировав содержимое ячеек в буфер обмена, мы можем вставить его полностью или частично в другое место. Под специальной (выборочной) вставкой подразумевают вставку не всего содержимого ячейки, а только находящейся в ней формулы, значения, комментария и т.д.
Для вставки из буфера обмена определенной части содержимого ячеек выберите команду Специальная вставка в меню
Правка, и в появившемся диалоговом окне в группе Операция установите переключатель в требуемое положение.
Рассмотрим назначение различных положений переключателя в рамке Вставить:
все — в этом случае копируется все содержимое ячейки так же, как при использовании команды Вставка. Переключатель установлен в это положение по умолчанию;
формулы — в новое место вставляются только формулы в том виде, в котором они вводятся в строку формул;
значения — вставляются только результаты вычислений без формул, по которым выполнялись расчеты;
форматы — переносятся форматы без содержания;
примечания — копируются только комментарии.
Установка переключателя в рамке Операция в положение сложить, вычесть, умножить, разделить обеспечивает выполнение соответствующей математической операции, т.е. сложение, вычитание, умножение или деление данных. Например, с помощью специальной вставки можно уменьшить все значения диапазона на 20%. Для этого введите в ячейку число
0,8, скопируйте его в буфер обмена, выделите диапазон, выберите команду Специальная вставка в меню Правка и в появившемся диалоговом окне в группе Операция установите переключатель в положение умножить.
Удаление ячеек, строк и столбцов
Для удаления ячейки (ячеек) необходимо выделить и выбрать команду Удалить в меню Правка.
Появится диалоговое окно Удаление ячеек, переключатель Удалить которого позволяет задать направление сдвига прилегающей ячейки, строки и столбца для заполнения пространства, освободившегося после удаления ячеек:
ячейки со сдвигом влево;
ячейки со сдвигом вверх;
строку;
столбец.
С клавиатуры, чтобы удалить выделенные ячейки, нажмите на две клавиши Ctrl и знак«-». Появится диалоговое окно
Удаление ячеек. Клавишами перемещения курсора вверх или вниз установите переключатель в требуемое положение.
Нажав клавишу Tab, переместитесь на кнопку ОК и нажмите клавишу Enter.
При удалении строки находящиеся ниже ее строки перемешаются вверх, при удалении столбца все расположенные справа от него столбцы перемешаются левее. При удалении ячейки соседние ячейки перемещаются и заполняют освободившееся место. При очистке ячейки удаляется ее содержимое (формулы и данные), форматы (включая числовые, условные форматы и границы) и примечания, но пустые ячейки остаются на листе.
1.7. Имена ячеек, диапазонов, формул и констант
В некоторых случаях при составлении формул, использовании некоторых команд удобнее указывать не координаты
ячейки или диапазона ячеек, а вводить их имена. Применение имен уменьшает время на ввод сложных функций, облегчает
работу с формулами. Одному диапазону можно присвоить несколько имен. Имя можно присвоить ячейке, диапазону ячеек,
формуле и константе. Оно может состоять из произвольной последовательности, содержащей до 255 символов. Первый
символ в имени должен быть буквой или символом подчеркивания. Остальные символы имени могут быть: буквами, числами, точками и символами подчеркивания.
Имя может состоять из строчных и прописных букв, но Excel их не различает. В имени может быть больше одного слова,
но пробелы недопустимы. В качестве разделителей слов могут быть использованы символы подчеркивания и точки, например, Отчет_за_месяц или Отчет.за.месяц. Имена не могут иметь такой же вид, как и ссылки на ячейки, например А$23
или С1.
Присвоение имени ячейке и диапазону
Чтобы быстро присвоить имя ячейке или диапазону, выделите ячейку или диапазон, введите имя в поле Имя, которое расположено слева в строке формул, и нажмите клавишу Enter.
Второй способ: выберите в меню Вставка команды Имя, Присвоить и введите имя ячейки в поле Имя. Для просмотра
имен, используемых в книге, можно использовать поле Имя строки формул или выбрать пустую ячейку и выбрать в меню
Вставка команду Имя, Вставить и нажать кнопку See имена.
Пример. Присвоим имя «Итого» ячейке ВЗ, в которую будет помещаться результат суммирования других ячеек. Для присвоения имени выполним следующие действия:
Выделим ячейку ВЗ.
Выберем команду Имя, Присвоить в меню Вставка.
В диалоговом окне Присвоение имени в поле Имя введем Итого.
В поле Формула отображается ссылка на ячейку, имя, формулу или константу, соответствующую имени, выбранном в списке Имя. Если имя в списке не выбрано или в книге не определено ни одно имя, отображается ссылка на активную ячейку.
Чтобы увидеть алфавитный список всех имен, используемых на активном рабочем листе и в рабочей книге, нажмите
кнопку со стрелкой рядом с полем имени, которое расположено у левого края строки формул. Чтобы перейти к именованному объекту, выберите его имя из списка.
Поиск и замена данных
При работе с большими таблицами поиск интересующих вас данных без использования специальных средств может занять много времени. Средства поиска и замены в Excel позволяют найти, а если необходимо и заменить в таблицах интере-
14
сующую вас информацию. Если в документе выделить фрагмент текста, то поиск и замена данных будет производиться
только в этом фрагменте.
Поиск данных
Диалоговое окне Найти и заменить с открытой вкладкой Найти появляется после выбора команды Найти, в меню Правка. С помощью кнопки Параметры можно менять количество полей отображаемых в окне, и высоту диалогового окна.
Рассмотрим назначение элементов диалогового окна Найти и заменить.
В поле Найти вводится символ, текст или сочетание символов, которые вы хотите найти.
Раскрывающийся список Просматривать позволяет задать направление поиска: по строкам (просматриваются по
очереди все строки) или по столбцам. Для изменения направления поиска нажмите клавишу Shift и, удерживая ее,
нажмите кнопку Найти далее. В большинстве случаев поиск рекомендуется вести по столбцам.
Флажок Учитывать регистр позволяет искать только те значения, в которых в поле и в ячейке совпадают строчные и прописные буквы. Раскрывающийся список Область поиска определяет область поиска: формулы — поиск
выбранной информации в текстах формул, значения — поиск среди значений ячеек, примечания — в текстах примечаний.
Установка флажка Ячейка целиком позволяет вести поиск ячеек, содержимое которых полностью совпадает со
значением, приведенным в поле Найти. Если нет полного совпадения, то ячейка не будет указана.
Кнопка Формат позволяет искать элементы форматирования. Введите искомый текст, вставьте из буфера обмена
или выберите из списка. Чтобы добавить к тексту форматирование, нажмите кнопку Формат. Неудачный поиск может быть обусловлен условиями поиска форматирования, сохранившимися после предыдущего поиска. Для удаления
этих условий в раскрывающемся списке рядом с кнопкой Формат выберите Снять форматирование.
Нажмите кнопку Найти далее, для проведения поиска вниз. Если при нажатии этой кнопки удерживать клавишу
Shift, то поиск будет проводиться вверх по документу. Найденная группа символов будет выделена.
Замена символов
Для автоматизации замены одного или нескольких символов, слова или фрагмента текста установите указатель на то место, откуда начнете замену, выберите в меню Правка команду Заменить. Для отображения на экране диалогового окна
Найти и заменить с открытой вкладкой Заменить с клавиатуры нажмите сочетание клавиш Ctlrl+Р (Ctrl+H).
Поля Найти, Просматривать, флажки Учитывать регистр и Ячейка целиком, кнопки Формат, Параметры и Найти
далее имеют то же назначение, что и на вкладке Найти, рассмотренной выше.
В поле Заменить на введите сочетание символов, которые заменят символы, указанные в поле Найти. Для удаления из документа символов, указанных в поле Найти, поле Заменить на оставьте незаполненным.
Для замены данных нажмите кнопку Заменить. После того как замена будет произведена, в окне Excel будет выделен следующий фрагмент.
Кнопку Заменить все используйте для автоматической замены всех вхождений искомых символов в документе,
если нет необходимости подтверждать каждую замену щелчком кнопки Заменить. После выполнения операции появится окно с сообщением о количестве произведенных замен.
Автозамена
Для автоматизации ввода в ячейки повторяющихся фрагментов текста и рисунков, исправления ошибок при вводе символов можно использовать диалоговое окно Автозамена.
Выводы
1. Чтобы задать формат вводимых в ячейку числовых данных, выберите команду Ячейки в меню Формат и откройте вкладку Число.
2. Прямоугольный диапазон смежных ячеек определяется адресами левой верхней и правой нижней ячеек, между которыми
в качестве разделителя ставят двоеточие (АЗ:С4). Адреса ячеек можно набирать как в верхнем, так и в нижнем регистре.
3. Чтобы сделать копии данных для повторения их в других местах, выдели те данные и выберите в меню Правка команду
Копировать. Если данные следует переместить, то в меню Правка выберите команду Вырезать.
4. Для копирования содержимого ячеек в смежные ячейки удобно использовать маркер заполнения — небольшой черный
квадрат в углу активной ячейки или выделенного диапазона. Попав на маркер заполнения, указатель принимает вид черного креста.
5. Средства Автозаполнения позволяют автоматически продолжить ряд ячеек, значения которого изменяются по определенному закону, например, список названий месяцев, дней недели, и т.п. в рядом расположенных ячейках.
6. Под специальной (выборочной) вставкой подразумевают вставку не всего содержимого ячейки, а только формулы, значения, комментарии и т.д. В этом случае для вставки содержимого ячеек из буфера обмена выберите команду Специальная
вставка в меню Правка и в появившемся диалоговом окне в группе Операция установите переключатель в требуемое положение.
Форматирование позволяет более наглядно отобразить числовые или текстовые данные, хранящиеся в электронной таблице.
1.8. Форматирование ячеек
Для формирования ячеек выделите их, выберите команду Ячейки в меню Формат и откройте соответствующую вкладку.
Команда Формат ячеек есть в контекстном меню, которое отображается после щелчка правой кнопкой мыши выделенной ячейки.
Горизонтальное и вертикальное выравнивание текста и чисел в ячейках
Используя вкладку Выравнивание диалогового окна Формат ячеек, можно выполнить горизонтальное и вертикальное
выравнивание текста и чисел в ячейках. Возможность расположить содержимое ячеек не только горизонтально, но под заданным углом позволяет освободить больше места для просмотра данных. При изменении выравнивания тип данных остается прежним.
В поле с раскрывающимся списком по горизонтали можно выбрать один из следующих элементов:
по значению— параметр выравнивания содержимого ячейки, используемый по умолчанию. Когда установлен этот параметр, Excel выравнивает текст по левому краю, числа — по правому, а логические значения или сообщения об ошибках
выравниваются по центру
по левому краю (отступ) — содержимое ячейки выравнивается по левому краю (ячейка С1);
по центру — содержимое ячейки выравнивается по центру (ячейка D1);
по правому краю — содержимое ячейки выравнивается по правому краю (ячейка А2);
15
с заполнением позволяет заполнить ячейку повторяющимися символами, которые находились в ячейке на момент выбора.
Например, если в ячейку будет введен символ «&123» после выбора этого параметра, то ячейка заполнится символами
«&123&123» (ячейка В2);
по ширине — содержимое ячейки выравнивается по левому и правому краю. В случае, если текст не помещается по ширине в одной строке, то он разбивается на несколько строк (ячейка СЗ);
по центру выделения — содержимое ячейки центрируется не только по центру самой ячейки, но и по центру выделенного
диапазона, что позволяет выровнять заголовки. Необходимый диапазон должен быть выделен до выбора команды и выбора элемента списка (диапазон А5:С7).
В раскрывающемся списке по вертикали можно выбрать следующие элементы;
по верхнему краю — содержимое ячейки выравнивается по верхнему краю ячейки
по центру — содержимое ячейки выравнивается по центру ячейки;
по нижнему краю — содержимое ячейки выравнивается по нижнему краю ячейки;
по высоте – содержимое ячейки выравнивается по верхнему и нижнему краям ячейки. Если текст не помещается в
ячейку ее высота автоматически увеличивается для его размещения.
Различные способы отображения содержимого ячейки
В рамке Отображение на вкладке Выравнивание диалогового окна Формат ячеек можно установить следующие флажки:
переносить по словам — позволяет отображать данные в ячейке в нескольких строк, если в ячейке видны не все данные.
Это дает возможность не менять ширину столбца или размер шрифта. Отметим, что можно не устанавливать флажок, а
для разделения текста на отдельные строки в месте расположения курсора, нажать клавиши Alt+Enter;
объединение ячеек — позволяет объединить две или более ячейки выделенного диапазона в одну. Во вновь образованной
ячейке можно задать другой формат. Для ссылки на объединенные ячейки используется верхняя левая ячейка исходного
диапазона;
автоподбор ширины — обеспечивает уменьшение размеров символов шрифта так, чтобы содержимое ячейки умещалось
в столбце. При изменении ширины столбца размер символов изменяется автоматически.
Вращение текста
Данные в столбце часто занимают гораздо меньше места, чем заголовок столбца. Чтобы не создавать неоправданно широкие столбцы и не использовать сокращения в заголовках столбцов, можно повернуть текст, задав в группе Ориентация
расположение текста в ячейках под углом к горизонтали. Угол поворота задается в поле градусов или перемещением до
требуемого значения стрелки после слова Надпись. Текст в ячейке можно расположить вертикально (в виде столбика).
Форматирования символов
Для форматирования символов выделите ячейку, выберите команду Ячейки в меню Формат и откройте вкладку Шрифт.
Чтобы открыть эту вкладку, можно нажать клавиши Ctrl-И
Перечень всех установленных на компьютере шрифтов приводится в списке Шрифт . По умолчанию в этом поле установлен шрифт Arial. Выбрав шрифт, нажмите кнопку мыши.
Использование рамок и обрамляющих линий в ячейках
Рамки и обрамляющие линии помогают более наглядно оформить создаваемый документ.
Чтобы создать обрамляющую линию для ячеек, выделите их, выберите команду Ячейки в меню Формат и откройте вкладку Граница.
В группе Линия выберите, какой вариант линии вы хотите использовать.
В группе Все можно отказаться от проведения границы, выбрав нет, или провести линии: внешние, внутренние.
В группе Отдельные щелчком мыши нажмите кнопки линий, которые вы хотите провести или снять.
В раскрывающемся списке цвет выберите цвет границы рамки.
Нажмите кнопку ОК после того, как вы сделаете необходимые установки.
Вращение границ
Для применения рамок к выделенным ячейкам, содержащим повернутый текст, используйте кнопки Внешние и Внутренние на вкладке Граница. Рамка будет проведена на границах ячеек, повернутых на тот же угол, что и текст.
Рисование границ с помощью панели инструментов Форматирование
Чтобы использовать ранее выбранный тип рамки для рисования границ ячеек, нажмите кнопку Границы на панели инструментов Форматирование. Для использования другого типа рамки нажмите стрелку рядом с кнопкой Границы) и выберите требуемый тип рамки из списка Для изменения типа линии уже существующей рамки выделите ячейки, на которых
рамка отображена. На вкладке Граница в поле Тип линии выберите необходимый тип, а затем в диаграмме, расположенной
ниже поля Отдельные, укажите границу, которую необходимо изменить.
Рисование границ с помощью панели инструментов Граница
На панели инструментов Форматирование нажмите стрелку рядом с кнопкой Границы и выберите в раскрывающемся
списке элемент Нарисовать границы. На экране отобразится панель инструментов Граница. Для рисования линий по границам ячейки или выделенного диапазона ячеек выберите инструмент Граница рисунка.
Инструмент Сетка по границе рисунка позволяет быстро провести границы ячеек выделенного диапазона. Другие кнопки
панели инструментов Граница позволяют выбрать вид и цвет линии. Отметим, что меню кнопки Нарисовать границы можно переместить мышью в удобное для пользователя место.
Рисование границы ячеек
Для создания границы ячеек можно использовать карандаш. На панели инструментов Форматирование в раскрывающемся списке Границы выберите пункт Нарисовать границы. Используйте карандаш для создания необходимой границы. Имеется возможность изменения цвета, толщины и стиля линии, а также отображения сетки по границам ячеек.
Выбор узора и цвета фона ячеек
Для более наглядного оформления данных можно для ячеек использовать различные цвета фона и узоры.
Вы можете задать цвет фона и узор выделенных ячеек, выбрав в меню Формат команду Ячейки. Откройте вкладку Вид, в
разделе Заливка ячеек выберите квадратик соответствующего цвета палитры и нажмите кнопку ОК.
В раскрывающемся списке Узор можно выбрать шаблон узора ячеек.
В рамке Образец демонстрируется внешний вид ячейки после выбора всех параметров.
Закрасить фон выделенных ячеек в понравившийся вам цвет можно также с помощью кнопки Цвет заливки панели инструментов Форматирование. Цвет выбирается после нажатия кнопки со стрелкой, направленной вниз, из палитры цветов
щелчком мыши поля соответствующей окраски.
Форматирование строк и столбцов
Форматирование строки позволяет изменить ее высоту или скрыть, форматирование столбца — изменить его ширину или
скрыть. Форматирование строки и столбца производят для более наглядного представления таблицы, ее заголовков, для
выделения итоговых результатов.
Изменение высоты строки с помощью мыши
16
Для изменения высоты строки с помощью мыши установите курсор на нижнюю линию сетки в поле заголовков строк.
Курсор примет вид перекрестия со стрелками, направленными в противоположные стороны. Удерживая нажатой кнопку
мыши, переместите нижнюю границу заголовка строки до тех пор, пока высота строки не достигнет необходимого размера.
Для изменения высоты нескольких строк выделите эти строки, а затем переместите нижнюю границу заголовка строки.
Чтобы изменить высоту всех строк на листе, нажмите кнопку Выделить все, а затем переместите нижнюю границу заголовка любой строки.
Для подгонки высоты строки с содержимым ее ячеек установите указатель на нижнюю границу заголовка, и дважды
нажмите кнопку мыши.
Изменение ширины столбца с помощью мыши
Для изменения ширины столбца с помощью мыши установите курсор на правой границе столбца и перемещайте ее до тех
пор, пока ширина столбца не достигнет необходимого размера. Для изменения ширины нескольких столбцов выделите их и
переместите в строке заголовков столбцов правую границу. Что бы изменить ширину всех столбцов на листе, нажмите
кнопку Выделить все, а затем переместите границу заголовка любого столбца. Для подгонки ширины столбца в соответствии с содержимым его ячеек, установите указатель на правую границу заголовка, и дважды нажмите кнопку мыши.
Использование команд меню для форматирования строк и столбцов
Чтобы изменить высоту строк, выделите их, щелкните адделение правой кнопкой мыши и выберите в контекстном меню
команду Высота строки или в меню Формат выберите команды Строка, Высота,
В диалоговом окне Высота строки задайте размер выделенных строк в пунктах от 0 до 409,5 (пункт обозначается буквами pt, I pt = 0,352мм — 1/72 дюйма). При нулевом значении высоты строка становится скрытой. Стандартная высота строки
составляет 1,275 высоты шрифта.
Чтобы изменить ширину одного или нескольких столбцов, выделите их заголовки, выберите в меню Формат (Format)
команды Столбец, Ширина, и в диалоговом окне Ширина столбца введите нужную величину в пунктах. Если задать 0, то
столбец становится скрытым. С этой же целью можно выделить одну или несколько строк (группу ячеек) и выбрать в меню
Формат команду Строка, Скрыть.
Команда Столбец, Скрыть в меню Формат позволяет не показывать выделенные столбцы, чтобы скрыть данные на
экране и при печати или освободить место на экране для отображения соседних частей таблицы. (Аналогичная команда
применяется для строк.)
Для отображения скрытых строк или столбцов на экране выделите столбцы или строки, между которыми должна появиться спрятанная часть таблицы, и воспользуйтесь в меню Формат командой Отобразить. Для отображения всех скрытых строк листа выделите лист и выберите команды Строка, Отобразить в меню Формат. Для отображения всех скрытых
столбцов листа выделите лист и выберите команды Столбец, Отобразить в меню Формат.
Чтобы вернуться к стандартной ширине столбца, выберите команды Столбец, Стандартная ширина в меню Формат.
Для установки высоты строки, соответствующей максимальному размеру шрифта, введенного в ячейки, выберите в меню
Формат команды Строка, Автоподбор высоты. Команду можно выбрать до ввода данных в ячейки строки.
Для задания ширины столбца по самой заполненной в ширину ячейке выделите ее и выберите в меню Формат команды Столбец,
Автоподбор ширины или выделите столбец и дважды щелкните его правую границу в области заголовка.
Автоформат
Excel позволяет профессионально оформить таблицу по выбранному образцу из набора различных форматов. Для быстрого оформления таблицы выделите прямоугольный диапазон с данными и выберите в меню Формат команду Автоформат. Диалоговое окно команды содержит список форматов, отличающихся обрамлением и заливкой ячеек, параметрами
шрифта и цветовым оформлением. Автоформат располагает заголовки строк и столбцов соответственно в левом столбце и
верхних строках. Выделите понравившийся вам образец автоформата в диалоговом окне.
Если нажать кнопку Параметры, то внизу окна отобразятся дополнительные параметры применения автоформата, объединенные в группу Измепить. Они позволяют изменить формат чисел, шрифт, выравнивание, рамки, узоры, ширину и
высоту. Снимите флажки с атрибутов, которые не нужно применять к элементам таблицы и нажмите кнопку ОК. Выбранный формат будет автоматически применен к таблице.
Для удаления форматирования, выполненного с помощью команды Автоформат, выделите диапазон ячеек и выберите в меню
Формат эту команду. В диалоговом окне Автоформат выберите вариант Нет и нажмите кнопку ОК.
Копирование форматов
Excel позволяет копировать не только содержимое ячейки или диапазона, но и их формат.
Копирование формата ячейки или диапазона в диапозон
Чтобы скопировать формат одной ячейки в диапазон, выделите эту ячейку и выполните следующие действия:
выберите в меню Правка команду Копировать;
выделите диапазон, в который будет скопирован формат;
выберите команду Специальная вставка в меню Правка;
в диалоговом окне Специальная вставка в группе Вставить поставьте переключатель в положение Форматы и нажмите
кнопку ОК.
Если скопировать формат Общий в ячейку с датой, то дата будет отображена в виде числа показывающего столько дней
прошло с 1 января 1900 года например, вместо 5 апреля 2001 года мы увидим число 36986.
Формат выделенной ячейки можно скопировать с помощью кнопки Формат по образцу панели инструментов Стандартная. Для выполнения копирования выполните следующие действия:
выделите ячейку, формат которой копируется;
нажмите кнопку Формат по образцу. Указатель принимает вид знака плюс, рядом с которым расположена кисть;
выделите ячейки, в которые копируется формат.
Копирование форматов прямоугольного диапазона в один или несколько диапазонов
Для копирования форматов прямоугольного диапазона в один или несколько диапазонов выделите диапазон или левую
верхнюю ячейку диапазона, формат которого будет копироваться, и выполните те же действия, что при копировании формата одной ячейки.
Применение стилей
При оформлении книги Excel можно использовать различные форматы. Набор форматов, например, размер шрифта, узоры и выравнивание, которые можно создавать и сохранять как единое целое называется стилем. По умолчанию для всех
ячеек рабочего листа используется стиль Обычный. Для применения другого стиля выделите ячейки, формат которых необходимо изменить, и в меню Формат выберите команду Стиль. В поле Имя стиля выберите нужный стиль. Снимите флажки тех форматов, которые не будут применяться.
Для быстрого применения стандартных стилей к числам в выделенных ячейках нажмите кнопку Формат с разделителями, Денежный формат или Процентный формат на панели инструментов Форматирование. Если для оформления рабочего листа используется несколько форматов, то им можно присвоить имя стиля.
17
Создание структуры таблиц
Цель структуризации заключается в разбиении данных, содержащихся на рабочем листе, на определенные уровни детализации. Используя структуру, легче проводить анализ и сравнение данных.
Если между данными имеется строгая зависимость, то MS Excel позволяет автоматически создать структуру. В этом случае программа ищет ячейки, которые содержат формулы, обобщающие информацию в строках и расположенные слева от
данных. Данные должны быть согласованы в одном направлении. Для выполнения автоматической структуризации все детальные столбцы должны стоять по одну сторону от итоговых столбцов, все детальные строки должны находиться
по отношению к итоговым либо только снизу, либо только сверху. Если это условие не соблюдается, то структуру следует
создать вручную.
Рабочий лист может содержать только одну структуру, хотя ее можно разделить на несколько частей
Отображение и скрытие данных структуры может отразиться на частях рабочего листа, которые не участвуют в иерархии,
так как строки сворачиваются и разворачиваются по всей ширине рабочего листа, а столбцы — по всей высоте рабочего
листа.
При выводе структуры по левому и верхнему краю рабочего листа отображаются специальные символы, которые служат
для вывода и скрытия уровней детализации (табл.5).
Для автоматического создания структуры следует:
1. Удостовериться, что в итоговых формулах содержатся ссылки на детальные данные, расположенные в одном направлении относительно итоговых.
2. Выделить нужный диапазон ячеек (для структуризации части рабочего листа) или выбрать одну ячейку (для структуризации всего рабочего листа).
3. Выполнить команду Данные — Группа и структура — Создание структуры.
Таблица 5. Символы структуры
Символ структуры
Назначение
Кнопка для показа детальных данных
Кнопка для скрытия детальных данных
Номера последовательных уровней для строк
Номера последовательных уровней для столбцов
Все детальные строки одного уровня
Все детальные столбцы одного уровня
При структуризации рабочего листа «вручную» необходимо:
1. Выделить нужные ячейки строк и столбцов, которые подлежат объединению в структуру (за исключением ячейки с
итоговой формулой).
2. Выполнить команду Данные — Группа и структура — Группировать.
3. В случае ошибочных действий или для разгруппировки данных следует выполнить команду Данные — Группа и структура — Разгруппировать.
4. Указать вид организации документа и создать структуру, выполнив команду Данные — Группа и структура —
Настройка.
Для возврата рабочего листа в исходное состояние следует воспользоваться командой Данные — Группа и структура —
Удалить структуру.
Для структурированных данных имеется возможность создавать диаграммы с заданных уровней структуры.
Примечание
В любую ячейку рабочей книги можно вставить примечание, содержащее дополнительную информацию. Выделите ячейку и выберите команду Примечание в меню Вставка. На экране рядом с ячейкой появится рамка с именем автора примечания. В рамку вводится текст примечания, относящийся к этой ячейке. Автор примечания указывается на вкладке Общие в
диалоговом окне Параметры, отображаемого на экране после выбора одноименной команды в меню Сервис. Размер рамки
определяет не объем информации, представленной в примечании, а только какая часть примечания будет отображена на
экране. При задержке указателя мыши в ячейке, содержащей значок примечания (красный треугольник в правом верхнем
углу ячейки), автоматически будет выведено всплывающее окно с текстом примечания.
Если на вкладке Вид диалогового окна Параметры в группе Примечания переключатель установлен в положение только индикатор, то ячейки, содержащие примечания, помечаются в верхнем правом углу индикатором, имеющим вид красного треугольника.
Если переключатель находится в положении Примечание и Индикатор то видны как индикатор, так и часть примечания,
ограниченная рамкой.
Примечания, сделанные разными пользователями для одной ячейки, будут выводиться в одном окне примечаний и помечаться именами соответствующих пользователей.
Защита ячеек, листов и книг
Excel позволяет избежать несанкционированного изменения данных, а также скрыть часть информации установкой зашиты ячеек, листов и рабочих книг. Например, можно скрыть формулы, чтобы они не появлялись в строке формул, если вы не
хотите показывать их посторонним.
Защита ячеек
Чтобы запретить изменение, перемещение и удаление выбранных ячеек или скрыть формулы, выделите защищаемые ячейки, выберите в меню Формат команду Ячейки, откройте вкладку Защита, установите соответственно флажки Защищаемая ячейка, Скрыть формулы и нажмите кнопку ОК.
Защита ячеек не действует, если не включена защита листа.
Защита листов
18
Если необходимо защитить лист от несанкционированного внесения в него изменений, можно присвоить документу пароль, предотвращающий открытие файла пользователями, которые не имеют права доступа к документу.
Для защиты активного листа от исправлений выберите в меню Сервис команду Защита, Защитить лист. Откроется диалоговое окно. В поле Пароль для отключения защиты лист введите пароль, который может содержать до 255 символов. При
вводе пароля различаются строчные и прописные символы. В рамке Разрешить всем пользователям этого листа можно
установить флажки, разрешающие пользователям форматирование ячеек, столбцов, строк, вставку столбцов, строк, удаление столбцов, строк и т.д.
Защита книги
Защита книги, как правило, производится в тех случаях, когда информация, подлежащая защите, находится на нескольких
листах. Защита паролем книги позволяет сохранить ее структуру и избежать вставки, перемещения или удаления листов.
Для защиты книги от исправлений выберите вменю Сервис команду Защита, Защитить книгу.
В диалоговом окне Защита книги установите флажки:
структуру — обеспечивает защиту структуры книги, что предотвращает удаление, перенос, скрытие, открытие,
переименование и вставку новых листов;
окна — предотвращает перемещение, изменение размеров, скрытие, показ и закрытие окон.
Удаление защиты листа или книги
Для удаления защиты листа выберите в меню Сервис команду Защита, Снять защиту листа. Если для защиты листа был
установлен пароль, то необходимо ввести этот пароль в диалоговое окно Снять защиту листа. Аналогичным образом можно снять защиту книгу, выбрав в меню Сервис команду Защита, Снять защиту книги. Если для защиты книги был установлен пароль, то следует ввести этот пароль и нажать кнопку ОК.
Выводы
1. Для форматирования ячеек выделите их, выберите команду Ячейки в меню Формат и используйте соответствующую
вкладку.
2. Чтобы изменить высоту строк, выделите заголовки строк, щелкните их правой кнопкой мыши и выберите в контекстном
меню команду Высота строки или в меню Формат выберите команды Строка, Высота.
3. Чтобы изменить ширину одного или нескольких столбцов, выделите их заголовки, выберите в меню Формат команды
Столбец, Ширина и в диалоговом окне Ширина столбца задайте ширину столбца в пунктах.
4. Команда Автоформат в меню Формат позволяет профессионально оформить таблицу за счет использования стилей
оформления таблицы.
5. Если скопировать формат Общий в ячейку с датой, то дата будет отображена в виде числа, показывающего столько дней
прошло с 1 января 1900 года, например, вместо 5 апреля 2001- года мы увидим число 36986.
6. Чтобы вставить примечание, содержащее дополнительную информацию, в любую ячейку рабочей книги, выделите ячейку и выберите команду Примечание в меню Вставка.
7. Для автоматического создания структуры следует выделить нужный диапазон ячеек (для структуризации части рабочего
листа) или выбрать одну ячейку (для структуризации всего рабочего листа), после чего выполнить команду Данные —
Группа и структура — Создание структуры.
8. Для защиты листа или рабочей книги от исправлений выберите в меню Сервис команды Защита, Защитить лист или
Зашита, Защитить книгу.
1.9. Подготовка к печати и печать документа.
Задание параметров страницы
Перед тем, как напечатать лист, вы должны задать параметры печатаемой страницы: размеры листа, на котором будет
выполняться печать, ориентацию листа, отображаемого на экране, относительно длинной стороны листа, размеры полей,
колонтитулы и т.д.
Чтобы задать параметры страницы, выберите команду Параметры страницы в меню Файл.
Ha экране появится диалоговое окно, которое имеет четыре вкладки и позволяет напечатать всю книгу или отдельный лист.
Вкладка Страница позволяет задать следующие параметры:
В рамке Ориентация можно установить переключатель в положение — книжная , что обеспечит расположение листа
вдоль длинной стороны бумаги. При ориентации альбомная печать листа выполняется вдоль короткой стороны бумаги.
В группе Масштаб после установки переключателя в положение установить ... % от натуральной величины задается
коэффициент изменения размеров в процентах от натуральной величины листа или выделенной области. При установке
переключателя в положение разместить не более чем на ... стр. в ширину и ... стр. в высоту указывается, на скольких
страницах в ширину и в высоту разместится лист книги или выделенная область при печати. Первое положение переключателя обеспечивает пропорциональное изменение печатаемых размеров, второе — позволяет разместить область печати
на требуемом количестве страниц.
В поле Размер бумаги задается формат листа, на котором будет печататься таблица. По умолчанию устанавливается
формат А4 210x297 мм.
В поле Качество печати устанавливается разрешение, определяемое количеством точек на дюйм (dpi), которое будет
отображено на печатной странице. Чем большее значение имеет разрешение, тем выше качество печати, но тем больше
времени потребуется на печать документа.
В поле Номер первой страницы можно ввести номер первой страницы. Если выбрать элемент Авто, то номер первой
страницы будет 1.
На вкладке Поля в поля верхнее, нижнее, левое и правое введите величину отступов от края бумаги. На этой же вкладке
задайте расстояния от края бумаги до верхнего и нижнего колонтитулов. Нажав кнопку Просмотр, вы можете проверить
результаты.
В группе Центрировать на странице установка флажков горизонтально, вертикально обеспечивает центрирование
данных на странице при распечатке относительно верхнего и нижнего поля,
между левым и правым полем.
Настройки печати верхнего и нижнего колонтитула
Настройки печати верхнего и нижнего колонтитула выполняется на вкладке Колонтитулы. Для верхнего или нижнего
колонтитула предусмотрены поля размером 2 сантиметра. Расстояние от нижнего или верхнего края листа до колонтитула
1,3 сантиметра. В Excel встроено несколько шаблонов колонтитулов, которые приведены в списках Верхний колонтитул и
Нижний колонтиту. Если вам не нравятся предлагаемые шаблоны, то для создания нового колонтитула нажмите кнопку
Создать верхний колонтитул или Создать нижний колонтитул.
Выбор диапазона выводимых на печать ячеек
19
На рабочем листе Excel могут располагаться таблицы, рисунки, диаграмму. Можно распечатать лист не полностью, а
только определенную область. Откройте вкладку Лист и задайте диапазон выводимых на печать ячеек в поле Выводить на
печать диапазон. Кнопка в правой части поля позволяет свернуть диалоговое окно и выделить диапазон на листе. Закончив
выделение диапазона, нажмите еще раз эту кнопку, для восстановления диалогового окна. Координаты выделенных ячеек
будут отображены в поле Выводить на печать диапазон, Область печати будет выделена пунктиром.
Можно ввести координаты верхнего левого и правого нижнего углов области печати, разделив их двоеточием, например,
ВЗ:С5, или задать несмежные диапазоны, удерживая клавишу Ctrl, например, В2:С4, D3:F19. Несмежные диапазоны будут
напечатаны на отдельных страницах.
При необходимости многократной печати определенного диапазона выделите его и выберите в меню Файл команду Область печати, Задать. Для удаления области печати из настроек выберите в меню Файл команду Область печати,
Убрать. Если не указывать диапазон выводимых на печать ячеек, то лист или рабочая книга будут распечатаны согласно
установкам, сделанным на вкладке Страница.
Печать одинаковых строк или столбцов на камерой странице
В некоторых случаях при печати больших таблиц и длинных списков желательно повторение на каждой напечатанной
странице заголовков столбцов или строк. В этом случае можно задать необходимые параметры в разделе Печатать на
каждой странице. Для использования в качестве заголовка строки, установите курсор в поле сквозные строки, сверните
диалоговое окно кнопкой в правой части поля и выделите диапазон на листе. Закончив выделение диапазона, нажмите еще
раз эту кнопку, для восстановления диалогового окна. Аналогично, чтобы использовать столбец в качестве заголовка, установите курсор в поле сквозные столбцы, сверните диалоговое окно кнопкой в правой части поля и выделите диапазон на
листе. Закончив выделение диапазона, нажмите еще раз эту кнопку, для восстановления диалогового окна.
Настройка печати отдельных параметров листа
В группе Печать установка флажка сетка позволяет выводить на печать сетку, которую мы видим на экране.
Флажок черно-белая целесообразно использовать для печати на черно-белых принтерах.
Установка флажка черновая сокращает время печати. Если установлен этот флажок, то печать сетки ячеек и большей
части графики подавляется.
Переключатель Последовательность вывода страниц позволяет установить порядок вывода на печать данных, не помещающихся на одной странице — вниз, затем вправо или наоборот, вправо, затем вниз. Схематично порядок печати отображается на рисунке рядом с переключателем.
Лист электронной таблицы Excel может не помещаться на одной странице бумаги. Excel автоматически делит лист на несколько областей, которые выводятся последовательно при печати. Линии, вдоль которых выполняется разделение листа,
обозначаются пунктиром. Установка кнопки переключателя в разделе Последовательность вывода страницы в положение
вниз, затем направо позволяют печатать сначала первый столбец клеток, затем второй и т.д. Чтобы печатать сначала все
горизонтальные части слева направо, а затем нижние, установите кнопку переключателя в положение вправо, затем вниз.
Если на листе нарисована диаграмма, то последняя вкладка изменяется. На вкладке Диаграмма в группе Размер диаграммы при выводе на печать положением переключателя задается увеличение размеров диаграммы относительно размеров страницы.
Разметка страницы
Увидеть, как разместится область печати на странице, позволяет команда Разметка страниц в меню Вид. После выбора
команды область печати на листе будет выделена пунктирными линиями. На экране отобразится сообщение: Для изменения
границ страницы достаточно перетащить их с помощью мыши. Перемещение мышью толстых синих линий, показывающих границы страницы, — один из самых простых способов задания области печати. Для более полных настроек используется диалоговое окно Предварительный просмотр. Для управления печатью отдельных объектов рабочего листа: рисунков,
кнопок, текстовых полей и объектов OLE используется диалоговое окно Формат объекта.
Предварительный просмотр
Команда Предварительный просмотр в меню файл или кнопка Предварительный просмотр на панели инструментов
Стандартная позволяют увидеть, как будут выглядеть страница документа после печати.
Внешний вид страниц в окне предварительного просмотра зависит от доступных шрифтов, разрешения принтера, количества доступных цветов. Если лист Excel содержит встроенную диаграмму, в окне предварительного просмотра отображается как лист Excel, так и диаграмма. Перемещение и изменение размеров диаграммы возможно в обычном режиме или в режиме разметки страницы. Если перед нажатием кнопки Предварительный просмотр была выделена диаграмма, Excel
отобразит только ее.
Назначение кнопок на панели инструментов:
Далее, Назад — позволяет просматривать последующую и предыдущую страницы документа.
Масштаб позволяет увидеть увеличенное изображение той части листа, где находился указатель мыши. Повторное нажатие на кнопку возвращает в режим отображения полной страницы. При увеличении масштаба размер печатной страницы
не изменяется.
Печать — открывает диалоговое окно, которое позволяет задать установки параметров печати и выполнить печать выделенного листа или всего документа. Окно Печать рассмотрено в следующем разделе.
Страница — служит для настройки параметров распечатываемых страниц. Нажмите кнопку, и на экране отобразится
диалоговое окно Параметры страницы, рассмотренное в предыдущем разделе.
Поля — позволяет отобразить или скрыть маркеры настройки полей страницы, полей верхнего и нижнего колонтитулов и
ширины столбцов, увидеть размеры полей. Маркеры можно переместить, установив на них указатель и нажав при перемещении кнопку мыши.
Разметка страниц — служит для переключения в режим просмотра разрывов страниц. Аналогичная команда есть в меню Вид. В этом режиме выполняется настройка разрывов страниц активного листа Excel с помощью команд Разрыв
страницы или Убрать разрыв страницы в меню Вставка.
Закрыть — закрывает окно предварительного просмотра и на экране отображается текущий лист.
Справка — открывает окно справочной системы, в котором отображен раздел предварительного просмотра документа.
Печать документа
Качество печати документа зависит от большого количества факторов: модели принтера, его разрешающей способности,
возможности цветной печати и т.д.
Настройка печати
Для настройки параметров печати выберите команду Печать в меню Файл. На экране отобразится диалоговое окно, которое заполняется аналогично как для программы Word. Отличительная особенность диалогового окна для печати электронных таблиц от других окон печати Microsoft Office состоит в возможности установить переключатель в группе Вывести
на печать в положение, позволяющее напечатать выделенный диапазон, выделенные листы или всю книгу. Печать каждого
выделенного диапазона производится на отдельном листе. По умолчанию кнопка переключателя находится в положении
выделенные листы, которое предусматривает печать выделенных листов книги.
20
Кроме того, предусмотрена возможность масштабирования рабочего листа с тем, чтобы он при печати уместился на заданном количестве страниц. Несмежные выделенные диапазоны будут напечатаны на разных страницах.
Кнопка Просмотр позволяет увидеть, как будет выглядеть документ после печати. После того как вы нажмете кнопку
ОК, в строке состояния окна документа отобразится значок принтера и количество подготовленных для печати страниц.
После завершения печати документа значок исчезает.
Выводы
1. Чтобы задать параметры страницы: размеры листа, на котором будет выполняться печать, ориентацию листа, отображаемого на экране, относительно длинной стороны листа, размеры полей, колонтитулы и т.д. выберите команду Параметры
страницы в меню Файл.
2. Команда Предварительный просмотр в меню Файл или кнопка Предварительный просмотр на панели инструментов
Стандартная позволяют увидеть, как будут выглядеть страницы документа после печати.
3. Чтобы задать установки для печати документа в диалоговом окне Печать, выберите команду Печать в меню Файл.
Тема 2:
«Вычисления в MS Exel»
2.1. Использование формул в Excel
Excel содержит мощные средства вычислений по формулам. Формула позволяет определить значения в заданной ячейке
листа.
Создавая формулу, помните, что она должна начинаться со знака равенства «=», затем располагают вычисляемые элементы
(операнды) между которыми стоят знаки выполняемых операций (операторы).
В качестве операндов могут использоваться постоянные значения (числовые или текстовые константы), ссылки на ячейки
или диапазоны ячеек, заголовки, имена, функции, логические величины (например, ИСТИНА или ЛОЖЬ) и массивы. Константой считается число или текст, которые непосредственно вводятся в ячейку.
Формула также может включать встроенные функции, которые обеспечивают выполнение стандартных вычислительных
операций. В Excel используется более 200 встроенных функций.
Для обращения к ячейке введите ее адрес в формуле. Например, если ввести в ячейкуА2 формулу =СЗ, то после пересчета
текущего листа Excel в ячейке А2 покажет текущее значение СЗ.
Операторы, используемые в Microsoft Excel
В Excel используют следующие операторы:
Арифметические операторы — применяются при работе с числами. Результатом выполнения арифметической операции
всегда является число.
Операторы сравнения — используются для сравнения двух чисел. В результате выполнения операции сравнения получается логическое значение: истина или ложь.
Текстовый оператор — применяется для обозначения операции объединения нескольких последовательностей символов в
одну последовательность символов.
Адресные операторы — используются при ссылках на ячейки.
Назначение операторов приведено в таблице 6.
Таблица 6. Назначение используемых в Excel операторов
Арифметические операторы
Назначение операторов
+ (знак плюс)
Сложение
- (знак минус)
Вычитание (или унарный минус, например, -1)
/ (косая черта)
Деление
Умножение
* (звездочка)
Процент
% (знак процента)
^ (крышка)
Возведение в степень
Операторы сравнения
= (знак равенства)
Равно
> (знак больше)
Больше
< (зНак меньше)
Меньше
>= (знак больше и знак равенства)
Больше или равно
<= (знак меньше и знак равенства)
Меньше или равно
<> (знак меньше и знак больше)
Не равно
Текстовый оператор
& (амперсанд)
Объединение двух текстовых строк в одну
Адресные операторы
: (двоеточие)
Ссылка на все ячейки между границами диапазона включительно.
, (запятая)
Ссылка на объединение ячеек диапазонов.
(пробел)
Ссылка на общие ячейки диапазонов.
Арифметические операторы
Арифметические операторы получили наиболее широкое распространение. Они обеспечивают сложение, вычитание,
умножение, деление, возведение в степень, нахождение процента по данным, приведенным в ячейках электронной таблицы.
Excel выполняет вычисления в формулах слева направо и соблюдает принятый в математике приоритет выполнения
арифметических операций. Первыми выполняются операции возведения в степень, затем умножение и деление, в последнюю очередь сложение и вычитание, для изменения порядка выполнения операций используются скобки.
Скобки должны быть парными, пробелы перед скобками или после них не допускаются, например: =(АЗ+15)/В4, где A3,
В4 — ссылки на ячейки, 15 — числовая константа, «+» и «/» — операторы сложения и деления.
Операции в скобках выполняются первыми. Например, в формуле =(А1+А2+АЗ)/3 сначала вычисляется сумма чисел, содержащихся в ячейках Al, A2 и A3, потом найденная сумма делится на 3, в то время как в формуле =А1+А2+АЗ/3 на 3 делится только последнее слагаемое, а не вся сумма. Внутри скобок можно помещать другие скобки, что называется вложением скобок.
21
Ввод формулы в ячейку
Для ввода формулы в ячейку выделите ее и введите в строку формул или в ячейку знак «=».
Строка формул используется как средство, позволяющее создавать и изменять формулы.
При переходе в режим ввода формул поле Имя, расположенное в левой части строки формул, заменяется кнопкой, на которой отображена последняя использовавшаяся функция. Расположенная справа от нее кнопка со стрелкой открывает список, который содержит 10 последних использовавшихся функций и пункт Другие функции.
В ячейке, содержащей формулу, отобразится результат вычисления, сама формула будет видна в строке формул.
Использование ссыпок в формуле
Формула может содержать ссылку на ячейку (ее адрес) или на диапазон ячеек, а также на имена, представляющие ячейки или
диапазоны ячеек. Для описания ссылок на диапазоны ячеек используются операторы, приведенные в таблице 7.
Таблица 7. Операторы ссылки
Операторы ссылки
; (двоеточие)
; (точка с запятой)
(пробел)
Значение (пример)
Ставится между ссылками на первую и последнюю ячейки диапазона. Такое
сочетание является ссылкой на диапазон (В5:В15).
Оператор объединения. Объединяет несколько ссылок в одну ссылку
(СУММ(В5:В15;D5:D15)).
Оператор пересечения множеств, служит для ссылки на общие ячейки двух
диапазонов (B7:D7 C6:C8).
Чтобы сослаться на диапазон ячеек, введите ссылку на верхнюю левую ячейку диапазона, поставьте двоеточие (:), а затем
— ссылку на правый нижний угол диапазона. Например, А2:С5. Ссылка на все ячейки между 6-й и 15-й строками включительно имеет вид 6:15, на все ячейки в столбце С — С:С.
Для задания обращения ко всем ячейкам, находящимся в нескольких диапазонах одновременно используется пересечение. Для задания пересечения диапазонов используется пробел. Например, формула =СУММ(А2:ВЗ В2:СЗ) вычисляет сумму чисел в пересекающихся диапазонах А2:ВЗ и В2:СЗ. Для обращения ко всем ячейкам, включенным в два диапазона, используется объединение.
В формулу можно вводить ссылки на ячейки различных рабочих листов и книг. Ссылки, распространяющиеся на несколько рабочих листов, называются трехмерными. Ячейка, содержащая формулу, называется зависимой ячейкой. Ее значение зависит от значений ячеек, на которые имеются ссылки в формуле.
Ввод в формулу ссылок на ячейки с помощью мыши
Чтобы избежать в формуле ошибок при вводе ссылок из ячейки, адрес ссылки можно ввести щелчком мыши на этой ячейке.
Так, если вам необходимо после знака = в формуле дать ссылку на ячейку А4, щелкните на этой ячейке мышью, вокруг
ячейки появится бегущая рамка, а в формуле отобразится ссылка на эту ячейку. Для ввода ссылки на диапазон ячеек щелкните по угловой ячейке диапазона и, удерживая нажатой кнопку мыши, перетащите указатель в противоположный угол для
выделения всего диапазона.
Отображение формулы в ячейке
При стандартной настройке в ячейке с формулой отображается результат вычислений, а не сама формула. В некоторых
случаях, например, при составлении и проверки сложных расчетов в ячейке удобнее отображать не числовое значение, а
саму формулу.
Для отображения формул на рабочем листе выберите команду Параметры в меню Сервис, откройте вкладку Вид и в рамке
Параметры окна установите флажок формулы.
Для возврата к принятому режиму отображения формул снимите флажок. Чтобы перейти в режим отображения формул
или вернуться в обычный режим нажмите клавиши Ctrl+' (клавиша обратного апострофа находится на той же клавише, что
и тильда «~» — ниже клавиши Esc).
Подсказки аргументов функций
При создании новой формулы в Excel отображается информация об аргументах функции. Кроме того, всплывающие подсказки обеспечивают быстрый доступ к нужным разделам справки. Пользователю достаточно щелкнуть мышью имя любой
функции или аргумента, отображаемых во всплывающей подсказке.
Абсолютная и относительная ссылка
Ссылка — это указание адреса ячейки. Различают относительные или абсолютные ссылки.
Относительные ссылки, используемые в формуле, автоматически изменяются при копирований формулы в другие ячейки.
Абсолютная ссылка сохраняет адрес определенной ячейки независимо от местоположения ячейки с формулой. Для указания
абсолютной ссылки используется знак доллара $. Адреса ячеек, использованные в формуле, и границы этих ячеек будут
закрашены в одинаковые цвета.
В тех случаях, когда при копировании или перемещении формулы необходимо сохранить неизменным только номер
строки или только наименование столбца, применяют смешанную ссылку, например $D7 или FS5.
Внешние и удаленные ссылки
Можно ссылаться на ячейки, находящиеся на других листах книги или в другой книге, или на данные другого приложения. Ссылки на ячейки других книг называются внешними ссылками. Ссылки на данные других приложений называются
удаленными ссылками.
При вводе ссылки: на ячейку другого рабочего листа имя листа отделяется от имени ячейки восклицательным знаком. Если
вводится ссылка на другую рабочую книгу, то указывается имя файла рабочей книги, которое заключается в квадратные
скобки, например, [Книга2]Лист1!$С$3.
Смарт-тег проверки ошибок
О возможной ошибке в ячейке пользователя оповещает смарт-тег проверки ошибок. Пользователю предлагается исправить ошибку, пропустить ее или получить доступ к дополнительным параметрам средства проверки ошибок.
Панель аудита формул
Панель аудита формул предлагает ряд элементов управления для доступа к функциям аудита, таким как средство проверки формул и окно контрольного значения. Данная функция позволяет выполнить вычисление по шагам и понять, каким
образом получается итоговый результат. Она также предоставляет некоторые дополнительные возможности, например,
переключение в режим отображения всех формул на листе.
Для проверки вычислений в формулах выделите ячейку, которую необходимо проверить. Откройте панель аудита формул
и нажмите кнопку Вычислить формулу ().
Различные способы суммирования данных
В большинстве случаев Excel предусматривает несколько вариантов выполнения расчетов. Покажем это на примере суммирования данных. Для сложения чисел в диапазоне ячеек используется функция СУММ, которая является самой часто
используемой функцией.
22
Введем слагаемые в ячейки D3, D4, D5. Суммирование можно выполнить следующими способами:
I способ.
Выделим ячейку D6 и введем в нее формулу для расчета, сделав ссылку на ячейки, содержащие исходные данные:
=D3+D4+D5.
Нажмем клавишу Enter, и в ячейке D6 появится результат.
II способ.
Введем знак «=» в ячейку D6, щелкнем ячейку D3 — после знака равенства в ячейке D6 отобразится адрес ячейки D3.
Поставим знак «+» и щелкнем ячейку D4. В ячейке D6 появится запись «=D3+D4». Введем знак «+», щелкнем ячейку D5
и нажмем клавишу Enter. В ячейке D6 появится результат.
III способ.
Щелкнем ячейку D6 и нажмем кнопку Автосумма на панели инструментов Стандартная. В ячейке появится запись
=CyMM(D3:D5), т.е. предлагается провести суммирование данных, записанных в ячейках от D3 до D5, расположенных в
одном столбце с D6.
Нажмем клавишу Enter и мы увидим результат суммирования.
При выделении диапазона ячеек и нажатии кнопки Автосумма в пустую ячейку, следующую за диапазоном, будет вставлена формула подсчета суммы этих ячеек. Эта возможность также может быть использована для подсчета общей суммы по
столбцу, содержащему частичные суммы данного столбца.
Работа с формулами с клавиатуры
При работе с формулами с клавиатуры используют клавиши, приведенные в таблице 8.
Таблица 8. Клавиши, используемые при работе, с формулами с клавиатуры
Выполняемая операция
Начать формулу
Скопировать формулу (значение) верхней ячейки в текущую ячейку или в строку формул
Выполнить автосуммирование
Пересчитать текущий лист
Скопировать содержимое верхней ячейки в текущую ячейку или в строку формул
Переключить режимы отображения значения ячейки и формулы ячейки
Ввести набранную формулу в качестве формулы массива
После ввода имени функции в формулу отобразить панель формул
Вставить в круглых скобках список аргументов, после набора в формуле имени
функции
Клавиши
Знак равенства
Ctrl+' (апостроф)
Alt+= (знак равенства)
Shifl+F9
Ctrl+Shift+" (двойная кавычка)
Ctrl+' (знак левой кавычки)
Ctrl+Shift+Enter
Ctrl+Ф
Ctrl+Shift+Ф
2.2. Использование функций
Excel содержит обширный список стандартных функций, призванных облегчить выполнение простых и сложных вычислений.
Функциями называются определенные формулы, обеспечивающие выполнение вычислений по заданным пользователем
величинам в указанном порядке.
Например, функция ДОХОД используется для вычисления дохода по облигациям, который составляет периодические
процентные выплаты. Все функции имеют одинаковый формат записи, который включает имя функции и перечень аргументов. Аргументы располагаются в последовательности, определяемой синтаксисом функции, и разделяются запятой.
Запись функции начинается с указания ее имени, затем следует открывающаяся скобка, аргументы и закрывающая скобка. Функция может не иметь аргументов. Она может вводиться в ячейку листа как часть формулы. Функция позволяет выполнить вычисления на листах книги и на листах макросов.
Функции, являющиеся аргументом другой функции, называются вложенными. В формулах Excel можно использовать до
семи уровней вложения функций. При неправильной записи формулы на экране может появиться сообщение о циклической
ссылке. Имена функций можно набирать строчными буквами. Они будут преобразованы в прописные после нажатия клавиши Enter.
Для вставки функции нажмите кнопку Вставка функции. На экране отобразится панель формул. Панель формул появляется также при нажатии кнопки Вставка функции на панели инструментов Стандартная.
Средства статистического анализа паиных
В состав Microsoft Excel входит пакет анализа, предназначенный для решения сложных статистических и инженерных задач. Средства, которые включены в пакет анализа данных, доступны через команду Анализ данных в меню Сервис. Если
этой команды нет в меню, необходимо загрузить надстройку Пакет анализа.
Средства анализа данных позволяют выполнять несколько видов дисперсионного анализа, корреляционный и ковариационный анализ, создавать одномерный статистический отчет, содержащего информацию о центральной тенденции и изменчивости входных данных, производить выборку из генеральной совокупности и т.д.
Выполнение расчета с использованием стандартной функции
С Excel поставляются следующие стандартные функции:
Финансовые.
Дата и времени.
Математические.
Статистические.
Ссылки и массивы.
Работа с базой данных.
Текстовые.
Логические.
Проверка свойств и значений.
Функция Дата (Date) вычисляет дату в числовом формате как число дней, прошедших с 1 января 1900 года. Функция ВРЕМЯ
(Time) — это доля 24-х часового интервала, записанная в виде десятичной дроби, которая может принимать значения от 0.до
0,99999999. Нулю соответствуют 12:00:00 ночи. Часы изменяются от 0 до 23, минуты и секунды от 0 до 59.
Выполнение расчета с использованием стандартных функций
Чтобы выполнить расчет, используя стандартную функцию, выпомните следующие действия:
23
1. Выделите ячейку, в которую надо вставить функцию, введите «=», а затем в раскрывающемся списке Функции в
строке формул выберите нужную из списка. На экране отобразится диалоговое окно Аргументы функции. Если в раскрывающемся списке выбрать Другие функции, то откроется диалоговое окно Мастер функции — шаг 1 из 2.
Другие способы отображения диалогового окна Мастер функций — шаг 1 из 2:
нажмите кнопку Вставка функции в строке формул;
выберите команду Функция в меню Вставка;
нажмите клавиши Shift+F3.
2. В диалоговом окне Мастер функций — шаг 1 из 2 в поле Поиск функции введите описание действия, которое вы хотели бы
выполнить. Например, чтобы найти функции, связанные с логарифмами чисел, введите log. Если вы не знаете, к какой категории
относится ваша функция, то в раскрывающемся списке ujiu категория выберите строку Полный алфавитный перечень и просмотрите список всех функций в алфавитном порядке. Полоса прокрутки позволяет просмотреть невидимые в данный момент элементы списка. В нижней части окна дается определение выделенной функции и ее аргументов. Чтобы получить описание функции,
выберите функцию в списке и щелкните ссылку Справка по этой функции. Выделите нужную строку в списке Выберите функцию
и нажмите кнопку ОК или клавишу Enter.
3. На экране отобразится диалоговое окно Аргументы функции. В верхней части окна размещаются поля, предназначенные для ввода аргументов, в нижней части — справочная информация: имя выбранной функции, все ее аргументы,
назначение функции и каждого аргумента, текущий результат функции и всей формулы. В тех случаях, когда аргумент приведен полужирным шрифтом, он является обязательным, если обычным шрифтом, то его можно пропустить. Чтобы панель
формул не закрывала диапазон ячеек с данными, ее можно переместить, удерживая нажатой кнопку мыши, Чтобы ввести в
качестве аргумента ссылку на ячейку, щелкните значок, расположенный у правой границы поля. Высота диалогового окна
уменьшиться. Выбрав ячейки, щелкните значок, позволяющий вернуть диалоговому окну первоначальный размер. Если
диалоговое окно Аргументы функции позволяет ввести несколько аргументов, то переход от одного поля аргумента к другому можно выполнять клавишей Tab. После ввода аргументов будет выведен текущий результат.
2.3. Формула массива
Если группа ячеек должна содержать одни и те же формулы, то их можно обрабатывать как единый модуль. Такая группа
ячеек или значений называется массивом.
Если формула массива возвращает одно значение, укажите ячейку, в которую необходимо ввести формулу. Если формула
массива возвращает несколько значений, то выделите диапазон ячеек, в которые необходимо ввести формулу. Наберите
формулу и нажмите клавиши Ctrl+Shift+Enter. При вводе формулы массива Excel автоматически заключает ее в фигурные
скобки {} после нажатия указанных клавиш.
Использование массива позволяет ввести формулу один раз и не повторять ее для всех ячеек диапазона. В связи с тем, что
массив обрабатывается как единый модуль, то нельзя перемещать или удалять часть массива.
Автокоррекция при вводе формул
Excel может распознать наиболее распространенные ошибки, допускаемые пользователями при вводе формул в ячейку.
Например, автоматически исправляются ошибки, связанные с неправильными ссылками, полученными в результате перемещения ячеек. Введенный по ошибке символ «х» автоматически преобразовывается в знак умножения и т.д. При этом на
экране появляется запрос о необходимости произвести исправление.
Использование поля Введите вопрос для решения вопросов, связанных с использованием функции
Для решения вопросов, связанных с использованием функции, ее синтаксисом, определением к какой категории она относится, можно ввести название функции в поле Введите вопрос и нажать клавишу Enter.
Так, если у вас возникли вопросы по использованию корреляционной функции, введите в поле: корреляция. Будут предложены возможные варианты использования функции.
Нажмите кнопку интересующего вас варианта ответа. В приведенной справке будет указано назначение функции, ее синтаксис и даны примеры.
2.4. Копирование формул
Копирование упрощает ввод в таблицу однотипных формул. При копировании формулы втоматически изменяются относительные ссылки ячеек, входящие в формулу, в соответствии с ее новым положением на листе книги.
Копирование формул производят по тем же правилам, что и копирование данных листа.
При копировании формулы относительные ссылки автоматически меняются, абсолютные ссылки не меняются.
Копирование формул с помощью команды Копировать в меню Правка
Чтобы скопировать формулу, выделите ячейку с формулой и выберите в меню Правка команду Копировать. Затем выделите ячейку или диапазон ячеек, куда будет вставлена формула, и выберите команду Вставить в меню Правка. Ячейки, в
которые копируется формула, могут находиться на другом листе или в другой книге.
Копирование формул с помощью команды Заполнить в меню Правка
При повторных вычислениях по одним и тем же формулам можно воспользоваться еще одним способом копирования
формул командой Заполнить в меню Правка.
Сообщение об ошибке
Сообщение об ошибке начинается со знака #, например, если при выполнении расчетов в ячейке появится #ЗНАЧ!, то это
означает, что программа не может найти исходные данные. В зависимости от причины возникновения ошибки меняется вид
сообщения. Так сообщение # ДЕЛ/О! (#DIV/0!) появляется, когда в формуле предлагается провести деление на ноль .При
подводе указателя мыши к значку смарт-тега рядом с ними отображается кнопка. Щелкните значок, чтобы открыть меню, из
которого вы узнаете, какого типа ошибка обнаружена, сможете просмотреть этапы вычислений, провести изменения в строке формул и т.д.
Если Excel считает, что ошибку во введенном выражении можно исправить, то появится окно с предложением, как отредактировать формулу.
Обнаружение и исправление ошибок в выполненных расчетах
Для обнаружения и исправления ошибок в выполненных расчетах можно использовать панель инструментов Зависимости.
Для ее отображения на экране выберите в меню Вид команду Панели инструментов, Зависимости.
Кнопка Проверка наличия ошибок позволяет найти на рабочем листе неверные, с точки зрения Excel, формулы. После
нахождения ошибки отображается диалоговое окно с возможными вариантами исправлений. Если по вашему мнению
ошибки нет, то нажмите кнопку Пропустить ошибку.
24
Excel следит за тем, не имеет ли какая-либо ячейка, содержащая число, текстовый формат; контролирует, не берет ли какая-нибудь формула данные из пустой ячейки (вследствие неправильного указания ее параметров). Параметры отслеживания ошибок можно задать после выбора команды Параметры в меню Сервис на вкладке Проверка ошибок. Если в ячейке
обнаружена ошибка, эта ячейка помечается зеленым треугольником в левом верхнем углу.
Отслеживание ячеек, участвующих в вычислениях
Ячейки, из которых берутся значения для формулы в активной ячейке, называются влияющими. Ячейки, содержащие результат вычислений или формулы, полученные с использованием текущей в данной момент ячейки, называются зависимыми.
Проследить путь от исходных данных к результатам позволяют команды Зависимости формул, Влияющие ячейки и Зависимые ячейки в меню Сервис или одноименные кнопки на панели инструментов Зависимости.
В таблице появятся стрелки, показывающие ячейки, участвующие в формуле. Чтобы убрать стрелки, нажмите кнопку
Убрать стрелки к влияющим ячейкам.
Перед тем, как отобразить панель инструментов Зависимости следует убедиться, что на вкладке Вид в окне команды Параметры из меню Сервис переключатель в группе Объекты не стоит в положении не отображать.
После выделения ячейки, содержащей ошибку, можно нажать кнопку Источник Ошибки — появятся красные стрелки,
показывающие, какие ячейки могут являться источником ошибки, например, деление на нуль.
Кнопка Убрать все стрелки удаляет все стрелки на листе.
Нахождение ячеек, влияющих на заданную ячейку
Excel позволяет найти ячейки, влияющие на интересующую нас ячейку. Для определения этих ячеек выполните следующие действия:
выделите заданную ячейку;
выберите команду Перейти в меню Правка и нажмите кнопку Выделить в диалоговом окне Переход;
на экране отобразится диалоговое окно Выделение группы ячеек. Чтобы найти ячейки, влияющие на заданную
ячейку, установите переключатель влияющие ячейки и один из связанных с ним переключателей на всех уровнях или
только непосредственно;
после того, как вы нажмете кнопку ОК, на листе будут отмечены все влияющие ячейки.
Окно контрольного значения
Окно контрольного значения позволяет следить за тем, как меняются после ввода в таблицу новых исходных данных значения в ячейках связанных между собою формулами. Новые значения могут вводиться, например, для получения требуемого результата.
Для наблюдения за формулами и их результатами выполните следующие действия:
До отображения окна выделите ячейки для просмотра. Чтобы выделить на листе все ячейки, содержащие формулы,
в меню Правка выберите команду Перейти, нажмите кнопку Выделить, а затем установите кнопку переключателя в
положение формулы,
В меню Сервис (Tool) укажите на пункт Зависимости формул, а затем выберите команду Показать окно контрольного значения.
Нажмите кнопку Добавить контрольное значение,
Нажмите кнопку Добавить.
Переместите панель инструментов Окно контрольного значения в верхнюю, нижнюю, левую или правую часть окна.
Чтобы изменить ширину столбца, перетащите правую границу заголовка столбца.
Чтобы отобразить ячейку, на которую ссылается ячейка на панели инструментов Окно контрольного значения,
дважды щелкните ячейку.
Отметим, что ячейки, которые имеют связи с другими книгами, отображаются на панели инструментов Окно контрольного значения, только если те книги открыты. Указать ячейку, текущее значение которой будут отображаться в окне после
вычисления по формуле, позволяет кнопка Показать окно контрольного значения панели инструментов Зависимости.
2.5. Настройка Excel на выполнение вычислений
Внесение новых данных в ячейки приводит к автоматическому пересчету всех формул. Если открытые листы содержат
большое количество формул, которые требуют много времени на автоматический пересчет, то можно сократить временные
затраты. Чтобы отменить автоматический пересчет после каждого внесения изменений в таблицу, выберите команду Параметры в меню Сервис, а затем откройте вкладку Вычисления.
В группе Вычисления можно установить переключатель в одно из положений:
автоматически — обеспечивает вычисление значений формул при каждом внесении изменений в данные, формулу или название. Эта установка используется по умолчанию;
автоматически кроме таблиц — обеспечивает вычисление всех зависящих формул, за исключением таблиц данных. Пересчет таблиц данных будет производиться только при нажатии кнопки Вычислить, отображенной на вкладке, или клавиши F9;
вручную — выполнение вычислений на всех открытых листах будет производиться после нажатия кнопки Вычислить, отображенной на вкладке Вычисления или клавиши F9. Для выполнения расчетов только на активном листе
нажмите клавиши Shift+F9. После установки переключателя в это положение Excel автоматически устанавливает
флажок пересчет перед сохранением с тем, чтобы обеспечить сохранение и учет всех введенных данных.
Установив флажок итерации, в поля Предельное число итераций и Относительная погрешность можно ввести числовые
значения.
Назначение некоторых флажков в разделе Параметры книги:
обновлять удаленные ссылки — обеспечивает вычисление и обновление формул, содержащих ссылки на другие
приложения;
точность как на экране — понижает точность вычислений с внутреннего представления чисел (15 знаков после
запятой) до точности, используемой при отображении ячеек на экране. Эта операция приводит к потере значащих
разрядов, и отменить ее невозможно;
сохранять значения внешних связей — сохраняет копии значений, содержащихся во внешнем документе, соединенном с листом Microsoft Excel. Если лист, связанный с большим диапазоном ячеек во внешних документах, требует большого количества дисковой памяти или открывается очень долго, снимите флажок, чтобы улучшить эти показатели.
Выводы
25
1. Формула в Excel начинается со знака равенства «=», за которым следуют вычисляемые элементы (операнды), разделенные операторами. При изменении хотя бы одного значения в ячейках, участвующих в формуле, автоматически происходит перерасчет результата по новым данным. Результат вычисления помещается в ячейку, в которой находится формула.
2. Относительные ссылки автоматически изменяются при копировании формул в другие строки и столбцы. Абсолютная
ссылка сохраняет адрес определенной ячейки независимо местоположения ячейки с формулой.
3. Копирование упрощает ввод в таблицу однотипных формул. При копировании формулы автоматически изменяются относительные ссылки ячеек, входящие в формулу, в соответствии с ее новым положением на листе книги.
4. При проверке выполненных расчетов можно проследить путь от исходных данных к результатам с помощью команды
Зависимости формул, Влияющие ячейки в меню Сервис или панели инструментов Зависимости.
5. Чтобы отменить автоматический пересчет после каждого внесения изменений в таблицу, содержащую большое количество формул, которые требуют много времени на автоматический пересчет, выберите команду Параметры в меню Сервис, а затем откройте вкладку Вычисления. Чтобы изменить предельное число итераций и относительную погрешность,
ограничивающие итерации, установите флажок итерации, введите значения в поля Предельное число итераций и Относительная погрешность.
Тема 3:
«Работа с данными списка»
3.1. Сортировка данных
Excel позволяет упорядочить данные, приведенные в таблице, в алфавитно-цифровом порядке по возрастанию или убывания значений. В зависимости от выполняемой работы требуется сортировка различных данных. Например, при работе со
списком товаров желательно отсортировать их по названиям, при выборе товаров в определенном ценовом диапазоне — в
порядке возрастания или убывания их цены. Числа сортируются от наименьшего отрицательного до наибольшего положительного числа. При сортировке алфавитно-цифрового текста Excel сравнивает значения посимвольно слева направо. Пустые значения всегда ставятся в конец вне зависимости от направления сортировки.
Для сортировки строк по возрастанию данных в одном столбце укажите ячейку в сортируемом списке и нажмите кнопку
По возрастанию. По умолчанию в таблице элементы в выделенном поле сортируются по алфавиту в возрастающем порядке
(от А до Я). Числа сортируются от меньшего к большему. Если объект находится внутри одной строки или столбца, то вместе с данными Excel сортирует и объекты.
Сортировка данных по нескольким полям
Стандартные средства Excel позволяют одновременно сортировать записи по трем полям.
Чтобы упорядочить данные по нескольким полям, выделите диапозон ячеек, который необходимо отсортировать и выберите команду Сортировка в меню Данные.
Если сортируемый список окружен со всех сторон пустыми ячейками, то достаточно установить курсор в одну из ячеек.
Последовательность сортировки полей выбирается в диалоговом окне Сортировка диапазона в раскрывающихся списках
Сортировать по, Затем по, В последнюю очередь, по. Расположенные рядом с каждым списком переключатели по возрастанию, no убыванию позволяют задать направление сортировки.
Переключатель Идентифицировать поля по можно установить в следующие положения:
подписям — исключает первую строку с названиями столбцов из сортировки и позволяет работать с полями по их
названиям;
обозначениям столбцов листа — если в сортируемом диапазоне первая строка не содержит названий столбцов.
Для проведения сортировки в особом порядке, например по месяцам: январь, февраль, март и т.п., нажмите кнопку Параметры. При необходимости можно установить флажок, позволяющий принять во внимание регистр букв. Можно также выбрать направление упорядочения: сверху вниз или слева направо.
При необходимости сортировки по четырем и более полям следует выполнить несколько последовательных сортировок.
Чтобы не терять результаты предшествующей сортировки, необходимо вначале выполнить сортировку по последним трем
ключам, а затем по самому первому.
Использование списков в качестве баз данных
Набор строк таблицы, содержащий связанные данные, образует список. Список может использоваться как база данных, в
которой строки выступают в качестве записей, а столбцы являются полями. Первая строка списка при этом содержит названия столбцов. Можно выбрать диапазон ячеек и определить его в качестве списка. Списки на листе Excel позволяют группировать данные и выполнять различные действия над связанными данными. Управление данными в нем и их анализ производится независимо от данных за пределами списка. К каждому столбцу списка по умолчанию применяется Автофильтр,
кнопки которого расположены в строке заголовков, что позволяет быстро фильтровать и сортировать данные. В список
можно добавить строку итогов. Щелкнув ячейку в строке итогов, можно выбрать из раскрывающегося списка нужную
обобщенную функцию. Путем перемещения метки изменения размера, находящейся в правом нижнем углу рамки списка,
можно изменить размер списка.
Чтобы; упростить ввод и редактирование данных при составлении списков Excel, установите курсор в одной из ячеек списка
и выберите в меню Данные команду Форма.
На экране отобразится диалоговое окно с именем листа, на котором расположен список. Назначение кнопок в этом окне:
Добавить— позволяет создать новую запись. После нажатия клавиши Enter запись будет добавлена в конец списка. Поля формы очистятся и в них можно будет ввести новую запись.
Удалить — удаляет текущую запись из списка.
Вернуть — отменяет все изменения, внесенные в текущую запись. Нажатие этой кнопки не восстанавливает удаленную запись.
Далее, Назад — позволяет перейти к следующей или к предыдущей записи списка.
Критерии — позволяет производить поиск записей, основанных на заданном условии поиска (поиск данных по
заданным условиям рассмотрен ниже).
Закрыть — добавляет запись и закрывает диалоговое окно.
Над кнопками выводится номер текущей записи и количество записей в списке. После достижения конца списка номер
записи появляется сообщение Новая запись. Для перемещения между записями списка используйте полосу прокрутки.
26
Отметим, что использование списка в качестве базы данных имеет ограниченную область применения — в основном как
инструмент для анализа хранящейся информации, так как Excel позволяет разместить на листе таблицу с ограниченным
количеством строк и столбцов.
При создании нескольких списков их рекомендуется размещать на разных листах или отделять друг от друга пустыми
строками и столбцами. При таком размещении облегчается выделение списка: достаточно выделить одну из его ячеек и
нажать клавиши Ctrl+Shift+*.
Поиск данных по заданным условиям
С помощью формы можно производить поиск данных, приведенных в списке, по определенному критерию. Чтобы провести такой поиск, нажмите кнопку Критерии. В качестве условия могут выступать как последовательность символов, например, конкретная фамилия, так и выражение.
3.2. Фильтрация.
В ряде случаев нам необходимо найти только те строки списка, которые отвечают заданному условию, например, в списке цен на продукты выбрать только строки, касающиеся шоколада, или в списке студентов, выбрать тех, кто родился после
определенной даты. Скрыть строки, не отвечающие заданному условию, позволяет функция Автофильтр.
Чтобы провести автофильтрацию списка выделите в нем ячейку или диапазон и выберите в меню Данные команды Фильтр,
Автофильтр.
В верхней строке выделенного диапазона в каждом столбце появится раскрывающийся список, содержащий перечень
возможных вариантов фильтрации (таблица 9). Для отмены использования автофильтра повторно выберите в меню Данные
команды Фильтр, Автофильтр.
Таблица 9. Назначение различных элементов раскрывающегося списка, созданного командами Фильтр, Автофильтр в
меню Данные
Элемент раскрывающегося списка, созданно- Назначение элемента раскрывающегося списка Автофильтра
го командой Автофильтр
Сортировка по возрастанию
Сортирует список по возрастанию (с первых букв алфавита)
Сортировка по убыванию
Сортирует список по убыванию (с последних букв алфавита)
Все
Отключает фильтрацию, отображает все поля
Первые 10
Отображает диалоговое окно, позволяющее выбрать заданное количество наибольших или наименьших значений в столбце с числовыми
данными
Условие
Отображает диалоговое окно, позволяющее задать условия отбора
Автофильтрация «Первые 10»
После выбора элемента Первые 10 в раскрывающемся списке, созданном командой Автофильтр, отображается диалоговое окно
Наложение условия по списку. Поле счетчика у левой границы диалогового окна позволяет указать в столбце с числовыми данными количество искомых записей: от 0 до 500 наибольших или наименьших элементов списка.
В правом раскрывающемся списке можно выбрать параметр: элементов списка, который служит для отображения определенного числа строк с наибольшими или наименьшими значениями в данном столбце. Параметр % от количества элементов позволяет
вывести указанный процент строк с наибольшими или наименьшими значениями в данном столбце.
Пользовательский автофильтр
Пользовательский автофильтр позволяет использовать операторы сравнения при фильтрации данных выбранного столбца. После выбора элемента Условие в раскрывающемся списке, созданном командой Автофильтр, отображается диалоговое окно Пользовательский автофильтр.
В группе параметров раскрывающегося списка слева выберите операцию фильтрации, а затем в поле справа введите значение с листа, с которым будет производиться сравнение. Для включения другого набора условий фильтрации выберите
нужное положение переключателя И , Или и задайте соответствующие условия в расположенных ниже полях.
Например, вы можете выбрать из списка элемент начинается с и указать букву К. В результате будут выбраны только те
фамилии, которые начинаются с этой буквы.
Прогнозирование линейной или экспоненциальной зависимости
Excel позволяет находить экстраполирующие значения для выделенного диапазона ячеек с использованием линейной или
экспоненциальной функции. В случае линейной аппроксимации подбираются значения арифметической прогрессии с шагом наиболее близким к значениям, хранящимся в выделенных ячейках. Экспоненциальное приближение подбирает значения геометрической прогрессии, имеющей наиболее близкий шаг к значениям, хранящимся в выделенных ячейках.
Для прогнозирования зависимости выполните следующие действия:
выделите диапазон ячеек, содержащий исходные значения;
выберите в меню Правка команду Заполнить, Прогрессия;
в диалоговом окне Прогрессия установите флажок Автоматическое определение шага;
положением переключателя Расположение укажите, заполняется ли ряд строк или столбцов. Содержимое первой
ячейки или ячеек этой строки или столбца будет использовано как начальное значение ряда;
положением переключателя Тип выберите, какую прогрессию вы хотите использовать при аппроксимации.
Шаг прогрессии определяется автоматически, на основе анализа выделенных значений. При этом исходные значения ячеек заменяются значениями ряда.
Выводы
1. Чтобы упорядочить данные по нескольким полям, выделите диапазон ячеек, который необходимо отсортировать, и выберите команду Сортировка в меню Данные.
2. Чтобы упростить ввод и редактирование данных при составлении списков в Excel, установите курсор в одной из ячеек
списка и выберите в меню Данные команду Форма.
3. Для прогнозирования зависимости выделите диапазон ячеек, содержащий исходные значения, и используйте диалоговое
окно, отображаемое после выбора в меню Правка команды Заполнить, Прогрессия.
3.3. Построение диаграмм
Общие сведения о построении диаграмм
27
Диаграммы и графики позволяют наглядно представить изменение числовых данных. Они становятся неизменными помощниками деловых людей. С их помощью можно проследить динамику изменения курса акций, скорость застройки новых
районов города и т.д. Excel позволяет построить диаграмму в виде гистограммы, столбиков, пирамид, конусов, цилиндров и
т.д. Можно построить круговую, точечную, кольцевую, пузырьковую, лепестковую или поверхностную диаграмму. К ней
можно добавить пояснительный текст, заголовки и т.д.
Созданная диаграмма связана с табличными данными и автоматически обновляётся при изменении исходных данных.
С помощью сводной диаграммы можно в удобной графической форме отобразить результаты, представленные в сводной
таблице. Построение, форматирование и редактирование диаграмм в Excel можно выполнить с помощью мастера или автоматически.
Построение диаграммы с помощью мастера
Построение диаграммы облегчает Мастер диаграмм. Он разбивает процесс создания диаграммы на несколько шагов.
Чтобы построить диаграмму, выделите диапазон ячеек с исходными данными, нажмите кнопку Мастер диаграмм на панели
инструментов Стандартная или выберите команду Диаграмма в меню Вставка.
Для отображения диалогового окна Мастер диаграмм можно воспользоваться контекстным меню, щелкнув правой кнопкой мыши ярлычок рабочего листа и выбрав в меню команду Добавить. Появится диалоговое окно Вставка, в котором на
вкладке Общие выделите значок Диаграмма и нажмите кнопку ОК.
Чтобы отобразить на диаграмме названия столбцов и строк, включите их в выделенный диапазон ячеек. Для выделения
нескольких несмежных диапазонов удерживайте клавишу Ctrl.
Выбор типа и вида диаграммы
Диалоговое окно Мастер диаграмм (шаг 1 из 4): тип диаграммы имеет две вкладки, на одной из которых вы должны
выбрать сначала тип диаграммы в списке Тип, а затем разновидность в окне Вид.
Каждый тип диаграммы имеет несколько разновидностей. Например, стандартная гистограмма представлена в 7 вариантах, линейчатая диаграмма — в 6 вариантах. Можно оставить тип и вид, выделенный по умолчанию.
Чтобы увидеть, как ваши данные будут выглядеть при выборе различных типов диаграмм, нажмите и не отпускайте
кнопку Просмотр результата. Поле Вид будет заменено полем Образец, в котором будет отображена диаграмма. Кнопка в
левом нижнем углу диалогового окна позволяет запустить помощника, вывести на экран советы и справки, помогающие
при создании диаграммы.
Вторая вкладка Нестандартные предоставляет дополнительные возможности по выбору типа диаграммы. Для многократного использования нестандартного типа диаграммы установите переключатель в группе Ввести в положение дополнительные, Excel предлагает 14 типов диаграмм, каждый из которых рекомендуется для эффективного представления данных
определенного класса. Их область применения приведена в таблице 10.
Таблица 10. Область применения диаграмм различных типов
Тип диаграммы
Область применения
Гистограмма
Показывает изменение данных на протяжении отрезка времени. Для наглядного
сравнения различных величин используются вертикальные столбцы, которые могут
быть объемными и плоскими, Высота столбца пропорциональна значению, представленному в таблице. Трехмерная гистограмма показывает раскладку значений по
категориям и рядам данных. Ось категорий в гистограмме располагается по горизонтали, ось значений — по вертикали. Такое расположение осей подчеркивает характер изменения значений во времени. На объемной гистограмме с перспективой
сравниваемые значения располагаются в плоскости (вдоль двух осей). Гистограмма
с накоплением позволяет представить отношение отдельных составляющих к их
совокупному значению. Гистограмма может быть нормированной на 100%.
Линейчатая
Дает возможность сравнивать значения различных показателей, внешне напоминают повернутые на 90 градусов гистограммы. Ось категорий расположена по вертикали, ось значений — по горизонтали. Это позволяет обратить большее внимание
на сравниваемые значения, чем на время. Может быть построена с накоплением,
чтобы показать вклад отдельных элементов в общую сумму, и нормированной на
100%.
График
Показывает, как меняется один из показателей (Y) при изменении другого показателя (X) с заданным шагом. Excel позволяет построить объемные графики и ленточные диаграммы. График с накоплением отображает изменение общей суммы по
времени или по категории.
Показывает соотношения между различными частями одного ряда данных, составляющего в сумме 100%. Обычно используется в докладах и презентациях, когда
необходимо выделить главный элемент и для отображения вклада в процентах каждого источника. Для облегчения отображения маленьких секторов в основной диаграмме их можно объединить в один элемент, а затем показать на отдельной диаграмме рядом с основной.
Круговая диаграмма
Точечная диаграмма
Показывает изменение численных значений нескольких рядов данных (ось Y) через неравные промежутки (ось X), или отображает две группы чисел как один ряд
координат х и у. Располагая данные, поместите значения х в один столбец или одну
строку, а соответствующие значения у в соседние строки или столбцы. Обычно используется для научных данных.
Диаграмма с областями
Показывает изменения, происходящие с течением времени. Отличается от графиков тем, что позволяет показать изменение суммы значений всех рядов данных и
вклад каждого ряда.
Кольцевая диаграмма
Позволяет показать отношение частей к целому. Может включать несколько рядов данных. Каждое кольцо кольцевой диаграмме соответствует одному ряду данных.
28
Лепестковая диаграмма
Вводит для каждой категории собственные оси координат, расходящиеся лучами
из начала координат. Линии соединяют значения, относящиеся к одному ряду. Позволяет сравнивать совокупные значения нескольких рядов данных.
Поверхность
Используется для поиска наилучшего сочетания в двух наборах данных. Отображает натянутую на точки поверхность, зависящую от двух переменных. Как на топографической карте, области, относящиеся к одному диапазону значений, выделяются одинаковым цветом или узором. Диаграмму можно поворачивать и оценивать
с разных точек зрения.
Пузырьковая диаграмма
Отображает на плоскости наборы из трех значений, Является разновидностью точечной диаграммы. Размер маркера данных показывает значение третьей переменной. Значения, которые откладываются по оси X, должны располагаться в одной
строке или в одном столбце. Соответствующие значения оси Y и значения, которые
определяют размеры маркеров данных, располагаются в соседних строках или
столбцах.
Биржевая диаграмма
Обычно применяется для демонстрации цен на акции. Диаграмму можно использовать для демонстрации научных данных, например для отображения изменений
температуры. Биржевая диаграмма, которая измеряет объемы, имеет две оси значений: одну для столбцов, которые измеряют объем, и другую — для цен на акции.
Для построения биржевых диаграмм необходимо расположить данные в правильном порядке.
Имеют вид гистограммы со столбцами цилиндрической, конической и пирамидальной формы. Позволяют существенно улучшить внешний вид и наглядность
объемной диаграммы.
Цилиндрическая, коническая и
пирамидальная диаграммы
Мастер диаграмм позволяет построить диаграмму за один, два, три или четыре шага. Чтобы перейти к очередному этапу
построения, нажмите кнопку Долее. Если вы хотите ограничиться одним шагом, то нажмите кнопку Готово.
Корректирование размеров источника данных диаграммы
На втором шаге построения диаграммы Мастер диаграмм позволяет откорректировать размеры выделенного диапазона с
данными. На вкладке Диапазон данных кнопка свертывания диалогового окна справа от поля Диапазон позволяет временно
свернуть окно и выбрать мышью новый диапазон ячеек. На листе с данными вокруг выделенного диапазона ячеек будет
видна бегущая рамка. Закончив выделение диапазона, нажмите эту кнопку снова для восстановления диалогового окна.
На вкладке демонстрируется вид диаграммы с учетом заданных параметров, Положением переключателя: Ряды в строках
или в столбцах можно изменить расположение данных на листе.
На вкладке Ряд в диалоговом окне Мастер диаграмм (шаг 2 из 4): и точник данных диаграммы отображен список названий существующих рядов данных. Ряды данных можно добавить в диаграмму или удалить из нее без изменения данных на
листе. Большинство типов диаграмм может быть представлено несколькими рядами данных. Исключение составляет круговая диаграмма, отображающая только один ряд данных. Для точечной и пузырьковой диаграмм изменить можно только тип
всей диаграммы.
Во многих объемных диаграммах изменение типа влияет на всю диаграмму. Для объемных диаграмм и для гистограмм
есть возможность преобразовать отдельные ряды данных в конусную, цилиндрическую или пирамидальную диаграмму.
Названия рядов можно изменить на вкладке в поле Имя, не изменяя при этом текст на листе. Введенное название будет отображено в легенде для выбранного ряда. Это название не связано с ячейкой листа. Чтобы добавить значения нового ряда, выберите
или введите новый диапазон в поле Значения. При вводе данных в это поле на лист они не добавляются.
Оформление диаграммы
На третьем шаге построения диаграммы в диалоговом окне Мастер диаграмм (шаг 3 из 4) параметры диаграммы пользователю предлагается заполнить поля шести вкладок, определяющих оформление диаграммы. Например, открыв вкладку
Заголовки, можно ввести в соответствующие поля Название диаграммы, надписи по осям координат: Ось X(категорий) и
Ось Y (значений). Введенный текст отображается в обрамлении маркеров. Маркеры позволяют перетащить текст в другое
место диаграммы. Для замены текста на диаграмме выделите его и введите новый.
Ось, как правило, отображается на линейчатых диаграммах. Она имеет шкалу для значений. Если данные на листе отформатированы как даты, то автоматически используется ось масштабирования по времени. Размер шрифта надписей автоматически меняется при изменении размера диаграммы.
Отображение линий сетки на диаграмме
Линии сетки располагаются на диаграмме параллельно осям. Чтобы показать на диаграмме линии сетки, откройте вкладку Линии сетки. В зависимости от установленных флажков на экране, вдоль каждой оси могут быть отображены:
основные линии;
промежуточные линии.
Промежуточные линии расположены чаще основных линий. Следует учитывать, что слишком большое количество линий
сетки затрудняет восприятие диаграммы.
Если в дальнейшем вы захотите убрать линии сетки с диаграммы, выберите команду Параметры диаграммы в меню
Диаграмма, откройте вкладку Линии сетки и снимите флажок, обеспечивающий отображение линий сетки.
Легенда
Легендой называется прямоугольник на диаграмме, содержащий условные обозначения и названия рядов данных или категорий. Условное обозначение состоит из знака и цвета, назначенных ряду данных или категорий.
Чтобы отобразить легенду диаграммы, на вкладке Легенда; установите Добавить легенду. Расположение легенды задаётся в
рамке Размещение.
В зависимости от положения переключателя легенда будет находиться внизу, в правом верхнем углу, вверху, справа, слева.
Программа автоматически предлагает в качестве легенды выделенный крайний левый ряд.
Выбор места расположения диаграммы
На последнем шаге Мастер диаграмм предлагает положением переключателя задать место размещения диаграммы: на отдельном листе или на имеющемся. По умолчанию Excel помещает диаграмму на лист с данными. Она сохраняется вместе с
данными и печатается вместе с этим листом. Ею удобно пользоваться в отчетах и презентациях, так как диаграмма располагается рядом с данными, на основании которых она построена.
Лист книги, содержащий только диаграмму, называется листом диаграммы. С ним можно работать отдельно от данных,
например, для подготовки слайдов. Листы с диаграммами именуются как Диаграмма1, Диаграмма2, ДиаграммаЗ. Чтобы
29
создать лист диаграммы в диалоговом окне Мастер диаграмм установите переключатель в положение отдельном. Лист
диаграмм вставляется слева от листа данных. Диаграмму на имеющемся листе (встроенную) можно создавать только на
основе смежного диапазона данных. В книгу можно вставить листы диаграмм и модули для создания и хранения макросов.
Кнопка Готово позволяет закончить построение диаграммы.
Чтобы переименовать лист, дважды щелкните его ярлычок мышью. Внедренная диаграмма может быть открыта в отдельном окне. Для этого необходимо щелкнуть диаграмму, а затем вызвать команду Окно диаграммы в меню Вид.
Редактирование диаграммы
Если выделить диаграмму, то ее можно перемещать, добавлять в нее данные, можно выделять, форматировать, перемещать и изменять размеры большинства входящих в него элементов. Для создания эффекта стен и пола для объемных диаграмм, а также для полос и столбцов можно использовать эффект заливки текстурой или изображением.
Изменение типа диаграммы
Для изменения типа диаграммы выделите ее. В меню Диаграмма выберите пункт Тип диаграммы. На вкладке Стандартные или Нестандартные выберите необходимый тип.
Построение графиков, отображающих связь между Х и У
Если взять таблицу, состоящую из двух столбцов, в которых представлены значения двух взаимосвязанных переменных,
например, X и У, то, как правило Excel предлагает построить две кривые: одну для X, другую — для У. Чтобы построить
кривую, отображающую связь между X и У выполните следующие действия:
выделите столбец, в котором представлены значения переменной У;
нажмите кнопку Мастер диаграмм на панели инструментов Стандартная (Standard) или выберите команду Диаграмма в меню Вставка;
в диалоговом окне Мастер диаграмм (шаг 1 из 4): тип диаграмм откройте вкладку Нестандартные, выберите
Тип: Гладкие графики и нажмите кнопку Далее.
На втором шаге построения диаграммы откройте вкладку Ряд, установите курсор в поле Подписи по оси X, нажмите
кнопка свертывания диалогового окна справа от этого поля и выделите значения, которые будут отложены по оси абсцисс.
На листе с данными вокруг выделенного диапазона ячеек будет видна бегущая рамка. Закончив выделение диапазона,
нажмите эту кнопку снова для восстановления диалогового окна. Остальные шаги построения диаграммы в диалоговом
окне Мастер диаграмм уже были нами рассмотрены выше.
Автоматическое построение диаграммы
Для автоматического построения диаграммы выделите ячейки, содержащие данные и подписи, которые вы хотите показать,
а затем нажмите клавишу F11. Для построения диаграммы по данным, находящихся в несмежных диапазонах, удерживайте
при выделениях нажатой клавишу Ctrl.
По умолчанию Excel создает на отдельном листе плоскую гистограмму. Ее можно отформатировать и изменить. Например, если вы хотите по-другому расположить ряды, то выделите лист диаграммы и выберите в меню Диаграмма команду
Исходные данные, а затем измените положение переключателя в разделе Ряды в.
Особенности автоматически созванных в Excel диаграмм
При автоматическом построении графиков Excel располагает горизонтальную ось категорий X вдоль длинной стороны
выделенного диапазона ячеек. При выделении квадратного диапазона названия категорий располагаются в верхней строке
диапазона. Названия вдоль короткой стороны выделенного диапазона используются как метки легенды для каждого ряда
данных. Если в ячейках, которые используются как названия категорий, хранятся числа, то категории нумеруются, а диаграмма строится без меток на оси категорий X. Если числа хранятся в ячейках, используемых для названия рядов, то каждому ряду данных присваивается имя Ряд1, Ряд2 и т.д.
Форматирование элементов диаграммы
Если лист диаграммы активен, то в него можно добавлять данные и форматировать, перемещать и изменять размеры
большинства входящих в него объектов. При перемещении указателя мыши по диаграмме отображаются всплывающие
подсказки, с названием элемента диаграммы. Чтобы выбрать элемент диаграммы с помощью клавиатуры, используйте клавиши со стрелками.
Ряды данных, подписи значений и легенды можно изменять поэлементно. Например, чтобы выбрать отдельный маркер
данных в ряде данных, выберите нужный ряд данных и укажите маркер данных. Каждый из элементов диаграммы можно
форматировать отдельно. Имя элемента диаграммы выводится в подсказке в случае, если установлен флажок Показывать
имена на вкладке Диаграмма диалогового окна Параметры.
Чтобы перейти в режим форматирования какого-либо элемента: координатной оси, названия диаграммы, отдельных рядов данных, щелкните его. Вокруг выделенного элемента появится штриховая рамка. Имя графического объекта отобразится в поле Имя
формул. Выделенный элемент можно переместить, удерживая нажатой кнопку мыши.
Для форматирования объектов диаграммы используется диалоговое окно команды, выбранной в меню Формат. Название
команды меняется в зависимости от объекта, выбранного для форматирования.
После щелчка правой кнопкой мыши элемента диаграммы отображается контекстное меню, команды которого относятся к
этому элементу. Двойной щелчок элемента диаграмма отображает диалоговое окно, позволяющее отформатировать этот
элемент.
Форматирование оси
Чтобы отформатировать координатную ось, выделите ее (на концах оси появятся квадратики) и выберите в меню Формат
команду Выделенная ось или дважды щелкните ось и откройте вкладку Buд.
В группе Ось положение переключателя задает, какая будет отображена ось: обычная, невидимая, другая (Custom). В
группах Основные и Промежуточные положение переключателя определяет, как будут расположены основные и промежуточные деления: нет, внутрь, наружу, пересекают ось. На вкладке Шкала задаются максимальные и минимальные значения, отображаемые на осях, цена промежуточных делений. Установкой флажков можно получить логарифмическую шкалу,
обратный порядок значений.
Форматирование области диаграммы
Чтобы изменить размер и цвет области диаграммы или формат шрифтов, щелкните диаграмму. Посередине и углам рамки
вокруг области диаграммы появятся черные квадратики. Перемещая мышью квадратики, можно менять размер области
редактирования.
Для выбора параметров форматирования области диаграммы в меню Формат выберите команду Выделенная область.
На экране появится диалоговое окно Формат области построения. Для отображения на экране этого диалогового окна
можно щелкнуть правой кнопкой пустую область диаграммы, и выбрать в контекстном меню команду Формат области построения или дважды щелкнуть пустую область диаграммы. На вкладке Bud можно задать тип линии рамки, ее цвет и толщину, указать цвет заливки и выбрать в раскрывающемся списке узор. Вывод на экран выбранных цветов и узоров осуществляется в поле Образец.
Форматирование легенды
Легенду можно изменить, внося исправления в ее текст.
30
Для форматирования легенды выделите ее и в меню формат выберите Выделенная легенда.
Появится окно Форматирование легенды, имеющее три вкладки Вид, Шрифт и Размещение. Первые две вкладки аналогичны тем, какие имеет окно Форматирование области диаграммы. Используя вкладку Вид, можно задать цвет и рамку
легенды, узор на ее поверхности, на вкладке Шрифт так же, как и на других вкладках с таким именем, — параметры шрифта легенды. Вкладка Размещение позволяет задать расположение легенды на диаграмме: внизу, вверху, справа и т.п. Если
вы хотите удалить легенду, выделите ее на диаграмме и нажмите клавишу Delete.
Подписи данных
Чтобы провести форматирование для всех элементов выделенного ряда данных, выберите в меню Формат команду Выделенный ряд и откройте вкладку Подписи данный .
В рамке Включить в подписи установка флажка значения обеспечит отображение значений (меток) каждой точки данных выбранного ряда. Установка флажка Ключ легенды позволяет отобразить рядом с метками формат и цвет ключа.
Вставка рядов или элементов во внедренную диаграмму
Чтобы вставить ряды или элементы данных во внедренную диаграмму необходимо;
Выделить на листе добавляемые данные, включая названия рядов и категорий.
Установить указатель на рамку выделенного диапазона. Указатель будет отображаться в виде стрелки.
Перетащить выделенный диапазон в изменяемую внедренную диаграмму.
Если выделенный диапазон переместить не удается, то в меню Сервис выберите команду Параметры, затем откройте
вкладку Правка. Чтобы можно было перемещать и копировать данные методом перетаскивания, установите флажок Перетаскивание ячеек.
Выравнивание текста на диаграмме
Названия элементов диаграммы и другой текст автоматически выравниваются по оси или располагаются по центру в верхней
части диаграммы. Для выравнивания названия диаграммы, названия оси или текста выберите в меню Формат соответствующую
команду Название диаграммы, Название оси или Выделенный объект. Откройте вкладку Выравнивание и задайте необходимые
параметры. Чтобы быстро изменить выравнивание выделенного текста по горизонтали, нажмите на панели инструментов Форматирование одну из кнопок По левому краю, По центру или По правому краю.
Вращение объемных диаграмм
Объемную диаграмму можно повернуть с помощью мыши, путем перетаскивания одного из концов осей. Выделите диаграмму щелчком мыши и перетащите черный маркер одной из ее восьми вершин в том направлении, в котором вы хотите
повернуть диаграмму.
Для поворота объемной диаграммы можно выбрать команду Объемный вид в меню Диаграмма. Назначение полей диалогового окна Формат трехмерной проекции, позволяющего изменять угол зрения и перспективу изображения объемной диаграммы:
Возвышение — в это поле вводится число, определяющее угол возвышения, из которого видна диаграмма. Для
большинства диаграмм угол изменяется в диапазоне от -90 градусов (вид снизу) до 90 градусов (вид сверху).
Поворот — в это поле вводится значение угла поворота диаграммы вокруг оси Z (вертикальной). Угол поворота
изменяется в диапазоне от 0до 360 градусов. Для линейчатых диаграмм угол поворота можно задать в пределах от 0
до 44 градусов.
Высота — в этом поле задается значение высоты оси Z и стен диаграммы, длина которых определяется в процентах от оси X или ширины основания диаграммы.
Настройку точки обзора и поворот объемной диаграммы можно производить мышью или с клавиатуры.
Использование диаграмм для анализа данных
Диаграммы можно использовать не только для визуализации данные, но и для их анализа. При подборе оптимальных значений параметров можно найти исходное значение, которое, будучи использовано в формуле, приведет к нужному результату.
Значения, отображаемые на диаграмме, можно изменить путем перетаскивания маркеров данных и.с помощью подбора
параметров, полученных из формул. Когда при перетаскивании маркера данных его значение изменяется, автоматически
изменяется и исходное значение на листе.
Чтобы изменить значения, полученные из формул ячеек листа, в плоских гистограммах, линейчатых, круговых и кольцевых диаграммах, графиках, точечных и пузырьковых диаграммах, перетащите маркер данных в диаграмме. Для этого вьщелите щелчком мыши ряд данных, значения которого следует изменить. Затем еще раз щелкните мышью, не меняя положение указателя. Для линейчатых диаграмм и гистограмм перетащите с помощью мыши верхний центральный маркер выделения. Для круговых и кольцевых диаграмм перетащите с помощью мыши наибольший маркер выделения на внешней границе маркера данных. При этом автоматически будут изменены исходные данные в таблице. Если значение маркера данных
получено из формулы, появится диалоговое окно Подбор параметра. Чтобы найти значение ячейки путем изменения значения только одной другой ячейки, щелкните ячейку, значение которой нужно изменить. Ссылка на эту ячейку отобразится
в поле Изменяя значение ячейки. При этом в поле Установить в ячейке отображается ссылка на ячейку, содержащую формулу, а в поле Значение — требуемая величина. При подборе можно изменять только одну ячейку. Фактически Excel выполняет операции аналогичные тем, какие производятся после выбора команды Поиск решения в меню Сервис.
Особенности создания рисунка в электронной таблице
Если нажать кнопку на панели инструментов Рисование и удерживать клавишу Alt в процессе рисования, то созданный объект будет привязан к границам ячеек.
Например, если на панели инструментов Рисование нажать кнопку Автофигуры и в строке Основные фигуры выбрать цилиндр, а затем, удерживая клавишу Alt, создать рисунок, то контуры построенного цилиндра будут совпадать с границами
ячеек.
Аналогично при нажатии клавиши Alt и кнопки Прямоугольник или Эллипс линии нарисованного прямоугольника совпадут с границами ячеек, а эллипс будет привязан к границам одной или нескольких ячеек.
Форматирование нарисованного объекта
Диалоговое окно форматирования нарисованного объекта вызывается двойным щелчком этого объекта. Так же как и для
других программ, вкладки окна позволяют задать тип и толщину линий, цвет и прозрачность заливки. Отличительной особенностью диалогового окна форматирования графического объекта в Excel является наличие вкладок Защита, Свойства,
Веб.
На вкладке Защита можно установить флажок Защищаемый объект, что позволит защитить выделенные объекты от правки, перемещения, изменения размеров или удаления.
Защита объекта работает только в том случае, если защищен лист.
На вкладке Свойства переключатель в рамке Привязка объекта к фону может занимать одно из следующих положений:
перемещать и изменять размеры вместе с ячейками — обеспечивает перемещение и изменение размеров выделенного объекта вместе с находящимися под ним ячейками;
31
перемещать, но не изменять размеры — обеспечивает только перемещение вместе с ячейками с сохранением исходных размеров объекта;
не перемещать и не изменять размеры — сохраняет положение объекта на листе и его размеры.
Если сбросить флажок Выводить объект на печать, то выделенный графический элемент не будет напечатан при выводе
листа на принтер.
Выводы
1. Чтобы построить диаграмму для выделенного диапазона ячеек, нажмите кнопку Мастер диаграмм на панели инструментов Стандартная или выберите команду Диаграмма в меню Вставка,
2. Для автоматического построения диаграммы выделите ячейки, содержащие данные и подписи к ним, которые вы хотите
показать, а затем нажмите клавишу F11.
3. Для форматирования объектов диаграммы используется диалоговое окно команды, выбранной в меню Формат. Название
команды меняется в зависимости от объекта, выбранного для форматирования.
4. Двойной щелчок элемента диаграммы отображает диалоговое окно, позволяющее отформатировать этот элемент.
5. Для выбора параметров форматирования области диаграммы в меню Формат выберите команду Выделенная область
диаграммы.
6. При подборе оптимальных значений параметров можете изменять значения, отображаемые на диаграмме, путем перетаскивания маркеров данных и с помощью подбора параметров формул ячеек. Когда при перетаскивании маркера данных
его значение изменяется, автоматически изменяется и исходное значение на листе.
3.4. Вычисление итогов
Итоги необходимы для создания разнообразных отчетов и для обобщения большого количества однотипной информации.
Итоги подразделяются на:
простые промежуточные;
сложные промежуточные;
связанные с вычислением частичных сумм (используется Мастер суммирования).
Промежуточные итоги формируются с помощью команды Данные — Итоги. MS Excel автоматически создает необходимые математические выражения, вставляет строки промежуточных и общих итогов, а также структурирует данные. Такую
информацию легко обрабатывать — форматировать ячейки, создавать диаграммы и так далее.
С помощью операции Итоги можно:
указать способ группировки данных;
вывести промежуточные и общие итоги для одной группы в списке;
вывести промежуточные и общие итоги для нескольких групп в списке;
выполнить расчеты над данными.
Подведение промежуточных итогов предполагает использование следующей методики:
1. Подготовить список данных и оставить в нем указатель ячейки. Определиться с тем, какие нужны итоги.
2. Провести сортировку по необходимому полю или полям (команда Данные — Сортировка).
3. Подвести итоги (команда Данные — Итоги).
При создании вложенных промежуточных итогов следует четко представлять уровни итогов и создавать их в порядке
увеличения уровня детализации: сначала — по первому ключу, далее, снимая флажок Заменить текущие итоги, — по вторичному ключу и так далее.
Чтобы убрать итоги, необходимо установить указатель в список с итогами, выполнить команду Данные — Итоги —
Убрать все.
При создании итогов при необходимости можно:
использовать одну операцию для нескольких столбцов данных;
использовать несколько операций для одного набора данных (например, вычислить среднее и суммарное значение для
столбца с числовыми данными);
подвести итоги по отфильтрованным данным (сначала — отфильтровать, затем — отсортировать по необходимому полю (полям) и, наконец, — подвести итоги;
использовать мастер суммирования (команда Сервис — Мастер — Частичная сумма), который позволяет просуммировать только те данные в списке, которые удовлетворяют заданному критери.
3.5. Консолидация данных
Консолидация данных состоит в создании итоговой таблицы, позволяющей обобщить однородные данные. Например,
можно произвести суммирование данных по товарам одних и тех же наименований, хранящихся на разных складах. При
консолидации значения, приведенные в итоговой таблице, могут рассчитываться на основе исходных данных с использованием различных функций Excel.
Исходные данные (области) могут располагаться на одном или разных листах, в других открытых книгах. При консолидации можно создать связи, обеспечивающие автоматическое обновление данных в итоговой таблице (области назначения)
при изменении данных в исходных областях.
Консолидацию данных можно произвести по расположению ячеек, содержащих исходные данные, по категориям, с помощью трехмерных ссылок, сводной таблицы и т.д. При этом во всех исходных диапазонах данные должны быть расположены в одинаковом порядке. Так, если мы рассматриваем количество товаров одного наименования на разных складах, то
во всех отчетах, представленных разными складами, строки и столбцы таблиц отчетов должны быть расположены в одинаковом порядке.
Консолидация данных по расположению
Чтобы провести консалидацию данных по расположению, укажите верхнюю левую ячейку конечной область, где должны
быть помещены консолидированные данные, и выберите команду Консолидация в меню Данные.
Диапазоны, данные которых консолидируются и помешаются в указанный конечный диапазон, называются исходными
областями. Исходные области могут располагаться на любом листе или книге, на других открытых листах или книгах, а
также на листах Lotus 1-2-3.
32
Если во всех ведомостях количество упаковок Рыбные продукты приводится в ячейке F3, то при консолидации в итоговой ведомости будут обобщены значения, хранящиеся в этой ячейке во всех ведомостях. Области консолидации можно задать либо трехмерными формулами, либо в поле Ссылка .
В диалоговом окне Консолидация в раскрывающемся списке Функция выберите итоговую функцию, которую следует использовать для обработки данных, например, Сумма, если будут суммироваться значения. Описание функций, приведенных
в списке, дано в таблице 11.
Таблица 11. Итоговые функции, используемые при построении сводных таблиц и сводных диаграмм
Операция
Назначение
Сумма
Вычисление суммы чисел, хранящихся в исходных ячейках. Эта операция используется по умолчанию для подведения итогов по числовым полям
Количество
Количество записей или строк данных. Эта операция используется по умолчанию
для подведения итогов по нечисловым полям
Среднее
Вычисление среднего числа по данным, хранящимся в исходных ячейках
Максимум
Определение максимального числа по данным, хранящимся в исходных ячейках
Минимум
Определение минимального числа по данным, хранящимся в исходных ячейках
Произведение
Вычисление произведение чисел, хранящихся в исходных ячейках
Количество чисел
Количество записей или строк, содержащих числа
Смещенное отклонение
Смешенная оценка стандартного отклонения генеральной совокупности по выборке данных
Несмешенное отклонение
Вычисление стандартного отклонения генеральной совокупности по выборке данных, хранящихся в исходных ячейках
Смещенная дисперсия
Смещенная оценка дисперсии генеральной совокупности по выборке данных
Несмешенная дисперсия
Несмещенная оценка дисперсии генеральной совокупности по выборке данных.
После установки курсора в поле Ссылка введите ссылку на первый диапазон данных, который консолидируется в указанный конечный диапазон. Ссылку введите вручную или, если лист, содержащий новую исходную область, является текущим,
выделите на нем исходную область. Если исходные области и область назначения находятся на разных листах, используйте
имя листа и имя или ссылку на диапазон. Чтобы убрать диалоговое окно Консолидация на время выбора исходной области,
нажмите кнопку Свернуть диалоговое окно в правой части поля. Повторное нажатие на эту кнопку восстанавливает окно.
Если исходные данные находятся в другой книге, которая в данный момент закрыта, нажмите кнопку Обзор и выберите
книгу. Путь к выбранной ссылке отобразится в поле Ссылка . Затем добавьте ссылку. Нажмите кнопку Дoбaвumь. Введенная
ссылка отобразится в окне Список диапазонов. Повторите эту операцию для всех консолидируемых исходных областей.
Чтобы автоматически обновлять итоговую таблицу при изменении источников данных, установите флажок Создавать связи
с исходными данными. Связи нельзя использовать, если исходная область и область назначения находятся на одном листе.
После установки связей нельзя добавлять новые исходные области и изменять исходные области, уже входящие в консолидацию. При консолидации данных по расположению заголовки категорий исходных областей не копируются автоматически
в область назначения. Если в области назначения требуется разместить заголовки, скопируйте или введите их вручную.
Консолидация данных по категориям
Чтобы провести консолидацию данных по расположению ячеек, укажите верхнюю левую ячейку конечной области, где
должны быть помещены консолидированные данные, и выберите команду Консолидация в меню Данные.
Выберите из раскрывающегося списка Функция функцию, которую следует использовать для обработки данных. Используемые итоговые функции приведены в таблице 11. Введите исходную область консолидируемых данных в поле Ссылка.
Убедитесь, что исходная область имеет заголовок.
Нажмите кнопку Добавить для добавления диапазона к списку исходных диапазонов консолидации. Повторите эту операцию для всех консолидируемых исходных областей. В наборе флажков Использовать в качестве имен установите флажки, соответствующие расположению в исходной области заголовков: в верхней строке, в левом столбце или в верхней строке и в левом столбце одновременно. Чтобы автоматически обновлять итоговую таблицу при изменении источников данных,
установите флажок Создавать связи с исходными данными. Связи нельзя использовать, если исходная область и область
назначения находятся на одном листе. После установки связей нельзя добавлять новые исходные области и изменять исходные области, уже входящие в консолидацию.
3.6. Сводные таблицы
Сводная таблица призвана помочь пользователю в интерактивном режиме упорядочить и обобщить большое количество
данных, приведенных в списках, таблицах и в базах данных. Просмотр больших таблиц требует значительных затрат времени. Сводные таблицы планируются так, чтобы наглядно отобразить интересующую пользователя информацию. На их основе можно создать диаграмму, которая будет отображать все произошедшие изменения. Если обычные таблицы могут быть
только двумерными, то сводные таблицы многомерны, что позволяет избежать дублирования данных. Создавая сводную
таблицу, пользователь указывает, какие поля и какие элементы должны быть представлены в ней. Например, если у вас есть
списки товаров, которые продаются в различных магазинах, то названия товаров будут образовывать поля, а их конкретное
количество в каждом магазине — элементы. Данные по магазинам, которые расположены в разных городах, можно расположить на отдельных листах. Сводная таблица поможет вам проанализировать суммарную продажу конкретных товаров по
неделям, месяцам, кварталам, избавит от необходимости просматривать все имеющиеся списки. В сводную таблицу можно
включать промежуточные и итоговые суммы, расчетные поля, Новые данные вносятся в исходные таблицы, а сводные таблицы предназначены только для чтения. После создания отчета сводной таблицы ее структуру можно изменить, перетаскивая поля и элементы с помощью мыши. Сводная таблица позволяет обобщить и проанализировать данные, которые находятся во внешних источниках данных, созданных без использования Excel. Для более наглядного отображения данных, содержащихся в сводной таблице, можно на их основе создать диаграмму. При создании сводной таблицы можно использовать базу данных, например, таблицу, созданную в Access.
Создание сводной таблицы
В качестве примера рассмотрим создание сводной таблицы, позволяющей на основе таблиц с исходными данными выполнить анализ продажи определенных товаров в различных городах Беларуси. В книге отражена продажа нескольких моделей автомобилей: Ауди, Мерседес, Пассат в разных городах Беларуси: в Гродно, Минске и Могилеве. Каждый город показан на отдельном листе. Предполагается, что сводные таблицы составляются по четырем месяцам: январь, февраль, март
и апрель. Таблицы отформатированы с использованием команды Автоформат в меню Формат. Выбран образец с подписью Простой.
33
Создание сводной таблицы желательно начать с выделения ячейки внутри используемого списка (это позволяет автоматически выделить диапазон, содержащий исходные данные).
Чтобы создать сводную таблицу, выберите команду Сводная таблица в меню Данные. На экране отобразится диалоговое;
окно Мастер сводных таблиц и диаграмм — шаг 1 из 3.
Положением переключателя в группе Создать таблицу на основе данных, находящихся: установите переключатель в положение: в нескольких диапазонах консолидации , так как источники данных для создания сводной таблицы, расположены
на разных листах Excel. Назначение других положений переключателя:
в списке или базе данных Microsoft Office Excel — позволяет создать отчет сводной таблицы или сводной диаграммы по
данным строк или столбцов с подписями, расположенных на одном листе Excel;
во внешнем источнике данных — позволяет создать отчет сводной таблицы или сводной диаграммы по данным внешнего
файла или базы данных, например, Microsoft Access, SQL Server, Paradox;
в нескольких диапазонах консолидации — позволяет создать отчет сводной таблицы или сводной диаграммы по данным
строк или столбцов с подписями, расположенных в нескольких диапазонах консолидации;
в другой сводной таблице или сводной диаграмме - используется для создания отчета сводной таблицы или сводной диаграммы по данным другого отчета сводной таблицы в активной книге.
В разделе Вид создаваемого отчета поставьте переключатель в положение сводная таблица для создания только сводной таблицы и нажмите кнопку Далее. Если исходные данные расположены на нескольких листах, то в следующем диалоговом окне Мастер сводных таблиц и диаграмм — шаг 2а из 3 поставьте переключатель в положение Создать одно поле
страницы, так как все листы аналогичны и отличаются только городом, в котором реализовывалась продукция. Нажмите
кнопку Далее. На экране отобразится диалоговое окно Мастер сводных таблиц и диаграмм — шаг 26 из 3. Щелкните мышью в поле Диапазон. Выделите поочередно на всех листах соответствующие ячейки, и нажмите кнопку Добавить после
каждого выделения для добавления диапазона к списку исходных диапазонов. Ссылка на исходную область будет добавлена в список Все ссылки. Кнопка свертывания окна справа от поля позволяет свертывать диалоговое окно для выделения
каждого диапазона. Повторное нажатие на эту кнопку восстанавливает окно. Можно сдвинуть диалоговое окно, чтобы был
виден один из углов выделяемого диапазона. Пока идет выделение диапазона диалоговое окно автоматически свертывается.
Если исходная таблица находится в другой книге, к ней можно перейти с помощью кнопки Обзор. Закончив выбор данных для отчета сводной таблицы, нажмите кнопку Долее.
На последнем шаге мастера сводных таблиц и диаграмм вам предложат положением переключателя задать место, где
следует поместить сводную таблицу:
новый лист — отчет сводной таблицы будет размещен на новом листе той же книги;
существующий лист — отчет сводной таблицы будет размещен на том же листе, где находится исходная таблица. Кнопка
свертывания диалогового окна справа от поля ввода временно убирает диалоговое окно с экрана, что позволяет указать
диапазон ячеек, где будет расположена сводная таблица, путем выделения ячеек на листе. После этого можно нажать эту
кнопку еще раз для восстановления диалогового окна.
Кнопку Готово целесообразно нажать прежде, чем кнопку Макет в следующих случаях:
используются внешние данные с низкой скоростью загрузки и обновления;
планируется создание поля страницы и требуется задать параметр запроса для каждого элемента по отдельности;
планируется создать несколько полей данных и нужно указать порядок их отображения.
Сводную таблицу можно создать путем перетаскивания заголовков полей в требуемую зону листа. Для некоторых внешних источников данных, особенно для больших баз данных, это может оказаться более удобным по сравнению с настройкой
макета непосредственно на листе. Так, если отчет создается на основе данных куба (с помощью мастера создания куба в
Microsoft Query), настройка макета в диалоговом окне может значительно сократить время, которое требуется для извлечения данных. Здесь же можно выбрать параметры для создания полей страниц, чтобы данные элементов извлекались по отдельности. Параметры полей страниц доступны только в том случае, если источником данных отчета не является куб.
Подбор параметра, обеспечивающего получение требуемого результата
Найти аргумент, обеспечивающий задаваемый результат, позволяет команда Подбор параметра в меню Сервис. Решение
находится путем последовательных итераций.
Ниже даны примеры использования команды для определения значения одного из параметров, влияющих на конечный
результат.
Определение значения параметра для получения задаваемой величины конечного результата
Найдем, насколько надо увеличить тираж книги для получения задаваемой величины дохода. Исходные данные затрат на
выпуск тиража 3000 книг и формулы, использованные для расчета некоторых параметров, приведены в таблице 12.
Предположим мы хотим получить прибыль не 72 тысячи, а 90 тысяч рублей и нам необходимо рассчитать насколько для
этого надо увеличить тираж. Для решения поставленной задачи выполните следующие действия:
Выделите ячейку В9 с рассчитываемым параметром Доход .
Выберете в меню Сервис команду Подбор параметра.
На экране отобразится диалоговое окно Подбор параметра. В поле Установить в ячейки будет видна ссылка на
ячейку В9, содержащую формулу, для которой следует подобрать параметр. (Она была выделена до выбора команды.) Кнопка свертывания диалогового окна, расположенная справа от поля, позволяет временно убрать диалоговое
окно с экрана, чтобы было удобнее выделить диапазон на листе. Выделив диапазон, следует снова нажать кнопку для
вывода на экран диалогового окна.
В поле Значение введите искомое число дохода 90000. В поле Изменение значения параметра укажите ссылку на
ячейку, содержащую параметр, значение которого требуется подобрать для получения требуемого результата, в данном примере меняется тираж книги, величина которого задается в ячейке В1. На эту ячейку прямо или косвенно
должна ссылаться формула, содержащаяся в ячейке, адрес которой указан в поле Установить в ячейке.
Нажмите кнопку ОК. Откроется диалоговое окно Результат подбора параметра.Если подбор параметра требует
много времени, то кнопка Пауза в этом окне позволяет выполнить пошаговый процесс поиска. Кнопка Продолжить
позволяет возобновить автоматизированный подбор.
Таблица 12. Исходные данные по затратам на выпуск 3000 книг.
Параметр
Тираж
Затраты на печатание книг
Затраты на печатание одной книги
Затраты на зарплату
Накладные расходы
Затраты на аренду
Значение
3000
3180000
120
70000
48000
20000
Ячейка
В1
В2
ВЗ
В4
В5
В18
Расчетная формула
В1* ВЗ
34
Общие затраты
Себестоимость одной книги
Доход
Оптовая цена книги
498000
11818
10000
19
В7
В8
В9
В100
В2+ В4+ В5+ В18
В7/В1
(В10- В8)* В1
Визуальный подбор параметра с помощью диаграммы
Аргумент, обеспечивающий необходимое значение параметра, можно найти с помощью гистограммы, линейчатой диаграммы, графика. Напримет, используем гистограмму затрат на тираж. Для визуального подбора параметра, установите
указатель мыши ниже верхнего края столбца тиража, и выполните два одиночных щелчка мышью. Перетащите верхний
средний квадратик в требуемое положение: 90000. После того как вы отпустите кнопку мыши, на экране отобразится диалоговое окно Подбор параметра с заполненными полями Установить в ячейке и Значение. Введите ссылку на ячейку В1 в
поле Изменяя значение параметра. Нажмите кнопку ОК. Откроется диалоговое окно Результат подбора параметра.
Решение уравнений
Диалоговое окно, отображаемое на экране после выбора команды Подбор параметра в меню Сврвис, позволяет решать
уравнения с одним неизвестным.
Для решения задач с несколькими неизвестными и набором ограничений следует использовать надстройку Поиск решения.
В качестве примера решим уравнение
2х3-4х2+3х=27
Для решения уравнения выполните следующие действия:
Запишите в ячейку А1 число 0, а уравнение в ячейку В1:
=2*А1^З-4*А1^2+3*А1-27.
Выберите команду Подбор параметра в меню Сервис в меню Сервис.
В поле Установить в ячейке введите В1, в поле Значение — 0, в поле Изменяя значение параметра дайте ссылку
на ячейку А1.
Нажмите кнопку ОК. Откроется диалоговое окно Результат подбора параметра.
Нажмите кнопку ОК. В ячейке А1 будет приведено значение 2,99, т.е. х=3.
Если уравнение имеет несколько корней, то измените число 0, выбранное в качестве начального приближения, например,
на 0,5 или 2.
3.7. Аппроксимация данных
Для анализа данных и графического отображения тенденции их изменение в Excel используются линии тренда. Используя
регрессионный анализ, можно продлить линию, тренда в диаграмме за пределы реальных Данных для предсказания будущих значений.
Напомним, что регрессионный анализ это вид статистического анализа, используемый для прогнозирования. Регрессионный анализ позволяет оценить степень связи между переменными, предлагая механизм вычисления предполагаемого значения переменной из нескольких уже известных значений. Линиями тренда можно дополнить ряды данных, представленные
на ненормированных плоских диаграммах с областями, линейчатых диаграммах, гистограммах, графиках, биржевых, точечных и пузырьковых диаграммах. Использование линии тренда того или иного вида определяется типом данных. Нельзя
дополнить линиями тренда ряды данных на объемных диаграммах, нормированных диаграммах, лепестковых диаграммах,
круговых и кольцевых диаграммах.
Более ясно закономерность в развитии данных показывает сглаженная кривая. Она строится по точкам скользящего среднего, где под скользящим средним подразумевается последовательность средних чисел, каждое из которых вычислено по
некоторому подмножеству ряда данных.
Добавление линии тренда или скользящего среднего к рядам данных
В Excel используются шесть различных видов линий тренда (аппроксимация и сглаживание), которые могут быть добавлены в диаграмму;
1) Линейная аппроксимация — это прямая линия, наилучшим образом описывающая набор данных. Уравнение прямой
у=ах+b, где а —тангенс угла наклона, b — точка пересечения прямой с осью у. Линейная
аппроксимация применяется для переменных, которые увеличиваются или убывают с постоянной скоростью.
2) Логарифмическая аппроксимация хорошо описывает положительные, так и отрицательные величины, которые вначале быстро растут или убывают, а затем постепенно стабилизируется. Логарифмическая аппроксимация использует уравнение у=с • lnx+b, где с и b константы, ln — натуральный логарифм.
3) Полиномиальная аппроксимация используется для описания величин, попеременно возрастающих и убывающих. Ее
целесообразно применять для анализа большого набора данных нестабильной величины. Степень полинома определяется
количеством экстремумов (максимумов и минимумов) кривой. Полином второй степени может описать только один максимум или минимум. Полином третьей степени имеет один или два экстремума. Полином четвертой степени может иметь не
более трех экстремумов. Полиномиальная аппроксимация описывается уравнением y=a+c1x+c2x2+,,,+c18x18, где а, с1,…,c18 —
константы. Требуемая степень полинома задается в поле Степень. Максимальная величина степени — 18.
4) Степенная аппроксимация дает хорошие результаты, если зависимость, которая содержится в данных, характеризуется постоянной скоростью роста. Примером такой зависимости может служить график ускорения автомобиля. Если в данных имеются нулевые или отрицательные значения, использование степенного приближения невозможно. Степенная аппроксимация описывается уравнением у=а • хn, где а и n — константы.
5) Экспоненциальную аппроксимацию следует использовать в том случае, если скорость изменения данных непрерывно возрастает. Однако для данных, которые содержат нулевые или отрицательные значения, этот вид приближения неприменим. Экспоненциальная аппроксимация описывается уравнением у= а • ebx, где а и b — константы.
6) Линейная фильтрация позволяет сгладить колебания данных и таким образом более наглядно показать характер зависимости. Такая линия тренда строится по определенному числу точек, она задается параметром Точки. Элементы данных
усредняются, и полученный результат используется в качестве среднего значения для приближения. Так, если параметр
Точки равен 2, первая точка сглаживающей кривой определяется как среднее значение первых двух элементов данных, вторая точка — как среднее следующих двух элементов и так далее. Для расчета скользящего среднего используется уравнение
у = (Ai+Ai-i+…+Ai-n+1)/n.
Добавление линии тренда к рядам данных
Для добавления линии тренда к рядам данных выполните следующие действия:
выделите ряд данных, к которому нужно добавить линию тренда или скользящее среднее;
35
выберите команду Добавить линию тренда в меню Диаграмма. На вкладке Тип выберите нужный тип регрессионной
линии тренда или линии скользящего среднегою
при выборе типа Полиномиальная введите в поле Степень наибольшую степень для независимой переменной;
при выборе типа Скользящее среднее введите в поле Точки число точек, используемых для расчета скользящего среднего.
Все ряды данных диаграммы, поддерживающей линии тренда перечислены в поле Построен на ряде. Для добавления линии тренда к другим рядам выберите нужное имя в поле, а затем выберите нужные параметры. Если вариант Скользящее
среднее выбран для точечной диаграммы, результат будет зависеть от порядка расположения значений X во входном диапазоне. Чтобы получить правильный результат, необходимо отсортировать значения X перед построением линии скользящего
среднего.
Надежность линии тренда
Оценка надежности линии тренда к фактическим данным выполняется по показателю определенности или величине R в
квадрате. R может изменяться от 0 до 1. Чем больше величина этого показателя, тем достовернее линия тренда. Значение R2
автоматически рассчитывается Excel при подборе линии тренда к данным. Это значение можно отобразить на диаграмме.
Для вывода значения R-квадрат для линии тренда щелкните эту линию, и выберите команду Выделенная линия тренда в
меню Формат. На вкладке Параметры установите флажок поместить на диаграмму величину достоверности аппроксимации (R^2) . Отметим, что для скользящего среднего значение R-квадрат не может быть отображено.
Выводы
1. Для подведения итогов сначала отсортируйте данные, после чего выполните команду Итоги в меню Данные.
2. Чтобы обобщить однородные данные, расположенные в нескольких областях таблицы или на разных листах, в одной
таблице, укажите верхнюю левую ячейку конечной области, где должны быть помещены консолидированные данные, и
выберите команду Консолидация в меню Данные.
3. Чтобы создать сводную таблицу, выберите команду Сводная таблица в меню Данные. Мастер сводных таблиц облегчает
обработку больших массивов данных и получение итоговых результатов в удобном виде.
4. Найти аргумент, обеспечивающий задаваемый результат, позволяет команда Подбор параметра в меню Сервис. Решение
находится путем последовательных итераций.
5. Для добавления линии тренда к рядам данных необходимо выделить ряд данных, к которому нужно добавить линию
тренда или скользящее среднее, после чего выбрать команду Добавить линию тренда в меню Диаграмма, выбрав на
вкладке Тип нужный тип регрессионной линии тренда или линии скользящего среднего.
Тема 4:
Базы данных и СУБД.
4.1. Понятие базы данных. Системы управления базами данных.
В большинстве случаев при решении хозяйственных, экономических и финансовых задач приходится
иметь дело с обширными, специфически структурированными и взаимозависимыми массивами данных. Такие
сложные наборы данных принято называть базами данных.
База данных (БД) – это совокупность данных, организованная каким-либо специальным образом.
По способу установления связи между данными различают следующие виды моделей баз данных:
Иерархическая – связь между данными можно отобразить в виде дерева графа, где возможны только
односторонние связи от вершины вниз.
Реляционная – простейшее представление данных в виде таблицы. Недостаток – жесткость структуры
данных (например, невозможность задания поля произвольной длины).
Сетевая – возможная связь «всех со всеми».
Система управления базами данных (СУБД) – это комплекс программ, предназначенных для создания и обработки баз данных.
База данных в MS Access представляет собой совокупность инструментов для ввода, хранения, просмотра, выборки и управления информацией. К этим средствам относятся таблицы, формы, отчеты, запросы.
4.2. Программа Access. Объекты СУБД Access.
СУБД Access предназначена для работы с базами данных, организованными в виде таблиц, содержащих по столбцам однотипную информацию. Строки в таблице называются полями, а столбцы – записями.
В базе данных сведения из каждого источника сохраняются в отдельной таблице. При работе с данными из нескольких таблиц устанавливаются связи между таблицами.
При запуске СУБД Access открывает на экране диалоговое окно, в котором пользователю предлагается
выбрать один из трех вариантов: открыть уже существующую базу данных, создать свою базу данных или воспользоваться для этой цели мастером создания БД.
36
Рис 2.1. Основное окноСУБД Access.
После выполнения этой процедуры на экране появляется главное окно базы данных, состоящее из нескольких вкладок. Каждая вкладка соответствует одному из типов объектов, которые может включать в себя
база данных:
Таблицы являются первичными файлами, на основе которых в дальнейшем строится все здание базы
данных.
Запросы создаются пользователем для выборки нужных данных из одной или нескольких связанных
таблиц. Запрос может формироваться с помощью конструктора запросов или с помощью языка структурированных запросов SQL (Structured Query Language). С помощью запроса можно обновить, удалить или добавить
данные в таблицу или создать новые таблицы, на основе уже существующих.
Формы предназначены для ввода, просмотра и корректировки взаимосвязанных данных базы на экране
в удобном виде, который может соответствовать привычному для пользователя документу. Формы могут использоваться для создания панелей управления в приложении пользователя.
Отчеты предназначены для формирования выходного документа, предназначенного для вывода на
печать.
Макросы содержат описание действий, которые должны быть выполнены в ответ на некоторое событие. Каждое действие реализуется макрокомандой. Макрос позволяет объединить разрозненные операции обработки данных в приложении.
Модули содержат программы на языке Visual Basic, которые могут разрабатываться пользователем для
реализации нестандартных процедур при создании приложения.
Для каждого объекта предназначены стандартные режимы работы:
Создать – режим создания объектов.
Конструктор – режим изменения структуры объектов.
Просмотр – для работы с объектами базы данных.
Базой данных Access является файл, который имеет расширение mdb. Этот файл может содержать не
только все таблицы, но и другие объекты приложений Access — запросы, формы, отчеты, страницы доступа к
данным, макросы и модули.
4.3. Загрузка базы данных.
Существует три способа для того, чтобы открыть существующую базу данных:
Выбрать в меню Файл из списка ранее открывавшихся файлов требуемый файл.
Выбрать файл из списка в области задач.
Выбрать команду Открыть в меню Файл, и затем выбрать нужный файл в диалоговом окно Открытие файла базы данных.
Открыть файл можно в одном из четырех режимов:
Открыть — режим коллективного доступа. Когда вы открываете файл базы данных в этом режиме,
доступ к нему будет разрешен другим пользователям, они могут открыть его и работать с объектами базы данных одновременно с вами. Причем все пользователи будут иметь возможность как просматривать данные, так и
изменять их.
Открыть монопольно — режим монопольного доступа. В этом случае никто другой не сможет открыть этот файл, пока вы его используете.
37
Открыть для чтения — режим коллективного доступа только для чтения. В этом случае вы не
сможете изменять ни данные в таблицах, ни другие объекты базы данных.
Открыть монопольно только для чтения — режим монопольного доступа только для чтения. Вы
открываете файл только для чтения и одновременно запрещаете другим пользователям открывать этот файл.
Выбрать нужный режим вы можете из списка, который раскрывается при нажатии стрелки справа от
кнопки Открыть (рис.3.1.). По умолчанию (при двойном щелчке мышью по имени файла или нажатии кнопки
Открыть) файл базы данных открывается в режиме коллективного доступа.
выбрать
режим
доступа
Рис 3.1. Открытие базы данных.
4.4. Создание новой базы данных.
Для создания новой базы данных необходимо воспользоваться областью задач Создание файла окна
приложения Microsoft Access (см. рис. 4.1.). Эта область появляется справа при первом запуске Access. Если же
она не отображается, выполните команду Файл – Создать.
При создании новой базы данных в процессе работы в Access прежняя база данных будет автоматически закрыта. Обратите внимание, что две базы данных в одном окне приложения Access одновременно открытыми быть не могут!
Создать новую базу данных можно тремя способами:
путем создания новой пустой базы данных;
созданием копии существующей базы данных;
с помощью создания базы данных с использованием шаблона.
Рис.4.1. Область задач Создание файла
Создание новой пустой базы данных
Чтобы создать базу данных с помощью области задач Создание файла, необходимо:
38
1. В этой области из раздела Создание выбрать элемент Новая база данных. Появится диалоговое окно Файл новой базы данных с содержимым папки Мои документы.
2. Выберите папку, в которой будет храниться новая база данных.
3. В поле ввода Имя файла укажите имя создаваемого файла и нажать кнопку Создать. По умолчанию Access присваивает новой базе данных имя dbl, а если база с именем dbl уже существует, то db2 и т. д. После нажатия кнопки появится главное окно новой базы данных.
Создание копии существующей базы данных
Чтобы создать копию существующей базы данных, необходимо:
1. Открыть область задач Создание файла, если она не была открыта.
2. Из раздела Создание из имеющегося файла выбрать команду Выбор файла.
3. С помощью открывшегося диалогового окна выбрать файл базы данных, копию которого вы хотите
создать. Это диалоговое окно будет идентично окну Открытие файла базы данных.
4. Щелкнуть по кнопке ОК.
5. При этом будет открыта копия выбранного вами файла базы данных, во всем идентичная оригиналу
(то есть и по данным, и по структуре баз данных), которая будет немедленно сохранена под именем <имя файла>1 .mdb.
Создание базы данных с использованием шаблона
Для создания новой базы данных можно воспользоваться соответствующим заранее заготовленным
шаблоном. Чтобы запустить Мастер шаблонов, нужно:
1. Открыть область задач Создание файла.
2. Из раздела Создание с помощью шаблона выбрать команду Общие шаблоны. Появится диалоговое
окно Шаблоны (рис. 4.2.).
3. Вкладка Базы данных позволяет использовать в качестве основы один из шаблонов наиболее популярных баз данных. Для этого выберите ярлык шаблона, который кажется вам более всего подходящим
для создаваемой базы данных, и нажмите кнопку ОК. Далее следуйте указаниям Мастера шаблонов.
4. При работе с Мастером шаблонов сначала вас попросят задать название новой базы данных, после чего
она будет открыта. Затем приводятся краткие сведения о содержимом базы. Нажмите на кнопку Далее.
После этого вам будут показаны таблицы и поля, используемые в базе.
Следующие шаги (переход к каждому следующему шагу осуществляется нажатием кнопки Далее позволяют выбрать стилевое оформление форм и отчетов, а также задать заголовок главного меню новой базы
данных и файл рисунка, используемого при печати отчетов.
Наконец, на последнем шаге можно уведомить Access об отказе немедленного открытия вновь созданной базы (для этого необходимо снять флажок Да в последнем окне мастера), после чего нажать кнопку Готово.
Рис 4.2. Выбор шаблона базы данных.
4.5. Создание таблиц.
Основные режимы работы с таблицами
В новой версии Microsoft Access существуют четыре режима работы с таблицами:
режим Таблицы;
режим Конструктора;
режим Сводной таблицы;
режим Сводной диаграммы.
В режиме Таблицы осуществляется работа с данными, находящимися в таблице: просмотр, редактирование, добавление, сортировка и т. п.
39
В режиме Конструктора создается или модифицируется структура таблицы, т. е. задаются имена полей таблицы и их типы, поля описываются, задаются их свойства. В режимах Сводной таблицы и Сводной диаграммы удобно выполнять анализ данных, динамически изменяя способы их представления. Существует также
дополнительный режим — режим Предварительного просмотра, который позволяет увидеть расположение
данных на листе перед осуществлением печати таблицы.
Чтобы перейти из режима в режим, достаточно раскрыть команду Вид.
Открыть таблицу в режиме Таблицы можно несколькими способами:
дважды щелкнуть мышью на имени таблицы в списке таблиц в окне базы данных;
выделить таблицу в списке таблиц в окне базы данных и нажать кнопку Открыть в верхней части
окна базы данных;
В любом случае на экране появится окно с содержимым таблицы (рис. 5.1.).
Рис. 5.1. Таблица "Клиенты", открытая в режиме Таблицы
В верхней части таблицы располагаются имена полей (ячеек, находящихся в одном столбце таблицы),
ниже следуют записи (строки таблицы), в которые вносятся данные. Одна запись всегда является текущей, и
рядом с ней расположен указатель текущей записи (стрелка в поле выделения в левой части окна). В нижней
части окна расположены кнопки навигации, позволяющие перемещать указатель текущей записи по таблице (на
первую запись, на предыдущую запись, на следующую запись, на последнюю запись). Там же находятся поле
номера текущей записи, кнопка создания новой записи и указатель общего количества записей в таблице. Для
создания новой записи также служит последняя строка таблицы, отмеченная в поле выделения звездочкой (на
рис. 5.1. она не видна).
Горизонтальная полоса прокрутки полей таблицы позволяет увидеть те поля таблицы, которые не поместились в окно таблицы. Аналогично вертикальная полоса прокрутки записей таблицы позволяет увидеть
записи, находящиеся за пределами окна.
В верхней части окна приложения появляется стандартная панель инструментов Таблица в режиме
Таблицы.
Открыть таблицу в режиме Конструктора можно одним из двух следующих способов:
выделить таблицу в списке таблиц в окне базы данных и нажать кнопку Конструктор в верхней части окна базы данных;
щелкнуть правой кнопкой мыши на имени таблицы и из контекстного меню выбрать команду Конструктор.
После выполнения указанных действий на экране появится окно таблицы в режиме Конструктора, а
также панель инструментов Конструктор таблиц (рис. 5.2).
40
Рис. 5.2. Режим Конструктора
Окно таблицы в режиме Конструктора состоит из двух панелей.
Верхняя панель содержит таблицу из трех столбцов: Имя поля, Тип данных и Описание. В столбце
Имя поля содержатся имена полей таблицы, в столбце Тип данных указывается тип данных для каждого поля.
Заполнение двух первых столбцов является обязательным.
На нижней панели располагаются две вкладки свойств полей: Общие ) и Подстановка, а также область контекстной справки.
Ключевое поле таблицы помечается специальным значком — ключик в поле выделения в левой части
окна. Чтобы выделить поле, достаточно просто щелкнуть мышью по строке, в которой описывается данное поле. При этом в нижней части окна будут показаны параметры именно для этого поля. Перемещаться между
столбцами в верхней панели окна можно с помощью клавиши <Таb>, а для перемещения по списку полей вверх
и вниз пользуйтесь клавишами со стрелками. С помощью клавиши <F6> можно перемещаться между панелями.
В верхней части окна приложения появляется стандартная панель инструментов Конструктор таблиц.
Режим Сводной таблицы позволяет представлять табличные данные в более удобном и обозримом
виде. Сводная таблица позволяет группировать, суммировать или каким-то другим образом обрабатывать данные из обычной таблицы Access. Этот режим является с одной стороны аналогом сводных таблиц в Excel, а с
другой стороны — развитием уже давно используемых в Access перекрестных запросов.
Режим Сводной диаграммы тесно связан со сводной таблицей. Это просто графическое представление сводной таблицы. В предыдущих версиях Access диаграммы могли использоваться только в отчетах. Теперь они стали динамическими, и есть возможность создавать эти диаграммы и управлять ими в интерактивном
режиме прямо на экране монитора.
Создание таблиц
В Access используются три способа создания таблиц: путем ввода данных, с помощью Конструктора
таблиц и с помощью Мастера создания таблиц. Для каждого из этих способов существует специальный ярлык
новых объектов в списке таблиц (рис. 5.3). Если вы создали новый файл базы данных, то, кроме этих ярлыков, в
списке таблиц больше ничего нет.
41
Рис. 5.3. Ярлыки новых объектов в списке таблиц пустой базы данных
Если вы не отображаете ярлыки новых объектов в окне базы данных, то для создания новой таблицы
нужно раскрыть список таблиц, щелкнув по ярлыку Таблицы на панели объектов окна базы данных, и затем
нажать кнопку Создать. Тогда появится диалоговое окно Новая таблица, в котором вы и должны выбрать
способ создания таблицы.
И, наконец, на панели инструментов Access расположена кнопка Новый объект. Если щелкнуть мышью по стрелке, которая находится на ней справа, и выбрать из меню объект Таблица , то откроется то же диалоговое окно Новая таблица.
Для создания новой таблицы можно воспользоваться любым из описанных способов. Обычно создание
таблиц путем ввода данных используют тогда, когда структура таблицы очень проста, например справочник.
Тогда Access сама догадывается о том, как установить свойства полей. Потом можно переключить таблицу в
режим Конструктора и посмотреть, как эти свойства будут установлены. Использование Мастера таблиц оправдано, если нужно создать какую-то типовую таблицу, пользуясь шаблонами, которые он предложит. Режим
Конструктора наиболее часто применяется пользователями и может вам тоже потребоваться для просмотра
структуры таблицы или для изменения данной структуры. Поэтому знать его небесполезно.
Создание таблицы путем ввода данных
Если вы затрудняетесь сразу определить структуру таблицы, Microsoft Access позволяет создать таблицу путем ввода данных в окно с традиционной табличной формой (рис. 5.4.).
Рис. 5.4. Создание таблицы путем ввода данных
Для этого необходимо:
1. Открыть окно новой или существующей базы данных и в нем открыть список таблиц.
2. Выделить в списке таблиц ярлык Создание таблицы путем ввода данных и дважды щелкнуть по
нему левой кнопкой мыши. Появится пустая таблица со стандартными названиями столбцов: Поле1, Поле2 и т.
д. По умолчанию для создания таблицы предоставляется десять полей.
3. В поля этой таблицы нужно ввести требуемые данные. Тип данных в одном поле (столбце) во всех
записях должен быть одинаковым.
4. Можно ввести свои собственные заголовки столбцов, для чего щелкнуть правой кнопкой мыши по
заголовку столбца и выберите из контекстного меню команду Переименовать столбец. После этого стандартное название столбца подсвечивается, и вы можете вводить свое название.
5. По окончании ввода данных нажать кнопку Закрыть (в верхнем правом углу окна таблицы).
6. В ответ на вопрос Сохранить изменения макета или структуры таблицы нажать кнопку Да.
7. В окне Сохранение в поле Имя таблицы ввести имя новой таблицы и нажать кнопку ОК. Microsoft
Access выдаст сообщение Ключевые поля не заданы и вопрос Создать ключевое поле сейчас?. Нажать кнопку
Нет, если одно или несколько полей в таблице могут однозначно идентифицировать записи в таблице и слу-
42
жить первичным ключом, или кнопку Да, и тогда Access создаст дополнительное поле, которое сделает ключевым.
В списке таблиц появится новая таблица, которая будет содержать введенные данные. Таблица при
этом создается автоматически. Поля ее будут иметь либо стандартные названия, либо те, которые вы ввели, а их
типы будут определяться по введенным данным. В случае, если в один столбец были введены данные разных
типов, например числа, даты и текст, тип поля определяется как Текстовый.
Создание таблиц с помощью Мастера таблиц
Для этого необходимо:
1. Дважды щелкнуть левой кнопкой мыши на ярлыке Создание таблицы с помощью мастера.
2. В диалоговом окне Создание таблиц (рис. 5.5.) выбрать назначение таблицы: Деловые (для иных
целей можно выбрать и Личные).
3. В поле Образцы таблиц выбрать подходящую таблицу.
4. Переместить нужные поля из списка Образцы полей в список Поля новой таблицы. Для этого следует воспользоваться кнопками со стрелками: > — переместить одно поле, » — переместить все поля.
5. При необходимости переименовать какое-либо поле, нужно выделить его в списке Поля новой таблицы и нажать кнопку Переименовать поле, затем ввести в диалоговом окне Переименование поля новое имя
поля и нажать кнопку ОК.
7. В следующем диалоговом окне в поле Задайте имя для новой таблицы ввести имя новой таблицы.
8. Выбрать способ определения ключа: Microsoft Access автоматически определяет ключ или Пользователь определяет ключ самостоятельно. Тогда в таблицу будет добавлено поле автоматической нумерации.
Рис. 5.5. Диалоговое окно Мастера таблиц.
8. В случае, если было выбрано самостоятельное определение ключа, в поле со списком Выберите
поле с уникальными для каждой записи данными необходимо выбрать имя поля, которое станет ключевым.
Затем нужно определить тип данных, которые будут содержаться в ключевом поле. Мастер предлагает выбрать
один из трех вариантов:
Последовательные числа, автоматически присваиваемые каждой новой записи;
Числа, вводимые пользователем при добавлении новых записей;
Сочетание чисел и символов, вводимое пользователем при добавлении новой записи.
9. В следующем окне Мастер таблиц предлагает установить связи между существующими таблицами и
создаваемой таблицей. Он пытается сам создать связи между таблицами и предоставляет информацию о создаваемых связях пользователю в виде списка. При необходимости исправить связи нужно выбрать соответствующую строку списка и нажать кнопку Связи, и в открывшемся окне выбрать тип связи с данной таблицей.
10. Открыв последнее диалоговое окно, можно решить, что вы будете делать с таблицей дальше. Выберите переключатель Изменить структуру таблицы, чтобы перейти в режим Конструктора таблиц, и нажмите
на кнопку Готово (Finish). Откроется окно Конструктора таблиц. Структура таблицы будет выглядеть так, как
представлено на рис. 6.1.
43
1. Режим Конструктора таблиц.
Рис. 6.1. Режим Конструктора.
Теперь мы познакомимся с режимом Конструктора. В режиме Конструктора таблицы создаются путем
задания имен полей, их типов и свойств. Чтобы создать таблицу в режиме Конструктора, необходимо:
1. Дважды щелкнуть левой кнопкой мыши на ярлыке Создание таблицы с помощью конструктора
или нажать на кнопку Создать в верхней части окна базы данных, выбрать из списка в окне Новая таблица
элемент Конструктор и нажать кнопку ОК. В том и в другом случае откроется пустое окно Конструктора таблиц (рис. 6.1.).
2. В окне Конструктора таблиц в столбец Имя поля ввести имена полей создаваемой таблицы.
3. В столбце Тип данных для каждого поля таблицы выбрать из раскрывающегося списка тип данных,
которые будут содержаться в этом поле.
4. В столбце Описание можно ввести описание данного поля. Хотя Access не требует, чтобы для поля
вводилось описание, мы рекомендуем не экономить время и описать большинство полей в таблицах. При выборе поля в форме или таблице это описание выводится в строке состояния окна приложения. Поэтому оно может
служить справкой для пользователя вашего приложения.
5. В нижней части окна Конструктора таблиц на вкладках Общие и Подстановка ввести свойства
каждого поля или оставить значения свойств, установленные по умолчанию.
6. После описания всех полей будущей таблицы нажать кнопку Закрыть.
7. На вопрос Сохранить изменения макета или структуры таблицы <имя таблицы>? нажать
кнопку Да.
8. В окне Сохранить как в поле Имя таблицы ввести имя создаваемой таблицы и нажать кнопку ОК.
9. В ответ на. сообщение Ключевые поля не заданы и вопрос Создать ключевое поле сейчас? нажмите кнопку Да, если ключевое поле необходимо, или кнопку Нет, если такого не требуется.
После указанных действий в списке таблиц в окне базы данных появятся имя и значок новой таблицы.
Ввести данные в созданную таблицу можно, открыв таблицу в режиме Таблицы.
Существуют также и другие варианты, создания таблиц. Можно, например, создать таблицу с помощью запроса на создание таблицы или путем импорта из других баз данных или создавая связи с такими внешними таблицами.
Определение полей
При создании таблиц в режиме Конструктора приходится задавать имена таблиц и полей в таблицах.
При этом необходимо придерживаться ряда правил.
Имена полей в таблице не должны повторяться, т. е. должны быть уникальными.
Имена полей могут содержать не более 64 символов, включая пробелы.
44
Желательно избегать употребления имен полей, совпадающих с именами встроенных функций или свойств
Microsoft Access (например, Name — имя).
Имя поля не должно начинаться с пробела или управляющего символа (коды ASCII 00-31).
Имена полей могут содержать любые символы, включая буквы, цифры, пробелы, специальные символы, за
исключением точки (.), восклицательного знака (!), апострофа (') и квадратных скобок ([), (]).
Эти же правила действительны и для имен таблиц, а также других объектов Microsoft Access.
После ввода имени поля необходимо задать тип данных, которые будут находиться в этом поле.
Наиболее удобным способом является выбор типа из списка, но наименование типа можно ввести и вручную.
Обычно при ручном вводе Конструктор автоматически предлагает закончить вводимое название типа. В
Microsoft Access имеются следующие типы данных:
Текстовый — символьные или числовые данные, не требующие вычислений. Поле данного типа может
содержать до 255 символов. Размер текстового поля задается с помощью свойства Размер поля (FieldSize),
в котором указывается максимальное количество символов, которые могут быть введены в данное поле. При
необходимости ввести строку большего размера, чем указано в данном свойстве, надо значение свойства
изменить, т. к. место под дополнительные символы не резервируется. Независимо от длины текстового поля
оно хранится в базе данных Access в записи переменной длины. Access не занимает память под неиспользуемую часть текстового поля в записи, что уменьшает общий размер базы данных.
Поле MEMO — поле MEMO предназначено для ввода текстовой информации, по объему превышающей
255 символов. Такое поле может содержать до 65 535 символов. Этот тип данных отличается от типа Текстовый тем, что в таблице хранятся не сами данные, а ссылки на блоки данных, хранящиеся отдельно. За
счет этого ускоряется обработка таблиц (сортировка, поиск и т. п.). Поле типа MEMO не может быть ключевым или проиндексированным.
Числовой — числовой тип применяется для хранения числовых данных, используемых в математических
расчетах. Имеет много подтипов. От выбора подтипа (размера) данных числового типа зависит точность вычислений. Для установки подтипа числовых данных служит свойство Размер поля. Данные этого типа могут содержаться в 1, 2, 4, 8 или 16 байтах. Обычно по умолчанию используется подтип Длинное целое, который занимает 4 байта и представляет собой число в пределах от -2 147 483 648 до +2 147 483 647. Но,
кроме этого типа, можно указать Байт — 1 байт, Целое — 2 байта, Одинарное с плавающей точкой — 4
байта, Двойное с плавающей точкой — 8 байтов, Десятичное — 12 байтов, Код репликации — 16 байтов.
Дата/Время — тип для представления даты и времени. Позволяет вводить даты с 100 по 9999 год. Размер
поля — 8 байтов. Даты и время хранятся в специальном фиксированном числовом формате. Дата является
целой частью значения поля типа Дата/Время, а время — его дробной частью. Access предоставляет большой выбор форматов отображения даты и времени.
Денежный — тип данных, предназначенный для хранения данных, точность представления которых колеблется от 1 до 4 десятичных знаков. Целая часть данного типа может содержать до 15 десятичных знаков.
Счетчик — поле содержит 4-байтный уникальный номер, определяемый Microsoft Access автоматически
для каждой новой записи либо случайным образом, либо путем увеличения предыдущего значения на 1.
Значения полей типа счетчика обновлять нельзя. Максимальное число записей в таблице с полем счетчика
не должно превышать двух миллиардов.
Логический (Yes/No) — логическое поле, которое может содержать только два значения, интерпретируемых
как Да/Нет, Истина/Ложь, Включено/Выключено. Поля логического типа не могут быть ключевыми, но их
можно индексировать.
Поле объекта OLE — содержит ссылку на OLE-объект (лист Microsoft Excel, документ Microsoft Word,
звук, рисунок и т. п.). Объем объекта ограничивается имеющимся в наличии дисковым пространством. Тип
объекта OLE не указывается в свойствах поля объекта OLE. Он зависит от приложения, использованного
для создания объектов OLE, которые хранятся в этом поле. Упаковщик объектов позволяет внедрять файлы,
созданные приложениями, которые не являются серверами объектов OLE. Например, он позволяет внедрить
текстовые файлы в качестве объектов в таблицы Access. В поле объекта OLE могут храниться произвольные
данные, в том числе и данные нескольких типов. Это позволяет обойти основное ограничение реляционных
баз данных, которое требует, чтобы в каждом поле хранились данные только одного типа.
Гиперссылка — дает возможность хранить в поле ссылку, с помощью которой можно ссылаться на произвольный фрагмент данных внутри файла или Web-страницы на том же компьютере, в интранет или в Интернет. Гиперссылка состоит из четырех частей: отображаемый текст, адрес (путь к файлу или странице),
дополнительный адрес (положение внутри файла или страницы) и текст всплывающей подсказки. Каждая
часть гиперссылки может содержать до 2048 символов. Поле типа Гиперссылка не может быть ключевым
или индексированным.
Мастер подстановок, который запускает Мастера подстановок, создающего поле подстановок. Поле подстановок позволяет выбирать значение поля из списка, содержащего набор постоянных значений или значений из другой таблицы. (О поле подстановок мы подробно будем говорить позже в разд. "Использование
Мастера подстановок" данной главы.)
45
Как только вы выбираете тип данных для поля, так на нижней панели окна отображается список
свойств этого поля. Данный список зависит от типа поля. Для того чтобы просмотреть или изменить свойства
конкретного поля таблицы необходимо:
1. Выделить нужное поле таблицы (то есть установить курсор в строку с именем поля) в окне Конструктора.
2. Раскрыть вкладку Общие для просмотра общих свойств поля или вкладку Подстановка для просмотра параметров подстановки.
Свойства полей таблицы
Для большинства типов данных характерно свойство Подпись. С помощью этого свойства можно задать названия полей таблицы, которые выводятся в различных режимах. Поле может содержать до 2048 символов.
Кроме того, для большинства типов данных существует свойство Обязательное поле, которое определяет необходимость ввода данных в это поле.
Свойство Формат поля указывает формат отображения данных из поля в режиме Таблицы. Для определения формата полей текстового типа используются специальные символы форматирования. Для числовых
полей значение формата можно выбрать из раскрывающегося списка.
С помощью свойства Маска ввода указывается маска, позволяющая автоматизировать проверку ввода
символов в поле. Она применяется к таким полям, как номер телефона, дата и т. д. Задавать маску ввода можно
вручную или с помощью Мастера.
Индексированное поле определяет, является ли данное поле индексированным, и если является, то в
каком режиме. Существуют два режима индексирования: Совпадения допускаются и Совпадения не допускаются. В первом случае поле может содержать повторяющиеся значения, во втором — нет.
Для большинства типов полей определено свойство Значение по умолчанию. В этом свойстве указывается значение, автоматически добавляемое в поле для каждой новой записи, если это значение не введено
пользователем.
Обратите внимание, что значение по умолчанию присваивается только при вводе новой записи. Если
вы установите это значение для таблицы, в которой уже существуют записи, то в старых записях значение этого
поля не изменится.
Два свойства, которые тоже определены для большинства полей, позволяют выполнять проверку данных, вводимых в поле:
Условие на значение — свойство определяет условие (ограничение), накладываемое на вводимые
в это поле данные. При несоответствии вводимых данных указанному условию выдается сообщение об ошибке.
Сообщение об ошибке — свойство определяет то сообщение, которое будет выдаваться пользователю, если при вводе данных не соблюдается условие, указанное в свойстве Условие на значение.
Использование Мастера подстановок
Сделать более простым ввод значений в поле позволяет операция подстановки. Используя эту операцию, можно выбирать значения поля из списка. Список значений может быть как фиксированным, так и содержаться в таблице или запросе. Сформировать столбец подстановок для поля помогает Мастер подстановок.
Чтобы использовать Мастера подстановок , необходимо:
1. Открыть таблицу в режиме Конструктора.
2. Выделить поле, для которого собираемся использовать столбец подстановок, и выбрать из списка в столбце
Тип данных значение Мастер подстановок.
3. В открывшемся диалоговом окне Мастер подстановок выбрать способ задания значений: Объект "столбец подстановки" будет использовать значения из таблицы или запроса или Будет использоваться
фиксированный набор значений.
Дальнейшие действия зависят от того, какой способ создания столбца подстановок мы выбрали. Если
первый, то по шагам будем выбирать таблицу и те столбцы в этой таблице, которые будут выступать в качестве
столбца подстановок. Если выбран второй способ, то мастер подстановок попросит ввести значения в столбец
подстановок.
Применять операцию подстановки можно только к полям, содержащим текстовые и числовые данные,
а также к логическим полям. Другие типы полей не могут использовать подстановку.
На нижней панели окна Конструктора таблиц находится вкладка Подстановка, в которой определяются свойства поля, относящиеся к подстановке. Если столбец подстановки для поля не определен, значение свойства Тип элемента управления для текстовых и числовых полей равно Поле, для логического типа — Флажок. При этом остальные свойства на вкладке Подстановка отсутствуют.
Определение ключевых полей
Выше неоднократно упоминалось понятие ключевого поля.
46
Ключевое поле — это одно или несколько полей, комбинация значений которых однозначно определяет каждую запись в таблице. Если для таблицы определены ключевые поля, то Microsoft Access предотвращает
дублирование или ввод пустых значений в ключевое поле. Ключевые поля используются для быстрого поиска и
связи данных из разных таблиц при помощи запросов, форм и отчетов.
В Microsoft Access можно выделить три типа ключевых полей: счетчик, простой ключ и составной
ключ. Рассмотрим каждый из этих типов.
Для создания ключевого поля типа Счетчик необходимо в режиме Конструктора таблиц:
1. Включить в таблицу поле счетчика.
2. Задать для него автоматическое увеличение на 1.
3. Указать это поле в качестве ключевого путем нажатия на кнопку Ключевое поле на панели инструментов Конструктор таблиц.
Если до сохранения созданной таблицы ключевые поля не были определены, то при сохранении будет
выдано сообщение о создании ключевого поля. При нажатии кнопки Да будет создано ключевое поле счетчика
с именем Код и типом данных Счетчик.
Для создания простого ключа достаточно иметь поле, которое содержит уникальные значения
(например, коды или номера). Если выбранное поле содержит повторяющиеся или пустые значения, его нельзя
определить как ключевое. Для определения записей, содержащих повторяющиеся данные, можно выполнить
запрос на поиск повторяющихся записей. Если устранить повторы путем изменения значений невозможно, следует либо добавить в таблицу поле счетчика и сделать его ключевым, либо определить составной ключ.
Составной ключ необходим в случае, если невозможно гарантировать уникальность записи с помощью одного поля. Он представляет собой комбинацию нескольких полей. Для определения составного ключа
необходимо:
1. Открыть таблицу в режиме Конструктора.
2. Выделить поля, которые необходимо определить как ключевые.
3. Нажать кнопку Ключевое поле на панели инструментов Конструктор таблиц.
Для составного ключа существенным может оказаться порядок образующих ключ полей. Сортировка
записей осуществляется в соответствии с порядком ключевых полей в окне Конструктора таблицы. Если необходимо указать другой порядок сортировки без изменения порядка ключевых полей, то сначала нужно определить ключ, а затем нажать кнопку Индексы на панели инструментов Конструктор таблиц. Затем в появившемся
окне Индексы нужно указать другой порядок полей для индекса с именем Ключевое поле.
Создание и использование индексов
С целью ускорения поиска и сортировки данных в любой СУБД используются индексы.
Индекс является средством, которое обеспечивает быстрый доступ киданным в таблице на основе значений одного или нескольких столбцов. Индекс представляет собой упорядоченный список значений и ссылок
на те записи, в которых хранятся эти значения. Чтобы найти нужные записи, СУБД сначала ищет требуемое
значение в индексе, а затем по ссылкам быстро отбирает соответствующие записи. Индексы бывают двух типов: простые и составные. Простые индексы представляют собой индексы, созданные по одному столбцу. Индекс, построенный по нескольким столбцам, называется составным.
Однако применение индексов приносит не только преимущества, но и недостатки. Главным среди них
является тот, что при добавлении и удалении записей или при обновлении значений в индексном столбце требуется обновлять индекс, что при большом количестве индексов в таблице может замедлять работу. Поэтому
индексы обычно рекомендуется создавать только для тех столбцов таблицы, по которым наиболее часто выполняется поиск записей.
Чтобы создать простой индекс, необходимо:
1. Открыть таблицу в режиме Конструктора.
2. Выбрать поле, для которого требуется создать индекс.
3. Открыть вкладку Общие и выбрать для свойства Индексированное поле значение Да (Допускаются совпадения) или Да (Совпадения не допускаются).
Создание составного индекса.
Составной индекс создается в специальном диалоговом окне. Для его создания необходимо:
1. Открыть таблицу в режиме Конструктора.
2. На панели инструментов Конструктор таблиц нажать кнопку Индексы.
3. В первой пустой строке поля Индекс ввести имя индекса.
4. В поле Имя поля нажать на стрелку и выбрать первое поле, для которого необходимо создать индекс.
5. В следующей строке поля Имя поля указать второе индексируемое поле и т.д. В индексе может быть
использовано до 10 полей
4.6. Связи. Схема данных.
47
Для того чтобы было удобно просматривать, создавать, удалять и модифицировать связи между таблицами, в Microsoft Access используется схема данных (рис. 7.1.).
Рис. 7.1. Пример схемы данных
Чтобы открыть схему данных, необходимо выполнить команду Сервис - Схема данных. По умолчанию
схема будет содержать все таблицы со связями.
Чтобы убрать какую-либо таблицу из схемы данных, необходимо щелкнуть правой кнопкой мыши на
любом месте этой таблицы и из контекстного меню выбрать команду Скрыть таблицу.
Удаление таблицы из схемы данных не означает удаление ее из базы данных, просто она не присутствует в схеме.
Чтобы вновь добавить в эту схему свернутую таблицу или таблицу, у которой связи еще не установлены, необходимо:
1. Щелкнуть правой кнопкой мыши на свободном пространстве схемы данных и из контекстного меню
выбрать команду Добавить таблицу.
2. В диалоговом окне Добавление таблицы раскрыть вкладку Таблицы, выбрать из списка таблицу и
нажать кнопку Добавить.
3. Если нужно добавить к схеме несколько таблиц, придется повторить эту операцию для каждой таблицы.
В данном случае связь между таблицами Access строит автоматически. Это происходит тогда, когда
две таблицы имеют одинаковые названия связанных полей и согласованные типы данных, причем хотя бы в
одной из таблиц связанное поле является ключевым.
Согласованные типы данных означают следующее: если ключевое поле имеет тип данных Счетчик, то
соответствующее ему поле в другой таблице должно иметь тип Длинное целое. В остальных случаях типы данных должны просто совпадать.
Создание связей.
Если нужная связь автоматически не создана, ее можно создать двумя путями.
Первый путь — графический. Следует выбрать в главной таблице поле для связи, нажать левую кнопку
мыши и перетащить поле во вторую таблицу. Отпустить левую кнопку мыши над тем полем подчиненной таблицы, с которым устанавливается связь. После этого появится диалоговое окно Изменение связей.
Альтернативный вариант — выбрать команду Связи, Изменить связь из главного меню Access. Эта
команда появляется в меню, когда открыто окно Схема данных.
1. В диалоговом окне Изменение связей можно выбрать из списков названия связанных таблиц и полей для связывания. Если отношение между таблицами "один-ко-многим", то слева из списка Таблица/запрос
выбирается главная таблица и поле в этой таблице, а справа из списка Связанная таблица/запрос — подчиненная и соответственно поле в ней. Если отношение "один-к-одному", то порядок таблиц значения не имеет.
Если вы устанавливали связь графически, то все поля в списках уже выбраны, и нужно только определить правила ссылочной целостности.
48
Рис. 7.2. Окно Изменение связей
2. Для этого устанавливают флажок Обеспечение целостности данных и один или оба флажка: каскадное обновление связанных полей и каскадное удаление связанных записей
3. При необходимости можно изменить параметры объединения, для чего требуется нажать кнопку
Объединение и выбрать один из переключателей:
Объединение только тех записей, в которых связанные поля обеих таблиц совпадают;
Объединение ВСЕХ записей из <имя первой таблицы> и только тех записей из <имя второй таблицы>,
в которых связанные поля совпадают;
Объединение ВСЕХ записей из <имя второй таблицы> и только тех записей из <имя первой таблицы >,
в которых связанные поля совпадают.
По умолчанию устанавливается первый переключатель.
Обеспечение целостности данных
В Microsoft Access обеспечивается возможность автоматической проверки целостности данных в связанных полях. Целостность данных означает систему правил, используемых для поддержания связей между
записями в связанных таблицах, а также для обеспечения защиты от случайного удаления или изменения связанных данных. Установить проверку целостности данных можно, если выполнены следующие условия:
связанное поле главной таблицы является ключевым полем или имеет уникальный индекс;
связанные поля имеют один тип данных. Здесь существует два исключения. Поле счетчика может
быть связано с числовым полем, если в последнем поле в свойстве Размер поля указано значение Длинное
целое, или в обоих полях свойство Размер поля имеет значение Код репликации;
обе таблицы принадлежат одной базе данных Microsoft Access.
Таблицы одного приложения могут содержаться и в нескольких файлах базы данных
Чтобы обеспечить целостность, работа с данными должна производиться с учетом ниже перечисленных правил.
Невозможно ввести в связанное поле подчиненной таблицы значение, отсутствующее в связанном
поле главной таблицы. Однако можно ввести пустое значение, показывающее, что для данной записи связь отсутствует.
Не допускается удаление записи из главной таблицы, если существуют связанные с ней записи в
подчиненной таблице.
Невозможно изменить значение ключевого поля в главной таблице, если существуют записи, связанные с данной таблицей.
Чтобы эти правила контролировались для конкретной связи, при ее создании следует установить флажок Обеспечение целостности данных. Тогда любая попытка выполнить действие, нарушающее одно из перечисленных выше правил, приведет к выводу на экран предупреждения, а само действие выполнено не будет.
Чтобы преодолеть ограничения на удаление или изменение связанных записей, сохраняя при этом целостность данных, следует установить флажки каскадное обновление связанных полей и каскадное удаление
связанных записей. Если установлен флажок каскадное обновление связанных полей, то при изменении ключевого поля главной таблицы автоматически будут изменены и соответствующие значения поля связанных записей. Если установлен флажок каскадное удаление связанных записей, то при удалении записи в главной
таблице удаляются и все связанные записи в подчиненной таблице.
Тема 5:
Работа с данными при помощи запросов.
Одним из семи стандартных объектов Microsoft Access является запрос. Запросы используются для
просмотра, анализа и изменения данных в одной или нескольких таблицах. Например, можно использовать запрос для отображения данных из одной или нескольких таблиц и отсортировать их в определенном порядке,
49
выполнить вычисления над группой записей, осуществить выборку из таблицы по определенным условиям.
Запросы могут служить источником данных для форм и отчетов Microsoft Access. Сам запрос не содержит данных, но позволяет выбирать данные из таблиц и выполнять над ними ряд операций.
В Microsoft Access существует несколько видов запросов:
запросы к серверу, которые используются для выборки данных с сервера;
запросы на автоподстановку, автоматически заполняющие поля для новой записи;
запросы на выборку, выполняющие выборку данных из таблиц;
запросы на изменение, которые дают возможность модифицировать данные в таблицах (в том числе
удалять, обновлять и добавлять записи);
запросы на создание таблицы, создающие новую таблицу на основе данных одной или нескольких
существующих таблиц;
а также другие типы запросов.
5.1. Запросы и фильтры
Запрос на выборку содержит условия отбора данных и возвращает выборку, соответствующую указанным условиям, без изменения возвращаемых данных. В Microsoft Access существует также понятие фильтра,
который в свою очередь является набором условий, позволяющих отбирать подмножество записей или сортировать их. Сходство между запросами на выборку и фильтрами заключается в том, что и в тех и в других производится извлечение подмножества записей из базовой таблицы или запроса. Однако между ними существуют
различия, которые нужно понимать, чтобы правильно сделать выбор, в каком случае использовать запрос, а в
каком — фильтр.
Основные отличия запросов и фильтров заключаются в следующем.
Фильтры не позволяют в одной строке отображать данные из нескольких таблиц, т. е. объединять
таблицы.
Фильтры не дают возможности указывать поля, которые должны отображаться в результирующем
наборе записей, они всегда отображают все поля базовой таблицы.
Фильтры не могут быть сохранены как отдельный объект в окне базы данных (они сохраняются
только в виде запроса).
Фильтры не позволяют вычислять суммы, средние значения, подсчитывать количество записей и
находить другие итоговые значения.
Запросы могут использоваться только с закрытой таблицей или запросом. Фильтры обычно применяются при работе в режиме Формы или в режиме Таблицы для просмотра или изменения подмножества записей. Запрос можно использовать:
для просмотра подмножества записей таблицы без предварительного открытия этой таблицы или
формы;
для того чтобы объединить в виде одной таблицы на экране данные из нескольких таблиц;
для просмотра отдельных полей таблицы;
для выполнения вычислений над значениями полей.
5.2. Создание простого запроса с помощью Мастера запросов
Наиболее просто создается запрос при помощи Мастера запросов. Чтобы создать простой запрос с помощью Мастера запросов, необходимо:
1. В окне базы данных на панели объектов выбрать ярлык Запросы.
2. В списке запросов дважды щелкнуть левой кнопкой мыши на ярлыке Создание запроса с помощью
мастера или нажать на кнопку Создать в окне базы данных и в появившемся диалоговом окне Новый запрос
выбрать Простой запрос и нажать на кнопку ОК.
3. В появившемся окне Создание простых запросов в поле со списком Таблицы и запросы выбрать
таблицу или запрос, которые будут служить источником данных для создаваемого запроса.
4. С помощью стрелок вправо и влево переместить из списка Доступные поля в список Выбранные
поля те поля, которые необходимы в конструируемом запросе. При этом порядок полей в запросе будет соответствовать порядку полей в списке Выбранные поля. Если нужно включить в запрос все поля, можно воспользоваться кнопкой с двумя стрелками вправо.
5. Следующее диалоговое окно будет последним. В нем нужно ввести имя создаваемого запроса в поле Задайте имя запроса и выбрать дальнейшие действия.
По окончании работы Мастера простых запросов в зависимости от выбора способа дальнейшей работы
с запросом откроется или окно запроса в режиме просмотра, или окно Конструктора запросов, в котором можно
модифицировать запрос.
5.3. Создание и изменение запроса с помощью Конструктора запросов
50
Для изменения уже существующих запросов и для создания новых запросов используется Конструктор
запросов. Для того чтобы открыть запрос в режиме Конструктора, выделите в списке один из существующих
запросов, и нажмите кнопку Конструктор на панели инструментов окна База данных.
Появляется окно Конструктора запросов (рис.8.1.). В верхней части окна отображается таблица (или
несколько таблиц, если запрос многотабличный) в том виде, в каком таблицы отображаются в окне Схема данных. Таблицы — источники данных для запроса, мы будем называть базовыми таблицами запроса. В нижней
части окна находится бланк запроса — таблица, ячейки которой используются для определения запроса. В
бланке отображаются все столбцы, включенные в результирующее множество запроса.
Для того чтобы просматривать полностью бланк запроса и все исходные таблицы, используют линейки
прокрутки.
В области панелей инструментов Access отображается панель инструментов Конструктор запросов.
Эта панель представлена на рис. 8.2.
Рис. 8.1. Ррежим Конструктора запросов
Рис. 8.2. Панель инструментов Конструктор запросов
А теперь рассмотрим, как создать новый запрос с помощью Конструктора запросов. Для этого необходимо:
1. В окне базы данных на панели объектов выбрать ярлык Запросы.
2. В списке запросов выбрать ярлык Создание запроса в режиме конструктора или нажать кнопку
Создать, в появившемся окне Новый запрос выбрать Конструктор и нажать на кнопку ОК.
3. В окне Добавление таблицы выбрать одну или несколько таблиц или запросов для построения нового запроса и нажать кнопку Добавить.
Для удобства выбора таблиц и запросов в окне существуют следующие вкладки:
Таблицы, на которой отображается список таблиц;
Запросы, на которой отображается список запросов;
Таблицы и запросы, на которой отображается список таблиц и запросов вместе.
4. После добавления всех необходимых таблиц нажать кнопку Закрыть в окне Добавление таблицы.
Все выбранные таблицы оказываются помещенными на верхней панели окна Конструктора запросов. Если таблицы связаны между собой, т. е. связи присутствуют явно на схеме данных, то эти связи также отображаются
(рис. 8.3.). Если связи на схеме данных не установлены, то Конструктор запросов автоматически устанавливает
связи между таблицами, если они содержат поля, которые имеют одинаковые имена и согласованные типы.
51
Рис. 8.3. Запрос по нескольким связанным таблицам
Иногда Конструктор устанавливает лишние связи, основываясь только на именах и типах полей. Это
может привести к некорректным результатам запроса, поэтому нужно обязательно проверять, как отображаются связи между таблицами в окне Конструктора запросов, и удалить вручную лишние связи.
5. Затем нужно указать, какие поля из базовых таблиц будут отображаться в запросе. Включать в запрос можно поля из любой таблицы. Способов включения полей в запрос существует несколько:
Выделите нужное поле в таблице-источнике (можно выделить несколько полей, пользуясь клавишами
<Shift> и <Ctrl>). Если требуется включить в запрос все поля базовой таблицы, выделите поле, обозначенное звездочкой (*). Дважды щелкните левой кнопкой мыши на выделенном поле. При этом в бланке запроса появится столбец, соответствующий выбранному полю. Затем аналогично добавьте другие поля. Столбцы в бланке запроса при этом заполняются слева направо.
Можно подвести указатель мыши к выделенному полю (одному из выделенных полей), нажать на левую кнопку мыши и перетащить поле (поля) в нужное место бланка запроса (указатель мыши при этом
должен принять вид трех прямоугольников). Последний способ позволяет помещать поля в любое место
бланка запроса.
И наконец, вместо перетаскивания полей в бланк запроса из таблицы можно просто использовать раскрывающийся список полей в строке Поле бланка запроса
Чтобы добавить в запрос еще одну таблицу или другой запрос, необходимо:
1. Нажать кнопку Добавить таблицу на панели инструментов или выполнить команду Запрос - Добавить таблицу.
2. В окне Добавление таблицы выбрать вкладку, содержащую требуемые объекты. Если нужная таблица находится в другой базе данных или другом приложении, необходимо сначала присоединить эту таблицу
к текущей базе данных.
3. Выбрать имя объекта, добавляемого в запрос.
4. Нажать кнопку Добавить, а затем кнопку Закрыть.
Добавить таблицу или еще один запрос в окно Конструктора запросов можно также путем перетаскивания мышью названия таблицы или запроса из окна базы данных.
Чтобы удалить базовую таблицу из запроса, необходимо выделить ее, щелкнув на любом месте в
списке ее полей, и нажать клавишу Delete.
Чтобы удалить поле из запроса, выделите нужный столбец в бланке запроса, а затем нажмите клавишу
Delete. Чтобы выделить столбец, пользуйтесь областью выделения столбцов — узкой серой полоской над
столбцами в бланке запроса. Когда вы подводите указатель мыши к этой области, он преобразуется в жирную
стрелку, направленную вниз.
Поля в таблице, являющейся результатом запроса, отображаются в том порядке, в котором они следуют
в бланке запроса. Если требуется изменить порядок их следования, переставьте соответствующим образом
столбцы в бланке запроса. Делается это стандартным способом, т. е. сначала выделяется нужный столбец или
несколько столбцов, а затем они перетаскиваются мышью на новое место. При этом отпускать кнопку мыши
нужно тогда, когда указатель мыши окажется перед тем столбцом, который должен быть справа от вставляемого столбца. После вставки все столбцы, расположенные справа от указателя, сдвигаются вправо. Если вы перемещаете столбцы в конец запроса, то отпускайте кнопку мыши, когда указатель окажется перед первым свободным столбцом.
В режиме Конструктора запросов можно изменять имена полей запроса. Чтобы переименовать поле,
необходимо установить курсор в бланке запроса перед первой буквой его имени и ввести новое имя и символ
двоеточия.
Изменение имени поля в бланке запроса приводит к изменению заголовка столбца при просмотре запроса в режиме таблицы. Кроме того, если на основе запроса создать новый объект, например форму или отчет,
52
в новом объекте будет использовано новое имя поля. Имя поля базовой таблицы при этом не изменяется. Это
имя также не изменяется в тех формах и отчетах, которые были созданы на основе запроса до изменения имени
поля. Имена полей в запросах должны соответствовать соглашениям об именах Microsoft Access.
Ширина столбцов в бланке запроса также может меняться. Осуществляется это простым перетаскиванием мышью границы столбца или двойным щелчком мыши по линии границы, как это делается в таблице
Excel.
Изменение ширины столбцов в окне Конструктора запросов или в окне расширенного фильтра не влияет на ширину столбцов запроса в режиме Таблицы или объекта, для которого применен фильтр.
В строке Условие отбора и в строке или указываются условия отбора записей. Такими условиями могут быть логические выражения. Например, (>30), (='Иванов'), (=10) и т. п. (0 создании выражений в условиях
запроса см. разд. "Использование выражений" ниже в этой главе.)
Условия, находящиеся в одной строке, но в разных столбцах бланка, объединяются по логическому
оператору And (И). Если нужно объединить условия отбора по логическому оператору Or (ИЛИ), разместите
эти условия в разных строках бланка запроса.
Чтобы установить порядок сортировки записей в запросе, используйте строку Сортировка. Для каждого поля, по которому должны сортироваться записи, выберите из списка соответствующий порядок сортировки.
По умолчанию во всех полях запроса устанавливается значение сортировки отсутствует.
Если нужно отсортировать записи в запросе по нескольким полям, разместите их в бланке запроса таким образом, чтобы они были упорядочены слева направо — именно в таком порядке будет выполняться сортировка.
Можно легко удалить поле из результирующей таблицы запроса, если просто сбросить флажок Вывод
на экран в этом столбце бланка запроса. По умолчанию этот флажок установлен для всех полей запроса. Ситуация, когда поле не должно отображаться в результате запроса, возникает обычно, когда оно включается в
бланк запроса только для того, чтобы указать условие отбора или сортировки записей.
Результаты выполнения запроса можно увидеть, переключившись в режим Таблицы с помощью кнопки Вид или нажав кнопку Запуск на панели инструментов.
Результат выполнения запроса, созданного в режиме Конструктора, приведен на рис. 8.4.
Рис. 8.4. Результат выполнения запроса, созданного в режиме Конструктора
Создание вычисляемых полей в запросах
Создание запросов интересно не только тем, что вы можете в виде одной таблицы представить данные
из нескольких связанных таблиц и отобрать нужные записи из этих таблиц. Вы можете создавать столбцы в
запросе, которые являются результатом вычислений над значениями других столбцов. Такие столбцы называются вычисляемыми. Это существенно расширяет возможности запросов. Простейшим примером вычисляемого
поля в запросе может быть поле, которое объединяет имя и фамилию человека.
Чтобы создать вычисляемое поле, нужно ввести выражение, которое вычисляет требуемое значение, в
строку Поле свободного столбца бланка запроса.
Если выражение длинное, его неудобно писать в строке Поле. Нажмите комбинацию клавиш
<Shift>+<F2>. Появится диалоговое окно Область ввода, в котором вводить выражение удобнее. Можно также
использовать Построитель выражений, вызвав его щелчком по кнопке Построить на панели инструментов.
53
5.4. Создание запроса из фильтра
Еще одним способом создания запроса является сохранение фильтра в виде запроса. Выше мы говорили, что фильтр используется при просмотре таблицы для отбора нужных записей. Если вы создали достаточно
сложный фильтр в окне Фильтр и знаете, что его придется использовать и в дальнейшем, можно сохранить его
в базе данных в виде запроса. Для этого достаточно нажать кнопку Сохранить как запрос на панели инструментов при открытом окне Фильтр.
Тема 6:
Создание форм и отчетов. Использование макросов.
Одной из основных задач создания и использования баз данных является предоставление пользователям необходимой информации на основе существующих данных. В Access для этих целей предназначены формы и отчеты. Отчеты позволяют выбрать из базы данных требуемую пользователем информацию и оформить
ее в виде документов, которые можно просмотреть и напечатать. Источником данных для отчета может быть
таблица или запрос. Кроме данных, полученных из таблиц, в отчете могут отображаться вычисленные по исходным данным значения, например, итоговые суммы.
Отчеты и формы Access имеют много общего. Однако, в отличие от форм, отчеты не предназначены
для ввода и правки данных в таблицах. Они позволяют лишь просматривать и печатать данные.
Отчет может быть создан с помощью мастера. Разделы отчета включают заголовок и примечание отчета, область данных, а также верхний и нижний колонтитулы. В примечание отчета часто помещают поля с итоговыми значениями. Элементы управления могут быть добавлены в отчет с помощью панели инструментов
Панель элементов.
Access предлагает несколько способов создания отчетов.
6.1. Автоматическое создание отчета на основе таблицы или запроса
Наиболее простым из них является использование средств автоматического создания отчета. Автоматически создаваемый на основе таблицы или запроса отчет называется автоотчетом. Access позволяет автоматически создавать отчеты двух форматов: в столбец и ленточный.
Чтобы создать автоотчет:
1. На панели объектов окна База данных щелкните по ярлыку Отчеты и нажмите кнопку Создать.
Появится диалоговое окно Новый отчет.
2. В списке диалогового окна Новый отчет выделите один из элементов: Автоотчет: в столбец или
Автоотчет: ленточный.
3. В поле со списком, находящемся в нижней части диалогового окна Новый отчет, содержатся имена
всех таблиц и запросов базы данных, которые могут быть использованы в качестве источника данных для отчета. Щелкните левой кнопкой мыши по кнопке со стрелкой для открытия списка, а затем выделите в списке необходимый элемент.
В результате Access автоматически создаст отчет на основе выбранного источника данных, используя
ленточный формат или формат в столбец. Ленточный формат располагает поля выводимых записей в строку.
Формат в столбец располагает поля выводимых записей в столбец. Автоотчет, созданный с использованием
любого из этих двух форматов, будет включать все поля и записи, имеющиеся в выбранном источнике данных.
Чтобы созданный отчет можно было использовать в дальнейшем, его необходимо сохранить. Для этого
выберите команду Файл - Сохранить или нажмите кнопку Сохранить на панели инструментов. Затем в текстовое поле появившегося диалогового окна Сохранение введите название нового отчета и нажмите кнопку
ОК.
6.2. Создание отчета с помощью Мастера отчетов
Еще одним простым и быстрым способом создания отчетов является использование Мастера отчетов. С
его помощью можно создавать отчеты (от самых простых до включающих подчиненные отчеты), содержащие
поля из одной или более таблиц или запросов. Использование Мастера отчетов позволяет очень быстро познакомиться со многими основными средствами разработки отчетов, предоставляемыми Access.
Чтобы создать простой отчет:
1. На панели объектов окна базы данных щелкните по ярлыку Отчеты и нажмите кнопку Создать. Появится диалоговое окно Новый отчет.
2. В списке диалогового окна Новый отчет выделите элемент Мастер отчетов. В поле со списком,
находящемся в нижней части диалогового окна Новый отчет, содержатся имена всех таблиц и запросов базы данных, которые могут быть использованы в качестве источника данных для отчета. выберите
нужный объект.
54
С помощью кнопки ">" поочередно переместите нужные поля из списка Доступные поля в список
Выбранные поля. В отчете поля появляются слева направо, в соответствии с последовательностью их
расположения в списке Выбранные поля.
4. Для добавления в отчет полей из других таблиц раскройте список Таблицы и запросы.
5. Во втором диалоговом окне необходимо указать, каким образом будут структурированы данные в отчете. Мастер проверяет связи между таблицами и в зависимости от выбранного представления предлагает несколько вариантов группировки записи в отчете.
6. В третьем диалоговом окне Мастера отчетов необходимо определить дополнительные уровни группировки в отчете.
7. Мастер отчетов позволяет задать интервалы значений, по которым группируются данные. Чтобы изменить их в этом же (третьем) диалоговом окне Мастера отчетов, нажмите кнопку Группировка. На
экране появится диалоговое окно Интервалы группировки. Изменяя интервал группировки, можно
влиять на способ группировки данных в отчете. Для числовых полей можно задать группировку по десяткам, сотням и прочим значениям. Для текстовых полей возможна группировка по первой букве,
первым трем буквам и т. д.
8. Чтобы указать для столбца отчета итоговую информацию, нажмите" на кнопку Итоги.
9. В пятом окне Мастер отчетов предложит на выбор шесть вариантов оформления сгруппированных
данных (вариантов макета отчета).
10. В шестом диалоговом окне Мастера отчетов выберите один из предложенных стилей оформления отчета. В левой части диалогового окна Мастера отображается эскиз отчета выбранного стиля.
3.
6.3. Преобразование отчетов
Вы создаете базу данных, накапливаете в ней данные, редактируете и анализируете их, используя средства Access. В какой-то момент, когда результаты обработки данных готовы, вы представляете их в виде отчета
Access — внешне выглядящего как обычный документ, но этот документ можно просмотреть лишь в базе данных Access, в которой он сохранен. Этот вариант не годится, когда результаты своей работы в виде отчета
Access вы хотите передать кому-либо другому, кто не работает с Access или даже, возможно, вообще не имеет
дела с базами данных. Самый простой вариант — напечатать отчет на принтере, и тогда формат, в котором он
был создан, не будет иметь значения. Но чаще всего отчет требуется передать именно в электронном виде,
например, переслать по электронной почте или другим способом предоставить данные из отчета, чтобы в дальнейшем они могли быть использованы в других документах.
Для решения этой задачи Microsoft Access предоставляет целый ряд возможностей преобразования отчетов в другие форматы. Это формат документов RTF, с которым можно работать в Word и некоторых других
текстовых редакторах, формат электронных таблиц Excel, страницы HTML, разнообразные текстовые форматы
(файлы с расширением txt, csv, tab, asc) с возможностью сохранения содержимого отчета на выбор в кодировке
Windows, MS-DOS или Unicode, специальный формат снимков отчетов (snapshot).
Преобразование отчета в формат документов Word и Excel
Access 2002 позволяет преобразовать созданный отчет в документ Microsoft Word формата RTF. Чтобы
выполнить такое преобразование:
1. Откройте отчет в любом режиме или просто выделите его в окне базы данных.
2. Выберите команду Сервис - Связи с Office - Публикация в Microsoft Word
В результате Access создаст файл формата RTF в текущем каталоге, по умолчанию используя в качестве имени файла название отчета, а затем откроет его в Word.
С помощью соседней команды меню Сервис - Связи с Office - Анализ в Microsoft Excel можно преобразовать отчет в электронную таблицу Excel. При выборе этой команды автоматически создается новая рабочая
книга Excel, в которую помещается рабочий лист с представлением отчета в виде электронной таблицы. В качестве имени файла XLS используется имя отчета.
Эти команды преобразования в формат документов Word и Excel доступны также для таблиц, запросов
и форм Access. Кроме того, для таблиц и запросов доступна еще команда Сервис, Связи с Office, Слияние с
Microsoft Word. С помощью этой команды вызывается Мастер слияния, который позволяет на основе выделенной таблицы или запроса создать документ Word, связанный с этим источником данных, или связать данную таблицу или запрос с уже существующим документом Word, таким образом, что, когда данные в таблице
или запросе будут изменяться, будут соответственно обновляться связанные поля в документе.
Преобразование отчета в другие форматы
В Access 2002 существует средство преобразования отчетов в целый ряд других форматов. Это средство называется экспортом. Чтобы экспортировать отчет Access в какой-нибудь другой формат, выделите отчет
в окне базы данных или откройте его в любом режиме, а затем выберите команду Файл - Экспорт. Появится
диалоговое окно экспорта объекта базы данных, похожее на стандартное окно сохранения файла, в котором в
качестве типа сохраняемого файла можно выбрать любой формат из предлагаемого списка:
55
6.4. Режимы работы с отчетами
Работа с отчетами Access может происходить в трех режимах:
в режиме Просмотра образца,
в режиме Предварительного просмотра
режиме Конструктора.
Переключиться из одного режима в другой можно с помощью команды Вид - Образец - Предварительный просмотр или Вид – Конструктор.
Печать отчетов
Созданный отчет можно отобразить на экране и напечатать. Access позволяет просмотреть отчет перед
печатью и установить подходящие поля страницы. При просмотре отчета в режиме одной полной страницы
(масштаб 100%) Access отображает отчет так, как он будет выглядеть при печати.
Просмотреть отчет перед печатью можно в режиме Просмотра образца или в режиме Предварительного просмотра.
Чтобы настроить вид страницы отчета, выполните команду Файл - Параметры страницы.
Чтобы напечатать отчет, нажмите кнопку Печать на панели инструментов Предварительный просмотр. Access напечатает отчет, используя текущие настройки принтера. Если вы хотите поменять принтер,
ориентацию страницы или значение какого-либо другого параметра принтера, то выберите команду Файл – Печать. На экране появится стандартное диалоговое окно Печать для принтера, заданного в Windows в качестве
принтера по умолчанию.
6.5. Использование форм для ввода данных.
Формами называются настраиваемые диалоговые окна, сохраняемые в базе данных в виде объектов
специального типа. Формы Access являются объектами базы данных, так же как таблицы и запросы. Формы
используются в приложении для ввода и отображения данных. Формами можно управлять программно с помощью процедур на VBA.
Формы предоставляют более удобный способ просмотра и правки данных в таблицах, чем режим Таблицы. Формы содержат так называемые элементы управления, с помощью которых осуществляется доступ к
данным в таблицах. Элементами управления являются текстовые поля для ввода и правки данных, кнопки,
флажки, переключатели, списки, надписи, а также рамки объектов для отображения графики и объектов OLE.
Создание форм, содержащих необходимые элементы управления, существенно упрощает процесс ввода данных
и позволяет предотвратить ошибки.
Автоматическое создание формы на основе таблицы или запроса
Access 2002 предлагает несколько способов создания форм. Самым простым из них является использование средств автоматического создания форм на основе таблицы или запроса. Автоматически создаваемые
формы (автоформы) бывают нескольких видов, каждый из которых отличается способом отображения данных.
Автоформа, организованная "в столбец"). В такой форме поля каждой записи отображаются в виде
набора элементов управления, расположенных в один или несколько столбцов. Это компактное и, пожалуй,
самое удачное представление для быстрого создания формы.
Табличная. Форма будет выглядеть так же, как обычная таблица Access.
Ленточная . В такой форме поля каждой записи располагаются в отдельной строке. Это очень удобно для работы с большими массивами данных, поскольку данные располагаются в таком же порядке, как в простой таблице. Преимуществом именно этого представления формы по сравнению с табличным является то, что
каждое поле представлено в виде отдельного элемента управления, которое можно оформить в любом стиле по
вашему вкусу и для которого можно определить функции обработки событий, т. е. "оживить" поле с помощью
программирования.
Автоформа в виде сводной таблицы или сводной диаграммы.
Автоматически созданная форма включает все поля выбранного источника данных. Чтобы создать
форму с помощью средства автоматического создания форм:
1. Щелкните по ярлыку Формы в окне База данных и нажмите кнопку Создать. Появится диалоговое
окно Новая форма.
2. В списке диалогового окна Новая форма выделите один из вариантов автоформы, например: Автоформа: в столбец.
3. В поле со списком, находящимся в нижней части диалогового окна Новая форма, содержатся имена
всех таблиц и запросов базы данных, которые могут быть использованы в качестве источника данных для формы. Щелкните левой кнопкой мыши по кнопке со стрелкой, чтобы раскрыть список, и выберите в нем нужный
элемент.
56
В результате будет автоматически создана и открыта форма выбранного вида.
Режимы работы с формами
Работа с формами Access может происходить в пяти режимах:
в режиме Формы;
в режиме Таблицы;
в режиме Конструктора;
в режиме Сводной таблицы;
в режиме Сводной диаграммы.
Выбрать режим работы можно с помощью кнопки Вид на панели инструментов текущего режима работы с формой.
Режим Формы является "рабочим" для пользователя базы данных. В этом режиме осуществляются
просмотр и редактирование записей, удаление записей или добавление новых. Таким способом пользователь
работает с таблицей или запросом, являющимися источниками данных для формы. Чаще всего пользователи
приложений Access работают с формами именно в этом режиме. В этом же режиме по умолчанию открывается
форма из окна базы данных.
В любое время можно настроить различные свойства формы, изменить ее внешний вид, структуру и
функциональность, работая с ней в режиме Конструктора. Этим режимом обычно пользуются разработчики.
Рис. 10.1. Форма в режиме Конструктора
57
4. Дидактические материалы, используемые в процессе обучения
4.1. Материалы к лекции
По всем темам лекций подготовлен пакет презентационных материалов в формате Microsoft PowerPoint, используемый при
проведении лекционных занятий, и теоретические материалы, которые прилагаются к УМК на электронном носителе.
4.2. Материалы к лабораторным занятиям
ТЕМА ЗАНЯТИЯ: «Построение таблицы. Оформление таблицы. Вычисления»
Проблемы, выносимые на занятие:
1. Создание расчетных таблиц
2. Использование функций
Проблема 1. Создание расчетных таблиц
Задание 1: На основании данных Цена и Количество проданного товара необходимо найти Сумму проданного товара (по
каждой категории) и общую выручку в целом (ИТОГО). Сумма проданного товара равна произведению количества товара и
его цены. Общая выручка складывается из сумм товаров по отдельным категориям.
Рекомендации к выполнению задания:
Введите в таблицу исходные данные (см. таблицу).
№
пп
1
2
3
4
5
6
Расчет объема продаж товаров
Наименование товара
Системный блок
Монитор
Клавиатура
Мышь
Акустические колонки
Принтер
ИТОГО
Количество
Цена
Сумма
10
10
10
10
5
3
200$
150$
50$
5$
10$
150$
2000$
1500$
500$
50$
50$
450$
4550
Выделите диапазон ячеек А1:E1 и объедините их с выравниванием данных по центру (кнопка
). Введите заголовок
таблицы «Расчет объема продаж товаров».
В ячейки A2:E2 введите названия столбцов:
A2 – №пп
B2 – Наименование товара
C2 – Количество
D2 – Цена
E2 – Сумма
Ячейки A3:A8; B3:B8;C3:C8; D3:D8; заполните соответствующими текстовыми и числовыми данными.
Установите для данных в столбцах Цена и Сумма формат ячеек Денежный (единица измерения - $). Для этого выделите
соответствующий диапазон ячеек и воспользуйтесь командой Ячейки командного меню Формат, вкладка Число.
Выполните обрамление созданной таблицы. Для этого выделите диапазон A2:E9 и нажмите стрелку на кнопке
Появится
Выберите нужный элемент оформления (в данном случае
).
Теперь приступайте к расчетам. В ячейку E3 введите формулу: =C3*D3. После ввода этой формулы (нажав клавишу Enter) в ячейке появится результат: 2000$.
Для заполнения всех остальных ячеек столбца Сумма воспользуйтесь командой Автозаполнение:
Выделите ячейку E3.
Установите указатель мыши на черный квадратик в правом нижнем углу курсорной рамки (указатель примет форму черного крестика).
Нажмите левую кнопку и растяните рамку вниз по вертикали, выделив весь необходимый диапазон ячеек.
Отпустите кнопку мыши.
Excel скопирует формулу: =C3*D3 в ячейки E4:E8, причем номера строк в ссылках на ячейки автоматически будут изменены. Например, в ячейке E4 мы получим формулу: =C4*D4; в ячейке E5 - формулу: =C5*D5 и т.д.
В данном случае используются так называемые относительные ссылки на ячейки, которые меняются при копировании и
перемещении.
Далее выполните расчет суммарной выручки. Для этого в ячейку E9 введите формулу.
Выделите ячейку E9 и на панели «Стандартная» нажмите кнопку
(автосумма). После этих действий диапазон ячеек E3:E8 подсвечивается пунктирной рамкой, а в ячейке E9 появляется формула: =СУММ(E3:E8). Если пунктирная рамка
охватывает область данных неверно, то выделите ее правильно, воспользовавшись левой кнопкой мыши. Нажав клавишу
<Enter>, введете эту формулу и получите результат в ячейке.
58
Обратите внимание, что фактически вы составили небольшую программу, которую можно использовать для многократных пересчетов. Если вы измените одно или несколько значений в исходных данных (например, количество проданного
товара), все суммы будут пересчитаны автоматически.
После выполнения упражнения сохраните расчетный документ в файле с именем «Продажа товара» в своей папке.
Задание 2: Создать расчетную таблицу для определения расхода электроэнергии и суммы оплаты за год.
Рекомендации к выполнению задания:
Ввод исходных значений выполните в колонки Месяц, Дата, Показания счетчика и ячейку, соответствующую нормативу по электроэнергии как показано на рисунке.
Расход электроэнергии и сумма оплаты за год
гии
Норматив по электроэнер-
55р.
Месяц
Дата
Показание
счетчика
Январь
Февраль
Март
Апрель
Май
Июнь
Июль
Август
Сентябрь
Октябрь
Ноябрь
26.12.00
30.01.01
25.02.01
23.03.01
27.04.01
29.05.01
23.06.01
22.07.01
30.08.01
30.09.01
29.10.01
28.11.01
3750
3900
4100
4300
4450
4600
4700
4750
4850
4950
5100
5300
Декабрь
23.12.01
5600
/кВт-ч
Расход
(кВт-ч)
Сумма (руб, коп)
150
200
200
150
150
100
50
100
100
150
200
300
ИТОГО
8250р.
11000р.
11000р.
8250р.
8250р.
5500р.
2750р.
5500р.
5500р.
8250р.
11000р.
16500р.
1 01750р.
Заполните данными столбец Месяц, воспользовавшись заполнением ячеек элементами списка: введите в соответствующую ячейку таблицы текст «Январь», после чего установите указатель мыши в правый нижний угол ячейки (он примет вид
маленького крестика) и, удерживая левую кнопку мыши в нажатом положении, растяните рамку вниз (процедура автозаполнения ячеек).
Установите для данных в столбцах Дата и Сумма формат ячеек Дата и Денежный соответственно. Для этого выделите
соответствующий диапазон ячеек и воспользуйтесь командой Ячейки командного меню Формат, вкладка Число.
Расход и сумму рассчитайте в соответствии со следующими зависимостями:
Расход = показание счетчика (последующее) – показание счетчика (предыдущее)
Сумма = расход * значение норматива по электроэнергии
Чтобы ввести формулу в ячейку Расход за Январь(ячейка находится на пересечении соответствующих столбцов), выделите эту ячейку, наберите знак =, затем выделите ячейку с показанием счетчика (последующее), поставьте знак минус и
выделите ячейку с показанием счетчика (предыдущее).
Для заполнения формулами остальных ячеек столбца Расход воспользуйтесь приемом Автозаполнение ячеек.
Аналогично введите формулы для расчета суммы оплаты за каждый месяц. Обратите внимание на то, что ссылка на
ячейку, в которой находится значение стоимости за один кВТ-ч, должна быть абсолютной.
Абсолютная ссылка на ячейку при копировании и перемещении формулы не меняется. Перед буквой и цифрой в абсолютной формуле ставится знак $.
Для формулы Итого воспользуйтесь командой автосумма: выделите соответствующую ячейку и на панели «Стандартная» нажмите кнопку
(автосумма). После этих действий диапазон ячеек столбца Сумма подсветится пунктирной рамкой, а в ячейке появится формула. Если пунктирная рамка охватывает область данных неверно, то выделите ее правильно,
воспользовавшись левой кнопкой мыши. Нажав клавишу <Enter>, введете эту формулу и получите результат в ячейке.
Подпишите набранную таблицу: выделите ячейки над всеми столбцами таблицы, щелкните правой кнопкой мыши по
выделенной области, затем воспользуйтесь командой Формат ячеек, на вкладке Выравнивание установите параметр объединение ячеек. Введите название таблицы.
После выполнения всех операций сохраните документ в файле с именем «Оплата электроэнергии» в своей папке.
Задание 3: Составьте таблицу для расчета оплаты за коммунальные услуги.
Рекомендации к выполнению задания:
При создании таблицы придерживайтесь следующих рекомендаций:
1. Ячейки A1:F1 объедините и поместите в центре текст «Расчет оплаты за коммунальные услуги».
2. В ячейки A2:F2 введите названия колонок (столбцов).
3. Сделайте формат ячеек D3:D6 процентными.
4. В ячейки A3:A6; B3:B6; C3:C6: D3:D6 введите значения.
5. В ячейку B7, пользуясь командой Автосумма, введите формулу = СУММ(B3:B6).
6. В ячейку E3 введите формулу: =B3*C3*D3 (пеня = сумма * срок задержки * ставка штрафа).
7. Выделите ячейку Е3 и скопируйте, пользуясь командой Автозаполнение, данную формулу в ячейки Е4:Е6.
59
8. В ячейку F3 введите формулу: =В3+Е3 (всего = сумма + пеня).
9. Выделите ячейку F3 и скопируйте, пользуясь командой Автозаполнение, данную формулу в ячейки F4:F6.
10. В ячейку F7, пользуясь командой Автосумма, введите формулу = СУММ(F3:F6)
Вид оплаты
Начисленная
сумма
Срок задержки
Ставка
штрафа
Пеня
Всего
квартплата
230
7
1%
16,1
246,1
газ
20
7
1%
1,4
21,4
электричество
48
7
1%
3,36
51,36
телефон
60
7
1%
4,2
64,2
ИТОГО
358
383,06
Сохраните расчетную таблицу в файле с именем «Расчет за коммунальные услуги» в своей папке.
Проблема 2. Использование функций
Задание 1: Рассчитать среднее значение объема продаж за каждый день прошедшей недели и отдельно по каждому виду
продукции, если известны объемы продаж по рабочим дням недели.
Рекомендации к выполнению задания:
Введите исходные данные в таблицу (за исключением выделенных ячеек, в которых будут производиться расчеты).
Фирма «Компьютер-сервис»
Средний объем продаж (у.е.)
Наименование товара
05.04.01
Среднее значение
Рабочие дни недели
понедельник вторник
среда
четверг
пятница
Монитор 17 «Samsung»
800
1000
800
1200
1000
960
Монитор 17 «Sony»
500
500
750
750
1000
700
Монитор 19 «Samsung»
0
250
250
500
250
250
Монитор 19 «Sony»
700
350
700
700
350
560
Среднее значение
500
525
625
787,5
650
617,5
В ячейку G3 введите текущую дату. Для этого используйте функцию СЕГОДНЯ(), которая будет определять текущую
дату из показаний системного времени, установленного на компьютере.
Порядок ввода этой функции следующий:
1. Нажать кнопку
на панели инструментов.
2. В появившемся диалоговом окне Мастера функций в левом списке выделить категорию «Дата и время» и в правом
списке выбрать соответствующую функцию СЕГОДНЯ(). Нажать кнопку ОК.
3. В появившемся диалоговом окне нажать кнопку ОК.
В результате ввода этой функции в данной ячейке появится значение текущей даты, а в Строке формул будет высвечиваться функция СЕГОДНЯ().
В ячейку G6 введите расчетную функцию по определению среднего значения. Для этого необходимо использовать
функцию СРЗНАЧ(), которая определяет среднее значение для ряда числовых данных.
Порядок
ввода
этой
функции следующий:
1. Нажать
кнопку
на панели инструментов.
2. В появившемся диалоговом окне Мастера функций в левом списке выделить категорию «Статистические» и в правом списке выбрать соответствующую функцию СРЗНАЧ(). Нажать кнопку ОК.
3. В появившемся диалоговом окне проверить правильность введенного диапазона (диапазон был определен программой автоматически). При необходимости выделить правильный диапазон ячеек и нажать кнопку ОК.
В результате ввода этой функции в данной ячейке появится среднее значение числовых данных в указанном диапазоне,
а в Строке формул будет высвечиваться функция СРЗНАЧ().
Воспользуйтесь далее командой Автозаполнения для ввода формул во все остальные ячейки столбца Среднее значение.
Сохраните созданный документ в файле с именем «Средний объем продаж» в своей папке.
Задание 2: Определить студентов, результаты экзаменационной сессии которых удовлетворяют условиям начисления
стипендии. При наличии всех положительных оценок - отметка "есть", при наличии хотя бы одной неудовлетворительной
оценки - отметка "нет".
Рекомендации к выполнению задания:
Введите исходные данные в таблицу, за исключением данных графы Стипендия, которые необходимо интерпретировать.
60
Стипендия
Ин.яз.
Социология
Начисление стипендии
Экзамены
КИТ
Фамилия студента
Высшая математика
№
пп
1 Андреев Александр
6
8
4
4
есть
2 Басова Ирина
2
5
3
3
нет
3 Жуков Станислав
10
9
4
4
есть
4 Иванова Светлана
5
5
5
5
есть
5 Морозова Елена
5
6
7
4
есть
6 Петров Николай
3
4
2
3
нет
7 Попова Мария
4
5
5
4
есть
8 Сидоров Николай
3
3
2
2
нет
9 Фомин Илья
4
4
4
4
есть
10 Яшин Сергей
3
4
2
2
нет
В ячейку G4 введите формулу(считается, что таблица располагается на листе с ячейки A1):
=ЕСЛИ(ИЛИ(C4<4;D4<4;E4<4;F4<4);" нет";"есть")
Интерпретация этой формулы такова: если в ячейке С4 (или D4, или E4, или F4) значение меньше 4, то в ячейку G4 записать текст "нет"; если же ни одно из этих условий не выполняется, в ячейку G4 записать текст "есть".
Далее выделите ячейку G4 и скопируйте введенную формулу в ячейки G5:G13.
Сохраните созданный документ в файле с именем «Стипендия» в своей папке.
ТЕМА ЗАНЯТИЯ: «Работа с данными списка. Диаграммы»
Проблемы, выносимые на занятие:
1. Использование команды Автофильтр
2. Использование расширенного фильтра
3. Построение диаграмм
4. Построение графиков
Проблема 1. Использование команды Автофильтр
Задание 1: Выберите из таблицы машины красного цвета для владельца Иванова.
Рекомендации к выполнению задания:
Создайте следующую таблицу:
Марка машины
Ауди
Мерседес
Ауди
Опель
Мерседес
Ауди
Опель
Мерседес
Ауди
Опель
Год выпуска
2001
2001
2005
2005
2003
2001
2002
2002
2001
2007
Год приобретения
2002
2003
2005
2005
2004
2001
2005
2002
2002
2007
Цвет
белый
синий
красный
белый
красный
зеленый
белый
синий
синий
красный
Пробег
5000
4000
1000
2000
3000
6000
4000
7000
2000
2000
Цена
$7 000
$8 000
$9 000
$7 000
$10 000
$6 000
$6 000
$9 000
$8 000
$20 000
Владелец
Иванов
Сидоров
Петров
Макаров
Иванов
Макаров
Сидоров
Макаров
Петров
Иванов
Поиск данных с помощью команды Автофильтр производится следующим образом:
1. Установите указатель ячейки в список данных
2. Выполните команду Данные— Фильтр— Автофильтр
3. Задайте критерии поиска, воспользовавшись списком для соответствующего поля
Чтобы задать условия поиска для нескольких полей, поочередно открывайте списки для этих полей и задавайте условия
в той последовательности, в какой должен производиться отбор.
Воспользуйтесь командой Данные— Фильтр— Автофильтр, в списке для поля Владелец, укажите Иванов.
Марка машины
Год выпуска
Год приобретения
Цвет
Пробег
Цена
Ауди
2001
2002 белый
5000
$7 000
Мерседес
2003
2004 красный
3000
$10 000
Опель
2007
2007 красный
2000
$20 000
Чтобы выбрать машины красного цвета владельца Иванова, добавьте условие для поля Цвет – красный.
Владелец
Иванов
Иванов
Иванов
61
Задание 2. Выберите из таблицы автомашины красного и белого цвета, Пробег которых >2500 и <7000.
Рекомендации к выполнению задания:
Пользовательский автофильтр Условие позволяет осуществить поиск близкого соответствия на основе И/ИЛИ.
Выполните команду Данные— Фильтр— Автофильтр, для поля Пробег из списка выберите Условие. В открывшемся окне
диалога задайте два условия >2500, <7000, связав их союзом И.
Чтобы выбрать машины красного и белого цвета, достаточно в окне диалога команды Условие для поля Цвет сформулировать условие следующим образом: равно красный ИЛИ равно белый.
Работая с небольшими массивами данных, легко оценить правильность сформулированных условий для поиска. Проверьте свои знания, выполнив следующие задания:
1. Выберите из таблицы автомашины для владельца Макарова, пробег которых >=2500 км и <7000 км
2. Выберите из таблицы автомашины, стоимость которых >5000$ и <10000$ красного и синего цвета. Для задания
условия на Цвет воспользуйтесь образцом для поиска (*– любое количество любых символов, ? – любой один
символ, просто ? знак или * –~?, ~*.
Задание 3. Выберите 6 машин, цена которых наибольшая.
Рекомендации к выполнению задания:
Для отбора некоторого количества наибольших или наименьших элементов списка используется команда Первые 10.
Выполните команду Данные— Фильтр— Автофильтр. Для поля Цена из списка выберите Первые 10. В открывшемся окне
диалога установите 6 наибольших.
Задание 4. Найти машины Мерседес, год выпуска которых равен 2001 и 2002.
Рекомендации к выполнению задания:
Чтобы задать условия поиска информации о машинах Мерседес, год выпуска которых равен 2001 и 2002, используйте команду Форма.
Поиск данных с помощью формы данных осуществляется следующим образом:
1. Установите указатель ячейки в список данных.
2. Выполните команду Данные— Форма.
3. В открывшемся окне диалога задайте критерии поиска, воспользовавшись кнопкой Критерии.
4. Для просмотра отобранных данных используйте кнопку Далее и Назад.
Проблема 2. Использование расширенного фильтра
Задание 1: Определите, имеются ли в списке красные машины, год выпуска которых больше 2002 года, а цена находится
в диапазоне от 5000$ до 10000$, или белые Ауди, владельцем которых является Иванов.
Рекомендации к выполнению задания:
Расширенный фильтр позволяет одновременно или по отдельности применять операции И, ИЛИ и составлять вычисляемые
поля.
Для поиска данных с помощью расширенного фильтра необходимо:
1. Подготовить диапазон критериев.
В верхней строке задайте заголовки полей, по которым будете производить отбор
Условия критериев поиска запишите в пустые строки под подготовленной строкой заголовка
Внимание!!!
Для выполнения условия со связкой И необходимо располагать условия поиска в одной строке
Для выполнения условия со связкой ИЛИ необходимо располагать условия поиска в разных строках
Условие для поиска по вычисляемому критерию включает формулы, в которых аргументами являются поля списка.
При создании условия отбора с помощью формулы не используйте заголовок столбца в качестве заголовка условия.
Оставьте условие отбора без заголовка, либо используйте заголовок, не являющийся заголовком столбца в списке. Для
ссылок на список используются относительные ссылки, которые указывают на верхние записи в диапазоне данных списка. Ссылки на ячейки вне списка берутся абсолютными.
Результатом вычисления критерия должно быть логическое значение ИСТИНА или ЛОЖЬ. Расширенный фильтр выбирает записи с ИСТИНА.
2. Установить указатель ячейки в список данных
3. Выполнить команду Данные— Фильтр— Расширенный фильтр. В открывшемся окне диалога Расширенный фильтр
необходимо заполнить поля соответствующими данными.
4. Результаты выполнения команды Расширенный фильтр отобразятся на данном рабочем листе.
Чтобы решить поставленную задачу выполните следующее:
1. Введите условия для соответствующих поле, как показано в таблице.
Марка машины
Год выпуска
Цвет
Цена
Цена
>2002
красный
белый
>=5000
<=10000
Ауди
Владелец
Иванов
2. Установите указатель ячейки в список данных.
3. Выполните команду Расширенный фильтр.
4. Введите диапазон условий и нажмите ОК.
В исходной таблице останутся только те строки, которые удовлетворяют условиям
Проверьте свои знания, выполнив следующие задания:
Определите, имеются ли в списке машины марки Мерседес, год выпуска которых больше 2002 года, а цена не более
10000$, или Опель, пробег которого не превышает 4000.
Задание 2. Используя вычисляемый критерий, определите, имеются ли в списке машины, пробег которых не более 5000, а
год выпуска не менее 2003 года.
Рекомендации к выполнению задания:
62
Введите, например, в ячейку I4 текст «Условие», а в ячейку I5 – формулу для поиска данных в соответствии с условием
задачи. После чего примените к списку команду Расширенный фильтр, указав в соответствующем окне диалога Исходный
диапазон для поиска , а также Диапазон условий (ячейки I4:I5).
В таблице останутся только те записи, которые удовлетворяют условию.
Проблема 3. Построение диаграммы.
Задание 1: Построить диаграмму по результатам годовых поставок товара в период с 1996 года по 2003 год.
Рекомендации к выполнению задания:
Для выполнения задания:
Введите данные на рабочий лист в соответствии с рисунком.
Выделите мышью диапазон А5:В12 и выберите команду Вставка — Диаграмма либо нажмите кнопку мастера диаграмм
на панели инструментов Стандартная.
Далее работа с мастером диаграмм осуществляется в пошаговом режиме.
1. Выбор вида диаграммы. С учетом того, что в примере предложены дискретные статистические данные, подходящий вид
диаграммы — гистограммного типа.
2. После нажатия на кнопку Далее, выберите вкладку Ряд и указать:
какой ряд выбран в качестве значения данных (заполните поля Ряд и Значения). В нашем случае в поле Ряд вводим «Объем» и в поле Значения — диапазон $B$5:$B$12;
какой ряд будет служить подписями по оси Х — в поле Подписи по оси Х внесите «Год» и укажите диапазон
$A$5:$A$12.
Замечание
Таким образом, на вкладке Ряд можно удалить либо добавить необходимые ряды данных, выбрать подпись ряда
данных и соответственно диаграммы (поле Имя), а также выбрать подписи к осям.
3. Перейдя к следующему шагу мастера диаграмм (кнопкой Далее), установите необходимые параметры диаграммы.
4. На последнем этапе выберите расположение будущей диаграммы.
Отформатируйте полученную диаграмму, используя контекстное меню каждого ее элемента.
Проблема 4. Построение графиков
Задание 1: Построить график функции y=x3-sin x на отрезке [-1,5;1,5]
Рекомендации к выполнению задания:
Заполните таблицу данными.
y=x3-sin x
x
-1,5
-1
-0,5
0
0,5
1
1,5
y
-2,38
-0,16
0,35
0,00
-0,35
0,16
2,38
Введите в ячейки В2:Н2 значения х (аргумента функции), в ячейку В3 - формулу: =СТЕПЕНЬ(В2;3)- SIN(B2), где В2 –
значение х (аргумента), 3 – показатель степени.
Функция СТЕПЕНЬ() находится в категории Математические, а порядок ввода ее аналогичен порядку ввода рассмотренных выше функций.
Далее выделите ячейку В3 и скопируйте введенную формулу в ячейки С3:Н3.
Сохраните созданный документ в файле с именем «Функция» в своей папке.
Постройте график функции y=x3-sin x на отрезке [-1,5;1,5]. Для этого сначала выделите диапазон ячеек A2:H3, а затем
воспользуйтесь мастером диаграмм, нажав кнопку Мастер диаграмм на панели инструментов.
В диалоговом окне Мастер диаграмм выберите тип диаграммы «Точечная» и нажмите кнопку Далее. Задайте все необходимые параметры для построения графика, отвечая на вопросы Мастера диаграмм. После нажатия кнопки Готово будет
построен график функции.
ТЕМА ЗАНЯТИЯ: «Анализ данных»
Проблемы, выносимые на занятие:
1. Автоматическое подведение итогов
2. Консолидация данных
3. Сводная таблица
Проблема 1. Автоматическое подведение итогов
63
Задание 1: Определить количество товаров, проданных конкретным продавцом за конкретную дату.
Рекомендации к выполнению задания:
Итоги необходимы для создания разнообразных отчетов и для обобщения большого количества однотипной информации. Итоги подразделяются на:
простые промежуточные;
сложные промежуточные;
связанные с вычислением частичных сумм (используется Мастер суммирования).
Промежуточные итоги формируются с помощью команды Данные — Итоги. MS Excel автоматически создает необходимые математические выражения, вставляет строки промежуточных и общих итогов, а также структурирует данные. Такую информацию легко обрабатывать — форматировать ячейки, создавать диаграммы и т. д.
С помощью операции Итоги можно:
указать способ группировки данных;
вывести промежуточные и общие итоги для одной группы в списке;
вывести промежуточные и общие итоги для нескольких групп в списке;
выполнить расчеты над данными.
Подведение промежуточных итогов предполагает использование следующей методики:
1. Подготовить список данных и оставить в нем указатель ячейки. Определиться с тем, какие нужны итоги.
2. Провести сортировку по необходимому полю или полям (команда Данные — Сортировка).
3. Подвести итоги (команда Данные — Итоги).
При создании вложенных промежуточных итогов следует четко представлять уровни итогов и создавать их в порядке
увеличения уровня детализации: сначала — по первому ключу, далее, снимая флажок Заменить текущие итоги, — по вторичному ключу и т. д.
Чтобы убрать итоги, необходимо установить указатель в список с итогами, выполнить команду Данные — Итоги —
Убрать все.
При создании итогов при необходимости можно:
использовать одну операцию для нескольких столбцов данных;
использовать несколько операций для одного набора данных (например, вычислить среднее и суммарное значение для
столбца с числовыми данными);
подвести итоги по отфильтрованным данным (сначала — отфильтровать, затем — отсортировать по необходимому полю
(полям) и, наконец, — подвести итоги;
использовать мастер суммирования (команда Сервис — Мастер — Частичная сумма), который позволяет просуммировать только те данные в списке, которые удовлетворяют заданному критерию (например, вычислить сумму продаж для
товаров, цена которых больше некоторого значения).
Введите данные как показано на рисунке.
1. Выделите список (или установите в список указатель ячейки) и проведите сортировку (команда Данные — Сортировка) сначала по полю Продавец, а затем по полю Дата продажи. Заполнение полей окна диалога Сортировка данных
приводится на следующем рисунке:
64
2. Примените команду Данные — Итоги. В окне Промежуточные итоги установите параметры как показано на рисунке: для получения верхнего (первого) уровня итогов — общее количество товаров, проданных конкретным продавцом.
3. Для получения второго уровня итогов поместите указатель ячейки в список с полученными итогами, затем выполните команду Данные — Итоги, установив в окне Промежуточные итоги параметры в соответствии со следующим рисунком:
Полученные промежуточные итоги представлены на следующем рисунке:
Проблема 2. Консолидация данных
Задание 1: Объединить данные о количестве и стоимости проданных товаров в сети магазинов.
Рекомендации к выполнению задания:
Введите на листе 1 данные, которые представлены в виде списка со следующими полями «Товар», «Стоимость», «Количество» в соответствии с образцом:
65
Скопируйте полученную таблицу на лист 2, лист 4 и лист 5.
Консолидация предназначается для обобщения однородных данных. Ее осуществление предполагает использование следующей методики:
1. Указать местоположение будущих консолидированных данных.
2. Выбрать команду Данные — Консолидация.
3. В открывшемся окне указать диапазоны данных, подлежащие консолидации.
4. Указать способ консолидации:
1. согласно расположению в диапазоне — сняты все флажки области Использовать в качестве имен;
2. согласно заголовкам строк и столбцов — установлены флажки подписи верхней строки и значения левого столбца.
5. Выбрать тип консолидации, т. е. указать, какая операция будет проводиться с консолидируемыми данными.
6. При необходимости указать добавление структуры установить флажок Создавать связи с исходными данными.
Следуя рекомендациям методики проведения консолидации, заполните диалоговое окно Консолидация следующим образом:
Объединенные данные представлены на следующем рисунке:
Проблема 2. Сводная таблица
Задание 1: Создать сводную таблицу, выводящую итоги по средней цене и суммарному пробегу машин, а также использующую в качестве страницы фамилию владельца, в качестве строк — марку машины, в качестве столбцов — год выпуска.
Рекомендации к выполнению задания:
Сводные таблицы представляют собой средство для группировки, обобщения и анализа данных, находящихся в списках
MS Excel или в таблицах, созданных в других приложениях. Внешне сводные таблицы являются структурой, позволяющей
размещать данные в трехмерном виде. Сводные таблицы могут использоваться для:
обобщения большого количества однотипных данных;
реорганизации данных (с помощью перетаскивания);
отбора и группировки данных;
построения диаграмм.
Введите исходную таблицу как показано на рисунке:
66
Сводные таблицы создаются с помощью мастера сводных таблиц по следующей методике.
1. Выберите место для сводной таблицы, т. е. установите указатель ячейки в необходимое место на рабочем листе.
2. Выполните команду Данные — Сводная таблица. Откроется окно диалога Мастер сводных таблиц и диаграмм-шаг1 из 3.
3. Задайте исходный диапазон данных, выполнив шаги 1 и 2 мастера сводных таблиц. После нажатия кнопки Далее в окне
мастераоткроется окно 3-го шага мастера.
4. Прежде чем указать местоположение будущей таблицы, нажмите кнопку Макет и в открывшемся окне сформируйте макет сводной таблицы (т. е. задать страницу, строки, столбцы, итоговые и вычисляемые поля сводной таблицы).
5. Для определения необходимой операции для полей, помещенных в область Данные, либо задания вычисляемого поля
необходимо дважды щелкнуть левой кнопкой мыши на поле, помещенном в область Данные, и выбрать необходимые
действия в диалоговом окне Вычисление поля сводной таблицы.
6. Нажмите кнопку Параметры и в открывшемся окне установите необходимые параметры сводной таблицы.
67
7. После проведения всех подготовительных операций нажмите кнопку Готово.
При создании, редактировании и работе со сводными таблицами необходимо учитывать:
местоположение сводной таблицы — желательно располагать ее на отдельном листе, т. к. при обновлении сводной таблицы информация, содержащаяся на рабочих листах рядом со сводной таблицей, может оказаться скрытой;
местонахождение исходных данных — список MS Excel, внешний источник данных, диапазоны консолидации, находящиеся в другой сводной таблице;
определить поля, находящиеся в строках и столбцах таблицы;
определить поля, по которым подводятся итоги (с выбором необходимой операции);
определить поля для страниц, что позволяет представить информацию в трехмерном виде;
сводная таблица — это средство только для отображения данных. Поэтому в самой таблице данные редактировать нельзя.
Для изменения данных в сводной таблице необходимо внести изменения в источник данных, а затем обновить сводную
таблицу (кнопкой
панели инструментов Сводные таблицы);
в сводных таблицах можно изменять названия полей, что не влечет изменений в полях исходных данных. Манипулирование элементами сводной таблицы можно также осуществлять мышью — для удаления какого-либо поля из сводной таблицы следует перетащить удаляемый элемент за ее границы. Изменения в перестановке полей для страниц, столбцов и
строк также осуществляется перетаскиванием;
сводные таблицы допускают возможность группировки элементов полей по различным уровням иерархии путем объединения в группы (выделение данных сводной таблицы осуществляется, например, с помощью мыши). Для этой цели в меню Данные в пункте Группа и структура предусмотрены две кнопки:
(группировать) и
(разгруппировать). Данные кнопки присутствуют также на панели инструментов Сводные таблицы;
детали в группе можно скрывать и показывать. Элементы самого высокого уровня группировки (обобщающие элементы)
располагаются по верхней или по крайней левой границе сводной таблицы. Отображение исходных данных производится
путем выделения группированной ячейки сводной таблицы и выполнения команды отображения данных кнопкой
панели инструментов Сводные таблицы; для скрытия данных уровней используется кнопка
. Применяются следующие
варианты группировки сводной таблицы:
группировка элементов по их именам;
группировка чисел по диапазонам (для числовых данных, кнопка Данные — Группа и структура — Группировать);
группировка по временным диапазонам (для данных в формате дата/время);
возможность построения диаграмм на основе сводных таблиц.
Перечислим также некоторые дополнительные возможности сводных таблиц (многие из них производятся путем выбора
соответствующей команды контекстного меню):
сортировка элементов в сводной таблице;
размещение страниц сводной таблицы на различных рабочих листах (кнопкой
);
управление общими и промежуточными итогами;
использование различных итоговых функций для анализа данных и дополнительных вычислений;
вставка в сводную таблицу вычисляемого поля;
использование автоформата для форматирования сводной таблицы.
Отформатируйте сводную таблицу, вызвав кнопкой Формат отчета панели инструментов Сводные таблицы диалоговое
окно Автоформат с вариантами форматирования.
Подготовленная сводная таблица представлена на следующем рисунке:
68
Материалы к контролируемой самостоятельной работе
Проблемы, выносимые на УСРС:
1.
2.
Использование команды Подбор параметра
Аппроксимация данных
Проблема 1. Использование команды Подбор параметра
Задание 1: Решить уравнение 2x+ln(x+3)+5=0.
Рекомендации к выполнению задания:
Для решения уравнения выполните следующие действия:
1. Запишите в ячейку А1 число 0, а уравнение в ячейку В1: =2*A1+LN(A1+3)+5
2. Выберите команду Подбор параметра в меню Сервис в меню Сервис.
3. В поле Установить в ячейке введите В1, в поле Значение — 0, в поле Изменяя значение параметра дайте ссылку на
ячейку А1.
4. Нажмите кнопку ОК. Откроется диалоговое окно Результат подбора параметра.
5. Нажмите кнопку ОК. В ячейке А1 будет приведено значение -2,31, т.е. х=-2,31.
Проблема 2. Аппроксимация данных
Задание 1: Определите закономерность изменения урожайности зерновых по годам.
Рекомендации к выполнению задания:
Урожайность сельскохозяйственных культур за последние восемь лет приводится в следующей таблице:
Годы
2001 2002 2003 2004 2005 2006 2007 2008
Урожайность
новых(ц/га):
зер- 47,3
62,5
61,8
63,1
62,5
63,8
64,1
62,8
В Excel используются шесть различных видов линий тренда (аппроксимация и сглаживание), которые могут быть добавлены в диаграмму;
1) Линейная аппроксимация — это прямая линия, наилучшим образом описывающая набор данных. Уравнение прямой
у=ах+b, где а — тангенс угла наклона, b — точка пересечения прямой с осью у. Линейная аппроксимация применяется для
переменных, которые увеличиваются или убывают с постоянной скоростью.
2) Логарифмическая аппроксимация хорошо описывает положительные, так и отрицательные величины, которые вначале быстро растут или убывают, а затем постепенно стабилизируется. Логарифмическая аппроксимация использует уравнение у=с • lnx+b, где с и b константы, ln — натуральный логарифм.
3) Полиномиальная аппроксимация используется для описания величин, попеременно возрастающих и убывающих. Ее
целесообразно применять для анализа большого набора данных нестабильной величины. Степень полинома определяется
количеством экстремумов (максимумов и минимумов) кривой. Полином второй степени может описать только один максимум или минимум. Полином третьей степени имеет один или два экстремума. Полином четвертой степени может иметь не
более трех экстремумов. Полиномиальная аппроксимация описывается уравнением y=a+c1x+c2x2+,,,+c18x18, где а, с1,…,c18 —
константы. Требуемая степень полинома задается в поле Степень. Максимальная величина степени — 18.
4) Степенная аппроксимация дает хорошие результаты, если зависимость, которая содержится в данных, характеризуется постоянной скоростью роста. Примером такой зависимости может служить график ускорения автомобиля. Если в данных имеются нулевые или отрицательные значения, использование степенного приближения невозможно. Степенная аппроксимация описывается уравнением у=а • хn, где а и n — константы.
5) Экспоненциальную аппроксимацию следует использовать в том случае, если скорость изменения данных непрерывно возрастает. Однако для данных, которые содержат нулевые или отрицательные значения, этот вид приближения неприменим. Экспоненциальная аппроксимация описывается уравнением у= а • ebx, где а и b — константы.
6) Линейная фильтрация позволяет сгладить колебания данных и таким образом более наглядно показать характер зависимости. Такая линия тренда строится по определенному числу точек, она задается параметром Точки. Элементы данных
усредняются, и полученный результат используется в качестве среднего значения для приближения. Так, если параметр
Точки равен 2, первая точка сглаживающей кривой определяется как среднее значение первых двух элементов данных, вторая точка — как среднее следующих двух элементов и так далее. Для расчета скользящего среднего используется уравнение
у = (Ai+Ai-i+…+Ai-n+1)/n.
69
Для добавления линии тренда к рядам данных выполните следующие действия:
постройте график функции для данных, заданных в таблице;
выделите ряд данных, к которому нужно добавить линию тренда или скользящее среднее;
выберите команду Добавить линию тренда в меню Диаграмма. На вкладке Тип выберите нужный тип регрессионной
линии тренда или линии скользящего среднегою
при выборе типа Полиномиальная введите в поле Степень наибольшую степень для независимой переменной;
при выборе типа Скользящее среднее введите в поле Точки число точек, используемых для расчета скользящего среднего.
Все ряды данных диаграммы, поддерживающей линии тренда перечислены в поле Построен на ряде. Для добавления линии тренда к другим рядам выберите нужное имя в поле, а затем выберите нужные параметры. Если вариант Скользящее
среднее выбран для точечной диаграммы, результат будет зависеть от порядка расположения значений X во входном диапазоне. Чтобы получить правильный результат, необходимо отсортировать значения X перед построением линии скользящего
среднего.
Оценка надежности линии тренда к фактическим данным выполняется по показателю определенности или величине R в
квадрате. R может изменяться от 0 до 1. Чем больше величина этого показателя, тем достовернее линия тренда. Значение R 2
автоматически рассчитывается Excel при подборе линии тренда к данным. Это значение можно отобразить на диаграмме.
Для вывода значения R-квадрат для линии тренда щелкните эту линию, и выберите команду Выделенная линия тренда в
меню Формат. На вкладке Параметры установите флажок поместить на диаграмму величину достоверности аппроксимации (R^2) . Отметим, что для скользящего среднего значение R-квадрат не может быть отображено.
Используя различные виды линий тренда, найдите такое уравнение, которое наилучшим образом аппроксимирует заданные значения.
70
5. Варианты вопросов и заданий для контроля знаний по модулю
Репродуктивный уровень контроля знаний.
При проведении контроля знаний по модулю на репродуктивном уровне студент должен ответить на
70% тестовых заданий.
Тестовые задания опубликованы в виде методического пособия, которое приложены к УМК. Они используются на базе системы дистанционного обучения MOODLE.
Продуктивный уровень контроля знаний.
На продуктивном уровне контроля знаний студент должен выполнить задание, аналогичное тем, которые приведены в материалах для лабораторно-практических занятий, а также в материалах к контролируемой
самостоятельной работе.
Творческий уровень контроля знаний.
Творческий уровень контроля знаний предполагает выбор наиболее оптимального способа получить результат при выполнении практического задания.
Задания для самостоятельной работы
Вариант 1
Практическое задание№1. Составить таблицу приведенного ниже вида и провести расчет пропущенных показателей с
использованием формул. Распечатать документ в обычном виде и с отображением формул. Построить круговую диаграмму
показателей рентабельности продукции, столбиковую гистограмму по выручке, затратам и прибыли.
Годы
Показатели
2007
2008
Выпуск, шт
2500
2690
Цена, р
530
545
Себестоимость, р
480
505
Стоимость основных фондов, р
152000
175000
Оборотные средства,р
49350
47847
Численность, чел
25
23
Темп роста 2008
к 2007
Отклонение
2008 от 2007
Выручка, р
Затраты, р
Прибыль, р
Фондоотдача, р/р
Коэффициент оборачиваемости
Выработка, р/чел
Рентабельность продукции, %
Рентабельность производства,%
Формулы для расчета:
Выручка = Выпуск * Цена
Затраты = Выпуск * Себестоимость
Прибыль = Выручка – Затраты
Фондоотдача = Выручка / Стоимость ОФ
К оборачиваемости = Выручка / Оборотные средства
Выработка = Выручка / Численность
Рентабельность продукции = (Цена-Себестоимость)/Себестоимость*100
71
Рентабельность производства = Прибыль / (Стоимость ОФ+Оборотные средства)*100
Отклонение рассчитывается вычитанием показателей, темп роста – делением.
Практическое задание №2. Решите следующие системы уравнений:
3x1+4x2 + 2x3 = 8,
2x1- 4x2 - 3x3 =-1,
x1 + 5x2 + x3 = 0,
x1 +
2x2 + x3
= 8,
x2 + 3x3 +
4x1
x4 = 15,
+ x3 + x4 = 11,
x1 + 4x2
+ 5x4 = 23
Практическое задание №3. Решите уравнения и сделайте графические иллюстрации:
1. y= 4x 2 - 3x – 4 - 10, [-2,5]
2. y = 2 cos( 3x + 1)
Вариант 2
Практическое задание№1. Составьте таблицу приведенного ниже вида, для расчета пропущенных показателей используйте формулы. Распечатайте документ в обычном виде и с отображением формул.
Курс$: Покупка 21400
Продажа
21650
Фамилия покупателя
Иванов
Петров
Симонов
Сидоров
Яковлев
Якушев
Дата покупки/продажи
31.12.03
31.01.03
02.01.04
31.12.03
02.01.04
31.12.03
Обменные пункты
Покупка $
(количество)
10
Сумма
Продажа $
(количество)
Сумма
100
20
50
150
20
Определите сумму денег, полученную обменным пунктом за продажу валюты 31.12.03
Практическое задание №2. Решите следующие системы уравнений:
{
{
3x1 + x2 + x3 = 5,
x1 + x2
– x3 +
x4 = 4,
2 x1 – x2 + 3x3 – 2x4 = 1,
x1 - 4x2 - 2x3 = -3,
-3 x1 + 5x2 + 6 x3 = 7,
x1 – x2
+ 2x4 = 6,
3x1 – x2
+ x3 – x4 = 0
Практическое задание №3. Решите уравнения и сделайте графические иллюстрации:
1.
2.
y= 3x 2 - 8x + 7 - 12,
y = 1,5 cos(0,5x + 1)
[-1, 9]
Вариант 3
Практическое задание№1. Составьте таблицу приведенного ниже вида, для расчета пропущенных показателей используйте формулы. Распечатайте документ в обычном виде и с отображением формул.
Сумма денег в бел.руб
Название банка
Инфобанк
Инфобанк
Нацбанк
Нацбанк
Беларусьбанк
Беларусьбанк
Курсы обмена наличных валют
Название валюты
Покупка
Продажа
доллар
21400
21650
евро
2500
2695
доллар
213000
21600
евро
2500
2690
доллар
21450
21800
евро
2450
2600
Сумма в валюте
Определите, какую сумму в валюте можно купить на заданную сумму денег в белорусских рублях.
Практическое задание №2. Решите следующие системы уравнений:
{
2x1 –
x2 + 5x3 = 4,
5x1 + 2x2 + 13x3 = -23,
3x1 – x2
+5 =0,
{
x1 +
x2 – 3 x3 + 2 x4 = 6,
x1 – 2x2
–
x2 + x3 +
2x1 – 3x2 + 2 x3
x4 = –6,
3x4 = 16,
=6
72
Практическое задание №3. Решите уравнения и сделайте графические иллюстрации:
1.
2.
y= 2x 2 - 11x + 18 - 14,
y = 2 cos( 1,5x - 1)
[1,10]
Задания на темы «Фильтры. Анализ данных»
Введите данные в следующую таблицу:
Фирмапродавец
Товар
Странаимпортер
Количество
Цена
Дата
Фирмапокупатель
1. Используя команду Итоги, определите средние цены и количесиво проданных товаров конкретной фирмой-продавцом
за конкретную дату.
2. Создайте сводную таблицу, выводящую для данного вида товара среднюю цену и суммарное количество. Выполните
группировку по дате с некоторым интервалом.
3. Используя автофильтр, определите товары, цена которых находится в некоторых пределах и которые проданы за конкретную дату.
Отсортируйте полученные данные сначала по стране-импортеру, а затем — по фирме-продавцу.
4. пользуясь расширенным фильтром, определите товары, проданные фирмами из Франции, Германии или Бельгии, количество которых больше 100 единиц и меньше либо равно 1000 единиц.
5. Используя команду Консолидация, определите общее количество товаров, проданных через магазины некоторой фирмы.
73
Рекомендуемая литература.
Основная литература.
1.
2.
3.
4.
5.
6.
7.
8.
Базы данных: проектирование, реализация и сопровождение: учеб-мет. пособие / Т.Н. Изосимова, В.С. Захарова, В.В. Пентегов. – Гродно: ГГАУ, 2010 – 149 с.
Гарнаев А.Ю. Использование MS Excel и VBA в экономике и финансах. – СПб.:ВНУ-СанктПетербург,1999.-336с.ил.
Изосимова Т.Н. Применение современных технологий обработки данных в научных исследованиях: монография / Т.Н.Изосимова, Л.В.Рудикова. – Гродно: ГГАУ, 2009. – 471 с. – isbn.
Использование Microsoft Excel для решения различных задач: Р83 Учеб.пособие/Л.В.Рудикова.– Гродно:
ГрГУ, 2003.–240с.
Карлберг К. Бизнес-анализ с помощью Excel 2000/Пер. с англ.:Учеб.пособие.- М.: Издательский дом «Вильямс», 2000.
Коттингхем М. Excel 2000: Руководство разработчика.- Киев: BHV, 2000.
Мюррей Кэтрин.Новые возможности системы Microsoft Office 2007/ Мюррей К.; пер.с англ. - М: Издательство «ЭКОМ»,2007 – 248 с.:ил.
Основы информационных технологий: Учеб. пособие: В 2ч. Ч.1./Л.В.Рудикова, А.М.Кадан.- Гродно: ГрГУ,
2004.-187с.
Дополнительная литература.
1.
2.
М.Альхаус, М.Ортлепп. Excel. Киев, Торгово-издательское бюро BHV, 1994.
Основы информационных технологий: Учеб. пособие: В 2ч. Ч.2./Т.Н.Изосимова, Н.П.Макарова,
Н.А.Переверзева.- Гродно: ГрГУ, 2004.-135с.
74

