Интернет-технологии для учителя
advertisement
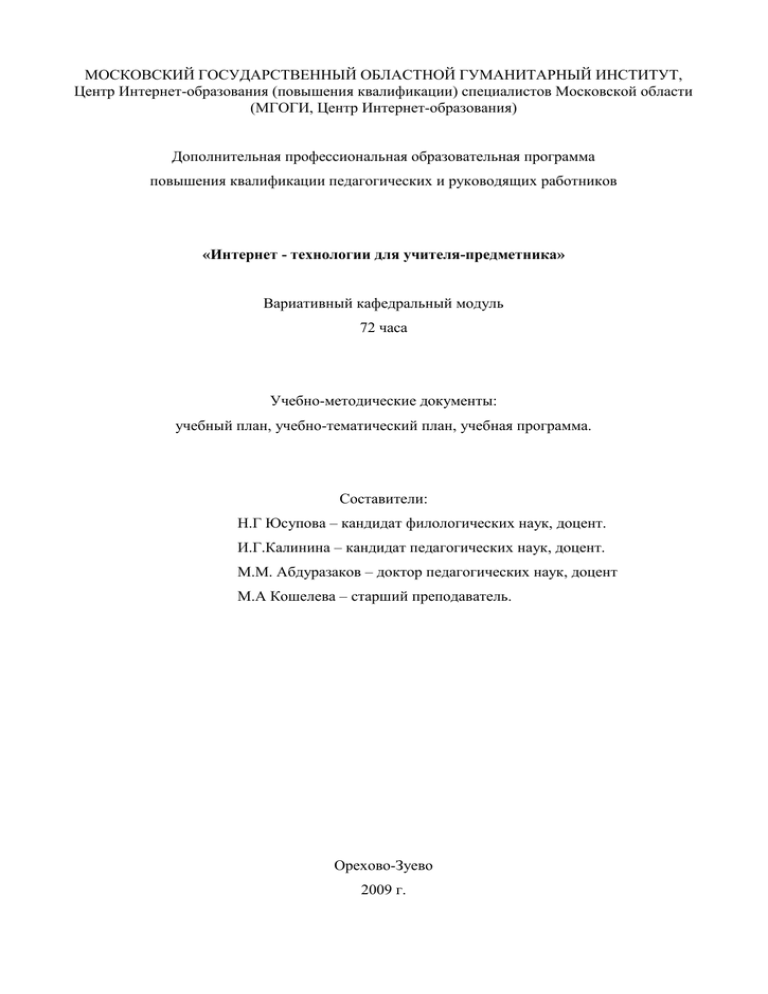
МОСКОВСКИЙ ГОСУДАРСТВЕННЫЙ ОБЛАСТНОЙ ГУМАНИТАРНЫЙ ИНСТИТУТ, Центр Интернет-образования (повышения квалификации) специалистов Московской области (МГОГИ, Центр Интернет-образования) Дополнительная профессиональная образовательная программа повышения квалификации педагогических и руководящих работников «Интернет - технологии для учителя-предметника» Вариативный кафедральный модуль 72 часа Учебно-методические документы: учебный план, учебно-тематический план, учебная программа. Составители: Н.Г Юсупова – кандидат филологических наук, доцент. И.Г.Калинина – кандидат педагогических наук, доцент. М.М. Абдуразаков – доктор педагогических наук, доцент М.А Кошелева – старший преподаватель. Орехово-Зуево 2009 г. МОСКОВСКИЙ ГОСУДАРСТВЕННЫЙ ОБЛАСТНОЙ ГУМАНИТАРНЫЙ ИНСТИТУТ, Центр Интернет-образования (повышения квалификации) специалистов Московской области (МГОГИ, Центр Интернет-образования) Утверждаю: Ректор ________________ А.А. Шаталов «___» _____________ 20__ г. УЧЕБНЫЙ ПЛАН Дополнительная профессиональная образовательная программа повышения квалификации педагогических и руководящих работников «Интернет - технологии для учителя-предметника» Вариативный кафедральный модуль 72 часа Цель курсов: повышение профессиональной компетентности педагогических кадров в области информатики и информационно – коммуникационных технологий, новейших достижений психологической и педагогической наук и использования полученных знаний в образовательной практике. Срок обучения: 72 учебных часа Категория слушателей: все категории слушателей. Формы обучение: очное обучение с полным отрывом от работы. Режим занятий: 4 - 8 часов в день, 10 дней. раскрытие возможностей УЧЕБНЫЙ ПЛАН № п/п Наименование разделов и дисциплин 1. Основы работы в операционной системе Microsoft Windows. Текстовый процессор Microsoft Office Word 2007. Основы работы в Интернет Работа с электронными таблицами ИКТ и образовательная деятельность Подготовка мультимедийных проектов Основы защиты информации Итого: 2. 3. 4. 5. 6. 7. 8. В том числе Всего Практи- Самост. Формы часов Лекции ческие работа контроля занятия К/З 8 2 3 3 12 8 2 2 4 4 4 2 12 4 4 4 10 4 3 3 20 8 6 6 2 72 2 24 24 24 К/З Тест К/З Тест К/З МОСКОВСКИЙ ГОСУДАРСТВЕННЫЙ ОБЛАСТНОЙ ГУМАНИТАРНЫЙ ИНСТИТУТ, Центр Интернет-образования (повышения квалификации) специалистов Московской области (МГОГИ, Центр Интернет-образования) Утверждаю: Ректор ________________ А.А. Шаталов «___» _____________ 20__ г. УЧЕБНО – ТЕМАТИЧЕСКИЙ ПЛАН Дополнительная профессиональная образовательная программа повышения квалификации педагогических и руководящих работников «Интернет - технологии для учителя-предметника» Вариативный кафедральный модуль 72 часа Цель курсов: повышение профессиональной компетентности педагогических кадров в области информатики и информационно – коммуникационных технологий, новейших достижений психологической и педагогической наук и использования полученных знаний в образовательной практике. Срок обучения: 72 учебных часа Категория слушателей: все категории слушателей. Формы обучение: очное обучение с полным отрывом от работы. Режим занятий: 4 - 8 часов в день, 10 дней. раскрытие возможностей УЧЕБНО – ТЕМАТИЧЕСКИЙ ПЛАН № п/п 1. 1.1. 1.2. 1.3. 2. 2.1. 2.2. 2.3. 2.4. 2.5. 3. 3.1. 3.2. 4. 4.1. 4.2. 5. 5.1. 5.2. 6. 6.1. Наименование разделов и дисциплин Основы работы в операционной системе Microsoft Windows. Знакомство с интерфейсом Microsoft Windows Работа с устройствами, файлами, ярлыками и папками. Основы работы с приложениями. Текстовый процессор Microsoft Office Word 2007. Программное обеспечение для создания и редактирования текста Основы редактирования документов. Основы форматирования документов. Работа с объектами. Работа со структурой документа. Основы работы в Интернет Организация и проведение поиска информации в Интернет Сервисы сети Интернет Работа с электронными таблицами Ввод, редактирование, форматирование данных Создание диаграмм и графиков ИКТ и образовательная деятельность Основы конструирования урока с применением ИКТ Использование интерактивной доски в учебном процессе. Подготовка мультимедийных проектов Программное обеспечение для обработки и В том числе Самостоя Всего Практительная часов Лекции ческие работа занятия Формы контроля К/З 8 2 3 3 2 1 1 1 2 2 4 4 1 1 1 1 1 1 1 1 2 1 4 1 2 2 2 2 2 4 4 4 2 2 2 2 2 2 4 3 3 2 2 2 2 1 1 8 6 6 2 2 1 12 8 12 10 20 2 К/З Тест К/З Тест редактирования графических цифровых изображений. Программное обеспечение для рисования и 6.2. редактирования цифровой живописи. Программное обеспечение для создания и редактирования 6.3. интерактивных мультимедийных материалов. 7. Основы защиты информации Основы сетевой 7.1 безопасности, этика работы в сети 8. Итоговый контроль 9. Итого: 2 2 2 2 2 2 2 2 2 24 24 2 Проект 72 24 Пояснительная записка. Программа обучения в региональном Центре Интернет-образования адресована учителямпредметникам образовательных учреждений, ведущим практическую педагогическую деятельность. Программа разработана с целью осуществления единой государственной политики в области дополнительного профессионального образования, направленной на удовлетворение профессиональных потребностей специалистов в интересах развития их личности и творческих способностей. Обучение по данной Программе является дополнительным профессиональным образованием (повышением квалификации), которое обеспечивает возможность осуществления профессиональной деятельности в сфере Интернет-образования. Повышение квалификации в соответствии с настоящей Программой направлено на то, чтобы научить преподавателей на основе приобретённых знаний и умений использовать Интернет-технологии и ресурсы для достижения оптимальных результатов развития, обучения и воспитания школьников, приобщить их к ценностям современной цивилизации. В основу Программы положены идеи системного подхода, с позиций которого рассматривается внедрение Интернет-технологий в образовательный процесс. Содержание программы ориентировано на формирование базовых знаний и умений преподавателей в сфере сетевых технологий, в области организации обучения, воспитательного процесса и познавательной деятельности с применением Интернет-ресурсов. При разработке Программы были учтены требования Закона РФ «Об образовании», Государственных образовательные стандартов, ведомственных нормативов, регламентирующих дополнительное профессиональное образование. Программа состоит из следующих основных разделов: Основы работы в операционной системе Microsoft Windows. Текстовый процессор Microsoft Office Word 2007. Основы работы в Интернет: введение, сервисы Интернет, поиск информации. Работа с электронными таблицами. ИКТ и образовательная деятельность. Подготовка мультимедийных проектов. Основы защиты информации. Содержание Программы построено по модульному принципу. Каждый раздел представляет собой законченный учебный модуль, предусматривающий контроль за его освоением. Описание каждого раздела включает в себя цели и структуру его изучения, аннотацию содержания, перечень знаний и умений, формируемых в ходе обучения. Характер тематического содержания разделов позволяет формировать на их основе различные интегрированные учебные курсы повышения квалификации с зачетом по соответствующим темам. Это позволяет организовать вариативный процесс повышения квалификации преподавателей. Учитывая особенности работы со взрослой аудиторией, изложение материала предполагает предоставление возможности слушателям в ходе лекций и практических занятий делать логические выводы о его сущности, адаптировать содержание к собственной практике и апробировать полученные умения в условиях тренингов и при выполнении специальных упражнений. Для реализации Программы предлагается использовать все многообразие традиционных и нетрадиционных форм и методов учебной работы: лекции, практические занятия, ознакомление с опытом коллег, моделирование и анализ ситуаций, работа в малых группах, консультации, индивидуальные занятия. Программа предусматривает промежуточный контроль знаний слушателей в виде контрольных заданий и тестов. Подготовка педагогов по данной Программе предполагает, что её выпускник: обладает профессиональным мировоззрением, основанном на понимании сущности Интернетобразования как системы, понимает современные тенденции, проблемы и направления развития; овладеет основными понятиями, теоретическими и прикладными знаниями, необходимыми для осуществления образовательной деятельности с привлечением Интернет-технологий. Выпускник также должен владеть: приемами работы с основными сервисами Интернет и технологиями поиска информации в Сети; инструментами подготовки иллюстраций, создания мультимедийных презентаций и WEB-страниц; умениями проектировать образовательную деятельность на основе применения Интернет-ресурсов, создавать модели обучения, адекватные конкретной образовательной практике. Подготовка педагогов по настоящей Программе в полном объёме завершается выполнением выпускной работы и подтверждается выдачей Удостоверения о повышении квалификации государственного образца. Удостоверение является основанием для присвоения квалификационной категории в ходе аттестации работников образования. МОСКОВСКИЙ ГОСУДАРСТВЕННЫЙ ОБЛАСТНОЙ ГУМАНИТАРНЫЙ ИНСТИТУТ, Центр Интернет-образования (повышения квалификации) специалистов Московской области (МГОГИ, Центр Интернет-образования) УЧЕБНАЯ ПРОГРАММА Дополнительная профессиональная образовательная программа повышения квалификации педагогических и руководящих работников «Интернет - технологии для учителя-предметника» Тема 1. Основы работы в операционной системе Microsoft Windows. 1 раздел. Знакомство с интерфейсом Microsoft Windows Правила работы с персональным компьютером. При работе с персональным компьютером нужно соблюдать технику безопасности. Нельзя работайте на неисправном оборудовании. Нельзя стучать по клавиатуре и мышке, т. к. это выводит устройства из рабочего состояния. Не включайте и не выключайте компьютер без особой надобности. Рекомендуется включать компьютер утром и в течение рабочего дня переводить лишь монитор в режим защиты экрана, оставляя включенным системный блок. Соблюдайте технику безопасности при работе с электрооборудованием. Не дергайте и вообще не трогайте различные провода. Не садитесь за клавиатуру с грязными руками. Категорически запрещается принимать пищу при работе на компьютере, т. к. ее остатки могут попасть в открытые части устройств и вызвать замыкание на электрической плате. Не закрывайте вентиляционные отверстия оборудования. Избегайте попадания влаги внутрь устройств. Не трогайте экран монитора и стекла сканера руками. Не оставляйте внутри дисководов диски. При неожиданном отключении электричества в сети нужно выключить все устройства, не рекомендуется работать на персональном компьютере при перепадах напряжения в электрической сети. Порядок включения и выключения компьютера. Включение устройств компьютера начинается с периферии, т. е. сначала нужно включить все устройства, кроме системного блока (модем, сканер, принтер, монитор, колонки и т. д.), в последнюю очередь системный блок. Выключение компьютера производится в обратном порядке. Сначала выключается системный блок, а затем все периферийные устройства. Работа с клавиатурой и мышью. Клавиатура компьютера служит для ввода команд и текстовой информации. По назначению клавиш на клавиатуре их можно разделить на пять групп: блок алфавитно-цифровых клавиш, функциональные клавиши, цифровой блок, клавиши управления курсором и специальные клавиши. Основная часть клавиатуры самая большая и находится слева на клавиатуре. На ней расположены символьные клавиши с буквами русского и английского алфавита, цифровые клавиши, клавиши знаков арифметических действий и операций и некоторые другие. Вспомогательная часть клавиатуры расположена справа. На ней представлены цифровые клавиши. Этой частью клавиатуры удобно пользоваться для написания чисел и знаков арифметических действий. Клавиши управления курсором находятся между основной и вспомогательной частями клавиатуры. Они используются для передвижения курсора в определенное место документа. Функциональными клавишами называются клавиши верхнего ряда на клавиатуре, на которых написано F1, F2,...,F12. Их действия нельзя определить однозначно. В каждом прикладном пакете за клавишами F1, F2,...,F12 закреплены определенные действия. Специальных клавиш на клавиатуре расположены, в основном, вокруг блока алфавитно-цифровых клавиш. Tab – клавиша табуляции. Используется для перевода курсора на несколько символов вправо. По умолчанию на 8 символов или на 1,27 см. Caps Lock – переводит регистр написания символов с прописных на строчные. При нажатии Caps Lock справа вверху на клавиатуре загорается светодиод, который указывает на то, что в данный момент включен режим строчных символов. Shift – перевод регистра написания символов с прописных на строчные. Ctrl, Alt, Shift – эти клавиши (парные) называют многофункциональными, так как они почти всегда используются в комбинации с другими клавишами. Например: Alt+F4 – закрытие текущего окна при работе в Windows. Del – удаление символа, стоящего справа от курсора или над курсором. Baсkspace – удаление символа, стоящего слева от курсора. Insert – переводит режим работы компьютера из режима вставки в режим замены и наоборот. По умолчанию компьютер работает в режиме вставки. Enter – передает команды на выполнение или переводит на новую строку. Home – переводит курсор в начало строки. End – переводит курсор в конец строки. Page Up – переводит курсор на страницу вверх к началу документа. Page Down – переводит курсор на страницу вниз к концу документа. Esc – отказ от выполнения предыдущего неоконченного действия. Pause – временная приостановка работы компьютера. Для продолжения работы необходимо нажать любую клавишу на основной части клавиатуры. Print Screen – при работе под управлением Windows помещает содержимое экрана в буфер обмена, например, для последующей распечатки. Мышь – это специальный манипулятор, который располагается слева или справа от клавиатуры в зависимости от того, левша вы или правша, и содержит колесико, две или более кнопок. Две крайние кнопки обозначаются как левая и правая. Мышь представляет собой легко умещающуюся в ладони коробочку с кнопками и проводом. Если мышь подключена к компьютеру, то в некоторых программах на экране появляется так называемый указатель мыши, который может иметь вид стрелки или цветного прямоугольника. Передвижение по экрану указателя мыши осуществляется передвижением самой мыши на столе. Для выбора команды с помощью мыши необходимо, перемещая мышь на столе, установить указатель мыши на экране на названии команды и нажать левую кнопку мыши. Мышь надо стремиться двигать только пальцами, оставляя основание ладони неподвижным на столе. Пальцы на поверхности мыши располагают так: большой палец с левой стороны, безымянный и мизинец с правой стороны, этими пальцами прижимают мышь для перемещения ее; указательный палец лежит на левой кнопки, а средний на правой кнопки мыши. Запомните расположение пальцев и привыкните не смотреть на мышь при работе. Различают несколько операций при работе с мышью. Щелкнуть мышкой – для этого нужно быстро нажать и отпустить левую кнопку мыши. Двойной щелчок – дважды быстро нажать и отпустить левую кнопку мыши. Это действие не всегда получается даже у опытных пользователей, в случае неудачи просто повторите действие. Выбрать объект – это значит, что нужно установить указатель мыши на объект и щелкнуть мышкой. Вызвать контекстное меню – щелкнуть один раз правой кнопкой мыши. Перетащить объект – нужно выбрать объект, установить на него указатель мыши, нажать и удерживать нажатой левую кнопку, переместить указатель мыши в нужное место. Интерфейс операционной системы Microsoft Windows. Рабочий стол – это главная область экрана, которая появляется после включения компьютера и входа в операционную систему Windows. Подобно поверхности обычного стола, она служит рабочей поверхностью. Запущенные программы и открытые папки появляются на рабочем столе. На рабочий стол можно помещать различные объекты, например файлы и папки, и выстраивать их в удобном порядке. Чтобы выбрать для рабочего стола цвет и фоновый рисунок, поместите указатель в любое пустое место рабочего стола, и вызвать контекстное меню, и выбрать пункт Персонализация (Свойства). Контекстное меню. Меню, которое можно открыть, используя эквивалент щелчка правой кнопкой мыши, для таких объектов, как выделенный элемент, панель инструментов или кнопка панели задач. Значки – это графическое изображение устройства или программы, аппаратно - программной конфигурации компьютера. Значки можно разделить на пиктограммы, ярлыки, файлы и папки. У каждой программы есть собственный оригинальный значок. И этот значок может присутствовать в значке файла, созданного с помощью этой программы. Значок ярлыка отличается от других значков тем, что на иконке находится изображение черной стрелки в левом нижнем углу. Главное меню. Меню «Пуск» является основным связующим звеном с программами, папками и параметрами компьютера. Оно названо «меню» потому, что предоставляет список для выбора, совсем как меню в ресторане. И как подразумевает слово «Пуск», это меню является местом, с которого начинается запуск или открытие элементов. Используйте меню «Пуск» для следующих задач: запуск программ; открытие наиболее часто используемых папок. Поиск файлов, папок и программ Настройка параметров компьютера Получение помощи по работе с операционной системой Windows Выключение компьютера Завершение сеанса работы пользователя в Windows или переключение к учетной записи другого пользователя. Панель задач. Панель задач представляет собой длинную горизонтальную полосу в нижней части экрана (по умолчанию). В отличие от рабочего стола, который может быть перекрыт лежащими на нем окнами, панель задач видна почти всегда. Панель задач состоит из четырех основных частей. Кнопка «Пуск», открывающая меню «Пуск». Панель быстрого запуска, позволяющая запустить программу одним нажатием кнопки мыши. Средняя часть, которая отображает открытые программы и документы и дает возможность быстро переключаться между ними. Область уведомлений, в которой находятся часы и значки (маленькие картинки), отображающие состояние некоторых программ и параметров компьютера. Окна. Открываемые программы, файлы или папки появляются на экране в полях или рамках – окнах (именно от них операционная система Windows получила свое название). Поскольку окна присутствуют всюду в Windows, важно научиться перемещать их, изменять размер или просто убирать. Хотя содержимое каждого окна индивидуально, у всех окон есть нечто общее. Прежде всего, окна всегда появляются на рабочем столе – основной рабочей области экрана. Кроме того, почти у всех окон есть одни и те же основные элементы. Элементы типичного окна: Строка заголовка. Отображает название документа и программы (или название папки при работе в какой-либо папке). Кнопки свертывания, развертывания и закрытия окна. С помощью этих кнопок можно, соответственно, скрыть окно, развернуть на весь экран и закрыть его Строка меню. Содержит элементы, выбираемые щелчком. Полоса прокрутки. Позволяет прокручивать содержимое окна для просмотра информации, не видимой в настоящий момент. Границы и углы. Можно перетаскивать их указателем мыши, изменяя размер окна. Другие окна могут иметь дополнительные кнопки, поля и панели. Но, как правило, у них тоже есть основные элементы. Заголовок окна. Горизонтальная полоса вдоль верхней границы окна, содержащая его заголовок. Обычно строка заголовка содержит кнопки для закрытия и изменения размеров окна. Перемещение окон. Чтобы переместить окно, наведите указатель мыши на его заголовок. Перетащите окно в нужно место. (Перетаскивание означает, что нужно указать на элемент, переместить его с помощью указателя при нажатой кнопке мыши и отпустить кнопку.) Изменение размеров окон. Чтобы развернуть окно на весь экран, нажмите в нем кнопку Развернуть или дважды щелкните заголовок. Чтобы вернуть развернутое окно к исходному размеру, нажмите в нем кнопку «Восстановить» (она появляется вместо кнопки «Развернуть») или дважды щелкните заголовок окна. Чтобы изменить размер окна, наведите указатель на любую границу или угол окна. Когда указатель мыши превратится в двухстороннюю стрелку, перетащите границу или угол, чтобы уменьшить или увеличить окно. Строка меню. Большинство программ содержат десятки и даже сотни команд (действий) для работы с программой. Многие команды сгруппированы в меню. Меню программы, подобно ресторанному, содержит список вариантов. Чтобы не загромождать экран, меню скрыто до щелчка его имени в строке меню, расположенной ниже строки заголовка. Панели инструментов. Строка, столбец или блок кнопок или значков, обычно отображаемый у верхнего края экрана, представляющий задачи, которые можно выполнить в программе. Например, в WordPad панель инструментов содержит кнопки для быстрого форматирования текста, печати файла или открытия документа. Кнопки панели инструментов являются ярлыками для часто выполняемых задач, которые также можно выполнить из меню. Полосы прокрутки. Если размер документа, веб-страницы или рисунка превышает размер его окна, появляются полосы прокрутки, с помощью которых можно увидеть информацию, не показанную в окне. Управление полосой прокрутки. Щелкните кнопку прокрутки со стрелкой вверх или вниз для прокрутки содержимого окна вверх или вниз небольшими частями. Для непрерывной прокрутки удерживайте кнопку мыши нажатой. Щелкните пустую область полосы прокрутки выше или ниже бегунка, чтобы прокрутить вверх или вниз одну страницу. Перетащите бегунок вверх, вниз, влево или вправо для прокрутки окна в соответствующем направлении. Кнопки. Кнопка реализует команду (некоторое действие), если щелкнуть ее мышью. Чаще всего эти кнопки встречаются в диалоговых окнах, которые представляют собой небольшие окна с параметрами выполнения задачи. Переключатели. Переключатели позволяют выбрать один из двух и более параметров. Они часто используются в диалоговых окнах. Флажки. Флажки позволяют выбирать один или несколько независимых параметров. В отличие от переключателей, ограничивающих возможность выбора одним вариантом, флажки позволяют выбирать несколько вариантов одновременно. Управление флажками: Щелкните пустое окошко, чтобы выбрать или «включить» соответствующий параметр. В окошке появится флажок, показывающий, что этот параметр выбран. Для отключения параметра щелчком снимите (удалите) соответствующий ему флажок. Параметры, которые на данный момент невозможно выбрать или отключить, показаны серым цветом. Ползунок. Ползунок позволяет настраивать значение параметра в определенном диапазоне. Положение ползунка вдоль линейки определяет текущее выбранное значение. Управляя ползунком, перетащите его к нужному значению. Текстовые поля. Текстовые поля делятся на два вида: однострочные и многострочные поля. Однострочное текстовое поле позволяет вводить символьную информацию, количество символов в которой не превышает 256. Например, термин для поиска или пароль. Многострочные текстовые поля позволяют вводить большее количество символов и использовать клавишу Enter. Раскрывающиеся списки. Раскрывающиеся списки аналогичны меню. В этом случае выбирают параметр, а не команду. В свернутом состоянии раскрывающийся список отображает только текущий выбранный параметр. Другие доступные параметры скрыты до щелчка кнопки со стрелкой. Для того, чтобы выбрать параметр списка необходимо выполнить действия: Щелкните раскрывающийся список, чтобы развернуть его. Щелкните в списке выбранный параметр. Списки. Список отображает список параметров для выбора. В этом случае, в отличие от раскрывающегося списка, видны некоторые или все параметры и раскрывать список не требуется. Щелкните в списке выбранный параметр. Если нужный параметр не виден, воспользуйтесь полосой прокрутки для прокрутки списка вверх или вниз. Если над списком есть текстовое поле, имя или значение выбираемого параметра можно ввести. Вкладки. В некоторых диалоговых окнах параметры сгруппированы на двух и более вкладках. Одновременно можно видеть набор параметров только одной вкладки. Выбранная вкладка отображается впереди остальных. Для перехода щелкните другую вкладку. Справочная система Microsoft Windows. Открыть окно справки можно с помощью компонента главного меню «Справка и поддержка». Справка представляет собой гипертекстовую структуру. В справке можно использовать указатель, содержание, термины, поиск. Курсор. Что такое курсор? Когда мы работаем на компьютере, мы должны показывать, где и с чем собираемся работать в следующий момент. Показывать это мы можем на экране компьютера с помощью мыши или клавиш управления курсором. Таким образом, курсор – это указатель. Курсор может принимать разнообразный вид, в зависимости от того, с каким пакетом программ и в какой оболочке мы работаем: он может быть мерцающим вертикальным курсором или неподвижным горизонтальным, подсвеченным прямоугольником и т. п. 2 раздел. Работа с устройствами, файлами, ярлыками и папками. Все дисковое пространство, как правило, делится на части (логические диски), которым также присваиваются имена: А: или В: – обозначают гибкие магнитные диски (дискеты); С: D: Е: F: и т.д. – обозначают логические части жесткого магнитного диска (винчестера), лазерного (оптического) диска (CD ROM) или других USB устройств. Устройства хранения информации так же называют носителями. В вычислительной технике вся информации хранится организовано на носителях с помощью файлов. Файл – это место постоянного хранения различных видов информации. Каждый файл на диске имеет обозначение (уникальное имя), состоит из двух частей: содержательного имени файла, длина которого ограничена 255 символами (включая пробелы и русские буквы) и расширения (от 1 до 4 символов), разделенных точкой. Расширения являются необязательной частью и несут информацию о типе файла. Примеры некоторых стандартных расширений: exe, com – выполняемые файлы; txt, doc – текстовые файлы; bmp, pcx, jpg – графические файлы; bak – резервная копия файла и др. Для удобства поиска файлы, как правило, размещают в папках. Папка – это место на диске в котором хранятся файлов и информация о их свойствах (имя, тип, размер, дата создания и т.д.). Папкам, также как и файлам, присваиваются имена. Если положить на рабочий стол тысячи бумажных документов, будет практически невозможно найти какой-то конкретный документ, когда тот понадобится. Вот почему люди часто хранят бумажные документы в папках в канцелярском шкафу. Расположение документов по логическим группам облегчает нахождение каждого отдельного документа. Папки на компьютере работают точно так же. Так выглядит типичный значок папки: Пустая папка (слева); папка с файлами (справа) Папки могут содержать не только файлы, но и другие папки. Папку внутри папки обычно называют вложенной папкой. Можно создать любое число вложенных папок, и каждая их них может содержать любое число файлов и дополнительных вложенных папок. Как Windows организует файлы и папки Когда дело доходит до наведения порядка, не обязательно начинать с нуля. У Windows множество общих папок, которые можно использовать, чтобы начать организацию файлов. Вот список некоторых наиболее общих папок, в которых можно хранить файлы и папки: Документы. Эта папка предназначена для хранения файлов программы обработки текста, электронных таблиц, презентаций и других файлов для решения деловых задач. Изображения. Эта папка предназначена для хранения всех цифровых фотографий, полученных с фотоаппарата, сканера или по электронной почте от других людей. Музыка. Эта папка предназначена для хранения всей цифровой музыки, например песен, скопированных со звуковых компакт-дисков или загруженных из Интернета. Видео. Эта папка предназначена для хранения видео, например клипов с цифровой камеры, камкордера, или видеофайлов, загруженных из Интернета. Загрузка. Эта папка предназначена для хранения файлов и программ, загруженных из Интернета. Ярлык – является средством быстрого доступа к информационному ресурсу (объекту): программе, документу, папке, диску, принтеру и т.д. Ярлык «запоминает» адрес, по которому находится требуемый объект. Ярлык может быть создан в любой папке, а также на «Рабочем столе». Папки, ярлыки и файлы можно создавать, просматривать, переименовывать, копировать и переносить их содержимое на новое место и удалять. Создание объекта 1. Открыть устройство или папку, расположенную на этом устройстве. 2. Вызвать контекстное меню рабочей области. 3. Из команд контекстного меню выбрать команду «Создать... » и далее указать тип создаваемого объекта. 4. Ввести с клавиатуры имя нового объекта. 5. Зафиксировать имя объекта клавишей «Enter» или щелкнув левой кнопкой мыши на свободном месте. Копирование объекта. 1. Открыть устройство или папку, расположенную на этом устройстве, в котором находятся объекты для копирования. 2. Выделить объект или группу объектов. 3. Вызвать контекстное меню объекта или одного из группы выделенных объектов. 4. Из команд контекстного меню выбрать команду «Копировать». 5. Открыть устройство или папку этого устройства, в которую необходимо скопировать эти объекты. 6. Вызвать контекстное меню рабочей области. 7. Из команд контекстного меню выбрать команду «Вставить» Перемещение объекта 1. Открыть устройство или папку, расположенную на этом устройстве, в котором находятся объекты для перемещения. 2. Выделить объект или группу объектов. 3. Вызвать контекстное меню объекта или одного из группы выделенных объектов. 4. Из команд контекстного меню выбрать команду «Вырезать». 5. Открыть устройство или папку этого устройства, в которую необходимо переместить эти объекты. 6. Вызвать контекстное меню рабочей области. 7. Из команд контекстного меню выбрать команду «Вставить». Переименование объекта 1. Открыть устройство или папку этого устройства, в котором находится объект. 2. Вызвать контекстное меню объекта. 3. Из команд контекстного меню выбрать команду «Переименовать». 4. Ввести с клавиатуры новое имя объекта. 5. Зафиксировать новое имя клавишей «Enter» или щелкнув левой кнопкой мыши на свободном месте. Удаление объекта. 1. Открыть устройство или папку этого устройства, в котором находятся объекты для удаления. 2. Выделить объект или группу объектов. 3. Вызвать контекстное меню объекта или одного из группы выделенных объектов. 4. Из команд контекстного меню выбрать команду «Удалить». 5. В диалоговом окне подтвердить или отметить операцию удаления. При выполнении операций копирования, перемещения и удаления (в некоторых случаях) объектов для их временного хранения используется буфер обмена. Буфер обмена. Буфер обмена – это место временного хранения вырезанного или скопированного фрагмента информации. Содержимое буфера обмена можно вставить в любом месте. При этом буфер обмена не очищается, так что можно вставлять фрагмент из буфера обмена столько раз, сколько понадобится. Буфер обмена очищается при выключении компьютера. Когда в буфер обмена помещается новая порция информации, старая информация исчезает. Программа «Проводник». Файловые менеджеры – это программы, созданные для упрощения работы со сложными программными системами. Они преобразуют неудобный командный пользовательский интерфейс в дружественный графический интерфейс. Оболочки предоставляют пользователю удобный доступ к файлам и папкам, а также обширные сервисные услуги. Стандартный файловый менеджер Windows – это Проводник. Корзина. При удалении файла, ярлыка или папки они не удаляются сразу же. Вместо этого они сохраняются в корзине до тех пор, пока корзина не будет очищена. Поиск объектов в Windows. Поиск файлов и папок по имени, по дате, по содержимому. Поиск с использованием маски имени. Поле «Поиск» находится в верхней части каждой папки. Для поиска файла откройте содержащую его папку, щелкните поле «Поиск» и начните ввод. Поле «Поиск» фильтрует текущее представление на основе вводимого текста. В результате поиска отображаются файлы, соответствующие условиям, заданным для имени, меток или других свойств. Текстовые документы отображаются, если условия поиска встречаются в тексте внутри документа. Поиск ведется в текущей папке и во всех вложенных. Если место поиска файла неизвестно, можно расширить поиск на весь компьютер, а не только на одну папку. 3 раздел. Основы работа с приложениями. К стандартным приложениям Windows относятся: Paint – графический редактор, WordPad – текстовый редактор, Блокнот – текстовый редактор, Боковая панель – позволяет настроить быстрый доступ к нужной информации, избегая беспорядка на рабочем пространстве., Выполнить – быстрый запуск программ, Звукозапись – запись звука в формате WMA / WAV, Калькулятор – числовой редактор и другие. Служебные программы делятся на: Диспетчеры файлов. Средства сжатия данных. Средства диагностики. Средства компьютерной безопасности. Программы инсталляции. Средства коммуникации. Средства просмотра и воспроизведения. Тема 2.Текстовый процессор Microsoft Office Word 2007. 1 раздел. Работа с текстовыми документами. Подготовка текстов – одна из самых распространенных сфер применения компьютеров. С помощью специальных компьютерных программ можно напечатать любой текст, при необходимости внести в него изменения, записать текст в память компьютера для длительного хранения, отпечатать на принтере какое угодно количество копий текста без его повторного ввода или отправить текст с помощью электронной почты на другие компьютеры. Многообразие программных средств, предназначенных для работы с текстами, по их функциональным возможностям можно подразделить на следующие виды: электронные блокноты (записные книжки); текстовые редакторы; текстовые процессоры; редакционно-издательские системы; программы, предназначенные для перевода с одного языка на другой; системы, осуществляющие интеллектуальный поиск и интеллектуальную обработку текстов, размещенных в сетях. Текстовый редактор – это очень простая программа для работы с текстами. Текстовый редактор удобен для создания небольших сообщений и текстов. Текст состоит из букв, цифр, знаков препинания и специальных символов, которые можно ввести с помощью клавиатуры компьютера. Фотографии, чертежи, рисунки, схемы и таблицы текстовый редактор обрабатывать не может («Лексикон», Edit). Текстовый процессор – это более мощная программа для работы с текстами. В текстовом процессоре можно писать письма, рассказы, стихи, доклады, статьи для школьной газеты, наконец, книги. Многие текстовые процессоры позволяют изменять начертание и размер шрифта, включать в документ таблицы, рисунки, схемы, звуковые фрагменты. Наиболее известными текстовыми процессорами являются WordPad, Microsoft Word. Редакционно-издательские системы (программы верстки) предназначены для подготовки печатной продукции – буклетов, брошюр, газет, журналов, книг. Они обеспечивают все функции текстового процессора, а также поддерживают форматы текстовых и графических файлов, созданных в различных редакторах, обеспечивают автоматическое размещение текста на странице, осуществляют режимы правильной цветопередачи программы для печатающих устройств и так далее. Наиболее популярны такие профессиональной верстки, как Ventura, Publisher, PageMaker. Любой текст, созданный с помощью текстового редактора называют документом. При работе в сети части одного сложного документа могут храниться на разных компьютерах, расположенных далеко друг от друга. Гипертекст — это способ организации документа, позволяющий быстро находить нужную информацию. Он часто используется при построении систем оперативной подсказки и компьютерных версий больших справочников и энциклопедий. Переход с одного места в гипертексте на другое осуществляется с помощью ссылок. Окно документа в Microsoft Office Word 2007. Основными объектами текстового документа являются: Символ – минимальная единица текстовой информации. Каждый символ имеет свой код. Соответствие между кодами и символами устанавливается специальными кодировочными таблицами. Слово – произвольная последовательность символов (букв, цифр и др.), ограниченная с двух сторон служебными символами (пробел, запятая, скобки и др.) Строка – произвольная последовательность символов между левой и правой границами документа. Абзац – произвольная последовательность символов, завершающаяся специальным символом конца абзаца. Допускаются пустые абзацы. Фрагмент – это некоторое количество рядом стоящих символов, которые можно рассматривать как единое целое. Фрагментом может быть отдельное слово, строка, абзац, страница и даже весь вводимый текст. Текстовые редакторы (процессоры) позволяют сохранять документы во внешней памяти и читать их из внешней памяти в оперативную. Наиболее распространены следующие форматы текстовых файлов: ТХТ – сохраняет текст без форматирования, в текст вставляются только управляющие символы конца абзаца; RTF – универсальный формат, сохраняющий всё форматирование; преобразует управляющие коды в текстовые команды, которые могут быть прочитаны и интерпретированы многими приложениями; по сравнению с другими форматами имеет достаточно большой информационный объем; DOCX или DOC – оригинальный формат документов MS Word; HTML – формат, используемый для хранения Web-страниц; содержит коды разметки языка гипертекста. Для вывода документа на бумагу к компьютеру подключается печатающее устройство – принтер. Подготовка документа на компьютере состоит из таких этапов, как набор, редактирование и форматирование. Набор текста, как правило, осуществляется с помощью клавиатуры. Роль бумаги при этом играет экран компьютера. Место для ввода очередного символа текста указывается на экране с помощью мерцающего курсора. 2 раздел. Основы редактирования документов. Редактирование – следующий этап подготовки документа на компьютере. При редактировании текста мы просматриваем его, чтобы убедиться, что всё правильно, исправляем обнаруженные ошибки (например, в правописании) и вносим необходимые изменения. При редактировании можно удалять не только отдельные символы, но и целые фрагменты текста. Выделенный фрагмент можно легко удалить, нажав определенную клавишу или комбинацию клавиш. При этом фрагмент можно удалить из текста и стереть из памяти, а можно удалить из текста, но поместить в специальный раздел памяти, называемый буфером обмена. В этом случае удаленный фрагмент можно будет или вернуть на прежнее место, или поместить в другое более подходящее место текста. Правила набора текста: Перед началом набора текста необходимо включить на панели инструментов кнопку «Непечатаемые символы». На экране будет отображаться не только вводимый текст, но и специальные символы. Открыть вкладку «Вид» и установить масштаб «По ширине страницы». Открыть вкладку «Разметка страницы» и установить размеры полей и ориентацию листа. Сохранить будущий документ: 1. вызвать меню 2. выбери «Сохранить как»; 3. с помощью проводника выбери имя нужной папки; 4. в поле «Имя файла» и набери с клавиатуры имя своего файла; 5. выбери команду «Сохранить». ; Проверка орфографии. Во внешней памяти компьютера хранится достаточно большой словарь custom.die. Слово считается ошибочно набранным (подчеркивается красным цветом), если оно отсутствует в словаре. При нахождении первого несовпадения на экране появляется диалоговое окно Орфография: Русский. В зависимости от ситуации слово можно пропустить, заменить или добавить в словарь. Перенос слов всегда выполняйте после окончания работы над документом. Открыть вкладку «Разметка страницы» и выберите команды «Расстановка переносов»; в поле «Ширина зоны переноса слов» установите значение 0,25 см, нажмите кнопку «ОК» Поиск текста в документе: выбрать в разделе «Редактирование» команду «Найти»; в поле «Найти» ввести искомый текст (до 255 символов); выбрать необходимые параметры поиска; нажать кнопку «Найти» или клавишу «Enter» – на экране появится выделенный первый найденный текст; для продолжения поиска нажать кнопку «Найти далее»/для прерывания – нажать «Esc» или кнопку «Отмена». Замена текста в документе: выбрать в разделе «Редактирование» команду «Заменить»; в поле «Найти» ввести искомый текст (до 255 символов); в поле «Заменить» ввести заменяющий текст (до 255 символов); выбрать необходимые параметры замена; нажать кнопку «Заменить» или клавишу «Enter» – на экране появится выделенный первый замененный текст; для продолжения поиска нажать кнопку «Заменить»/ «Заменить все» для автоматической замены. для прерывания – нажать «Esc» или кнопку «Отмена». 3 раздел. Основы форматирования документов. Форматирование – это любые операции по приданию Документу такого вида, который он будет иметь на бумаге. К форматированию документа относится: Форматирование страниц: размер страницы, размер полей, ориентация страницы, количество и размер колонок, вид границ страницы, нумерация страниц, вставка и вид колонтитула, разрыв страниц и другие свойства; Форматирование абзацев: выравнивание текста, положение на странице абзаца и красной строки, списки, интервалы между абзацами и строками абзаца, буквица, обрамление и заливка; Форматирование символов: изменение шрифта, начертания, размера, цвета и эффекта, установка межсимвольного интервала. Современные редакторы текстов «умеют» автоматически разбивать текст на страницы и нумеровать их. Они «следят» за размером полей и регулируют расстояние между строками, предлагают на выбор различные варианты шрифтов. Шрифт – это полный набор букв алфавита с общим стилем начертания. Стиль изображения букв называется гарнитурой. Начертание шрифта – это дополнительные средства выделения шрифта на печати, например, подчеркивание, курсив, полужирный шрифт. Нормальный шрифт ничем не выделяется. Размер шрифта, или кегль, – это его высота, измеряемая от нижнего края самой низкой буквы (например, «р» или «у») до верхнего края самой высокой буквы (например, «б»). Размер шрифта измеряется в пунктах. Один пункт – это очень маленькая единица, равная 1/72 дюйма или 0,3 мм. Окна форматирования страниц, абзацев и шрифтов. 4 раздел. Работа с объектами. Работа с таблицами. Способы создание таблиц. Вставка, выделение и удаление таблиц и элементов таблицы. Изменение рамок и заливки таблицы. Изменение структуры таблицы. Изменение формата ячеек, объединение и разбиение ячеек, изменение ширины и высоты ячеек. Форматирование информации в таблицы. Работа с рисунками. Вставка и обрамление рисунка. Сжатие рисунков. Выравнивание рисунка. Порядок отображения рисунка. Изменение стилей рисунка. Группировка и перегруппировка. Работа с объектами WordArt. Вставка и редактирование объекта WordArt. Выравнивание и обрамление объекта. Изменение стилей. Работа с формулами. Вставка и редактирование формул. 5 раздел. Работа со структурой документа. Сноски служат для пояснения текста документа. Обычные сноски размещаются внизу страницы документа. Концевые сноски размещаются в конце документа. Каждая сноска состоит из двух частей: маркера сноски (верхний индекс, например, 1 или *) и текста сноски. Вставка сноски: установить курсор в то место, где должен появиться маркер сноски; открыть вкладку «Ссылки» и выбрать команду «Вставить сноску»; указать вид сноски (обычная или концевая); выбрать автоматическую нумерацию сносок или свою, указав символ для маркера сноски; выбрать другие необходимые параметры; нажать «Вставить»; набрать текст сноски. Редактирование сноски – двойной щелчок мыши. Стили задают внешний вид различных элементов текста в документе, например, заголовков, надписей под рисунками и основного текста. Стили позволяют применить к абзацу или слову целую совокупность атрибутов форматирования за одно действие. Если требуется изменить форматирование какого-то одного элемента текста, то достаточно изменить стиль, который был применен к этому элементу. Стили значительно облегчают форматирование документа. Кроме того, с их помощью создаются структуры и оглавления. Оглавление документа (создается на отдельной странице в начале или конце документа): создать структуру документа; пронумеровать страницы; указать курсором место вставки оглавления документа (не забудьте перед этим написать слово «Оглавление»); открыть вкладку «Ссылки» и выбрать команду «Оглавление»; выбрать вкладку Оглавление; выбрать вид оглавления, который вас устраивает; выбрать другие необходимые параметры; нажать кнопку «ОК». Тема 3. Основы работы в Интернет. 1 раздел. Организация и проведение поиска информации в Интернет. Теоретические основы Интернета (понятия и определения). История появления Интернета. Основные протоколы и системы Интернета. Правила работы в глобальной сети. Техника безопасности при работе за компьютером. Правильная организация рабочего места. Первое знакомство со службами Интернета. Системы кодирования информации в Интернет. Основные типы данных в глобальной сети. Понятие «сеть». Топология сетей. Способы подключения к сети. Коммутируемое соединение, выделенный канал, сетевое подключение и другие способы подключения. Критерии выбора оптимального способа подключения к Интернет. Понятие «провайдер телекоммуникационных услуг». Обзор основных провайдеров и их услуг по подключению к Интернет. Правила организации работы в Интернет. Знакомство с основными понятиями системы WWW. Организация навигации в Интернет. Безопасность в Интернет. Настройка и организация соединения к сети Интернет в образовательном учреждении. 2 раздел. Сервисы сети Интернет. Службы интернета: основные понятия, виды и принципы работы. Виды служб Интернета, их назначение и принцип работы. Система WWW – одна из основных систем организации информации в Интернет. Основные понятия системы: технология клиент-сервер, браузер, веб-страница, веб-сайт, веб-портал, URL. Безопасность в Интернет. Основы безопасной работы в сети Интернет. Правила организации учебного процесса с использованием интернет-технологий. Настройка фильтров в браузере. Понятие «Родительский контроль». Примеры регламентирующих документов, описывающих правила пользования сетью Интернет. Знакомство с основами навигации в Интернет. Знакомство с браузерами – основными средствами навигации в сети. Правила навигации в браузере. Настройка браузера на безопасную работу в Интернет. Введение в теорию информационного поиска. Знакомство с основными информационно-поисковыми системами (ИПС) Интернета. Принципы работы различных ИПС. Знакомство с российскими поисковыми серверами: Rambler, Yandex, Google и др. Простые и сложные поисковые запросы. Организация эффективного поиска информации. Поиск тематической информации. Знакомство с браузером MS Internet Explorer. Просмотр веб-страниц и создание Избранного. Поиск информации в Интернете. Знакомство с поиском на портале Yandex. Настройка браузера Internet Explorer на безопасную работу в сети Интернет. Электронная почта – одна из самых старых служб Интернета. Принцип работы электронной почты. Правила написания и передачи электронных писем. Почтовые протоколы. Почтовые программы: назначение и принцип работы. Понятие E-mail и Web-mail. Создание бесплатного почтового ящика. Работа с почтовым ящиком через веб-интерфейс. Правила почтовой переписки в сети. Организация безопасности при работе с электронной почтой. Работа с почтовой программой Outlook. Создание учетной записи. Отправка и получение писем. Работа с почтовыми вложениями. Способы передачи информации в Интернет: основные принципы и правила. Служба FTP: основные понятия, назначение и принцип работы. Организация безопасной работы при передаче файлов. Передача и загрузка файлов в Интернете: основные правила и способы. Знакомство с программами, осуществляющими прием и передачу файлов в Интернете. 3 раздел. Образовательные ресурсы Интернета. Образовательные сервисы в сети Интернет. Вики-среда, образовательные сайты и форумы. Организация учебной работы при помощи блогов и других интернет-сервисов. Система образовательных ресурсов в России. Принцип организации общения в Интернет. Виды служб, осуществляющих организацию общения пользователей Интернет. Общение в режиме реального времени. Служба IRC: основные понятия и принцип работы. Интернет пейджеры. Применение возможностей сервисов интернет для организации учебного процесса. Классификация ресурсов по типу коммуникации Классификация цифровых образовательных ресурсов и их место в учебном процессе. Электронный учебник гипермедийный документ, включающий текст, иллюстрации, демонстрации, справочный аппарат, систему поиска. Электронный лабораторный практикум. В отличие от своих предшественников - учебных фильмов позволяет вмешиваться в ход эксперимента, например менять параметры, вводить дополнительные условия и т.п. Тренажеры. Экзаменационные программы (тесты). На западе накоплен большой опыт применения тестов. Разработана специальная методика тестирования. Интерактивные обучающие среды - это среды для творческой учебной деятельности учащихся, например "Роботландия". Интеллектуальные обучающие среды, которые могут сами организовать учебный процесс и настраиваться на индивидуальные характеристики обучаемого. Дистанционная форма образования - это самостоятельное освоение учащимся учебного материала с использованием в учебном процессе возможностей компьютерной техники, в том числе Интернет-технологий. Это современная версия заочной формы обучения, с большими дидактическими возможностями. Преимущества дистанционного образования по сравнению с классическим. Тема 5. ИКТ и образовательная деятельность. 1 раздел. Основы конструирования урока с применением ИКТ. Понятия мультимедиа и интерактивность. Требования к оснащению урока. Основные технические требования, предъявляемые к мультимедийному компьютеру. Устройства призванные расширить демонстрационные возможности персонального компьютера (мультимедиа-проекторы, экраны, плазменные панели, электронные и копирующие доски). Мультимедийный дидактический материала на уроке: «за» и «против». Нормы работы с персональным компьютером разных возрастных групп. Техника безопасности. Этапы работы. Источники. Программы для обработки данных (текстовый и графический редакторы, программы для создания слайд-фильмов и т.п.). Использование возможностей офисных программ (Microsoft Word, Microsoft Excel и др.) по работе с текстом и графикой в дидактических целях. Применение готовых иллюстраций из коллекций ClipArt. Поиск изображений в различных источниках (Интернет, электронные справочники и энциклопедии). Применение техники снимка с экрана. Сканирование и обработка изображений. Создание простейших иллюстраций средствами Microsoft Word и Paint. Программно-аппаратные средства интерактивных технологий: Связь и зависимость новых технологических приемов в образовании с новыми техническими средствами и информационными технологиями. Состав современного арсенала интерактивных технических средств, краткая характеристика, критерии выбора технических средств применительно к различным типам и методам обучения, используемой информации. Варианты использования интерактивных устройств в процессе обучения и их эффективность. Программные средства: Smart Notebook, Smart Ideas, SynchronEyes, Bridgit Conferencing Software, MPath, Chinoor и другие. Особенности разработки учебно-методических комплексов для работы в условиях использования интерактивных технологий: Качественно новые черты образовательного процесса в условиях универсальной образовательной среды, предусматривающей возможность широкого применения интерактивных устройств. Интерактивные технологии как один из путей поиска механизма перехода от репродуктивного к развивающему типу обучения. Возможности учебного курса, основанного на использовании интерактивных технологий: создание режимов аудиторной и самостоятельной работы, дистанционного обучения; погружение в информационную среду; широкие междисциплинарные связи; выделение уровней освоения курса; организация системы контроля усвоения курса на разных уровнях; эмоционально-чувственное воздействие. Принципы организации оперативной системы мониторинга и контроля знаний. Методические рекомендации по подготовке занятия с использованием интерактивных технологий в мультимедийных и многофункциональных аудиториях. Роль интерактивных технологий в решении задач рекриации и коррекции обучаемых. Неотъемлемой частью курса, посредством которой реализуется на практике поставленные в программе цели и задачи, является методический комплекс, включающий: видеокомпьютерную систему «Интерактивные технологии в образовании», с помощью которой преподаватель проводит лекционные и семинарские занятия в специально оборудованной аудитории; «скрин-шот» - специальный раздаточный материал, специфика которого состоит в том, что помимо справочно-информационной функции, он выполняет функцию активизатора творческой деятельности слушателя при заполнении им специально разработанных схем, блоков, указателей и т.д., для чего пространство каждой двухсторонней страницы конспекта специально организуется; набор интерактивных технических и программных средств обучения. 2 раздел. Использование интерактивной доски в учебном процессе. Понятия мультимедиа и интерактивность. Устройства призванные расширить демонстрационные возможности персонального компьютера (мультимедиа-проекторы, экраны, плазменные панели, электронные и копирующие доски). Мультимедийный дидактический материала на уроке: «за» и «против». Применение интерактивной доски на уроке. Виды интерактивных досок, принципы их работы. Основы безопасного использования интерактивной доски. Подключение и калибровка интерактивной доски. Специальное программное обеспечение, поставляемое в комплекте с интерактивной доской: драйвер и прикладные программы, их назначение и возможности. Способы обновления имеющегося и получения нового программного обеспечения от производителя интерактивной доски (официальные представительства, Интернет-ресурсы). Виды программного обеспечения учебного назначения. Использование возможностей интерактивной доски при работе с различными видами программного обеспечения учебного назначения. Специализированное программное интерактивной обеспечение доской. учебного Программное назначения, обеспечение предназначенное общего для использования совместно назначения, используемое для с решения образовательных задач. Методика разработки фрагмента урока средствами интерактивной доски. Анализ урока. Интерактивные элементы урока. Способы организации занятий с использованием средств интерактивной доски. Дидактические возможности интерактивной доски. Тема 6. Основы защиты информации. 1 раздел. Основы сетевой безопасности, этика работы в сети. Концентрация большого количества информации о людях в одной или в связанных сетью базах порождает потенциальную опасность несанкционированного доступа к информации и использования её неподобающим образом. Каждый, кто работает с компьютерной информацией, должен отчетливо осознавать свою ответственность за сохранение необходимой степени ее конфиденциальности. Программы по их юридическому статусу можно разделить на три большие группы: лицензионные; условно бесплатные; свободно распространяемые. Лицензионные программы продаются. В соответствии с лицензионным соглашением разработчики программы гарантируют её нормальное функционирование и несут за это ответственность. Условно бесплатные программы (shareware) предлагаются разработчиками бесплатно в целях их рекламы и продвижения на рынок. Эти программы имеют ограниченный срок действия или ограниченные функциональные возможности. Если пользователь в установленный срок производит оплату, то ему сообщается код, включающий все функции программы. К свободно распространяемым программам (freeware) относятся: новые еще не доработанные версии программных продуктов; программы, являющиеся частью принципиально новых технологий; дополнения к ранее выпущенным программам; устаревшие версии программ; драйверы к новым устройствам. Правовая охрана программ для компьютеров и баз данных введена в Российской федерации соответствующим законом с 1992 года. Для предотвращения нелегального копирования программ и данных, хранящихся на дискетах и компакт-дисках, может использоваться программная и аппаратная защита. Программная защита состоит в том, что на оригинальном носителе размещается закодированный программный Ключ, без которого программа не может функционировать и который теряется при копировании. Аппаратная защита может быть реализована с помощью аппаратного ключа, который продается вместе с программным обеспечением и присоединяется обычно к параллельному порту компьютера. Для защиты от несанкционированного доступа к данным, хранящимся в компьютере, используются пароли. Существуют специальные способы защиты информации в Интернете. Для того чтобы посторонние пользователи не могли случайно или намеренно изменить содержимое чужого сайта, доступ к информационным ресурсам сервера (его администрирование) производится по паролю. Если компьютер подключен к Интернету, то, в принципе, любой пользователь, также подключённый к Интернету, может получить доступ к информационным ресурсам этого компьютера. Если сервер имеет соединение с Интернетом и, одновременно, служит сервером локальной сети, то возможно несанкционированное проникновение из Интернета в локальную сеть. Механизмы проникновения из Интернета на локальный компьютер и в локальную сеть могут быть разными. Для того чтобы этого не происходило, устанавливается программный или аппаратный барьер с помощью брандмауэра (firewall — межсетевой экран). Брандмауэр отслеживает передачу данных между сетями, осуществляет контроль текущих соединений, выявляет подозрительные действия и, тем самым, предотвращает несанкционированный доступ из Интернета в локальную сеть. Вредоносное воздействие Компьютерные вирусы – специально созданная программа для ЭВМ, обладающая способностью самовоспроизводства. Троянские кони – программа, помимо основного своего действия выполняющая побочные, зачастую вредоносные функции: кража конфиденциальных данных с Вашего компьютера; создание «хакерского гнезда» на Вашем компьютере. В отличие от вирусов троянские кони дают о себе знать не сразу или же вообще никогда. СПАМ – нежелательная электронная почта, зачастую носящая коммерческий характер. Пример: «Делай деньги быстро», «Купи наш товар», «Посети наш сайт», Русский народный аналог СПАМа – «Письмо счастья». Компьютерное пиратство Уничтожение носителей и компьютерных устройств. Планируемые результаты. В результате изучения курса слушатели должны знать: основные понятия и их определения операционной системы; элементы графического интерфейса; виды программных средств обработки текстовой информации; основные объекты текстового документа и этапы создания документа; основные понятия и их определения, связанные с сетью Интернет: «интернет», «сеть», «протокол», «кодирование», «провайдер», «службы Интернет», «браузер» и др. разницу между глобальной и локальной сетями; основы безопасной работы в сети и основы информационного тематического поиска; основные образовательные ресурсы и сервисы сети Интернет; основные правила и способы передачи информации в сети Интернет; возможности применения интернет технологий в образовательном процессе. возможности применения интерактивной доски в учебном процессе; основные функции программ для создания тестов и методику их применения в учебном процессе. классификацию цифровых образовательных ресурсов (ЦОР), относящихся к профессиональной деятельности, их эффективность в системе образования; виды информации и информационных источников; ведущие фирмы, создающие мультимедийные ЦОР; педагогические технологии, предусматривающие включение ЦОР в процесс обучения; преимущества и недостатки системы дистанционного обучения и особенности использования ЦОР в этих системах В результате изучения курса слушатели должны уметь: умение работать с файлами и папками; умение работать со стандартными приложениями Windows, использовать буфер обмена; умение создавать документы средствами Microsoft Word с различным шрифтовым оформлением, содержащим списки и таблицы. осуществлять доступ к информации, обработку информации, интеграцию информации, оценку информации и т.д. организовывать и настраивать соединение с сетью Интернет; пользоваться распространенными браузерами Интернета; осуществлять навигацию в сети Интернет; организовывать поиск и составлять список избранных ссылок; осуществлять фильтрацию и настраивать браузер для безопасной работы в сети; пользоваться электронной почтой, форумами, блогами и другими сервисами Интернета; организовывать телеконференции посредством сети Интернет; применять образовательные интернет-ресурсы и интернет-сервисы в учебном процессе; использовать основные функции интерактивной доски в профессиональной деятельности; создавать наглядные пособия с использованием специализированных программ; создавать и применять в профессиональной деятельности цифровые образовательные ресурсы. создавать тесты с использованием специализированных программ; применять электронные таблицы для выполнения расчетов, связанных с подведением итогов тестирования. давать оценку ЦОР и Интернет-ресурсов по предметной области, соответствующей специальности учителя, в том числе и работы сокурсников; самостоятельно создавать ЦОР по своей специальности в инструментальных компьютерных средах, например, в PowerPoint; вводить данные в ПК с цифрового фотоаппарата, микрофона, видеокамеры и т.д.; давать методическую характеристику учебного занятия с использованием ЦОР; пользоваться электронной почтой, регистрировать собственный электронный адрес, находить необходимую информацию в Интернете; участвовать в образовательных Интернет-проектах (семинарах, форумах, телеконференциях) В результате изучения курса слушатели должны быть компетентными: в вопросах навигации и поиска информации в сети Интернет, использования основных программ, необходимыми для работы в сети Интернет (браузеры, почтовые клиенты, веб-сервисы), и применения интернет-технологий в образовательном процессе в понимании комплекса основных проблем компьютерной безопасности и методов защиты информации и представлении о типах технических средств защиты информации в компьютерных системах и сетях. в решении педагогических целей и задач современными средствами информационных и коммуникационных технологий за счет объединения усвоенных знаний и умений, опыте их использования, а также способности их совершенствования и принятия принципиально новых решений в меняющихся условиях или нестандартных ситуациях; в практической деятельности по созданию ЦОР на основе полученных знаний и умений в области информационных и коммуникационных технологий (поиск, отбор учебного материала, выбор технологической составляющей, композиционное решение, дизайн интерфейса, редактирование). Рекомендуемая литература. 1. http://html.krsk.ru/. На этом сайте можно получить рецепты HTML. Сайт ориентирован как на новичков, которым будет интересно познакомиться с разными приемами верстки и оформления веб-страниц, так и на профессионалов, которые захотят поделиться своим опытом и знаниями. Имеется инструментарий, написанный на языке JavaScript Режим доступа: свободный. 2. http://html.manual.ru/book/html.php. На этом сайте представлен HTML – справочник с примерами. Информация в справочнике представлена в удобном для восприятия виде. В нем можно познакомиться с идеологией HTML. Посетив форум, узнать о многих дизайнерских секретах, с которыми поделятся Web – дизайнеры. Режим доступа: свободный. 3. http://it-n.ru/communities.aspx?cat_no=108426&tmpl=com. На этом сайте – мастер-класс для начинающих пользователей интерактивной доски. [Электронный ресурс] – Электронные текстовые данные – М.: Б. изд., 2009. Режим доступа: свободный. 4. http://www.hitachi-interactive.ru/edu/edexpir.htm. На этом сайте – Опыт применения интерактивных досок Hitachi. [Электронный ресурс] – Электронные текстовые данные. – М.: Б. изд., 2009. Режим доступа: свободный. 5. http://www.smartboard.ru/view.pl?mid=1126873196. На этом сайте – методика применения интерактивных досок SmartBoard в образовании. [Электронный ресурс] – Электронные текстовые данные – М.: Б. изд., 2008. – Режим доступа: свободный. 6. http://www.smartboard.ru/view.pl?mid=1132214155. На этом сайте – планирование занятия на интерактивной доске. [Электронный ресурс] – Электронные текстовые данные. – М.: Б. изд., 2008. Режим доступа: свободный. 7. http://vio.fio.ru/vio_site/default.htm На этом сайте – интернет-журнал «Вопросы Интернет Образования». Режим доступа: свободный. 8. Аванесов В.С. Форма тестовых заданий. М.: Центр тестирования, 2005. 9. Глушаков С.В., Сурядный А.С. Персональный компьютер. Изд-е 5-е, перераб. и доп. – М.: ООО «Издательство АСТ»; Харьков: «Фолио», 2003. 10. Гудилина С.И. Технология организации интернет-семинаров для учителей и школьников (результаты эксперимента) // Новые технологии обучения художественно-графическим дисциплинам. Межвузовский сборник научных трудов. Выпуск 3. – М., Из-во МПГУ, 2005. 11. Джинджер Саймон. Excel на практике. – М.: НТ Пресс, 2009 г. 12. Интернет в гуманитарном образовании: Учебное пособие для студентов вузов / Е.С. Полат, М.В. Моисеева, А.Е. Петров и др.; Под ред. Е.С. Полат. – М.: Владос, 2001. 13. Интернет на уроках искусства: педагогическая технология создания и использования информационнокоммуникативной среды. Вып.1 /Автор-составитель С.И.Гудилина. – М.:УЦ «Перспектива», 2004. 14. Информатика и информационные технологии: конспект лекций / Романова Ю.Д., Лесничная И.Г., Москва : Эксмо-Пресс, 2009. 15. Куприянов М. Дидактический инструментарий новых образовательных технологий / М. Куприянов, О. Околелов // Высш. образование в России.-2001.- № 1. 16. Лугачев М.И. Экономическая информатика: Введение в экономический анализ информационных систем: учебник / М.И. Лугачев, Е.И. Анно, М.Р. Когаловский, Ю.П. Липунцов, К.Г. Скрипкин, С.Н. Смирнов, Е.Е. Смирнова. - М.: ИНФРА-М, 2005. 17. Майоров А. Н. Теория и практика создания тестов для системы образования. (Как выбирать, создавать и использовать тесты для целей образования) / А. Н. Майоров. – М.: Интеллект-центр, 2001. 18. Нечаев, В. И. Элементы криптографии (Основы защиты информации): учебное пособие / В.И. Нечаев, под ред. В А. Садовничего. — М.: Высш. шк., 1999. 19. Новые педагогические и информационные технологии в системе образования: Учеб. пособие для студентов вузов и системы повышения квалификации пед. кадров / Е.С.Полат, М.Ю.Бухаркина, М.В.Моисеева, А.Е.Петров; Под ред. Е.С.Полат. –Academia, 2001. 20. Общая информатика. Новое издание / Симонович С., Москва:Питер, 2007 21. Общая информатика. Универсальный курс / Симонович С.В., Москва: Питер, 2008 22. Симонович С.В., Евсеев Г.А. Практическая информатика: Учебное пособие для средней школы. Универсальный курс. – М.: АСТ-ПРЕСС КНИГА: Инфорком-Пресс, 2002. 23. Симонович С.В., Мураховский В.И. Персональный компьютер. – М.: ОЛМА Медиа Групп, 2007. 24. Челышкова Н. Б. Теория и практика конструирования педагогических тестов: учеб. пособие / Н. Б. Челышкова. – М.: Логос, 2002. 25. Черняков М.В. Информационные технологии: учебник / М.В. Черняков, А.С. Петрушин. – М.: МИКХиС, 2003. 26. Черняков М.В. Основы компьютерных технологий и систем: учебное пособие / М.В. Черняков, А.С. Петрушин. – М.: Наука, 2004. 27. Якушина Е. Изучаем Интернет, создаем Web-страничку.– СПб.: Питер, 2000. Программа утверждена и рекомендована для работы со слушателями центра Интернет-образования на заседании учебно-методического совета Московского государственного областного гуманитарного института протокол № 3 от 11.03.2010 Председатель учебно-методического совета, Проректор по УМР, доцент Г.В. Егорова
