Знакомство с Windows XP МОУДОВ «Центр информатизации
advertisement
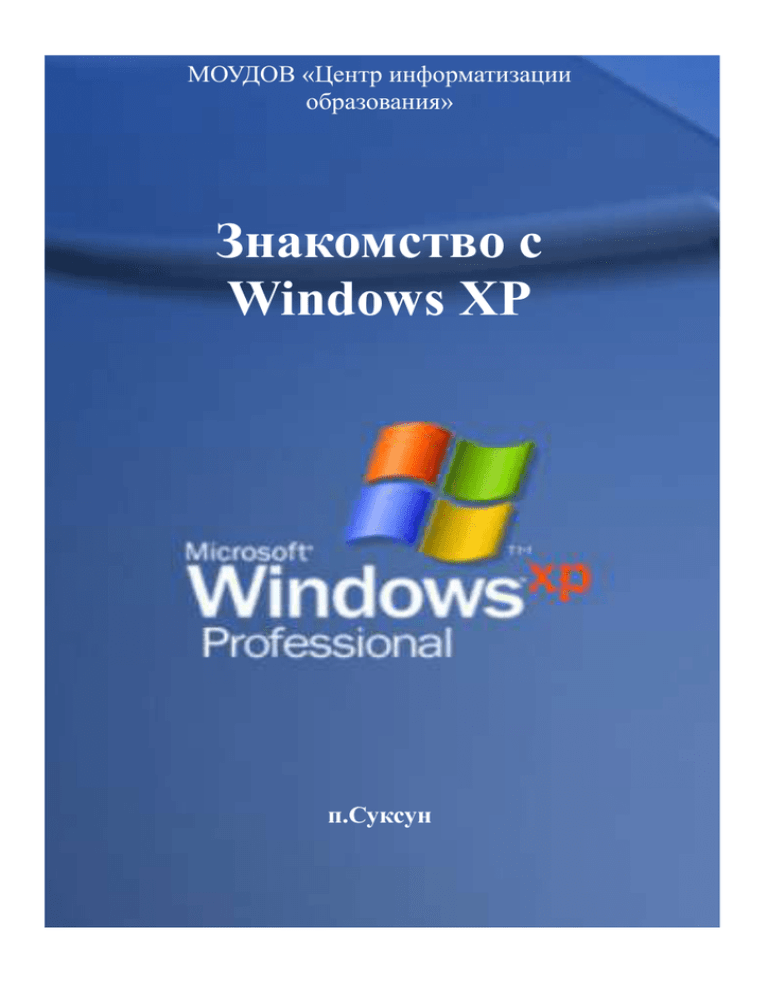
МОУДОВ «Центр информатизации образования» Знакомство с Windows XP п.Суксун Знакомство с Windows XP. Методическое пособие для слушателей курса «Базовая ИКТ-компетентность».Сост. Крашенинникова С.Н. Суксун 2006 2 Содержание Действия с мышью 4 Запуск компьютера 5 Ввод данных в поля 5 Знакомство с Рабочим столом 6 Значки и ярлыки 6 Меню Пуск 8 Работа с Панелью задач 8 Завершение работы 9 Работа с окнами 10 Работа со справочной системой Windows ХР 12 Работа с папками 16 3 Windows XP — преемница Windows 2000 и Windows Me — соответствует требованиям как отдельных пользователей, так и целых корпораций. Операционная система взаимодействует с программами, установленными на вашем компьютере, обеспечивает связь с другими компьютерами в сети и с внешними устройствами (сканером, модемом, принтером и т. д.). Действия с мышью В операционной системе Windows одним из основных элементов управления является мышь (чаще с двумя кнопками). С мышью связан активный элемент управления указатель мыши (иногда его называют курсором). В зависимости от того, с какой программой вы работаете и какую операцию выполняете, форма указателя мыши может меняться. Подвести указатель к объекту (или позиционировать указатель на объект) — переместить указатель таким образом, чтобы он указывал на объект. Щелкнуть мышью — быстро нажать и отпустить левую кнопку. Дважды щелкнуть — два раза подряд быстро нажать и отпустить левую кнопку мыши. Перетащить объект — подвести указатель мыши к объекту, нажать левую кнопку и, не отпуская ее, переместить объект в нужное место экрана. ! Примечание Вы можете сделать основной правую клавишу мыши, изменив настройки в Панели управления. В меню Пуск необходимо выбрать команду Панель управления. 4 Запуск компьютера Для работы с компьютером необходимо начать сеанс работы. Если в данном компьютере зарегистрирован только один пользователь, Windows XP автоматически начинает сеанс работы с этой учетной записи. Если на компьютере зарегистрированы несколько пользователей, Windows XP предлагает ввести свой логин и пароль. 1. Включите питание компьютера и дождитесь его полной загрузки. 2. На экране отобразится приветствие Windows XP. В правой части экрана будут перечислены зарегистрированные в системе пользователи. 3. Подведите указатель мыши к имени пользователя, под которым вы будете осуществлять работу и щелкните один раз левой кнопкой мыши. 4. Система запросит пароль пользователя. Ввод данных в поля 1. Подведите указатель мыши к полю ввода и один раз щелкните левой кнопкой. В поле появится текстовый курсор— вертикальная полоса, указывающая место, куда будут вводиться данные с клавиатуры. 2. Введите пароль. Обратите внимание: пароль вводиться звездочками. 3. Нажмите клавишу Enter. После проверки прав пользователя и выполнения окончательного этапа загрузки операционной системы откроется Рабочий стол Windows XP. 5 Знакомство с Рабочим столом После того как вы запустили Windows XP, экран будет выглядеть приблизительно так, как показано ниже. На вашем Рабочем столе могут размещаться и другие значки. Их количество зависит от установленных программ, а также настроек Windows XP. Значки и ярлыки Значки — это графические изображения, которые позволяют быстро найти и запустить необходимую программу. Запуск программы осуществляется двойным щелчком соответствующего значка. Под значком расположено его название. Если название слишком длинное, оно прерывается многоточием, как только вы щелкните значок один раз левой кнопкой, название отобразится полностью. Если в левом нижнем углу значка находиться стрелка, значит это ярлык. 6 Ярлык — это ссылка на программу. При удалении ярлыка программа, на которую он указывает, не удаляется. Перемещение значков и ярлыков 1. Подведите указатель мыши к значку с изображением корзины . 2. Нажмите левую кнопку мыши и, не отпуская ее, переместите изображение значка по экрану (изображение значка как бы прилипает к указателю мыши). 3. Отпустите кнопку мыши. Значок будет перемещен. Запуск программ и открытие окон с помощью значков и ярлыков 1. Подведите указатель мыши к значку Корзина. 2. Дважды щелкните значок. Откроется диалоговое окно Корзина. 3. Чтобы закрыть окно, подведите указатель мыши к кнопке Закрыть в верхнем правом углу окна и щелкните один раз левой кнопкой мыши. Меню Пуск Меню Пуск содержит список программ, которые установлены на вашем компьютере, а также список некоторых действий, которые можно производить в Windows XP. Щелкните один раз левой кнопкой мыши кнопку Имя текущего пользователя Пуск Подведите указатель мыши к кнопке Все программы. Если вы все сделали правильно, то кнопка будет выделена на синем фоне. Переведите указатель на список программ в открывшемся подменю и установите на пункте Стандартные. Откроется еще одно подменю. Переведите и установите курсор на пункте Блокнот. 7 Ссылки на наиболее часто используемые программы 3. Для открытия программы Блокнот щелкните один раз левой кнопкой мыши. 4. Для закрытия программы Блокнот щелкните кнопку Закрыть в верхнем правом углу окна. Работа с Панелью задач На Панели задач в виде кнопок с названиями отображаются крытые в данный момент программы. Размер кнопок может меняться в зависимости от количества открытых программ. 1. Щелкните кнопку Пуск. 2. Подведите указатель мыши к пункту Все программы и в открывшемся подменю выберите Стандартные. 3. Левой кнопкой щелкните Блокнот. Откроется окно программы Блокнот. 8 4. Подведите указатель мыши к кнопке Свернуть в верхнем правом углу окна программы. 5. Щелкните кнопку Свернуть один раз левой кнопкой мыши. На Панели задач появиться кнопка с названием программы. Панель задач будет выглядеть так, как показано ниже. 6. Для активизации программы щелкните кнопку Блокнот на Панели задач. Окно программы Блокнот будет развернуто. 7. Для закрытия программы Блокнот щелкните кнопку Закрыть в правом верхнем углу окна. Завершение работы При выключении компьютера автоматически закрываются все открытые программы. После завершения работы Windows можно безопасно отключить питание компьютера. ! Важно Перед тем как отключить питание компьютера, сначала завершите работу Windows. 1. Щелкните кнопку Пуск. 2. Выберите Завершение работы. Появится диалоговое окно Завершение работы Windows. 3. В поле Выберите желаемое действие отображена команда, которая была выбрана в последний раз, ниже появится описание команды. 4. Если в текстовом поле по умолчанию выбрано Завершение работы, щелкните кнопку ОК. ! Примечание Для отображения других команд раскройте список, щелкнув стрелку. Из предложенного списка выберите Завершение работы. Описание других команд Перезагрузить — сеанс работы компьютера завершается, работа Windows завершается, а затем система Windows запускается снова без выключения питания компьютера. Завершить сеанс — завершается сеанс работы данного 9 пользователя. После этого в Windows XP может войти другой пользователь. Приостановить — сеанс работы продолжается, компьютер работает в режиме сохранения энергии с сохранением всех текущих данных. Чтобы вернуться к работе, необходимо нажать сочетание клавиш Ctrl+Alt+Del. Работа с окнами В окнах отображается содержимое файлов и программ. Открытие окна 1. Подведите указатель мыши к значку Мой компьютер на Рабочем столе. 2. Дважды щелкните значок левой кнопкой мыши. 3. Откроется окно Мой компьютер. Сворачивание, разворачивание и восстановление размеров окна С процедурой сворачивания окна мы столкнулись, когда знакомились с Панелью задач. 1. Сверните окно Мой компьютер, щелкнув в Строке заголовка кнопку Свернуть . 10 2. Чтобы развернуть окно, щелкните кнопку Мой компьютер на Панели задач. 3. Отобразите окно на Рабочем столе, щелкнув его значок на Панели задач. 4. Чтобы развернуть окно Мой компьютер на весь экран, щелкните кнопку Развернуть . 5. Восстановите прежний размер окна, щелкнув в Строке заголовка кнопку Восстановить. ! Примечание Чтобы развернуть окно или восстановить его размеры, можно также дважды щелкнуть левой кнопкой мыши Строку заголовка окна. Перемещение окна по экрану 1. Подведите указатель мыши к Строке заголовка открытого окна Мой компьютер. 2. Нажмите левую кнопку и, не отпуская ее, переместите курсор по экрану. Окно будет перемещаться вместе с курсором. 3. Отпустите кнопку мыши. Изменение размеров окна 1. Подведите указатель мыши к правой границе окна. 2. Когда указатель примет вид двунаправленной стрелки, на нажмите левую кнопку мыши и, удерживая ее, переместите курсор вправо. Граница окна будет перемещаться вправо вслед за курсором. При этом размер окна изменится. 3. Отпустите кнопку мыши. Упорядочивание открытых окон на экране 1. Двойным щелчком значка откройте окно Корзины. Теперь на экране два открытых окна: Мой компьютер и Корзина. 2. Щелкните правой кнопкой мыши пустое место на Панели задач. 11 3. В открывшемся контекстном меню поочередно выберите команды Окна каскадом, Окна сверху вниз, Окна слева направо. Рассмотрите, как меняется взаимное расположение открытых окон на экране. ! Примечание Окна, свернутые в виде кнопок на Панели задач, на экране отображаться не будут. ! Примечание Для восстановления прежнего вида взаимного расположения окон на экране и их размеров, щелкните еще раз правой кнопкой мыши пустое место на Панели задач и выберите команды Отменить каскадом или Отменить окна рядом. Копирование содержимого окна или экрана 1. Чтобы создать копию активного окна, нажмите сочетание клавиш Alt+Print Screen. Чтобы скопировать весь экран, нажмите клавишу Print Screen. Закрытие окна Чтобы закрыть окно Корзины, щелкните в Строке заголовка кнопку Закрыть . Работа со справочной системой Windows ХР Центр справки и поддержки — это обширный ресурс практических советов, учебников и демонстраций, помогающих научиться работе с Windows XP. С помощью поиска, предметного указателя или оглавления можно получить доступ ко всем справочным ресурсам по Windows, включая расположенные в 12 Интернете. Для вызова справочной системы щелкните кнопку Пуск и выберите пункт Справка и поддержка. Откроется диалоговое окно Центр справки и поддержки. В данном окне слева расположены разделы справки. Щелкните 13 один раз левой кнопкой мыши раздел Основы работы в Windows. Откроется следующее диалоговое окно, в левой части которого представлены основные разделы работы в Windows. Далее щелкните левой кнопкой мыши раздел Основные задачи, выполняемые системой Windows для раскрытия списка подразделов. Из представленного списка подразделов щелкните Настройка рабочего стола, в правую часть окна загрузятся разделы относящиеся к Настройке рабочего стола. Далее, выбирая интересующие разделы, вы можете получить всю информацию по настройкам рабочего стола. Контекстный поиск информации Поскольку объем справочной системы очень велик, для ускорения доступа к нужной информации можно воспользоваться процедурой поиска по ключевым словам. 1. Если вы закрыли окно справочной системы, щелкните кнопку Пуск, затем Справка и поддержка, откроется уже знакомое вам диалоговое окно Центр справки и поддержки. 2. В поле Найти введите ключевые слова для поиска, в данном случае Интернет. 3. Щелкните кнопку . 4. В открывшемся диалоговом окне в левой его части будут представлены результаты поиска в виде списка разделов. 5. Щелкните левой кнопкой мыши раздел Поиск в Интернете, в правой части окна будет 14 представлена справочная информация. ! Примечание Если не удается найти то, что вы ищете: проверьте правильность написания всех ключевых слов; попробуйте использовать синонимы, возможно, в искомой информации используются разные слова, например, веб вместо Интернет; переформулируйте вопрос в более общем виде. Например, вместо названия конкретного продукта используйте категорию продуктов; попробуйте воспользоваться Указателем. Указатель При поиске точного названия или термина удобно воспользоваться Указателем, он предоставляет быстрый и простой способ перехода к нужному разделу. 1. Введите ключевое слово для поиска в текстовом поле в разделе Указатель. В данном случае введите слово Справка. 2. Программа предоставит список разделов подходящих к этому 15 ключевому слову. 3. Подведите указатель мыши к строке Общие сведения и щелкните один раз левой кнопкой мыши, данный раздел будет выделен. 4. Далее щелкните кнопку Показать. 5. Откроется диалоговое окно Найденные разделы и выберите раздел заголовка, в данном случае Использование справки. 6. После выделения необходимого Заголовка раздела, щелкните кнопку Показать. 7. В диалоговом окне Центр справки и поддержки в правой части окна загрузится текст справки, в данном случае Общие сведения о просмотре справки. Работа с папками Папка — контейнер для программ и файлов в графических интерфейсах пользователя, отображаемый на экране с помощью значка. Папки используются для упорядочения программ и документов на диске и могут вмещать как файлы, так и другие папки. Открытие папки Чтобы открыть папку, дважды щелкните ее значок левой кнопкой мыши. Откроется окно, в строке заголовка которого 16 указано имя папки. Дважды щелкните левой кнопкой мыши значок папки Мои документы на Рабочем столе. Правая часть открывшегося диалогового окна отображает содержимое конкретной папки, в данном случае— Мои документы. Под адресной строкой у большинства диалоговых окон находится панель инструментов, содержащая некоторые команды. Каждая группа содержит команды, которые можно произвести над папками, отображенными в окне. Например по щелчку команды Создать папку создается новая папка, которая будет содержаться внутри папки Мои документы. Щелкните кнопку Папки на панели инструментов окна Мой компьютер. Внешний вид диалогового окна Мои документы изменится. Слева будет отображаться структура папок, а справа — содержимое выбранной папки. 17 Просмотр папок Если вы закрыли диалоговое окно Мои документы, дважды щелкните значок Мой документы на Рабочем столе. Папки, представленные в правой части окна, можно просматривать в виде маленьких изображений или слайдов, в виде значков папок, списком или в виде таблицы. На панели инструментов диалогового окна Мои документы щелкните кнопку Вид. Плитка — отображает крупные значки папок. Значки — отображает в миниатюрном виде значки папок. Список – представляет список папок в содержащиеся в текущей папке без всякой дополнительной информации за исключением имени папки. Таблица — отображает список папок и их свойства: имя, размер, тип, дату изменения. 18 Эскизы страниц — показывает до четырех небольших слайдов файлов, содержащихся в каждой папке. Эти картинки обычно показаны наверху значка папки. Задание Щелкните кнопку Вид на панели инструментов диалогового окна Мои документов и, щелкая поочередно команды из представленного списка, просмотрите, как меняется представление папок в поле окна. Просмотр папки Мои рисунки Все изображения можно хранить в паке Мои рисунки или создать папки фотоальбомов для хранения небольшого числа фотографий. Фотографии и изображения можно просматривать в виде демонстрации слайдов или в режиме диафильма. В режиме просмотра диафильма на экране показаны миниатюрные изображения, выстроенные в один ряд. Их можно просматривать, используя кнопки. Если щелкнуть какое-либо изображение, оно будет показано в увеличенном виде. Если дважды щелкнуть увеличенное изображение, то его можно напечатать или сохранить в другой папке. Задание Чтобы просмотреть изображения в виде диафильма. 1. Откройте папку Мои документы. 2. Дважды щелкните левой кнопкой мыши папку Мои рисунки, чтобы открыть ее. 3. Дважды щелкните папку Образцы рисунков. 4. На панели инструментов щелкните кнопку Вид и из предложенного списка выберите Диафильмы 5. Для просмотра представленных изображений щелкайте кнопку со стрелками. 6. Дважды щелкните левой кнопкой любое миниатюрное изображение, выделенный рисунок развернется на весь экран. Используя кнопки, расположенные под рисунком, данное 19 изображение можно напечатать или сохранить в другом месте (см. рис. на след. стр.). 7. Закройте окно просмотра изображения, щелкнув кнопку Закрыть в верхнем правом углу окна. Чтобы просмотреть изображения в виде демонстрации слайдов. 1. Откройте папку Мои документы. 2. Дважды щелкните левой кнопкой мыши папку Мои рисунки, чтобы открыть ее. Дважды щелкните папку Образцы рисунков. 4. В левой части диалогового окна 20 в разделе Задачи для изображения щелкните команду Просмотреть как слайд-шоу. Текущее изображение развернется на весь экран. 5. Используя панель кнопок демонстрации слайдов, расположенную в правой верхней части экрана, можно начать, приостановить или завершить показ слайдов, а также перейти к следующему или предыдущему слайду. Если эта панель инструментов не отображена, переместите указатель мыши по экрану, и панель появится в правом верхнем углу экрана. Кроме того, при просмотре изображений в виде демонстрации слайдов можно использовать следующие сочетания клавиш. Если выделено только одно изображение или вообще ни одного, в ходе демонстрации слайдов будут показаны все изображения. Если выделено два или более изображения, будут показаны только выделенные изображения. 21 Клавиши Действие Стрелка влево, Page Up или стрелка вверх Переход к предыдущему изображению в папке Стрелка вправо, Page Down или стрелка влево Переход к следующему изображению в папке Ctrl+K Поворот изображения на 90 градусов по часовой стрелки Ctrl+L Поворот изображения на 90 градусов против часовой стрелки Пробел Приостановка или возобновление показа слайдов Ввод Переход к следующему изображению Esc Выход из демонстрации слайдов Tab Включение или выключение панели инструментов демонстрации слайдов Просматривать изображения в режиме демонстрации слайдов можно в любой подпапке папки Мои рисунки или в любой папке, настроенной в качестве папки изображений. Переключение языка ввода 1. Щелкните левой кнопкой мыши индикатор клавиатуры (кнопку En ) в правом нижнем углу экрана на Панели задач. 2. В раскрывшемся списке выберите 22 Русский для переключения на русский язык. Создание папки 1. Щелкните правой кнопкой мыши в любой области Рабочего стола, свободной от значков и других элементов интерфейса, чтобы вызвать контекстное меню. 2. Подведите указатель мыши к пункту Создать. 3. В раскрывшемся подменю щелкните левой кнопкой мыши Папку. На рабочем столе появится значок с выделенной надписью Новая папка. 4. Введите свою фамилию и нажмите Enter. Имя папки изменится. Перемещение папки Переместите папку, названную вашей фамилией, внутрь папки, название которой соответствует номеру группы. 1. Поместите указатель мыши на значок перемещаемой папки. 2. Нажмите левую кнопку мыши и, не отпуская ее, переместите курсор по экрану таким образом, чтобы значок папки с вашей фамилией совместился со значком папки с номером группы. 3. Отпустите кнопку мыши. 4. Чтобы убедиться, что вы переместили одну папку в другую, двойным щелчком мыши откройте папку с номером группы. В открывшемся окне вы увидите значок папки с вашей фамилией. 23 5. Закройте окно папки. Переименование папки 1. Щелкните значок папки с номером группы правой кнопкой мыши и в контекстном меню выберите Переименовать. Имя папки выделится синим цветом. 2. Введите новое имя папки — Черновик. 3. Для завершения операции дважды щелкните мышью в любой свободной области Рабочего стола. Удаление папки 1. Щелкните значок папки Черновик правой кнопкой мыши и в контекстном меню выберите Удалить. 2. Подтвердите удаление щелчком кнопки Да в открывшемся диалоговом окне Подтверждение удаления папки. Восстановление удаленных папок из Корзины 1. На рабочем столе дважды щелкните значок Корзина . 2. Чтобы восстановить удаленную папку Черновик, щелкните ее правой кнопкой мыши и выберите в левой части диалогового окна Корзина команду Восстановить объект. ! Примечание Чтобы восстановить все удаленные папки или файлы, выберите Восстановить все объекты. ! Примечание При удалении папки (или файла) из Корзины она удаляется с 24 компьютера без возможности восстановления. Имеется возможность удалять элементы, перетащив их в Корзину. Если при перетаскивании удерживать клавишу Shift, папка будет удалена без помещения корзину. При восстановлении файла, находившегося в удаленной папке, вначале будет восстановлена сама папка, а затем файл. 25

