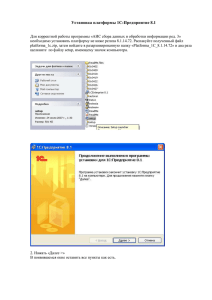Инструкция для работы с программным комплексом
advertisement
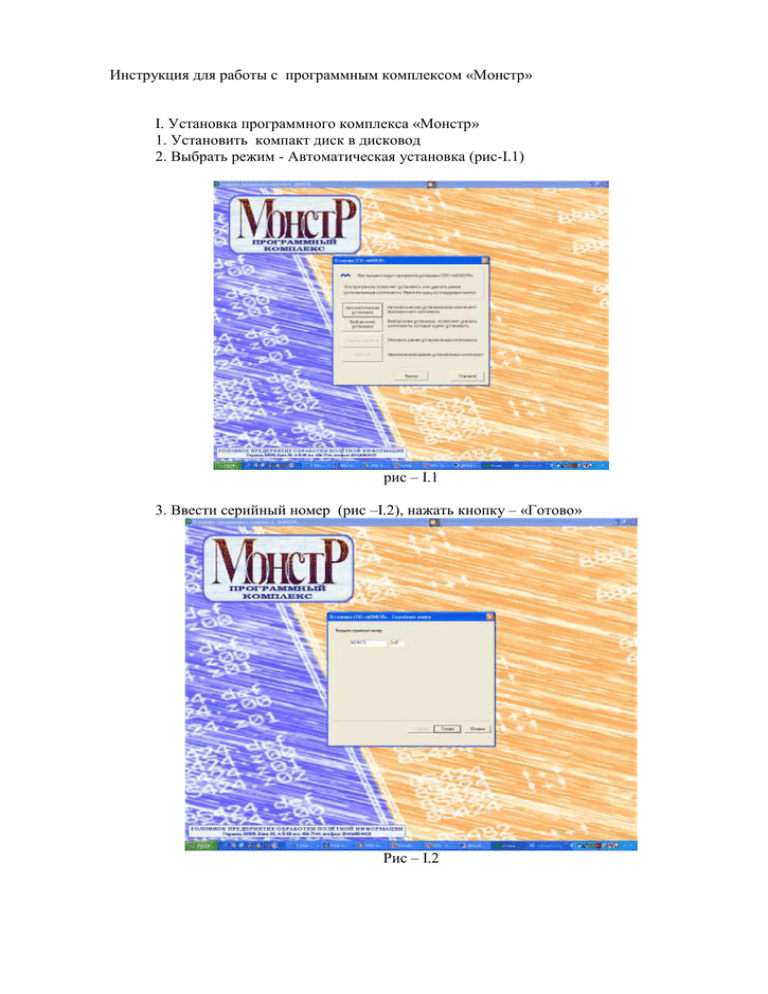
Инструкция для работы с программным комплексом «Монстр» I. Установка программного комплекса «Монстр» 1. Установить компакт диск в дисковод 2. Выбрать режим - Автоматическая установка (рис-I.1) рис – I.1 3. Ввести серийный номер (рис –I.2), нажать кнопку – «Готово» Рис – I.2 4. После завершения установки программы выдается информация (рис –I.3), нажать кнопку – «Ок» рис-I.3 После окончания установки программы на рабочем столе появляются ярлыки (рис – I.4) рис – I.4 II. Установить программу копирования информации БПИ-4Т согласно руководству оператора 804.8И.12037-01 34. 1. Открытие и сохранение объекта. Выбрать объект из папки «Объекты БПИ-4Т» двойным кликом левой кнопки «мыши» , что равносильно получению системной информации об объекте, формируется таблица полетов. 2. Для считывания полета необходимо в таблице полетов выделить необходимый полет левой кнопкой «мыши» и нажать кнопку «Считать полет». Или правой кнопкой «мыши» щелкнуть на нужном полете и из выпавшего контекстного меню выбрать пункт «Считать полет», приведенное на рис – II.1. рис – II.1 2 Нажать кнопку «Да» при этом появится окно (рис – II.2). Щелкнуть по черной стрелке, как показано на (рис –II.2) рис – II.2 3. Появляется список из этого списка выбрать «Локальный диск D» ( рис –II.3) и щелкнуть левой кнопкой мыши 1 раз. рис –II.3 4. Появится окно, нажать на кнопку создания новой папки (рис –II.4) (Действия на рис –II.4-9 производятся один раз, только при установке программ «Monstr» и «DDS»). рис –II.4 5. После чего на диске D создастся «Новая папка» с аналогичным именем (рис – II.5). Необходимо заменить название папки «Новая папка» на «COPIES» для этого нажать кнопку «Delete» на клавиатуре и набрать «COPIES», нажать «Enter» (рис – II.6). На диске D создана папка «COPIES» (рис – II.6) (1). Убедитесь что папка «COPIES» выделена и подведите курсор мыши к кнопке «Открыть» (рис – II.6) (2), и нажать 1-раз левую кнопку мыши (рис – II.7). рис – II.5 Рис – II.6 6. Папка «COPIES» пустая. В папке «COPIES» создаем папку текущего года «2005» для этого нажать мышкой на кнопку создания папки Рис – II.7 Необходимо заменить название папки «Новая папка» на папку текущего года «2005» для этого нажать кнопку «Delete» на клавиатуре и набрать «2005», нажать «Enter» (рис – II.8). На диске D в папке «COPIES» создана (1) папка «2005» (рис – II.9). Убедитесь что папка «2005» выделена и подведите курсор мыши к (2) кнопке «Открыть» (рис – II.9), и нажать 1-раз левую кнопку мыши (рис – II.10). Рис – II.8 Рис – II.9 Рис – II.10 Находясь в папке «2005» и создав в ней новую, переименуем «Новая папка» в «28.10» текущая дата считывания данных с БПИ. Рис-II.11, Рис-II.12 Рис – II.11 Рис – II.12 Находясь в папке «28.10»- папка текущей даты считывания данных. Рис – II.13 Находясь в (1) (Рис – II.14), (2) вводим имя файла (рис – II.14) первые три символа бортовой номер вертолета, вторые два разряда порядковый номер полета и нажать кнопку (3) «Сохранить» Рис – II.14 ( Имя файла должно содержать не более 8 - символов.) Рис – II.14 Нажать кнопку «Ок» Рис – II.15 Рис – II.15 Нажать кнопку «Закрыть» Рис – II.16. Рис – II.16 Файл сохранен по следующему пути «D:\ COPIES \2005\28.10\» с именем «232-01-1.inf» III. Обработка полетной информации с использованием программного комплекса «Монстр» 1. На рабочем столе подвести курсор к ярлыку «Монстр», дважды щелкнуть левой кнопкой мыши - появится окно (рис-III.1) рис – III.1 2. Формируем файл градуировки следующим образом: 1. Нажать F5, появится зеленое окно (рис-III.2) Рис – III.2 2. стрелками ↑ ↓ выбрать строку D:\MONSTR\GRAD, нажать «Ctrl»+«ENTER» появится окно (рис – III.3) рис – III.3 3. стрелками ↑ ↓ выбрать строку mi8b4sar.cyc (циклограмма параметров Ми-8), нажать «Enter» появится зелёное окно (рис – III.4) Рис – III.4 4. стрелками ↑ ↓ выбрать строку D:\MONSTR\GRAD\95127.grd, мигающий курсор подвести под номер вертолета и записать номер вертолета, для которого вводится градуировочная характеристика. Нажать «Enter». Появляется окно (рис – III.5). рис – III.5 Для ввода значений параметров градуировочных характеристик руководствоваться инструкциями в нижней части окна. 5. Нажать «Enter» и выбрать «Ввод ветви». Задать значения параметра в физических и кодовых единицах, нажимая «Enter» после каждого значения. Правильность введения данных контролировать по строке «Нормально». F10 – переход к следующему параметру. 6. После ввода всех параметров нажать «Esc» появляется окно (рис – III.6) рис – III.6 7. стрелками ↑ ↓ выбрать строку «Просмотр параметров», нажать «Enter». В появившемся окне выбрать строку «Записать в текстовый файл» (рис-III.7), нажать «Enter». рис – III.7 В появившемся окне выбрать строку «Завершение работы», нажать «Enter». Формирование файла градуировки для вертолета № (бортовой номер вертолета) закончено рис – III.8. рис – III.8 IV. Обработка полученных данных. 1. Нажать F5, появится зеленое окно (рис-IV.1) Рис – IV.1 2. Если в зеленом окне отсутствует строка D:\COPIES\2005. Нажать кнопку «Insert» появится окно (рис –IV.2) и строку D:\MONSTR\DEMO заменить на D:\COPIES\2005, нажать «Enter». Рис – IV.2 В окне подвести курсор к строке D:\COPIES\2005 (рис – IV.3), нажать «Ctrl+Enter». Рис – IV.3 Появляется окно (рис – IV.4) Рис – IV.4 В левой (синей части) окна образуется дерево каталогов, в которых находятся inf- файлы, содержащие информацию о полетах. 3. В левой (синей части) окна выбрать inf- файл, подлежащий обработке. Нажать «Enter».появится зеленое окно (рис – IV.5) Рис – IV.5 4. Вводим номер борта 5. Вводим, регистратор если не установлен его тип. 6. Нажать «Tab» перейдем в поле регистратора «------- --------», выберем его тип стрелками ← →. 7. Нажать «Enter» появится окно для подтверждения типа регистратора «Y/N» нажать «Y» нажать «Tab» для перехода на другое поле. 8. Установить курсор на «Обработка», нажать «Enter». 9. На экране появится весь выбранный полет. Выделяем границы копии полета. Левую границу выбираем белой линией, а правую желтой. (Внизу окна выведены необходимые подсказки) При выборе границ необходимо следить за тем, чтобы линии не попадали на сбои так, как программа выдаст сообщение об ошибке. Нажать «Enter». При этом формируется def –файл в директории D:\COPIES\2005. А программа переходит в режим обзора графика полета. В режиме обзора вверху будет указана панель управления, а внизу все необходимые функциональные клавиши (изменение значений клавиш происходит при нажатии «Shift, Ctrl, Alt»). В директории D:\COPIES\2005 .def –файл будет находится в поддиректории с именем состоящим из номера борта и времени создания файла (текущие время по компьютеру) например: 95232_11.023 └95232.grd └95232.def 10. Для перехода программы под « Windows» Нажать «Ctrl»+«F7» - автоматически загрузится программа Auwin32. Обработка графиков (расстановка, сечения, уровни и т. д.) и вывод на печать производится с программы Auwin32. 11.В случае обработки ранее созданных копий полетов (.def –файлов ) необходимо после запуска программы «Монстр» нажать F5 в появившемся окне выбрать директорию D:\COPIES\2005, нажать «Сtrl + Enter». В появившемся окне выделить нужный .def –файл и нажать «Enter». Программа перейдет в режим обзора графика полета. Далее действуем по пункту 10.