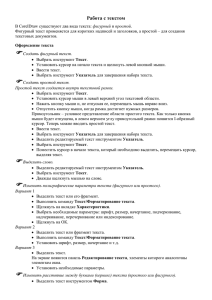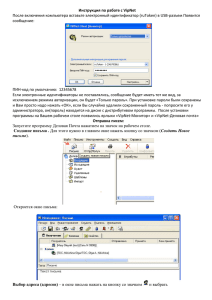Принципы работы в векторном графическом редакторе
advertisement
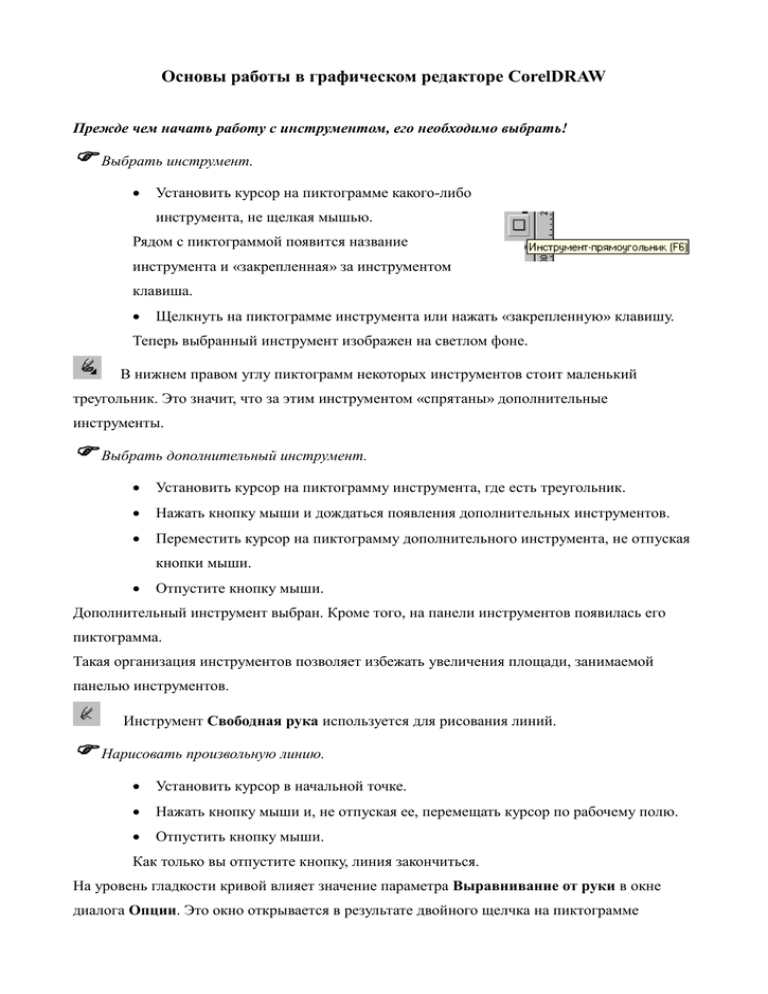
Основы работы в графическом редакторе CorelDRAW Прежде чем начать работу с инструментом, его необходимо выбрать! Выбрать инструмент. Установить курсор на пиктограмме какого-либо инструмента, не щелкая мышью. Рядом с пиктограммой появится название инструмента и «закрепленная» за инструментом клавиша. Щелкнуть на пиктограмме инструмента или нажать «закрепленную» клавишу. Теперь выбранный инструмент изображен на светлом фоне. В нижнем правом углу пиктограмм некоторых инструментов стоит маленький треугольник. Это значит, что за этим инструментом «спрятаны» дополнительные инструменты. Выбрать дополнительный инструмент. Установить курсор на пиктограмму инструмента, где есть треугольник. Нажать кнопку мыши и дождаться появления дополнительных инструментов. Переместить курсор на пиктограмму дополнительного инструмента, не отпуская кнопки мыши. Отпустите кнопку мыши. Дополнительный инструмент выбран. Кроме того, на панели инструментов появилась его пиктограмма. Такая организация инструментов позволяет избежать увеличения площади, занимаемой панелью инструментов. Инструмент Свободная рука используется для рисования линий. Нарисовать произвольную линию. Установить курсор в начальной точке. Нажать кнопку мыши и, не отпуская ее, перемещать курсор по рабочему полю. Отпустить кнопку мыши. Как только вы отпустите кнопку, линия закончиться. На уровень гладкости кривой влияет значение параметра Выравнивание от руки в окне диалога Опции. Это окно открывается в результате двойного щелчка на пиктограмме инструмента Свободная рука. Значение этого параметра может изменяться от 0 до 100. Чем больше величина параметра, тем более плавной получается кривая при рисовании. Чем меньше значение этого параметра, тем точнее кривая соответствует движениям мыши. По умолчанию значение параметра Выравнивание от руки равно 100. А теперь установите новое значение параметра гладкости кривой – 10 и попробуйте нарисовать такую же кривую. Нарисовать прямую линию. Установить курсор в начальной точке и щелкнуть левой кнопкой мыши. Установить курсор в конечной точке. Щелкнуть левой кнопкой мыши. Нарисовать ломаную линию. Вариант 1. Нарисовать первую прямую линию. Щелкнуть на конечной точке первой линии. Это будет начальная точка линии. Нарисовать вторую линию. Аналогичную последовательность действий повторите необходимое число раз. Вариант 2 с использованием инструмента Безье. Выбрать дополнительный инструмент Безье, который «спрятан» за инструментом Свободная рука. Курсор примет форму перекрестия, под которым изображена кривая линия с узелком. Щелкнуть в нескольких местах страницы. После каждого щелчка CorelDraw строит прямолинейный отрезок между двумя точками. Инструмент Прямоугольник используется для рисования прямоугольников и квадратов. Нарисовать прямоугольник. Установить курсор в любую вершину будущего прямоугольника. Нажать кнопку мыши. Растянуть при нажатой кнопке прямоугольник до нужных размеров. Отпустить кнопку мыши. Если удерживать клавишу <Shift>, то прямоугольник будет рисоваться «от центра», а не «от края». Нарисовать квадрат. Выполнить все действия предыдущего задания при нажатой клавише <Ctrl>. Инструмент Эллипс используется для рисования эллипсов и окружностей. Нарисовать эллипс. Установить курсор мыши в любую вершину прямоугольника, описанного вокруг изображаемого эллипса. Нажать кнопку мыши. Растянуть до нужных размеров. Отпустить кнопку мыши. Если удерживать клавишу <Shift>, то эллипс будет рисоваться «от центра», а не «от края». Нарисовать окружность. Выполнить все действия предыдущего задания при нажатой клавише <Ctrl>. Инструмент Полигон применяется для изображения многоугольников и звезд. Нарисовать многоугольник. Дважды щелкнуть на инструменте Полигон. Откроется окно диалога Опции, в котором устанавливаются режимы рисования инструментом Полигон. Щелкнуть на кнопке Многоугольник. Можно выбрать другие варианты: Многоугольник как звезда или Звезда. Ввести количество вершин в поле Количество вершин/сторон. При построении многоугольника количество вершин равно количеству его сторон, и каждая вершина последовательно соединяется с соседней. Установить курсор в любую вершину будущего многоугольника. Нажать кнопку мыши. Растянуть при нажатой кнопке многоугольник до нужных размеров. Отпустить кнопку мыши. Инструмент Указатель используется для выделение объектов перед их преобразованием (закраской, вращением, перемещением и др.). Для выбора Указателя можно также пользоваться клавишей <Пробел>. Это удобно, если нужно быстро выделить некоторый объект. Если снова нажать на клавишу <Пробел>, то будет выбран предыдущий инструмент. Необходимо выделить объект и только после этого выполнять над ним преобразования! Выделить объект. Щелкнуть мышью на контуре объекта. Теперь выделенный объект окружен маркированной рамкой Последний нарисованный объект всегда становится выделенным автоматически. Отменить выделение объекта. Щелкнуть мышью в любой области экрана вне объекта. Если для нескольких объектов должно быть выполнено одно преобразование, то его можно произвести одним действием, предварительно выделив все объекты. Выделить несколько объектов. Способ 1. Выделить первый объект. Щелкнуть мышью при одновременно нажатой клавише <Shift> на втором, третьем и т.д. объекте. Маркеры выделения будут охватывать все выделенные объекты. Способ 2. Установить курсор мыши в том месте, где должен располагаться один из углов маркировонной рамки. Растянуть штриховую рамку. Отпустить кнопку мыши, когда все объекты попадут внутрь этой рамки. Отменить выделение объекта из группы выделенных объектов. Выделить объект еще раз при нажатой клавише <Shift>. При выделении нескольких объектов может возникнуть сомнение, какие объекты выделены, а какие – нет. Выделенными являются те объекты, которые имеют в углах маленькие квадратики рамки выделения. Инструмент Форма используется для изменения формы объекта. Скруглить углы прямоугольника. Выделить прямоугольник инструментом Форма. В каждом углу прямоугольника возникает узел. Установить курсор мыши на узел одного из четырех углов и перемещать его при нажатой кнопке внутрь. Чем дальше вы перемещаете узел, тем более круглыми становятся все четыре угла. Нарисовать сектор. Выделить круг инструментом Форма. Перемещать узел на контуре круга при нажатой клавише мыши, при этом курсор должен находиться внутри круга; если курсор будет располагаться вне круга, то получится разомкнутая дуга. Инструмент Текст используется для ввода и редактирования текста. Инструмент Контур предназначен для работы с контуром объекта. Контур – видимая линия, которая огибает объект по периметру. Контур позволяет изменять цвет, толщину, форму контура и т.д. Инструмент Заливка предоставляет разнообразные способы закрашивания объектов. Палитра цветов, расположенная в правой части рабочей области на экране, позволяет легко менять цвет объекта и его контура. Стандартные палитры, как правило, состоят из большого количества цветов, которые невозможно одновременно показать на экране. Поэтому просмотр цветов осуществляется по принципу работы с линейкой прокрутки. Закрасить объект. Выделить объект. Щелкнуть левой кнопкой мыши на выбранном цвете палитры. Закрасить контур объекта. Выделить объект. Щелкнуть правой кнопкой мыши на выбранном цвете палитры.