Лабораторная работа № 1 Тема Цель Задания
advertisement
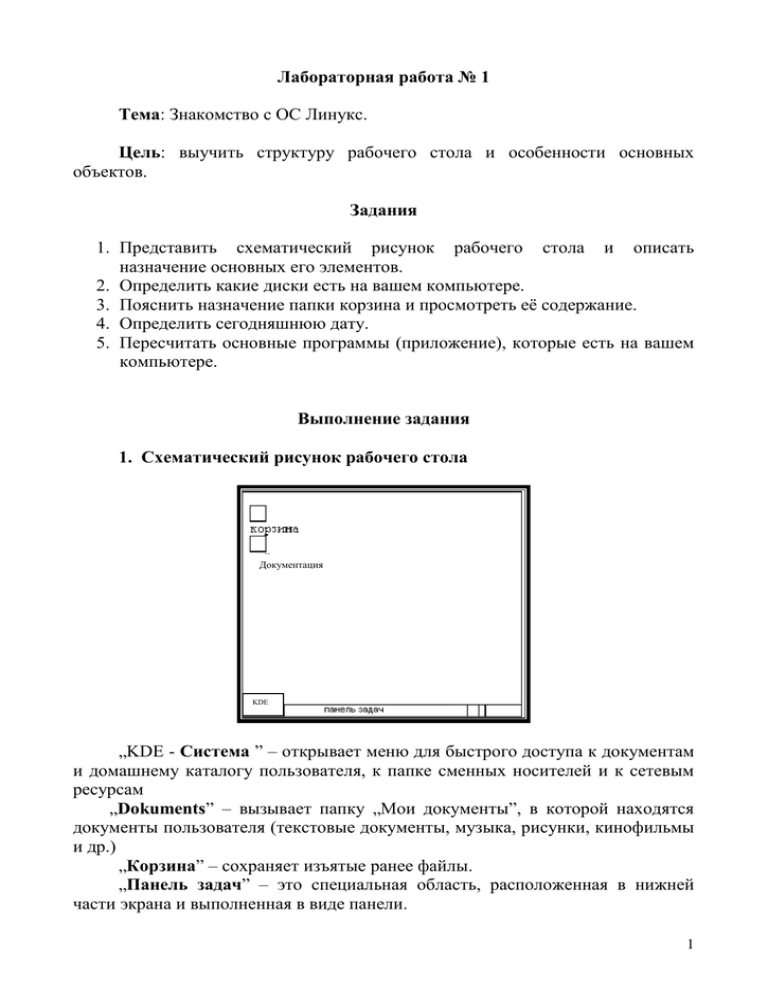
Лабораторная работа № 1 Тема: Знакомство с ОС Линукс. Цель: выучить структуру рабочего стола и особенности основных объектов. Задания 1. Представить схематический рисунок рабочего стола и описать назначение основных его элементов. 2. Определить какие диски есть на вашем компьютере. 3. Пояснить назначение папки корзина и просмотреть её содержание. 4. Определить сегодняшнюю дату. 5. Пересчитать основные программы (приложение), которые есть на вашем компьютере. Выполнение задания 1. Схематический рисунок рабочего стола Документация KDE „KDE - Система ” – открывает меню для быстрого доступа к документам и домашнему каталогу пользователя, к папке сменных носителей и к сетевым ресурсам „Dokuments” – вызывает папку „Мои документы”, в которой находятся документы пользователя (текстовые документы, музыка, рисунки, кинофильмы и др.) „Корзина” – сохраняет изъятые ранее файлы. „Панель задач” – это специальная область, расположенная в нижней части экрана и выполненная в виде панели. 1 На панели задач отображаются все открытые в данный момент папки или запущенные программы, а также дополнительные панели, области и кнопки. Для удобства работы с панелью задач кнопки на ней объединяются, когда их становится слишком много. Например, кнопки отдельных сообщений электронной почты автоматически объединяются в одну кнопку электронной почты. При нажатии этой кнопки отображается удобное меню для выбора конкретного сообщения. На панели задач в левом нижнем углу экрана располагается кнопка-меню „KDE (Xfce)”. С ее помощью можно открыть главное меню операционной системы Windows. В этом меню можно найти различные ссылки, кнопки и вложенные меню. Область уведомлений располагается на панели задач справа (системные часы, информационные значки, сообщения, быстрый запуск, текущий статус программ и др.) Языковая панель расположена рядом с областью уведомлений. С ее помощью можно узнать, какая раскладка клавиатуры в данный момент включена. 2. В папке „Kongueror” располагается несколько объектов – их количество зависит от того, на сколько дисков разбит жесткий диск, а также, сколько дополнительных устройств для считывания информации установлено в системном блоке. Щелкнув по любому значку, можно ознакомиться со всеми находящимися на нем файлами и папками. А просто выделив значок, «коснувшись» его курсором мыши, в левой части окна можно увидеть подробную информацию об этом диске. Жесткие диски 2 Жесткий диск (или винчестер) служит постоянным и стационарным накопителем информации в компьютере. На нем хранятся операционная система, различные программы и отдельные файлы. Объем памяти жесткого диска исчисляется в байтах. В связи с технологическими особенностями хранения информации на жестком диске при больших объемах теряется некоторая часть свободного пространства. Для уменьшения этих потерь, да и просто для удобства использования, жесткий диск принято разбивать на несколько логических дисков. Логический диск – это часть винчестера, которую операционная система воспринимает как отдельный, самостоятельный диск. Каждый логический диск винчестера имеет в системе свое собственное имя, состоящее из одной буквы латинского алфавита и двоеточия. Устройства со съемными носителями Дисковод (Диск 3,5(А:)) – устройство для чтения дискет. На значке дисковода помимо него самого изображена дискета. Контекстное меню этого устройства точно такое же, как и у логических дисков, однако дискеты можно еще и отформатировать. Форматирование – это разметка накопителя информации и создание таблиц, в которых хранятся сведения о размещении данных. Устройством для чтения дисков является CD-дисковод или CD/DVDдисковод. Первый может считывать информацию только с обычных CDдисков, второй – и с обычных, и с DVD-дисков. CD-RW или DVD-RW – устройства для чтения дисков и записи информации на диски. К пунктам контекстного меню, помимо стандартных, прибавляются пункты «Извлечь»/«Вставить» (заменяющие кнопку извлечения диска на самом приводе) и, иногда, «Автозапуск». «Автозапуск» - это пункт, присущий только дисководам компакт-дисков. 3. „Корзина” - это особая папка на диске, в которую попадают все удаленные файлы. Поскольку файлы, находящиеся в корзине полностью не удалены с диска, они занимают на нем тот же объем, причем он может быть большим. Поэтому нужно время от времени освобождать корзину вручную. Для этого нужно открыть папку „Корзина” и в меню „Файл” выбрать команду „Очистить корзину”. С помощью „Корзины” можно не только удалять файлы или папки целиком, но и восстанавливать их. Любые удаляемые объекты сначала помещаются в корзину и только после того, как дается команда «Очистить», все эти объекты исчезнут раз и навсегда. Используя метод перетаскивания, можно поместить любой объект системы в корзину. Для того чтобы восстановить удаленный объект, просто 3 щелкните левой клавишей мыши по пиктограмме „Корзина”, выберите в открывшемся диалоговом окне нужную пиктограмму и переместите ее на любой диск или рабочий стол. Любая специальная программа, предназначенная для выполнения определенного задания по обслуживанию операционной системы Windows, называется утилитой. 4. Чтобы определить сегодняшнюю дату нужно подвести курсор мышки к правой части панели задач, где находятся часы. Автоматически появится сегодняшняя дата. 5. Основные программы (приложение). Все программы можно условно разделить на две группы – стандартные (или встроенные) и дополнительные. Стандартные программы входят в состав самой операционной системы. Они очень разнообразны и позволяют работать с текстами, изображениями, музыкой и звуками, сканировать, распечатывать и даже играть, а также тестировать компьютер и оптимизировать его работу. Дополнительные программы – это те программы, которые покупаются и устанавливаются самостоятельно, в дополнение к стандартному пакету . Служебные программы – программы для обслуживания жесткого диска компьютера – Проверка диска, Очистка диска, Дефрагментация диска, Мастер обслуживания, меню Информация о системе, Мастер восстановления конфигурации системы в случае сбоев. Связь – программы для соединения компьютера с другими ПК через телефонную линию, домашнюю локальную сеть или сеть Интернет. Прикладные программы. Офисные программы – для создания и редактирования документов. Самый популярный офисный пакет Open Office состоит из текстового редактора Open Office Writer, электронной таблицы Open Office Calc, программы для подготовки презентаций Open Office Impress, программы управления базами данных Open Office Base и ряда вспомогательных программ поменьше. Редакторы для работы с текстами – самые популярные среди офисных программ (текстовые редакторы, редакторы изображений, звука и видео, страниц Интернет). Сюда же можно включить системы машинного перевода, распознавания текста и графики со сканера и т.д. Финансовые и бухгалтерские программы – электронные таблицы и вспомогательные финансовые утилиты. Программы для работы с Интернет – программа просмотра – браузер, программы для работы с электронной почтой и группами новостей и т.д. Мультимедийные программы. Программы для обработки и создания изображения – редактор векторной графики (рисунков), программы для обработки фотоизображений. 4 Программы для работы со звуком – для обработки и проигрывания звуков и музыки. Профессиональные программы: инструменты программиста (суперсложные системы программирования, профессиональные компиляторы и многое другое), системы автоматизированного проектирования – рисование профессиональных блок-схем, редакторы трехмерной графики и анимации, программы для научных расчетов. Развлекательные и образовательные программы: образовательные мультимедийные программы (например, «обучалки» иностранного языка), энциклопедии, справочники, «живые книги», игры. 6. Смена фонового рисунка. Самый кардинальный способ изменить внешний вид рабочего стола – сменить фоновый рисунок. Фоновый рисунок (или обои) – это фоновая картинка на рабочем столе. Вы можете изменить фон рабочего стола и панели. Фон может быть оформлен простым цветом, шаблоном или изображением, загруженным из файла. Чтобы изменить фон рабочего стола, щелкните правой кнопкой мыши на рабочем столе и в контекстном меню выберите Configure Desktop (Настроить рабочий стол). Появится окно, в левой части которого показан список элементов настройки рабочего стола. Щелкните мышью на элементе Background (Фон). На Рис. 6.9 изображено окно Configure Desktop (Настроить рабочий стол). Рис. 6.9. Окно настройки фона рабочего стола КОЕ Когда вы вносите какие-либо изменения, на изображении монитора будет показано, как это изменение будет выглядеть на рабочем столе. Щелкните мышью на кнопке Apply (Применить) в нижнем правом углу окна, 5 чтобы увидеть новый фон рабочего стола без закрытия окна настройки. Таким образом вы можете посмотреть разные варианты фона. Чтобы сделать какое-либо изображение фоном, в группе элементов управления Background (Фон) установите переключатель в положение Picture (Изображение), как показано на Рис, 6.9. Используйте открывающийся список для выбора из доступных изображений. Или используйте кнопку Browse (Обзор), находящуюся справа от открывающегося списка, чтобы выбрать какой-либо иной файл изображения. Чтобы использовать для фона цвет, а не изображение, установите переключатель в положение No picture (Нет изображения). Откройте список Colors (Цвета), чтобы выбрать тип цвета, например horizontal gradient (Горизонтальный градиент). Щелкните мышью на элементе Slide show (Слайд шоу), вы увидите кнопку Setup (Установить). Щелкните на данной кнопке, чтобы открыть окно со списком шаблонов для выбора. На экране находится кнопка Add (Добавить), с помощью которой вы можете выбрать путь к графическому файлу, содержащему шаблон. Вы можете выбрать один или два цвета для вашего фона. Если вы выдерете два цвета, они станут краями вертикального или горизонтального градиента фона. Чтобы выбрать цвет, дважды щелкните мышью на кнопке выбора цвета. В появившемся диалоге, показанном справа, вы можете выбрать цвет щелчком мыши на соответствующем квадрате или установкой значений трех составляющих цвета: R - Красный, G - Зеленый, В - Синий. Цвет, выбранный вами, будет показан в квадрате ниже, так что вы можете видеть выбранный цвет. Чтобы изменить фон панели, щелкните правой кнопкой мыши на свободном месте панели, после чего в появившемся контекстном меню выберите команду Configure Panel (Настроить панель). Щелкните мышью на значке Appearance (Внешний вид) в левой части диалога. Если значок Appearance (Внешний вид) не приведен в списке, вкладка Appearance (Внешний 6 вид) должна быть доступна внутри элемента Layout (Расположение). Будет отображен диалог, похожий на диалог Рис. 6.10. Рис. 6.10, Окно настройки фона панели Вы можете настраивать фон каждого элемента отдельно, например главного меню или значков приложений, выбирая фон из открывающегося списка для соответствующего элемента. Вы можете настроить фон всей панели, установив флажок Enable background image (Использовать фон для панели). Вы можете ввести путь к файлу изображения или, используя кнопку с изображением папки, выбрать файл изображения. Любой графический файл может стать фоном вашего рабочего стола. Настройка значков на рабочем столе. Вы можете настроить рабочий стол, чтобы он наилучшим образом соответствовал вашему стилю работы. Быстрый доступ к приложениям обеспечивается с помощью значков на рабочем столе. Значки приложений на панели предоставляют быстрый доступ к приложениям, когда рабочий стол закрыт окнами. Много полезных элементов также могут быть на панели, такие как часы и значок минимизации всех окон. Значки ссылок на определенные каталоги, такие как Ноте (Домой), файлы, например todo, также полезно иметь под рукой. Вы можете перетаскивать приложения н ссылки на рабочий стол или панель. Вы имеете возможность найти приложение в главном меню и 7 перетащить его на рабочий стол. Или вы можете открыть каталог и использовать мышь, чтобы перетащить каталог или приложение в нужное место. К тому же, вы можете добавить некоторые значки на панель. Щелкните правой кнопкой мыши на панели и выберите Add (Добавить) или Add to panel (Добавить на панель), чтобы добавить на панель, например вспомогательные или мультимедиа программы. Также вы можете выделить желаемый элемент главного меню и перетащить его на панель. Вы можете изменять местоположение значков на рабочем столе. Также можно быстро упорядочить значки с помощью контекстного меню рабочего стола. На рабочем столе GNOME щелкните правой кнопкой мыши на свободном месте, в появившемся контекстном меню выберите Clean Up by Name (Упорядочить по имени), чтобы упорядочить значки в алфавитном порядке, начиная с левого верхнего угла. В главном меню рабочего стола KDE выберите icons (Значки), чтобы выстроить значки в линию вертикально или горизонтально или упорядочить их по имени, размеру, типу. Чтобы переместить объект на панель, щелкните правой кнопкой мыши на нем и выберите Move (Переместить). Используя мышь, перетащите объект на его новое место на панели. На панели рабочего стола KDE некоторые объекты, такие как панель задач и кнопки переключения виртуальных рабочих столов, перемещаются с помощью контекстного меню аналогично объектам. Рис. 6.15. Секции панели рабочего стола КОЕ Если вы щелкнете мышью на маленькой стрелке слева от панели задач, появится контекстное меню всей панели задач, в котором вы сможете выбрать пункты для проведения действий с панелью, например Move Taskbar (Переместить панель задач), На Рис. 6.15 на конце панели задач находится кнопка со стрелкой, показывающей в правую сторону, - кнопка Panel-hiding (Скрыть панель). Щелкните мышью на этой кнопке, чтобы скрыть панель, повторный щелчок на кнопке вернет панель на рабочий стол. Чтобы добавить кнопку Panel-hiding на панель KDE, щелкните правой кнопкой мыши на панели и выберите Configure Panel (Настроить панель). Перейдите на вкладку Hiding (Скрытие). Установите флажок Show left panel-hiding button (Отобразить левую кнопку скрытия панели) или Show right panel-hiding button (Отобразить правую кнопку скрытия панели). Чтобы добавить кнопки скрытия на панель GNOME, щелкните правой кнопкой мыши на панели и выберите Properties (Свойства). Установите флажки 8 Show hide buttons (Показать кнопки скрытия панели) и Arrows on hide buttons (Стрелки на кнопках скрытия панели). Изменение положения панели и ее размера Размер и положение панели могут быть изменены. Щелкните правой кнопкой мыши на панели рабочего стола КОЕ и выберите Configure Panel (Настроить панель), будет показано окно, как на Рис. 6,16. Изображение компьютера в секции Screen (Экран) предлагает предварительный просмотр текущих настроек. Любое изменение настроек будет незамедлительно отображено на изображении компьютера. Панель на Рис. 6.16 расположена вдоль всей нижней границы экрана. В секции Position (Позиция) выбран нижний левый квадрат. Щелкните мышью на каком-либо ином квадрате, чтобы переместить панель. Перемещайте ползун-ковый регулятор Length (Длина), чтобы изменить длину панели. Текущая установка размера - Custom (Фиксированный), что составляет 54 пиксела. Размер соотносится с длиной или шириной панели. Используйте ползунок, чтобы изменить фиксированный размер, или установите другой размер, например Small (Маленький) или Tiny (Тонкий). Щелкните мышью на кнопке ОК для сохранения новых настроек. Рис 6.16. Экран настройки панели 7. Дата и время. Пункт Дата и время позволяет изменить установленную на компьютере дату и время дня. 9 Чтобы установить текущую дату и время нужно дважды щелкнуть левой кнопкой мышки по часам в правом нижнем углу экрана. Появится диалоговое окно даты и времени, в котором имеются три вкладки. На первой из них устанавливается дата и время дня. Год устанавливается с помощью кнопок регулятора, месяц выбирается из списка, а день просто выделяется щелчком мыши. Щелкнув мышкой по значению часов в текстовом поле внизу, удаляем клавишей Del старое значение и вводим новое. Ту же операцию проделываем и с минутами. Передвигаться в поле установки времени можно с помощью клавиши Tab. 8. Для изменения параметров мыши необходимо запустить центр настройки (кнопка меню KDE – Настройка – Центр управления KDE). Когда окно центра управления будет выведено на экран, в его левой части нужно раскрыть список Периферия и в нем выбрать пункт Мышь. В Xfce настройка мыши производится аналогично (кнопка меню Xfce – Настройка - Мышь). 10


