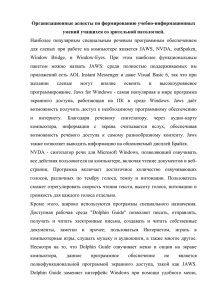Инструкция по эксплуатации focus-14
advertisement
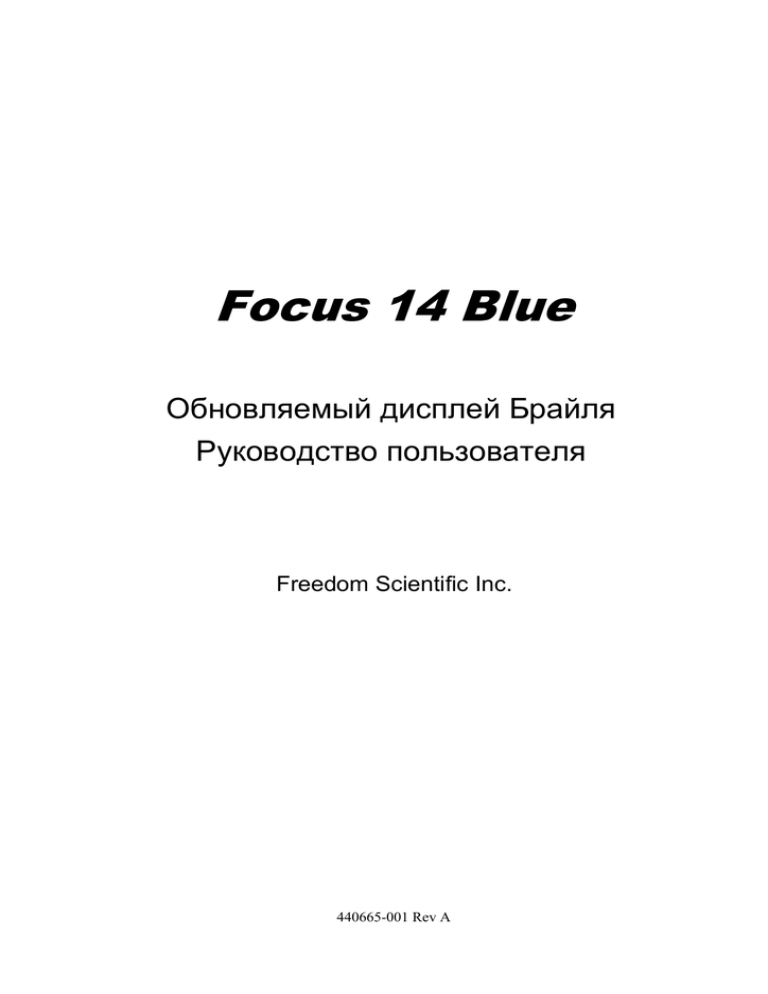
Focus 14 Blue Обновляемый дисплей Брайля Руководство пользователя Freedom Scientific Inc. 440665-001 Rev A Содержание: Содержание: ............................................................................................................................................ 2 Примечание федеральной комиссии по средствам связи ................................................................... 4 Безопасность и обслуживание ........................................................................................................... 5 Характеристики ................................................................................................................................... 6 Комплект поставки ............................................................................................................................. 6 Внешний вид ........................................................................................................................................... 7 Вид сбоку ............................................................................................................................................. 7 Вид сверху ........................................................................................................................................... 7 Вид спереди ......................................................................................................................................... 8 Элементы управления......................................................................................................................... 8 NAV Rockers и кнопки Режима ..................................................................................................... 8 Кнопки выбора ................................................................................................................................ 9 Кнопки-качельки ............................................................................................................................. 9 Кнопки панорамирования .............................................................................................................. 9 Кнопки перемещения курсора ....................................................................................................... 9 Таблица функций комбинированных команд .............................................................................. 9 Кнопка «Питание» ............................................................................................................................ 10 Внутренняя батарея .............................................................................................................................. 11 Подключение Focus .............................................................................................................................. 12 Добавление поддержки JAWS к дисплею Focus ................................................................................ 13 Настройка USB-соединения............................................................................................................. 13 Настройка Bluetooth-соединения..................................................................................................... 13 Переключение между USB и Bluetooth-соединением ................................................................... 16 BrailleIn .................................................................................................................................................. 17 Ввод краткописи Брайля .................................................................................................................. 17 Режим изучения Брайля ....................................................................................................................... 18 Настройка дисплея Focus ..................................................................................................................... 19 Расположение статусных ячеек ....................................................................................................... 19 Регулируемая жесткость брайлевских точек.................................................................................. 19 Блокировка клавиатуры в стиле Перкинс ........................................................................................... 20 Меню дисплея ....................................................................................................................................... 21 Идентификатор Bluetooth (Bluetooth ID) ........................................................................................ 21 Повтор клавиш .................................................................................................................................. 21 Время перехода в спящий режим .................................................................................................... 21 Обзор клавиатурных команд Focus ..................................................................................................... 22 Клавиши-модификаторы .................................................................................................................. 22 Функциональные клавиши ........................................................................................................... 23 Специальные клавиши ..................................................................................................................... 23 Команды навигации .......................................................................................................................... 25 Клавиши быстрой навигации Microsoft Word ................................................................................ 26 Команды выделения текста .............................................................................................................. 27 Выделение при помощи Кнопок перемещения курсора ........................................................... 28 Команды Брайля ................................................................................................................................ 28 Команды Windows ............................................................................................................................ 29 Команды выделения ......................................................................................................................... 29 Команды JAWS ................................................................................................................................. 30 Функции курсора .............................................................................................................................. 31 Служебные команды......................................................................................................................... 32 Требования к окружающей среде ........................................................................................................ 33 Хранение ............................................................................................................................................ 33 Работа ................................................................................................................................................. 33 2 Режим диагностики............................................................................................................................... 34 Вход и выход из режима диагностики ............................................................................................ 34 Тест кнопок перемещения курсора ................................................................................................. 34 Тест/Очистка дисплея ....................................................................................................................... 34 Тест клавиш и элементов управления............................................................................................. 34 Режим информации о состоянии батареи ....................................................................................... 35 Поиск и устранение неисправностей .................................................................................................. 36 3 ОПУБЛИКОВАНО Freedom Scientific Inc. 11800 31st Court North St. Petersburg, Florida 33716-1805 США http://www.FreedomScientific.com Информация в этом документе не подлежит изменению без уведомления. Никакая часть данной публикации не может быть воспроизведена или распространена в какой-либо форме или какими-либо электронными или механическими средствами в каких-либо целях без письменного разрешения Freedom Scientific. Авторское право © 2014 Freedom Scientific. Все права защищены. JAWS является зарегистрированным товарным знаком компании Freedom Scientific в Соединенных Штатах и других странах. Microsoft и Windows являются зарегистрированными товарными знаками Microsoft Corporation в США и / или других странах. Содержит модуль передатчика FCC ID: ED9LMX9838 Содержит модуль передатчика IC: 1520A-LMX9838 Примечание федеральной комиссии по средствам связи Данное оборудование было проверено и признано соответствующим ограничениям для цифровых устройств класса B в соответствии с частью 15 Правил FCC. Эти ограничения разработаны для обеспечения разумной защиты от вредных помех в жилых помещениях. Данное оборудование генерирует, использует и может излучать радиочастотную энергию и, если оно не установлено и не используется в соответствии с инструкциями, может создавать помехи для радиосвязи. Тем не менее, нет никакой гарантии, что помехи не будут возникать в каждом конкретном случае. Если это оборудование вызывает помехи для радио или телевизионного приема, что может быть определено путем включения и выключения оборудования, пользователь может попытаться устранить помехи одним или несколькими из следующих способов: Изменить ориентацию или местоположение приёмной антенны. Увеличить расстояние между оборудованием и приёмником. Подключить устройство к розетке, отличной от той, к которой подключён приёмник. Обратиться за помощью к дилеру или опытному радио- или телемастеру. Данное устройство соответствует требованиям части 15 правил FCC. Работа с прибором подчиняется следующим двум условиям: (1) данное устройство не должно создавать вредных помех и (2) данное устройство должно выдерживать любые помехи, включая помехи, которые могут вызывать сбои в работе. Любые изменения или модификации, не одобренные стороной, отвечающей за соответствие, могут лишить пользователя права на эксплуатацию оборудования. Внимание: Воздействие радиочастотного излучения. Это устройство не должно размещаться рядом или работать вместе с любой другой антенной или передатчиком. 4 Внимание: Данное устройство поставляется с кабелями, удовлетворяющими требованиям FCC. Если в будущем потребуется замена кабеля, то свяжитесь с российским дилером компании Freedom Scientific для получения соответствующих кабелей. Безопасность и обслуживание Не пытайтесь самостоятельно ремонтировать или открыть корпус Focus Blue. Этот продукт не содержит деталей, обслуживаемых пользователем. Любая несанкционированная попытка ремонта или замены внутренних компонентов приведет к аннулированию гарантии. Храните Focus Blue вдали от влажных помещений и других источников жидкости. Не погружаться Focus Blue в жидкости и не подвергайте воздействию дождя. Оптимальная температура для работы Focus Blue между 5° и 35° C (40° и 95° F). Не храните устройство в местах, подверженных воздействию экстремальных температур, таких как припаркованный автомобиль. Используйте только адаптер питания, который поставляется вместе с Focus Blue для зарядки внутренней батареи. Другие адаптеры могут повредить устройство. 5 Характеристики Обновляемый дисплей Брайля Focus 14 Blue обеспечивает тактильный доступ к компьютеру. Его чрезвычайно малые габариты делают его вашим идеальным мобильным помощником для использования с ноутбуками, мобильными телефонами и прочими мобильными устройствами. Focus 14 Blue включает следующие характеристики: 14 обновляемых ячеек Брайля. Кнопка перемещения курсора над каждой брайлевской ячейкой. Кнопка навигации над каждой кнопкой перемещения курсора. 8-клавишная клавиатура Брайля в стиле Перкинс с двумя дополнительными клавишами SHIFT Две кнопки панорамирования, две кнопки-качельки, две кнопки выбора. Кнопки NAV Rocker и кнопки переключения режимов расположены с обеих сторон дисплея для быстрого перемещения по файлам, спискам, меню. VariBraille регулируемая жесткость брайлевских точек. Возможность размещения статусных ячеек в любом конце дисплея. USB-соединение с компьютером. Беспроводная связь Bluetooth®. Поддержка для отдельных моделей мобильных телефонов и КПК с помощью сторонних приложений. Комплект поставки Комплект поставки Focus включает следующие предметы. Если вы обнаружите, что у вас отсутствует любой из нижеперечисленных компонентов, то позвоните в службу поддержки пользователей (495) 748-96-77 Дисплей Брайля Focus 14 Blue Адаптер питания USB-кабель (1 метр 83 см) Сумка для переноски Руководство, напечатанное плоскопечатным шрифтом и шрифтом Брайля Сопроводительный компакт-диск Гарантийно-регистрационная карточка Талон на обслуживание изделия 6 Внешний вид Вид сбоку С левой стороны дисплея, следуя от передней панели к задней, вы найдете круглую кнопку Power (Питание) (1), стандартный микро USB-порт (2). USB-порт позволяет подключать дисплей к компьютеру при помощи поставляемого в комплекте, или к адаптеру питания. Вид сверху Обновляемые ячейки Брайля (3) расположены на передней панели устройства. Над каждой брайлевской ячейкой находится кнопка перемещения курсора (4), а кнопка навигации расположена непосредственно над каждой кнопкой перемещения курсора. На каждом конце поверхности дисплея расположены NAV Rockers (навигационные клавиши-качельки) (5), используемые для более удобной навигации. Над каждой клавишей NAV Rocker расположены кнопки переключения режимов навигации (6). Непосредственно над кнопками перемещения курсора расположена восьмиклавишная клавиатура, подобная брайлевской клавиатуре Перкинса (7). Восемь брайлевских кнопок слева направо: 7, 3, 2, 1, 4, 5, 6, и 8. Эти кнопки используются для ввода текста и выполнения команд. На переднем крае, непосредственно по центру дисплея расположена кнопка SPACEBAR (Пробел)(8). Эта кнопка используется вместе с брайлевскими кнопками при вводе команд. 7 Вид спереди На передней панели дисплея расположены следующие элементы управления слева направо: Левая кнопка выбора (9А) Левая кнопка-качелька (10A) Левая кнопка панорамирования (11A) Левая кнопка SHIFT (используется в сочетании с SPACEBAR (Пробел), брайлевскими кнопками и другими клавишами управления при вводе команд) (12A) Правая кнопка SHIFT (используется в сочетании с SPACEBAR (Пробел), брайлевскими кнопками и другими клавишами управления при вводе команд) (12B) Правая кнопка панорамирования (11B) Правая кнопка-качелька (10B) Правая кнопка выбора (9B) Элементы управления Дисплей Брайля Focus 14 Blue имеет две клавиши NAV Rockers, две кнопки режима, две кнопки выбора, две кнопки-качельки, две кнопки панорамирования и кнопки перемещения курсора над каждой брайлевской ячейкой (см. таблицу после раздела "Кнопки перемещения курсора" для получения полного списка всех функций комбинированных команд). Примечание: Если вы решите использовать дисплей Focus c приложением экранного доступа от стороннего производителя, обратитесь к документации, поставляемой с данной программой, так как функции элементов управления могу отличаться от функций этих же элементов в JAWS. NAV Rockers и кнопки Режима Клавиши NAV Rockers позволяют вам быстро перемещаться по файлам, диалоговым окнам, спискам и меню. В файле вы можете перемещаться по строкам, предложениям, абзацам или передвигаться вперед и назад. Для переключения между четырьмя режимами навигации, нажмите кнопку Режима, расположенную прямо над каждой клавишей NAV Rocker. В диалоговом окне вы можете перемещаться между доступными элементами управления и даже взаимодействовать с ними. В меню вы можете перемещаться вверх и вниз по пунктам меню. 8 Кнопки выбора Используемые самостоятельно кнопки выбора (кнопки вогнутой формы) управляют авто перемещением. Нажимаемые в комбинации с другими элементами управления кнопки выбора выполняют множество других функций. Кнопки-качельки Кнопки-качельки служат для перемещения на строку вверх или вниз. Нажимайте верхнюю часть кнопки для перехода на одну строку вверх; нажимайте нижнюю часть кнопки для перехода на одну строку вниз. Кнопки-качельки в комбинации с кнопками панорамирования переводят вас в начало или конец строки, в которой находится курсор. Нажмите кнопку панорамирования и верхнюю часть кнопки-качельки для перехода в начало строки. Нажмите кнопку панорамирования и нижнюю часть кнопки-качельки для перехода в конец строки. Кнопки панорамирования Кнопки панорамирования Focus выполняют смещение влево или вправо на ширину дисплея (14 ячеек) при каждом нажатии. Нажмите кнопку панорамирования в левой части Focus (это кнопка с двумя выпуклыми стрелками, указывающими налево) для смещения влево; нажмите кнопку панорамирования в правой части Focus (это кнопка с двумя выпуклыми стрелками, указывающими направо) для смещения вправо. Функции кнопок панорамирования могут быть изменены так, чтобы нажатие левой кнопки панорамирования вызывало смещение вправо, а нажатие правой кнопки панорамирования вызывало смещение влево. Обратитесь к справке Диспетчера клавиатуры JAWS для получения подробных сведений об изменении назначений этих и других клавиш. Кнопки перемещения курсора Над каждой брайлевской ячейкой находится кнопка перемещения курсора. Нажмите кнопку перемещения курсора, чтобы переместить курсор в данную точку или выбрать ссылку на вебстранице или сообщение электронной почты. В линейном режиме нажмите кнопку перемещения курсора для открытия меню или пунктов меню. Удерживая в нажатом положении Левую или Правую кнопку панорамирования, нажмите кнопку перемещения курсора для имитации щелчка правой кнопки мыши в данной точке. Таблица функций комбинированных команд Функции Сочетания клавиш Переключение режима авто перемещения Левая кнопка Выбора + правая кнопка Выбора Уменьшение скорости авто перемещения Левая кнопка Выбора Увеличение скорости авто перемещения Правая кнопка Выбора Щелчок правой кнопкой мыши Кнопка Панорамирования + Кнопка перемещения курсора 9 Control+Щелчок левой кнопкой мыши На страницу вниз На страницу вверх Начало файла Конец файла Конец Начало Кнопка перемещения курсора в сочетании с клавишей Пробел Левая или правая кнопка выбора + нижняя часть кнопки-качельки Левая или правая кнопка выбора + верхняя часть кнопки-качельки Левая кнопка панорамирования + кнопка выбора Правая кнопка панорамирования + кнопка выбора Кнопка панорамирования + нижняя часть кнопкикачельки Кнопка панорамирования + верхняя часть кнопкикачельки Следующая строка Нижняя часть кнопкикачельки Предыдущая строка Верхняя часть кнопкикачельки Смещение влево Левая кнопка панорамирования Смещение вправо Правая кнопка панорамирования Выделение текста Левый SHIFT + кнопка перемещения курсора Выделение блока текста Правый SHIFT + кнопка перемещения курсора в начале блока; повторить в конце блока Включение/выключение клавиш NAV Rockers Левая или правая кнопка Режима в сочетании с клавишей Пробел Кнопка «Питание» Кнопка «Питание» включает и отключает Focus при отсутствии подключения по USB. Нажмите и удерживайте в течение 3 секунд для включения дисплея, и нажмите и удерживайте в течение 3 секунд снова для отключения дисплея. 10 Внутренняя батарея Focus 14 Blue имеет внутреннюю батарею для работы Bluetooth. При использовании Focus через соединение Bluetooth, вы получите примерно 20 часов работы в обычном режиме. Для проверки состояния батареи во время использования дисплея, нажмите кнопку питания для отображения процента зарядки батареи. Нажмите кнопку перемещения курсора или любую другую клавишу управления для возврата в нормальный режим работы. Когда заряд батареи станет равным 20, 10 и 5 % соответственно, отобразится предупреждающее сообщение о низком заряде батареи с указанием, что настало время для подключения адаптера питания. Вы можете убрать это сообщение, нажав кнопку перемещения курсора. Для зарядки дисплея используйте адаптер питания, идущий в комплекте поставки. Зарядка устройства занимает три часа от электросети, даже если активно Bluetooth-подключение. Время зарядки будет меньше, если батарея была не полностью разряжена до подключения дисплея к электросети. Focus также будет заряжаться при подключении по USB, однако, время зарядки займет больше времени, чем зарядка с помощью прилагаемого адаптера питания. При зарядке Focus индикатор заряда батареи отображает процент зарядки вплоть до достижения 100 процентов. Вы можете продолжать использовать Focus во время зарядки. Внимание: Не содержит обслуживаемых пользователем частей. Риск поражения электрическим током. 11 Подключение Focus Вы можете подключить брайлевский дисплей Focus к компьютеру, используя либо USB-порт, либо Bluetooth. При подключении к USB-порту, питание к дисплею поступает от компьютера через USB-кабель. При этом также заряжается внутренняя батарея. Как только вы подключите USB-кабель компьютеру, Focus включится. Когда кабель USB будет отсоединен, Focus выключится. Нажатие кнопки питания во время USB подключения вызовет отображение модели, версии прошивки, состояния батареи, и буквы US в последних двух ячейках укажут на подключение по USB. Нажатие кнопки перемещения курсора возвратит дисплей к нормальному режиму работы. Bluetooth является беспроводной технологией малой дальности. Устройства с возможностями Bluetooth могут общаться друг с другом на расстоянии примерно 10 метров без необходимости физического соединения. Использование беспроводной технологии Bluetooth означает, что вам не нужны никакие кабели, и вы можете удобно расположиться на диване и пользоваться Focus и как дисплеем Брайля, и как клавиатурой для доступа к компьютеру из любого места в комнате. Для того чтобы использовать Bluetooth, необходимо установить связь с компьютером, где активирован Bluetooth. Большинство современных ноутбуков, а также некоторые модели настольных компьютеров оснащены встроенной поддержкой Bluetooth. Однако не все компьютеры имеют такую поддержку. Если ваш компьютер не имеет встроенной поддержки Bluetooth, вам необходимо приобрести внешний USB Bluetooth-адаптер и установить соответствующие драйверы в вашей системе для работы данного устройства. Обратитесь к документации, которая поставляется с устройством Bluetooth для того, чтобы убедиться в правильной настройке данного устройства на вашем компьютере. 12 Добавление поддержки JAWS к дисплею Focus JAWS 13.0.1006 и более поздние версии автоматически устанавливают необходимые файлы для использования Focus Blue. Убедитесь, что программа JAWS 13.0.1006 или более поздняя версия установлена и запущена, прежде чем пытаться установить USB или Bluetooth-соединение с Focus 14 Blue. Если вы решили использовать Focus с программой экранного доступа от стороннего производителя, вы должны установить драйверы с сопроводительного компакт-диска до подключения дисплея к компьютеру. Примечание: Отсоедините дисплей Focus от компьютера, когда будете выполнять нижеследующие шаги. Оставление дисплея в подключённом состоянии во время этого процесса, приводит к неправильной установке и неправильной работе дисплея. 1. Установите сопроводительный диск Focus Blue. В появившемся диалоговом окне установки дисплея, выберите установку драйверов для ОС Windows. Вы услышите серию щелчков во время установки драйвера. 2. Когда установка будет завершена, выберите кнопку «ОК» для перезагрузки компьютера. Обратитесь к сопроводительной документации программного обеспечения для конфигурации и использованию Focus с конкретным приложением, так как определённые команды могут отличаться. Настройка USB-соединения Чтобы настроить дисплей Брайля Focus Blue для работы с JAWS по USB, выполните следующие действия: 1. Установите USB-соединение между Focus Blue и компьютером с помощью прилагаемого USB-кабеля. 2. Windows обнаружит дисплей и установит соответствующие драйверы. Примечание: Windows XP отобразит мастер установки нового оборудования с запросом обнаружения драйвера. Выберите опцию автоматической установки программного обеспечения, затем нажмите «Готово», чтобы завершить установку. 3. Как только Windows подтвердит, что оборудование было успешно установлено, закройте и перезагрузите JAWS. JAWS автоматически обнаружит и начнёт использовать дисплей Брайля Focus 14 Blue. Настройка Bluetooth-соединения Для использования дисплея Focus 14 Blue с JAWS через Bluetooth, вы должны сначала настроить соединение между дисплеем и компьютером. Для установления Bluetooth-соединения между дисплеем Focus и компьютером (Windows 7 или Vista), выполните следующее: 1. Убедитесь, что Bluetooth включен на компьютере с работающей программой JAWS. Если вы используете внешний USB Bluetooth адаптер, вставьте его и убедитесь, что устройство определено правильно. 13 2. Включите дисплей. Отобразится информация о версии прошивки и статусе батареи. 3. На компьютере откройте Панель Управления и введите "bluetooth" в поле поиска. 4. Нажмите TAB для перемещения к кнопке «Добавить Bluetooth устройство» и затем нажмите Enter. Компьютер начнет поиск Bluetooth-устройств. Это может занять несколько секунд. По окончании поиска отобразится список найденных устройств. 5. Используйте кнопки Стрелок для выбора дисплея Focus из списка, например, F14X, где X – это 8-значный Bluetooth MAC-адрес, который уникален для каждого Bluetooth-устройства, а затем нажмите «Далее». Если дисплей не был обнаружен, убедитесь, что он включен и затем выберите кнопку «Повтор». 6. Нажмите кнопку «Код сопряжения», введите 0000 в поле редактирования, затем нажмите «Далее». 7. Через несколько секунд вы получите сообщение, информирующее вас о том, что Bluetooth устройство успешно подключено. Нажмите кнопку «Закрыть». Чтобы настроить Bluetooth соединение между дисплеем Focus и компьютером под управлением Windows XP, выполните следующие действия: 1. Убедитесь, что Bluetooth включен на компьютере с работающей программой JAWS. Если вы используете внешний USB Bluetooth-адаптер, вставьте его и убедитесь, что устройство определено правильно. 2. Включите дисплей. Отобразится информация о версии прошивки и состоянии батареи. 3. На компьютере откройте Панель Управления и выберите Bluetooth-устройства. 4. Когда откроется диалоговое окно, нажмите TAB для перемещения к кнопке «Добавить» и затем нажмите Enter. 5. Используйте Пробел для установки отметки "Моё устройство установлено и готово к обнаружению", затем нажмите «Далее» для начала поиска Bluetooth-устройств. Это может занять несколько секунд. Отобразится список устройств по окончании поиска. 6. Используйте кнопки Стрелок для выбора дисплея Focus из списка, например, F14X, где X – это 8-значный Bluetooth MAC-адрес, который отличается для каждого устройства Bluetooth, затем нажмите «Далее». Если дисплей не был обнаружен, убедитесь, что он включен и затем нажмите кнопку «Искать снова». 7. Выберите «Использовать ключ доступа», нажмите TAB для перемещения к полю редактирования ключа доступа, наберите 0000, затем нажмите «Далее». 8. Через несколько секунд вы получите сообщение, информирующее вас о том, что Bluetoothустройство успешно подключено. Нажмите «Готово», чтобы завершить работу мастера, а затем «ОК», чтобы закрыть диалоговое окно Bluetooth-устройств и сохранить ваши настройки. Примечание: Ваши настройки не будут сохранены, если вы не выйдете из диалоговых окон мастера и Bluetooth-устройств, как это описано в шаге 8. Теперь вы должны настроить JAWS для использования Bluetooth-соединения. Обратите внимание, что нет необходимости устанавливать USB-соединение до начала использования Bluetooth. Если вы еще не установили USB-соединение с дисплеем Focus, выполните следующие действия: 14 1. Нажмите INSERT + J, чтобы открыть окно JAWS. 2. Нажмите Alt + П, чтобы открыть меню «Параметры» и выберите пункт «Брайль» для открытия диалогового окна «Основные настройки Брайля». 3. Нажмите TAB для перемещения к кнопке «Добавить дисплей Брайля» и затем нажмите Enter. 4. Из списка дисплеев выберите дисплей Focus и затем нажмите Пробел, чтобы его выделить и затем нажмите «Далее». 5. В комбинированном списке «Выбрать исходящий порт», выберите Bluetooth. 6. Нажмите «Далее» и убедитесь, что Focus выбран в качестве основного дисплея. 7. Нажмите «Готово», и вам будет предложено перезапустить JAWS для того, чтобы эти изменения вступили в силу. Нажмите «OK», чтобы закрыть это сообщение, и еще раз, чтобы закрыть диалоговое окно «Основные настройки Брайля». 8. Закройте и перезапустите JAWS. Дисплей Focus Blue теперь соединен с JAWS по Bluetooth. Если вы используете подключение дисплея Focus через USB и хотите переключить соединение на использования Bluetooth, выполните следующие действия: 1. Нажмите INSERT + J, чтобы открыть окно JAWS. 2. Нажмите Alt + П, чтобы открыть меню «Параметры» и выбрать пункт «Брайль» для открытия диалогового окна «Основные настройки Брайля». 3. Убедитесь, что выбран Focus в поле «Дисплей Брайля по умолчанию», затем выберите «Изменить параметры». 4. В списке «Выберите исходящий порт», выберите Bluetooth. 5. Нажмите «ОК», и Вы получите сообщение о необходимости перезапустить JAWS для вступления изменений в силу. Выберите «ОК» для закрытия этого сообщения и еще раз для закрытия диалогового окна «Основные настройки Брайля». 6. Закройте и перезапустите JAWS. Дисплей Focus Blue теперь соединен с JAWS по Bluetooth. После того как JAWS будет настроен на соединение с дисплеем Focus Blue по Bluetooth, вы можете переключаться между USB и Bluetooth, а JAWS автоматически будет обнаруживать соединение без необходимости изменения каких-либо настроек. Например, если вы подключите USB-кабель и перезапустите JAWS, дисплей будет работать с JAWS по USB. Если вы отключите USB-кабель, затем включите Focus Blue и перезапустите JAWS, дисплей будет работать с JAWS по Bluetooth. Чтобы проверить состояние батареи, нажмите кнопку питания для отображения оставшихся процентов заряда батареи. Буквы "BT" также отображаются в ячейках 13 и 14 для информации о том, что Bluetooth-соединение активно. Нажмите кнопку перемещения курсора для возврата к нормальной работе. 15 Переключение между USB и Bluetooth-соединением Если вы используете дисплей Focus через USB-соединение, и вам необходим доступ к Bluetoothустройству, которое ранее было сопряжено с Focus, вы можете использовать функцию «Power 123» для быстрого переключения текущего соединения между USB и Bluetooth. Например, если Focus подключен через USB-соединение к основному компьютеру с запущенной программой JAWS, и вы получили на свой смартфон текстовое сообщение, которое вы хотите прочитать и ответить на него при помощи дисплея Брайля, вы можете переключиться на Bluetoothсоединение, чтобы получить доступ к смартфону, а затем вернуться обратно к USB-соединению для доступа к вашему компьютеру. Чтобы переключить текущее соединение для использования Bluetooth, нажмите кнопку питания, чтобы отобразить информацию о состоянии, а затем нажмите Точки 1-2-3 на клавиатуре в стиле Перкинс дисплея Focus. Если Focus был сопряжён и устройство включено, дисплей незамедлительно отобразит информацию с Bluetooth-устройства. Нажмите кнопку питания, а затем нажмите Точки 1-2-3 снова, чтобы переключиться обратно к USB-соединению. Примечание: При первоначальном сопряжении Focus Blue с другим Bluetoothустройством, убедитесь, что дисплей включен и не подсоединен к USB. После сопряжения вы можете подключить USB-кабель, а затем использовать эту функцию для переключения активного соединения. Примечание: Android и IOS-устройства должны быть сначала заблокированы, прежде чем дисплей переключится с USB на Bluetooth-соединение. После того, как дисплей переключится на Bluetooth, разблокируйте мобильное устройство. Таким образом устройство определит дисплей и будет использовать его как обычно. После того, как соединение уже установлено, вы можете переключаться туда и обратно с помощью команды «Power 123» без необходимости блокировки и разблокировки устройства. 16 BrailleIn Функция BrailleIn ™ позволяет использовать клавиатуру Брайля в стиле Перкинс на дисплее Focus для управления компьютером как с помощью Windows, так и с помощью специальных команд. Кроме того, вы можете использовать как сокращенный, так и несокращённый брайлевский ввод с клавиатуры вашего дисплея. Преимущество состоит в том, что вам больше не придется переключаться между клавиатурой компьютера и клавиатурой дисплея, или входить в специальный режим печати для того, чтобы использовать краткопись Брайля. Список сочетаний клавиш можно найти в данном руководстве в разделе «Обзор клавиатурных команд». Ввод краткописи Брайля С BrailleIn, при вводе краткописи Брайля при помощи клавиатуры в стиле Перкинс, ввод непосредственно транслируется как обычный текст в текущее сообщение электронной почты, документ или форму. Если приложение или конкретное поле ввода не поддерживает краткопись, JAWS сообщает «Компьютерный Брайль», при включенном режиме подсказок. Ввод краткописи Брайля по умолчанию отключен. Чтобы включить его, выполните следующие действия: 1. Нажмите Insert + F2 и выберите Центр Настроек. 2. В поле поиска введите "Трансляция в сокращённый брайль" без кавычек. 3. Нажмите клавишу Стрелки вниз, чтобы перейти к трансляции в сокращённый брайль в отфильтрованных результатах поиска. 4. Далее, нажимайте Пробел, чтобы переключаться между различными настройками в окне трансляции сокращённого брайля. Доступные следующие настройки «Отключено», «Только вывод», и «Ввод и вывод». При установке «Отключено», вы не можете прочитать или ввести краткопись Брайля с помощью вашего дисплея. При установке «Только вывод», вы можете прочитать краткопись Брайля на дисплее, но вы можете осуществлять ввод только в компьютерном Брайле при помощи клавиатуры в стиле Перкинс. При установке «Ввод и вывод», вы можете читать и набирать краткопись Брайля с помощью вашего дисплея. По умолчанию установлено значение «Отключено». Примечание: Трансляция в сокращённый брайль может быть включена или выключена при помощи Параметров трансляции (INSERT + V) в тех приложениях, где это возможно. 17 Режим изучения Брайля Это инструмент для изучения и преподавания Брайля. Когда данный режим включен, JAWS произносит текущий символ Брайля в ячейке дисплея при нажатии кнопки перемещения курсора непосредственно над этой ячейкой. При нажатии кнопки перемещения курсора в сочетании с левой или правой кнопкой выбора, JAWS будет произносить слова по слогам. Для активации режима изучения Брайля, выполните следующие действия: 1. Убедитесь в том, что дисплей Focus подключен к вашему компьютеру при помощи USB или Bluetooth-соединения. 2. Нажмите INSERT + V, для открытия «Быстрые настройки». 3. Начните вводить слово «режим изучения» без кавычек. 4. Нажмите Стрелку вниз для перемещения к «Режиму изучения» в результатах поиска и затем нажмите клавишу ПРОБЕЛ. Режим изучения будет активен до выключения или до перезапуска JAWS. Кроме того, при отключенном режиме изучения доступны следующие команды: • Нажмите клавишу режима + кнопку перемещения курсора для того, чтобы JAWS произнес символ Брайля в ячейке дисплея, или • Нажмите кнопку перемещения курсора + клавишу выбора, чтобы JAWS произнес слово по слогам. Это полезно, когда вам нужно быстрое напоминание, но вы не хотите проходить через весь процесс включения режима изучения Брайля, как описано выше. Примечание: JAWS возвращается к нормальному режиму работы после того, как произнесёт символ Брайля или слово. 18 Настройка дисплея Focus Дисплей Брайля Focus обладает несколькими функциями, которые вы можете настраивать в соответствии со своими потребностями. Вы можете настроить расположение статусных ячеек и регулировать жесткость брайлевских точек. Все эти параметры настраиваются при помощи Центра настроек. В Центре настроек выберите Брайль, затем Дополнительно. Для получения более подробной информации по использованию Центра настроек, обратитесь к Справке JAWS для Центра настроек. Расположение статусных ячеек Вы можете задать расположение информационных статусных ячеек в левом или правом конце дисплея или совсем отключить их отображение. Статусные ячейки по умолчанию расположены в левом конце дисплея. Регулируемая жесткость брайлевских точек Установите жесткость брайлевских точек на дисплее Focus. Имеется пять уровней жесткости. Установите для дисплея самый высокий уровень жесткости для большей чувствительности пальцев. 19 Блокировка клавиатуры в стиле Перкинс При использовании с Focus Blue QWERTY клавиатуры компьютера, вы можете заблокировать клавиатуру в стиле Перкинс, расположенную в верхней части дисплея во избежание случайного нажатия и ввода ненужного текста или команды. Чтобы заблокировать клавиатуру Focus Blue, нажмите кнопку питания для отображения информации о состоянии, и затем одновременно нажмите Кнопку перемещения курсора и левую кнопку Режима. Чтобы показать, что клавиатура заблокирована, Точки 2-3-4-6-7-8 и Точки 1-3-5-6-7-8 будут отображаться в двух ячейках по направлению к правой стороне дисплея, перед состоянием соединения. Нажмите любую клавишу управления, чтобы вернуться к нормальной работе. После блокировки, нажатия Точек от 1 до 8 или клавиши «Пробел» больше не будут функционировать. Чтобы разблокировать клавиатуру, для того чтобы вы снова могли вводить текст или выполнять команды с дисплея Focus, нажмите кнопку питания для отображения информации о состоянии и затем одновременно нажмите Кнопку перемещения курсора и правую кнопку Режима. Нажмите любую клавишу управления, чтобы вернуться к нормальной работе, и вы cможете снова вводить текст с помощью клавиатуры Focus Blue. 20 Меню дисплея Нажатие ТОЧЕК 1-4-7-8 CHORD* во время отображения информации о состоянии Focus активирует меню, где вы можете изменить Bluetooth ID дисплея, интервал повтора клавиш для NAV Rockers, и настроить продолжительность интервала времени, в течение которого дисплей будет находиться в режиме ожидания, после нажатия элемента управления до перехода в спящий режим. При первом открытии меню, вы окажетесь на Bluetooth ID. Для перемещения по доступным параметрам нажимайте ТОЧКИ 4-5 CHORD или ТОЧКИ 1-2 CHORD. Для перемещения по доступным опциям для настройки, используйте кнопки-качельки. Для выхода из меню и сохранения настроек нажмите ТОЧКУ 8. Нажмите Z CHORD (ТОЧКИ 1-3-5-6 CHORD) для выхода из меню без сохранения настроек. Обе эти команды также вернут дисплей к нормальной работе. Набор доступных параметров меню описан в последующих разделах. *Обозначения: CHORD – обозначает клавишу «Пробел» на дисплее Брайля. Идентификатор Bluetooth (Bluetooth ID) Этот параметр отображает Bluetooth ID, который используется дисплеем Focus 14 Blue для идентификации при сопряжении с компьютером или мобильным телефоном. Для Focus 14 Bluetooth ID по умолчанию - F14 плюс 8-значный Bluetooth MAC-адрес. Bluetooth MACадрес уникальный для каждого дисплея Focus. Это полезно, если Вы будете соединять Focus с компьютером там, где есть другие дисплеи с активированным Bluetooth, и вы хотите убедиться, что пара выбрана верно. Повтор клавиш Этот параметр определяет, насколько быстро нужно повторять клавиши NAV Rockers при удержании в течение определенного времени, например, насколько быстро вы хотите прокрутить элементы в списке. Доступны четыре настройки – «отключено», «медленно», «нормально» и «быстро». «Отключено» обозначается шеститочием с левого края дисплея в первой ячейке. Два шеститочия – «медленно», три шеститочия – «нормально» и четыре шеститочия – «быстро». По умолчанию, показываются две полные ячейки, что означает, что повтор клавиш установлен на «медленно». Время перехода в спящий режим Этот пункт меню позволяет вам указать продолжительность интервала времени, в течение которого дисплей будет ожидать после нажатия элемента управления до перехода в спящий режим. Вы можете выбрать переход в спящий режим после 5, 15, 30 или 45 минут бездействия. Цифра 5 указывается точками 2-6, 15 точкой 2 и точками 2-6, 30 точками 2-5 и точками 3-56, и 45 точками 2-5-6 и точками 2-6. 21 Обзор клавиатурных команд Focus Команды разделены на клавиши-модификаторы, функциональные клавиши, специальные клавиши, команды навигации, быстрые клавиши навигации Microsoft Word, команды выделения текста, команды Брайля, команды Windows, команды выбора, команды JAWS, функции курсора и вспомогательные функции. Команды Focus основываются на командах JAWS и Windows. Если вы хорошо знакомы с клавиатурными командами JAWS и Windows, то команды Focus будут для вас легки в изучении. Если же вы хорошо освоите команды Focus, то клавиатурные команды JAWS и Windows вы также легко запомните. Примечание: Некоторые из этих команд дублируют функции кнопок панорамирования, кнопок-качелек и кнопок выбора, которые были описаны ранее в данном руководстве. *Обозначения: В таблицах CHORD обозначает клавишу «Пробел» на дисплее Брайля. Клавиши-модификаторы Используйте клавиши-модификаторы, чтобы имитировать комбинации клавиш, включающие CTRL, ALT, клавишу WINDOWS, SHIFT, или клавишу JAWS (INSERT). Чтобы использовать эти модификаторы при наборе сочетаний, выполните следующие действия: 1. Удерживая ТОЧКУ 8 CHORD, нажмите соответствующие модификатора. Сочетания перечислены в нижеследующей таблице. клавиши 2. После создания части сочетания клавиш модификаторов, отпустите клавиши и нажмите оставшуюся часть. Например, чтобы выполнить нажатие клавиш CTRL + SHIFT + V, нужно нажать ТОЧКИ 3-7-8 CHORD, отпустить клавиши, а затем нажать V (ТОЧКИ 1-2-3-6). Название клавиши Сочетание Функциональные клавиши (От F1 до F12) Для ТОЧКА 1 получения дополнительной информации см. описание функциональных клавиш. INSERT ТОЧКА 2 CTRL ТОЧКА 3 Клавиша WINDOWS ТОЧКА 4 Клавиша JAWS ТОЧКА 5 ALT ТОЧКА 6 SHIFT ТОЧКА 7 22 Функциональные клавиши Для имитации функциональных клавиш (от F1 до F12), нажмите ТОЧКИ 1-8 CHORD, затем латинскую букву от А до L (что соответствует от 1 до 12). Например, для имитации клавиши F6, нажмите ТОЧКИ 1-8 CHORD, затем F (ТОЧКИ 1-2-4). Если функциональная клавиша является частью комбинации клавиш, добавьте соответствующие модификаторы, удерживая ТОЧКИ 1-8 CHORD. Например, для имитации нажатия клавиш INSERT + F2, нажмите ТОЧКИ 1-2-8 CHORD, затем B (ТОЧКИ 1-2). Специальные клавиши Используйте эти клавиши для имитации определённых клавиш, которые не доступны на клавиатуре дисплея Брайля Focus. Эти клавиши могут быть объединены с клавишамимодификаторами, описанными выше. Пунктуация и другие символы будут введены при помощи их эквивалентов краткописи Брайля, если трансляция сокращённого брайля установлена на «Ввод и вывод». Для вашего удобства, в таблице представлены и сочетания клавиш, и точки Брайля. Если нет эквивалента для сочетания клавиш, то в ячейке точек Брайля будет отображено тире. Название клавиши Сочетания клавиш Точки Брайля ESC ПРАВЫЙ SHIFT+ТОЧКА 1 или Z CHORD ПРАВЫЙ SHIFT+ТОЧКА 1 или ТОЧКИ 1-3-5-6 CHORD ALT ПРАВЫЙ SHIFT+ТОЧКА 2 - Клавиши контекстного меню ПРАВЫЙ SHIFT+ТОЧКА 2 CHORD - Звездочка на цифровом блоке ПРАВЫЙ SHIFT+ТОЧКА 3 - Клавиши WINDOWS ПРАВЫЙ SHIFT+ТОЧКА 4 - Слэш на цифровом блоке ПРАВЫЙ SHIFT+ТОЧКА 7 ПРАВЫЙ SHIFT+ТОЧКА 7 CAPS LOCK ПРАВЫЙ SHIFT+ТОЧКА 7 CHORD ПРАВЫЙ SHIFT+ТОЧКА 7 CHORD ПЛЮС цифрового блока ПРАВЫЙ SHIFT+ТОЧКА 8 - BACKSPACE (Возврат) ТОЧКА 7 - ENTER (Ввод) ТОЧКА 8 - CTRL+BACKSPACE (Возврат) ТОЧКИ 1-2-3-4-5-6-7 CHORD - TAB ТОЧКИ 4-5 CHORD 23 SHIFT+TAB B CHORD ТОЧКИ 1-2 CHORD HOME K CHORD ТОЧКИ 1-3 CHORD END ТОЧКИ 4-6 CHORD - PAGE UP (Страница вверх) Левая кнопка Выбора+ Кнопка-качелька вверх или Правая кнопка Выбора + Кнопка-качелька вверх или ТОЧКИ 2-3-7 CHORD - PAGE DOWN (Страница вниз) Левая кнопка Выбора + Кнопка-качелька вниз или Правая кнопка Выбора + Кнопка-качелька вниз или ТОЧКИ 5-6-7 CHORD - УДАЛИТЬ Шеститочие CHORD ТОЧКИ 1-2-3-4-5-6 CHORD РАВНО ТОЧКИ 2-3-5-6 - Правая квадратная скобка ТОЧКИ 2-3-4-5-6 - Левая квадратная скобка ТОЧКИ 1-2-3-5-6 - Обратный слэш ТОЧКИ 3-4-6 - Слэш ТОЧКИ 3-4 - Правая круглая скобка ТОЧКИ 3-4-5 - Левая круглая скобка ТОЧКИ 1-2-6 - Апостроф ТОЧКА 3 - Тире ТОЧКИ 3-6 - Кавычка ТОЧКА 2-3-6 - Точка ТОЧКИ 2-5-6 - Знак вопроса ТОЧКИ 1-4-5-6 - Восклицательный знак ТОЧКА 5 - Точка с запятой ТОЧКИ 2-3 - Запятая ТОЧКА 2 - 24 Команды навигации Используйте эти сочетания клавиш для выполнения различных команд навигации JAWS. Для вашего удобства, в таблице представлены и сочетания клавиш, и точки Брайля. Если нет эквивалента для сочетания клавиш, то в ячейке точек Брайля будет отображено тире. Название клавиши Сочетания клавиш Точки Брайля Читать предыдущий символ ТОЧКА 3 CHORD - Читать следующий символ ТОЧКА 6 CHORD - Читать символ ТОЧКИ 3-6 CHORD - Читать предыдущее слово ТОЧКА 2 CHORD - Читать следующее слово ТОЧКА 5 CHORD - Читать слово ТОЧКИ 2-5 CHORD - Читать предыдущую строку ТОЧКА 1 CHORD или Левая кнопка-качелька вверх - Читать следующую строку ТОЧКА 4 CHORD или Левая кнопка-качелька вниз - Читать строку C CHORD ТОЧКИ 1-4 CHORD Читать предыдущее предложение ЛЕВЫЙ SHIFT+Правая кнопка-качелька вверх - Читать следующее предложение ЛЕВЫЙ SHIFT+ Правая кнопка-качелька вниз - Читать предложение ЛЕВЫЙ SHIFT+ПРАВЫЙ SHIFT+C ЛЕВЫЙ SHIFT+ПРАВЫЙ SHIFT+ТОЧКИ 1-4 Читать предыдущий абзац ПРАВЫЙ SHIFT+Левая кнопка-качелька вверх - Читать следующий абзац ПРАВЫЙ SHIFT+ Левая кнопка-качелька вниз - Читать абзац ЛЕВЫЙ SHIFT+ПРАВЫЙ SHIFT+ТОЧКИ 2-3-5-6-7-8 - Перейти в начало файла L CHORD ТОЧКИ 1-2-3 CHORD Перейти в конец файла ТОЧКИ 4-5-6 CHORD 25 Читать до курсора ПРАВЫЙ SHIFT+ТОЧКИ 3-7 - Читать от курсора ПРАВЫЙ SHIFT+ТОЧКИ 6-8 - Читать всё ТОЧКИ 1-2-4-5-6 CHORD - Читать верхнюю строку активного окна Левая кнопка-качелька вверх+ Правая кнопкакачелька вверх - Читать нижнюю строку активного окна Левая кнопка-качелька вниз + Правая кнопка-качелька вниз - Предыдущее окно документа ТОЧКИ 2-3 CHORD - Следующее окно документа ТОЧКИ 5-6 CHORD - Открыть список ЛЕВЫЙ SHIFT+ Правая кнопка-качелька вниз - Закрыть список ЛЕВЫЙ SHIFT+ Правая кнопка-качелька вверх - Выход из режима Форм X CHORD ТОЧКИ 1-3-4-6 CHORD Читать подсказку и текст окна G CHORD ТОЧКИ 1-2-4-5 CHORD Клавиши быстрой навигации Microsoft Word Используйте эти клавиши для навигации по документу Microsoft Word. Клавиши быстрой навигации должны быть включены для того, чтобы эти команды функционировали (ТОЧКА 2-8 CHORD, затем ТОЧКИ 1-3-5-6). Обратите внимание, что вы можете добавлять ТОЧКУ 7 к большинству сочетаний клавиш в приведённой ниже таблице для перехода к предыдущему элементу данного типа в документе. В таблице представлены и сочетания клавиш, и точки Брайля. Если нет эквивалента для сочетания клавиш, то в ячейке точек Брайля будет отображено тире. Название клавиши Сочетания клавиш Точки Брайля Следующая закладка B ТОЧКИ 1-2 Следующий комментарий C ТОЧКИ 1-4 Следующая сноска E ТОЧКИ 1-5 Следующее поле формы F ТОЧКИ 1-2-4 26 Следующая графика G ТОЧКИ 1-2-4-5 Следующий заголовок H ТОЧКИ 1-2-5 Следующее примечание O ТОЧКИ 1-3-5 Следующий абзац P ТОЧКИ 1-2-3-4 Предыдущий абзац P+ТОЧКА 7 ТОЧКИ 1-2-3-4-7 Следующий раздел S ТОЧКИ 2-3-4 Следующая таблица T ТОЧКИ 2-3-4-5 Следующая страница ПРОБЕЛ - Предыдущая страница ВОЗВРАТ ТОЧКА 7 Команды выделения текста Используйте эти клавиатурные сочетания для выполнения различных команд выделения текста. В таблице представлены и сочетания клавиш, и точки Брайля. Если нет эквивалента для сочетания клавиш, то в ячейке точек Брайля будет отображено тире. Название клавиши Сочетания клавиш Точки Брайля Выделить предыдущий символ ТОЧКИ 3-7 CHORD - Выделить следующий символ ТОЧКИ 6-7 CHORD - Выделить предыдущее слово ТОЧКИ 2-7 CHORD - Выделить следующее слово ТОЧКИ 5-7 CHORD - Выделить предыдущую строку ТОЧКИ 1-7 CHORD - Выделить следующую строку ТОЧКИ 4-7 CHORD - Выделить предыдущий экран ЛЕВЫЙ SHIFT+K ЛЕВЫЙ SHIFT+ТОЧКИ 1-3 Выделить следующий экран ЛЕВЫЙ SHIFT+ТОЧКИ 4-6 - Выделить от начала строки K+ТОЧКА 7 CHORD ТОЧКИ 1-3-7 CHORD 27 Выделить до конца строки ТОЧКИ 4-6-7 CHORD -- Выделить от начала L+ТОЧКИ 7 CHORD ТОЧКИ 1-2-3-7 CHORD Выделить до конца ТОЧКИ 4-5-6-7 CHORD - Перейти к началу строки Кнопка-качелька вверх+кнопка панорамирования - Перейти к концу строки Кнопка-качелька вниз+ кнопка панорамирования - Выделение при помощи Кнопок перемещения курсора Для выделения с помощью кнопок перемещения курсора, нажмите и удерживайте ЛЕВЫЙ SHIFT, затем нажмите кнопку перемещения курсора над текстом, где вы хотите начать выделение. Отпустите обе клавиши. Перейдите к месту, где вы хотите закончить выделение, и нажмите ЛЕВЫЙ SHIFT плюс кнопка перемещения курсора в этом месте. Используйте любые команды навигации для перехода от начальной точки до конечной точки текста, который вы выбираете, даже NAV Rockers, но если окно, содержащее текст, прокручивается, это влияет на информацию, которая была выделена. Команды Брайля Используйте эти клавиатурные сочетания для настройки различных функций Брайля. В таблице представлены и сочетания клавиш, и точки Брайля. Название клавиши Сочетания клавиш Точки Брайля Начало документа L CHORD ТОЧКИ 1-2-3 CHORD Конец документа ТОЧКИ 4-5-6 CHORD ТОЧКИ 4-5-6 CHORD Grade 2 Развернуть текущее слово T CHORD ТОЧКИ 2-3-4-5 CHORD Grade 2 Трансляция ТОЧКИ 1-2-4-5-7 CHORD ТОЧКИ 1-2-4-5-7 CHORD Переключение символов и атрибутов Знак CH CHORD ТОЧКИ 1-6 CHORD Переключение режимов дисплея Брайля M CHORD ТОЧКИ 1-3-4 CHORD Переключение 8/6 точечного Брайля 8 CHORD ТОЧКИ 2-3-6 CHORD Изменить форму курсора Знак SH CHORD ТОЧКИ 1-4-6 CHORD 28 Ограничить курсор Брайля R CHORD ТОЧКИ 1-2-3-5 CHORD Повторить последнее сообщение F CHORD ТОЧКИ 1-2-4 CHORD Команды Windows Используйте эти сочетания клавиш для основных функций редактирования в Windows. Название клавиши Сочетания клавиш Точки Брайля ALT+TAB ЛЕВЫЙ SHIFT+ТОЧКИ 4-5 ЛЕВЫЙ SHIFT+ТОЧКИ 4-5 Вставить из буфера обмена ЛЕВЫЙ SHIFT+V ЛЕВЫЙ SHIFT+ТОЧКИ 1-2-3-6 Скопировать в буфер обмена ЛЕВЫЙ SHIFT+C ЛЕВЫЙ SHIFT+ТОЧКИ 1-4 Вырезать в буфер обмена ЛЕВЫЙ SHIFT+X ЛЕВЫЙ SHIFT+ТОЧКИ 1-3-4-6 Отмена последнего действия ЛЕВЫЙ SHIFT+Z ЛЕВЫЙ SHIFT+ТОЧКИ 1-3-5-6 Удалить ЛЕВЫЙ SHIFT+D ЛЕВЫЙ SHIFT+ТОЧКИ 1-4-5 Команды выделения Используйте эти сочетания клавиш для выделения символов, строк и других элементов страницы Название клавиши Сочетания клавиш Точки Брайля Выделить следующий символ ЛЕВЫЙ SHIFT+ТОЧКА 6 ЛЕВЫЙ SHIFT+ТОЧКА 6 Выделить предыдущий символ ЛЕВЫЙ SHIFT+ТОЧКА 3 ЛЕВЫЙ SHIFT+ТОЧКА 3 Выделить следующую строку ЛЕВЫЙ SHIFT+ТОЧКА 4 ЛЕВЫЙ SHIFT+ТОЧКА 4 Выделить предыдущую строку ЛЕВЫЙ SHIFT+ТОЧКА 1 ЛЕВЫЙ SHIFT+ТОЧКА 1 29 Выделить до конца строки ЛЕВЫЙ SHIFT+ТОЧКА 5 ЛЕВЫЙ SHIFT+ТОЧКА 5 Выделить от начала строки ЛЕВЫЙ SHIFT+ТОЧКА 2 ЛЕВЫЙ SHIFT+ТОЧКА 2 Выделить сверху ЛЕВЫЙ SHIFT+L ЛЕВЫЙ SHIFT+ТОЧКИ 1-2-3 Выделить до низа ЛЕВЫЙ SHIFT+ТОЧКИ 4-5-6 ЛЕВЫЙ SHIFT+ТОЧКИ 4-5-6 Выделить следующий экран ЛЕВЫЙ SHIFT+ТОЧКИ 4-6 ЛЕВЫЙ SHIFT+ТОЧКИ 4-6 Выделить предыдущий экран ЛЕВЫЙ SHIFT+K ЛЕВЫЙ SHIFT+ТОЧКИ 1-3 Выделить все ЛЕВЫЙ SHIFT+ шеститочие ЛЕВЫЙ SHIFT+ТОЧКИ 1-2-3-45-6 Выбрать фрейм ПРАВЫЙ SHIFT+9 ПРАВЫЙ SHIFT+ТОЧКИ 3-5 Выбрать Заголовок ПРАВЫЙ SHIFT+6 ПРАВЫЙ SHIFT+ТОЧКИ 2-3-5 Выбрать ссылку ПРАВЫЙ SHIFT+7 ПРАВЫЙ SHIFT+ТОЧКИ 2-3-5-6 Команды JAWS Используйте эти сочетания клавиш для выполнения некоторых наиболее распространенных функций JAWS. Название клавиши Сочетания клавиш Точки Брайля Окно JAWS ПРАВЫЙ SHIFT+J ПРАВЫЙ SHIFT+ТОЧКИ 2-4-5 Быстрые настройки ПРАВЫЙ SHIFT+V ПРАВЫЙ SHIFT+ТОЧКИ 1-2-3-6 Открыть список задач ПРАВЫЙ SHIFT+ТОЧКИ 35-6 ПРАВЫЙ SHIFT+ТОЧКИ 3-5-6 Список значков системного трея ПРАВЫЙ SHIFT+K ПРАВЫЙ SHIFT+ТОЧКИ 1-3 Произнести системное время ПРАВЫЙ SHIFT+ТОЧКИ 12-3 ПРАВЫЙ SHIFT+ТОЧКИ 1-2-3 30 Перетащить ПРАВЫЙ SHIFT+ТОЧКИ 3-7 CHORD - Обновить экран ПРАВЫЙ SHIFT+Z ПРАВЫЙ SHIFT+ТОЧКИ 1-3-5-6 Произнести шрифт ПРАВЫЙ SHIFT+F ПРАВЫЙ SHIFT+ТОЧКИ 1-2-4 Справка по клавишам Windows ПРАВЫЙ SHIFT+W ПРАВЫЙ SHIFT+ТОЧКИ 2-4-5-6 Читать текущее окно ПРАВЫЙ SHIFT+B ПРАВЫЙ SHIFT+ТОЧКИ 1-2 Кнопка по умолчанию в Диалоге ПРАВЫЙ SHIFT+E ПРАВЫЙ SHIFT+ТОЧКИ 1-5 Завершение работы JAWS ПРАВЫЙ SHIFT+4 ПРАВЫЙ SHIFT+ТОЧКИ 2-5-6 Выбрать голосовой профиль ПРАВЫЙ SHIFT+S ПРАВЫЙ SHIFT+ТОЧКИ 2-3-4 Функции курсора Используйте эти сочетания клавиш, чтобы выбрать курсор для навигации JAWS. Название клавиши Сочетания клавиш Точки Брайля JAWS-курсор J CHORD ТОЧКИ 2-4-5 CHORD PC-курсор P CHORD ТОЧКИ 1-2-3-4 CHORD Сенсорный курсор (JAWS 15 и выше) ТОЧКИ 1-2-5-6 CHORD ТОЧКИ 1-2-5-6 CHORD Привести JAWS к PC ПРАВЫЙ SHIFT+ТОЧКИ 3-6 (Знак МИНУС) ПРАВЫЙ SHIFT+ТОЧКИ 3-6 Привести PC к JAWS ПРАВЫЙ SHIFT+ING Sign (Знак ПЛЮС) ПРАВЫЙ SHIFT+ТОЧКИ 3-4-6 Брайлевский следует за активным ТОЧКИ 1-2-6 CHORD ТОЧКИ 1-2-6 CHORD Активный следует за брайлевским ТОЧКИ 1-2-7 CHORD ТОЧКИ 1-2-7 CHORD 31 Привести курсор Брайля к PC-курсору ЛЕВЫЙ SHIFT+ТОЧКИ 3-4-6 ЛЕВЫЙ SHIFT+ТОЧКИ 3-4-6 Привести брайлевский курсор к активному курсору ЛЕВЫЙ SHIFT+ТОЧКИ 3-6 ЛЕВЫЙ SHIFT+ТОЧКИ 3-6 Служебные команды Используйте эти сочетания клавиш для основных служебных функций. Название клавиши Сочетания клавиш Точки Брайля Выполнить диспетчер JAWS ПРАВЫЙ SHIFT+2 ПРАВЫЙ SHIFT+ТОЧКИ 2-3 Установить верхний левый угол фрейма ПРАВЫЙ SHIFT+OW Sign ПРАВЫЙ SHIFT+ТОЧКИ 2-4-6 Установить нижний правый угол фрейма ПРАВЫЙ SHIFT+ER Sign ПРАВЫЙ SHIFT+ТОЧКИ 1-2-4-56 Маркировщик графики ПРАВЫЙ SHIFT+G ПРАВЫЙ SHIFT+ТОЧКИ 1-2-4-5 Поиск JAWS ПРАВЫЙ SHIFT+F CHORD ПРАВЫЙ SHIFT+ТОЧКИ 1-2-4 CHORD JAWS Найти далее ПРАВЫЙ SHIFT+ТОЧКИ 2-5 ПРАВЫЙ SHIFT+ТОЧКИ 2-5 32 Требования к окружающей среде Хранение Температура от 0º до 45ºC (от 32 до 113 F) Относительная влажность 80 % неконденсирующаяся Работа Температура от 5ºдо 35º C (от 40 до 95 F) Относительная влажность 60 % неконденсирующаяся 33 Режим диагностики Дисплей Брайля Focus имеет встроенные диагностические тесты для кнопок перемещения курсора, брайлевского дисплея, NAV Rockers, кнопок Режима, брайлевских клавиш, кнопок панорамирования, кнопок-качелек и кнопок выбора. Перед входом в режим диагностики отсоедините дисплей Focus от компьютера и убедитесь, что он выключен. Вход и выход из режима диагностики Одновременно нажмите две кнопки перемещения курсора (крайние кнопки слева над ячейками один и два), удерживая кнопку питания в нажатом положении. Отобразится текст "press cr key/nav/panel keys", указывающий, что режим диагностики включен. Нажмите кнопку питания снова, чтобы выйти из режима диагностики. Тест кнопок перемещения курсора Тест кнопок перемещения курсора позволяет выяснить, работает ли должным образом каждая из кнопок перемещения курсора на брайлевском дисплее. Нажмите любую кнопку перемещения курсора, чтобы активизировать все точки в ячейке под кнопкой. Тест/Очистка дисплея Необходимо отсоединить дисплей Focus Blue от компьютера и убедиться, что питание отключено перед началом этого теста. Тест дисплея используется, чтобы выяснить, может ли быть активизирован каждый штифт на дисплее Брайля. Тест дисплея также позволяет прочистить брайлевский дисплей. Нажмите кнопку питания, одновременно нажимая крайние справа кнопки перемещения курсора (над двумя последними ячейками). Это действие заставит активизироваться все брайлевские ячейки для чистки. Используйте мягкую ткань, смоченную в изопропиловом спирте. Нельзя использовать для чистки ячеек какие-либо другие заменители. При нахождении в этом режиме нажатие любой правой или левой кнопки NAV Rocker вызывает деактивацию всех ячеек. Нажатие левой или правой кнопки NAV Rocker снова активизирует все ячейки. Нажатие левой или правой кнопки Режима вызывает периодическое опускание и поднятие всех ячеек. Чтобы остановить этот процесс, нажмите кнопку Режима снова. Тест клавиш и элементов управления Тест клавиш и элементов управления позволяет проверить работу клавиш, элементов управления и круговых регуляторов. Вы можете начать тест клавиш после входа в режим диагностики, нажимая каждую из перечисленных в приведенной ниже таблице клавиш. Брайлевский дисплей отреагирует на каждую нажатую клавишу. Обратитесь к таблице для получения точного брайлевского текста. Нажимайте каждую клавишу и элемент управления и проверяйте, что отобразился соответствующий текст. 34 Клавиша Отображается Точка 1 1 Точка 2 2 Точка 3 3 Точка 4 4 Точка 5 5 Точка 6 6 Точка 7 7 Точка 8 8 Левая клавиша SHIFT kls Правая клавиша SHIFT krs Пробел ksp Левая кнопка панорамирования pl Правая кнопка панорамирования pr Левая кнопка выбора sl Правая кнопка выбора sr Левая кнопка Режима nml Левая клавиша NAV Rocker вверх nlu Правая кнопка Режима nmr Правая клавиша NAV Rocker вверх nru Правая клавиша NAV Rocker вниз nrd Левая клавиша NAV Rocker вниз nld Левая кнопка-качелька вверх rlu Левая кнопка-качелька вниз rld Правая кнопка-качелька вверх rru Правая кнопка-качелька вниз rrd Режим информации о состоянии батареи До входа в этот режим отсоедините Focus от компьютера и убедитесь, что питание отключено. Нажмите кнопку питания, одновременно нажимая кнопку перемещения курсора над второй ячейкой. Focus отобразит дополнительную информацию о внутренней батарее. 35 Поиск и устранение неисправностей Проблема Решение Дисплей не включается. Зарядите батарею при помощи адаптера переменного тока, или подключив Focus к компьютеру при помощи USB кабеля. Устройство всегда включено, когда имеется подключение по USB. Если дисплей не подключен к USB, убедитесь, что вы нажали и удерживали кнопку питания как минимум в течение трех секунд. Батарея не заряжается или заряжается дольше, чем ожидалось. Убедитесь, что вы заряжаете Focus Blue при помощи поставляемого Freedom Scientific адаптера переменного тока. Время зарядки аккумулятора при помощи данного адаптера занимает максимум три часа. Если вы заряжаете дисплей при помощи USB подключения к ПК, то время зарядки будет несколько дольше. Чтобы убедиться, что Focus заряжается правильно, нажмите кнопку питания для отображения информации о состоянии дисплея. На дисплее появляются дополнительные точки, и они залипают. Очистите дисплей, активировав Тест дисплея в режиме диагностики, затем при помощи мягкой ткани, смоченной изопропиловым спиртом, очистите клетки. См. Тест/Очистка дисплея данного руководства для более подробной информации. Отсутствует связь между дисплеем Focus и компьютером. Убедитесь, что JAWS версии 13.0.1006 или более поздней версии правильно установлен на вашем компьютере. См. раздел Добавление поддержки JAWS для дисплея Focus, чтобы получить дополнительную информацию о настройке USB и Bluetooth соединения. Если вы используете программу экранного чтения стороннего производителя, необходимо установить драйвер с сопроводительного компакт-диска Focus, до начала использования дисплея. 36 При перемещении по тексту, я хочу, чтобы как можно больше ячеек отображали Брайль. Отключите опцию Переноса слов, расположенную в группе «Брайль» Центра настроек JAWS. При отключении возможно, что не все слово целиком уместится на дисплее. Но JAWS попытается уместить на дисплее Брайля как можно больше текста. Если слово слишком длинное, вам необходимо переместиться к следующему символу, чтобы увидеть остаток слова. Для получения подробной информации обратитесь к разделу «Центр настроек» справки JAWS. 37