Откройте программу Word. Возможно, на Рабочем столе (на экране) Вашего... есть специальный значок, который открывает эту программу.
advertisement
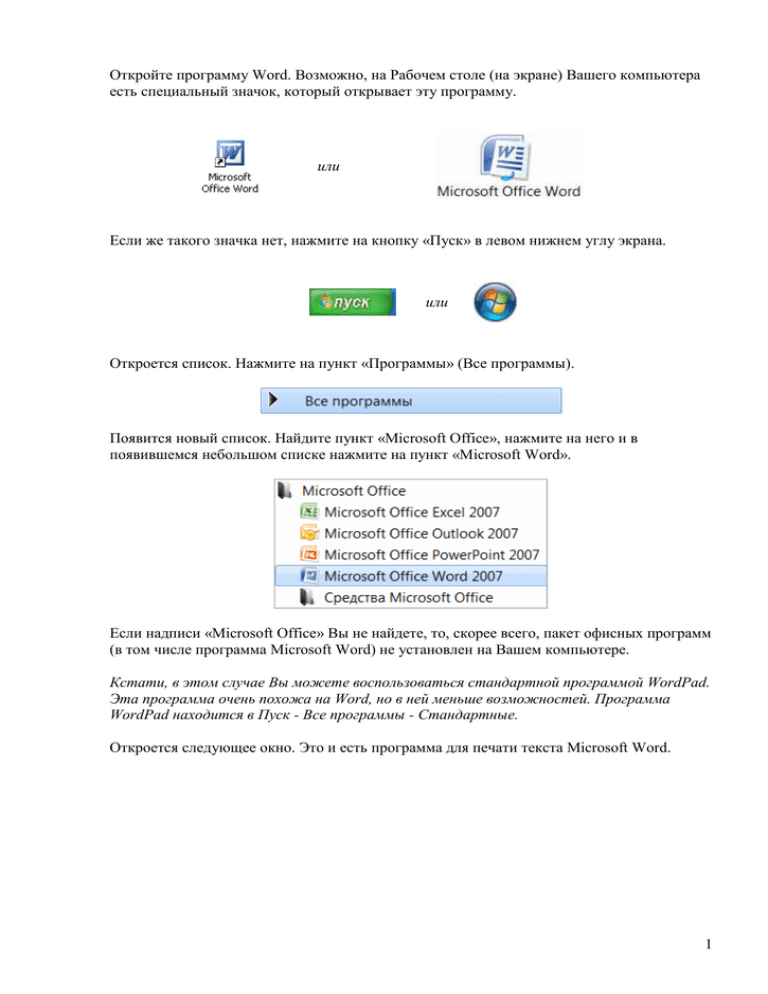
Откройте программу Word. Возможно, на Рабочем столе (на экране) Вашего компьютера есть специальный значок, который открывает эту программу. или Если же такого значка нет, нажмите на кнопку «Пуск» в левом нижнем углу экрана. или Откроется список. Нажмите на пункт «Программы» (Все программы). Появится новый список. Найдите пункт «Microsoft Office», нажмите на него и в появившемся небольшом списке нажмите на пункт «Microsoft Word». Если надписи «Microsoft Office» Вы не найдете, то, скорее всего, пакет офисных программ (в том числе программа Microsoft Word) не установлен на Вашем компьютере. Кстати, в этом случае Вы можете воспользоваться стандартной программой WordPad. Эта программа очень похожа на Word, но в ней меньше возможностей. Программа WordPad находится в Пуск - Все программы - Стандартные. Откроется следующее окно. Это и есть программа для печати текста Microsoft Word. 1 С верхней частью этой программы, то есть с кнопками, мы будем работать в следующих уроках. А сейчас нас интересует центральная белая часть программы. Эта белая часть – лист формата А4. Вот здесь мы и будем печатать. Яндекс.Директ Видеокурс по Word Видеокурс для Начинающих. Обратите внимание: лист как будто обрезан. На самом деле, он просто не поместился – ведь размер экрана компьютера меньше, чем размер листа формата А4. Та часть листа, которая не поместилась, «прячется» внизу. Чтобы ее увидеть, нужно покрутить колесико на мышке или перетянуть вниз ползунок с правой стороны программы. Но печатать текст мы будем с начала листа, поэтому, если Вы опустились в конец листа (вниз), поднимитесь в начало (наверх). Для того, чтобы начать печатать текст, нужно щелкнуть левой кнопкой мышки по листу. Лучше щелкните где-нибудь в центре. 2 В верхнем левом углу программы должна мигать черная палочка. Тем самым, программа Word «подсказывает», что уже можно печатать текст. Кстати, текст будет печататься там, где мигает палочка. Если хотите, чтобы он печатался в другом месте, нажмите по нужному месту два раза левой кнопкой мышки. А теперь попробуйте напечатать что-нибудь, используя клавиатуру. Но для начала посмотрите, какой алфавит установлен на компьютере. Внизу справа показан тот алфавит, который выбран на компьютере. Показан он двумя английскими буквами. RU — это русский алфавит, EN — это английский алфавит. Чтобы изменить алфавит, нажмите на эти две буквы левой кнопкой мыши и из списка выберите нужный язык. Попробуйте напечатать небольшой текст. Если Вам сложно самостоятельно его придумать, откройте любую книгу и напечатайте небольшой кусок текста из нее. Забегая наперед скажу, что для перехода на другую строку (для печати текста ниже), нужно нажать кнопку Enter на клавиатуре. Мигающая палочка сместится на строчку вниз – там и будет печататься текст. Узнать об остальных кнопках клавиатуры можно из урока «Значение кнопок клавиатуры». Также стоит обратить Ваше внимание на одну очень важную кнопку в программе Word. Эта кнопка называется «Отменить» и выглядит следующим образом: Находится она в самом верху программы. Эта кнопка позволяет отменить последнее, что Вы сделали в программе Word. Например, Вы случайно удалили текст или как-то его испортили (сместили, закрасили и т.д.). Нажав на эту замечательную кнопку, программа Word вернет Ваш документ (текст) в то состояние, в котором он только что был. То есть эта кнопка возвращает на один шаг назад. Соответственно, если Вы нажмете на нее два раза, то вернетесь на два шага назад. 3 Сохранение в программе Word – это когда при помощи некоторых действий мы из напечатанного текста (документа) делаем файл, который потом можно будет открывать на компьютере, записывать на диск, на флешку, пересылать по Интернету. Допустим, мне нужно напечатать много текста. За один день я точно не управлюсь. И вот я напечатал какое-то количество текста и решил продолжить печатание завтра. Для того, чтобы это было возможно, мне нужно мой частично готовый текст записать, то есть сохранить, на компьютер. Сделав сохранение, я завтра смогу открыть напечатанный текст и продолжить работу с того места, где остановился. Если у Вас уже есть опыт работы в других программах (Блокнот, Paint, Microsoft Excel, Photoshop и др.), то с сохранением Вы, скорее всего, уже знакомы. Ведь во всех программах это делается одинаково. Если вкратце, то «Файл» – «Сохранить как...». Сейчас мы разберем эту процедуру подробно и в картинках. Но для начала поговорим о том, как не нужно сохранять текст на компьютере. Ошибки сохранения Сохранить текст на компьютер можно несколькими способами. Поговорим о том, как не нужно сохранять. Кстати, правильнее сказать не сохранение текста, а сохранение документа. Многие люди не сохраняют текст (документ) во время работы, а делают это в конце. Дело в том, что, когда Вы пытаетесь закрыть программу Word, уже напечатав в ней что-нибудь, то выскакивает окошко, в котором компьютер «спрашивает», сохранять ли изменения. Если нажмете на кнопку «Да», то компьютер откроет новое окошко, в котором нужно выбрать место для документа, дать ему название, а затем нажать кнопку «Сохранить». Если щелкнете по кнопке «Нет», то компьютер закроет программу Word вместе с текстом, и открыть Вы его уже не сможете. То есть текст безвозвратно исчезнет. А если Вы щелкнете по кнопке «Отмена», то компьютер оставит открытой программу Word вместе с напечатанным текстом. Тем самым программа дает Вам возможность что-то подправить, изменить текст. Но лучше все-таки сохранять другим способом. И не в самом конце работы над документом, а время от времени. Дело в том, что есть вероятность потери документа. Например, скачок электричества или зависание компьютера. Если вдруг такое произойдет, Ваш текст может не сохраниться на компьютере. Это значит, Вы его потеряете. Кстати, это касается не только программы Word, но и любой другой программы компьютера (Paint, Excel, Photoshop и т.д.). 4 Как правильно сохранить документ (текст). Инструкция Для того, чтобы сохранить документ на компьютер, нужно нажать на надпись «файл» в левом верхнем углу программы. Если Вы работаете в программе Word современной версии (2007-2010), то вместо кнопки «Файл» у Вас будет круглая кнопка с картинкой (цветными квадратиками) внутри. Если Вы нажмете на эту кнопку, откроется окошко. В этом окошке нас интересует пункт «Сохранить как...». или Нажмите на него. Откроется новое окошко. В нем компьютер предлагает нам выбрать то место, в которое нужно сохранить документ. Обратите внимание на верхнюю часть этого окошка. Это то место, куда компьютер «собирается» сохранить документ. Эта часть выглядит следующим образом: Или вот так: В примере на картинке компьютер предлагает сохранить документ в «Мои документы» («Документы»). В одном из уроков мы говорили о том, что в «Моих документах» и на «Рабочем столе» лучше ничего не хранить (конечно, если есть альтернатива). Поэтому лучше сохранить документ (текст) на какой-нибудь Локальный диск, например, на Локальный диск D. То есть, нужно в этом окошке вместо папки «Мои документы» («Документы») выбрать Локальный диск D. Для этого нажмите на надпись «Мой компьютер» («Компьютер») с левой стороны. 5 или И после этого внутри окошка (в белой его части) откройте нужный Локальный диск, то есть нажмите по нему два раза левой кнопкой мышки. Если Вы хотите положить документ в какую-то папку, откройте ее в этом же окошке (нажмите по ней два раза левой кнопкой мышки). После того как Вы выбрали место, в которое хотите сохранить документ, нужно обратить внимание на нижнюю часть окошка. А точнее на пункт «Имя файла». В этой части написано название, под которым документ будет записан в компьютере. В примере на картинке это название – «Doc1». Если оно нам не подходит, то нужно его удалить и напечатать новое, подходящее название. А теперь последний штрих. Для того, чтобы сохранить документ, нужно нажать кнопку «Сохранить». Окошко исчезнет - и это будет означать, что текст сохранился в указанное место. 6 Теперь Вы можете закрыть программу и попробовать найти сохраненный документ на компьютере в том месте, в которое сохранили. Там должен быть файл с напечатанным Вами названием или стандартным названием «Doc1» (Документ 1). Вот и все! Не забывайте сохранять нужную Вам информацию на компьютер. Совет: когда Вы печатаете текст (составляете документ), лучше время от времени его сохранять. Напечатали абзац-другой — сохранили. Для такого быстрого сохранения используйте специальную кнопку (вверху программы). Нажав на эту кнопку, документ перезапишется. То есть тот, уже сохраненный Вами вариант, заменится новым. Дело в том, что иногда компьютер может зависнуть. Или могут неожиданно отключить электричество. В таких ситуациях велика вероятность того, что несохраненный документ потеряется. Текст, который мы печатаем в программе Word, может выглядеть по-разному. Разный вид и размер букв, толщина, начертание, положение текста на странице, цвет текста. Причем, все это можно изменить уже после того, как текст напечатан. И многие так и поступают – это и проще, и быстрее, и удобнее. В этом уроке мы научимся менять шрифт и размер шрифта, то есть размер букв, в программе Microsoft Word. Шрифт — это то, как буквы написаны. То есть шрифт – это вид букв. Вот пример написания текста различными шрифтами: В мире существует очень много различных шрифтов. Некоторые из этих шрифтов уже встроены в систему, другие же можно добавить. Например, скачать из Интернета и установить на компьютер. 7 Шрифтов-то, конечно, много, но не все они будут работать. То есть, большинством шрифтов нельзя напечатать русский текст. Как изменить шрифт Вернемся к программе Microsoft Word. Для того, чтобы изменить шрифт в этой программе, нужно воспользоваться специальным полем. Находится оно в верхней части программы с левой стороны. или В конце этого поля есть небольшая кнопка со стрелкой. Если Вы нажмете на нее, откроется список шрифтов, установленных на компьютере. Шрифтов этих довольно много. Чтобы в этом убедиться, нужно покрутить колесико на мышке или потянуть вниз ползунок с правой стороны. А теперь попробуем изменить шрифт текста. Для начала напечатайте пару предложений. Обратите внимание, текст будет печататься тем шрифтом, которой показан в поле со шрифтами в данный момент. В моем случае текст печатается шрифтом под названием Calibri. Можно, конечно, изначально выбрать нужный шрифт и печатать им текст. Но я предпочитаю выбирать шрифт для текста уже после того, как он напечатан. Для этого нужно выделить текст или часть текста, которую хотим изменить. Чтобы это сделать, наведите курсор (стрелку или палочку) в самое начало или в самый конец текста. Затем нажмите левую кнопку мыши и, не отпуская ее, тяните в другой конец текста. Когда 8 текст закрасится другим цветом (обычно черным или синим), это означает, что он выделен. Теперь осталось изменить шрифт. Нажмите на маленькую кнопку со стрелкой в конце поля с названием текущего шрифта. Откроется список. Выберите из него подходящий шрифт. Вид букв должен измениться. Если этого не произошло, значит, Вы выбрали неподходящий шрифт – то есть тот, который не работает с русскими буквами. Стоит отметить, что «самый важный» шрифт, то есть тот, которым принято печатать документы, – это Times New Roman. Как изменить размер шрифта Размер шрифта – это размер букв в напечатанном тексте. Зачастую тот размер шрифта, которым печатается текст, маловат – сложно читать напечатанное, приходится напрягаться, пододвигаться ближе к экрану. В таких случаях имеет смысл увеличить размер шрифта. Для изменения размера букв есть специальное поле. В этом поле указан тот размер, который установлен в данный момент. или Его можно изменить. Для этого нужно нажать на маленькую кнопку со стрелкой в конце поля. Откроется список. Нажмите на нужный размер – и текст будет им печататься. Если предложенных размеров недостаточно, покрутите колесиком на мышке или потяните за ползунок справа. 9 Кстати, размер шрифта можно изменить и другим образом. Выделите тот размер, который установлен на данный момент. Для этого достаточно нажать левой кнопкой мышки внутри поля (по цифрам). Цифры закрасятся другим цветом. Затем напечатайте тот размер, который Вам нужен, и нажмите на кнопку Enter на клавиатуре. Можно, конечно, изначально выбрать нужный размер шрифта и печатать им текст. Но я предпочитаю устанавливать размер уже после того, как текст напечатан. Для этого нужно выделить текст или часть текста, которую хотим изменить. Чтобы это сделать, наведите курсор (стрелку или палочку) в самое начало или в самый конец текста. Затем нажмите левую кнопку мыши и, не отпуская ее, тяните в другой конец текста. Когда текст закрасится другим цветом (обычно черным или синим), это означает, что он выделен. Теперь осталось изменить размер шрифта. Напомню, что для этого нужно нажать на маленькую кнопку рядом с текущим размером шрифта и выбрать нужный. Также можно просто удалить значение размера, напечатать нужное и нажать кнопку Enter на клавиатуре. 10 Размер букв должен измениться. Стоит отметить, что текст принято печатать 14 или 12-ым размером шрифта, а заголовки – 16-ым. Когда Вы печатаете текст в программе Microsoft Word, он печатается по левому краю. Но довольно часто требуется сместить текст в другую сторону. Например, для печати заголовка принято смещать текст в центр страницы, а чтобы напечатать шапку документа, зачастую нужно сместить текст вправо. Эта процедура называется выравнивание. Выравнивание текста — это то, как текст расположен на странице. Он может быть расположен по центру, по левому и правому краю, по ширине. Для этого в программе Word есть специальные кнопки вверху. О них мы поговорим чуть позже. А пока несколько слов о том, как не нужно выравнивать текст. Неправильное выравнивание текста Многие люди по незнанию выравнивают текст неправильно – при помощи кнопки пробел на клавиатуре или кнопки Tab. В одном из уроков мы говорили о том, что текст печатается в том месте, где мигает палочка. И многие думают, что для печати текста в другом месте листа (по центру или по правому краю) нужно эту палочку сместить. Для этого они нажимают кнопку пробел на клавиатуре много раз или же щелкают два раза левой кнопкой мышки в нужном месте. И первый, и второй способ смещения текста неправильный. Это грубейшее нарушение правил оформления документа и текста. За такое на курсах секретарей значительно снижают оценку. Такое выравнивание (смещение) текста неправильно по нескольким причинам. Этот способ неудобен – приходится много раз нажимать кнопку пробел или Tab на клавиатуре. Но это не самое главное. Дело в том, что таким способом очень сложно сместить текст правильно. То есть можно случайно сделать расстояние большим, чем требуется. А если Вы таким способом выровняете текст по правому краю, то возникнет масса проблем при его редактировании. Чем это грозит? Например, потеряй деловой репутации. Ведь можно очень быстро проверить оформление текста. Для этого достаточно нажать вот на эту кнопку вверху программы Word: 11 В тексте появятся точки и непонятные значки. Вот точками в программе Microsoft Word показываются пробелы. То есть, если Вы неправильно выровняете текст в документе, при такой проверке это сразу же будет видно по множеству точек перед текстом, который Вы сместили. Чтобы вернуть все обратно – убрать точки и непонятные значки, – еще раз нажмите на кнопку Кстати, документ с неправильным выравниванием могут не принять в некоторых организациях. Есть целая отрасль деятельности, связанная с правильным оформлением документов. Называется она делопроизводство. Бывает так, что в напечатанном тексте есть определенная часть или одно понятие, на которое нужно обратить внимание. То есть нужно сделать так, чтобы какая-то часть бросалась в глаза, чтобы читатель смог заострить на ней внимание. Для этих целей используют различное начертание текста. Ниже представлен пример того, как могут быть написаны буквы и слова. Пример Пример Пример Для того, чтобы изменить начертание, в программе Microsoft Word есть специальные кнопки. — Полужирный (в народе его называют «жирный») — Курсив (наклонный) — Подчеркнутый Как изменить начертание Для того, чтобы изменить начертание определенной части текста, нужно эту часть выделить. Чтобы это сделать, наведите курсор в самое начало или в самый конец текста (слова). Затем нажмите левую кнопку мыши и, не отпуская ее, тяните в другой конец текста (слова). Когда нужная Вам часть текста закрасится другим цветом (обычно черным или синим), это означает, что она выделилась. Выделив часть текста или слово, нажмите на кнопку с нужным Вам начертанием. Кстати, можно назначить несколько видов начертания сразу. 12 Вот пример применения всех трех начертаний: Пример Чтобы вернуть измененную часть текста (слово) в первоначальный вид, нужно выделить ее и щелкнуть по кнопке с назначенным начертанием. Скорее всего, нужная Вам кнопка будет другого цвета – желтого или оранжевого. Кстати, заголовки в тексте принято выделять полужирным начертанием. На клавиатуре, при помощи которой мы печатаем текст, находится довольно много кнопок. Каждая из этих кнопок для чего-то нужна. В этом уроке мы рассмотрим кнопки клавиатуры и запомним те из них, которые пригодятся нам для работы с текстом. Клавиши клавиатуры Клавиша Esc. Полное ее название Escape (произносится «Эске́йп») и означает она «Выход». При помощи этой кнопки мы можем закрыть некоторые программы. В большей степени это касается компьютерных игр. В одном ряду с Esc есть несколько кнопок, названия которых начинаются с латинской буквы F. Предназначены они для того, чтобы управлять компьютером без помощи мышки. То есть кнопки F1, F2, F3, F4, F5, F6, F7, F8, F9, F10, F11, F12 нужны для того, чтобы при помощи одной только клавиатуры делать то же самое, что мы делаем мышкой (открывать и закрывать папки и файлы, изменять их название, копировать и так далее). Но знать значение каждой кнопки совершенно необязательно - большинство людей десятилетиями пользуются компьютером и понятия не имеют ни об одной из этих кнопок. И Вы тоже можете не обращать на них внимания. Чуть ниже находится ряд кнопок с цифрами и знаками (! « » № ; % : ? * и т.д.). 13 Чтобы вместо цифры печатался знак, нажмите на клавишу с нужным знаком, удерживая при этом кнопку Shift. Если знак печатается не тот, который Вам нужен, попробуйте изменить алфавит (внизу справа). На многих клавиатурах цифры находятся еще и с правой стороны. Они расположены точно так же, как на калькуляторе, и для многих людей более удобны. Бывает так, что эти цифры не работают. Вы нажимаете на клавишу с нужной цифрой, а она не печатается. Это означает, что выключена цифровая часть клавиатуры. Для того, чтобы ее включить, нужно один раз нажать на кнопку Num Lock. Перейдем к самому важной части — к центральной части клавиш клавиатуры. Это те клавиши, которыми печатают текст. Как правило, на каждой кнопочке есть две буквы – одна иностранная, другая русская. Для того, чтобы напечатать букву нужного языка, он должен быть выбран в нижней части экрана. Компьютер «выбирает» буквы того алфавита, который на нем установлен. Также алфавит можно изменить, нажав на две кнопки сразу: 14 Shift и Alt или Shift и Ctrl Как напечатать большую (заглавную) букву Для того, чтобы напечатать заглавную букву, нужно удерживать клавишу Shift, и вместе с ней нажать на нужную букву. + буква Как напечатать точку и запятую Яндекс.ДиректИщете бензогенератор.Это к нам! Бензогенератор 5 кВт -15270 руб. 950 Вт - 3380 руб.Доставка.Звоните!Адрес и телефон hozmarket-ekb.ru Если установлен русский алфавит, то для того, чтобы напечатать точку, нужно нажать на последнюю клавишу в нижнем буквенном ряду. Она находится перед кнопкой Shift. Чтобы напечатать запятую, нажмите эту же кнопку, удерживая при этом Shift. Когда выбран английский алфавит, для печати точки нужно нажать на клавишу, которая находится перед русской точкой. На ней обычно написана буква «Ю». А запятая при английском алфавите находится там, где написана русская буква «Б» (перед английской точкой). Кнопка Tab нужна для того, чтобы сделать отступ в начале предложения. Этот отступ называют также абзац или красная строка. Щелкните мышкой в начале текста и нажмите на клавишу Tab. Если красная строка правильно настроена, то текст немного сместится вправо. Под клавишей, которая делает красную строку, находится клавиша Caps Lock. Она используется для того, чтобы печатать большие буквы. 15 Нажмите на Caps Lock один раз и отпустите ее. Попробуйте напечатать какое-нибудь слово. Все буквы будут печататься большими. Чтобы отменить эту функцию, еще раз нажмите на клавишу Caps Lock и отпустите ее. Буквы, как и раньше, будут печататься маленькими. Длинная нижняя кнопка на клавиатуре называется пробел. Она нужная для того, чтобы делать промежутки между словами. С правой стороны вверху находится кнопка Backspace. Часто на ней просто нарисована стрелка, направленная влево. Эта кнопка нужна для того, чтобы стирать буквы. Она убирает те буквы, которые напечатаны перед мигающей палочкой (курсором). Также кнопка Backspace используется для того, чтобы поднимать текст выше. Под клавишей для удаления текста находится клавиша Enter. Она предназначена для того, чтобы опускать текст ниже и переходить на следующую строку. Рассмотрим кнопки, которые находятся между буквенной и цифровой клавиатурой. Это такие кнопки как Insert, Home, Page Up, Delete, End, Page Down и кнопки со стрелками. Они нужны для того, чтобы работать с текстом без помощи мышки. Стрелками можно передвигать мигающий курсор (мигающую палочку) по тексту. Кнопка Delete служит для удаления. Правда, в отличие от клавиши Backspace, о которой мы говорили ранее, Delete удаляет буквы после мигающего курсора. Кнопка Home перемещает мигающий курсор в начало строки, а клавиша End — в конец. Клавиша Page Up перемещает мигающий курсор в начало страницы, а Page Down (Pg 16 Dn)— в конец страницы. Кнопка Insert нужна для того, чтобы печатать текст поверх уже напечатанного. Если Вы нажмете на эту клавишу, то новый текст будет печататься, стирая старый. Чтобы это отменить, нужно снова нажать на клавишу Insert. Все эти кнопки не обязательны и используются людьми редко или вообще никогда. Также на Вашей клавиатуре могут быть кнопки Print Screen, Scroll Lock, Pause/Break. Клавиша Scroll Lock почти всегда абсолютно бесполезна. То есть она просто-напросто не работает. А по идее она должна служить для того, чтобы прокручивать информацию вверх-вниз - так, как это делает колесико на компьютерной мышке. Клавиша Pause/Break тоже практически никогда не работает. Вообще, она предназначена, чтобы приостановить действующий компьютерный процесс. А вот кнопка Print Screen нам может быть полезна. Она «фотографирует» экран. Потом этот снимок экрана мы можем вставить в программу Word или Paint. Такая фотография экрана называется скриншот. В этой статье мы рассмотрели клавиши клавиатуры. Многие из них, скорее всего, Вам никогда не понадобятся. Но есть те клавиши клавиатуры, которыми Вы будете пользоваться довольно часто. Кнопки клавиатуры, которые нужно запомнить — если Вы нажмете эту кнопку и, не отпуская ее, какую-нибудь букву, то она напечатается большой. Если Вы хотите напечатать символ: № ! ( ) * ? «+ и пр., а не цифру, то нужно нажать и удерживать кнопку «Shift» вместе с цифрой, на которой нарисован символ. — после нажатия этой кнопки все буквы будут печататься большими. Чтобы вернуть печать маленькими буквами, нужно еще раз нажать кнопку Caps Lock. — делает отступ (красную строку). — пробел. При помощи этой кнопки можно сделать расстояние между словами. — опускает на строку ниже. Для этого нужно поставить мигающую палочку (мигающий курсор) в начало той части текста, которую хотите опустить вниз, и нажать на кнопку Enter. 17 — удаляет символ перед мигающим курсором. Проще говоря, стирает текст. Также эта кнопка поднимает текст на строку выше. Для этого нужно поставить мигающую палочку (мигающий курсор) в начало той части текста, которую хотите поднять наверх, и нажать на кнопку «Backspace». Все остальные кнопки клавиатуры, кроме букв, цифр и знаков, используются крайне редко или вообще никогда. В программе Microsoft Word можно не только напечатать текст, но и сделать таблицу. Она вставляется в текст при помощи определенных кнопок, о которых мы сейчас будем говорить. Вы можете выбрать для своей таблицы определенное количество строк и столбцов и редактировать её на свое усмотрение – объединять ячейки, расширять, сужать, удалять ячейки и строки, печатать внутри таблицы текст и многое другое. В этом уроке мы научимся создавать таблицы в программе Microsoft Word. А вот о том, как редактировать таблицы, поговорим в следующих уроках. Но тут есть один важный момент. В таблице, созданной при помощи программы Word, нельзя будет произвести вычисления. То есть, если требуется не только расчертить таблицу со словами и цифрами, но еще и произвести с цифрами какие-либо действия (сложить, умножить, вычислить процент и т.д), то тогда Вам нужно воспользоваться программой Microsoft Excel. Стоит отметить, что в программе Word есть специальная кнопка для вставки таблиц Microsoft Excel. Но с такими таблицами нужно уметь правильно обращаться. Этому вопросу на сайте Neumeka.ru посвящен целый раздел – «Обучение программе Microsoft Excel». Пример таблицы, созданной в программе Word: Как вставить таблицу в программе Microsoft Word В первом уроке, обучающем работе с программой Word, мы говорили о том, что существуют две разновидности программы – более старая (2003 года и ранее) и более новая (2007-2010). Они несколько отличаются друг от друга, поэтому в этом уроке мы научимся вставлять таблицы и в более старой программе Word, и в современной. Но и в том, и в другом случае для начала нужно указать то место на листе, где должна быть таблица. То есть мигающий курсор (мигающая палочка) должна быть в том месте, куда Вы хотите вставить таблицу. Напомню: чтобы сместить мигающий курсор вниз, нужно нажать кнопку Enter на клавиатуре. А чтобы поднять его выше – нажать Backspace (кнопку удаления). 18 В программе Microsoft Word более старой версии (2003 года и ранее) для вставки таблиц есть специальный пункт в самом верху программы с правой стороны. Называется он «Таблица». А в программе Word более современной версии (2007-2010) для того, чтобы вставить таблицу, нужно нажать на надпись «Вставка» в левом верхнем углу программы. Когда Вы нажмете на эту надпись, появятся новые кнопки редактирования. Среди них есть кнопка (надпись) «Таблица». Как вставить таблицу в Word Если Вы нажмете на надпись (кнопку) «Таблица», откроется список, в котором программа Word предлагает несколько способов вставки таблиц. Для начала поговорим о классическом способе – «Вставить таблицу...» (Вставить – Таблица). или 19 Нажмите на пункт «Вставить таблицу...» (Вставить – Таблица) – откроется небольшое окошко. В верхней части этого окошка нужно напечатать, сколько столбцов и строк должно быть в нашей таблице. Я, например, указал три столбца и четыре строки. Также обратите внимание на нижнюю часть окошка. Точка должна стоять на пункте «Постоянная», и в соседнем белом поле должно быть указано значение «Авто». Другие настройки ширины столбцов применяются крайне редко, в исключительных случаях, и рассматривать их в рамках данного урока мы не будем. И, наконец, нажмите на кнопку ОК. Таблица с указанным нами количеством столбцов и строк должна вставиться в документ (на лист). В моем случае вставилась вот такая таблица: 20 Как удалить таблицу Поговорим о том, как удалить созданную таблицу. Стоит поговорить об этом сразу, потому что зачастую таблица вставляется не того вида, который нужен. Обычно это происходит из-за того, что люди указывают неправильное количество строк и столбцов. А удалить таблицу из программы Word не так-то просто. На самом деле, ничего сложного в этом нет - просто нужно знать, как именно это делается. Удалить таблицу, созданную в программе Word, можно разными способами. Сейчас мы научимся это делать самым, на мой взгляд, простым способом, при помощи которого можно удалить таблицу в любой версии программы. Для начала нужно выделить ту таблицу, которую Вы хотите удалить. Для того, чтобы это сделать, наведите курсор на первую ячейку первой строки таблицы (только не внутрь ячейки, а чуть левее, за пределы таблицы). Кстати, ячейка – это отдельный прямоугольник, из которого состоит таблица. То есть любая таблица состоит из какого-то количества ячеек – небольших прямоугольников. Нажмите левую кнопку мышки и, не отпуская ее, тяните в самый конец таблицы. Вот тут важный момент – тянуть нужно до последней строки таблицы и чуть ниже. Таблица закрасится – это означает, что она выделилась. Но чтобы ее можно было удалить, выделиться она должна особым образом, с маленьким «хвостиком» после таблицы. После того как Вы выделили таблицу, нажмите кнопку Delete (Del) на клавиатуре. Если Вы выделили таблицу правильно – так, как написано чуть выше, – то она исчезнет. Совет. Если у Вас все-таки не получится удалить таблицу, выделите ее, затем нажмите правой кнопкой мышки по выделенному (закрашенному). Откроется список, нажмите на пункт «Вырезать». Как нарисовать таблицу в Word Только что мы научились создавать таблицы в программе Word классическим способом. Но есть и другие варианты. Например, можно нарисовать таблицу. Для того, чтобы сделать это в программе Word более старой версии (2003 года и ранее), нужно также нажать на надпись «Таблица» вверху справа. Из списка выбрать пункт «Нарисовать таблицу». 21 А в программе Word современной версии (2007-2010) следует также нажать на вкладку «Вставка» вверху, а потом щелкнуть по надписи «Таблица». Из списка выбрать пункт «Нарисовать таблицу». Курсор (стрелка мышки) примет вид небольшого карандаша. Вот им мы и будем рисовать таблицу. Для начала нарисуем основу таблицы – прямоугольник того размера, которого должна быть наша таблица. Для этого наведите курсор (в нашем случае – карандаш) в то место, где должна быть таблица. Затем нажмите левую кнопку мышки и, не отпуская ее, «рисуйте» прямоугольник нужного размера. 22 Отпустите кнопку мышки – основа таблицы «нарисуется». Теперь осталось нарисовать детали – строки и столбцы. Это как раз тот редкий случай, когда объяснить данный процесс на словах крайне трудно. Принцип следующий: нужно нажать левую кнопку мышки внутри таблицы и протянуть линию. Программа Word «поможет» Вам в этом – линия «дорисуется» самостоятельно. Главное, показать Word’у направление. Попробуйте нарисовать несколько строк и столбцов. Напомню, что если Вы вдруг что-то сделаете неправильно, всегда можно вернуться на шаг или несколько шагов назад, воспользовавшись кнопкой «Отменить» вверху программы Word. Когда таблица будет готова, нажмите два раза левой кнопкой мышки по пустому месту. Курсор снова должен стать палочкой, а не карандашом. Многим людям «рисовать» таблицы нравится гораздо больше, чем вставлять классическим способом. Особенно «рисование» таблиц удобно в том случае, когда нужно составить сложную таблицу. Например, такую: О том, как сделать такую таблицу классическим способом – при помощи вставки таблицы – мы поговорим в следующих уроках. Другие таблицы Word 23 Ну, и напоследок несколько слов о других видах таблиц. Кроме обычных таблиц, в программе Word можно вставить таблицу Excel. Это тип таблиц, в котором можно не только ввести нужные значения, но еще и «посчитать» (сложить, умножить, вычислить процент и т.д). Подробнее о том, как работать с таблицами Excel, можно узнать из уроков «Microsoft Excel». Для того, чтобы вставить таблицу Excel в программу Word более старых версий (2003 года и ранее) нужно нажать на специальную кнопку. Эта кнопка находится в верхней части программы, рядом с другими кнопками для редактирования. Скорее всего, она будет спрятана под специальной небольшой кнопочкой более темного цвета, на которой нарисованы стрелочки. Находится она в правом верхнем углу программы. Нажав на эту кнопку, Вы увидите небольшой список дополнительных кнопок Word. Найдите среди них кнопку для вставки таблиц Excel и нажмите на нее. В программе Microsoft Word современных версий (2007-2010) для того, чтобы вставить таблицу Excel, нужно – опять же – нажать на закладку «Вставка», затем – на надпись «Таблица». Из списка выбрать пункт «Таблица Excel». 24 Таблица вставится в документ (на лист) в то место, где установлен мигающий курсор, то есть туда, где мигает палочка. Для того, чтобы можно было удалить эту таблицу, сначала нужно ее закрепить – нажать левой кнопкой мышки по пустому месту. Затем выделить таблицу – нажать по ней один раз. После этого нужно нажать кнопку Delete (Del) на клавиатуре. В программе Microsoft Excel современных версий (2007-2010) есть еще одна разновидность таблиц – «Экспресс таблицы». Это набор уже готовых таблиц с оформлением, которые можно вставить в документ и отредактировать – поменять цифры и значения, добавить или удалить строки и столбцы. Также в программе Word 2007-2010 есть возможность быстро вставить таблицу. Для этого необходимо зайти во «Вставку», нажать на надпись «Таблица» и воспользоваться верхней частью появившегося окошка. Принцип работы прост – Вы проводите курсором (стрелкой) по квадратикам, а программа Word формирует таблицу исходя из выбранного вами количества строк и столбцов. Несмотря на простоту этого способа, он не очень удобен и ограничен в возможностях: максимальное количество строк – 8, а столбцов – 10. Наверное, Вы обращали внимание на то, что некоторые тексты неудобно читать. Вроде бы и размер букв подходящий, и шрифт, но что-то не то – текст как будто сжат, и читать его крайне некомфортно. Такое встречается в некоторых журналах, газетах, книгах. Вот за это самое удобство или неудобство отвечает расстояние между строками. Правильное его название – междустрочный интервал. Вот пример текста с небольшим расстоянием между строками: 25 Такой текст не очень-то удобно читать. А вот пример того же текста, но уже с увеличенным расстоянием между строками: Такой текст и удобнее, и приятнее читать. Но он занимает больше места на странице. Что такое расстояние между строками или, как его еще называют, междустрочный интервал, - наглядно показано на картинке. А теперь поговорим о том, как изменить междустрочный интервал. Как изменить расстояние между строками Есть несколько способов изменения междустрочного интервала. Все их мы рассматривать не будем – поговорим об универсальном и самом простом способе изменения расстояния между строками. Для того, чтобы назначить междустрочный интервал для текста, который только будет напечатан, нужно нажать правой кнопкой мышки по листу (по белому). Появится список (меню), в котором нужно нажать на пункт «Абзац» левой кнопкой мышки. Откроется новое окошко. В этом окошке нас интересует только нижняя правая часть под названием «Междустрочный». 26 Сразу после надписи «междустрочный:» есть поле, в котором показано, какое расстояние между строками установлено на данный момент. В примере на картинке выбран «Одинарный» междустрочный интервал. Если Вы нажмете на маленькую кнопку в конце этого поля, откроется список с различными вариантами расстояния между строками – «Одинарный», «Полуторный», «Двойной», «Точно» и так далее. Выберите из этого списка нужный междустрочный интервал, нажав по нему левой кнопкой мышки, а затем нажмите на кнопку «ОК» внизу окошка. Окно закроется, и теперь, если Вы напечатаете текст, он будет печататься с выбранным Вами расстоянием между строк. Если Вы хотите, чтобы текст было удобно читать, выбирайте «Полуторный» междустрочный интервал. Правда, за счет расширения строк, текст будет занимать больше места на странице. Как изменить междустрочный интервал для уже напечатанного текста Если текст уже напечатан, а расстояние между строками не устраивает, Вы его легко и просто сможете изменить. Но для начала нужно выделить текст, в котором хотите исправить междустрочный интервал. Чтобы это сделать, наведите курсор (стрелку или палочку) в самое начало или в самый конец текста. Затем нажмите левую кнопку мыши и, не отпуская ее, тяните в другой конец текста. Когда текст закрасится другим цветом (обычно черным или синим), это будет означать, что он выделен. 27 Теперь осталось изменить междустрочный интервал. Нажмите правой кнопкой по выделенному (закрашенному) тексту. Появится список, из которого нужно выбрать пункт «Абзац». Откроется окошко, в котором можно изменить междустрочный интервал. Не забудьте нажать на кнопку «ОК» внизу окошка после того, как поменяете расстояние между строками. Кстати, обратите внимание на пункт «Интервал» и значение «После» в правом нижнем углу окошка. Зачастую значение в этом поле 10. Если Вы хотите, чтобы интервал соответствовал тому, который Вы выбрали, напечатайте значение 0. Кроме печати текста, составления документов и таблиц, в программе Word можно добавлять к тексту рисунки и фотографии. Вы можете вставить в Ваш документ (текст) рисунок из самой программы Microsoft Word или рисунок (фотографию) со своего компьютера. Картинки Word Дело в том, что в самой программе Word уже есть определенный набор картинок. И любую из этих картинок Вы можете вставить в свой документ. 28 Для этого необходимо, чтобы мигающий курсор (мигающая палочка) был установлен в том месте, куда Вы хотели бы вставить картинку. Напомню: чтобы сместить мигающий курсор вниз, нужно нажать кнопку Enter на клавиатуре. А чтобы поднять его выше – нажать Backspace (кнопку удаления). В программе Microsoft Word более старой версии (2003 года и ранее) для добавления картинки нужно нажать на надпись «Вставка» в самом верху программы. Откроется список. Наведите на пункт «Рисунок». Появится дополнительный список. Нажмите на пункт «Картинки». В программе Word более современной версии (2007-2010) для того, чтобы вставить картинку, нужно нажать на надпись «Вставка» в левом верхнем углу программы. Когда Вы нажмете на эту надпись, появятся новые кнопки редактирования. Среди них есть кнопка (надпись) «Клип». Нажмите на нее. Обратите внимание на правую часть программы Word. Появилось дополнительное прямоугольное окошко. 29 или Рисунок 1 Рисунок 2 Если оно у Вас пустое, то есть такое, как на рисунке 1, попробуйте нажать на кнопку «Начать». Должны появиться небольшие картинки, как на рисунке 2. Если же этого не произошло, нажмите на поле, которое находится под надписью «Просматривать», и щелкните левой кнопкой мышки в квадратиках рядом с надписью «Мои коллекции» и «Коллекции Microsoft Office». В квадратиках появится «галочки». Затем нажмите на поле, которое находится под надписью «Искать объекты». В открывшемся списке установите «галочку» на пункт «Все типы мультимедиа». Затем снова нажмите на кнопку «Начать». 30 Программа Word «показывает» Вам, какие картинке имеются в ее коллекции. Картинок этих довольно много. Чтобы просмотреть их, нажимайте на маленькую кнопочку со стрелкой в правом нижнем углу поля с картинками. Чтобы вставить понравившеюся Вам картинку в программу Word, нужно всего лишь нажать по ней левой кнопкой мышки. 31
