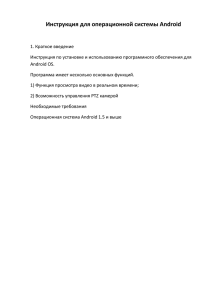Руководство по установке PC
advertisement
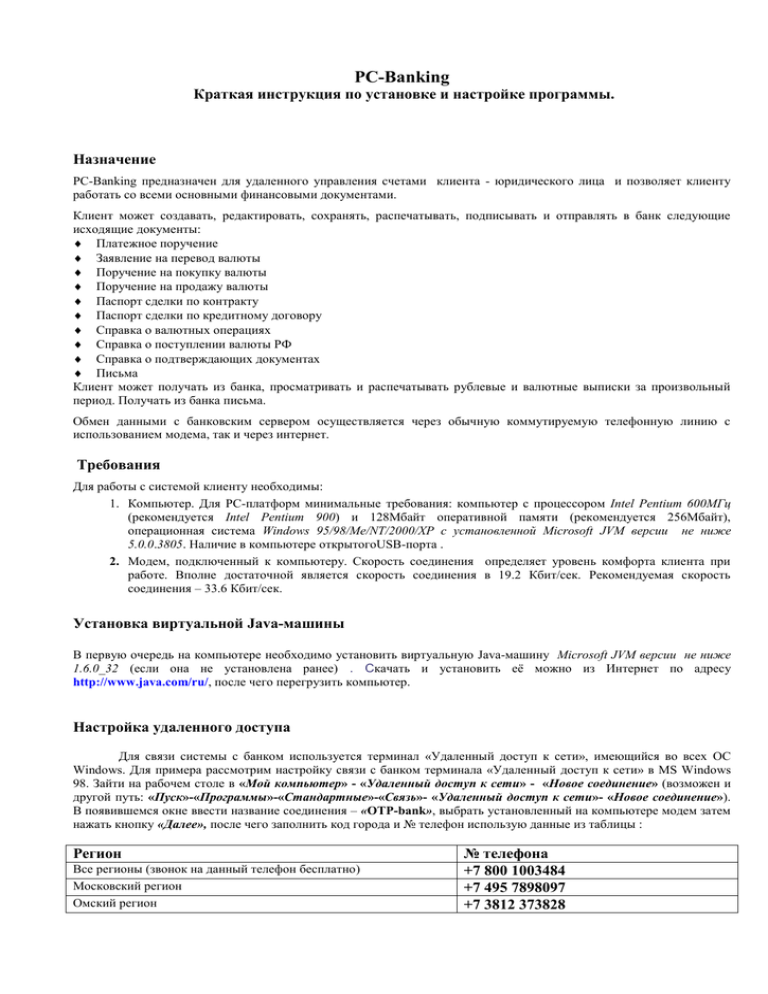
PC-Banking Краткая инструкция по установке и настройке программы. Назначение PC-Banking предназначен для удаленного управления счетами клиента - юридического лица и позволяет клиенту работать со всеми основными финансовыми документами. Клиент может создавать, редактировать, сохранять, распечатывать, подписывать и отправлять в банк следующие исходящие документы: Платежное поручение Заявление на перевод валюты Поручение на покупку валюты Поручение на продажу валюты Паспорт сделки по контракту Паспорт сделки по кредитному договору Справка о валютных операциях Справка о поступлении валюты РФ Справка о подтверждающих документах Письма Клиент может получать из банка, просматривать и распечатывать рублевые и валютные выписки за произвольный период. Получать из банка письма. Обмен данными с банковским сервером осуществляется через обычную коммутируемую телефонную линию с использованием модема, так и через интернет. Требования Для работы с системой клиенту необходимы: 1. Компьютер. Для PC-платформ минимальные требования: компьютер с процессором Intel Pentium 600МГц (рекомендуется Intel Pentium 900) и 128Мбайт оперативной памяти (рекомендуется 256Мбайт), операционная система Windows 95/98/Me/NT/2000/XP с установленной Microsoft JVM версии не ниже 5.0.0.3805. Наличие в компьютере открытогоUSB-порта . 2. Модем, подключенный к компьютеру. Скорость соединения определяет уровень комфорта клиента при работе. Вполне достаточной является скорость соединения в 19.2 Кбит/сек. Рекомендуемая скорость соединения – 33.6 Кбит/сек. Установка виртуальной Java-машины В первую очередь на компьютере необходимо установить виртуальную Java-машину Microsoft JVM версии не ниже 1.6.0_32 (если она не установлена ранее) . Скачать и установить её можно из Интернет по адресу http://www.java.com/ru/, после чего перегрузить компьютер. Настройка удаленного доступа Для связи системы с банком используется терминал «Удаленный доступ к сети», имеющийся во всех OC Windows. Для примера рассмотрим настройку связи с банком терминала «Удаленный доступ к сети» в MS Windows 98. Зайти на рабочем столе в «Мой компьютер» - «Удаленный доступ к сети» - «Новое соединение» (возможен и другой путь: «Пуск»-«Программы»-«Стандартные»-«Связь»- «Удаленный доступ к сети»- «Новое соединение»). В появившемся окне ввести название соединения – «OTP-bank», выбрать установленный на компьютере модем затем нажать кнопку «Далее», после чего заполнить код города и № телефон использую данные из таблицы : Регион Все регионы (звонок на данный телефон бесплатно) Московский регион Омский регион № телефона +7 800 1003484 +7 495 7898097 +7 3812 373828 снова нажать кнопку «Далее» затем кнопку «Готово». Зайти в «Удаленный доступ к сети» - «OTP-bank» , в имени пользователя прописать: pcbank , проставить пароль: pcbank и поставить галочку в поле «Сохранять пароль». Далее нажать кнопку «Параметры» и при необходимости заполнить префиксы выхода на местную и международную линии, также выбрать «Тип набора номера» («тоновый» либо «импульсный»). Для того чтобы название соединения и пароль сохранились, необходимо нажать кнопку «Подключиться» и обязательно дождаться соединения с банком, после чего нажать кнопку «Отключиться». Теперь все необходимые для входа в банк параметры терминала «Удаленный доступ к сети» будут сохранены. Инсталляция PC- Banking. Для установки на компьютер программы PC-Banking необходимо скачать дистрибутив из Интернет по адресу https://ibank.otpbank.ru/PC-Banking.exe и запустить на выполнение файл PC-Banking.exe После установки программы на рабочем столе появится иконка экране появится: запуска программы.. После запуска на следует выбрать строку «Новый клиент» и не вводя пароля нажать кнопку «Вход». Если регистрация проводилась через Интернет и уже есть ключевая дискета , то для начала работы нажмите кнопку «Синхронизация». (если регистрация еще не проводилась, следует выбрать «Предварительная регистрация» и следовать указаниям, описанным в разделе Порядок регистрации нового клиента в системе PC-банкинг). После выбора кнопки «Синхронизация» появится следующий экран: нажать кннопку «Настройка» и произвести настройку соединения с Банком согласно следующего рисунка: Поставить галочку в поле «Подключение через Dial-up» и выбрать удаленное соединение «OTP-bank». Поставить галочку в поле «Использовать собственные настройки» и прописать в поле «Логин»: pcbank , а в поле «Пароль»: pcbank. Остальные настройки выполняются по необходимости. Чтобы сохранить установленные настройки, нажать кнопку «Сохранить». В появившемся на экране окне кнопкой «Выбрать» выбрать ключ созданный при регистрации (обычно, находящийся на токене). Если в одном файле сохранено несколько ключей выбрать нужный ключ. Ввести пароль к ключу и нажать кнопку «Синхронизация». После дозвонки модема в банк и обмена данными на экране появляется протокол соединения, в конце которого при удачном завершении соединения отображается надпись «Синхронизация успешно завершена». Закрыть протокол синхронизации кнопкой «Закрыть». После первого соединения с банком желательно выйти из программы и вновь в нее войти. Теперь, на экране, уже будет не только надпись «Новый клиент», но и наименование организации-владельца ключа. Следует выбрать надпись с наименованием своей организации и не вводя пароль нажать кнопку «Вход». Система готова к работе. Примечание Для дополнительной безопасности в пункте меню «Настройки» - «Сменить пароль» можно установить пароль для входа в программу. Внимание: не путать этот пароль с паролем ключа !!! Порядок регистрации в системе PC-Banking. Для работы с PC-Banking клиенту необходимо пройти процедуру регистрации и генерации ЭЦП, это можно сделать либо в интернете по адресу: https://ibank.otpbank.ru/makekeys_su.html либо в установленной программе PC-Banking. Для предварительной регистрации запустить программу с помощью ярлыка PC-Banking на рабочем столе. В окне «Вход в систему» выбрать строку Новый клиент и далее в открывшемся окне нажать кнопку «Предварительная регистрация». На экране появится стартовое окно мастера регистрации PC-Банкинга (см. рис.). Для начала процесса регистрации нажмите кн. «Вперед». Шаг 1. Ввод реквизитов организации На этом этапе необходимо ввести реквизиты организации. Обязательными для заполнения являются поля с наименованием и адресом организации на русском языке (см. рис.). Для перехода к следующему шагу нажмите кн. «Вперед» (кн. «Вперед» становится доступной только после заполнения обязательных полей). Шаг 2. Ввод счетов Внешний вид окна, соответствующего данному шагу, представлен на следующем рис. На данном этапе необходимо ввести номера рублевых и валютных счетов организации. Для этого выберите БИК банка, в котором открыт счет, введите номер счета в поле Номер счета и нажмите кн. «Добавить». Если при нажатии кн. «Добавить» на экран выводится сообщение об ошибке ключевания счета, это означает, что введен неверный номер счета или номер счета не соответствует номеру БИК банка. Для устранения ошибки проверьте правильность введенных данных. Если сообщение об ошибке повторяется при верно введенной информации, обратитесь за помощью в банк, в котором открыт данный счет. Аналогичным образом внесите в список другие необходимые счета. Для удаления счета из списка счетов выберите номер счета в списке и нажмите кн. «Удалить». Для перехода к следующему шагу нажмите кн. «Вперед». Для перехода к следующему шагу нажмите кн. «Вперед». Шаг 3. Ввод информации о контактном лице организации Внешний вид окна, соответствующего данному шагу, представлен на следующем рисунке. Введите информацию о контактном лице организации в соответствующие поля. Поля: Фамилия, Имя и Телефон обязательны для заполнения. Для перехода к следующему шагу нажмите кн. «Вперед». Шаг 4. Ввод «блокировочного слова» Внешний вид окна, соответствующего данному шагу, представлен на следующем рисунке. На данном этапе необходимо ввести «блокировочное слово» и указать количество электронных подписей под документами, необходимое для исполнения банком документов. «Блокировочное слово» предназначено для аутентификации клиента при телефонном звонке в банк, с целью временно блокировать работу клиента в системе «iBank2». Блокирование клиента может потребоваться в случае потери дискеты с ключом ЭЦП клиента. Количество электронных подписей под документами определяет количество групп электронных подписей. Электронные подписи, входящие в одну группу, взаимозаменяемы при подписи документов. Например, если генеральный директор и заместитель генерального директора имеют право первой подписи под финансовыми документами, то они будут в одной, первой. Для перехода к следующему шагу нажмите кн. «Вперед». Шаг 5. Проверка введенной информации Внешний вид окна, соответствующего данному шагу, представлен на следующем рисунке. Окно содержит информацию, введенную пользователем на предыдущих шагах. На данном этапе необходимо проверить и скорректировать введенную ранее информацию. В случае обнаружения ошибки вернитесь с помощью кн. «Назад» к тому шагу, на котором была допущена ошибка, и введите верную информацию. Для перехода к следующему шагу нажмите кн. «Вперед». Шаг 6. Создание пары ключей ЭЦП клиента Внешний вид окна, соответствующего данному шагу, представлен на следующем рисунке. Данный этап предназначен для создания новой пары ключей ЭЦП клиента. Для формирования ключей используется датчик случайных чисел, основанный на большом количестве измерений временных интервалов между движениями курсора мыши. Для генерации новой пары ключей ЭЦП осуществляйте движение указателем мыши в пределах окна мастера регистрации, при этом индикатор процесса (см. следующий рисунок.) будет двигаться вправо, показывая, таким образом процесс формирования ключей ЭЦП. По завершении процесса полоса индикатора заполняется до конца и кн. «Вперед» становится активной. Шаг 7. Ввод пароля для доступа к ключу Внешний вид окна, соответствующего данному шагу, представлен на следующем рисунке: На данном этапе необходимо ввести пароль для доступа к ключу. Введите пароль для доступа к ключу в поля: «Пароль» и «Пароль еще раз». Пароль должен содержать не менее шести символов. При вводе пароля учитываются язык (кириллица/латиница) и регистр (заглавные/прописные буквы). Для перехода к следующему шагу нажмите кн. «Вперед». Шаг 8.Соединение с банковским сервером Внешний вид окна, соответствующего данному шагу, представлен на следующем рисунке. На данном этапе при нажатии кн. «Вперед» происходит подключение к банковскому серверу с передачей регистрационной информации. При необходимости настроить параметры соединения с банковским сервером нажмите кнопку «Настройка соединения» и в открывшемся окне Настройки задайте требуемые настройки соединения (см. описание в разделе «Инсталляция PC-Banking»). Шаг 9. Выбор хранилища ключей Внешний вид окна, соответствующего данному шагу, представлен на следующем рисунке. На данном этапе необходимо сформированный ранее секретный ключ добавить в «Хранилище ключей», находящееся на USB токене. Укажите полный путь к файлу или серийный номер USB-токена с хранилищем ключей. Если Хранилище ключей не существует, будет создано новое. Примечания: • В одном Хранилище ключей может содержаться несколько секретных ключей ЭЦП одного или нескольких клиентов; . • Для хранения файла с Хранилищем ключей рекомендуется использовать USB-токен. Для перехода к следующему шагу нажмите кн. «Вперед». . Шаг 10. Ввод наименования ключа Внешний вид окна, соответствующего данному шагу, представлен на следующем рисунке: На данном этапе необходимо ввести наименование созданного ключа. Для этого введите произвольное наименование ключа в поле «Наименование ключа» или кн. «Выбрать» вызовите список ключей, содержащихся в файле «Хранилища», и выберите из этого списка необходимый ключ. В этом случае ранее записанный под этим именем ключ будет заменен вновь созданным. Для перехода к следующему шагу нажмите кн. «Вперед». Шаг 11. Печать сертификата открытого ключа ЭЦП Внешний вид окна, соответствующего данному шагу, представлен на следующем рисунке: На данном этапе необходимо распечатать сертификат открытого ключа ЭЦП клиента. Нажмите кн. «Вперед» для вывода на печать сертификата открытого ключа ЭЦП клиента. После распечатывания сертификата на экран выведется завершающее окно мастера регистрации (см. следующий рисунок). На этом процесс предварительной регистрации клиента завершен. Для окончательной регистрации клиенту необходимо лично явиться в офис банка. При себе клиенту следует иметь распечатанный сертификат открытого ключа ЭЦП, документ об удостоверении личности, а также другие документы, требуемые банком при заключении договора с клиентом. После завершения регистрации в офисе банка статус клиента станет «Зарегистрированный», и он осуществлять работу в системе «iBank 2».