Инструкция по использованию цифрового микроскопа USB
advertisement
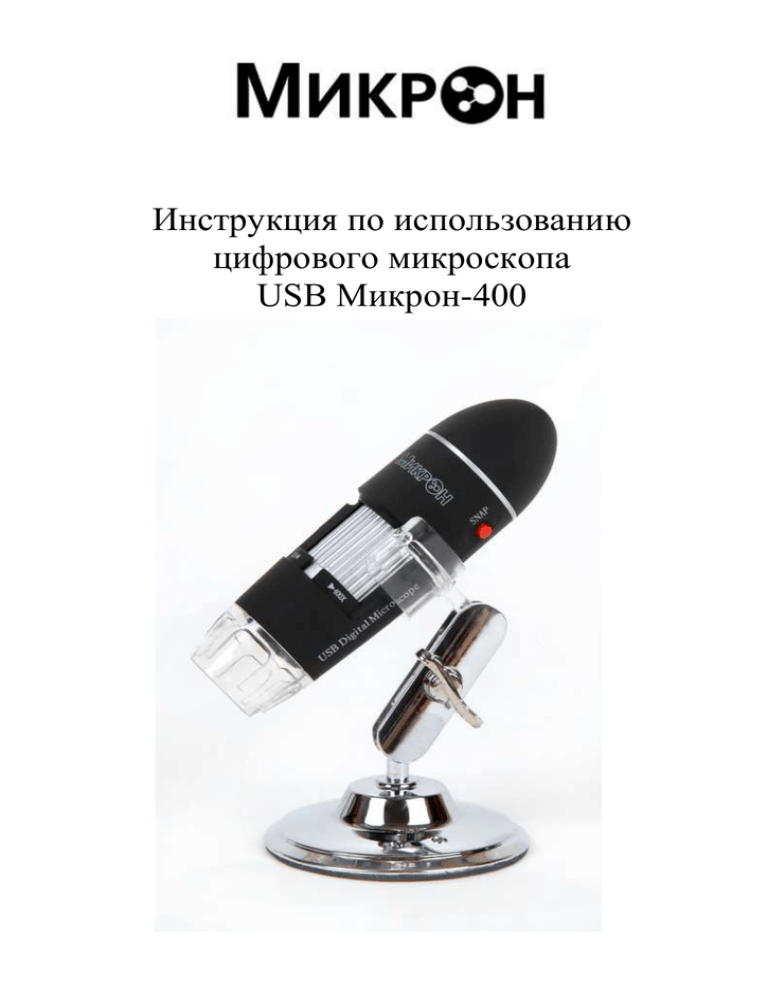
Инструкция по использованию цифрового микроскопа USB Микрон-400 Содержание 1. Ведение 1.1. Системные требования 1.2. Техническая спецификация 1.3. Комплектация 2. Установка программного обеспечения 3. Краткий обзор 4. Начало работы 5. Как установить программное обеспечение Руководство пользователя 1. Введение Благодарим Вас за выбор нашего продукта – высокотехнологичного устройства, легкого и простого в использовании. С этим устройством Вы будете видеть уникальный и "больший" мир. Вы сможете легко изменить масштаб изображения на монетах, бумажных деньгах, марках, насекомых, и полезных ископаемых и многого другого. Мы рекомендуем изучить это руководство для лучшего использования этого устройства. 1.1. Системные требования: Windows 2000/XP/VISTA/WIN7 & Mac Процессор с частотой 700МГц и выше. Оперативная память(RAM): 64Мб HDD: 20Мб Процессор с частотой 700 МГц и выше Видеокарта: 32Мб USB-порт: версия 2,0 Привод CD-ROM Внимание! При установке программного обеспечения на Вашем компьютере у Вас должны быть права Администратора. 1.2. Техническая спецификация Матрица 1/4" CMOS 2 Мп Разрешение 1600х1200, 1280x1024, 640x480, 320x240 Частота кадров максимально 30 кадров/сек Фокусное расстояние ручная настройка от 10мм до бесконечности Увеличение 25x - 400x Формат видеоизображений AVI Формат фотоизображений JPEG или BMP Подсветка 8 светодиодов (регулируются колесом) Интерфейс USB 2.0 или USB 1.1 Питание 5В через USB порт Поддерживаемые языки Английский, Немецкий, Испанский, Корейский, Французский, Русский Размеры микроскопа 110мм (длина) x 33мм (диаметр) 1.3. Комплектация цифровой USB-микроскоп с кабелем; металлический кронштейн; калибровочная линейка; компакт диск с ПО; инструкция; гарантийный талон; упаковка. 2. Установка программного обеспечения BW-400X Driver Free Mode Если ваша операционная система Vista или Win 7, стандартная версия, вам необходимо убедиться, что приложение "CamApp" готово до запуска "Driver free" функции. Мы приготовили также диск для вашего СD-Rom. Вы можете установить драйвер и подготовить к использованию. 1. Вставьте USB кабель микроскопа в USB-порт компьютера, далее в окне "Мой компьютер" должен появиться файл «USB Video Device». 2. Фотосъемка BW-400X Driver Enhanced Mode 1. Вставьте USB кабель микроскопа в USB-порт компьютера до установки программы. 2. Вставьте диск с программным обеспечением в привод CD-ROM 3. Автоматически откроется окно программы установки. Нажмите кнопку "Driver", чтобы начать установку. ПРИМЕЧАНИЕ: Если автозапуск программы установки не произошел, запустите установку программы самостоятельно, запустив "Autorun.exe" 4. Следуйте совету мастера установки и выберите «ОК». 5. Следуйте советам мастера установки нажмите «Next» ("Далее"), для продолжения. Далее нажимаем «Install», чтобы начать установку. 6. Появится окно, в котором надо кликнуть на кнопку «Continue Anyway» («Продолжить в любом случае»). 7. Далее появится окно, где надо выбрать 1 из 2 предложенных вариантов – «Перезагрузить компьютер сейчас» и «Перезагрузить компьютер позже». Нажмите на кнопку «Finish». Установка завершена. 3. Краткий обзор 1. Используйте кольцо установки фокусного расстояния для установки четкого изображения предмета. С помощью микроскопа, возможно, увеличить предмет до двух степеней увеличения. Для увеличения предмета до следующего уровня продолжите вращать колесо фокусировки. 2. Кнопка фиксации изображения позволяет зафиксировать изображение. Захват изображения будет подробно описан в следующих разделах данном руководстве. 3. Пульт для регулировки яркости встроенной подсветки находится на USB-кабеле микроскопа встроенной подсветки, с помощь. Него Колесо установки степени освещенности устанавливает интенсивность работы светодиодов. 4. Начало работы. 1. Вставьте USB кабель микроскопа в USB-порт компьютера, далее на рабочем столе запустите «Digimicroscope». Откроется окно программы. 2. Для сохранения файла кликните в меню «File», в раскрывающейся вкладке выберите «Set capture file». 3. Чтобы посмотреть все свойства файла, кликните в меню «Option», в раскрывающейся вкладке выберите «Video Capture filter…» или нажмите значок. 4. Чтобы применить какой – либо спецэффект, необходимо, в окне «Properties» выбрать вкладку «Special Effect», и в списке выбрать нужный вам спецэффект. None (Оригинал) Monochrome (Монохромный) Filter 1 (Фильтр 1) Filter 2 (Фильтр 2) Square Mosaic Embos Также можно выбрать «Special Frames», где можно применить функции «None», «Scale1», «Scale2», «Scale3», «Scale4». Old style (Старый стиль) Filter 3 (Фильтр 3) Canvas (Холст) None (Оригинал) Scale 1 Scale 3 5. Выбрав "Video Proc Amp", вы сможете настроить параметры изображения. 6. Для увеличеня файла выберите в окне программы «Option», далее «Video Capture Filer» и в открывшемся окне «Properties» выбрать нужный размер или нажмите значок. Scale 2 Scale 4 7. Для выбора функций «Flip» или «Mirror» выберите в окне программы «Option», и в открывшемся окне нужные функции. Original (Оригинал) Flip Mirror 8. Для воспроизведения и начала записи, необходимо, в окне программы выбрать «Сapture», далее выбрать «Start Capture» и в открывшемся окне выбрать нужный файл или нажмите значок. Установить размер файла можно, как показано на рисунке в окне «Set file size» Чтобы остановить запись, необходимо, в окне программы выбрать «Сapture», и в открывшемся окне выбрать «Stop Capture» или нажмите значок Flip + Mirror Как остановить запись: Выбрать "Capture", далее "Stop Capture", или щелкните значок 10. Чтобы изменить размер изображения выберите "Capture" далее "Snapshot size". 11. Можно выбрать 1 из 4 функций цифрового увеличения масштаба (зума). Примечание: эффект масштаба X1 является оригинальным эффектом. Как 1. Вставьте с программным обеспечением в привод CD-ROM установить программное обеспечение диск 2. Автоматически откроется окно программы установки. Нажмите кнопку "MicroMeasure-Tool", чтобы начать установку программы. Внимание! Это окно появится ниже, если ваша система попросит Framework version 2.0, до устанвки этого ПО. 3. Затем в окне «Микро-Measure-Tool" нужно нажать «Yes» и начать процесс установки. Появится окно с выбором языка, выберите нужный вам язык. 4. Следуйте инструкциям мастера установки, нажмите кнопку "Next", чтобы завершить процесс установки. Как работать с микроскопом 1. Убедитесь, что программа установлена, дважды кликните на значок на рабочем столе компьютера 2. Если микроскоп не готов к использованию, то система напомнит вам, что его нужно подготовить перед использованием. 3. Отображение настоящего времени в операционном окне. 4. Использование функций: для открытия операционной системы кликните на значок Выберите разрешение изображения от CIF ~ 2M, оно зависит от необходимого качества изображения (по умолчанию в режиме VGA 640 х 480) Нажмите кнопку «SNAP», чтобы сделать фотоснимок, как показано ниже Откройте файл, дважды щелкнув клавишей мыши Откройте файл для просмотра фото Чтобы открыть изображение кликните на Для сохранения фотографий кликните на Функции видео слева направо: Play, Пауза, Stop. Для показа и начала измерения, нажмите на остановку системы предварительного просмотра. Настойка параметров изображения, увеличение и специальные эффекты. - лупа - функция калибровки 1) Нажмите показано кнопку, как на рисунке 2) Нажмите кнопку начала калибровки, чтобы определиться в точности измерений. Измерение расстояния Данные измерений в pixel Данные измерений в мм и в pixel. Далее нажмите «OK». Настройка цвета отображаемых символов Цвет символа Файлы вы можете отправлять по электронной почте в формате WORD или EXCEL через Outlook. Пример измерения в формате WORD - функции - Слева направо: длина, длина линии, площадь, многоугольник, кольцо, овал Рисование с помощью мыши Измерение дуги: включает в себя – длину дуги и диаметр. Отметьте на дуге начальную и конечную точку, а затем с помощью мыши и кривой линии соедините их, как показано ниже. Выбрать начальную и конечную точку Перемещая мышь проведите кривую Нажав на левую кнопку мыши произойдет полное измерение Примечание: Если измерять линии до точки, убедитесь, что это исправление не вызовет сбой первой линии Слева: расстояния между 2-мя точками, справа: расстояние линии до точки. Слева: Измерить расстояние между параллельными линиями. Справа: угол из двух линий. Советы: перемещая курсор мыши можно найти начальную линию и перейти на другую линию. Измерение результатов будет отображаться на экране (как показано ниже) Выбор 2 точек Попробуйте соединить их Найдите расстояние между ними on Советы: Найти 2 точки в правой и левой части верхнего угла, затем нажмите на точку верхнего угла. Измерьте результаты как показано ниже Выбор 2 точек Переместите к вершине угла Подтвердите и нажмите Условия безопасного использования: Не подвергайте микроскоп воздействию влаги. Использования микроскопа в условиях повышенной влажности приводит к прекращению работоспособности устройства. Используйте микроскоп только в пределах значений температуры 5 °C - 50 °C. Резкое изменение температуры может образовать конденсат в устройстве. При перемещении устройства с теплого помещения в холодное и обратно не подключайте и не используйте устройство в течение получаса. Не направляйте линзу микроскопа на солнце или яркий свет в течение долгого времени. Сильный свет может повредить светочувствительный элемент. Избегайте прикосновений к линзе и светодиодам. Белые светодиоды, которые освещают отображаемую область, обладают большой яркостью. Не смотрите непосредственно на них, поскольку это может повредить Ваши глаза. На прозрачный пластмассовый ограничитель иногда могут попадать грязь или ядовитые вещества с поверхности исследуемого материала. Будьте осторожны. Избегайте контакта с кожей и слизистыми. По необходимости мойте или дезинфицируйте контактируемую поверхность кожи. Не отключайте микроскоп от порта USB, когда светодиоды включены. Это может вызвать информационную потерю или повреждение электрической цепи. После окончания работы обязательно закройте программу MicroCapture и затем отключите устройство. Не разбирайте самостоятельно микроскоп, это может вызвать повреждение прибора. При попадании в микроскоп влаги, сразу отключить от ПК, не разбирая просушить феном и отнести в сервисный центр. ========================================================================== Гарантийные обязательства: Срок гарантии: 1 год. Срок хранения: не ограничен. Произведено: Viva Electronic Digital, limited Адрес производства: 3, 4 Floor, Huichang buidling, Biantian Buji town, Shenzhen city, China. Все рекламации по качеству и комплектности товара, заявки на гарантийный и постгарантийный ремонт направлять по адресу: 426003, Россия, г. Ижевск, ООО «СИТ», ул. Карла Маркса, д. 1. ==========================================================================



