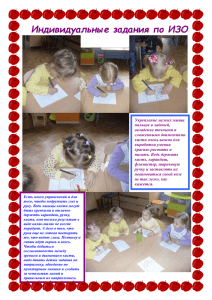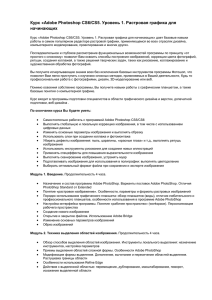Urok 5
advertisement
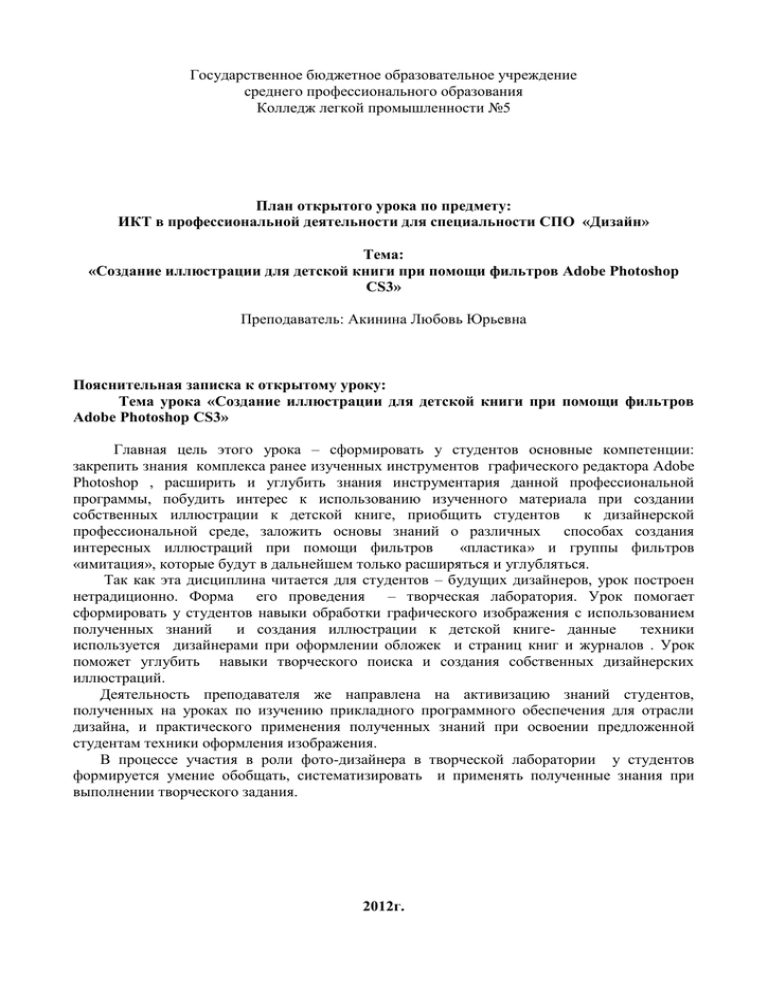
Государственное бюджетное образовательное учреждение среднего профессионального образования Колледж легкой промышленности №5 План открытого урока по предмету: ИКТ в профессиональной деятельности для специальности СПО «Дизайн» Тема: «Создание иллюстрации для детской книги при помощи фильтров Adobe Photoshop CS3» Преподаватель: Акинина Любовь Юрьевна Пояснительная записка к открытому уроку: Тема урока «Создание иллюстрации для детской книги при помощи фильтров Adobe Photoshop CS3» Главная цель этого урока – сформировать у студентов основные компетенции: закрепить знания комплекса ранее изученных инструментов графического редактора Adobe Photoshop , расширить и углубить знания инструментария данной профессиональной программы, побудить интерес к использованию изученного материала при создании собственных иллюстрации к детской книге, приобщить студентов к дизайнерской профессиональной среде, заложить основы знаний о различных способах создания интересных иллюстраций при помощи фильтров «пластика» и группы фильтров «имитация», которые будут в дальнейшем только расширяться и углубляться. Так как эта дисциплина читается для студентов – будущих дизайнеров, урок построен нетрадиционно. Форма его проведения – творческая лаборатория. Урок помогает сформировать у студентов навыки обработки графического изображения с использованием полученных знаний и создания иллюстрации к детской книге- данные техники используется дизайнерами при оформлении обложек и страниц книг и журналов . Урок поможет углубить навыки творческого поиска и создания собственных дизайнерских иллюстраций. Деятельность преподавателя же направлена на активизацию знаний студентов, полученных на уроках по изучению прикладного программного обеспечения для отрасли дизайна, и практического применения полученных знаний при освоении предложенной студентам техники оформления изображения. В процессе участия в роли фото-дизайнера в творческой лаборатории у студентов формируется умение обобщать, систематизировать и применять полученные знания при выполнении творческого задания. 2012г. Цели урока Образовательная цель урока: Закрепить знания комплекса ранее изученных инструментов графического редактора Adobe Photoshop; Расширить и углубить знания инструментария данной профессиональной программы, Развивающая цель урока: Побудить интерес к использованию изученного материала при создании иллюстрации к детской книге, приобщить студентов к дизайнерской профессиональной среде, заложить основы знаний о различных способах оформления иллюстраций с помощью фильтров ,знания о которых в дальнейшем будут расширяться и углубляться. Развить профессиональные навыки работы с прикладным программным обеспечением, применяемым в сфере дизайна. Воспитательная цель урока: Формирование способности творчески работать с графическим изображением. Воспитание интереса к развитию своего творческого потенциала, формированию эстетического вкуса при создании иллюстрации. Оценка и расширение знаний графического редактора Adobe Photoshop SC3 у обучаемых. Задачи урока: - Активизировать познавательную деятельность учащихся -Выработать у учащихся умений по применению полученных ранее знаний - Усилить практическую направленность - Развивать коммуникативные качества - Оптимизировать труд учителя Тип урока. Комбинированный урок закрепления знаний: актуализация прежних знаний и способов действий учащихся, практическое применение полученных знаний в профессиональной деятельности; формирование компетенции. Форма проведения урока- творческая лаборатория. сфере Методическое оснащение урока: проектор, презентация, компьютер, компьютерный класс, сетевой файл-сервер. Методы проведения. Практический , проблемный. Основные понятия урока: Инструменты: фильтр «пластика», инструменты рисования «кисть», параметры инструмента «кисть»,палитра «слои»,палитра «настройка кисти»,палитра слои, режимы наложения слоя, маска слоя, градиентная заливка. План урока Примерное распредеХод урока: ление времени 2 мин Организационный момент: объявляется цель, задачи и форма проведения урока. Проводится мотивация деятельности студентов. 8 мин Основная часть. Актуализация опорных знаний, которые будут применяться в выполнении задания творческой лаборатории осуществляется при помощи виртуального интервью с известным дизайнеромиллюстратором Оксаной Мосалёвой. (демонстрация презентации с работами мастера, знакомство с особенностями её художественного стиля) Деятельность студентов Записывают дату и номер урока. Студенты задают и отвечают на вопросы, участвую в диалоге с учителем, опираясь на материал презентации . 10 мин Изучение нового материала по фильтрам Студенты записывают тему графического редактора-рассказ учителя о урока и основные моменты фильтре Пластика и группе фильтров темы урока. Имитация- именно при помощи этих фильтров студенты будут создавать собственную иллюстрацию к детской книге. (Объяснение преподавателя сопровождается деонстрацией презентации) 10 мин. Объяснение практического заданиясоздание собственной иллюстрации детской книги.(объяснение сопровождается демонстрацией презентации, в которой дана пошаговая инструкция со скриншотами из программы) При помощи Photoshop можно создавать самые необычные иллюстрации, интересные коллажи, неординарные композиции и реализовать любые творческие идеи. Сегодня на уроке мы будем использовать ранее полученные знания о целом комплексе инструментов графического редактора Adobe Photoshop: инструменты рисования- кисть и ластик, палитра кистей, слои, эффекты слоя, режимы наложения слоёв, градиентная заливка, маска слоя, и изученные сегодня на уроке фильтры. Вы на практике продемонстрируете глубину своих знаний и умений по изученным ранее темам. Знакомство с фильтрами ,которые мы Студенты систематизируют материал, полученный в результате объяснения новой темы, задают вопросы, возникающие в ходе объяснения учителя, выдвигают свои варианты обработки изображения. сегодня изучили позволят вам создавать интересную иллюстрацию . Следует отметить, что в примерах, данных мной, параметры указываются для создания образа и в дальнейшем могут варьироваться вами по необходимости. Итак- наша творческая фотолаборатория открыта! Учитель объясняет учащимся представленные в презентации способы обработки графического изображения с помощью изученных фильтров, и предлагает собственную иллюстрацию к детской книге, используя предложенные файлы.) 50 мин. 8 мин 2 мин Фотолаборатория дизайнера: самостоятельное создание учащимися иллюстрации к детской книге с использованием арсенала инструментария редактора. Сегодня мы с вами выступаем в роли дизайнеров-иллюстраторов, перед которыми стоит задача: создать интересную иллюстрацию к детской книге о кошках из обычной фотографии. Для выполнения этой работы вам нужно будет задействовать весь арсенал графического редактора Adobe Photoshop. 1. Преподаватель предлагает учащимся освоить дизайнерскую технику обработки фотографии с помощью фильтров и создания на её основе иллюстрации, которую учащиеся должны будут выполнить, используя инструмент «кисть», палитру кистей, слои и цветовую палитру, режимы наложения, эффекты и маску слоя, а также фильтры из группы имитация и пластика. (Для выполнения практического задания используется презентация, которую преподаватель размещает на сетевом файлсервере) Подведение итогов. Рефлексия. Преподаватель выделяет лучшие иллюстрации студентов, просит их презентовать свои работы и оценить их. Выставляет оценки активно работавшим во время занятия студентам. Домашнее задание. Преподаватель комментирует домашнее задание: создать ещё одну иллюстрацию- со своим домашним любимцем, используя фильтры. Студенты самостоятельно осваивают дизайнерскую технику создания иллюстрации, используя и закрепляя полученные знания и опираясь на пошаговую инструкцию, предложенную им в презентации, которая лежит в их папках на сетевом файл-сервере. Студенты презентуют свои работы и оценивают их по предложенным критериям. Студенты записывают творческое самостоятельное задание на дом. Конспект урока по дисциплине: ИКТ в профессиональной деятельности для специальности СПО «Дизайн» Тема: «Создание иллюстрации для детской книги при помощи фильтров Adobe Photoshop CS3» Преподаватель: Акинина Любовь Юрьевна Задачи урока: - Активизировать познавательную деятельность учащихся -Выработать у учащихся умений по применению полученных ранее знаний - Усилить практическую направленность - Развивать коммуникативные качества - Оптимизировать труд учителя Тип урока. Комбинированный урок закрепления знаний: актуализация прежних знаний и способов действий учащихся, практическое применение полученных знаний в профессиональной деятельности; формирование компетенции. Форма проведения урока- творческая лаборатория. сфере Методическое оснащение урока: проектор, презентация, компьютер, компьютерный класс, сетевой файл-сервер. Методы проведения. Практический , проблемный. Основные понятия урока: Инструменты: фильтр «пластика», инструменты рисования «кисть», параметры инструмента «кисть»,палитра «слои»,палитра «настройка кисти»,палитра слои, режимы наложения слоя, маска слоя, градиентная заливка. Ход урока 1. Организационный момент Приветствие учащихся и гостей урока. 2. Объявление темы и цели урока При помощи Photoshop можно создавать самые невероятные трюки, интересные коллажи неординарные композиции и реализовать любые творческие идеи. Мы с вами вот уже несколько уроков подряд изучаем инструменты растрового графического редактора Adobe Photoshop CS3, который вы будете использовать при в своей будущей профессиональной деятельности. Сегодня на уроке мы будем использовать ранее полученные знания о целом комплексе инструментов графического редактора Adobe Photoshop: инструменты рисования- кисть и ластик, палитра кистей, слои, эффекты слоя, режимы наложения слоёв, градиентная заливка, маска слоя, фильтры. Вы на практике продемонстрируете глубину своих знаний и умений по изученным ранее темам. 3. Актуализация опорных знаний: Сегодня мы узнаем об особенностях профессии дизайнера-иллюстратора. Приглашаю вас принять участие в виртуальном интервью с известным дизайнеромиллюстратором Оксаной Мосалёвой. (демонстрация презентации с работами мастера, знакомство с особенностями её художественного стиля) Наше интервью закончено- давайте вместе пожелаем Оксане творческих успехов . Как вы думаете- какова главная задача, которая стоит перед дизайнером иллюстратором? Понравились ли вам иллюстрации Оксаны Мосалёвой? Сем они вам понравились? В чём заключаются особенности стиля Оксаны? 3.Изучение нового материала по фильтрам графического редактораПрименение эффектов фильтрации Одним из важных моментов, которые следует помнить в процессе работы с фильтрами, состоит в том, что фильтры применяются не во всех цветовых режимах , поддерживаемых программой Photoshop. В частности, не допускается применение фильтров, если изображение находится в следующих режимах: - Битовый (Bitmap); - Индексированные цвета (Indexed Color). В режимах CMYK и Lab можно применять лишь некоторые фильтры, а в число тех, которые не могут быть использованы, входят фильтры следующих групп: - Имитация (Artistic); - Штрихи (Brush Stroke); - Эскиз (Sketch); - Текстура (Texture). Фильтры группы Видео (Video) доступны в режиме Lab, но не могут использоваться в режиме CMYK. Таким образом, если в ходе работы вы вдруг обнаружили, что команды вызова тех или иных фильтров недоступны (в меню они изображаются тусклым тоном символов), вам следует изменить текущий цветовой режим. Работая с фильтрами, устанавливайте цветовой режим RGB. Он оптимален для использования фильтров. Фильтры на самом деле очень просты в использовании. Основной проблемой, с которой вам придется столкнуться, станет отсутствие знаний о реальном предназначении того или иного фильтра. Существуют тысячи, а то и миллионы различных вариаций эффектов действия фильтров. Все, что требуется сделать для вызова того или иного фильтра, - это щелкнуть на пункте Фильтр (Filter) или Галерея фильтров (Filter Gallery) основного меню, выделить соответствующую группу фильтров и выбрать строку с названием нужного фильтра в раскрывшемся подменю. По умолчанию фильтр будет применен целиком ко всему изображению в активном окне документа. Диалоговые окна фильтров Не все, но большинство фильтров имеют окно диалога. Типичное окно обеспечивает возможность предварительного просмотра эффекта, демонстрируемого либо на примере небольшого по размерам поля просмотра, либо непосредственно в окне документа. Предварительный просмотр - единственный способ заранее узнать, как будет выглядеть результат воздействия фильтра на конкретное изображение. Ниже, в поле просмотра окна диалога (рис. 1) вы можете видеть две маленькие кнопки со значками «+» и «−». С их помощью можно менять масштаб части документа, отображаемой в поле просмотра. Для увеличения масштаба следует щелкнуть на кнопке со значком «+», а для уменьшения — на кнопке со значком «−». Имеется возможность выполнять прокрутку изображения в поле просмотра. Для этого необходимо поместить указатель мыши в поле просмотра; указатель примет вид руки. Щелкните кнопкой мыши и перетаскивайте изображение до тех пор, пока в пределы поля не попадет интересующая вас часть изображения. Следите за мерцающей линией в окне диалога (обычно она подчеркивает коэффициент масштаба между кнопками увеличения и уменьшения под полем просмотра или флажок Просмотр - Preview). Если линия мерцает, значит, компьютер производит вычисления, требующиеся для реализации эффекта фильтра. Прекращение мерцания линии означает, что вычисления, связанные с эффектом фильтрации, завершены. Если получившийся в результате настройки параметров эффект оказывается все же не таким, на какой вы рассчитывали, нажмите клавишу Alt, и надпись на кнопке Отменить (Cancel) изменится на Восстановить (Reset). Щелчок на ней восстанавливает значения параметров, принятые по умолчанию. При использовании окна диалога того или иного фильтра помните, что для настройки эффекта фильтра можно перетаскивать ползунки параметров, а можно, для большей точности настройки, вводить числовые значения в соответствующие текстовые поля. В данном уроке мы узнаем о фильтре пластика в Фотошопе Фильтр Пластика (Liquify) является одним из наиболее часто используемых фильтров в Photoshop. Этот фильтр позволяет искажать пиксели изображения без потери его качества. Некоторых пользователей немного пугает фильтр Пластика, другие же используют его не совсем правильно. Сейчас вы узнаете возможности это мощнейшего фильтра в подробностях и сможете применять его в ваших работах. Что представляет собой фильтр Пластика. Начиная с ретуши фотографий до создания сложных профессиональных эффектов, фильтр Пластика является мощнейшим инструментом для каждого пользователя Photoshop. Этот фильтр позволяет сдвигать, перемещать, поворачивать, отражать, делать вздутие и сморщивание пикселей любого изображения. Сегодня вы познакомитесь с основами этого фильтра Фильтр Пластика может быть применен к любому растровому слою, но к сожалению не может быть применен к смарт-объектам. Вы можете открыть фильтр Пластика выбрав в меню Фильтр > Пластика (Filter > Liquify) или нажав Shift + Ctrl + X на вашей клавиатуре. Когда вы откроете фильтр Пластика, то увидите окно, содержащее следующие области: 1) Панель инструментов, расположенную в левой части экрана. Там находятся следующие инструменты: Деформация (Forward Warp), Реконструировать (Reconstruct), Скручивание (Twirl), Сморщивание (Pucker), Вздутие (Bloat), Смещение пикселов (Push), Отражение (Mirror), Турбулентность (Turbulence), Заморозить/Разморозить маску (Freeze / Thaw Mask), Рука (Hand) и Масштаб (Zoom). 2) Изображение, которое вы редактируете. 3) Панель настроек, где можно редактировать параметры кисти, реконструкции, маски и просмотра. Каждая группа опций управляет поведением активного инструмента, вы узнаете как работать с этими опциями позднее. Инструменты. Инструмент Деформация (Forward Warp Tool (W)). Наиболее часто употребляемый инструмент в фильтре Пластика – это инструмент Деформация, который перемещает пиксели изображения в направлении, в котором вы продвигаете кисть. Вы можете управлять количеством перетаскиваемых пикселей изображения, изменяя Размер кисти (Brush Size) в настройках кисти на панели справа. Чем больше размер кисти, тем больше пикселей изображения будут перемещены. После того, как достигните нужного результата, нажмите кнопку OK на панели справа, чтобы подтвердить изменения. Плотность кисти (Brush Density). Плотность кисти управляет тем, как происходит сглаживание воздействия от центра к краям при применении инструмента. По умолчанию эффект деформации сильнее в центре, и слабее на краях, вы можете изменять значение плотности кисти от 0 до 100. Чем больше это значение, тем сильнее воздействие кисти на края. Нажим кисти (Brush Pressure). Нажим кисти управляет быстротой, с которой происходит деформация по мере перемещения кисти по изображению. Можно установить значение от 0 до 100, значение 0 соответствует самому слабому нажиму, 100 – максимальному. При использовании небольшого значения нажима кисти изменения происходят более медленно, и тогда вам будет легче остановить воздействие в нужный момент. Инструмент Скручивание (Twirl Tool (C)). Этот инструмент фильтра вращает пиксели изображения по часовой стрелке при нажатии кисти на изображение или перемещении кисти. Для того чтобы скручивать пиксели против часовой стрелки, удерживайте клавишу Alt при применении инструмента. Можно настроить значение Скорость кисти (Brush Rate), оно управляет скоростью, с которой происходит скручивание, когда мышь неподвижна. Чем больше значение, тем быстрее происходит воздействие. Инструменты Сморщивание (Pucker Tool (S)) и Вздутие (Bloat Tool (B)). Инструмент Сморщивание перемещает пиксели к центру области, на которую наведена кисть, а инструмент Вздутие – от центра. Они действуют при нажатии кисти на изображение или перемещении кисти. Эти инструменты полезны, если вы хотите уменьшить или увеличить что-либо. Инструмент Смещение пикселов (Push Tool (O)) по вертикали. Этот инструмент передвигает пиксели налево, когда вы проводите кистью вверх, и направо, когда проводите вниз. Вы также можете обвести кистью нужный объект по часовой стрелке, чтобы увеличить его размер, или против часовой стрелки, чтобы уменьшить. Чтобы изменить направление смещения (налево или направо), удерживайте клавишу Alt при применении инструмента. Инструмент Смещение пикселов (Push Tool (O)) по горизонтали. Передвигает пиксели вверх при перемещении кисти слева направо, и вниз при перемещении кисти справа налево. Инструмент Отражение (Mirror Tool (M)). Этот инструмент работает как зеркало. Пиксели, расположенные перпендикулярно направлению движения кисти по изображению, будут дублированы и отражены. В зависимости от направления перемещения кисти, пиксели будут отражаться вниз (при перемещении кисти слева направо) или вверх (справа налево). Результат получится намного лучше, если вы будете проводить кистью параллельные линии по горизонтали или по вертикали. Удерживание клавиши Alt при применении инструмента изменит источник для отражения на противоположный (т.е. на тот, который с другой стороны кисти). Инструмент Турбулентность (Turbulence (T)). Плавно перемешивает пиксели при применении. Можно регулировать параметр TurbulentJitter (Колебания) в настройках кисти. Чем больше это значение, тем сильнее турбулентность, т.е. степень перемешивания. Инструменты Заморозить (Freeze Mask) и Разморозить (Thaw Mask). Вы можете защитить некоторые области изображения от изменений при применении фильтра используя инструмент Заморозить (Freeze Mask). Выберите этот инструмент на панели инструментов и закрасьте те области изображения, которые вы хотите оставить без изменений. Инструмент Разморозить (Thaw mask) работает как ластик, стирая «замороженные» участки. У этих инструментов, также как и у других, вы можете настраивать размер кисти, ее плотность и нажим. После маскирования нужных участков изображения (они окрасятся в красный цвет), «замороженная» область останется без изменений при воздействии других инструментов. Параметры маски (Mask Options). Панель Параметры маски (Mask Options) с правой стороны окна фильтра Пластика дает возможность выбрать опции Выделение (Selection), Прозрачность (Transparency), Слой-маска (Layer Mask) для создания масок на изображении. Вы также можете редактировать уже созданные маски выбрав опции, учитывающие их взаимодействие друг с другом – Заменить выделенную область (Replace), Добавить к выделенной области (Add), Вычитание из выделенной области (Subtract), Пересечение с выделенной областью (Intersect) и Инвертировать выделенную область (Invert). Посмотрите на скриншоты, чтобы понять, как они работают. Восстановление всего изображения. После искажения изображения, вам может понадобиться восстановить некоторые области или всё изображение. В фильтре Пластика есть несколько способов для этого. Самый простой способ – это нажать кнопку Восстановить все (Restore All), находящуюся на панели Параметры реконструкции (Reconstruct Options). Инструмент Реконструировать (Reconstruct Tool) и Параметры реконструкции (Reconstruct Options). Инструмент Реконструировать (Reconstruct Tool) позволит вам использовать кисть для восстановления определенных областей искаженного перед этим изображения. Справа окна фильтра Пластика находится панель Параметры реконструкции (Reconstruct Options). Там можно выбрать Режим (Reconstruct Mode) для восстановления изображения, по умолчанию стоит режим Восстановление (Revert), который означает, что изображение будет возвращаться в исходное состояние. Есть и другие режимы восстановления с различным поведением в зависимости от взаимного расположения искаженной области и «замороженной» области. Эти режимы очень интересны, но достаточно сложны, мы оставим их изучение для другого более подробного урока. Автоматическая реконструкция. На панели Параметры реконструкции (Reconstruct Options) есть кнопка Реконструировать (Reconstruct). Нажав ее, вы можете автоматически восстановить изображение, используя для этого один из возможных режимов восстановления из списка. Параметры просмотра – сетка и маски. На панели Параметры просмотра (View Options) есть опция Сетка (Show Mesh), которая может показать или скрыть двумерную сетку. Вы можете увеличить или уменьшить размер сетки и изменить ее цвет. Также там есть опция Показать маску (Show Mask), соответственно можно включить или отключить видимость маски и изменить ее цвет. Любое искажение изображения, полученное при применении описанных выше инструментов, может быть сохранено в виде сетки. Для этого нажмите кнопку Сохранить сетку (Save Mesh) вверху панели настроек. Сохраненная сетка может быть открыта и применена заново к любому другому изображению, нажмите для этого кнопку Загрузить сетку (Load Mesh). Видимость фона. Кроме видимости того слоя, к которому вы применяете фильтр Пластика, можно включить видимость фона, т.е. других слоев вашего документа. В документе с множеством слоев выберите слой, к которому вы хотите применить искажения, откройте окно фильтра Пластика. На панели Параметры просмотра (View Options) активируйте опцию Дополнительные параметры (Show Backdrop) для включения видимости других слоев документа. Вы можете включать или отключать видимость слоев вашего документа или изменять их непрозрачность. Дополнительные параметры просмотра. Вы можете выбрать любой слой или несколько слоев вашего документа, которые хотите видеть в качестве фона, или можете выбрать все слои (названия нужных слоев выбирайте в строке Использовать (Use)). Также вы можете управлять расположением фоновых слоев, помещая их на передний план, или оставляя позади редактируемого слоя. Для этого выберите нужную опцию в строке Режим (Mode). Инструменты фильтра Пластика могут быть применены только к активному слою, остальные фоновые слои используются только как вспомогательные для просмотра Альтернатива пластической хирургии. Инструмент Деформация (Forward Warp Tool) может быть использован для устранения дефектов любой фотографии. В следующем примере использовались два размера кисти для коррекции носа и подбородка девушки, а также для изменения формы губ, чтобы сделать девушку улыбающейся. Но помните, очень важно, чтобы все привносимые вами изменения в фотографию выглядели естественно. Фильтр Пластика является одним из самых мощных и полезных средств в программе Photoshop, очень важно его изучить и правильно использовать. Надеюсь, этат урок оказалась полезным для вас и поможет вам в ваших дальнейших работах. 4. Закрепление изученного ранее материала по инструментам графического редактора-пошаговое объяснение практического задания- создание собственной иллюстрации детской книги.(объяснение сопровождается демонстрацией презентации, в которой дана пошаговая инструкция со скриншотами из программы) При помощи Photoshop можно создавать самые необычные иллюстрации, интересные коллажи, неординарные композиции и реализовать любые творческие идеи. Сегодня на уроке мы будем использовать ранее полученные знания о целом комплексе инструментов графического редактора Adobe Photoshop: инструменты рисования- кисть и ластик, палитра кистей, слои, эффекты слоя, режимы наложения слоёв, градиентная заливка, маска слоя, и изученные сегодня на уроке фильтры. Вы на практике продемонстрируете глубину своих знаний и умений по изученным ранее темам. Знакомство с фильтрами ,которые мы сегодня изучили позволят вам создавать интересную иллюстрацию к детской книге. Если вы смотрели комедийный мультфильм «Шрек-2», то обязательно обратили внимание на неотразимого героя-Кота в сапогах, хитрого и драчливого, способного благодаря своему умоляющему взгляду преодолевать любые препятствия. Наверное, нет человека, которому этот хитрец не пришелся бы по душе. В США даже есть компания, торгующая открытками животных с большими глазами, которые между прочим, пользуются очень большим спросом. Вся фишка этих открыток – именно глаза. Наверное, мало кто устоит перед таким пристальным и умоляющим взглядом четвероногого друга. Давайте попробуем сымитировать этот эффект в Adode Photoshop, тем более что сделать это чрезвычайно просто. Для достижения «жалостливого» эффекта потребуется выполнить несколько несложных операций. Для начала нужно вырезать изображение котенка и поместить его на отдельный слой, используя инструмент Selection Brush в режиме Mask Mode. В принципе, делать это не обязательно, но на ярком, «нереальном» фоне животное будет выглядеть еще забавнее. Фон можно использовать любой; несколько готовых вариантов вы найдете на нашем диске. Не бойтесь экспериментировать! Почему бы вам не придумать зверю подобающий костюм или даже не подобрать пару? Следующий шаг, который нужно сделать, - изменить нашему подопытному разрез глаз. Для этого воспользуемся фильтром Liquify и инструментом Bloat. Работать с фильтром искажения Liquify очень просто, а если вы ошиблись, всегда можно вернуться назад или использовать инструмент восстановления Reconstruct. Размер кистей можно выставлять как обычно, численным значением, а так же при помощи ползунка или нажатием клавиш квадратных скобок на клавиатуре. Для выполнения следующих шагов оставьте параметр эффективности кисти Brush Pressure по умолчанию равным 50%. Форму ушей мы отредактируем отдельно при помощи двух инструментов : деформации Warp и раздувания Bloat. Растягивание и увеличение ушей достигается перемещением мыши в стороны и вверх. Теперь надо увеличить зрачки и добавить им искусственного блеска. Для этого воспользуемся простыми инструментами Elliptical Marquee и Paint Bucket. Вообще, месторасположение зрачков здесь очень важно. Приподнятые сделают героя жалобным, а опущенные – грустным или стыдливым. Останется только подчистить шкурку инструментом Paint Brush. Шаг 1.Создаем выделение Отделите объект от фона инструментом Selection Brush в режиме Mask Mode. Затем установите значение параметра жесткости Hardness = 75%. Для закрашивания зверька используйте большую кисть. Не нужно пытаться выделить все волоски – сейчас это не так важно, а потом мы к этому еще вернемся. Когда все будет готово, вернитесь в режим Selection Шаг 2.Активируем слой. Дважды кликнете по слою Background в палитре Layers – это активизирует слой вокруг зверька. Присвойте слою новое имя, например Kitty, и затем нажмите ОК. Для удаления имеющегося фона нажмите клавишу Delete. Кликнете правой кнопкой мыши и выберите Deselect. Шаг 3.Увеличиваем глаза Перейдите в Filter>Distort>Liquify.Выберите инструмент Bloat и установите параметр кисти Brush Size = 100. Это значение меняется в зависимости от того, какого размера глаза вы хотите получить. Удерживая нажатой кнопку мыши, держите указатель в центре глаза, пока он не достигнет нужного размера. То же самое проделайте и со вторым глазом. Шаг 4.Растягиваем уши. Подтвердите изменения форм нажатием ОК. Вернитесь к Liquify и выберите инструмент Warp. Чтобы зверь выглядел более фантастично, удлините ему уши, вытягивая их мышью. Учтите, чтобы не потерять все результаты сразу, если понадобиться сделать Revert, совершайте действия в Liquify строго по одному. Шаг 5.Воссоздаем зрачки. Создайте новый слой. Для выделения зрачков чудо-зверя используйте инструмент Elliptical Marquee. После этого при помощи Paint Bucket заполните выделенную область черным цветом. Выберите Select/Deselect. Захватив мышью этот слой, перетащите его на пиктограмму Create a New Layer. Затем поместите копию на другой глаз. Шаг 6.Добавляем блеск. Добавьте новый слой. помощью Elliptical Marquee сделайте овальное выделение нужного размера. Габаритами этого овала легко управлять мышью. При помощи Paint Bucket заполните отблеск белым. Снова выберите Select/Deselect. Сделайте копию белого овала и перенесите его на другой глаз _ так они будут идентичны. Немного уменьшите значение непрозрачности Opacity. Шаг 7.Выразительный взгляд. Чтобы поместить зрачки ближе к веку и направить взгляд слегка в сторону, используйте инструмент Move с установкой Auto Select Layer. Поместите блик намного вверх и в сторону, как показано в нашем примере. Затем в окне Layers нажмите More и выберите Merge Visible. Шаг 8.Добавляем фон. Создайте новый слой и поместите его под тот, который мы назвали Kitty. Выберите инструмент Gradient и установите примерно похожие цвета инструмента Foreground to Background Radial Gradient. Заполните более темным передний план, а более светлым – задний. Нарисуйте любой орнамент или узор. Мы выбрали стиль «анимэ», задав в качестве фона сердечки. Шаг 9.Рисуем шерсть Создайте еще один слой. Выберите инструмент Paint Brush со значение =192. Зайдите в More Options. Установите параметр интервалов Spacing = 17%, а Hue Jitter =100%. Пипеткой Eyedropper возьмите «пробы цвета» шерсти чудо-зверя (не забудьте, то мордочка немного отличается от тела, так что проб должно быть две). Теперь обрисуйте зверька «пушистой» кистью – это сделает картинку более естественной. Давайте попробуем –используя представленную вашему вниманию технику, создать иллюстрацию к всем известной детской книге Итак- наша творческая фотолаборатория открыта! 5. Практикум: Фотолаборатория дизайнера-иллюстратора: самостоятельное создание учащимися иллюстрации к детской книге с использованием арсенала инструментария редактора. Подведение итогов, демонстрация и комментария лучших иллюстраций, выполненных студентами. Рефлексия. Преподаватель выделяет лучшие портреты студентов. Выставляет оценки активно работавшим во время занятия студентам. Студенты презентуют свои работы и оценивают их по предложенным критериям. Что вы узнали сегодня на уроке? Чему научились? Какие из изученных инструментов вы открыли для себя с новой стороны? Сегодня на уроке мы самостоятельно освоили технику прелобразования фотографии в иллюстрацию книги с пошью фильтров; Познакомились с опытом известного дизайнера-иллюстратора Оксаной Мосалёвой, с особенностями её дизайнерского стиля; Узнали , какие результаты дают сочетания инструментов фильтр, слой и Маска слоя; Поработали в роли дизайнера-иллюстратора, освоив технику создания иллюстрации при помощи фильтров. Домашнее задание: нужно создать ещё одну иллюстрацию - со своим домашним любимцем, используя фильтры. ПРИЛОЖЕНИЕМ к данной разработке является презентация: