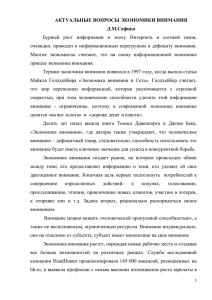Сетевые офисы
advertisement
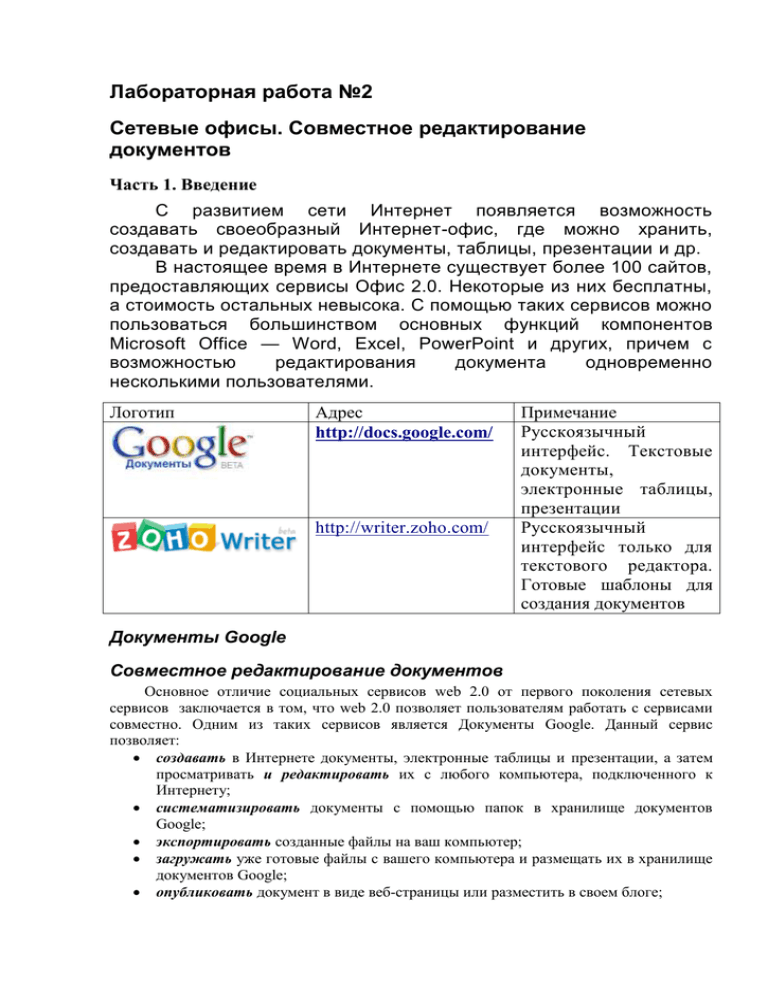
Лабораторная работа №2 Сетевые офисы. Совместное редактирование документов Часть 1. Введение С развитием сети Интернет появляется возможность создавать своеобразный Интернет-офис, где можно хранить, создавать и редактировать документы, таблицы, презентации и др. В настоящее время в Интернете существует более 100 сайтов, предоставляющих сервисы Офис 2.0. Некоторые из них бесплатны, а стоимость остальных невысока. С помощью таких сервисов можно пользоваться большинством основных функций компонентов Microsoft Office — Word, Excel, PowerPoint и других, причем с возможностью редактирования документа одновременно несколькими пользователями. Логотип Адрес http://docs.google.com/ http://writer.zoho.com/ Примечание Русскоязычный интерфейс. Текстовые документы, электронные таблицы, презентации Русскоязычный интерфейс только для текстового редактора. Готовые шаблоны для создания документов Документы Google Совместное редактирование документов Основное отличие социальных сервисов web 2.0 от первого поколения сетевых сервисов заключается в том, что web 2.0 позволяет пользователям работать с сервисами совместно. Одним из таких сервисов является Документы Google. Данный сервис позволяет: создавать в Интернете документы, электронные таблицы и презентации, а затем просматривать и редактировать их с любого компьютера, подключенного к Интернету; систематизировать документы с помощью папок в хранилище документов Google; экспортировать созданные файлы на ваш компьютер; загружать уже готовые файлы с вашего компьютера и размещать их в хранилище документов Google; опубликовать документ в виде веб-страницы или разместить в своем блоге; предоставлять доступ к редактированию или просмотру своих документов другим пользователям; в режиме реального времени редактировать документ одновременно нескольким людям; совместно просматривать презентации; обмениваться важными документами, таблицами и презентациями между сотрудниками компании или коллектива. Задание 1. 1. Прочитайте, какие возможности предоставляет сервис Документы Google. 2. Обдумайте возможности использования данного сервиса в педагогической практике. 3. Заполните таблицу идей использования данного сервиса. Придумайте и запишите пример использования сервиса Документы Google на уроке. Придумайте и запишите пример использования сервиса Документы Google в работе классного руководителя. Придумайте и запишите пример использования сервиса Документы Google в работе методического объединения. Придумайте и запишите пример использования сервиса Документы Google в управленческой работе. Другое Задание 2. Практическая работа. Знакомство с сервисом. Для работы с любым из социальных сервисов web 2.0 требуется регистрация пользователя. Если вы уже имеете свой аккаунт в электронной почте Gmail, то вам не нужна дополнительная регистрация для сервиса Документы Google. Чтобы начать работу в этом сервисе, вам необходимо войти в свой gmail и перейти по ссылке Документы и таблицы, расположенной в левом верхнем углу. Перед вами откроется хранилище Документов Google. Если данный сервис настроен на английский язык, то необходимо с помощью ссылки Settings, расположенной в правом верхнем углу, произвести настройку русского языка. Познакомимся с внешним видом сервиса. Визуально окно состоит из нескольких областей: 1. Панель для перехода к другим сервисам. 2. Панель, в которой можно увидеть логин аккаунта, настроить аккаунт, получить справку и завершить работу с сервисом. 3. Строка поиска. 2 1 3 4 5 6 4. Горизонтальное меню с основными командами. 5. Вертикальное меню управления документами. 6. Рабочая область, в которой отображаются документы и папки. Совместное редактирование документов Рабочая область содержит файл для модуля 3, доступ к которому предоставил вам ваш преподаватель. Чтобы открыть этот файл для просмотра или редактирования, необходимо кликнуть левой кнопкой мыши на его имени. Откройте данный файл. Перед вами таблица, которую нужно заполнить. Обратите внимание на то, что данную таблицу одновременно с вами будут заполнять и другие слушатели группы, при этом в документе сохранится вся информация: и ваша, и всех остальных участников редактирования. Однако, если два человека попробуют внести информацию одновременно в одну ячейку, то может произойти конфликт редактирования, и будет принята информация одного из редактирующих. Чтобы этого избежать, каждому участнику выделяется свое поле для редактирования, в данном случае это будет строка таблицы, заполните ее, пользуясь ранее заполненной таблицей идей. Экспорт результатов работы в различные файлы После заполнения таблицы необходимо сохранить результаты. В хранилище Документов Google сохранение происходит автоматически. Чтобы сохранить копию документа на вашем компьютере, необходимо выполнить экспорт документа. Для этого кликните на команде Файл горизонтального меню, далее выберите команду загрузить как и формат будущего файла Excel, как показано на рисунке. Далее в диалоговом окне кликните на кнопку сохранить, выберите папку для сохранения документа и нажмите на кнопку сохранить. Экпортируйте этот же документ в файлы в форматах текст, HTML, PDF. В какие еще форматы можно загрузить данный документ? Импорт созданного документа Создайте в программе Word небольшой документ для совместного редактирования. Воспользуйтесь для его создания таблицей идей использования сервиса Документы Google. Это может быть небольшая анкета для заполнения учащимися, родителями или учителями, сводная таблица по выбору экзаменов для учащихся, таблица прогресса выполнения практической работы, сводная таблица выполнения заданий или другой документ. Необходимой особенностью этого документа должно быть наличие таблицы, которая каждому участнику редактирования документа обеспечит пространство для ввода текста (ячейки таблицы). Сохраните созданный вами документ в своей папке. Перейдите к хранилищу документов с помощью логотипа Google Документы, находящегося в левом верхнем углу. Выберите пункт Загрузить горизонтального меню. Нажмите на ссылку Выбрать файлы для загрузки и выберите созданный вами файл, который вы хотите импортировать в хранилище Документов. После этого остается нажать на кнопку Начать загрузку файл и ждать загрузки файла. После удачной загрузки файла перейдите в хранилище документов с помощью ссылки Вернуться к Документы Google. Управление доступом к просмотру и редактированию документа Одна из самых привлекательных особенностей Документов Google состоит в том, что эта служба дает возможность нескольким пользователям, находящимся в разных местах, одновременно работать над одним и тем же проектом. Именно это и подразумевается под «совместной работой». Вы являетесь создателем документа, а значит, его владельцем. Вы можете: изменять документы, таблицы и презентации, а также приглашать других пользователей в качестве соавторов и читателей; удалять документы, таблицы и презентации, закрывая, таким образом, доступ к ним для соавторов и читателей. Примечание. Для полного удаления документа, таблицы и презентации или отмены доступа к ним необходимо удалить их, а затем Очистить корзину. Человек, которого вы приглашаете редактировать ваш документ, становится соавтором. Соавтор может: редактировать документы, таблицы и презентации; приглашать или удалять других соавторов и читателей (если владелец дал им разрешение на эти действия). экспортировать копию документа, таблицы или презентации на свой жесткий диск. Если вы не хотите, чтобы ваш документ редактировали, но вам необходимо дать человеку возможность просмотра документа, тогда вы приглашаете его как читателя (без права редактирования). Читатели могут: просматривать последнюю версию документа, таблицы или презентации, но не могут вносить изменения; экспортировать копию документа, таблицы или презентации на свой жесткий диск. Предоставление совместного доступа к созданному вами и загруженному в хранилище документу происходит с помощью ссылки Совместный доступ. Кликните левой кнопкой мыши на ней, предварительно пометив флажком загруженный файл. В открывшемся меню Вы можете выбрать одну из команд: пригласить других пользователей, получить ссылку для совместного доступа, посмотреть, у кого есть доступ, отправить как приложение к сообщению электронной почты. Выбрать нужно команду Пригласить других пользователей. Перед вами откроется окно предоставления совместного доступа. 1. Выберите с помощью переключателя, в каком качестве вы пригласите для редактирования пользователей: редактировать (для соавтора) или просматривать (для читателя). Необходимо выбрать пункт Редактировать. 2. Далее в текстовое окно введите адреса двух слушателей через запятую. Чтобы преподаватели могли оценить это задание, впишите также их электронные адреса (shparuta@gmail.com, via170@gmail.com, tugaeva@gmail.com) Примечание: адреса можно не печатать, а выбрать из адресной книги. Для этого кликните на ссылку Выбрать в контактах, отметьте щелчком нужные адреса (они пометятся галочкой) и нажмите кнопку Готово. Или возьмите адреса из только что заполненной совместно таблицы. 3. В поле для ввода Сообщения напишите текст сообщения, которое будет разослано на все адреса, выбранные вами для совместного редактирования документа. 4. Нажмите кнопку Отправить. 5. После отправки сообщения нажмите на кнопку сохранить и закрыть. По-очереди откройте и поредактируйте документы, к которым вам предоставили доступ коллеги. Ссылки на свой документ и документы коллег внесите в отчет. Публикация документа Если вы хотите показать документ, созданный с помощью Документов Google или загруженный в его хранилище, сразу многим людям, опубликуйте его в Интернете. Задание: загрузите в хранилище документов текстовый файл, содержащий Ваши тезисы, тест или раздаточный материал. Опубликуем Ваш документ. Чтобы опубликовать ваш документ, необходимо в меню Совместный доступ выбрать пункт получить ссылку для совместного доступа. В открывшемся диалоговом окне можно, установив нужные флажки, выбрать права для совместного доступа (просмотр или редактирование). Ссылка на Ваш документ будет показана здесь же. Ее нужно скопировать и вставить в отчет. Эту ссылку Вы можете вставить на сайт школы или в блог, и любой человек сможет просмотреть или отредактировать Ваш документ. Не забудьте нажать на кнопку Сохранить и закрыть. Создание нового документа Создать новый документ можно с помощью команды Создать горизонтального меню. Она позволяет создать текстовый документ (команда Документ), документ электронной таблицы (команда Таблица), презентацию (команда Презентация), анкету (команда Форма) или новую папку (команда Папка). Выберите пункт Документ. Перед вами чистый документ. Напишите по центру полужирным шрифтом заголовок документа Анкета и перейдите с помощью клавиши Enter на новую строку. Выполните команду Вставить, а затем таблица. В диалоговом окне укажите параметры будущей таблицы. Воспользуйтесь таблицей идей, создайте файл для работы с родителями, учителями или коллегами, используя возможности сетевого офиса. Опубликуйте полученный документ, а ссылку добавьте в отчет. Загрузите в Документы Google небольшую по объему презентацию и файл Excel. Опубликуйте их и ссылку поместите в отчет. Создание и работа с анкетами предполагается при выполнении модуля 8. Ответьте на контрольные вопросы по теме модуля в анкете, созданной с помощью данного сервиса. Анкета открывается по ссылке https://spreadsheets.google.com/viewform?formkey=dDl5YWVLWjdMN0lhMG5xSVdiVEhRQ mc6MA