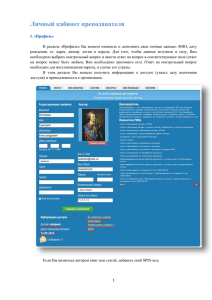ПР Графические объекты
advertisement
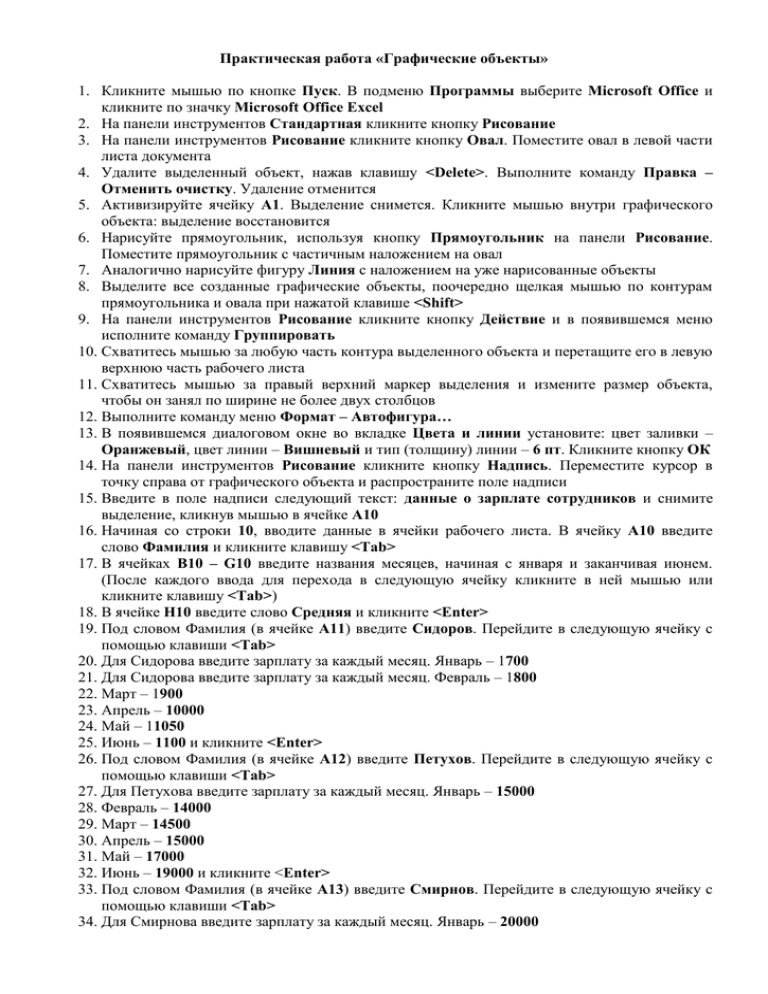
Практическая работа «Графические объекты» 1. Кликните мышью по кнопке Пуск. В подменю Программы выберите Microsoft Office и кликните по значку Microsoft Office Excel 2. На панели инструментов Стандартная кликните кнопку Рисование 3. На панели инструментов Рисование кликните кнопку Овал. Поместите овал в левой части листа документа 4. Удалите выделенный объект, нажав клавишу <Delete>. Выполните команду Правка – Отменить очистку. Удаление отменится 5. Активизируйте ячейку А1. Выделение снимется. Кликните мышью внутри графического объекта: выделение восстановится 6. Нарисуйте прямоугольник, используя кнопку Прямоугольник на панели Рисование. Поместите прямоугольник с частичным наложением на овал 7. Аналогично нарисуйте фигуру Линия с наложением на уже нарисованные объекты 8. Выделите все созданные графические объекты, поочередно щелкая мышью по контурам прямоугольника и овала при нажатой клавише <Shift> 9. На панели инструментов Рисование кликните кнопку Действие и в появившемся меню исполните команду Группировать 10. Схватитесь мышью за любую часть контура выделенного объекта и перетащите его в левую верхнюю часть рабочего листа 11. Схватитесь мышью за правый верхний маркер выделения и измените размер объекта, чтобы он занял по ширине не более двух столбцов 12. Выполните команду меню Формат – Автофигура… 13. В появившемся диалоговом окне во вкладке Цвета и линии установите: цвет заливки – Оранжевый, цвет линии – Вишневый и тип (толщину) линии – 6 пт. Кликните кнопку ОК 14. На панели инструментов Рисование кликните кнопку Надпись. Переместите курсор в точку справа от графического объекта и распространите поле надписи 15. Введите в поле надписи следующий текст: данные о зарплате сотрудников и снимите выделение, кликнув мышью в ячейке А10 16. Начиная со строки 10, вводите данные в ячейки рабочего листа. В ячейку А10 введите слово Фамилия и кликните клавишу <Tab> 17. В ячейках В10 – G10 введите названия месяцев, начиная с января и заканчивая июнем. (После каждого ввода для перехода в следующую ячейку кликните в ней мышью или кликните клавишу <Tab>) 18. В ячейке Н10 введите слово Средняя и кликните <Enter> 19. Под словом Фамилия (в ячейке А11) введите Сидоров. Перейдите в следующую ячейку с помощью клавиши <Tab> 20. Для Сидорова введите зарплату за каждый месяц. Январь – 1700 21. Для Сидорова введите зарплату за каждый месяц. Февраль – 1800 22. Март – 1900 23. Апрель – 10000 24. Май – 11050 25. Июнь – 1100 и кликните <Enter> 26. Под словом Фамилия (в ячейке А12) введите Петухов. Перейдите в следующую ячейку с помощью клавиши <Tab> 27. Для Петухова введите зарплату за каждый месяц. Январь – 15000 28. Февраль – 14000 29. Март – 14500 30. Апрель – 15000 31. Май – 17000 32. Июнь – 19000 и кликните <Enter> 33. Под словом Фамилия (в ячейке А13) введите Смирнов. Перейдите в следующую ячейку с помощью клавиши <Tab> 34. Для Смирнова введите зарплату за каждый месяц. Январь – 20000 35. Февраль – 19000 36. Март – 15000 37. Апрель – 18000 38. Май – 13000 и кликните <Tab> 39. Июнь – 17000 и кликните в ячейке В14 40. В строке 14 для соответствующего месяца введите зарплату. Январь – 30000 41. Февраль – 31000 42. Март – 32000 43. Апрель – 29500 44. Май – 29000 45. Июнь – 30000 и кликните <Enter> 46. Выделите данные в диапазоне ячеек А10:Н14 (Кликните ячейку А10и, удерживая клавишу <Shift>, ячейку Н14) 47. Установите внешние и внутренние границы (сплошные одинарные и тонкие линии) для выделенного диапазона. (Меню Формат – Ячейки…, вкладка Границы) 48. Введите в нижнюю ячейку первого столбца фамилию Семёнов. Активизируйте ячейку Н11 49. В последнем столбце таблицы вычислите среднюю зарплату каждого сотрудника. В Мастере функций выберите СРЗНАЧ 50. С помощью кнопки Копировать на панели инструментов Стандартная скопируйте формулу в остальные ячейки последнего столбца 51. Установите денежный формат чисел в таблице. Выделите ячейки В11:Н14, пользуясь клавишей <Shift>, затем кликните кнопку Денежный формат 52. Установите вертикальное расположение текста в первой строке таблицы (Формат – Ячейки… - Выравнивание) 53. При помощи клавиши <Shift> выделите диапазон ячеек А10:Н10. Установите контрастную заливку в первой строке таблицы (оранжевый цвет). (Формат – Ячейки – Вид) 54. Наведите курсор на ячейку А10, кликните левую клавишу мыши и, удерживая ее, наведите курсор на ячейку А14. Затем отпустите клавишу. Установите контрастную заливку в первом столбце таблицы (синий цвет) 55. Выделите ячейки А10:Н14 и уберите линии границ ячеек. Для этого воспользуйтесь вкладкой Граница диалогового окна Формат ячеек 56. Сохраните документ.