Описание компакт-диска
advertisement
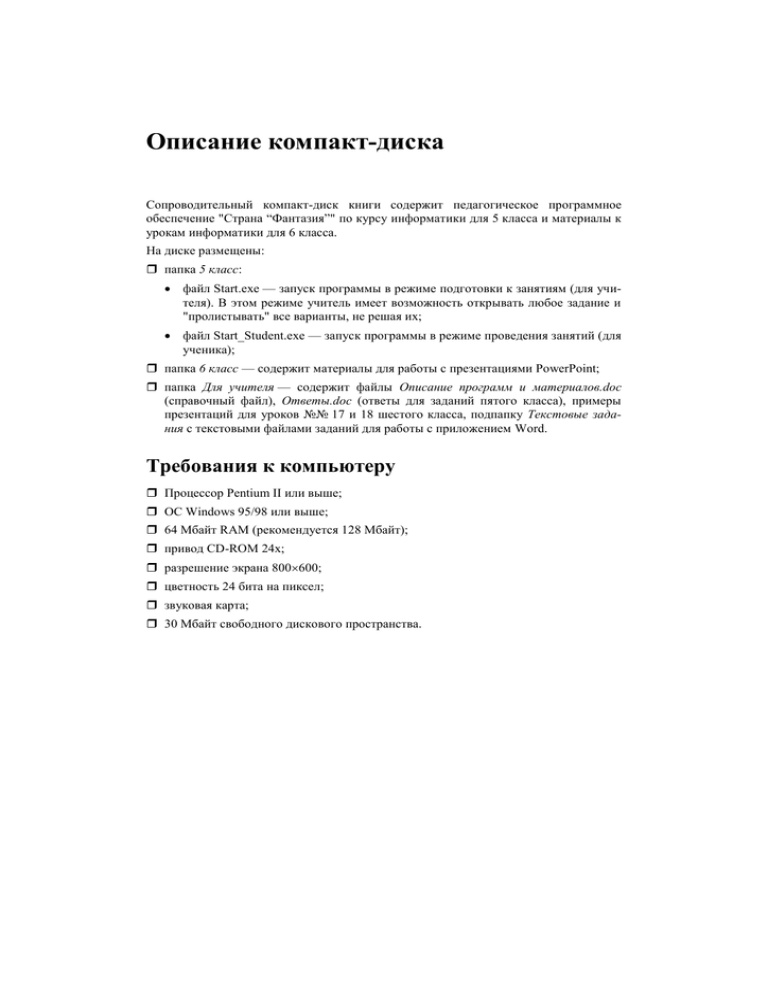
Описание компакт-диска Сопроводительный компакт-диск книги содержит педагогическое программное обеспечение "Cтрана “Фантазия”" по курсу информатики для 5 класса и материалы к урокам информатики для 6 класса. На диске размещены: папка 5 класс: файл Start.exe — запуск программы в режиме подготовки к занятиям (для учителя). В этом режиме учитель имеет возможность открывать любое задание и "пролистывать" все варианты, не решая их; файл Start_Student.exe — запуск программы в режиме проведения занятий (для ученика); папка 6 класс — содержит материалы для работы с презентациями PowerPoint; папка Для учителя — содержит файлы Описание программ и материалов.doc (справочный файл), Ответы.doc (ответы для заданий пятого класса), примеры презентаций для уроков №№ 17 и 18 шестого класса, подпапку Текстовые задания с текстовыми файлами заданий для работы с приложением Word. Требования к компьютеру Процессор Pentium II или выше; ОС Windows 95/98 или выше; 64 Mбайт RAM (рекомендуется 128 Mбайт); привод CD-ROM 24х; разрешение экрана 800600; цветность 24 бита на пиксел; звуковая карта; 30 Мбайт свободного дискового пространства. 5 класс Программное обеспечение для 5 класса содержит следующие программы: "Алгоритмы"; "Координатная плоскость 1"; "Координатная плоскость 2"; "Массивы"; "Колобок на шахматной доске". Программа "Алгоритмы" Программа "Алгоритмы" предназначена для формирования навыков работы по составлению алгоритмов и работе с ними. Предусмотрены задания: "Порядок действий"; "Числовые ряды"; "Выбор алгоритма для ряда чисел"; "Выбор ряда чисел для алгоритма"; "Составление блок-схемы по примеру"; "Составление примера по блок-схеме". Задание "Порядок действий" Требуется расположить в правильном порядке действия следующих алгоритмов: "Пришивание пуговицы", "Приготовление уроков", "Прогулка с собакой", "Приготовление фруктового салата", "Оформление подарка", "Украшение новогодней елки", "Поход в магазин", "Вызов врача", "Заплетание косичек", "Стирка мелких вещей", "Мытье пола", "Работа на компьютере". Действия алгоритма представлены на экране в строках, которые нужно разместить в правильной последовательности. Для этого следует нажать левую кнопку мыши на любой строке и, не отпуская кнопку мыши, перетащить строку вверх или вниз по списку, после чего отпустить кнопку мыши. Перетаскивая строки таким образом, нужно сформировать алгоритм с правильным порядком действий. Задание "Числовые ряды" Представлено 2 задания. "Задание 1". Требуется определить алгоритм представления числовой последовательности и ввести в пустой квадратик ответ. Стереть ошибку можно с помощью клавиши <Backspace>. После ввода ответа нужно нажать кнопку Готово или клавишу <Enter>. Если найдено правильное решение, программа предложит следующий пример. "Задание 2". Требуется определить алгоритм представления числовой последовательности и ввести в пустые квадратики ответы. Переход между квадратиками выполняется с помощью клавиш-стрелок "влево" и "вправо". Стереть ошибку можно с помощью клавиши <Backspace>. После ввода ответов нужно нажать кнопку Готово или клавишу <Enter>. Если найдено правильное решение, программа предложит следующий пример. Задание "Выбор алгоритма для ряда чисел" Требуется выбрать из представленного списка алгоритм, соответствующий числовому ряду, размещенному в оранжевой области. После выбора ответа нужно нажать кнопку Готово или клавишу <Enter>. Если найдено правильное решение, программа предложит следующий пример. Задание "Выбор ряда чисел для алгоритма" Требуется выбрать из представленного списка числовой ряд, соответствующий алгоритму, размещенному в оранжевой области. После выбора ответа нужно нажать кнопку Готово или клавишу <Enter>. Если решение найдено правильно, программа предложит следующий пример. Задание "Составление блок-схемы по примеру" Требуется составить из представленных блоков блок-схему, позволяющую решить предложенный программой пример. Для составления блок-схемы нужно перетаскивать блоки с помощью мыши (не отпуская левой кнопки) из левой части экрана в правую (свободную). После полного составления блок-схемы нужно нажать кнопку Готово или клавишу <Enter>. Если блок-схема составлена правильно, программа выведет на экран ответ и предложит следующий пример. Предлагается 3 варианта заданий, каждый из которых содержит 5 блок-схем. Задание "Составление примера по блок-схеме" Требуется ввести с клавиатуры соответствующий представленной на экране блоксхеме пример (вводимый текст отображается в голубом прямоугольнике) и решить его (т. е. ввести знак равенства и ответ). Стереть неверно введенные символы можно с помощью клавиши <Backspace>. После того как пример и ответ введены, нужно нажать кнопку Готово или клавишу <Enter>. Если пример записан и решен правильно, программа предложит следующий. Предлагается 3 варианта заданий, каждый из которых содержит 5 примеров. Программа "Координатная плоскость 1" Требуется установить фигурку на координатную плоскость в соответствии с предлагаемыми программой координатами. Для этого фигурка сначала перетаскивается на рабочее поле (координатную плоскость) с помощью мыши (при нажатой левой кноп- ке). Если сразу установить фигурку на нужное место не удается, можно переместить ее либо с помощью мыши, либо с помощью клавиш-стрелок "влево", "вправо", "вверх", "вниз". Когда фигурка установлена в нужную точку, надо нажать кнопку Готово или клавишу <Enter>. Если фигурка установлена правильно, то она "прилипнет" к плоскости, а программа предложит следующую фигурку с координатами. Если решение неверное, нужно продолжить выполнение задания. Программа фиксирует количество ошибок. Программа "Координатная плоскость 2" Требуется нарисовать фигуры на координатной плоскости в соответствии с координатами задаваемых точек (вершин). Точка размещается на координатной плоскости щелчком мыши на рабочем поле. Если координаты появившейся точки не соответствуют заданным, нужно передвинуть ее либо перетаскивая мышью, либо с помощью клавиш-стрелок "влево", "вправо", "вверх", "вниз". Установив точку в соответствии с координатами, нужно нажать кнопку Готово или клавишу <Enter>. После этого можно вводить следующую точку. Начиная со второй установленной точки программа рисует линию между двумя последними точками. Можно отменить последнее действие с помощью кнопки Отменить — программа стирает последнюю установленную (зафиксированную с помощью кнопки Готово или клавиши <Enter>) точку, а также линию между этой и предыдущей точками. Кнопка Очистить стирает с экрана все установленные точки. Программа "Массивы" Программа предназначена для формирования навыков по работе с массивами. Предусмотрены варианты заданий: "Заполнение одного массива"; "Заполнение двух массивов"; "Работа с массивами". Задание "Заполнение одного массива" Для заполнения массива следует сначала ввести с клавиатуры его имя и размер (для фиксации каждого действия нужно нажимать кнопку Готово или клавишу <Enter>). Далее нужно заполнить все ячейки массива буквами или числами, переходя от ячейки к ячейке с помощью клавиш-стрелок "влево" и "вправо" или с помощью мыши. Стереть ошибку можно с помощью клавиши <Backspace>. После заполнения массива нужно нажать кнопку Готово или клавишу <Enter>. Далее требуется отвечать на вопросы, задаваемые программой. После каждого ответа нужно нажать кнопку Готово или клавишу <Enter>. Задание "Заполнение двух массивов" Для заполнения массивов нужно сначала ввести с клавиатуры имена и размеры массивов (для фиксации каждого действия нужно нажимать кнопку Готово или клавишу <Enter>). Далее нужно заполнить все ячейки массивов буквами или числами, переходя от ячейки к ячейке с помощью клавиш-стрелок "влево" и "вправо" или с помощью мыши. Стереть ошибку можно с помощью клавиши <Backspace>. После заполнения каждого массива нужно нажать кнопку Готово или клавишу <Enter>. Далее требуется отвечать на вопросы, задаваемые программой. После каждого ответа нужно нажать кнопку Готово или клавишу <Enter>. Задание "Работа с массивами" Требуется заполнить массив В в соответствии с заданиями, предлагаемыми программой. Заданное значение вводится в ячейку массива В с клавиатуры (стереть ошибку можно с помощью клавиши <Backspace>). После ввода значения в ячейку нужно нажать кнопку Готово или клавишу <Enter> для получения следующего задания. В случае правильного заполнения массива программа предложит следующий вариант. Программа "Колобок на шахматной доске" В программе "Колобок на шахматной доске" имеется 2 раздела: "Алгоритмы" — содержит задания для ученика, сгруппированные по тематическим подразделам; в приложении Start (для учителя) есть возможность редактировать и сохранять задания в режиме "Конструктор" (в приложении для ученика такой возможности нет); "Конструктор" — позволяет самостоятельно создавать и сохранять задания. Раздел "Алгоритмы" Представлены подразделы: "Линейные алгоритмы"; "Алгоритмы с ветвлениями"; "Алгоритмы с циклом"; "Разное". Каждый подраздел (кроме подраздела "Разное") содержит несколько разных заданий по теме подраздела. Подраздел "Разное" (первоначально пустой) предназначен для заданий, созданных в режиме "Конструктор" (см. далее). Пользовательский интерфейс всех заданий один и тот же. Слева на экране расположена "шахматная доска" (клетчатое поле), клетки которой обозначены буквами (по горизонтали) и цифрами (по вертикали). Справа расположена панель с кнопками для ввода команд и их параметров (цифр и букв). Слева от панели находится поле, предназначенное для ввода алгоритма, с мерцающим курсором ввода. Вводить команды алгоритма можно как с помощью кнопок панели, так и с клавиатуры. Если набранный алгоритм целиком не помещается в поле, становятся доступными треугольные стрелки вертикальной прокрутки поля. Кнопка Кнопка ввода. стирает весь набранный алгоритм. (или нажатие клавиши <Backspace>) стирает символ слева от курсора Кнопка (или нажатие клавиши <Enter>) перемещает в начало новой строки символы, расположенные в строке алгоритма справа от курсора ввода (если курсор ввода находился в конце строки, то будет создана новая пустая строка). Кнопка запускает набранный алгоритм на исполнение. Перед запуском клетчатое поле и Колобок автоматически возвращаются к исходному состоянию. Кнопка прерывает исполнение алгоритма. Кнопка (есть только в приложении для учителя) позволяет перейти в режим "Конструктор" для редактирования и сохранения задания (см. далее). Правила составления алгоритмов Алгоритм для Колобка на шахматной доске представляет собой последовательность команд. Каждая команда должна быть записана в отдельной строке. Исключениями являются команда ветвления ("Если") и команда цикла ("Пока"), которые могут содержать еще одну или несколько других команд. Каждый алгоритм должен начинаться с команды "Начало" и заканчиваться командой "Конец". Исключением являются комментарии, которые можно расположить в любом месте алгоритма. Между командой и ее параметром должно быть не менее одного пробела. Если ввести команду с помощью одноименной кнопки, пробел добавляется автоматически. Алгоритм может содержать пустые строки. При вводе с клавиатуры в названиях команд можно использовать прописные (заглавные) и строчные буквы. Описание команд "Начало" — первая команда любого алгоритма (до этой команды позволяется писать только комментарии). Синтаксис: Начало Пример: // Версия 1.2 Начало ... "Вверх", "Вниз", "Влево", "Вправо" — указывают, на сколько клеток должен переместиться Колобок в соответствующем направлении. Синтаксис: Вверх шаг Вниз шаг Влево шаг Вправо шаг Параметр шаг — число от 1 до 7 (количество клеток, на которое должен переместиться Колобок). Пример для начального положения Колобка в клетке А1: Вверх 7 // Теперь Колобок находится в клетке A8 Вправо 7 // Теперь Колобок находится в клетке H8 Вниз 7 // Теперь Колобок находится в клетке H1 Влево 7 // Теперь Колобок находится в клетке A1 "Положить" — указывает Колобку положить активный элемент (цветок) на ту клетку, в которой Колобок сейчас находится. Синтаксис: Положить Пример: Если пусто то Положить Иначе Взять // Есть ли цветок в этой клетке? // Цветка нет - положить цветок. // Цветок есть // взять цветок. Всё "Взять" — указывает Колобку взять активный элемент (цветок) с той клетки, в которой Колобок сейчас находится. Синтаксис: Взять Пример: Если не пусто то Взять Иначе Положить // Есть ли цветок в этой клетке? // Цветок есть - взять цветок. // Цветка нет // положить цветок. Всё "Если" — команда ветвления. Проверяет условие — наличие или отсутствие активного элемента (цветка) в той клетке, в которой находится Колобок. Если условие выполнено, исполняется действие ветви "то". Если условие не выполнено и есть ветвь "Иначе" (полная форма команды), исполняется действие ветви "Иначе". Синтаксис: Полная форма Неполная форма Если условие то Если условие то Действие Действие Иначе Всё Действие Всё Параметры: условие — "пусто" или "не пусто"; Действие — одна или несколько команд. Пример: Если не пусто то Взять Всё // В клетке есть цветок? // Цветок есть - взять цветок. // Цветка нет - ничего не делать. Цикл "Пока" — одна или несколько команд (тело цикла) повторно выполняются до тех пор, пока Колобок не окажется в клетке, заданной параметром цикла. Если в начале цикла Колобок находится в этой клетке, то тело цикла не выполнится ни разу. Синтаксис: Пока не клетка повторять Тело цикла Всё Параметры: клетка — адрес клетки, задаваемый латинской буквой (от A до H) и цифрой (от 1 до 8); Тело цикла — одна или несколько команд. Пример: Пока не А8 повторять Вверх 1 Всё "Конец" — последняя команда любого алгоритма. После команды "Конец" позволяется писать только комментарии. Синтаксис: Конец Пример: ... Конец // Дата создания 15.02.06 Комментарий — любой текст до конца строки, помещенный после двух символов косой черты (//). Комментарий можно размещать как в отдельной строке, так и после команды. Пример: // Это комментарий Вверх 2 // Это тоже комментарий Раздел "Конструктор" Раздел "Конструктор" (и аналогичный ему режим "Конструктор" в приложении для учителя) позволяет создавать, редактировать и сохранять собственные задания. Имя файла для создаваемого задания нужно ввести в поле НАЗВАНИЕ (по умолчанию предлагается имя Конструктор), а текст задания — в поле ЗАДАНИЕ. Слева на экране расположена шахматная доска, справа — меню объектов, которые можно разместить на шахматной доске. Элементы дорожки, трава, песок, елочка, пенек и грибок являются неактивными объектами и предназначены для заполнения фона. Колобок и цветок являются активными объектами. Колобок, выполняя алгоритм, может двигаться по шахматной доске, положить цветок в клетку или взять цветок из клетки. В "Конструкторе" задается начальное положение Колобка для алгоритма. Чтобы изменить начальное положение Колобка, нужно щелкнуть левой кнопкой мыши на Колобке в меню, а затем щелкнуть на нужной клетке шахматной доски. Щелчок на другой клетке переместит Колобка в эту клетку. Колобок может быть установлен "поверх" любого другого объекта. Чтобы установить цветок, нужно щелкнуть на цветке в меню, а затем щелкнуть на нужной клетке шахматной доски. Повторный щелчок на уже установленном цветке сотрет его. Цветок можно установить/стереть в клетке, где есть любой другой объект. Для размещения неактивного объекта нужно выбрать этот объект в меню, а затем щелкнуть на нужной клетке шахматной доски. Новый объект замещает старый. Неактивный объект можно заменить и "под" активным объектом (щелчок на такой клетке не стирает активный объект). Кнопка стирает с шахматной доски все расставленные объекты. Кнопка позволяет сохранить созданное задание. Кнопка ля). позволяет перейти в режим "Алгоритм" (только в приложении для учите- Сохранение заданий в режиме "Конструктора" Приложение Start (для учителя). С помощью режима "Конструктор" можно создавать собственные задания и записывать их на жесткий диск для дальнейшего использования. Для этого нажмите кнопку , в открывшемся окне укажите папку, куда вы хотите записать задание, и нажмите кнопку Сохранить. Задание сохраняется в текстовом файле. По умолчанию программа предлагает в качестве имени файла название, введенное в поле НАЗВАНИЕ; при сохранении можно изменить имя файла (соответственно изменится название задания в программе). Для того чтобы использовать созданное задание, необходимо скопировать все файлы из папки 5 класс сопроводительного компакт-диска на жесткий диск компьютера учителя, найти папку …\Movie\Maps и перенести в нее созданное задание — название задания появится в разделе "Разное" программы (если файл задания помещен в корень папки …\Movie\Maps на жестком диске) или в разделе "Линейные алгоритмы", "Алгоритмы с ветвлениями" или "Алгоритмы с циклом" программы (если файл задания помещен в подпапку Линейные, Ветвления или Циклы соответственно). Чтобы имена заданий появлялись в списках заданий программы сразу же после их создания, необходимо предварительно скопировать файлы из папки 5 класс сопроводительного компакт-диска на жесткий диск и сохранять файлы заданий в папке …\Movie\Maps (в ее корне — для появления заданий в разделе "Разное" или в подпапке Линейные, Ветвления или Циклы — для появления заданий в соответствующих разделах программы). Учитель может редактировать задания. Для этого нужно выбрать задание в разделе "Алгоритмы", перейти в режим "Конструктора" (кнопка ), внести необходимые изменения и сохранить отредактированное задание (кнопка ). Приложение Start_Student (для ученика). Для того чтобы ученик мог сохранять и использовать созданные в "Конструкторе" задания, необходимо предварительно скопировать все файлы из папки 5 класс сопроводительного компакт-диска на жесткий диск компьютера ученика. Созданное в "Конструкторе" задание сохраняется по нажатию кнопки в файле с тем именем, которое набрано в поле НАЗВАНИЕ. Ученику не предоставляется возможность выбрать место на жестком диске для сохранения файла задания; созданные им задания всегда попадают в подраздел "Разное" (папка …\Movie\Maps на жестком диске). У ученика также нет возможности редактировать задания. 6 класс Текстовые задания для работы с приложением Microsoft Word (уроки №№ 2—6, 8, 13), указанные в методическом пособии, нужно перед соответствующим уроком скопировать из папки Для учителя в папку Мои документы на компьютерах учеников. Для выполнения заданий уроков №№ 17—21 нужно скопировать с сопроводительного компакт-диска папку, соответствующую номеру урока, из папки 6 класс в папку Мои презентации, предварительно созданную в папке Мои документы. Для работы потребуется установленное приложение Microsoft PowerPoint на компьютерах учителя и учеников. Примеры готовых презентаций PowerPoint "Теремок" и "Курочка-ряба" для уроков №№ 17 и 18 содержатся в папке Для учителя.
