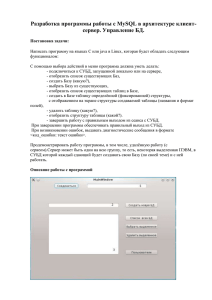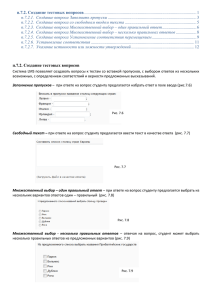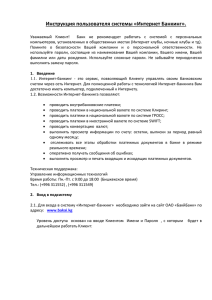Document 743506
advertisement
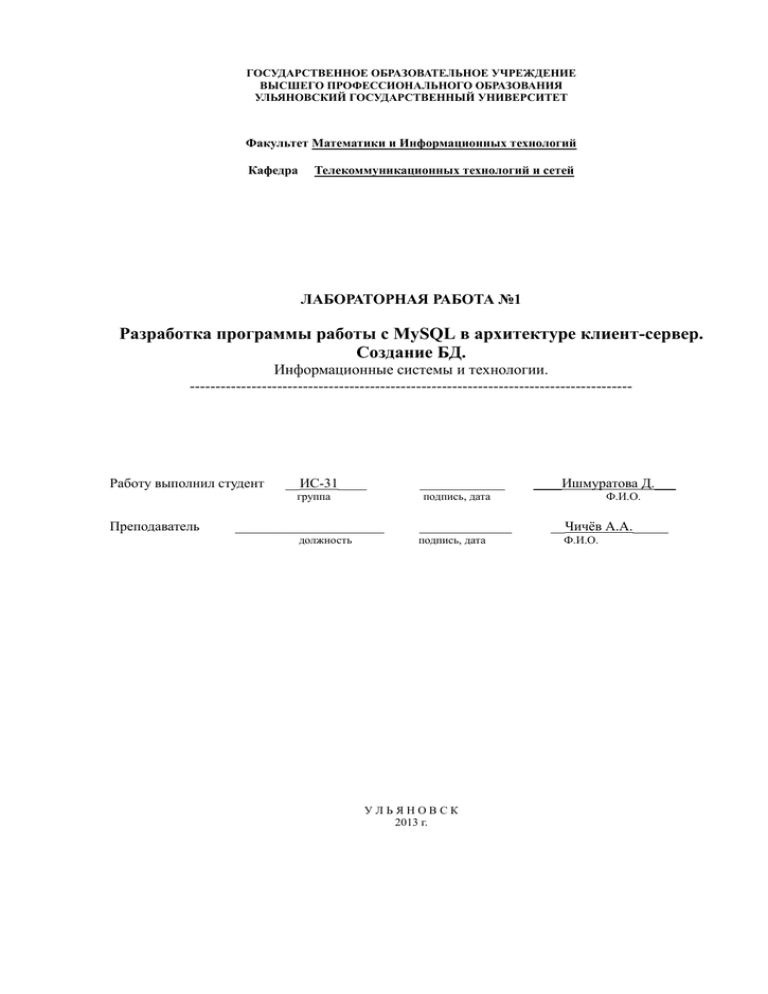
ГОСУДАРСТВЕННОЕ ОБРАЗОВАТЕЛЬНОЕ УЧРЕЖДЕНИЕ ВЫСШЕГО ПРОФЕССИОНАЛЬНОГО ОБРАЗОВАНИЯ УЛЬЯНОВСКИЙ ГОСУДАРСТВЕННЫЙ УНИВЕРСИТЕТ Факультет Математики и Информационных технологий Кафедра Телекоммуникационных технологий и сетей ЛАБОРАТОРНАЯ РАБОТА №1 Разработка программы работы с MySQL в архитектуре клиент-сервер. Создание БД. Информационные системы и технологии. -------------------------------------------------------------------------------------- Работу выполнил студент __ИС-31____ группа Преподаватель ____Ишмуратова Д.___ подпись, дата _____________________ должность ____________ _____________ подпись, дата УЛЬЯНОВСК 2013 г. Ф.И.О. __Чичёв А.А._____ Ф.И.О. Руководство оператора программы Рис.1. Главное окно программы Чтобы осуществить подключение к СУБД, необходимо кликнуть мышкой по кнопке “Соединиться”. В случае успеха в поле появится надпись “Connection is OK”. В случае ошибки в отдельном окошке появится сообщение, где будет указана причина данного сбоя. Для отображения списка существующих БД кликните по кнопке “Показать все БД”. В поле отобразится соответствующий список (Рис.2). Рис.2. Соединение и список существующих баз. Чтобы создать новую БД, введите её имя в поле и кликните мышкой по кнопке “Создать БД”. Для удаления существующей БД нужно выделить необходимую БД в списке и кликнуть мышкой по кнопке “Удалить БД ”. В случае успеха в списке БД исчезнет удаленная база. Для выбора определённой базы из существующих необходимо выделить нужную БД в списке и кликнуть мышкой по кнопке “Редактировать БД”. При этом откроется новая форма, содержащая некоторый функционал для работы с таблицами БД (Рис.3). Рис.3 Форма создания таблиц Для создания новых таблиц необходимо в новой форме перейти во вкладку “Создание таблицы”. В поле формируем структуру будущей таблицы. Для этого нам понадобятся следующие поля: -поле для ввода имени столбца -указание типа данных для столбца -длина строки (некоторые типы данных, например char, требуют указание длинны строки, в случае, если это не нужно, оставить поле пустым ) -поле, где указывается, может ли столбец принимать нулевое значение или же обязательно должен быть заполнен данными. -поле ввода значения по умолчанию. Если в этом нет необходимости, оставить поле пустым. Когда настройки для столбца завершены, необходимо кликнуть мышкой по кнопке “Добавить”. При этом появится новая запись, содержащая данные о структуре данного столбца. После этого можно также добавить и другие столбцы. При формировании структуры столбца могут быть допущены ошибки. Чтобы исправить их, необходимо выделить соответствующую запись и кликнуть по кнопке “Изменить” . При этом запись удалится, но появится в полях настройки столбца. Исправив ошибку, нужно снова нажать кнопку “Добавить ”. В случае, когда были добавлены лишние столбцы, их можно удалить. Для этого необходимо выделить соответствующую запись в поле 12 и кликнуть мышкой по кнопке “Удалить”. Если все столбцы оказались лишними, кликните кнопку “Очистить”. Когда структура таблицы сформирована, введите имя таблицы и кликните по кнопке “Создать таблицу”. В случае успеха появится сообщение об успешном запросе, иначе сообщение о сбое с указанием соответствующей ошибки. Для просмотра и удаления существующих таблиц перейдите по вкладке “Посмотреть список таблиц” (Рис.4). Рис.4 Форма просмотра списка таблиц Чтобы получить список всех таблиц, кликните мышкой по кнопке “Получить список таблиц”. Для отображения структуры таблицы нужно выбрать соответствующую запись в списке. Чтобы удалить таблицу, необходимо выбрать соответствующую запись в списке и кликнуть по кнопке “Удалить выбранное”.