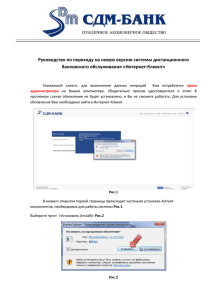- Интернет-Клиент — вход в систему
advertisement
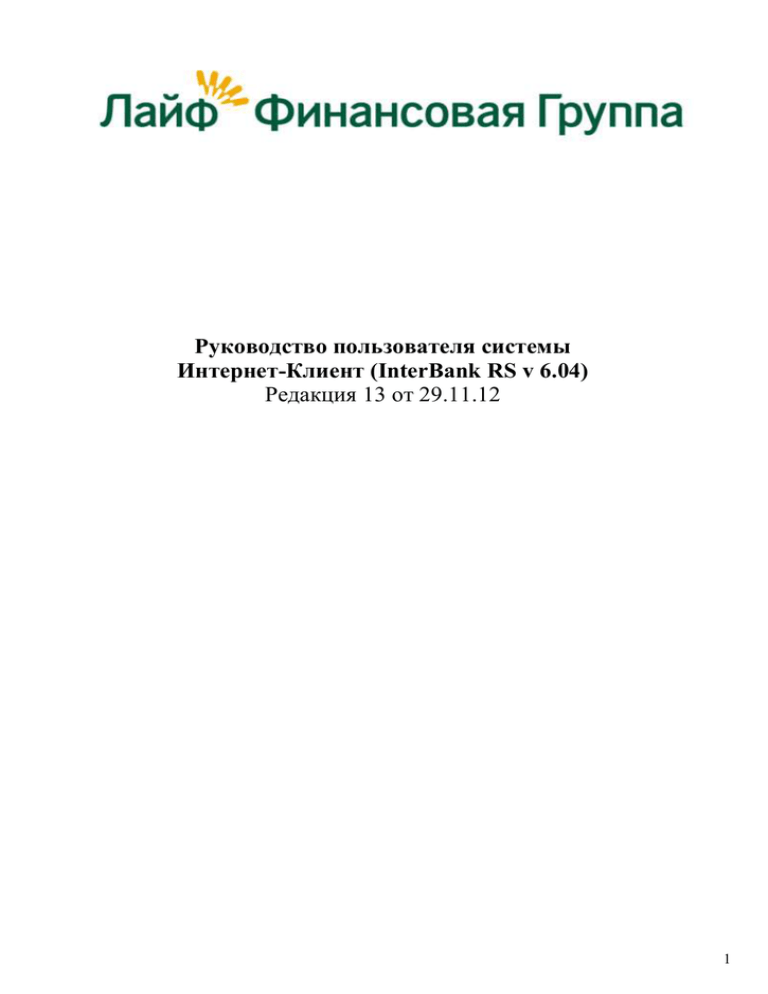
Руководство пользователя системы Интернет-Клиент (InterBank RS v 6.04) Редакция 13 от 29.11.12 1 Оглавление Статус документа........................................................................................................................................... 3 Введение ......................................................................................................................................................... 4 Работа с системой .......................................................................................................................................... 5 3.1 Вход в систему ............................................................................................................................................ 5 3.2 Формирование справочника контрагентов ............................................................................................. 5 3.3 Формирование справочника валютных бенефициаров ........................................................................... 6 3.4 Создание и отправка платежного поручения ......................................................................................... 7 3.5 Работа с картотекой .............................................................................................................................. 13 3.6 Создание и отправка письма в банк ....................................................................................................... 15 3.7 Формирование выписки ............................................................................................................................ 18 3.8 Печать документов выписки................................................................................................................... 21 3.9 Настройка отображения колонок в списках ........................................................................................ 22 3.10 Экспорт выписки в «1С» ........................................................................................................................ 23 3.11 Экспорт выписки в Excel ........................................................................................................................ 24 3.12 Работа с фильтрами.............................................................................................................................. 25 3.13 Автонумерация........................................................................................................................................ 27 3.14 Автосуммирование ................................................................................................................................. 28 3.15 Отзыв документов ................................................................................................................................. 29 3.16 Электронные визитки. ........................................................................................................................... 31 3.17 Печать сообщений по Кредитовым и Дебетовым SWIFT-авизо ...................................................... 32 3.18 Заявки на транши по текущим кредитным договорам и гарантиям ............................................... 34 4. Настройки персональных параметров .......................................................................................................... 36 4.1 Счёт плательщика по умолчанию........................................................................................................... 36 4.2 Списки ........................................................................................................................................................ 36 4.3 Открытие в новом окне ........................................................................................................................... 37 4.4 Заполнение справочников ......................................................................................................................... 37 4.5 Анимация .................................................................................................................................................... 37 4.6 Экспорт/Импорт ...................................................................................................................................... 37 5. Компоненты системы ..................................................................................................................................... 39 5.1 Основные возможности системы .......................................................................................................... 39 5.2 Общая характеристика системы безопасности ................................................................................. 39 6. Условия подключения и работы с системой ................................................................................................ 41 6.1 Требования к аппаратному обеспечению .............................................................................................. 41 6.2 Требования к программному обеспечению ............................................................................................. 41 6.3 Настройка Windows Internet Explorer (на примере IE версии 8.0) ...................................................... 41 6.4 Пользователи, права пользователей, подписи ...................................................................................... 45 6.5 Рекомендации и ограничения ................................................................................................................... 46 7. Принципы документооборота в системе Интернет-Клиент ...................................................................... 48 8. Инструкция по подключению........................................................................................................................ 50 8.1 Установка программы криптографической защиты, загрузка сертификата Банка. ..................... 50 8.2 Регистрация ответственного абонента организации клиента: ....................................................... 51 8.3 Информация и поддержка ....................................................................................................................... 57 1. 2. 3. 2 1. Статус документа Данное руководство представляет собой описание системы Интернет-Клиент InterBank RS v.6.04 (далее — Интернет-Клиент), в котором рассматриваются основные компоненты системы, этапы первоначальной настройки и подключения пользователей, этапы ввода/обработки документов, правила и условия работы с системой. Руководство пользователя системы Интернет Клиент может меняться Банком в одностороннем порядке с уведомлением Клиентов за 14 календарных дней. 3 2. Введение Система Интернет-Клиент - это закрытая корпоративная система, предназначенная для осуществления защищенного электронного документооборота с целью организации удаленной работы между Банком и Клиентами Банка (юридическими лицами и ИП). Клиент — компания, имеющая счет (а) в Банке, юридическое лицо. Банк — ОАО АКБ "Пробизнесбанк" и его филиалы. Пользователь системы — физическое лицо, ответственный сотрудник Клиента, имеющий права подготавливать и (или) визировать (подписывать ЭП) платежные документы Клиента. Сайт Системы — Интернет-сайт компании разработчика системы. Средство защиты — программа в составе Системы Интернет-Клиент, обеспечивающая криптографическую защиту передаваемых данных (формирование электронной подписи, шифрование). В текущей версии Системы в качестве средства защиты применяется программная библиотека компании «Крипто-Про» — КриптоПро CSP v.2.0 и v.3.6 (см. http://www.cryptopro.ru). ЭП — Электронная подпись. Электронный аналог собственноручной подписи. В системе используется квалифицированная электронная подпись, которая соответствует следующим признакам: 1) получена в результате криптографического преобразования информации с использованием ключа электронной подписи; 2) позволяет определить лицо, подписавшее электронный документ; 3) позволяет обнаружить факт внесения изменений в электронный документ после момента его подписания; 4) создается с использованием средств электронной подписи; 5) ключ проверки электронной подписи указан в квалифицированном сертификате; 6) для создания и проверки электронной подписи используются средства электронной подписи, получившие подтверждение соответствия требованиям, установленным в соответствии с настоящим Федеральным законом. Открытый ключ ЭП — уникальная последовательность символов, соответствующая закрытому ключу, доступная любому пользователю информационной системы и предназначенная для подтверждения с использованием средств электронно-цифровой подписи подлинности ключа подписи в электронном документе. Закрытый ключ ЭП — уникальная последовательность символов, известная владельцу сертификата ключа подписи и предназначенная для создания в электронных документах аналога собственноручной подписи с использованием средств электронной подписи. Компрометация ключей — утрата доверия к тому, что используемые ключи обеспечивают. Клиентский номер — последние пять или шесть цифр расчетного счета Клиента. Сервер Интернет Доступа (СИД) — сервер Банка, реализующий интерфейс клиента для работы с Интернетверсией системы. Сервер Обмена Документами (СОД) – сервер банка, обеспечивающий прием IP-соединений и маршрутизацию соединений. Сервер Процессинга Банка (СПБ) – сервер банка, обрабатывающий документы от Клиента. Сервер Отчетов (СО) – сервер Банка, выполняющий формирование и отправку отчетов из Банка Клиенту. 4 3. Работа с системой 3.1 Вход в систему При входе в систему необходимо выбрать алгоритм – «Логин/Пароль», «ЭЦП с паролем». При выборе алгоритма «ЭЦП с паролем» необходимо выбрать сертификат для входа в систему ИнтернетКлиент, ввести пароль и нажать кнопку «Вход» При выборе алгоритма Логин\пароль необходимо в поле Имя пользователя и пароль ввести данные, выданные в банке (данный алгоритм используется только в случае работы с устройством eTokenPass без ЭП) 3.2 Формирование справочника контрагентов В меню системы открыть закладку «Справочники»; В левом меню «Рублевые» выбрать «Контрагенты»; Нажать кнопку «Добавить контрагентов из созданных документов»: 5 Выбрать рублевый счет или несколько счетов, по которому система будет анализировать документы выписки; Указать период; Нажать кнопку «Сформировать» 3.3 Формирование справочника валютных бенефициаров В меню системы открыть закладку «Справочники»; В левом меню «Валютные» выбрать «Бенефициары»; Нажать кнопку «Добавить контрагентов из созданных документов» Выбрать валютный счет или несколько счетов, по которому система будет анализировать документы выписки; Указать период; Нажать кнопку «Сформировать» 6 3.4 Создание и отправка платежного поручения В меню системы открыть закладку «Документы»; В левом меню «Рублёвые» выбрать «Платёжные поручения»; Для создания нового документа нажать кнопку «Создать» Документ приобретает статус «Новый» Реквизиты вашей организации автоматически вносятся в нужные поля. Необходимо заполнить поле «Сумма» и выбрать очередность платежа в соответствии с ГК РФ (Если платеж срочный, то в поле «Вид платежа» необходимо выбрать «Срочно»). Для выбора получателя из справочника по ИНН или по № Счета нажмите кнопку выбора из списка в поле «Получатель». Справочник «Контрагенты» открывается автоматически. 7 В появившемся списке организаций, выбираете нужную одним кликом левой клавишей мыши. Реквизиты организации автоматически вносятся в нужные поля. Также можно в поле ИНН ввести ИНН получателя и нажать кнопку «Заполнить автоматически» , реквизиты контрагента заполнятся автоматически. Если данной организации нет в справочнике «Контрагенты», то информацию необходимо занести в нужные поля вручную. Привязка реквизитов получателя При наборе БИКа Банка достаточно привязать заданный объект нажатием кнопки автоматически»; № Счета Банка и Название Банка подтягиваются из справочника автоматически При выборе назначения платежа из справочника . Автоматически откроется справочник нажмите «Заполнить кнопку «Список типовых значений». 8 В появившемся списке назначений платежей, выбираете нужное одним кликом по левой клавише мыши. Информация автоматически вносится в поля. Если необходимого назначения нет в справочнике, данное поле заполняется вручную. Если сумма облагается НДС, то необходимо выбрать процентную ставку. Также можно выбрать из списка иное значение НДС. При создании платежного поручения по налогам, необходимо заполнить налоговые поля. Заполнить ВСЕ налоговые поля. При отсутствии реквизитов, проставить «0». Поля «Статус составителя (101)», «Основание налогового платежа (106)», «Тип налогового платежа (110)» выбираются только из списка кодификаторов. «КБК» желательно также выбирать из списка. В случае его отсутствия в списке, набирать вручную. значение «0» После внесения всей необходимой информации нажмите кнопку «Сохранить». Документ можно «Сохранить как шаблон» или «Отменить» (возврат в список документов). 9 Статус платежного поручения изменится на «Подготовлен» Далее необходимо подписать документ, для этого нажмите кнопку «Подписать». Документы можно подписать и отправить из списка путем выделения нескольких документов Открыть вкладку «Документы» Выбрать из списка платёжных поручений, документы необходимые для подписания Нажать кнопку «Подписать». Также можно с помощью одной кнопки подписать и отправить платеж, нажав кнопку «Подписать и отправить». При подписании документов выводится информация о подписываемых документах, пользователе и сертификате 10 При успешном окончании операции нажмите «Закончить» Статус платёжного поручения изменится на «Подписан» Для отмены подписи нажмите кнопку «Снять все подписи с документа» Для отправки платежного поручения в банк, нажмите кнопку «Отправить» в сохраненном и подписаном документе или выбрав несколько документов во вкладке «Документы» 11 Статус документа поменяется на «Получен» (Проконтролирован, далее Документ получен банком) Данные автоматически загружаются на сервер системы и документ получает статус «Выгружен»: После проведения документа в Банке, он получает статус «Проведен»: либо «Удален». В случае удаления документа сообщается причина. 12 3.5 Работа с картотекой Для просмотра документов «Картотека 1», «Картотека 2», претензий к счетам, необходимо перейти в меню «Счета», закладка «Картотека» Картотека № 1 (внебалансовый счет № 90901) — ведется по расчетным документам при наличии ареста по счету клиента либо приостановления операций на определенную сумму по решению налоговых органов, при условии наличия предварительного акцепта по поступившим расчетным документам. Картотека № 2 - ведется по расчетным документам, поступившим от контрагентов самого клиента; на основании документов, поступивших от судебных органов; по расчетным документам, выставленным банком ( комиссии, штрафы, требования по уплате процентов и основного долга по предоставленным кредитам). Претензии — другие претензии к счету В случае если к Вашим счетам нет документов картотек и претензий, таблица будет не заполнена. 13 Печать списка документов Картотеки 1 и Картотеки 2 осуществляется путем нажатия на кнопку : или отдельно каждый документ, нажав «Печать выбранного документа», предварительно выбрав необходимый документ Претензии В таблице показан список счетов, к которым выставлены претензии Для просмотра вида претензий, необходимо нажать левой кнопкой мыши на интересующий счет из списка 14 Статусы: «А» — претензия активна в данный момент времени. «И» — претензия подвергалась каким-либо изменениям. «О» — претензия более не действительна (отменена). 3.6 Создание и отправка письма в банк В меню системы открыть закладку «Документы»; В левом меню «Письма» выбрать «Письма в Банк»; Нажать кнопку «Создать» Необходимо заполнить поля «Дата», «Номер», «Тема», «Текст». Выбрать из списка «Филиал»: 15 Дата письма подтягивается автоматически на день создания документа. «Получатель» письма выбирается из списка: Для прикрепления к письму файла — нажать кнопку «Обзор» и выбрать необходимый файл. После внесения всей необходимой информации нажмите кнопку «Сохранить» 16 Статус письма изменится на «Подготовлен» Далее необходимо подписать документ, для этого необходимо нажать кнопку «Подписать» Статус письма изменится на «Подписан» Далее необходимо отправить документ в банк, для этого необходимо нажать кнопку «Отправить». После обработки Банком письмо приобретает статус «Обработка». 17 3.7 Формирование выписки В меню системы открыть закладку «Счета». В левом меню выбрать «Выписки». Данный пункт меню состоит из нескольких подпунктов: Выписки — формирование всех выписок по счетам (рублевых и валютных); Рублевые выписки — получение выписок по рублевым счетам; Валютные выписки — получение выписок по валютным счетам. Для получения выписки по счету, необходимо выбрать интересующий пункт меню выписки и в списке счетов выделить интересующий номер счета, по которому необходимо получить выписку. Если необходимо сформировать выписку по всем счетам клиента, нажать на кнопку «Выбрать все» 18 В поле «Выписка за период»введите даты, в рамках которых проведены операции по счету, или щелкните по кнопке и выберите даты из открывшегося календаря Напротив поля «С покрытием в нац. валюте» установите флажок, если необходимо чтобы в документе выписки было выведено рублевое покрытие валютного счета (дебет/кредит в национальной валюте): Примечание: данное поле отображается только для валютных выписок в пунктах меню Выписки и Валютные выписки. Если необходимо, чтобы отображались выписки с нулевым оборотом, установите флажок напротив поля "Выводить пустые списки»: Для того что бы разделить выписку на дни в выбранном периоде , установите флажок напров поля «Выписка по дням:: После заполнения полей формы нажмите на кнопку «Построить», после чего система сформирует выписку по заданным параметрам 19 Получить выписку по конкретному счету можно так же в пункте левого меню «Остатки по счетам». Для выполнения данной операции щелкните по остатку либо по полю «ДПД» интересующего Вас счета, после чего система отобразит выписку на дату последнего движения средств на указанном Вами счете. Сформированный список документов: Для перехода к заполненной форме интересующего документа щелкните в списке по любому из его полей 20 3.8 Печать документов выписки Для того чтобы распечатать интересующий Вас документ выписки, установите флажок напротив интересующего Вас документа и щелкните на кнопку «Печать» Для того что бы распечатать все документы выписки, выберете все документы (поставьте отметку в чекбоксе выбора всех документов) и нажмите «Печать». Печать выписки на странице создания запроса 21 При создании запроса на формирование выписки можно сразу вывести документы на печать, а также на странице со сформированной выпиской При печати в полном формате документ будет содержать все сведения выписки. Печать выписки в кратком формате предполагает отсутствие в документе назначения платежа и данных по рублевому покрытию (для валютных выписок). 3.9 Настройка отображения колонок в списках Данный функционал применим ко всем Спискам (таблицам) в системе. Для этого необходимо щелкнуть по кнопке «Изменить вид» и на открывшейся странице в списке доступных колонок выделить наименования интересующих колонок. Затем нажать на кнопку «Добавить» и «Сохранить», после чего они будут отображаться в выбранной таблице: 22 Полученное отображение: Для того чтобы в таблице отображались все колонки, щелкните по кнопке «Добавить все». Для удаления из списка включенных колонок, выделите их наименования и нажмите на кнопку «Удалить» Полученное отображение: При необходимости удалить все колонки, которые отображаются в указанной таблице, нажмите на кнопку «Удалить все». Для сортировки последовательности колонок в таблице в списке включенных колонок выделите выбранное название колонки и с помощью галочек «Вверх-вниз» передвиньте его на интересующее место в таблице: Все настройки сохраняются для последующих сеансов работы. 3.10 Экспорт выписки в «1С» 23 Для выгрузки выписки по счету в автоматизированную бухгалтерскую систему 1С, постройте выписку и щелкните по кнопке «Экспорт в 1С». При нажатии на кнопку Экспорт в 1С выгружаются все документы выписки за выбранный период. Вы можете открыть данный документ, преобразованный в текстовый вариант, или сохранить экспортируемые сведения на диск для использования их в программе 1С. Если Вам необходимо вернуться на страницу формирования запроса по выписке с целью редактирования параметров выписки либо создания нового запроса, нажмите на кнопку «Параметры» 3.11 Экспорт выписки в Excel Для экспорта выписки нажмите на кнопку «Экспорт в Excel». При нажатии на кнопку «Экспорт в Excel» выгружаются все документы выписки за выбранный период. 24 Так же данный функционал продублирован в верхней панели документов. Если необходимо загрузить в Excel все документы, прошедшие по выписке, используйте кнопку «Выбранные документы в Excel»или «Все документы выписки в Excel». 3.12 Работа с фильтрами Для удобства поиска документов реализована возможность использовать «Фильтры» колонок. Можно осуществлять фильтрацию сразу по нескольким колонкам. Щелкните по кнопке «Наложить фильтр» критерии поиска. Существует несколько параметров, по которым Вы можете осуществить поиск: • По диапазону. Вы можете указать период времени либо диапазон суммы. и задайте После того как введены критерий поиска, нажмите на кнопку «Применить», и система сформирует отфильтрованный список по заданным параметрам. • По значению из списка. Можно ввести в поле фильтра, например, состояние документа или получателя платежа. 25 Отфильтрованный список: Для прекращения процесса фильтрации нажмите на кнопку «Отключить фильтр» Для сортировки значений полей по принципу возрастание/убывание, необходимо нажать в интересующей колонке на кнопку «Сортировать», после чего система расположит компоненты в колонке по алфавиту либо в порядке возрастания. 26 Если вновь щелкнуть по данной кнопке, то значения в колонке расположатся по принципу убывания. 3.13 Автонумерация Позволяет задать в настройках номер документа, от которого в дальнейшем будет вестись отсчёт последующих созданных документов. Перейдите в закладке «Настройки» в подменю «Параметры», пункт «Настройка автонумерации». В поле «Виды документов» выбирете нужный документ. В платежном поручении нумерация происходит по счету плательщика. Выделите «Счет» и нажимите кнопку «Продолжить». 27 Установите в поле «Новое значение счетчика» номер платежного поручения, которое будет следующим, и нажмите кнопку «Сохранить» Описанные операции можно проделать с любыми видами используемых документов из списка. 3.14 Автосуммирование Позволяет отображать сумму выделенных документов. Для подсчета, необходимо выделить документы, которые необходимо суммировать, поставить галку «Подсчет» в нижнем поле страницы. При этом появится строка «В выделенных документах Сумма:__». При каждом выделении нового документа сумма изменится . В меню «Валютные документы» также можно использовать функцию автосуммирования. Необходимо отфильтровать интересующие документы и выделить их с помощью проставления галочки в соответствующие поля. В конце строки суммы будут указываться отдельно по каждому виду валюты. 28 В случае если документы, попавшие в фильтр, расположены на нескольких страницах, можно воспользоваться кнопкой «Выделить все записи, попавшие в текущий фильтр» Документы будут суммироваться на всех страницах 3.15 Отзыв документов В случае отправки в банк ошибочного платежного поручения (только для документов в рублях РФ), документ можно отозвать в самой системе «Интернет-Клиент». Обратите внимание, что отозвать можно только документы со статусом «Выгружен». Документы, находящиеся в статусе «Проведен» в системе «Интернет-Клиент» отозвать невозможно. Для документов со статусом «Проведен» необходимо оформить письмо «Уточнение деталей платежа» или «Возврат ошибочно зачисленных сумм». При попытке отозвать документ с другим статусом система выведет сообщение о невозможности операции 29 Для возврата платежей, перечисленных контрагентам, обслуживающимся в нашем банке, необходимо написать письмо в системе «Интернет-клиент» для операционных работников. (см. п. 6.6 Создание и отправка письма в банк) Для отзыва документа, имеющего статус «Выгружен», т.е. документа, не исполненного банком, необходимо выделить нужный платеж и нажать кнопку «Отозвать» Откроется пункт меню «Отзывы» и сообщение об успешно созданном отзыве. Заявление на отзыв документа подготовлен. Необходимо перейти в закладку «Документы» пункт «Отзывы» Необходимо его подписать и отправить в банк. Отзыв проведен в банке 30 Платежное поручение отозвано Если при отзыве документа возникло сообщение: «Документ не может быть отозван. Если отзываемый документ в адрес клиента нашего банка, направьте письмо на операционных работников», необходимо написать письмо для операционных работников об удалении документа. 3.16 Электронные визитки. При входе в систему в левой части в личном кабинете размещены контактные данные Вашего персонального бизнес менеджера. Если у Вас имеется кредитный договор с Банком и/или Вы пользуетесь услугами валютного контролера, то у вас будут также отображены контактные данные кредитного менеджера и валютного контролера соответственно. 31 В визитке (это именно визитки, по другому функционал я не знаю как назвать) отображаются ФИО менеджера, его номер телефона и внутренний добавочный, а также адрес электронной почты и кнопка вызова Skype, при нажатии на которую произойдёт исходящий вызов вашему менеджеру или валютному контролёру. Так реализована возможность заказа обратного звонка. 3.17 Печать сообщений по Кредитовым и Дебетовым SWIFT-авизо В документах валютной выписки есть возможность распечатать сообщения по дебетовому и кредитовому Авизо Swift. Для этого необходимо сформировать выписку по валютным счетам (выбрать интересующий период выписки, счет и построить выписку) и Зайти в интересующий документ. 32 При наличии Swift-сообщения в документе будет активна кнопка "Печать SWIFT": При нажатии на "Печать SWIFT" появиться печатная форма Swift-сообщения: 33 3.18 Заявки на транши по текущим кредитным договорам и гарантиям При наличии действующих кредитных договоров и/или договоров гарантий в Системе предусмотрена возможность формировать заявки на транш и направлять их в банк. Для этого необходимо в закладке «Счета» перейти в пункт «Кредиты» и далее в подпункты «Текущие кредитные договоры» или «Текущие договоры на предоставление гарантий»: Перейти в договор: И сформировать заявку: Заполнить заявку, подписать и отправить в банк: 34 Сформированная заявка приходит на электронную почту менеджеру, за которым закреплён Клиент. 35 4. Настройки персональных параметров Для настройки параметров перейдите в закладке «Настройки» в подпункт «Персональные параметры» меню «Параметры» 4.1 Счёт плательщика по умолчанию В полях «Рублевый счет» и «Валютный счет» есть возможность выбрать счета, которые будут отображаться по умолчанию при создании платежных и валютных документов 4.2 Списки В поле «Количество записей в списках» 36 укажите, сколько записей в таблице (По умолчанию — 30 записей) будет выводиться на страницу. Так же этот параметр можно менять в поле «Размер страницы» в конце каждого списка документов. 4.3 Открытие в новом окне Для того чтобы при построении документов необходимые справочники, документы выписок и печатные формы открывались в отдельном окне, установите флажки напротив соответствующих полей 4.4 Заполнение справочников В группе полей «Заполнение справочников» выберите из выпадающего списка, каким образом будет заполняться каждый из представленных справочников (вручную, автоматически или с подтверждением) 4.5 Анимация В данном пункте укажите необходимость отображения анимации при загрузке страницы и время до появления анимации 4.6 Экспорт/Импорт В группе полей «Экспорт/Импорт» можно настроить следующие параметры: • наименование файла экспорта, в котором будут сохраняться выгруженные данные; 37 • • версию формата 1С (1;0,1); разделитель полей csv (точка; точка с запятой). 38 5. Компоненты системы Интернет-Клиент включает следующие элементы: Интернет-Клиент Сервер Интернет Доступа (СИД) Сервер Обмена Документами (СОД) Автоматизированное рабочее место (АРМ) Банка/Клиента Удостоверяющий центр сертификатов (УЦ) 5.1 Основные возможности системы Управление счетами Клиента в Банке на основании полноформатных платежных электронных документов, составленных Клиентом по типовым формам, предоставляемым Банком; Получение сведений о движении и остатках средств на Счетах Клиента по запросу Клиента (в виде выписок в электронной форме); Получение сведений об остатках кредитной задолженности, в том числе по овердрафту; Отзыв платежных документов; Получение Клиентом информации о курсах валют ЦБРФ, истории их изменения Обмен информацией с Банком в свободном формате (в частности, информационные сообщения, подача заявок на размещение денежных средств, заявок на заказ денежных средств, на предоставление кредитов, на открытие лимита овердрафта и др.); Передача в Банк документов валютного контроля; Передача в Банк заявления на закрытие счета; Передача в Банк заявления на транш в рамках кредитной линии; Передача в Банк заявления на получение совокупного лимита гарантий, заявления на получение банковской гарантии, заявления об освобождении Банка от обязательств по гарантии; Получение Клиентом уведомления об установленном совокупном лимите гарантий, оферты на заключение договора о предоставлении банковских гарантий, банковских гарантий. Интернет-Клиент — это рабочее место пользователя, в качестве которого может быть использован компьютер с любой Win32,64 операционной системой и входящим в ее комплект стандартным браузером Internet Explorer версии 6 или выше, поддерживающий защищённое соединение HTTPS с использованием ключа шифрования длинной 256 бит К интербанку не подключится по протоколу отличному от SSL В HTTPS для шифрования используется длина ключа 40, 56, 128 или 256 бит. Поскольку документ не несёт юр. нагрузки а выступает только в качестве информационного и рекомендательного характера предлагаю оставить цифру 256 бит как рекомендованную. Для поддержки защищенного соединения с сервером Банка (SSL, TLS), шифрования данных, подписи документов и проверки подписи Банка на компьютер пользователя устанавливается компонент системы безопасности - КриптоПро CSP v.3.6. При первом входе на сайт системы на компьютер пользователя необходимо установить служебную компоненту ActiveX, которая выполняет все функции клиентской части системы. Сервер Банка представляет собой интернет-сайт, обеспечивающий вход в систему Интернет-Клиент и работу с ней. Для хранения документов Клиентов и Банка, а также справочной и служебной информации, сервер Банка имеет собственную базу данных. В состав сервера также входят компоненты подсистемы безопасности, осуществляющие шифрование и подпись сообщений при обмене с АРМ Банка, а также реализующие защищенное соединение (TLS) между Web-сервером и программой-браузером Клиента. АРМ Банка осуществляет обработку документов, посылаемых Клиентами, а так же подготавливает документы для отсылки Клиентам. Обмен документами осуществляется через Сервер Обмена Документами (СОД). Центр сертификатов используется для создания и хранения сертификатов Интернетпользователей, используемых для аутентификации на сайте системы, а также сертификата Банка. Сертификат Банка содержит публичный ключ Банка, который используется при проверке подписи Банка Клиентами. 5.2 Общая характеристика системы безопасности 39 Предупреждение: Работа подсистемы безопасности полностью регламентируется администратором безопасности Банка и может изменяться без согласования с Клиентом. В случае внесения изменений в работу подсистемы безопасности Клиент ставится в известность и снабжается необходимыми рекомендациями по работе с ней. Система безопасности Интернет-Клиента обеспечивает: Аутентификацию (подтверждение подлинности) взаимодействующих сторон; Конфиденциальность передаваемой информации; Целостность передаваемой информации; Обеспечение доступа к данным для разбора и анализа конфликтных ситуаций. Аутентификация клиентом сервера и сервером клиента основана на проверке подлинности цифровых сертификатов (X509). Конфиденциальность передаваемой информации обеспечивается шифрованием данных (TLS). Целостность данных обеспечивается хешированием каждого (TLS) пакета, а также подписью документов. Цифровая подпись пользователем каждого документа и ее проверка на сервере позволяет сделать заключение о происхождении документа и его неискаженности при передаче. В настоящей версии поддерживается вариант системы безопасности с использованием сертифицированных продуктов компании «Крипто-Про» (http://www.cryptopro.ru). Программные продукты компании поддерживают отечественные стандарты шифровки/дешифровки информации ГОСТ 28147-89 и формирования и проверки электронной подписи (ЭП) ГОСТ Р 34.11-94. Все операции системы безопасности Интернет-Клиента используют строго только данные алгоритмы. Для реализации системы безопасности используются следующие программные модули: КриптоПро CSP, КриптоПро TLS. КриптоПро CSP используется для шифровки и дешифровки, подписи полей документов и проверки подписи Банка. КриптоПро TLS реализует протокол TLS с возможностью использования криптографических алгоритмов, поддерживаемых КриптоПро CSP. КриптоПро TLS позволяет осуществлять аутентификацию сторон и обеспечение конфиденциальности информации, передаваемой между программой-браузером Клиента и СИД (шифровка и хеширование данных). В текущей версии системы криптозащиты (КриптоПро CSP v.3.6) эти модули объединены в один исполняемый файл. 40 6. Условия подключения и работы с системой Система Интернет-Клиент Пробизнесбанка является закрытой корпоративной системой, правила и условия работы с ней регулируются договорными отношениями Банка и Клиента. Для пользования системой необходимо выполнить процедуру настройки браузера и регистрации на сайте системы. Подключение и работа с системой является платной услугой. Тарифы на обслуживание указаны в тарифных планах Пробизнесбанка. Банк предоставляет Клиенту программную библиотеку КриптоПро CSP в составе Системы в рамках лицензии, выданной компанией «Крипто-Про». Банк имеет лицензию регулирующих органов на распространение средств криптографической защиты (СКЗИ). Программные компоненты для работы с системой размещены на странице: http://ra1.prbb.ru/ui/download/download.htm. Интернет-версия системы Интернет-Клиент не требует установки на компьютере пользователя дополнительного программного обеспечения кроме средств защиты. 6.1 Требования к аппаратному обеспечению IBM-совместимый компьютер с объемом ОЗУ не менее 256 Мбайт; Жесткий диск с min 20 Mb свободного места (для подсистемы защиты и служебной ActiveX-компоненты); Подключение к сети Интернет (модем, сетевая плата), возможность работы по протоколу HTTPS (порт 443); Манипулятор «мышь». 6.2 Требования к программному обеспечению Операционная система Microsoft Windows 98SE/2K/XP/Vista/Seven; Microsoft Internet Explorer 6 На компьютере пользователя в настройках Microsoft Internet Explorer должны быть разрешены загрузка ActiveX и cookies; При установке системы криптозащиты КриптоПро CSP и создании сертификатов пользователя при регистрации в системе, необходимы права «Локальный администратор». 6.3 Настройка Windows Internet Explorer (на примере IE версии 8.0) Открыть Internet Explorer Выбрать в меню пункт «Сервис» подпункт «Свойства обозревателя» 41 Перейти на закладку «Безопасность», выделить зону «Надежные узлы», нажать кнопку «Узлы» В поле «Добавить в зону следующий узел:» прописать — https://prbb.ru , нажать «Добавить», нажать «Закрыть». Выделить зону «Надежные узлы», нажать кнопку «Другой» 42 В разделе «Разное» в настройке «Блокировать всплывающие окна» установить «Отключить» В разделе «Элементы ActiveX и модули подключения» установить значения для всех настроек: «Вклю- чить», нажать «ОК» На предупреждение системы ответить «Да» 43 Перейти на закладку «Дополнительно», нажать кнопку «Восстановить дополнительные параметры», нажать «Применить», затем «ОК» Если установлен Internet Explorer 6.0 или 7.0 настройка завершена. Если установлен Internet Explorer 8.0, необходимо включить режим совместимости. Выбрать в меню «Internet Explorer» пункт «Сервис», подпункт «Параметры режима представления совместимости» 44 Поставить галку «Отобразить все веб-узлы в режиме представления совместимости» Нажать «Закрыть» Настройка Internet Explorer завершена 6.4 Пользователи, права пользователей, подписи Доступ в систему имеют только зарегистрированные пользователи. Визировать платежные документы Клиента имеют право лица (пользователи системы), указанные в карточке образцов подписей, заверенной в Банке. Для каждого пользователя создается и регистрируется в системе пара ключей (открытый и закрытый ключи). Ключи создаются пользователями в процессе прохождения процедуры регистрации на сайте системы. Для каждого пользователя, имеющего право визировать документы, передаваемые по системе ИнтернетКлиент, создается и регистрируется в системе личный сертификат и пара ключей (открытый и закрытый ключ). С помощью этих реквизитов пользователь может формировать электронную подпись (ЭП) под электронным документом, равнозначную собственноручной подписи. Пользователям настраиваются права формирования ЭП с уровнем, соответствующим полномочиям, обозначенным в карточке образцов подписей. В системе используется двухуровневая схема подписей: Подпись 1-го уровня — Директор; Подпись 2-го уровня — Бухгалтер. Также может быть создана специальная подпись с функцией Контролера. Клиент может назначить несколько сотрудников, уполномоченных заверять электронные документы первым или вторым уровнем подписи, из числа лиц, указанных в Карточке Образцов Подписей. Обязательным условием передачи электронного платежного документа в Банк является заверение его подписями двух уровней, либо подписью от лица руководителя, если в организации нет главного бухгалтера и в карточке образцов подписей указано только одно лицо. При описании пользователей в системе им могут быть назначены различные права (роли): подготовка документов (оператор), право первой или второй подписи (подписанты). Оператор имеет право создавать и просматривать документы, но не имеет права подписи. Подписанты имеют право создавать, просматривать и подписывать документы. Подписанту может быть предоставлена роль Руководитель или Бухгалтер, в соответствии с Карточкой Образцов Подписей. Имеется возможность ограничения прав: например, отдельно по выбранным счетам; по типам документов; по максимальной сумме одного документа или по максимальной сумме визируемых документов за день. Права и ограничения для пользователя настраиваются Банком. 45 Внимание! При замене списка лиц, указанных в Карточке Образцов Подписей (подписантов), необходимо инициировать аналогичные изменения и в системе Интернет-Клиент! Для проведения этих изменений (добавления, изменения прав пользователей системы) необходимо, в дополнение к новой Карточке Образцов Подписей (КОП), передаваемой в Банк, направить уведомление по системе Интернет-Клиент в виде документа свободного формата, содержащее список добавляемых и удаляемых Пользователей. Процесс обновления списка подписантов может быть инициирован как Клиентом, так и Банком в одностороннем порядке. Заявки на изменение списка Пользователей системы (подписантов) выполняются сотрудниками службы поддержки системы в течение 2 рабочих дней после подтверждения Банком новой Карточки Образцов Подписей (КОП). После принятия Банком новой КОП, Клиент может получить регистрационные данные для новых Пользователей системы в отделении Банка, обслуживающем счет через 2 рабочих дня. Получив данные для входа, новые пользователи проходят процедуру регистрации на сайте, описанную в Главе 8. Через 2 дня пользователи, которые отсутствуют в новой КОП будут заблокированы. Недопустимо передавать в Банк документы, подписанные лицом, не заявленным в действующей Карточке Образцов Подписей, передавать пароли другим лицам. В случае утери ключа подписи, немедленно сообщите в банк о необходимости блокирования утерянного ключа. Это позволит избежать последствий компрометации. В случае изменения полномочий пользователя (истечение срока доверенности на право подписи документов и т.п.), необходимо направить заявку в Банк с просьбой внести соответствующие изменения в систему ИнтернетКлиент. Для этого необходимо направить документ свободного формата с соответствующей просьбой (например, заблокировать/обновить ключи пользователя системы). Срок действия сертификата и ключей Пользователя — не более 1 года. До завершения срока действия сертификата, необходимо выполнить процедуру его обновления. Порядок взаимодействия с Банком в случае добавления нового Пользователя или изменения уровня полномочий пользователя аналогичен регистрации нового пользователя и требует внесения изменений в карточку образцов подписей и прохождения процедуры регистрации, описанной в Главе 8. Во всех случаях необходима передача в Банк заверенного бланка, содержащего распечатку открытого ключа пользователя, активация ключей пользователя Банком. 6.5 Рекомендации и ограничения Для обеспечения нормальной работы системы Интернет-Клиент необходимо проводить сеансы связи с Банком дважды за рабочий день, забирать все документы, знакомиться с информационными рассылками и выполнять обновления, направленные банком; На компьютере не могут работать одновременно две копии ПО КриптоПро CSP разных версий; Система ориентирована на обслуживание Клиентов со средним объемом документооборота (200-300 документов в день). При большем потоке документов работа возможна, но заметно снижается удобство пользования системой; Для передачи в Банк большого количества рублевых платежных поручений, рекомендуется: Подготовить документы заранее, разбивать на порции для передачи на сервер системы; Уведомить службу поддержки о необходимости передачи большого потока документов; Согласовать время отправки и обработки; Учитывать, что время передачи документов в Банк зависит от производительности Интернет-соединения на стороне Клиента; Учитывать, что на прием и обработку большого количества документов на стороне Банка потребуется дополнительное время. Для обеспечения правильного взаимодействия с Банком по системе Интернет-Клиент: Не рекомендуется передача в Банк сообщений (вложений) размером более 500 Kb в часы наибольшей нагрузки системы – возможна задержка при их обработке; Максимальный размер сообщения (вложения), передаваемого по системе ограничен, но следует понимать, что при загрузке в систему сообщения большого размера система значительно снизит показатели производительности, рекомендуется пересылать такие сообщения до начала рабочего дня или после окончания операционного дня. 46 При отсутствии отправляемых документов/сообщений, входить в систему, принимать и выполнять обновления и просмотр информации (статусы документов, выписки, сообщения) ежедневно, по рабочим дням; При отправке документов/сообщений — выполнить повторный вход в систему, обновление и просмотр информации о статусах документов после передачи документов в Банк и убедиться, что Банк принял документы в обработку. Информация о статусе документов изменяется в течение 30 минут после доставки документов на сервер Банка. Если статус документа не изменился в течение более продолжительного периода времени, необходимо обратиться в службу технической поддержки для выяснения причин отсутствия изменений статусов документов. При отсутствии активности Клиента по системе Интернет-Клиент: — Более 1 месяца (отсутствие входов в систему), Банк вправе прекратить рассылку выписок Клиенту; — Более 6 месяцев - приостановить обслуживание Клиента в системе в одностороннем порядке. Приостановление обслуживания происходит также при невыполнении обязательных обновлений системы, при недостаточности средств на счете для списания комиссии за пользование системой. Возобновление обслуживания в системе производится по письменному заявлению Клиента, переданному в Банк. На основании Положения ЦБ РФ «О правилах ведения бухгалтерского учета в кредитных организациях, расположенных на территории РФ» №302-П от 26 марта 2007г., часть III, пункт 4.2, выписки и расчетные документы, полученные в электронном виде, предоставляются в системе Интернет-Клиент с момента подключения за текущий и предыдущий год. Более ранняя информация доступна в подразделениях банка. 47 7. Принципы документооборота в системе Интернет-Клиент Документооборот построен по принципу замкнутого цикла. Это означает, что в ответ на любой подготовленный и отправленный в банк документ должна быть получена соответствующая информация, отражающая изменения текущего документа. Каждый документ, существующий в системе, имеет уникальный идентификатор и соответствующее данному моменту состояние. Состояние документа определяет список действий, которые можно выполнить над документом. Подобный механизм устраняет возможность умышленного или случайного изменения документа в процессе его обработки. Текущее состояние документа описывается с помощью поля «Состояние». Для корректной обработки документов в системе (при передаче его от клиента в банк или наоборот) формируются информационные статусы, которые информируют об успешном или неуспешном прохождении документа через систему и сигнализируют о состоянии (завершении) обработки документа. Таким образом, создатель документа получает информацию о том, где в данный момент находится его документ, и кто отвечает за его обработку. Все этапы прохождения документа отмечаются в соответствующих файлах журналов, которые ведутся у отправителя, получателя документа и на Сервере Обмена Документами. Каждый документ, создаваемый клиентом, должен пройти несколько этапов: Первый этап. Создание и сохранение электронного платежного документа (ввод документа в систему) [Новый] Заготовка документа. В соответствующие поля подтягивается информация (ИНН, КПП, № Счёта, Название и реквизиты банка) о плательщике указанному по умолчанию в системе, дата документа и номер документа, если установлена автонумерация. [Подготовлен] Правильно введенный и сохраненный документ появляется в обзоре исходящих документов со статусом «Подготовлен». При попытке сохранении ошибочного документа система выдаст сообщение, что документ содержит ошибки. Сохранение такого документа возможно как частично заполненного. Документы с состоянием «Подготовлен» пользователь может корректировать или удалять. Система Интернет-Клиент также позволяет распечатать документы в стандартных бланках. Второй этап. Подпись документов. [Подписан] В состоянии «Подписан» документ не может быть исправлен или удален. Документ допускается корректировать или удалить, до наложения второй подписи (при её наличии). Если требуется отредактировать уже подписанный документ (одна подпись), то необходимо снять подпись с документа, после чего он возвращается в исходное состояние «Подготовлен» и появляется возможность его редактирования. Данный этап соответствует реальной подписи бумажного платежного документа у ответственных лиц Клиента. Подпись подготовленных документов осуществляется подписантом, обладающим правом соответствующей подписи — директора и/или бухгалтера. Документ может быть подписан, только в состоянии «Подготовлен». Третий этап. Отправка документов в банк. [Получен (Документ получен банком)] Документы отправленные в Банк проходят этапы шифрования, формирования почтовых сообщений и отправку их на Сервер Обмена Документами. В Банк от Клиента по системе Интернет-Клиент в электронном виде поступает набор данных по платежу и связанные с ним уникальные символьные последовательности (хэш-функции), соответствующие 1-ой и 2-ой ЭП уполномоченных лиц Клиента, полученные в результате формирования ЭП под документом по алгоритму ГОСТ, и удостоверяющие платежный документ. На сервере Банка выполняется автоматическая проверка корректности ЭП путем сравнения полученных символьных последовательностей с результатом, рассчитанным при проверке ЭП под документом на сервере Банка (сравнение хэш-функций). Далее, выполняется проверка соответствия лиц, сформировавших ЭП, списку зарегистрированных в системе уполномоченных лиц Клиента из карточки образцов подписей, определяется актуальность подписи пользователя. [Выгружен] 48 Далее при положительном результате сверки данные автоматически загружаются на сервер системы ИнтернетКлиент, производится проверка формата документа, Клиенту формируется и отправляется статус «Принят в обработку» и свидетельствует о том, что документ успешно прошел проверки и может быть обработан. В случае если результат проверки отрицательный: использован устаревший ключ, ЭП неверна или недействительна, не заполнены обязательные поля, документ помещается в таблицу с признаком «Ошибка проверки». Клиенту направляется и описание ошибки. Для бумажной технологии этот этап соответствует физической передаче ответственным сотрудником предприятия подписанных и заверенных печатью бумажных платежных документов операционисту Банка для их последующей финансовой обработки. [Обработка] По мере получения статусов из Банка документ автоматически меняет свое состояние. В случае успешной доставки документов до Банка и их расшифровки, клиенту отправляется статус «Обработка». В этом состоянии документ невозможно удалять или редактировать. В случае получения статуса «Отклонен», документ считается отказанным. В данном случае для осуществления платежа необходимо создать новый документ, так как повторная отправка данного документа не предусмотрена Четвертый этап. Финансовая обработка документов в банке. [Проведен] В зависимости от результатов обработки, документы приобретают статус с признаками успешной передачи на обработку или с причинами отказа от обработки. Причиной отказа от обработки может, например, быть неправильное заполнение реквизитов, отсутствие денежных средств на счете клиента и другие. По результатам работы формируются также выписки для клиентов. Успешно обработанные документы будут иметь состояние «Проведен». Для отказанных документов в поле состояния будет явно указана причина отказа от обработки. Отказанные документы недоступны для корректировок. Для корректировки и передачи в Банк такие документы необходимо создать заново. Документом, подтверждающим исполнение документа в Банке, является электронная выписка стандартного формата. Выписка содержит данные по операциям по счету, прошедшим в предыдущем рабочем дне и включает результаты исполнения документов, переданных по системе Интернет-Клиент. Для информирования о состоянии счета Банк формирует и передает Клиенту группу выписок. В случае отсутствия движений по счету, выписка не формируется. Для бумажной технологии данный этап соответствует получению ответственным лицом предприятия выписки и бумажных копий документов с отметкой банка об исполнении. В Банк по системе Интернет-Клиент передаются следующие типы документов: Платежные поручения; Другие платежные документы; Письма; Файлы и вложения. Из Банка по системе Интернет-Клиент передаются Клиенту: Служебные сообщения о состоянии документов; Выписки; Письма. 49 8. Инструкция по подключению Перед началом установки необходимо убедиться, что все предварительные условия и технические требования для подключения к системе выполнены. Выполнение подключения Клиента к системе Интернет-Клиент возможно, если: Завершено подписание договора на обслуживание счета (со стороны Клиента и Банка); Карточка образцов подписей принята Банком; Счет(а) Клиента открыты в банковской системе; Подписано «Соглашение об общих правилах и условиях использования электронных услуг»; Для Пользователей подготовлены первичные пароли для регистрации в системе, Пользователи получили бланки с первичными паролями для регистрации. 8.1 Установка программы криптографической защиты, загрузка сертификата Банка. На компьютере каждого пользователя системы должно быть установлено программное обеспечение, реализующее криптографическую защиту данных — КриптоПро CSP. Для работы с системой, на компьютере пользователя должен быть сформирован контейнер для хранения сертификата, личный сертификат безопасности, сертификат безопасности Банка и Корневой сертификат Центра Сертификации. Порядок получения программного обеспечения, установки секретного ключа и сертификатов определяется Администратором безопасности Банка и может изменяться по его усмотрению. На странице входа в систему (https://iclient.life-corp.ru/rsportal/starthtml/index.html) перейдите на страницу «Установка программного обеспечения» https://iclient.life-corp.ru/rsportal/starthtml/manualinfo.html. Выберите для установки версию Крипто-Про в соответствии с установленной на вашем компьютере операционной системой Windows. Загрузите дистрибутив и установите программное обеспечение в соответствии с инструкцией. Инструкция по установке Крипто-Про (http://ra1.prbb.ru/ui/download/csp36/cpinstall.doc) доступна для загрузки на этой же странице. Перезагрузите компьютер 50 Загрузите сертификат удостоверяющего центра по ссылке: http://ra1.prbb.ru/ui/download/csp36/prbb-ca1.crt и установите его в соответствии с инструкцией (http://ra1.prbb.ru/ui/download/csp36/cacer.doc) Обратите внимание, что для установки Крипто-Про и сертификата удостоверяющего центра необходимы права «Локальный администратор» 8.2 Регистрация ответственного абонента организации клиента: Перейдите на страницу «Регистрация ответственного абонента» удостоверяющего центра Банка https://ra1.prbb.ru/ui/Register/RegGetSubject.asp Заполните карточку согласно требованиям по заполнению полей: Должность/звание — указать должность ответственного абонента клиента в организации, например: Генеральный директор; Общее имя — ФИО ответственного абонента полностью, например: Тестов Тест Тестович; Организация — наименование организации, например: ООО "Тест" или ИП Тест Тест Тестович; Город — город, например: Москва или Екатеринбург; Страна/регион — RU; Электронная почта — адрес электронной почты, этот адрес будет использоваться для отправки корреспонденции нашим Удостоверяющим Центром. Нажмите кнопку «Продолжить» Далее нажмите кнопку «Показать маркер временного доступа». Запомните (или запишите) ID маркера доступа и пароль. Он понадобится при доступе к персональной странице пользователя Центра Регистрации, для формирования рабочих ключей и сертификатов пользователя Удостоверяющего центра. Маркер временного доступа действителен в течение 1 месяца. 51 Нажмите «Создать запрос на сертификат» Подтвердите операцию, чтобы разрешить создание запроса на сертификат Проверьте регистрационные данные и нажмите «Отправить» 52 Мастер установки предложит вам выбрать устройство, на котором будет сформирован контейнер для хранения сертификата, выберите нужное устройство из списка и нажмите «ОК». Рекомендуется хранить ключи и сертификаты на мобильном носителе, например USB-Flash. Ограничить к ним доступ, хранить ключевые носители в сейфе. Рекомендуется также сделать резервную копию мобильного носителя с помощью соответствующей функции в ПО Крипто-Про. Примечание: если нужного вам устройства нет в списке, нажмите «Отмена» и воспользуйтесь инструкцией по настройке дополнительных считывателей в КриптоПро (http://ra1.prbb.ru/ui/download/csp2104/readers.doc) Впоследствии вы можете вернуться к генерации запроса на сертификат, используя полученный маркер временного доступа (логин и пароль), войдя по ссылке https://ra1.prbb.ru/ui/Register/RegTemporaryUser.asp Далее система начнёт генерацию контейнера. Для этого в окне датчика случайных чисел необходимо нажимать клавиши на клавиатуре (в случайном порядке) или двигать курсором мыши. При желании можно установить пароль на создаваемый контейнер. Если пароль не нужен, оставьте поля пустыми и нажмите «ОК». 53 Рекомендации по созданию надежного пароля. Надежный пароль — это пароль, который трудно угадать, но легко запомнить. Чтобы пароль было трудно угадать, он должен обладать специфическими синтаксическими характеристиками. Надежный пароль должен быть легко запоминаемым. Слишком сложные пароли, скорее всего, будут записаны и вследствие этого станут ненадёжными. Надежный пароль можно быстро ввести. Если набор пароля продолжается слишком долго, то люди находящиеся рядом могут определить его структуру (например, длину). При создании пароля желательно следовать следующим правилам: Пароль должен состоять, по меньшей мере, из 8 знаков (чем длиннее пароль, тем лучше); Пароль должен представлять собой сочетание букв, цифр и, если возможно, спецсимволов; Пароль должен представлять собой сочетание заглавных и прописных букв; Не следует выбирать пароль, содержащий слова из стандартных словарей (имена, сокращения и т.п.) или логические последовательности, чтобы исключить вероятность установления пароля путем перебора. Пароль не должен содержать в себе повторяющихся последовательностей знаков, очевидных последовательностей или узоров, образуемых символами, нанесенными на клавиши клавиатуры. Нажмите кнопку «Открыть бланк запроса на сертификат». В любом месте бланка щелкните правой кнопкой мыши и выберите пункт «Печать», выберите принтер, распечатайте 2 экземпляра запроса на сертификат. 54 Оформленные бланки следует передать в офис банка, в котором вы обсуживаетесь, оператору удостоверяющего центра, руководителю операционного отдела или вашему операционисту. Бланк запроса на сертификат можно сформировать ещё до открытия счета в банке. Предоставить документы на ЭП можно вместе с пакетом документов на открытие счета. В этом случае, при открытии счета, специалист УОР может подтвердить сертификат и можно работать в системе «Интернет-Клиент» уже в день открытия счета без дополнительного приезда в банк. После подтверждения банком принятия документов, вы сможете установить выпущенный по вашему запросу сертификат на странице ответственного абонента, войдя по ссылке «Вход для пользователей, обладающих маркером временного доступа» в удостоверяющем центре (https://ra1.prbb.ru/ui/Register/RegTemporaryUser.asp) 55 На странице «Установка сертификата» можно вызвать мастер установки, нажав кнопку «Установить сертификат» или сохранить сертификат в файле. Местер импорта скопирует полученый сертификат на съёмный носитель на котором был сформирован секретный ключ при формировании запроса на сертификат. Во всех пунктах выбрать «Далее» По аналоги с личным сертификатом необходимо установить сертификат Удостоверяющего центра загрузив по ссылке http://ra1.prbb.ru/ui/download/csp36/prbb-ca1.crt Если при создании контенера для хранения сертификатов на него был установлен пароль система поросит ввести для подверждения операции. 56 Личные ключи и сертификаты создаются Пользователем сроком на один год. За месяц до указанного срока, Пользователь через систему «Интернет Клиент» получает уведомление о необходимости провести обновление закрытых (личных) ключей и сертификатов. На Пользователя возлагается ответственность за сохранность и конфиденциальность носителей, содержащих собственные сертификаты и ключи шифрования. На этом процесс получения сертификата завершен и можно приступать к работе в системе Интернет-Клиент 8.3 Информация и поддержка Если у вас возникают трудности с установкой программного обеспечения или вопросы по работе с Удостоверяющим центром, системой Интернет-Клиент необходимо обратиться в Службу технической поддержки: по телефону +7 (495) 937-37-97 57