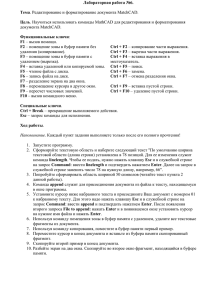Практическая работа № 8.
advertisement
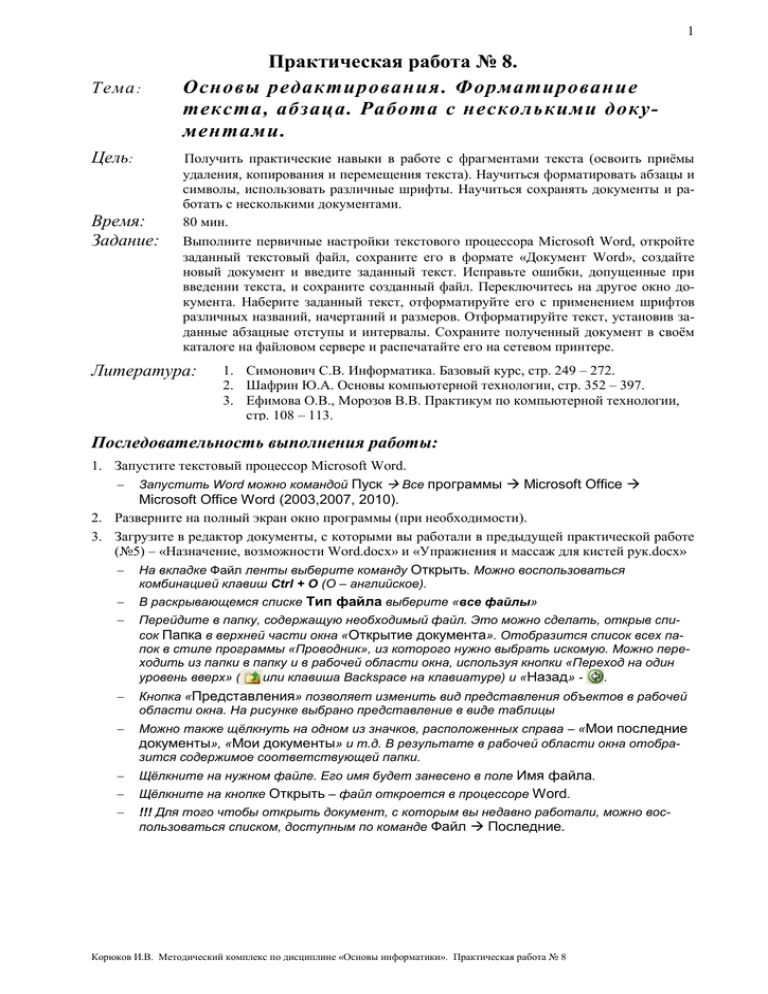
1 Тема : Цель: Время: Задание: Практическая работа № 8. Основы редактирования . Форматирование текста, абзаца. Работа с несколькими документами. Получить практические навыки в работе с фрагментами текста (освоить приёмы удаления, копирования и перемещения текста). Научиться форматировать абзацы и символы, использовать различные шрифты. Научиться сохранять документы и работать с несколькими документами. 80 мин. Выполните первичные настройки текстового процессора Microsoft Word, откройте заданный текстовый файл, сохраните его в формате «Документ Word», создайте новый документ и введите заданный текст. Исправьте ошибки, допущенные при введении текста, и сохраните созданный файл. Переключитесь на другое окно документа. Наберите заданный текст, отформатируйте его с применением шрифтов различных названий, начертаний и размеров. Отформатируйте текст, установив заданные абзацные отступы и интервалы. Сохраните полученный документ в своём каталоге на файловом сервере и распечатайте его на сетевом принтере. Литература: 1. Симонович С.В. Информатика. Базовый курс, стр. 249 – 272. 2. Шафрин Ю.А. Основы компьютерной технологии, стр. 352 – 397. 3. Ефимова О.В., Морозов В.В. Практикум по компьютерной технологии, стр. 108 – 113. Последовательность выполнения работы: 1. Запустите текстовый процессор Microsoft Word. Запустить Word можно командой Пуск Все программы Microsoft Office Microsoft Office Word (2003,2007, 2010). 2. Разверните на полный экран окно программы (при необходимости). 3. Загрузите в редактор документы, с которыми вы работали в предыдущей практической работе (№5) – «Назначение, возможности Word.docx» и «Упражнения и массаж для кистей рук.docx» На вкладке Файл ленты выберите команду Открыть. Можно воспользоваться комбинацией клавиш Ctrl + O (О – английское). В раскрывающемся списке Тип файла выберите «все файлы» Перейдите в папку, содержащую необходимый файл. Это можно сделать, открыв список Папка в верхней части окна «Открытие документа». Отобразится список всех папок в стиле программы «Проводник», из которого нужно выбрать искомую. Можно переходить из папки в папку и в рабочей области окна, используя кнопки «Переход на один уровень вверх» ( или клавиша Backspace на клавиатуре) и «Назад» . Кнопка «Представления» позволяет изменить вид представления объектов в рабочей области окна. На рисунке выбрано представление в виде таблицы Можно также щёлкнуть на одном из значков, расположенных справа – «Мои последние документы», «Мои документы» и т.д. В результате в рабочей области окна отобразится содержимое соответствующей папки. Щёлкните на нужном файле. Его имя будет занесено в поле Имя файла. Щёлкните на кнопке Открыть – файл откроется в процессоре Word. !!! Для того чтобы открыть документ, с которым вы недавно работали, можно воспользоваться списком, доступным по команде Файл Последние. Корюков И.В. Методический комплекс по дисциплине «Основы информатики». Практическая работа № 8 2 Представление Назад На уровень вверх 4. Создайте новый документ и наберите заданный текст (задание возьмите у преподавателя). Перед набором текста запустите программу «speed». Она определит скорость набора текста. Результат покажите преподавателю. Выполните команду Файл Создать. Справа появится область задач «Создание документа», выберите «Новый документ» нажмите Создать (справа под окном просмотра шаблона). Можно нажать на клавиатуре CTRL + N. 5. Сохраните файл на своём компьютере. Выполните щелчок мышью по кнопке «Сохранить» Выберите папку «Мои документы»; В окне «Сохранение документа» в поле «Имя файла» введите с клавиатуры название документа (пр6). на панели быстрого доступа; 6. Сохраните файл в своём каталоге на сервере. Выполните команду Файл → Сохранить как… В поле «Имя файла» введите с клавиатуры название документа (можно оставить и то, что было). В поле «Папка» укажите путь к сохраняемому файлу (Сетевое окружение – Server – Students – [Группа] – [Фамилия] – [№ пр. работы]) 7. Переключитесь на другое окно документа (другой документ). Нажмите клавиши Ctrl-F6 или воспользуйтесь пунктом «Перейти в другое окно» вкладки «Вид» ленты. Можно перейти к другому документу с помощью панели задач. 8. Откройте документ, созданный ранее. 9. Выделите последний абзац набранного текста. Для выделения фрагмента текста установите курсор в начало выделяемого фрагмента (на первую букву первого слова), нажмите клавишу Shift, и, удерживая её нажатой, стрелками «вниз» () и «вправо» () выделите нужный фрагмент. Выделить фрагмент текста можно протягиванием мыши (см. Практическую работу № 2). Корюков И.В. Методический комплекс по дисциплине «Основы информатики». Практическая работа № 8 3 Для выделения текста можно использовать клавишу F8: Слово, в котором курсор, выделится после 2-х нажатий на клавишу F8; Предложение – после 3-х; Абзац – после 4-х; Весь текст – после 5-и нажатий на клавишу F8. Для отмены режима выделения нажмите Esc. Весь текст также выделится, если нажать комбинацию клавиш Ctrl + A или Ctrl + 5 (5 на дополнительной клавиатуре). Можно нажать клавишу Ctrl, и, удерживая её нажатой, щёлкнуть мышью слева от документа. Выделение фрагмента текста с помощью мыши: Слово - Двойной щелчок на слове; Строка - Щелчок слева от строки; Абзац - Тройной щелчок в абзаце или двойной слева от абзаца; Весь документ Тройной щелчок слева от документа. Для выделения предложения можно нажать клавишу Ctrl, и, удерживая её нажатой, щёлкнуть мышью в любом месте этого предложения. 10. Переместите выделенный абзац в начало документа. Нажмите кнопку мыши и, не отпуская её, перетащите фрагмент на новое место. Можно воспользоваться буфером обмена – вырезать фрагмент текста комбинацией клавиш Ctrl-X или Shift-Delete (или щёлкнуть на кнопке Вырезать панели инструментов Стандартная, или выполнить команду Правка Вырезать), переместить текстовый курсор в документе в место, куда требуется вставить содержимое буфера обмена (можно просто в то место щёлкнуть мышью), нажать Ctrl-V или Shift-Insert для вставки (или щёлкнуть по кнопке Вставить, которая находится на ленте, на вкладке «Главная», или выполнить команду Правка Вставить) Также можно воспользоваться контекстным меню: Контекстное меню появляется при нажатии на правую кнопку мыши. 11. Скопируйте первый абзац в конец документа с помощью мыши и клавиатуры, кнопок «Копировать» и «Вставить», с помощью горизонтального и контекстного меню (6 раз). Для копирования выделенного фрагмента текста мышью, перетаскиванием, нужно удерживать нажатой клавишу Ctrl. Отпускать сначала мышь, потом – Ctrl. Для копирования в буфер обмена можно использовать следующие комбинации клавиш: Ctrl – C Ctrl – Insert Вставка описана в предыдущем пункте. 12. Для первого слова установите размер шрифта 8 пт, для второго – 10 пт, для третьего – 12 пт, для четвёртого - 14 пт, для пятого – 16 пт, для шестого – 6 пт. Выделите слово или установите текстовый курсор внутри нужного слова и выполните команду Формат Шрифт… или воспользуйтесь панелью инструментов «Форматирование», полем «Размер шрифта». В это поле можно вводить произвольные значения с клавиатуры. Значок (кнопка) группы «Шрифт», позволяет вызвать дополнительное диалоговое окно «Шрифт» для расширения функциональных возможностей: Корюков И.В. Методический комплекс по дисциплине «Основы информатики». Практическая работа № 8 4 13. Первый абзац оформите шрифтом Arial, второй – Times New Roman, третий – Courier New, четвёртый - Microsoft Sans Serif. Выделите абзац. На панели инструментов «Форматирование», в поле «Шрифт» выберите заданную гарнитуру шрифта. Для снятия выделения щёлкните мышью в любом месте документа. 14. Первое слово 2-го абзаца оформите стилем «Жирный», второе – стилем «Курсив», третье – «Подчеркнутый». Четвёртое слово оформите разреженным на 2 пункта шрифтом, пятое сделайте «светящимся». Выделите слово двойным щелчком мыши и нажмите соответствующую кнопку на панели инструментов «Форматирование» – «Полужирный», «Курсив» или «Подчёркнутый». Выделите четвёртое слово абзаца двойным щелчком и выполните команду Формат Шрифт. В окне «Шрифт» выберите вкладку «Интервал» и установите Интервал – «Разрежённый», «на:» – 2 пт. 15. Выделите пятое слово двойным щелчком и выполните команду Формат Шрифт. В окне «Шрифт» выберите «Текстовые эффекты», «Свечение и сглаживание» (доступно только для документов в формате docx). Корюков И.В. Методический комплекс по дисциплине «Основы информатики». Практическая работа № 8 5 16. Для последнего абзаца установите отступ от левого края размером 2 см, от правого – 1 см. Выровняйте этот абзац по ширине. На линейке, расположенной ниже панели форматирования, маркер в виде квадратика перетащите на расстояние 2 см вправо по линейке. Убедитесь, что теперь весь абзац отображается с отступом от левого края. Маркер справа в виде треугольника перетащите влево на 1 см. Можно выполнить команду Формат Абзац Отступ слева, Формат Абзац Отступ справа, Формат Абзац Выравнивание По ширине. 17. В предпоследнем абзаце создайте абзацный отступ («красную» строку). Установите курсор в начало первой строки предпоследнего абзаца (на начало строки курсор переводит клавиша «Home»). Нажмите клавишу «Tab». Убедитесь, что табуляция в первой строке абзаца может использоваться для создания абзацного отступа. Можно воспользоваться верхним маркером на линейке (в виде треугольника), протащить его вправо на требуемое расстояние. Можно выполнить команду Формат Абзац Первая строка: Отступ. 18. Выровняйте 3-й абзац по центру, 4-й - по правому краю. Используйте кнопки «По центру», «По правому краю» панели инструментов «Форматирование». 19. Выполните перемещение по документу с помощью клавиатуры, с помощью полосы прокрутки, с помощью команд меню. Если клавиатуре вы предпочитаете мышь, для перемещения по документу можно воспользоваться вертикальной полосой прокрутки, которая находится с правой стороны окна. При перетаскивании ползунка вертикальной полосы прокрутки рядом выводится экранная подсказка с номером страницы, которая будет отображена в окне, если в данный момент отпустить кнопку мыши. Курсор при этом своего положения не меняет, остаётся за пределами окна, там, где он был до начала прокрутки. Внизу вертикальной полосы прокрутки находятся кнопки перехода: Кнопка перехода назад Кнопка выбора объекта перехода Кнопка перехода вперёд При выборе объекта перехода откроется небольшая панель, в которой можно выбрать этот объект перехода – поля, концевые сноски, сноски, примечания, разделы, страницы, таблицы, рисунки, заголовки, исправления, «Найти» и «Перейти»:. Если выбрать команду «Перейти» в этой панели или в меню «Правка», или нажать клавишу F5 (или комбинацию Ctrl + G), появится диалоговое окно «Найти и заменить» с вкладкой Перейти на переднем плане: Корюков И.В. Методический комплекс по дисциплине «Основы информатики». Практическая работа № 8 6 С помощью клавиатуры можно премещаться по документу, используя клавиши управления движением курсора, Page Up и Page Down, Home и End: Таблица 1. Перемещение курсора ввода с помощью клавиатуры Клавиша Ctrl+ Ctrl+ Ctrl+ Ctrl+ PgUp PgDn End Home Ctrl+Home Ctrl+End Перемещение На одну строку вверх На одну строку вниз На одну позицию влево На одну позицию вправо На один абзац вверх На один абзац вниз На одно слово влево На одно слово вправо На один экран вверх На один экран вниз В конец строки В начало строки В начало документа В конец документа Если при перемещении по документу вы попали не туда, куда нужно, воспользуйтесь комбинацией клавиш Shift + F5, курсор вернётся на старое место. 20. Создайте колонтитулы (нижние), в которых укажите свою группу, фамилию, номер практической работы и дату, например: «Сидоров А.А., БФ-11. Практическая работа № 6, 19.10.2011». Выполните команду Вставка Нижний колонтитул, выберите понравившийся вам вид и наберите требуемый текст. Для вставки даты воспользуйтесь кнопкой «Дата и время». Затем щёлкните по кнопке «Закрыть окно колонтитулов». 21. Сохраните полученный документ в своём каталоге на сервере под именем «Фамилия И.О. Практическая работа № 8». 22. Распечатайте созданный Вами файл. Выполните команду «Файл Печать» Проверьте, какой принтер будет печатать ваш документ; Если по умолчанию установлен не сетевой принтер, установите его (\\220-TWP\Samsung) 23. Сообщите преподавателю об окончании работы, завершите работу Word, Windows и выключите компьютер. Корюков И.В. Методический комплекс по дисциплине «Основы информатики». Практическая работа № 8