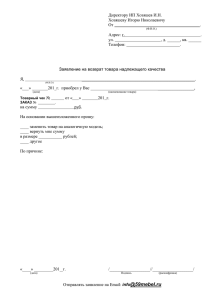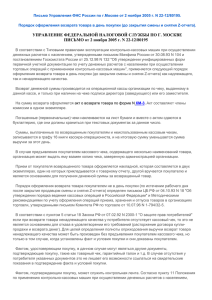уководство пользователя АВТОМАТИЗИРОВАННАЯ СИСТЕМА ККМ.
advertisement
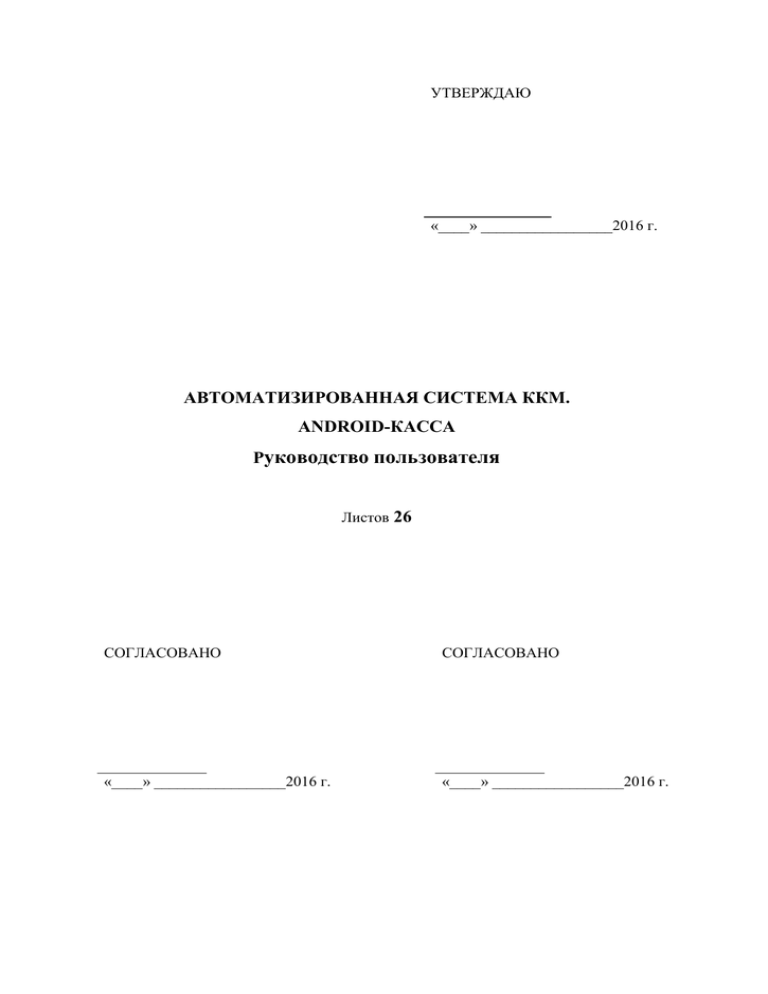
УТВЕРЖДАЮ «____» _________________2016 г. АВТОМАТИЗИРОВАННАЯ СИСТЕМА ККМ. ANDROID-КАССА Руководство пользователя Листов 26 СОГЛАСОВАНО СОГЛАСОВАНО «____» _________________2016 г. «____» _________________2016 г. Содержание 1. 2. Общие положения ........................................................................................................................ 4 1.1. Определения, обозначения и сокращения .......................................................................... 4 1.2. Назначение приложения ....................................................................................................... 4 1.3. Описание интерфейса кассы ................................................................................................ 5 1.3.1. Общий вид интерфейса кассы ...................................................................................... 5 1.3.2. Описание окна чека ....................................................................................................... 6 1.3.3. Описание сервисной панели ......................................................................................... 6 1.3.4. Описание блока номенклатуры .................................................................................... 7 1.3.5. Описание основных кнопок безноменклатурного и номенклатурного режимов .... 7 1.3.6. Режимы работы кассы ................................................................................................... 8 Настройки кассы ........................................................................................................................... 9 2.1. 2.1.1. Поддержка SSL .............................................................................................................. 9 2.1.2. Ввод информации для соединения с сервером ......................................................... 10 2.1.3. Загрузка номенклатуры ............................................................................................... 10 2.1.4. Секции ........................................................................................................................... 10 2.1.5. Автономная очередь .................................................................................................... 11 2.1.6. Рекламный текст на чеке ............................................................................................. 12 2.1.7. Автоблокировка ........................................................................................................... 12 2.1.8. Пароль для настроек и сохранение настроек ............................................................ 13 2.1.9. О программе ................................................................................................................. 13 2.2. 3. Основные настройки ............................................................................................................. 9 Настройки принтера ............................................................................................................ 13 2.2.1. Печатать чек на принтере............................................................................................ 13 2.2.2. Выбор принтера для печати ........................................................................................ 14 2.2.3. Количество символов в строке ................................................................................... 14 2.2.4. Таймаут соединения .................................................................................................... 14 Авторизация в кассе ................................................................................................................... 15 3.1. Авторизация ......................................................................................................................... 15 3.1.1. Вход в кассу.................................................................................................................. 15 3.1.2. Информация о текущем операторе кассы ................................................................. 16 3.1.3. Выход из кассы ............................................................................................................ 16 Руководство пользователя. Android-касса 3.1.4. 3.2. Смена оператора кассы ............................................................................................... 16 Роли операторов кассы ....................................................................................................... 16 3.2.1. Кассир ........................................................................................................................... 17 3.2.2. Старший кассир............................................................................................................ 17 Торговые операции безноменклатурный режим ..................................................................... 17 4. 4.1. Продажа/Покупка ................................................................................................................ 17 4.1.1. Добавление единичного товара в чек ........................................................................ 18 4.1.2. Добавление неединичного товара в чек..................................................................... 18 4.2. Возврат продаж ................................................................................................................... 18 4.3. Возврат покупок .................................................................................................................. 18 Торговые операции, номенклатурный режим ...................................................................... 18 5. 5.1. Работа с каталогом товаров ................................................................................................ 18 5.1.1. Описание каталога товара ........................................................................................... 18 5.1.2. Просмотр товара .......................................................................................................... 19 5.2. Избранные ............................................................................................................................ 19 5.3. Продажа/покупка................................................................................................................. 19 5.3.1. Ввод единичного товара .............................................................................................. 19 5.3.2. Ввод неединичного товара .......................................................................................... 20 5.3.3. Продажа/покупка товара по штрих-коду................................................................... 20 5.3.4. Продажа/покупка товара с введением кода вручную .............................................. 21 5.3.5. Продажа/покупка товара с выбором из каталога ...................................................... 21 5.3.6. Продажа/покупка товара из раздела «Избранные» .................................................. 21 5.4. Возвраты продаж ................................................................................................................. 21 5.5. Возвраты покупок ............................................................................................................... 22 Общие кассовые операции ..................................................................................................... 22 6. 6.1. Внесение/выплата средств.................................................................................................. 22 6.1.1. Внесение ....................................................................................................................... 22 6.1.2. Выплата ......................................................................................................................... 22 6.2. Закрытие смены и отчёты ................................................................................................... 22 6.2.1. Х-отчет .......................................................................................................................... 22 6.2.2. Z-отчет и закрытие смены ........................................................................................... 23 6.3. Копия чека............................................................................................................................ 23 6.4. Оплата чека .......................................................................................................................... 23 Руководство пользователя. Android-касса 6.4.1. Оплата наличными ....................................................................................................... 24 6.4.2. Оплата картой............................................................................................................... 24 6.4.3. Смешанная оплата ....................................................................................................... 24 6.5. Данные клиента в чеке ........................................................................................................ 24 6.6. Сторно .................................................................................................................................. 25 6.7. Скидки/надбавки ................................................................................................................. 25 6.7.1. Абсолютная скидка на позицию ................................................................................. 26 6.7.2. Относительная скидка на позицию ............................................................................ 26 6.7.3. Абсолютная надбавка на позицию ............................................................................. 26 6.7.4. Относительная надбавка на позицию ........................................................................ 26 6.7.1. Абсолютная скидка на чек .......................................................................................... 26 6.7.2. Относительная скидка на чек ..................................................................................... 27 6.7.3. Абсолютная надбавка на чек ...................................................................................... 27 6.7.4. Относительная надбавка на чек .................................................................................. 27 6.8. Отмена чека и сброс данных .............................................................................................. 27 Руководство пользователя. Android-касса 1. Общие положения 1.1. Определения, обозначения и сокращения ККМ - (аббр.) Контрольно-Кассовая Машина Чек - кассовый документ, напечатанный на чековом принтере, свидетельствующий о выполнении кассовой операции. Авторизация - проверка и определение полномочий на выполнение некоторых действий в соответствии с ранее выполненной аутентификацией. Смена - кассовая смена – период кассовой активности между оформлением первого фискального чека и операцией закрытия кассовой смены. По окончании смены налогоплательщиком формируется фискальный документ – Z-отчет. Данный период, в соответствии с требованиями к ККМ не должен превышать 24 часа. Кассир – оператор ККМ, выполняющий кассовые операции в соответствии с полномочиями кассира. Имеет право проводить основные кассовые операции. Старший кассир – оператор ККМ, выполняющий кассовые операции в соответствии с полномочиями кассира. Имеет право проводить основные кассовые операции. Кроме того проводить закрытия смен, снятие отчетов, назначение скидок/надбавок. Чековый принтер – устройство, предназначенное для печати кассовых документов в соответствии с требованиями к ККМ. Токен – временный идентификатор, представляющий собой число, генерируемое ККТсервером и выдаваемое кассе для его удостоверения при осуществлении транзакций. Х-отчет –отчет без гашения. Предназначен для контроля работы кассира и показывает, сколько операций и какие суммы были проведены с момента начала смены. Х-отчет можно снимать неограниченное количество раз в течение смены. Z-отчет – отчет с гашением. Снимается один раз в смену в момент её закрытия. Содержит всю статистическую информацию по оконченной кассовой смене, включая все данные по кассовым операциям, скидкам, налогам, наличным средствам в кассе и необнуляемым суммам. Номенклатура – база товаров организации. 1.2. Назначение приложения Android-касса предназначена для выполнения товарно-денежных операций в соответствии с требованиями к контрольно-кассовым машинам (ККМ). Android-касса запускается на планшетах c Android версий 3.0 и выше. 1. Выполнять операции по продажам в номенклатурном и безноменклатурном режимах; 2. Выполнять операции по покупкам; 3. Выполнять возвраты продаж и покупок; Руководство пользователя. Android-касса 4 4. Выполнять операции со скидками и надбавками; 5. Выполнять операции с деньгами: производить расчет по чеку различными типами платежа; вносить деньги в кассу, выполнять изъятие денежных средств. 6. Выполнять операции с отчетами. 1.3. Описание интерфейса кассы 1.3.1. Общий вид интерфейса кассы Основной интерфейс кассы в номенклатурном и безноменклатурном режимах можно увидеть на Рисунок 1 и Рисунок 2, соответственно. Интерфейс кассы состоит из нескольких зон: Окно чека (1) Сервисная панель (2) Блок элементов для работы с номенклатурой(3) Клавиши оплаты (4) Блок клавиш секций (отделов) (5) Блок цифровых клавиш (6) Рисунок 1. Общий вид интерфейса кассы, режим с номенклатурой Руководство пользователя. Android-касса 5 Рисунок 2. Общий вид интерфейса кассы, режим без номенклатуры. 1.3.2. Описание окна чека Рисунок 3. Окно чека. 1.3.3. Описание сервисной панели Рисунок 4. Сервисная панель Руководство пользователя. Android-касса 6 1.3.4. Описание блока номенклатуры Рисунок 5. Блок работы с номенклатурой 1.3.5. Описание основных кнопок безноменклатурного и номенклатурного режимов Каждая кнопка в интерфейсе кассы и в сервисных и функциональных меню отвечает за выполнение соответствующей функции кассы: Кнопка Выполняемые функции Ввод цифровых значений (Безноменклатурный режим) … Ввод цифр (кода, штрих-кода, цены, количества, ставки скидки/надбавки, номера чека и т. д.). Ввод двух нулей. Десятичная точка (разделитель рублей и копеек, килограммов и граммов). Знак умножения для количества вводимого товара. (Безноменклатурный режим) Перейти в режим оплаты чека. Подтвердить выбор (эквивалент кнопки [ Enter ]). Кнопки работы с товарными позициями Руководство пользователя. Android-касса 7 Кнопка Выполняемые функции Ввод номера секции. (Безноменклатурный режим) … Сброс вводимых данных в добавляемую товарную позицию. (Безноменклатурный режим) Операции с чеком Отмена набранного чека. 1.3.6. Режимы работы кассы Касса может работать в четырёх разных режимах по отношению к типу совершаемых операций – в режиме Продажи, Покупки, Возврата Продажи и в режиме Возврата Покупки. Переключение между режимами происходит через сервисное меню. Для вызова сервисного меню нужно кликнуть в сервисной панели на индикатор режима кассы (см. Рисунок 6). Индикация текущего режима отображается в сервисной панели (см. Рисунок 4). Это же поле применяется для отображения операционных режимов кассы (например, когда происходит внесение наличных в кассу или выплата). Кроме того, касса может работать в двух режимах по отношению к вводимым в чек товарным позициям: Режим с номенклатурой Режим без номенклатуры В этих режимах интерфейсы кассы отличаются (различия в блоках 3, 5 и 6. см. Рисунок 1 и Рисунок 2) и добавление позиций в чек происходит по-разному. Рисунок 6. Сервисное меню Номенклатурный режим В данном режиме добавление товара происходит только из каталога товаров, загруженных в кассу. Товар может быть добавлен путем прямого выбора в каталоге, или путём поиска и ввода по штрих-коду товара. Интерфейс отличается более подробным отображением Руководство пользователя. Android-касса 8 товарных позиций, наличием раздела «Избранные», раздела каталога «Номенклатура» и работой со штрих-кодами (см. Рисунок 5). Переключение кассы в режим работы с номенклатурой происходит после загрузки номенклатуры в настройках кассы. Примечание: Внимание, переключение кассы в режим работы с номенклатурой является перманентным и не может быть отменено. Для возвращения кассы в безноменклатурный режим необходимо либо произвести переключение приложения на другую кассу, либо переустановить приложение. Безноменклатурный режим В этом режиме товарные позиции не именные. Продажа товаров происходит с привязкой к отделам (секциям). Интерфейс отличается наличием блока клавиш работы с секциями и цифрового блока клавиш (см. Рисунок 2). 2. Настройки кассы 2.1. Основные настройки Для открытия раздела «Основные настройки» кассы, в сервисной панели основного интерфейса кассы кликните на иконку раздел «Основные» (см. Рисунок 7). и в открывшемся интерфейсе настроек выберите Рисунок 7. Основные настройки 2.1.1. Поддержка SSL Android-касса может работать в защищенном режиме SSL. Для переключения в режим работы по SSL установите флаг. Руководство пользователя. Android-касса 9 2.1.2. Ввод информации для соединения с сервером Для соединения кассы с сервером необходимо ввести системный идентификатор кассы и токен. Для ввода значений, кликните на соответствующее поле и наберите необходимые значения на появившейся экранной клавиатуре. Для удаления предыдущих значений, можно кликнуть на иконку , расположенную в правой части поля (наличие иконки зависит от модели устройства). Если устройство до этого было настроено на другую кассу, и была загружена номенклатура, то при попытке изменить идентификатор кассы, будет выведено соответствующее предупреждение, что при смене идентификатора, ранее загруженная номенклатура будет удалена. Примечание: Значения идентификатора кассы и токена можно узнать в интерфейсе налогоплательщика. 2.1.3. Загрузка номенклатуры При первом запуске кассы номенклатуры для нее не существует (см. Рисунок 8). Для загрузки номенклатуры нажмите «Синхронизация номенклатуры». Запустится процесс загрузки номенклатуры с сервера, после окончания которого, выведется сообщение об успешной загрузке, а в строке статистики будут отображены данные по загруженной (или обновленной) номенклатуре (см. Рисунок 9). Рисунок 8. Статус при незагруженной номенклатуре Рисунок 9. Статус при загруженной номенклатуре Примечание: При отсутствии номенклатуры для кассы, в том случае, если она не создана в данной организации, либо не была опубликована для этой кассы, после попытки загрузить, будет выведено сообщение об ошибке. 2.1.4. Секции По умолчанию в кассе в безноменклатурном режиме присутствуют только секции С1-С12 без указания названия и типа налогообложения. Для задания своих секций нажмите на поле «Секции», после чего откроется форма добавления/редактирования секций. Для добавления секции кликните ссылку «Добавить секцию», после чего откроется под-форма добавления секции (см. Рисунок 10). В данной под-форме для добавления секции необходимо задать название секции и выбрать тип налогообложения для секции (выбор налогообложения – УСН, ОСН (Без НДС, 0%, 10%, 18%) и ЕНВД). После добавления секции и сохранения настроек, в основном интерфейсе кассы в блоке клавиш секций одна из кнопок секций будет переименована с использованием значения, которое было задано в поле «Название секции». Всего можно добавлять до 12 секций. Руководство пользователя. Android-касса 10 Примечание: Рекомендуется в качестве названия секции использовать сокращенные названия и аббревиатуры, т.к. не всякое введенное значение будет хорошо выглядеть на переименованной кнопке секции. Рисунок 10. Добавление секции Для удаления секции нужно кликнуть иконку удаления, которая располагается в правой части строки с именем секции. После добавления/изменения секций происходит автоматический перезапуск приложения. 2.1.5. Автономная очередь В разделе «Автономная очередь» отображается список чеков кассы, которые были сделаны кассой в автономном режиме. Автономный режим – режим, когда у кассы нет связи с сервером. В таком режиме касса продолжает пробивать чеки, однако на чеках рядом с номером печатается признак «Автономный». Данные чеки накапливаются на устройстве, а после восстановления связи отправляются на сервер. Данный раздел позволяет отслеживать наличие неотправленных чеков в кассе. Для просмотра очереди кликните на поле «Автономная очередь» в разделе «НастройкиОсновные». Откроется список автономных чеков, находящихся на данный момент на устройстве (см. Рисунок 11). Руководство пользователя. Android-касса 11 Рисунок 11. Автономная очередь 2.1.6. Рекламный текст на чеке Рекламный текст на чеке – текст, который будет напечатан на чеке после данных о совершенной кассовой операции. Текст может содержать рекламную информацию, благодарности покупателям и любую другую текстовую информацию. Для открытия раздела редактирования рекламного текста кликните на пункт «Рекламный текст на чеке» в разделе «Настройки-Основные». Откроется под-форма редактирования рекламного текста (см. Рисунок 12). Для ввода рекламного текста введите необходимый текст в поле «Рекламный текст». В окне «Пример текста на чеке» введенный текст будет отображаться в том виде, как он будет выглядеть на распечатанном чеке кассы. Рекламный текст начнет применяться ко всем распечатанным чекам после сохранения настроек. Рисунок 12. Рекламный текст на чеке 2.1.7. Автоблокировка Автоблокировка – автоматический выход из кассы по прошествии некоторого заданного промежутка времени. Для задания настройки кликните на поле «Автоблокировка» в разделе «Настройки-Основные» (см. Рисунок 13). В подразделе «Автоблокировка» есть возможность выбрать из четырех промежутков времени, после которого происходит автоматическая блокировка кассы – 2, 5, 10 и 15 мин. Значение 2 мин. установлено по умолчанию. Для задания нового значения кликните на желаемое в списке. Рисунок 13. Автоблокировка Руководство пользователя. Android-касса 12 2.1.8. Пароль для настроек и сохранение настроек Для сохранения настроек необходимо кликнуть на ссылку «Закрыть», расположенную в верхнем правом углу раздела «Настройки» (см. Рисунок 7). В этом случае, если в настройках были произведены какие-либо изменения, система выведет диалог для ввода четырёхзначного пароля, который требуется для сохранения (см. Рисунок 14). Пароль для сохранения, установленный в системе по умолчанию – 1234. После ввода пароля настройки считаются сохраненными, и касса открывает основной интерфейс. Для смены пароля нажмите на поле «Пароль для настроек» в разделе «Настройки-Основные». Откроется диалог смены пароля. Введите новый пароль. Рисунок 14. Диалог запроса пароля 2.1.9. О программе В подразделе «Настройки – Основные - О программе» показывается текущая версия кассы и дата выпуска версии. 2.2. Настройки принтера Касса может использовать для печати чеков чековый принтер, подключенный к устройству по протоколу Bluetooth. Для перехода в раздел настроек принтера необходимо кликнуть на «Принтер» в разделе «Настройки» (см. Рисунок 15). Рисунок 15. Настройки принтера 2.2.1. Печатать чек на принтере Для переключения кассы в режим печати чеков на принтере установите флаг «Печатать чек на принтере». Для активизации выбора, сохраните настройки. Руководство пользователя. Android-касса 13 2.2.2. Выбор принтера для печати Для выбора принтера, на котором будет производиться печать чеков, убедитесь, что Bluetoothили Wi-Fi-принтер подключен к устройству. После чего кликните на «Принтер». Откроется форма со списком подключенных к устройству принтеров (см. Рисунок 16). Для выбора нужного принтера кликните на его имя в списке. Модель выбранного принтера будет отображена на главной странице настроек принтера. Для активизации выбора, сохраните настройки. Рисунок 16. Выбор принтера 2.2.3. Количество символов в строке Параметр «Количество символов в строке» определяет ширину печатаемой области чека на чековой ленте. По умолчанию параметр установлен в 48 символов. Для изменения параметра кликните на поле «Количество символов в строке» и посредством появившейся экранной клавиатуры введите новое значение. Для активизации выбора, сохраните настройки. 2.2.4. Таймаут соединения Данный параметр определяет таймаут подключения к принтеру в условиях плохой связи с принтером. При печати чека приложение пытается подключиться к принтеру и, если этого не получается сделать в течение установленного времени (в миллисекундах), то выводится сообщение о невозможности напечатать чек и предложением отменить чек вообще (см. Рисунок 17). При выборе отмены чека, чек не будет зарегистрирован системой и будет аннулирован, при отказе отмены – чек придет в систему, но не будет распечатан. Для изменения параметра кликните на поле «Таймаут соединения (мс)» и посредством появившейся экранной клавиатуры введите новое значение. Для активизации выбора, сохраните настройки. Рисунок 17. Сообщение о невозможности подключиться к принтеру для печати Руководство пользователя. Android-касса 14 3. Авторизация в кассе 3.1. Авторизация 3.1.1. Вход в кассу Для авторизации в кассе запустите приложение Android-кассы. Загрузится страница авторизации (см. Рисунок 18). На странице авторизации, доступна форма авторизации и иконка для открытия раздела настроек кассы . Для только что установленной кассы, перед авторизацией, необходимо предварительно зайти в раздел «Настройки» и установить корректные данные для подключения к зарегистрированной кассе (см. раздел 2.1). При открытии страницы авторизации, приложение проводит автоматическую проверку на наличие связи с сервером и принтером чеков. Статус проверки отображается над формой авторизации. Рисунок 18. Страница авторизации Android-кассы. Для авторизации в кассе введите корректные логин и пароль и нажмите кнопку «Войти». Примечание: Операторы кассы должны быть зарегистрированы в интерфейсе налогоплательщика и им должны быть установлены права кассиров для возможности работы с кассами. Далее возможны два варианта работы с кассой: 1. Если связь с сервером присутствует, пользователь корректно заходит в кассу и работает с кассой в стандартном онлайн-режиме. 2. Если связь с сервером отсутствует, пользователь авторизуется в кассе и касса работает в автономном режиме. В таком режиме возможно пробивать чеки и проводить другие операции с кассой. Данные операции накапливаются в приложении, до тех пор, пока не восстановится связь с сервером. Тогда все накопленные операции будут отправлены на сервер, а касса продолжит работать в онлайн-режиме. Руководство пользователя. Android-касса 15 Примечание: Внимание! В автономном режиме в кассу может авторизоваться только пользователь, который до этого уже был хотя бы один раз авторизован в данной кассе в режиме онлайн за последние 72 часа. Если пользователь ранее не заходил на данную кассу, либо с последней авторизации прошло более 72 часов, он работать с ней в автономном режиме не сможет. 3.1.2. Информация о текущем операторе кассы Если пользователь авторизован в кассе, можно получить о нем краткую информацию, кликнув на имя кассира в сервисной панели. Откроется окно информации, в котором будет отображено ФИО оператора и его роль. Также будут доступны опции выхода из кассы и смены пользователя (см. Рисунок 19). Рисунок 19. Информация о текущем операторе кассы 3.1.3. Выход из кассы Для выхода из кассы, откройте окно информации о текущем операторе кассы (см. Рисунок 19) и кликните «Выйти». Произойдет выход из кассы и откроется основная страница авторизации (см. Рисунок 18). 3.1.4. Смена оператора кассы Для смены оператора кассы, откройте окно информации о текущем операторе кассы (см. Рисунок 19) и кликните «Сменить кассира». Появится диалог авторизации, в котором вводится логин и пароль другого оператора (см. Рисунок 20). Рисунок 20. Вход под другим оператором 3.2. Роли операторов кассы Оператор кассы может иметь одну из двух ролей: «Кассир» и «Старший кассир». Если в кассе авторизован оператор с ролью «Кассир», а ему необходимо выполнить операцию, для которой Руководство пользователя. Android-касса 16 необходимы права старшего кассира, то он может выполнить разовую операцию авторизации старшего кассира только для выполнения одной операции. При этом при выполнении операции появляется сообщение-диалог о недостатке прав для выполнения операции и предлагается ввести логин и пароль старшего кассира для завершения операции (см. Рисунок 21). После завершения операции, в кассу возвращаются права кассира. Рисунок 21. Вход под другим пользователем для выполнения операции 3.2.1. Кассир Оператор кассы с ролью «Кассир» имеет право: Пробивать чеки продажи/покупки, работая в номенклатурном или безноменклатурных режимах; Печатать копии чеков; Вводить данные клиента в чеке. 3.2.2. Старший кассир Старший кассир имеет все права кассира, и дополнительно может: Редактировать параметры товарных позиций (цену и количество); Задавать скидку/надбавку для товарных позиций; Снимать Х-отчёт; Закрывать смену и снимать Z-отчет; Выполнять операции возвратов; Выполнять операции внесения и изъятия; Выполнять операцию отмены чека и сторно позиции. 4. Торговые операции безноменклатурный режим 4.1. Продажа/Покупка Режим «Продажа» - основной режим, который включен по умолчанию после авторизации кассира. Ввод товаров в чек для продажи и покупки происходит одинаково. Руководство пользователя. Android-касса 17 4.1.1. Добавление единичного товара в чек Результат – строка в окне чека: 4.1.2. Добавление неединичного товара в чек Результат: После ввода всех позиций нажмите «ОПЛАТА» для закрытия чека. 4.2. Возврат продаж 4.3. Возврат покупок 5. Торговые операции, номенклатурный режим Загрузите номенклатуру – касса переключится в режим работы с номенклатурой. 5.1. Работа с каталогом товаров 5.1.1. Описание каталога товара Для просмотра каталога товаров нужно в основном интерфейсе кассы в блоке работы с номенклатурой выбрать вкладку «Номенклатура» (см. Рисунок 5). В блоке отобразятся корневые группы каталога товаров. Каталог товаров представляет собой дерево товаров, которое может состоять из большого числа категорий и подкатегорий товаров. Так как товаров в отдельной ветке может быть довольно много, в окне номенклатуре имеется строка быстрого поиска товара. Для поиска товара достаточно в строке фильтра вводить сочетание символов, входящих в состав названия Руководство пользователя. Android-касса 18 искомого товара. Отображаемый список товаров автоматически обновляется, отображая все товары, удовлетворяющие значению фильтра. Если товаров, удовлетворяющих запросу нет, окно номенклатуры не будет отображать ничего. 5.1.2. Просмотр товара Просмотр товара – процедура просмотра информации о товаре по просьбе покупателя. Такую процедуру можно провести только для товаров в каталоге. Для просмотра необходимо найти интересующий товар в каталоге, и выбрать его долгим удержанием и отпусканием (операция Long Click). Откроется окно информации о товаре (см. Рисунок 22). Из окна информации о товаре товар можно сразу добавить в текущий чек, кликнув на «Добавить в чек». Рисунок 22. Окно информации о товаре 5.2. Избранные Назначение раздела «Избранные» состоит в там, чтобы составить группу наиболее часто покупаемых товаров, для их быстрого поиска и добавления в чек. Для открытия раздела кликните на вкладку «Избранные» в блоке номенклатуры (см. Рисунок 5). По умолчанию раздел пуст. Для добавления товара в раздел «Избранные», откройте карточку информации о товаре (см. Рисунок 22), и кликните на иконку звёздочки в верхнем правом углу окна. Иконка звёздочки окрасится, а товар добавится в раздел. Для удаления товара из раздела «Избранные» откройте карточку информации о товаре из этого раздела и кликните на окрашенную иконку звездочки. Иконка звёздочки закрасится белым, а товар удалится из раздела. 5.3. Продажа/покупка Все операции продажи-покупки выполняются из базового состояния (состояние набора чека) режима «Продажа» или «Покупка» соответственно. 5.3.1. Ввод единичного товара Для ввода в чек единичного товара достаточно отсканировать штрих-код товара, ввести штрих-код вручную или выбрать товар в каталоге. Товарная позиция появляется в чеке сразу же в единичном количестве. Результат: Руководство пользователя. Android-касса 19 5.3.2. Ввод неединичного товара Товарная позиция из номенклатуры всегда добавляется в чек в единичном количестве, для задания неединичного количества, необходимо в уже добавленной позиции кликнуть на поле с количеством товара, и в открывшемся окне ввода ввести необходимое количество для данного товара (см. Рисунок 23). В это диалоге можно ввести как непосредственно значение количества, путем клика на поле и вызова цифровой клавиатуры, так и увеличение/уменьшение количества товара на единицу путём нажатия на клавиши «+» и «-» в диалоге. Рисунок 23. Редактирование количества товара 5.3.3. Продажа/покупка товара по штрих-коду Для добавления товара путем считывания штрих-кода, необходимо запустить сканер штрихкода кликнув на иконку , которая расположена в правом верхнем углу номенклатурного блока интерфейса кассы (см. Рисунок 5). Запустившийся видоискатель сканера, необходимо навести на штрих-код товара (см. Рисунок 24), после чего если штрих-код считан корректно и товар существует в каталоге, то он автоматически добавляется в чек в единичном количестве, а сканер штрих-кода закрывается. В случае, если штрих-код считан корректно, но товар не найден в каталоге загруженной номенклатуры, будет выдано сообщение, что товар не найден. Закрыть сканер штрих-кода можно кликнув повторно на иконку Руководство пользователя. Android-касса . 20 Рисунок 24. Сканер штрих-кода 5.3.4. Продажа/покупка товара с введением кода вручную Поиск товара по штрих-коду введённому вручную происходит аналогично поиску товара в каталоге по названию. Для поиска товара достаточно в строке фильтра вводить цифры, входящих в состав штрихкода искомого товара. Отображаемый список товаров автоматически обновляется, отображая все товары, удовлетворяющие значению фильтра. Если товаров, удовлетворяющих запросу нет, окно номенклатуры не будет отображать ничего. 5.3.5. Продажа/покупка товара с выбором из каталога 5.3.6. Продажа/покупка товара из раздела «Избранные» Для данной операции, в разделе «Избранные» должны присутствовать товары. 5.4. Возвраты продаж Руководство пользователя. Android-касса 21 5.5. Возвраты покупок 6. Общие кассовые операции 6.1. Внесение/выплата средств 6.1.1. Внесение Рисунок 25. Диалог внесения 6.1.2. Выплата Выплатить сумму большую, чем есть наличными, невозможно. В этом случае появится сообщение о недостаточной сумме в кассе. Рисунок 26. Диалог выплаты 6.2. Закрытие смены и отчёты 6.2.1. Х-отчет Руководство пользователя. Android-касса 22 6.2.2. Z-отчет и закрытие смены Смена закрывается при формировании Z-отчета. Отдельной кнопки на закрытие смены нет. 6.3. Копия чека Позволяет напечатать копию только что пробитого чека. Для печати копии, после пробития чека, не закрывая окно чека на экране, кликнуть «Копия чека» (см. Рисунок 27). После этого чековый принтер распечатает копию только что пробитого чека. На документе будет указано «Копия». Рисунок 27. Окно чека 6.4. Оплата чека После набора чека и нажатия кнопки «Оплата» касса переходит в режим оплаты чека. Оплата чека может происходить тремя способами: наличными, оплата картой и смешанная оплата (см. Рисунок 28). Руководство пользователя. Android-касса 23 Рисунок 28. Диалог оплаты чека 6.4.1. Оплата наличными Для оплаты наличными используется диалог оплаты (см. Рисунок 28). Здесь в заголовке показывается общая сумма чека, которая предъявляется к оплате. Для оплаты нужно кликнуть на поле «Наличными» и ввести точную сумму к оплате. При отсутствии у покупателя точной суммы, может быть произведена оплата со сдачей. В этом случае, в поле «Наличными» вводится сумма, полученная от покупателя, в этом случае автоматически рассчитывается размер сдачи с этой суммы. Значение сдачи показывается в поле «Сдача». Далее нажимается кнопка «Оплата», после чего происходит расчет чека и на печать чекового принтера выходит кассовый чек. 6.4.2. Оплата картой При оплате банковской картой, в диалоге оплаты необходимо в поле «Картой» ввести точную сумму чека. Оплата картой не может быть произведена со сдачей, к оплате должна быть приведена точная сумма покупки. После ввода нажимается кнопка «Оплата», после чего происходит расчет чека и на печать чекового принтера выходит кассовый чек. 6.4.3. Смешанная оплата Смешанная оплата производится одновременно наличными и картой. Покупатель выдаёт сумму, которую он желает использовать для оплаты части наличными. Данная сумма вводится в поле «Наличные», в поле «Картой» автоматически происходит пересчет суммы. После введения сумм, нажимается кнопка «Оплата», после чего происходит расчет чека и на печать чекового принтера выходит кассовый чек. Также смешанная оплата может быть проведена со сдачей наличными. Для этого покупатель озвучивает, какую сумму он хочет, чтобы была снята с карты и выдает сумму наличными с которой хочет получить сдачу. В поле «Картой» вводится сумма для оплаты картой, а в поле «Наличными» вводим размер суммы, полученной от покупателя. Автоматически рассчитывается сдача, размер которой отображается в соответствующем поле. После введения сумм, нажимается кнопка «Оплата», после чего происходит расчет чека и на печать чекового принтера выходит кассовый чек. 6.5. Данные клиента в чеке При проведении оплаты чека есть возможность ввести данные клиента, которые будут указаны в напечатанном чеке. Для этого в диалоге оплаты (см. Рисунок 29) существуют два Руководство пользователя. Android-касса 24 поля – «E-mail» и «Чек в СМС». В эти поля вводятся, соответственно, адрес электронной почты покупателя и номер мобильного телефона в международном формате. После проведения оплаты и печати чека, заполненные данные будут указаны на распечатанном чеке. Рисунок 29. Введение данных клиента 6.6. Сторно В Android кассе используется псевдо-сторнирование позиций чека. Это означает, что можно удалить позицию из набранного чека, не проводя отдельную кассовую операцию. Для удаления позиции нужно потянуть строчку влево выкидывающим жестом из окна чека. 6.7. Скидки/надбавки Android-касса позволяет проводить скидки/надбавки на позиции и на весь чек. При проведении скидок/надбавок на позиции с товарами из номенклатуры, на которые уже были установлены скидки/надбавки в самой номенклатуре, номенклатурные значения удаляются, а актуальными остаются значения, установленные кассиром. Для открытия диалога ввода скидки/надбавки для позиций чека, необходимо кликнуть на поле суммы в строке позиции. Для открытия диалога скидки/надбавки для чека, нужно кликнуть на поле суммы «Итого» чека. Примечание: в мобильных кассах невозможно одновременно назначить скидку/надбавку на позицию и на чек. Рисунок 30. Диалог ввода скидок/надбавок Руководство пользователя. Android-касса 25 6.7.1. Абсолютная скидка на позицию Результат: скидка появится отдельной строкой под товаром, итоговая сумма пересчитается. При вводе суммы скидки больше чем сумма товара появится соответствующее сообщение. 6.7.2. Относительная скидка на позицию Результат: скидка появится отдельной строкой под товаром, итоговая сумма пересчитается. При вводе скидки больше чем 100% появится соответствующее сообщение. 6.7.3. Абсолютная надбавка на позицию Результат: надбавка появится отдельной строкой под товаром, итоговая сумма пересчитается. 6.7.4. Относительная надбавка на позицию Результат: надбавка появится отдельной строкой под товаром, итоговая сумма пересчитается. 6.7.1. Абсолютная скидка на чек Результат: скидка появится отдельной строкой над итогом чека, итоговая сумма пересчитается (см. Рисунок 31). При вводе суммы скидки больше чем сумма чека появится соответствующее сообщение. Рисунок 31. Отображение скидки на чек Руководство пользователя. Android-касса 26 6.7.2. Относительная скидка на чек Результат: скидка появится отдельной строкой над итогом чека, итоговая сумма пересчитается (см. Рисунок 31). При вводе скидки больше чем 100% появится соответствующее сообщение. 6.7.3. Абсолютная надбавка на чек Результат: надбавка появится отдельной строкой над итогом чека, итоговая сумма пересчитается (см. Рисунок 32). Рисунок 32. Отображение надбавки на чек 6.7.4. Относительная надбавка на чек Результат: надбавка появится отдельной строкой над итогом чека, итоговая сумма пересчитается (см. Рисунок 32). 6.8. Отмена чека и сброс данных Отмена чека – операция для аннулирования чека целиком, в случае, когда присутствует большое количество ошибочно набранных позиций или покупатель отказался от покупки вообще. Операцию «Отмена чека» можно провести только для незакрытого чека и только старшим кассиром. После отмены чека касса переходит в исходный режим набора нового чека. Руководство пользователя. Android-касса 27