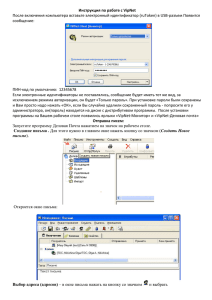инструкция для учителей предметников
advertisement
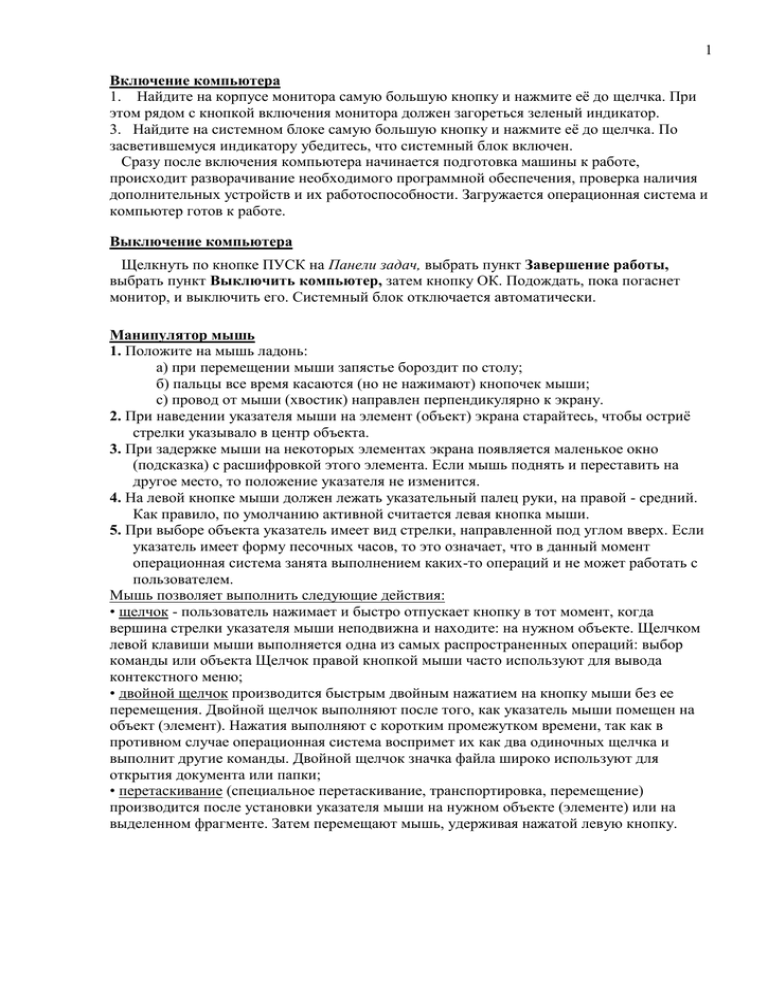
1 Включение компьютера 1. Найдите на корпусе монитора самую большую кнопку и нажмите её до щелчка. При этом рядом с кнопкой включения монитора должен загореться зеленый индикатор. 3. Найдите на системном блоке самую большую кнопку и нажмите её до щелчка. По засветившемуся индикатору убедитесь, что системный блок включен. Сразу после включения компьютера начинается подготовка машины к работе, происходит разворачивание необходимого программной обеспечения, проверка наличия дополнительных устройств и их работоспособности. Загружается операционная система и компьютер готов к работе. Выключение компьютера Щелкнуть по кнопке ПУСК на Панели задач, выбрать пункт Завершение работы, выбрать пункт Выключить компьютер, затем кнопку ОК. Подождать, пока погаснет монитор, и выключить его. Системный блок отключается автоматически. Манипулятор мышь 1. Положите на мышь ладонь: а) при перемещении мыши запястье бороздит по столу; б) пальцы все время касаются (но не нажимают) кнопочек мыши; с) провод от мыши (хвостик) направлен перпендикулярно к экрану. 2. При наведении указателя мыши на элемент (объект) экрана старайтесь, чтобы остриё стрелки указывало в центр объекта. 3. При задержке мыши на некоторых элементах экрана появляется маленькое окно (подсказка) с расшифровкой этого элемента. Если мышь поднять и переставить на другое место, то положение указателя не изменится. 4. На левой кнопке мыши должен лежать указательный палец руки, на правой - средний. Как правило, по умолчанию активной считается левая кнопка мыши. 5. При выборе объекта указатель имеет вид стрелки, направленной под углом вверх. Если указатель имеет форму песочных часов, то это означает, что в данный момент операционная система занята выполнением каких-то операций и не может работать с пользователем. Мышь позволяет выполнить следующие действия: • щелчок - пользователь нажимает и быстро отпускает кнопку в тот момент, когда вершина стрелки указателя мыши неподвижна и находите: на нужном объекте. Щелчком левой клавиши мыши выполняется одна из самых распространенных операций: выбор команды или объекта Щелчок правой кнопкой мыши часто используют для вывода контекстного меню; • двойной щелчок производится быстрым двойным нажатием на кнопку мыши без ее перемещения. Двойной щелчок выполняют после того, как указатель мыши помещен на объект (элемент). Нажатия выполняют с коротким промежутком времени, так как в противном случае операционная система воспримет их как два одиночных щелчка и выполнит другие команды. Двойной щелчок значка файла широко используют для открытия документа или папки; • перетаскивание (специальное перетаскивание, транспортировка, перемещение) производится после установки указателя мыши на нужном объекте (элементе) или на выделенном фрагменте. Затем перемещают мышь, удерживая нажатой левую кнопку. 2 Создать папку на рабочем столе. 1. Указатель мыши поместить на пустое место на Рабочем столе. 2. Щелкнуть правой кнопкой мыши (вызвать Контекстное меню). 3. Указатель мыши перевести на команду Создать (это действие называется «выбрать команду», выбранная команда выделяется полосой другого цвета), перевести указатель мыши по выделенной полосе на открывшийся список и затем на пункт Папку, щелкнуть левой клавишей мыши. На Рабочем столе появится значок папки с названием Новая папка, которое выделено другим цветом и мигающим курсором. При выборе команды из меню щелкать один раз левой клавишей мыши. 4. Ввести с клавиатуры имя папки Практические задания и нажать на клавиатуре клавишу Enter. Открыть папку. Указатель мыши навести на значок папки и дважды щелкнуть левой клавишей мыши. Откроется окно, в Строке заголовка, которого будет отображаться имя папки (окна). Для открытия папок (или программ) дважды щелкать левой клавишей мыши по значку папки (или программы). Свернуть окно папки. Щелкните один раз левой клавишей по кнопке СВЕРНУТЬ . Окно свернется и превратится в кнопку с названием Практические задания на Панели задач внизу Рабочего стола Развернуть окно папки. Щелкнуть один раз по кнопке с именем папки Практические задания на Панели задач. Закрыть окно папки. Щелкнуть один раз левой клавишей мыши по кнопке ЗАКРЫТЬ углу окна. в правом верхнем Удалить папку. Указатель мыши навести на значок папки и вызвать Контекстное меню, щелкнув правой кнопкой. Выбрать команду Удалить и щелкнуть левой клавишей мыши. Создайте в папке Мои документы свою папку Развернуть окно. Щелкнуть один раз по значку папки Мои документы на рабочем столе Создать папку. Указатель мыши поместить на пустое место в открывшемся окне, вызвать Контекстное меню, щелкнув правой кнопкой мыши, выбрать команду Создать, затем — Папку, щелкнуть левой клавишей. Ввести имя папки (Ваша фамилия), нажать Enter. Перемещение окна Для перемещения окна указатель мыши поместить на заголовок окна (синяя полоса вверху окна), нажать и удерживать нажатой левую клавишу мыши и перемещать мышь. В нужном месте клавишу отпустить. 3 Создание, сохранение, и открытие файлов Для создания текстового документа откройте программу Microsoft Word. Ввод текста. Место ввода очередного символа указывает мигающая на экране вертикальная черточка, которая называется курсор. Прежде чем начать вводить символы, следует установить курсор в то место, где следует печатать. Курсор перемещается клавишами управления курсора или устанавливается щелчком мыши. Перемещение курсора возможно только в пределах рабочего поля, т. е. там, где имеется текст или где рабочее поле было увеличено. Для увеличения рабочего поля вниз используется клавиша Enter, вправо — клавиша Пробел. Быстрое перемещение курсора: в начало строки — клавиша Ноте, в конец строки — клавиша End, на слово вправо — сочетание клавиш [Ctrl ], влево — [Ctrl ], к началу документа — сочетание клавиш [Ctrl-Home], к концу — [Ctrl-End]. передвижение текста на экран к началу документа — клавиша Page Up, концу — Page Down. Ввод символа возможен в двух режимах: режим Вставки, когда символ вставляется между другими, раздвигая их, и режим Замены — вставляемый символ заменяет предыдущий. Для смены режима ввода символов нажимать клавишу Insert. Чтобы ввести прописные буквы, нажать клавишу Caps Lock (включить режим прописных букв, включится лампочка Caps Lock, найдите ее на клавиатуре), для отключения режима повторно нажать эту же клавишу Перевод курсора на следующую строку — курсор поставить в конец предыдущей строки, нажать Enter (при этом начинается новый абзац). Ввод пустой строки — курсор поставить в конец предыдущей строки нажать Enter. Удаление пустой строки — курсор поставить в начало пустой строки нажать Delete. Разрезать строку — курсор поставить на символ, с которого текст надо перенести на следующую строку, клавиша Enter. Соединить строки — курсор поставить в конец первой строки, нажать Delete, или в начало следующей строки — клавиша Backspace. Нажатие клавиш Пробел, Enter и некоторых других сопровождается появлением невидимых символов, которые не печатаются на бумаге, но могут быть показаны на экране. Для отображения на экране невидимых символов щелкните кнопку НЕПЕЧАТАЕМЫЕ ЗНАКИ. Чтобы отключить режим просмотра невидимых символе щелкните ее повторно. Удаление строки. Выделить строку, для этого указатель мыши поместить на первый символ, нажать и, удерживая левую клавишу мыши, перемещать указатель к концу строки. Нажать на клавиатуре клавишу Delete. Сохранение файла в папке Мои документы 1. Щелкнуть команду Файл в Строке меню, затем - пункт Сохранить как... 2. В окне Сохранение документа открыть список строки Папка (щелкнуть по кнопке с треугольником в конце строки), выбрать пункт Мои документы (это называется «сделать текущей папку Мои документы») 3. Навести указатель мыши на значок созданной папки и дважды щелкнуть левой кнопкой мыши (т. е. открыть папку). 4. В строке Имя файла ввести Задание (или другое имя файла). 5. Щелкнуть кнопку СОХРАНИТЬ. Закрыть программу. Щелкнуть кнопку ЗАКРЫТЬ . 4 Открытие файла. 1. Щелкнуть команду Файл, затем — пункт Открыть. 2. Сделать текущей папку Мои документы. 3. Сделать текущей Вашу папку, щелкнув двойным щелчком по ее имени. 4. Найти в списке файлов файл Задание (или другое имя) и выделить его одним щелчком мыши. 5. Щелкнуть кнопку Открыть. Сохранение файла под тем же именем. Щелкнуть команду Файл, затем пункт Сохранить (или щелкнуть кнопку СОХРАНИТЬ на панели инструментов ). Приемы редактирования документов К приемам редактирования относятся действия копирования, удаления и перемещения части документа (фрагмента), поиск и замена слов и фрагментов в тексте. Чтобы указать, к какому фрагменту относятся команды редактирования, фрагмент необходимо выделить. Выделение фрагмента. Выделенный фрагмент отмечается темным фоном. Для отмены выделения следует щелкнуть в любом месте текста. При помощи щелчка мыши можно выделять отдельные структурные конструкции текста: > выделение слова — двойной щелчок по слову; > выделение абзаца — тройной щелчок в любом месте абзаца; > выделение предложения — щелчок в любом месте предложения с нажатой клавишей Ctrl; > выделение одной строки — указатель мыши в виде стрелки установить слева от строки, один щелчок; > выделение фрагмента любого размера — щелчок в начале фрагмента нажать и удерживать клавишу Shift, щелчок в конце фрагмента. Выделение можно производить при перемещении мыши: > выделение нескольких строк — указатель мыши в виде стрелки установить слева от строки, нажать и удерживать левую клавишу мыши передвигать мышь вниз по тексту, выделяя нужную область; > выделение части строки — указатель мыши в виде двутаврика установить на символ, с которого начать выделение, нажать и удерживая левую клавишу мыши, передвигать мышь, выделяя нужную область. Выделение при помощи клавиатуры: указатель мыши в виде двутаврика установить на символ, с которого начать выделение, щелкнуть клавишу F8 и при помощи клавиш управления курсором расширить деленную область. Копирование фрагмента. 1. Выделить нужное слово, щелкнуть кнопку КОПИРОВАТЬ на панели инструментов или выполнить один щелчок правой кнопкой мыши в области выделения, т.е. в области темного цвета, вызвав контекстное меню, в котором выбрать команду Копировать. 2 Курсор установить в нужное место, щелкнуть правой клавишей, выбрать команду Вставить. Аналогично выполняется удаление фрагмента и перемещение текста. Приемы форматирования текста Выбор шрифта Чтобы изменить вид шрифта в напечатанном фрагменте, фрагмент следует выделить, для этого указатель мыши поместить на первый символ, нажать и, удерживая левую клавишу мыши, перемещать указатель к концу фрагмента или другим способом (см выше). Для установки типа шрифта перед началом ввода текста открыть Формат , Шрифт...открыть список (щелкнуть по треугольнику) в поле Шрифт и выбрать нужный. Для установки размера шрифта открыть список в поле Размер шрифта, (щелкнуть по треугольнику) и выбрать нужный. Для установки эффекта Полужирный, Подчеркивание. Курсив соответственно щелкать по данным названиям. 5 Для установки цвета шрифта открыть список кнопки Цвет шрифта и выбрать нужный. Для изменения шрифта в готовом тексте выделить нужный фрагмент, затем задать новые параметры шрифта. Чтобы выбранный шрифт автоматически включался во все новые создаваемые документы, щелкнуть кнопку ПО УМОЛЧАНИЮ. Чтобы изменить написание строчных букв на заглавные и наоборот, поместите курсор на слово или выделите нужный фрагмент и нажимайте сочетание клавиш [Shift-F3], пока не достигнете желаемого результата. Установку шрифтов можно проводить через Панель инструментов соответствующими кнопками тип шрифта размер шрифта эффект шрифта цвет шрифта Установка параметров страницы. Команда Файл—Параметры страницы. 1. Для установки размера бумаги щелкнуть вкладку Размер бумаги в поле Размер бумаги открыть список и выбрать нужный формат бумаг 2. Для установки размеров полей щелкнуть вкладку Поля, задать раз полей, щелкая по треугольничкам. В пункте Ориентация указать расположение бумаги при печати. 3. В пункте Страницы в поле несколько страниц для односторонней печати на листе выбранного размера должен быть установлен параметр Обычный. Если необходимо печатать на обеих сторонах листа, открыть список поля несколько страниц, выбрать пункт Зеркальные поля; если необходимо сформировать брошюру с размером листа А5, выбрать пункт Брошюра. 4. Чтобы заданные параметры страницы задавались автоматически вновь создаваемых файлов, щелкнуть кнопку ПО УМОЛЧАНИЮ. 5. Закончить щелчком по кнопке ОК. Установка параметров форматирования абзаца. Чтобы изменить форматирование одного абзаца, курсор поместит в этот абзац. Чтобы изменить форматирование нескольких абзацев, выделить их, затем задавать параметры форматирования. 1. Установка границ абзаца (Левый отступ и Правый отступ) выполняется передвижением нижних бегунков на горизонтальной линейке. Для этого стрелку мыши поместить на бегунок, нажать и удерживать левую клавишу мыши и перемещать бегунок по линейке. 2. Установка отступа первой (красной-) строки выполняется передвижением верхнего бегунка на горизонтальной линейке. 3. Выравнивание границ абзаца выполняется включением (щелчком по) одной из кнопок на панели инструментов: ПО ЛЕВОМУ КРАЮ, ПО ЦЕНТРУ, ПО ПРАВОМУ КРАЮ, ПО ШИРИНЕ. Все параметры пунктов 1-3 можно задать командой Формат—Абзац, вкладка Отступы и интервалы. 4. Для установки межстрочного интервала задать команду Формат—Абзац. Открыть список в пункте междустрочный выбрать нужный интервал. Нумерация страниц. Команда Вставка—Номера страниц. Указать положение номера на странице. Чтобы номер печатался на первой странице, установить флажок в строке Печатать на первой странице. Чтобы выбрать формат номера и задать начальный номер страниц, щелкнуть кнопку ФОРМАТ, в списке Формат номера выбрать нужный, в строке начать с... задать начальный номер. Вывод печать Чтобы напечатать файл, задать команду Файл—Печать. В окне Печать указать страницы для печати, число копий, ОК. Чтобы печатать только четные или нечетные страницы, выбрать нужное из списка Вывести на печать. Перенос слов. Команда Сервис—>Язык—> Расстановка переносов. Установить флажок щелчком мыши в строке Автоматическая расстановка переносов. 6 Чтобы запретить расстановку переносов в части документа, выделить фрагмент, задать команду Формат—>Абзац, на вкладке Положение на странице установить флажок в строке Запретить автоматический перенос слов. Работа с таблицами Создание таблицы. Щелкнуть команду Таблица в Строке меню, затем Вставить, затем Таблицу. Щелкая по треугольничкам в полях Число столбцов и Число строк, задайте соответственно нужные значения и ОК Изменение ширины столбцов и строк при помощи мыши. Указатель мыши поставить на границу столбцов или строк, чтобы он изменил вид на нажать левую клавишу мыши и перетащить грани удерживая клавишу нажатой. Выравнивание текста в ячейке. Как и выравнивание границ абзаца Выделение в таблице. Чтобы выделить строку, указатель мыши в виде стрелки подвести извне к левому краю строки, щелкнуть левой клавишей. Чтобы выделить столбец, указатель мыши в виде черной жирной стрелки подвести извне к верхней границе столбца, щелкнуть левой клавиши Чтобы выделить ячейку, указатель мыши в виде стрелки подвести изнутри к левому краю ячейки, щелкнуть левой клавишей. Чтобы выделить несколько ячеек, выделить одну ячейку и, не отпуская левую клавишу, протянуть мышь на нужные ячейки. Текст в ячейке выделяется как обычный текст. Работа с рисунками Вставка рисунка. Команда Вставка—Рисунок—Картинки. В правой части экрана открывается Область задач для выбора рисунка. В поле Искать текст введите ключевое слово, обозначающее тему для поиска рисунка Щелкните кнопку НАЙТИ. Если рисунки на данную тему не найден появится соответствующее сообщение. В таком случае щелкнуть кнопку ИЗМЕНИТЬ и ввести новую тему. Найденные картинки будут показаны в области задач. Для вставки рисунка перевести на него указатель мыши, щелкнуть правой кнопкой и выбрать команду Вставить. Изменение размера рисунка. Выделить рисунок щелчком мыши, рисунок будет ограничен маркерами размеров (квадратики по границам фигуры), установить указатель мыши на маркер размера в виде стрелки с двумя концами, перемещать мышь с нажатой левой клавишей. Расположение рисунка в тексте. Выделить рисунок, щелкнуть на нем правой клавишей, выбрать команду Формат объекта, вкладка Положение, выбрать нужное. Чтобы обрезать часть рисунка, оставив нужный фрагмент, выдел рисунок, вызвать контекстное меню щелчком правой кнопки мыши выбрать команду Отобразить панель настройки изображения, откроется панель Настройка изображения Щелкнуть кнопку ОБРЕЗКА, указатель мыши изменит свой вид. Поместить указатель мыши на маркер размера и, с нажатой левой клавишей, сдвигать границу до нужного фрагмента. В нужном месте клавишу мыши отпустить. Чтобы восстановить рисунок в прежнем виде, щелкнуть кнопку СБРОС ПАРАМЕТРОВ РИСУНКА на панели Настройка изображения. Нарисовать рисунок. Включить панель инструментов Рисование командой Вид—>Панели инструментов —>Рисование. Рисование в программе Word представляет процедуру составления рисунка из готовых фигур прямоугольников, овалов, стрелок и др., которые можно выбрать, щелкнув кнопку АВТОФИГУРЫ на панели Рисование. Щелчком мыши выбрать фигуру на панели, поместить указатель мыши в нужное место в документе, нажав и удерживая левую клавишу мыши, нарисовать фигуру. Фигура будет ограничена маркерами размеров (квадратики по границам фигуры). Помещая на них указатель мыши в виде стрелки с двумя концами и перемещая мышь с нажатой левой клавишей, можно изменить размер фигуры. Каждый элемент рисунка (фигура) является отдельным объектом. 7 ■ Чтобы выделить объект, щелкнуть по нему левой клавишей. ■ Чтобы выделить несколько объектов, щелкать по ним, удерживая нажатой клавишу Shift. ■ Чтобы изменить вид объекта, выделить его, щелкнуть по нему правой клавишей, выбрать команду Формат объекта. ■ Чтобы работать с несколькими объектами как с одним рисунком, объекты необходимо сгруппировать, для чего выделить их, щелкнуть на них правой клавишей, команда Группировка— Группировать. ■ Чтобы добиться наложения объектов, выделить один из объектов, ■ Щелкнуть на нем правой клавишей, выбрать команду Порядок, затем выбрать нужное. Чтобы поместить надпись на рисунок, щелкнуть кнопку НАДПИСЬ панели инструментов Рисование, поместить курсор в нужное место рисунка, появится рамка, ввести в рамку текст. Чтобы убрать рамку вокруг надписи, выделить надпись щелчком мыши, вызвать контекстное меню и выбрать команду Формат надписи. Задать нужные параметры. ■ Чтобы при перемещении и копировании рисунка надпись сохраняла свое место, ее необходимо сгруппировать так же, как и отдельные детали рисунка. Оформление заголовка. Команда Вид—>Панели инструментов—WordArt. Щелкнуть кнопку ДОБАВИТЬ ОБЪЕКТ WORDART, выбрать стиль оформления, ввести нужный текст, щелкнуть ОК. Размеры объекта WordArt изменять так же, как и размер рисунка. «Создание презентаций в среде Power Point» Вставка слайдов. Формат и макет слайдов 1. Запустить программу PowerPoint: Пуск - Программы—Microsoft PowerPoint. Открывается окно с заготовленным первым слайдом презентации. Щелкнуть в области Заголовок слайда, ввести заголовок Вашей презентации. Щелкнуть в области Подзаголовок слайда, ввести текст подзаголовка или фамилию автора презентации. При оформлении заголовка и подзаголовка слайда использовать стандартные приёмы форматирования (изменение шрифта, жирности написания и т. д.). 2. Выбрать шаблон оформления всех слайдов презентации. Для этого задать команду Формат —> Оформление слайда. В правой части экрана откроется область задач в режиме Дизайн слайда, щелкнуть пункт Шаблоны оформления. В области задач появятся картинки с видами шаблонов слайдов, просмотреть шаблоны, используя полосу прокрутки. Чтобы применить выбранный шаблон ко всем слайдам презентации, щелкнуть по картинке шаблона. Чтобы применить выбранный шаблон только к текущему слайду, щелкнуть по кнопке с правой стороны шаблона и выбрать команду Применить к выделенным слайдам. 3. Создать следующий слайд. Для этого задать команду Вставка - Создать слайд. В правой части экрана откроется область задач в режиме Разметка слайда, в которой представлены макеты слайдов. Указатель мыши навести на каждый макет и задержать мышь для получения подсказки. В подсказке дается пояснение, какие объекты будут находиться на слайде при выборе данного макета. Выбрать нужный макет щелчком мыши. Ввести текст. При выборе макета, содержащего рисунки и таблицу, для вставки этих объектов на слайд дважды щелкнуть по пиктограмме объекта. Ввод таблицы: После двойного щелчка по пиктограмме таблицы откроется окно, где указать число столбцов и число строк в таблице и щелкнуть ОК. Таблица будет вставлена на слайд. Приемы работы с таблицей такие же, как в программе Word. Ввод картинки: После двойного щелчка по пиктограмме Добавить картинку откроется окно Искать рисунок с набором рисунков галереи Windows. Для поиска нужного рисунка ввести ключевое слово темы в строку Искать текст. Чтобы вставить выбранный рисунок, щелкнуть по нему мышкой. Приемы работы с картинкой такие же, как в программе Word. Вставка рисунка из файла: После двойного щелчка по пиктограмме Добавить рисунок откроется окно со списком файлов, открыть папку, где хранится рисунок, выделить щелчком мыши файл с 8 рисунком и щелкнуть кнопку ВСТАВИТЬ. Приемы работы с рисунком такие же, как в программе Word. Вставка видеофрагментов: После двойного щелчка по пиктограмме Вставить клип из коллекции открывается окно Поиск клипа. Задавая тему поиска, можно найти клип по нужной теме и вставить его щелчком мыши. При просмотре презентации видеофрагмент будет проигрываться. Рисование и вставка надписей: Выполняется при использовании панели инструментов Рисование, так же как в программе Word. Панель инструментов вызывается командой Вид—>Панели инструментов—>Рисование. 4. Просмотреть созданные слайды: в строке меню выбрать пункт Показ слайдов, затем Начать показ или клавиша F5. 5. Установить продвижение слайдов по щелчку или по времени: в строке меню выбрать пункт меню Показ слайдов. В подменю выбрать пункт Смена слайдов. Установить галочку перед словами "по щелчку" или "автоматически после". Указать время смены слайда. 6. Просмотреть слайды. Анимация объектов 1. Установить на каждой странице управляющие кнопки (кнопки быстрого перехода от одного слайда к другому): сделать активным слайд, в строке меню выбрать пункт Показ слайдов, в подменю выбрать пункт Управляющие кнопки. Выбрать нужную управляющую кнопку. Указатель мыши поменялся на нежирный чёрный крест. Указать щелчком мыши место расположения кнопки. В диалоговом окне Настройка действия выбрать вкладку По щелчку мыши или По наведении указателя мыши. 2. Просмотреть слайды и испробовать действие управляющей кнопки. 3. Добавить другие управляющие кнопки. 4. Добавить в слайды анимацию: сделать активным слайд № 3 с двумя маркированными списками. Сделать активным один из фреймов. В строке меню выбрать пункт Показ слайдов. В раскрывшемся подменю выбрать пункт Настройка анимации... Выбрать тип анимации. Сделать активным другой фрейм (объект слайда) и анимировать его аналогично. 5. Просмотреть слайды. 6. Применить анимацию для других слайдов. 7. Настроить анимацию каждого слайда: сделать активным слайд. Воспользоваться пунктом меню Показ слайдов. Выбрать пункт Настройка анимации. В левом верхнем фрейме выбрать объект для анимации. Выбрать вкладку Видоизменение. Выбрать эффект и звук, нажав чёрную стрелку вниз. В соседнем окне выбрать скорость эффекта. Нажать кнопку ПРОСМОТР. При необходимости изменить эффект и его скорость. Выбрать следующий объект для анимации в слайде Объекты для анимации. Настроить анимацию для него. Сделать активным следующий слайд. 8. Просмотреть слайды и проверить настроенную анимацию. 9. Скрыть последний слайд: сделать активным последний слайд. В строке меню нажать Показ слайдов. Выбрать пункт Скрыть слайд. 10. Просмотреть слайды и убедиться, что последний слайд скрыт. 11. Отменить сокрытие последнего слайда: сделать активным последний слайд. В строке меню выбрать Показ слайдов. Выбрать пункт Скрыть слайд. 12. Сохранить презентацию в режиме демонстрации: в строке меню выбрать пункт Файл; в раскрывшемся подменю выбрать пункт Сохранить как; в диалоговом окне Сохранение документа указать путь и имя файла; в строке Тип файла выбрать Демонстрация PowerPoint, нажав чёрную стрелочку вниз. Закрыть файл. Проверить демонстрацию.