Ввод чисел, текста, даты или времени суток
advertisement
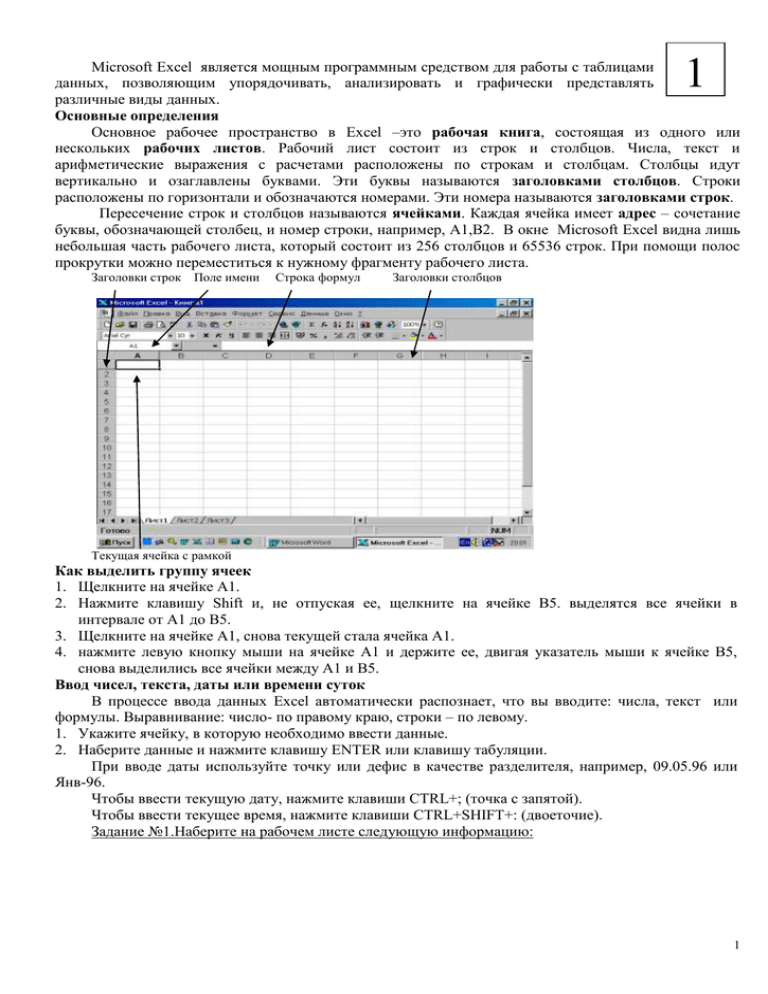
1 Microsoft Excel является мощным программным средством для работы с таблицами данных, позволяющим упорядочивать, анализировать и графически представлять различные виды данных. Основные определения Основное рабочее пространство в Excel –это рабочая книга, состоящая из одного или нескольких рабочих листов. Рабочий лист состоит из строк и столбцов. Числа, текст и арифметические выражения с расчетами расположены по строкам и столбцам. Столбцы идут вертикально и озаглавлены буквами. Эти буквы называются заголовками столбцов. Строки расположены по горизонтали и обозначаются номерами. Эти номера называются заголовками строк. Пересечение строк и столбцов называются ячейками. Каждая ячейка имеет адрес – сочетание буквы, обозначающей столбец, и номер строки, например, A1,B2. В окне Microsoft Excel видна лишь небольшая часть рабочего листа, который состоит из 256 столбцов и 65536 строк. При помощи полос прокрутки можно переместиться к нужному фрагменту рабочего листа. Заголовки строк Поле имени Строка формул Заголовки столбцов Текущая ячейка с рамкой Как выделить группу ячеек 1. Щелкните на ячейке А1. 2. Нажмите клавишу Shift и, не отпуская ее, щелкните на ячейке В5. выделятся все ячейки в интервале от А1 до В5. 3. Щелкните на ячейке А1, снова текущей стала ячейка А1. 4. нажмите левую кнопку мыши на ячейке А1 и держите ее, двигая указатель мыши к ячейке В5, снова выделились все ячейки между А1 и В5. Ввод чисел, текста, даты или времени суток В процессе ввода данных Excel автоматически распознает, что вы вводите: числа, текст или формулы. Выравнивание: число- по правому краю, строки – по левому. 1. Укажите ячейку, в которую необходимо ввести данные. 2. Наберите данные и нажмите клавишу ENTER или клавишу табуляции. При вводе даты используйте точку или дефис в качестве разделителя, например, 09.05.96 или Янв-96. Чтобы ввести текущую дату, нажмите клавиши CTRL+; (точка с запятой). Чтобы ввести текущее время, нажмите клавиши CTRL+SHIFT+: (двоеточие). Задание №1.Наберите на рабочем листе следующую информацию: 1 Форматирование данных С помощью команды Автоформат и кнопок панели инструментов Форматирование можно быстро оформлять документы. Как изменить высоту строк и ширину столбцов Размеры строк и столбцов можно менять произвольным образом, перетаскивая мышью границы их заголовков. Поменять ширину столбцов и высоту строк можно с помощью мыши. Для этого нужно щелкнуть дважды на правой границе заголовка столбца или на нижней границе заголовка строки. Задание №2 1. Встаньте на заголовок столбца А, выделите его. Поместите курсор на границу заголовка. Указатель мыши превратиться в двунаправленную стрелку. 2. Измените ширину столбца в соответствии с длиной текста. 3. выделите все столбцы от B до D. 4. поместите курсор на границу заголовков любых выделенных столбцов. Указатель мыши превратиться в двунаправленную стрелку. 5. щелкните дважды на границе заголовков столбцов. Ширина выделенных столбцов изменится в соответствии с длиной текста в каждом из них. Форматирование с помощью панели инструментов Кнопки выравнивания Кнопки шрифтов Кнопки линии рамки Кнопки форматирования чисел Кнопки цвета Как добавлять рамки и менять цвета Вы можете украсить отдельные ячейки или области листа, выделив их рамками или разными цветами. Задание №3 2 1. Выделите ячейки B5:D5 2. На панели инструментов Форматирование щелкните на стрелке рядом с кнопкой Линии рамки. Откроется таблица различных рамок. 3. Выберите вторую рамку в третьей строке таблицы. Выделенный блок ячеек будет обрамлен тонкой рамкой. 4. На панели инструментов Форматирование щелкните на стрелке рядом с кнопкой Цвет заливки. Откроется палитра различных цветовых оттенков. Выберите любой цвет закраски. 5. Эти же действия можно проделать, использую контекстное меню, команда Формат ячеек. 6. Оформите таблицу с.о. Автоматическое форматирование данных Команда Автоформат из меню Формат позволяет выбрать из стандартной таблицы форматов подходящие заголовки, отступления, цвета шрифтов и другие параметры. Задание №4 1. Выделите ячейки A1:D9 2. Выполните команду Копировать. 3. Перейдите на Лист2. Выполните команду Вставить. 4. Выделите таблицу A5:D9. 5. Меню Формат, команда Автоформат. Выберите подходящий автоформат из списка. Как изменить формат чисел Стандартный формат для числа в ячейке можно при помощи Кнопок форматирования чисел на панели Форматирования. Изменить формат чисел можно также с помощью контекстного меню команда Формат ячеек. Задание №5 1. Перейдите на Лист3. 2. Заполните таблицу. 3. Измените формат числа в ячейке В4. Контекстное меню, команда Формат ячеек, вкладка Число. Выберите формат Денежный. 4. Для ячейки В5 выберите формат Процентный. 3 Ввод формулы Формула – это выражение, начинающееся со знака “=” и сама формула. 1. Укажите ячейку, в которую необходимо ввести формулу. 2. Введите = (знак равенства). Если нажать кнопку Вставка функции, автоматически вставляется знак равенства. 3. Введите формулу. 4. Нажмите клавишу ENTER. Советы Одну и ту же формулу можно ввести сразу в несколько ячеек. Для этого необходимо выделить ячейки, ввести формулу, а затем нажать клавиши CTRL+ENTER. Путем вставки скопированной формулы можно ввести формулу сразу в несколько ячеек. Применение операторов в формулах Операторами обозначаются операции, которые следует выполнить над операндами формулы. В Microsoft Excel включено четыре вида операторов: арифметические, текстовые, а также операторы сравнения и адресные операторы. Арифметические операторы используются для выполнения основных математических вычислений над числами (например сложение, вычитание или умножение, другие действия над числами и получение численных результатов). Результатом выполнения арифметической операции всегда является число. Арифметический Значение Пример оператор + (знак плюс) Сложение 3+3 – (знак минус) Вычитание 3–1 Унарный минус –1 * (звездочка) Умножение 3*3 / (косая черта) Деление 3/3 % (знак процента) Процент 20% ^ (крышка) Возведение в степень 3^2 Операторы сравнения используются для обозначения операций сравнения двух чисел. Результатом выполнения операции сравнения является логическое значение ИСТИНА или ЛОЖЬ. Оператор сравнения Значение Пример = (знак равенства) Равно A1=B1 > (знак больше) Больше A1>B1 < (знак меньше) Меньше A1<B1 >= (знак больше и знак Больше или равно A1>=B1 равенства) <= (знак меньше и знак Меньше или равно A1<=B1 равенства) <> (знак больше и знак меньше) Не равно A1<>B1 4 Текстовый оператор «&» используется для обозначения операции объединения последовательностей символов в единую последовательность. Результатом выполнения выражения "Северный" & " ветер" будет: "Северный ветер" Адресные операторы объединяют диапазоны ячеек для осуществления вычислений. Адресный Значение Пример оператор : (двоеточие) Оператор диапазона, который ссылается B5:B15 на все ячейки между границами диапазона включительно. , (запятая) Оператор объединения, который СУММ(B5:B15,D5:D ссылается на объединение ячеек 15) диапазонов. Перемещение или копирование формулы При перемещении формулы ссылки, расположенные внутри формулы, не изменяются. При копировании формулы абсолютные ссылки не изменяются, а относительные ссылки изменяются. 1. Выберите ячейку, содержащую копируемую или перемещаемую формулу. 2. Установите указатель на рамку выделения и нажмите кнопку мыши. 3. Для перемещения ячейки перетащите выделение, удерживая нажатой кнопку мыши, в необходимую область. Microsoft Excel заменит все существующие данные во вставляемой области. Чтобы скопировать ячейку, при перетаскивании удерживайте нажатой клавишу CTRL (указатель мыши пометится маленьким плюсиком). Совет. Кроме того, можно скопировать формулы в соседние ячейки при помощи маркера заполнения. Выделите ячейку, содержащую формулу, и перетащите маркер заполнения в примыкающий диапазон. Задание №6. Заполните таблицы, используя операции копирования. Различия между относительными и абсолютными ссылками При создании формулы ссылки обычно изменяются относительно расположения ячейки, содержащей формулу. Такая ссылка называется относительной. При копировании формулы, содержащей относительные ссылки, и вставке ее в другое место, ссылки будут указывать на другие ячейки. Если необходимо, чтобы ссылки не изменялись при копировании формулы в другую ячейку, воспользуйтесь абсолютными ссылками. Например, если имеется формула, умножающая содержимое ячейки A5 на ячейку C1 (=A5*C1), то при копировании формулы в другую ячейку изменятся обе ссылки. Для создания абсолютной ссылки на ячейку C1, поставьте знак доллара ($) перед той частью, которая не должна изменяться. Чтобы создать абсолютную ссылку на ячейку C1, поместите знак доллара так, как показано в примере: =A5*$C$1 5 Задание №7 Контрольное задание. Решить линейное уравнение ax +b = c.a,b,c – постоянные коэффициенты. X=(c-b)/a. Условные выражения Условные выражения позволяют с помощью одной и той же записи определять разные значения переменных (ячеек) в зависимости от того выполнено или нет одно или несколько условий. Для записи условных выражений в Excel используются логические встроенные функции: ЕСЛИ, ВЫБОР, И, ИЛИ, НЕ. 1) =ЕСЛИ(логическое выражение; выражение В; выражение С), Где логическое выражение – это любое значение или выражение, которое при вычислении дает значение ИСТИНА или ЛОЖЬ. Если логическое выражение ИСТИНА, то выполняется выражение В, если - ЛОЖЬ, то выполняется выражение С. Пример 1. Найти работников, имеющих задолженность по жилищному строительству и удержать 10% от начисленной суммы. 2) И(логическое условие1; логическое условие2; …), где, логическое условие1….- от 1 до 30 проверяемых условий, которые могут иметь либо ИСТИНА, либо ЛОЖЬ. Функция И входит в состав функции ЕСЛИ. =ЕСЛИ(И(лог. условие1; лог. условие2; …); выражение В; выражение С) Пример 2. Найти работников, у которых имеются одновременно задолженности по обоим видам кредита, и удержать от начисленной суммы 20 % в счет погашения кредита. 3) ИЛИ(логическое условие1; логическое условие2; …), где, логическое условие1….- от 1 до 30 проверяемых условий, которые могут иметь либо ИСТИНА, либо ЛОЖЬ. Функция И входит в состав функции ЕСЛИ. =ЕСЛИ(ИЛИ(лог. условие1; лог. условие2; …); выражение В; выражение С) Пример 3. Найти работников, имеющих задолженность по какому – либо одному виду кредита и удержать 10% от начисленной суммы. 4) Вложенные логические функции =ЕСЛИ(лог. выражение; выражение В; ЕСЛИ(лог. выражение; выражениеС; ЕСЛИ(…))) 6 Пример 4. Найти работников, у которых имеются одновременно задолженности по обоим видам кредита, и удержать от начисленной суммы 20 % в счет погашения кредита, с работников, имеющих задолженность по какому – либо одному виду кредита и удержать 10% от начисленной суммы. Работникам, не имеющим задолженность по кредиту, проставить в графе «Удержано» – «без кредита». Контрольные задания 1. Разработать таблицу, позволяющую выполнять арифметические операции над двумя операндами в зависимости от задаваемого знака операций. 2. Найти произведение ненулевых элементов числовой таблицы. 3. Составить логическую функцию для взимания подоходного налога с физических лиц, если дана шкала налогообложения: до 12 тыс. руб. –12% от 12 до 24 тыс. руб. – 1440+20% с суммы >12 тыс. руб. от 24 до 36 тыс. руб. – 3840+25% с суммы >24 тыс. руб. от 36 до 48 тыс. руб. – 6840+30% с суммы >36 тыс. руб. свыше 48 тыс. руб. – 10440+35% с суммы>48 тыс. руб. Мастер диаграмм В рабочих листах можно рассчитывать зависимость между величинами или изменение отдельных величин от времени, но трудно проследить закономерности, рассматривая непрерывный поток цифр. Гораздо нагляднее изображать зависимости с помощью графиков и диаграмм. С помощью Мастера диаграмм можно легко показать изменения данных в динамике. При изменении данных в рабочей таблице диаграммы изменяются автоматически. Создание диаграмм Выделите данные для диаграммы В панели инструментов щелкните по кнопке Мастер диаграмм. Выберите тип и вид диаграммы Введите, если требуется, название диаграммы и заголовки осей. Перемещаться по диалоговым окнам Мастер диаграмм нужно с помощью кнопки Далее. На последнем шаге выберите опцию размещения диаграммы на имеющемся листе и щелкните на кнопке Готово. Разместите диаграмму в нужном месте рабочего листа. Изменить положение или исправить размер диаграммы можно в любой момент. В зависимости от выбранного типа диаграммы вы можете получить различное отображение данных. Линейчатые диаграммы и гистограммы удобны для сравнения величин в рядах данных, таких как объемы продаж в различных регионах или по годам. Линейчатые диаграммы обычно используют 7 для сравнения по некоторым статьям или признакам, а гистограммы – для наблюдения изменений во времени. Круговые диаграммы наглядно отображают соотношения частей и целого. Круговые диаграммы отображают данные только одной строки или столбца. Диаграммы с областями и графики позволяют наилучшим образом изобразить непрерывное изменение величин во времени. Задание №8. Заполните таблицу и постройте круговую диаграмму. Задание №9. Заполните таблицу и постройте гистограмму. 8 Построение графиков функций Построение графиков функций с использованием абсолютных адресов Решить графически систему трех уравнений на заданном отрезке. 4,5x-1 , если X<0 2 F(X)= 4X , если 0<=X<=3 COS2X+SINX/2 , если X>3 9 Задание №1 (Абсолютная и относительная адресация ячеек) Один стакан лимонада содержит 15 калорий, 1 кусок торта – 150 калорий, 1 драже «Тик-так» - 2 калории. Во время праздничного обеда Буратино выпил 5 стаканов лимонада, съел 20 драже «Тиктак» и 4 куска торта. Мальвина съела 2 драже «Тик-так», 1 кусок торта и выпила 1 стакан лимонада. Пьеро выпил 2 стакана лимонада и съел 2 куска торта. Дуремар съел 3 куска торта и выпил 2 стакана лимонада. Построить электронную таблицу, из которой будет видно: сколько всего стаканов лимонада было выпито, кусков торта и драже «Тик-так» съедено; сколько калорий употребил каждый участник праздничного обеда; сколько калорий содержалось во всем выпитом лимонаде, всех съеденных кусках торта и драже «Тик-так». Задание №2 Заполнить пустые ячейки. Построить круговую диаграмму по успеваемости своего класса Построить гистограмму «Средняя оценка» по данным последнего столбца Успеваемость за первое полугодие класс Оценки Количество учащихся ФМ3-1 ФМ3-2 ФМ3-3 Э3-1 Э3-2 Л3 26 25 26 25 25 26 "5" 7 16 10 9 10 14 "4" 12 5 8 12 8 5 Средняя "3" 6 4 8 3 7 6 "2" 1 0 0 1 0 1 оценка Задание №3 На отрезке [-5;5] с шагом 0,3 построить график функции: y= x –1/2x2 + 3 ,если x ≤ 1 1,05(x-1)2 ,если x > 1 Задание №4 Таблица содержит следующие данные об учениках школы: фамилия, возраст и рост ученика. Сколько учеников могут заниматься в баскетбольной секции, если туда принимают детей с ростом не менее 160 см? Возраст не должен превышать 13 лет. 10 Простейшие математические функции Функция Назначение Пример ABS(число) EXP(число) LN(число) СУММ(число1,число2, …) Абсолютное значение eчисло Натуральный логарифм (>0) Вычисление суммы аргументов Возводит число в степень =ABS(E5) =EXP(A6) =LN(1) СТЕПЕНЬ(число; степень) ПРОИЗВЕД(число1;число 2; …) СЛЧИС() СЛУЧМЕЖДУ(число1;чис ло2) КОРЕНЬ(число) Произведение не более 30 аргументов Случайное число между 0 и 1 Случайное число в заданном интервале Вычисление корня квадратного =СУММ(А1:А6,В1,С1:С4) =СТЕПЕНЬ(5;2) ПРОИЗВЕД(А1:А2) =СЛЧИС()*100 =СЛУЧМЕЖДУ(0;100) =КОРЕНЬ(ABS(-9)) СУММЕСЛИ(диапазон;условие;диапазон суммирования) a) Вычисление суммы из «диапазона» по заданному условию, когда «диапазон суммирования» опущен b) Вычисление суммы из области «диапазон суммирования» по заданному условию для области «диапазон», когда «диапазон суммирования» задан. Фамилия Доход Налог И.О. Иванов И.С. 25 5 Петров Е.Г. 8 1,2 Сидоров А.О. 15 3 Федоров Л.Д. 20 4 Пример1. Найти сумму дохода >10 =СУММЕСЛИ(B2:B5;“>10”) Пример2. Найти сумму налога для лиц с доходами >10. =СУММЕСЛИ(B2:B5;“>10”;C2:C5) Статистические функции 1. МАКС(число1;число2;…) – максимальное среди аргументов (аргументов <=30) =МАКС(В3:В12) 2. МИН(число1;число2;…) – минимальное среди аргументов (аргументов <=30) =МИН(В3:В12) 3. СРЗНАЧ(число1;число2;…) – средне арифметическое среди аргументов =СРЗНАЧ(А3:А12) 4. СЧЕТЕСЛИ(диапазон;условие) – подсчет количества ячеек в указанном диапазоне, соответствующее заданному условию. =СЧЕТЕСЛИ(А1:А10;”>10”;) (количество чисел >10 в ячейках с А1 по А10). Задание №5 На отрезке [-3,14;3,14] с шагом 0,2 построить график функции: sin2(x) + cos2(x) Задание №6 Решить задачу путем построения электронной таблицы. Исходные данные для заполнения таблицы подобрать самостоятельно (не менее 10 строк). Составить таблицу «Территория и население по континентам», содержащую следующие сведения: страна, плотность населения, территория. Выяснить минимальную и максимальную плотность населения в 1970 году и в 1989 году, суммарную площадь всех континентов. 11 Макропрограммирование Макросы - произвольная совокупность допустимых команд, выполняемых совместно. Записанные действия выполняются по желанию пользователя после активизации макроса. Конструирование макросов Запись макроса. Прежде, чем применять Макрос, его надо создать. В Excel это называется записать Макрос. Для этого необходимо выполнить следующую совокупность команд: Сервис - Макрос - Начать запись В открывшемся окне можно задать собственное имя Макроса (по умолчанию он будет называться Макрос<номер>). После закрытия окон вплоть до остановки записи, выполняемой с помощью кнопки остановки записи или комбинации команд: Сервис -Макрос - Остановить запись, любая вводимая команда становится командой Макроса, поэтому следует, по возможности, избегать ввода лишних или ошибочных команд. Запуск Макроса может быть осуществлен выбором его из списка макросов. Список макросов появляется после выполнения команд Сервис - Макрос. Примеры создания макросов Пример 1. Определение значений ячеек Построение с помощью макросов действующей модели калькулятора, способного выполнять набор арифметических операций. Для каждого действия необходимо записать отдельный макрос. Разработка визуальных форм Существует еще один способ обращения к макросам посредством управляющих кнопок. При использовании экранных форм достаточно знать только действия элементов формы, и совсем не обязательно представлять, как эти действия реализованы. Выбор экранных форм осуществляется: Вид - Панели инструментов - Формы Использование кнопок Кнопка является наиболее простым элементом управления. Назначение кнопки - это запуск макросов. Используем кнопки для построения формы калькулятора. Для этого необходимо проделать следующие действия: Включить панель Форма; Последовательно, одно за другим, разместить в рабочем поле четыре кнопки; 12 В момент установки кнопки будет возникать окно Назначение макроса. Нажать кнопку Отмена. (В нем надо связать каждую кнопку с соответствующим макросом, но затем будет неудобно изменять вид кнопки); Изменить вид кнопки. Выполнить по кнопке один щелчок мышью. Сменить надпись. Можно изменить внешний вид. Выбрать команду из контекстного меню Назначить макрос. Выбранная команда откроет список макросов, выбрать один из них. Использование переключателей Группу переключателей можно связать с любой ячейкой. Включение переключателя устанавливает значение ячейки, равным порядковому номеру переключателя в форме. Действие всех четырех макросов, задающих выполнение арифметических операций можно описать в одном условном: ЕСЛИ(А1=1;B4+C4;ЕСЛИ(A1=2;B4-С4;ЕСЛИ(А1=3;В4*С4;И4/С4))) Или с помощью функции выбора ВЫБОР(А1;В4+С4;В4-С4;В4*С4;В4/С4) В обоих случаях ветвление обусловлено значением ячейки А1, которая в свою очередь может быть связанной с группой переключателей. Связь с ячейкой устанавливается в окне Формат объекта, ярлык Элемент управления. Использование списков Списки - это элементы управления, позволяющие выбрать одно значение из некоторой совокупности. Список имеет тройную связь. Во-первых, он связан с набором ячеек, значения которых и составляют его основу. Во-вторых, он связан с ячейкой, куда заносится номер выбранного варианта. В-третьих, списку может быть назначен макрос, который будет исполняться при любом выборе. Список может быть сколь угодно большим. Если совокупность значений не помещается в окне списка, то автоматически включаются линейки прокрутки. Порядок построения списка: 13 Включить панель Форма, выбрать Список; для указания основы необходимо при форматировании элемента в окне Элемент управление определить ячейки, значения которых будут включены в список. Можно отметить их в рабочем поле таблицы, или вписать их абсолютные адреса в поле Фоматировать список по диапазону. Связь с ячейкой для фиксации выбора осуществляется указанием ее абсолютного адреса в поле Помещать результат в ячейку или непосредственно указанием ячейки с помощью мыши. Список работает также, как работал бы набор отдельных переключателей. Выбор элемента выполняется его указанием в окне списка. Каждое указание нового элемента отменяет предыдущее назначение. Порядковый номер выбранного элемента списка заносится в ячейку выбора. Значение этой ячейки, как и в случае с переключателями, позволяет организовать разветвление вычислений. В этой форме используется список, связанный с ячейками столбца F, куда занесены значения для выбора. Ячейкой выбора, связанной со списком, является ячейка A1. Макрос, связанный со списком, использует функцию ВЫБОР. Расширение списка Главным преимуществом использования списка перед переключателями является простота его расширения. Допустим, что мы хотим включить в список вычисление выражения 2a+b. Для этого допишем в столбцеF символическое обозначение этого выражения и включим добавленную ячейку с помощью режима Управление(окно Формат объекта) в связанный интервал. Введенное обозначение тут же появится в окне списка. Теперь следует переопределить макрос для вычисления результата: =ВЫБОР(…;2*B3+C3) 14 Вариант №1 Практическая зачетная работа по EXCEL Задание № 1 1. Составить таблицу классного журнала на N учеников. Фамилия, Возраст Математика Русский Количество имя макулатуры Найти минимальный и максимальный возраст, средний балл по русскому и математике, общее количество собранной макулатуры. 2. Прием на работу идет на конкурсной основе. Условия приема требуют 20 лет рабочего стажа и возраста не более 42 лет. Определите, будет ли человек принят на работу. 3. Построить график функции Y= ACOS3X+BX+C на заданном отрезке. Отформатировать график и область построения. 4. Решить графически систему трех уравнений на заданном отрезке. X2 +4,5x-1 , если X<0 F(X)= 4X , если X>5 COS2X+SINX/2 , если 0<=X<=5 5. Для диапазона ячеек вычислить сумму четных элементов и количество положительных элементов. Примечание: все задания выполнить на отдельных листах. Задание № 2 1. С использованием макросов разработать визуальную форму для выбора одной из трех любых сложных функций и построения соответствующего графика на заданном интервале. Построить варианты инициализации действий макроса : - с помощью кнопок; - с помощью переключателей; 2. Разработать форму для округления значений ячейки с помощью одной из следующих функций: ОКРВВЕРХ, ОКРВНИЗ, ОКРУГЛ, ОКРУГЛВВЕРХ, ОКРУГЛВНИЗ. Использовать списки. 3. Построить диаграмму поквартальной продажи сельскохозяйственной продукции в течение года (хлеба, мяса, молока, масла, сыра). Использовать кнопки и переключатели. Примечание: Служебные ячейки и списки при построении визуальных форм располагать на дополнительных листах, делая их таким образом невидимыми. 15 Вариант №2 Практическая зачетная работа по EXCEL Задание № 1 1. Составить таблицу экзаменационной ведомости на N учеников. Фамилия, Физика Математика Русский Химия Средний балл имя Найти средний балл каждого учащегося и средний балл по каждому предмету. Определить минимальную и максимальную оценку по каждому предмету. 2. В школу танцев принимаются юноши и девушки, имеющие рост не ниже 168 см. И не выше 178 см. Их вес должен соотноситься с ростом по формуле: значение веса меньше или равно значению роста минус 115. Определите, будет ли поступающий принят в школу. 3. Построить график функции Y= X+1+15-2tgX на заданном отрезке. Отформатировать график и область построения. 4. Решить графически систему трех уравнений на заданном отрезке. COSX/(2-X2) ,если X<-2 F(X)= SINX3 ,если -2<=X<=2 | 10-X | , если X>2 5. Для диапазона ячеек вычислить сумму отрицательных чисел, квадрат которых <20. Примечание: все задания выполнить на отдельных листах. Задание № 2 1. Разработать Форму, демонстрирующую формулы из списка. В качестве наполнения списка могут быть выбраны формулы площадей и объемов геометрических фигур, формулы сокращенного умножения и т.п. Использовать раскрывающийся список и кнопки. 2. В коробке с красками лежат тюбики с номерами: 1 - красный, 2 - зеленый, 3 - желтый, 4 - черный, 5 - белый, 6 - синий, 7 - коричневый. Написать Форму определения цвета краски по задаваемому номеру или выдавать сообщение: «Такой краски нет». Использовать переключатели и кнопки. 3. Разработать Форму, выполняющую следующую совокупность действий: раскраска фона ячейки одним из цветов палитры; раскраска цвета текста ячейки; изменение ориентации текста на вертикальную; изменение размера и жирности шрифта. Использовать кнопки и переключатели. Примечание: Служебные ячейки и списки при построении визуальных форм располагать на дополнительных листах, делая их таким образом невидимыми. 16 Вариант №3 Практическая зачетная работа по EXCEL Задание № 1 1. В аптечном складе хранятся лекарства. Сведения о лекарствах содержатся в специальной ведомости: наименование лекарственного препарата, количество (в шт.), цена препарата, срок хранения на складе (в месяцах). Выяснить, сколько стоит самый дорогой и самый дешевый препарат; сколько препаратов хранится на складе более 3 месяцев; сколько стоят все препараты, хранящиеся на складе. 2. Группу детей, приехавшую в пионерский лагерь, распределяют по отрядам по принципу: с 6 до 7 лет - 5-й отряд, с 8 до 9 лет - 4-й отряд, с 10 до 11 лет - 3-й отряд, с 12 до 13 лет - 2-й отряд, с 14 до 15 лет - 1-й отряд. В лагере имеется ЭВМ. Вводится возраст ребенка. Определить в какие отряды распределят детей. 3. Построить график функции Y= AX4-X2 на заданном отрезке. Отформатировать график и область построения. 4. Решить графически систему трех уравнений на заданном отрезке. X2 - 1/X ,если X>1 F(X)= |X3 -10 | ,если -1<=X<=1 X /(1+X) , если X<-1 5. Разработать базу данных, содержащую оценки учащихся по предметам и вычислить средний балл учащихся. Осуществить выборку всех учащихся, средний балл которых попадает в заданный диапазон ( 3,8<Ср.балл<=5) Примечание: все задания выполнить на отдельных листах. Задание № 2 1. Разработать Форму, моделирующую действия калькулятора, выполняющего арифметические операции, вычисляющего значение квадратного корня, произвольной степени, показательной и тригонометрических функций. Построить варианты инициализации действий калькулятора: с помощью кнопок с помощью переключателей 2. Разработать Форму, показывающую количество дней выбранного месяца. Использовать список и кнопки. 3. Составить Форму, печатающую ваши оценки по математике, физике, информатике и русскому языку за последний месяц. Использовать кнопки и списки. Примечание: Служебные ячейки и списки при построении визуальных форм располагать на дополнительных листах, делая их таким образом невидимыми. Вариант №4 17 Практическая зачетная работа по EXCEL Задание № 1 1. Торговый склад производит уценку хранящейся продукции. Если продукция хранится на складе дольше 10 месяцев, то она уценивается в 2 раза, а если срок хранения превысил 6 месяцев, но не достиг 10, то в 1,5 раза. Ведомость уценки товаров должна содержать информацию: наименование товара, количество товара (шт.), цена товара до уценки, срок хранения товара, цена товара после уценки, общая стоимость товара после уценки. Выяснить максимальный и минимальный сроки хранения товаров на складе; максимальную и минимальную цены товаров до уценки и после уценки. 2. На продовольственном складе хранятся: яблоки 1000кг по цене 23рубля лимоны 2000кг по цене 35 рублей мандарины 1500кг по цене 28 рублей курага 1200кг по цене 30 рублей бананы 2000кг по цене 25рублей. Занесите эти данные в таблицу. Подсчитайте стоимость каждого продукта. Стоимость всех продуктов. Общий вес. 3. Построить график функции Y= X+BX2 на заданном отрезке. Отформатировать график и область построения. 4. Решить графически систему трех уравнений на заданном отрезке. COS2Y ,если Y<3 F(X)= |Y3| ,если 3<=Y<=5 1+BX , если Y>5 5. Дан ряд чисел. Найти среднее арифметическое положительных чисел не превышающих значения 100. Примечание: все задания выполнить на отдельных листах . Задание № 2 1. Разработать Форму, позволяющую вычислять объем, площадь боковой поверхности, диаметр, площадь центрального сечения, длину окружности центрального сечения сферы заданного радиуса. Использовать кнопки и переключатели. 2. Разработать Форму, показывающую расписание занятий на выбранный день недели. Использовать список и кнопки. 3. Разработать Форму, выполняющую следующую совокупность действий: раскраска цвета текста ячейки; изменение ориентации текста на вертикальную; выбор шрифта; Использовать кнопки и переключатели. Примечание: Служебные ячейки и списки при построении визуальных форм располагать на дополнительных листах, делая их таким образом невидимыми. 18
