Руководство пользователя по работе с программой ОГНИ
advertisement
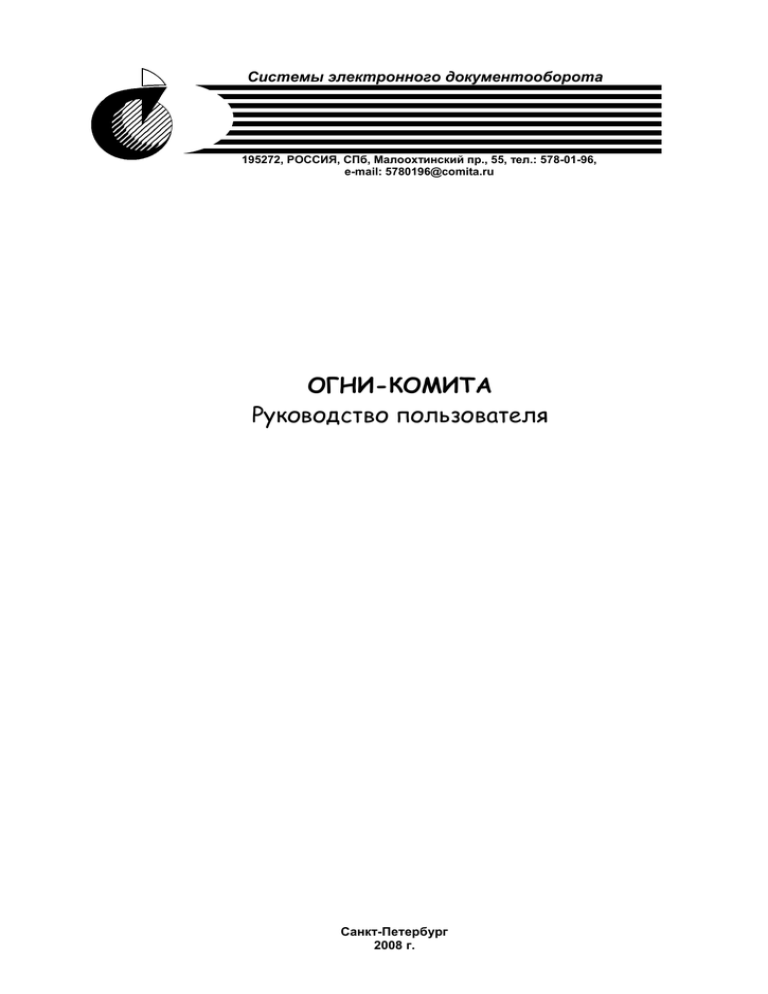
Системы электронного документооборота 195272, РОССИЯ, СПб, Малоохтинский пр., 55, тел.: 578-01-96, e-mail: 5780196@comita.ru ОГНИ-КОМИТА Руководство пользователя Санкт-Петербург 2008 г. ОГНИ Руководство пользователя Содержание 1. 2. 2.1. 2.2. 2.3. 3. 3.1. 3.2. 3.3. 4. 4.1 4.2 5. Запуск программы Настройка программы Работа с несколькими учётными записям Реквизиты налогоплательщика Каталог для сохранения файлов в формате ФНС Подготовка отчётов Выбор формы отчётности Заполнение формы отчётности Просмотр и печать формы отчётности Формирование файла в формате ФНС Сброс отчётов на диск файлов 2-го и 3-го форматов Сброс отчётов на диск файлов 4-го и 5-го форматов Импорт ранее сохранённых файлов отчётности 2 3 3 3 7 13 14 14 16 20 21 21 23 25 ОГНИ Руководство пользователя 1. Запуск программы. Для запуска программы ОГНИ в главном окне АРМ Налогоплательщика перейдите в пункт меню "Файл" –> "Запустить ОГНИ" (рис.1). рис. 1 Запуск программы ОГНИ Откроется главное окно программы ОГНИ-Комита (рис.2). рис. 2 Главное окно программы ОГНИ 2. Настройка программы. Если Вы до этого не использовали программу ОГНИ для подготовки отчётности, то перед началом работы настройте программу и заполните реквизиты налогоплательщика в соответствии с данным руководством. 2.1. Работа с несколькими учётными записями. Добавление новой учётной записи производиться в том случае, если Вы будите использовать программу ОГНИ для: - создания файлов отчетности для нескольких налоговых инспекций; - создания файлов отчетности для нескольких регионов; - использования программы для нескольких организаций. Если Вы будите работать только с одной учётной записью, пропустите данный пункт и переходите к п. 2.2. 3 ОГНИ Руководство пользователя 2.1.1. Добавление новой учётной записи. Для добавления новой учётной записи перейдите в главном окне программы в пункт меню "Настройки" –> "Список налогоплательщиков" (рис.3). Рис. 3 Переход к списку учётных записей В появившемся окне "Список налогоплательщиков" нажмите кнопку "Добавить" (рис.4). Рис. 4 Добавление новой учётной записи После чего появится информационное окно (рис.5), в котором нажмите кнопку "ОК". Рис. 5 Информационное сообщение о создании первой учётной записи 4 ОГНИ Руководство пользователя В открывшемся окне "Список налогоплательщиков" (рис.6) откройте двойным кликом мышки учётную запись "Первая организация". рис. 6 Окно "Список налогоплательщиков" Введите код "0", поменяйте наименование учётной записи, если необходимо, и нажмите кнопку "Сохранить" (рис.7). рис. 7 Окно "Список налогоплательщиков" Снова нажмите кнопку "Добавить", в появившемся окне введите код "1", название новой учётной записи и сохраните ввёденные данные, нажав кнопку "Сохранить" (рис.8). рис. 8 Окно "Список налогоплательщиков" 5 ОГНИ Руководство пользователя В открывшемся окне "Данные о налогоплательщике" (рис.9) нажмите кнопку "Отменить". рис. 9 Окно "Данные о налогоплательщике" Новая учётная запись создана. Внимание: Вам необходимо произвести настройку реквизитов налогоплательщика для каждой учётной записи (п. 2.2.). 2.1.2. Переход между учётными записями. Для перехода между учётными записями используйте пункт меню "Сервис" -> "Выбор налогоплательщика" (рис.10). рис. 10 Переход к окну с выбором учётных записей 6 ОГНИ Руководство пользователя В появившемся окне "Выбор налогоплательщика" (рис.11 и 12) выберите необходимую учётную запись. рис. 11 Окно "Выбор налогоплательщиков" рис. 12 Окно "Выбор налогоплательщиков" Нажмите кнопку "Выбрать" для подтверждения выбора учётной записи. 2.2. Реквизиты налогоплательщика. Для того чтобы заполнить сведения о налогоплательщике, перейдите в главном окне программы в пункт меню "Настройка" –> "Реквизиты налогоплательщика" (рис.13). рис. 13 Переход в реквизиты налогоплательщика 7 ОГНИ Руководство пользователя Откроется окно "Данные о налогоплательщике", которое состоит из следующих вкладок: "Налогоплательщик" - предназначена для заполнения общей информации об организации (рис.14). рис. 14 Окно "Данные о налогоплательщике", вкладка "Налогоплательщик" В зависимости от выбранных настроек на вкладке "Налогоплательщик" (разделы "Категория налогоплательщика" и "Документ представляется") количество и набор вкладок может изменяться. Набор доступных для заполнения отчетов также зависит от настроек на вкладке "Налогоплательщик". Пункты / поля обязательные для выбора / заполнения: - Категория налогоплательщика. - Документ представляется. - Данные свидетельства о постановке на учёт. Поля: "Серия", "Номер", "Дата выдачи" и "Регистрационный номер в ПФР" - Реквизиты налогового органа представления отчётности (ИФНС). Поля: "Код" и "Наименование". Внимание: В разделе "Реквизиты налогового органа представления отчетности (ИФНС)" в поле "Код" необходимо указывать код конечной налоговой инспекции. 8 ОГНИ Руководство пользователя "Организация" - предназначена для заполнения реквизитов Вашей организации (рис.15). рис. 15 Окно "Данные о налогоплательщике", вкладка "Организация" Пункты / поля обязательные для выбора / заполнения: Поля: "ИНН", "КПП", "Наименование", "Юрид. Адрес", "Факт. Адрес" (если адрес не совпадает с юридическим) и ОГРН. Для заполнения юридического и фактического адресов используйте встроенный в программу редактора адреса (рис.16). рис. 16 Окно "Редактор адреса" 9 ОГНИ Руководство пользователя Внимание: Кнопку "Регистрация организации" нажимать не нужно. "Обособл.подр." - предназначена для заполнения реквизитов обособленного подразделения (рис.17). 1 рис. 17 Окно "Данные о налогоплательщике", вкладка "Обособленное подразделение" Пункты / поля обязательные для выбора / заполнения: Поля: "КПП", "Наименование" и "Адрес". Прим.: Данные вкладки появиться, если на странице "Налогоплательщик" в поле "Документ представляется по месту нахождения (жительства)" выбрать пункт "Обособленного подразделения РО" или "Физического лица" соответственно. Так же при выборе пункта "Физического лица" большая часть вкладок исчезнет. 1 10 ОГНИ Руководство пользователя "Физическое лицо" - предназначена для заполнения реквизитов физического лица (рис.18). 2 рис. 18 Окно "Данные о налогоплательщике", вкладка "Физическое лицо" Пункты / поля обязательные для выбора / заполнения: Поля: "Фамилия", "Имя", "Отчество" и "ИНН". В случае заполнения полей "Фамилия", "Имя", "Отчество" и "ИНН" все остальные поля становятся не доступными для редактирования. Если же поле "ИНН" не заполнено, то заполните все поля на данной странице. Внимание: Кнопку "Регистрация" нажимать не нужно. Прим.: Данные вкладки появиться, если на странице "Налогоплательщик" в поле "Документ представляется по месту нахождения (жительства)" выбрать пункт "Обособленного подразделения РО" или "Физического лица" соответственно. Так же при выборе пункта "Физического лица" большая часть вкладок исчезнет. 2 11 ОГНИ Руководство пользователя "Руководитель" - сведения о руководителе организации (рис.19). рис. 19 Окно "Данные о налогоплательщике", вкладка "Руководитель" В случае заполнения полей "Фамилия", "Имя", "Отчество" и "ИНН" все остальные поля становятся не доступными для редактирования. Если же поле "ИНН" не заполнено, то заполните все поля на данной странице. Пункты / поля обязательные для выбора / заполнения: Поля: "Фамилия", "Имя", "Отчество" и "ИНН". "Гл.бухгалтер" - сведения о главном бухгалтере организации. Аналогично вкладке "Руководитель". "Уп.представитель" - сведения об уполномоченном представителе (при необходимости). Аналогично вкладке "Руководитель". 12 ОГНИ Руководство пользователя "Классификаторы" - на этой странице заполняются классификаторы организации (рис.20). рис. 20 Окно "Данные о налогоплательщике", вкладка "Классификаторы" В столбце "Код" необходимо указывать значение (обычно цифровой код) классификатора, а в столбце "Наименование" расшифровку кода. В случае наличия нескольких кодов необходимо указывать один (основной). Для сохранения введённых данных нажмите кнопку "Сохранить". 2.3. Каталог для сохранения файлов в формате ФНС. Внимание: Не рекомендуем менять путь для каталога, куда будут сохраняться файлы в формате ФНС. Путь к каталогу для сохранения файлов можно поменять, если в главном окне программы перейти в пункт меню "Настройка" –> "Общие настройки" (рис.21). рис. 21 Переход к общим настройкам 13 ОГНИ Руководство пользователя Далее перейдите на вкладку "Файлы и папки" и в поле "Результат" укажите путь для сохранения выгруженных отчётов в файл (рис.22). рис. 22 Окно "Настройки параметров", вкладка "Файлы и папки" Внимание: Путь по умолчанию: "x:\Program Files\Comita\NPExpress\Bonus\DOCSIMNS", где x – локальный диск, на котором установлена программа АРМ Налогоплательщика. После заполнения нажмите кнопку "Сохранить". 3. Подготовка отчётов. 3.1. Выбор формы отчётности. Для создания отчётов в главном окне программы перейдите в пункт меню "Отчёты" –> "Расчёт и печать отчётов" (рис.23). рис. 23 Переход к списку форм отчётности для заполнения 14 ОГНИ Руководство пользователя Открывается окно "Отчёты" со списком форм отчётности, действующих на данный момент (рис.24). рис. 24 Окно "Отчеты" со списком форм отчётности Чёрный цвет означает, что это формы отчётности в электронном виде, действующие на данный момент. А синий цвет - отсутствие формата передачи данных на магнитном носителе, такие формы можно только печатать. Как было сказано выше, по умолчанию открывается список форм отчётности, действующих на данный момент, но если Вам необходимо использовать устаревший формат, например, для сдачи уточнённой декларации за прошедший период, измените значения фильтра на "Все формы" (рис.25). рис. 25 Фильтр форм отчётности Список форм для заполнения изменится, станут доступны для заполнения все формы (действующие на данный момент и устаревшие). Устаревшие формы обозначены серым цветом. 15 ОГНИ Руководство пользователя Обращаем Ваши внимание, что у одной формы отчётности может быть несколько версий (столбец "Версия") (рис.26). рис. 26 Часть списка форм: действующих на данный момент и устаревших Внимание: Первая цифра в строчке столба "Версия" означает номер формата (2, 3, 4 или 5 соответственно). Файлы 2.xx и 3.xx формата выгружаются в файл с расширением ".txt", файлы 4.xx и 5.xx – ".xml". Для определения формы отчётности с необходимой версией перейдите к столбцу "Прим.", там указан период действия данной формы (рис.27). рис. 27 Столбец "Примечание" 3.2. Заполнение формы отчётности. Для начала заполнения формы выберите её и дважды щёлкните по ней левой кнопкой мыши. В появившемся окне укажите период, вариант отчётности и код ИФНС – получателя отчетности (рис.28). рис. 28 Окно для ввода информации (период, вариант отчётности и код ИФНС – получателя отчетности) 16 ОГНИ Руководство пользователя Значения в поле "Вариант отчётности" могут принимать значения от 1 до 999. Предполагается, что первичная форма имеет код 1, а корректировочные формы - код от 2 до 999. Внимание: В поле "Код ИФНС – получателя отчетности" необходимо указывать код налоговой по месту основного учёта (нахождения) / по месту учёта в качестве крупнейшего налогоплательщика. Для продолжения работы нажмите кнопку "Продолжить расчёт". Перед Вами появится многостраничная форма для заполнения отчёта (рис.29). Ввод осуществляется в поля, окрашенные голубым цветом. Все поля серого цвета заполняются автоматически, после расчёта документа. рис. 29 Форма для заполнения отчёта Некоторые голубые поля заполняются из встроенных справочников (рис.30). рис. 30 Заполнение полей из справочников 17 ОГНИ Руководство пользователя Для заполнения таких полей нажмите на кнопку с тремя точками (…), выберите значение из списка в появившемся справочнике и нажмите кнопку "Выбрать" (рис.31). рис. 31 Заполнение полей из справочников Поля с датами заполняются следующим образом (рис.32). рис. 32 Заполнение даты Некоторые формы отчётности поддерживают множественность строк, страниц или блоков т.е. количество строк, страниц и блоков можно изменять (увеличивать или уменьшать их количество, отключать ненужные страницы) Для изменения количества строк на страницах нажмите на следующую кнопку (рис.33). рис. 33 Кнопка для изменения количества строк 18 ОГНИ Руководство пользователя В появившемся окне "Настройки таблицы" измените значение количества строк (рис.34). рис. 34 Окно "Настройка таблицы" Если Вам необходимо отключить / включить раздел или изменить количество страниц данного раздела, то нажмите на кнопку (название и вид кнопки может быть разным, даже в пределах одной формы отчётности) (рис.35). рис. 35 Кнопка для изменения количества разделов, их отключения или включения И в появившемся окне "Настройки таблицы" в зависимости от того, что Вам необходимо или отключите / включите данный раздел или измените количество страниц в нём (рис.36). рис. 36 Окно "Настройка таблицы" Некоторые страницы можно пропустить / включить, если поставить / убрать галочку напротив "Пропустить данную страницу" (рис.37). рис. 37 Возможность отключения или включения страницы 19 ОГНИ Руководство пользователя Для удобства в программе имеется возможность производить промежуточные расчеты на текущей странице, для этого перейдите в пункт меню "Операции" –> "Показать результат на странице" (рис.38). рис. 38 Переход к пункту меню "Показать результат на странице" Внимание: Автоматические расчеты и заполнения некоторых полей на одной странице может зависеть от заполнения других полей на других страницах. После того как Вы заполнили все необходимые поля в форме, для сохранения сделанных изменений и выполнения расчета документа нажмите кнопку "Расчёт" в левом нижнем углу. 3.2. Просмотр и печать формы отчётности. В открывшемся окне "Предварительный просмотр" возможен просмотр и печать документа (рис.39). рис. 39 Печатная форма 20 ОГНИ Руководство пользователя Визуально проверьте документ на правильность заполнения реквизитов, если необходимо распечатайте его. Для продолжения работы закройте данное окно. 4. Формирование файла в формате ФНС. Процесс сохранения файлов различного формата немного отличается друг от друга, но в целом очень похож. Ниже представлено описание процесса сохранения файлов на диск в формате ФНС (формат 2.xx/3.xx и 4.xx/5.xx). 4.1. Сброс отчётов на диск файлов 2-го и 3-го форматов. После расчета документа Вы можете сохранить данные на магнитный носитель. Для сохранения выделите сформированную форму отчетности, щёлкнув по ней один раз левой кнопкой мыши, и потом выберите пункт меню "Операции" –> "Сброс отчётов на диск" (рис.40). рис. 40 Пункт меню "Сброс отчётов на диск" В открывшемся окне "Формирование файла в ГНИ" все данные заполняются автоматически. Для закрытия окна нажмите кнопку "Выполнить" (рис.41). рис. 41 Окно "Формирование файла в ГНИ" 21 ОГНИ Руководство пользователя В появившемся окне отображается содержимое выгруженного отчёта в формате ФНС (рис.42). рис. 42 Содержимое файла Для продолжения работы нажмите кнопку "Закрыть данное окно". Внимание: Проверку в программе ОГНИ делать не нужно. Открывается окно "Информация", которое содержит данные об имени файла и пути сохранения выгруженного документа формата ФНС (рис.43). рис. 43 Информационное сообщение о сохранённом файле Документ сохранён. Запомните папку и имя файла. Для закрытия окна нажмите кнопку "ОК". 22 ОГНИ Руководство пользователя 4.2. Сброс отчётов на диск файлов 4-го и 5-го форматов. После расчета документа Вы можете сформировать и записать данные на магнитный носитель. Для сохранения выделите сформированную форму отчетности, щёлкнув по ней один раз левой кнопкой мыши, и потом выберите пункт меню "Операции" –> "Сброс отчётов на диск" (рис.44). рис. 44 Пункт меню "Сброс отчётов на диск" В открывшемся окне "Подтверждение" с текстом "Формирование файла версии x.01 на магнитные носители?" нажмите кнопку "Да" (рис.45). рис. 45 Подтверждение о сохранении файла В появившемся окне отображается содержимое выгруженного отчёта в формате ФНС (рис.46). рис. 46 Содержимое файла 23 ОГНИ Руководство пользователя Для продолжения нажмите кнопку "Закрыть данное окно". Внимание: Проверку в программе ОГНИ делать не нужно. Открывается окно "Информация", которое содержит данные об имени файла и пути сохранения выгруженного документа формата ФНС (рис.47). рис. 47 Информационное сообщение о сохранённом файле Документ сохранён. Запомните папку и имя файла. Для закрытия окна нажмите кнопку "ОК". После нажатия кнопки "ОК" может появиться окно "Подтверждение", в котором Вам будет предложено удалить предыдущие версии данной формы отчётности (рис.48). рис. 48 Подтверждение удаления предыдущих версий данной формы отчётности Если хотите, можете удалить их, нажав кнопку "Удалить", если хотите оставить, то кнопку "Не удалять". 24 ОГНИ Руководство пользователя 5. Импорт ранее сохранённых файлов отчётности. Программа ОГНИ сохраняет последние введённые данные в форму отчетности. Поэтому если Вам необходимо просмотреть, исправить или распечатать ранее сохранные файлы, воспользуйтесь пунктом меню "Загрузка данных из файла ГНИ" Данная операция предназначена для занесения результатов предыдущих расчетов из старых версий формата или других сторонних программ подготовки отчётности в выбранную форму отчётности с возможностью последующей корректировкой и сохранения. Среди списка выберите форму с необходимыми КНД и версией (п. 3.1.), перейдите в пункт меню Импорт" –> "Загрузка данных из файла ГНИ" (рис.49). рис. 49 Пункт меню "Загрузка данных из файла ГНИ" В открывшемся окне "Загрузка данных из файла" выберите необходимый Вам файл и нажмите кнопку "Открыть" (рис.50). рис. 50 Список ранее сохранённых файлов 25 ОГНИ Руководство пользователя По умолчанию открывается каталог программы ОГНИ, если же файл находится в другой папке, перейдите туда, нажав кнопку (рис.51). рис. 51 Выбор необходимого каталога И выбрав необходимый каталог, нажмите кнопку "ОК" (рис.52). рис. 52 Выбор необходимого каталога Найдите там необходимый Вам файл. Программа сама отфильтрует (по КНД или имени файла, в зависимости от формата) все файлы в выбранном каталоге. Строчки, выделенные жирным чёрным шрифтом, – это ранее сохранные формы отчётности необходимые Вам. Но для того чтобы точно сказать какой файл из списка выбрать, Вам необходимо знать его имя и дату создания. После импорта появится информационное окно, в котором нажмите кнопку "ОК" (рис.53). рис. 53 Информационное окно об успешном импорте реквизитов После импорта реквизитов в форму отройте её на редактирование, проверьте заполнение всех реквизитов и только потом нажмите кнопку "Расчёт". После чего форму можно просмотреть в печатном виде и распечатать и/или сохранить на магнитные носители в файл формата ФНС. 26


