Министерство образования Республики Башкортостан УФИМСКИЙ ГОСУДАРСТВЕННЫЙ КОЛЛЕДЖ РАДИОЭЛЕКТРОНИКИ СБОРНИК МЕТОДИЧЕСКИХ УКАЗАНИЙ
advertisement
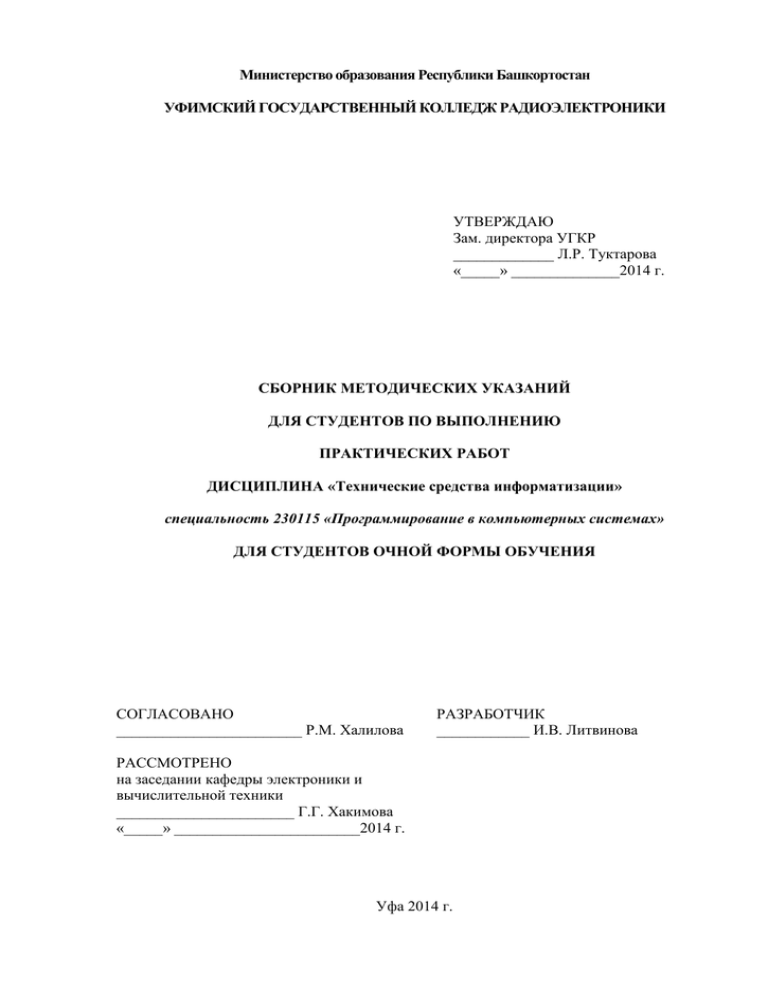
Министерство образования Республики Башкортостан
УФИМСКИЙ ГОСУДАРСТВЕННЫЙ КОЛЛЕДЖ РАДИОЭЛЕКТРОНИКИ
УТВЕРЖДАЮ
Зам. директора УГКР
_____________ Л.Р. Туктарова
«_____» ______________2014 г.
СБОРНИК МЕТОДИЧЕСКИХ УКАЗАНИЙ
ДЛЯ СТУДЕНТОВ ПО ВЫПОЛНЕНИЮ
ПРАКТИЧЕСКИХ РАБОТ
ДИСЦИПЛИНА «Технические средства информатизации»
специальность 230115 «Программирование в компьютерных системах»
ДЛЯ СТУДЕНТОВ ОЧНОЙ ФОРМЫ ОБУЧЕНИЯ
СОГЛАСОВАНО
________________________ Р.М. Халилова
РАЗРАБОТЧИК
____________ И.В. Литвинова
РАСCМОТРЕНО
на заседании кафедры электроники и
вычислительной техники
_______________________ Г.Г. Хакимова
«_____» ________________________2014 г.
Уфа 2014 г.
СОДЕРЖАНИЕ
Предисловие
Практическая работа № 1 «Изучение конструкции
материнской платы»
Практическая работа № 2 «Изучение видов проводных
интерфейсов»
Практическая работа № 3 «Изучение устройства и
характеристик жестких дисков»
Практическая работа № 4 «Изучение устройства и
характеристик видеокарт»
Практическая работа № 5 «Изучение принципа работы и
характеристик жидкокристаллических дисплеев»
Практическая работа № 6 «Изучение устройства и
характеристик манипуляторных устройств ввода
информации»
Практическая работа № 7 «Выбор рациональной
конфигурации оборудования в соответствии с решаемой
задачей»
Практическая работа № 8 «Изучение принципов
настройки и обновления BIOS»
Практическая работа № 9 «Анализ аппаратного и
программного обеспечения ПК и определение их
совместимости»
Практическая работа № 10 «Анализ новейших
достижений компьютерной техники для модернизации
аппаратных средств ПК»
Стр.
3
6
9
15
19
22
29
34
37
43
47
2
Предисловие
Методические указания для студентов по выполнению практических
работ являются частью основной профессиональной образовательной
программы Государственного бюджетного образовательного учреждения
среднего профессионального образования «Уфимский государственный
колледж
радиоэлектроники»
по
специальности
СПО
230115
«Программирование в компьютерных системах» в соответствии с
требованиями ФГОС СПО третьего поколения.
Методические указания для студентов по выполнению практических
работ адресованы студентам очной, заочной и заочной с элементами
дистанционных технологий формы обучения.
Методические указания созданы в помощь для работы на занятиях,
подготовки к практическим работам, правильного составления отчетов.
Приступая к выполнению практической работы необходимо
внимательно прочитать цель работы, ознакомиться с требованиями к уровню
подготовки в соответствии с федеральными государственными стандартами
третьего поколения (ФГОС-3), краткими теоретическими сведениями,
выполнить задания работы, ответить на контрольные вопросы для
закрепления теоретического материала и сделать выводы.
Отчет о практической работе необходимо выполнить и сдать в срок,
установленный преподавателем.
Наличие положительной оценки по практическим работам необходимо
для
получения
зачета
по
дисциплине
«Технические
средства
информатизации» и допуска к экзамену, поэтому в случае отсутствия студента
на уроке по любой причине или получения неудовлетворительной оценки за
практическую работу необходимо найти время для ее выполнения или
пересдачи.
Правила выполнения практических работ
1. Студент должен прийти на практическое занятие подготовленным к
выполнению практической работы.
2. После проведения практической работы студент должен представить
отчет о проделанной работе.
3. Отчет о проделанной работе следует выполнять в журнале
практических работ на листах формата А4 с одной стороны листа.
Оценку по практической работе студент получает, если:
- студентом работа выполнена в полном объеме;
- студент может пояснить выполнение любого этапа работы;
- отчет выполнен в соответствии с требованиями к выполнению работы;
- студент отвечает на контрольные вопросы на удовлетворительную
оценку и выше.
3
Зачет по выполнению практических работ студент получает при
условии выполнения всех предусмотренных программой практических работ
после сдачи журнала с отчетами по работам и оценкам.
Внимание! Если в процессе подготовки к практическим работам возникают
вопросы, разрешить которые самостоятельно не удается, необходимо
обратиться к преподавателю для получения разъяснений или указаний в дни
проведения дополнительных занятий.
Обеспеченность занятия
1.Учебно-методическая литература:
1. Гребенюк Е.И. Технические средства информатизации: учебник для
студ. сред. проф. образования/ Е.И. Гребенюк, Н.А. Гребенюк. – 6-е изд., стер.
– М.: Издательский центр «Академия», 2010. – 272 с.
2. Партыка Т.Л., Попов И.И. Вычислительная техника: учеб. пособие. –
М.: ФОРУМ: ИНФРА-М, 2007. – 608 с.: ил. – (Профессиональное
образование)
2. Справочная литература:
1. Логинов М.Д., Логинова Т.А. Техническое обслуживание средств
вычислительной техники: учебное пособие.– М.: БИНОМ. Лаборатория
знаний, 2010. – 319 с.
2. Цилькер Б.Я., Орлов С.А. Организация ЭВМ и систем: Учебник для
вузов. – СПб.: Питер, 2008.
3. Гинзбург А., Солоницин Ю. Периферийные устройства. Учебное
пособие. – СПб: Питер, 2009 г.
Интернет ресурсы:
1. Википедия – Свободная энциклопедия [Электронный ресурс] – режим
доступа: http://ru.wikipedia.org (2001-2014)
2. Нетбуки. Планшеты. Сенсорные телефоны. Мобильные компьютеры.
Гаджеты. Обзоры устройств. Технологии [Электронный ресурс] – режим
доступа: http://hi-tech.mail.ru (1999-2014)
3. Оперативные новости, обзоры и тестирования компьютеров,
видеокарт, процессоров, материнских плат, памяти и принтеров, цифровых
фотоаппаратов и видеокамер, смартфонов и планшетов, мониторов и
проекторов [Электронный ресурс] – режим доступа: http://www.ixbt.com
(1997-2014)
3.Технические средства обучения:
1) персональный компьютер
2) проектор
4
3) интерактивная доска
4.Программное обеспечение: Microsoft Office 2007
Порядок выполнения отчета по практической работе
1. Ознакомиться с теоретическим материалом по практической работе.
2. Записать краткий конспект теоретической части.
3. Выполнить предложенное задание согласно варианту.
4. Продемонстрировать результаты выполнения предложенных заданий
преподавателю.
5. Записать выводы о проделанной работе.
6. Ответить на контрольные вопросы.
5
Практическое занятие № 1
«Изучение конструкции материнской платы»
Цель работы: изучить конструкцию и назначение основных узлов
материнской платы ПК.
Студент должен
уметь:
находить на материнской плате основные узлы и разъемы;
знать:
назначение основных узлов материнской платы.
Краткие теоретические и учебно-методические материалы по теме
практической работы
Конструкция системного блока ПК состоит из корпуса, нескольких
электронных плат (в первую очередь – системной или материнской платы),
унифицированных разъемов (слотов), гибких многожильных соединительных
кабелей, выключателя электропитания и небольшого числа переключателей
управления режимами работы ПК, а также системы охлаждения.
Материнская плата – печатная плата, на которой монтируется чипсет и
прочие компоненты компьютерной системы. Название происходит от
английского motherboard.
Чипсет – это набор микросхем материнской платы. Он состоит из двух
основных микросхем:
- MCH – контроллер-концентратор памяти – Северный мост
(Northbridge) – обеспечивает взаимодействие ЦП с памятью и
видеоадаптером. В новых чипсетах часто имеется интегрированная
видеоподсистема.
- ICH – контроллер-концентратор ввода-вывода – Южный мост
(Southbridge) – обеспечивает взаимодействие между ЦП и жестким диском,
слотами PCI, USB и пр.
На материнской плате кроме чипсета располагаются разъёмы для
подключения центрального процессора, графической платы, звуковой платы,
жёстких дисков, оперативной памяти и другие разъемы.
Все основные электронные схемы компьютера и необходимые
дополнительные устройства включаются в материнскую плату, или
подключаются к ней с помощью слотов расширения.
6
Рисунок 1.1 – Компоненты материнской платы
Таблица 1.1 – Компоненты материнской платы
Обозначение на
Описание
рисунке
A
Аудио разъем на передней панели
B
Аудио кодек
C
Разъем для карты расширения PCI Express x16
D
Устройство Ethernet
E
Разъемы задней панели
F
Разъем питания +12 В
G
Разъем вентилятора задней панели
H
Разъем для процессора
I
Северный мост
J
Разъемы DIMM на канале A
K
Разъем вентилятора процессора
L
Разъем датчика вскрытия корпуса
M
Существующие контроллеры ввода/вывода
N
Основной разъем питания
O
Разъем для подключения флоппи-дисковода
P
Разъемы Parallel ATE IDE
Q
Аккумулятор
7
R
S
T
U
V
W
X
Y
Z
AA
BB
СС
DD
Разъем переднего вентилятора корпуса
Разъем Serial ATA
Дополнительный разъем индикатора питания
передней панели
Разъем передней панели
Концентратор встроенного микрокода (FWH)
Южный мост
Динамик
Разъем USB передней панели
Блок конфигурационных перемычек BIOS Setup
Разъемы для стандартной карты расширения PCI
Разъем USB передней панели
Разъем для карт PCI Express x1
Индикатор питания режима ожидания
Элемент питания в форме монеты питает часы реального времени и
память CMOS. Средний срок эксплуатации батареи в случае, если компьютер
отключен от сети, составляет три года. В случаях, когда компьютер
подключен к сети, напряжение, подаваемое из блока питания в режиме
ожидания, продлевает срок службы батареи.
Концентратор
встроенного
микрокода
(FWH)
обеспечивает
энергонезависимое хранение настроек BIOS для Intel.
BIOS (англ. Basic Input-Output System – базовая система ввода-вывода) –
программа, находящаяся в ПЗУ персонального компьютера и исполняющаяся
при включении питания. Главная функция BIOS – подготовить компьютер к
тому, чтобы основное программное обеспечение (в большинстве случаев это
операционная система), записанное на различных носителях (жёсткий диск,
дискета или компакт-диск) либо доступное через сеть, могло стартовать и
получить контроль над компьютером.
Задания для практической работы
Схематично начертить изображение материнской платы ПК с указанием
всех основных частей. Составить таблицу с указанием основных частей
материнской платы и выполняемых ими функций.
Контрольные вопросы
1 Что такое материнская плата?
2 Что такое чипсет?
3 Какие функции выполняет северный мост?
4 Какие функции выполняет южный мост?
5 Что такое BIOS? Какие функции он выполняет?
8
Практическое занятие № 2
«Изучение видов проводных интерфейсов»
Цель работы: изучить организацию,
последовательных и параллельных интерфейсов.
работу
и
подключение
Студент должен
уметь:
различать внешний вид интерфейсов;
подключать устройства через проводные интерфейсы;
знать:
назначение и характеристики проводных интерфейсов ПК.
Краткие теоретические и учебно-методические материалы по теме
практической работы
Интерфейс RS-232C
Двунаправленный последовательный интерфейс. Ранее использовался
для подключения модема или мыши. Сейчас – для соединения с источниками
бесперебойного питания, для связи с аппаратными средствами разработки
встраиваемых вычислительных систем. COM-порты в операционной системе
типа Windows это именованные каналы для передачи данных.
Стандартная скорость передачи для RS-232 – 9600 бит/сек,
максимальная 115 Кбит/с. Максимальное расстояние передачи данных – 15 м.
Физически интерфейс RS-232C, устанавливаемый на материнской плате
компьютера, состоит из кабельного разъема, микросхемы драйвера линии и
микросхемы UART. С ее помощью осуществляется управление
преобразованием данных из принятого от компьютера параллельного формата
в последовательный и наоборот.
Кабельный разъем служит для подсоединения кабеля, соединяющего
компьютер с каким-либо устройством. Стандарт предполагает использование
разъемов, имеющих 9 или 25 контактов (см. рисунок 2.1). На материнских
платах, как правило, установлены два разъема с девятью контактами.
Рисунок 2.1 – 9- и 25-контактные разъемы RS-232C
В таблице 2.1 описано назначение контактов интерфейса RS-232С, а
также приведены обозначения соответствующих сигналов в английском
написании и принятые для их обозначения аббревиатуры.
9
Таблица 2.1 – Назначение выводов разъема последовательного порта
925контактный контактный
Сигнал
Описание
разъем
разъем
1
8
Обнаружение
CD (Carrier Detect)
несущего сигнала
2
3
Принимаемые
RD (Receive Data)
данные
3
2
Передаваемые
TD (Transmit Data)
данные
4
20
DTR (Data
Готовность
Terminal Ready)
терминала
5
7
SG (Signal Ground) Общий сигнал
6
6
DSR (Data Set
Готовность данных
Ready)
к передаче
7
4
RTS (Request To
Запрос передачи
Send)
8
5
Готовность
CTS (Clear To
внешнего
Send)
устройства к
приему
9
22
RI (Ring Indicator) Индикатор вызова
Тип
вывода
Вход
Вход
Выход
Выход
Вход
Выход
Вход
Вход
Для подключения устройств через интерфейс RS-232C необходимо
предварительно отключать питание.
Интерфейс Centronics
Однонаправленный параллельный интерфейс. Используется для
подключения печатающих устройств. Centronics содержит специальные
сигнальные линии, предназначенные для определения состояния
подключенных устройств.
Скорость передачи данных может варьироваться и достигать 1,2 Мбит/с.
Длина соединительного кабеля не должна превышать 3-х метров.
Разъем интерфейса имеет 25 контактов (рисунок 2.2). Назначение
контактов описано в таблице 2.2.
Рисунок 2.2 – Разъем интерфейса Centronics на кабеле и материнской
плате
10
Таблица 2.2 – Назначение контактов разъема интерфейса Centronics
Конта Сигнал
Назначение
кт
1
Strobe
Сигнал синхронизации передачи данных. Служит для
обеспечения одновременности восприятия
принимающим устройством всех бит передаваемого
байта. Активный уровень – «0»
2
Data bit 0
Первый бит предаваемого байта
3
Data bit 1
4
Data bit 2
5
Data bit 3
6
Data bit 4
7
Data bit 5
8
Data bit 6
9
Data bit 7
10
Acknowledg Импульс, подтверждающий успешный прием
e (ACK)
переданного байта устройством (запрос на пересылку
следующего байта). Активный уровень – «0»
11
Busy
Устройство занято (не готово к приему информации).
Активный уровень – «1»
12
Paper End
Логическая «1» на этой линии свидетельствует о
(PE)
необходимости заправки в принтер бумаги
13
Select
Принтер отключен. Активный Уровень – «1»
(SLCT)
14
Auto Feed
Инструкция принтеру автоматически производить
перевод строки и возврат каретки при достижении
конца очередной стоки. Активный уровень – «0»
15
Error
Свидетельствует об ошибке, возникшей при работе
принтера (кончилась бумага, была открыта крышка
кожуха и т.д.). Активный уровень – «0»
16
Init
Инициализация принтера (установка параметров,
используемых по умолчанию, подготовка к работе).
Активный уровень – «0»
17
Select in
Выбор принтера. При активном уровне на этой линии
(SLCT IN)
принтер не реагирует на сигналы, поступающие по
другим линиям. Активный уровень – «0»
18-25 Ground
Заземляющий (общий) провод
(GND)
Для подключения устройств через интерфейс Centronics необходимо
предварительно отключать питание.
11
Интерфейс USB
Двунаправленный последовательный интерфейс. Предназначен для
подключения различных периферийных устройств к ПК. Позволяет
производить обмен информацией на трех скоростях (спецификация USB 2.0):
низкая скорость (Low Speed – LS) – 1,5 Мбит/с; полная скорость (Full Speed –
FS) – 12 Мбит/с; высокая скорость (High Speed – HS) – 480 Мбит/с. В
спецификации USB 3.0 – до 4,8 Гбит/с.
Для подключения периферийных устройств используется 4-жильный
кабель (рисунок 2.3): 1 – питание +5 В, 2,3 – сигнальные провода D+ и D(витая пара для передачи данных), 4 – общий провод.
Рисунок 2.3 – Разъем интерфейса USB
Интерфейс USB соединяет между собой хост (host) и устройства. Хост
находится внутри ПК и управляет работой всего интерфейса. Для того чтобы
к одному порту USB можно было подключать более одного устройства,
применяются концентраторы – хабы (hub). Таким образом к одному
контроллеру шины USB можно подсоединить до 127 устройств через цепочку
концентраторов.
Корневой хаб (root hub) находится внутри компьютера и подключен
непосредственно к хосту.
В интерфейсе USB используется специальный термин "функция" – это
логически
законченное
устройство,
выполняющее
какую-либо
специфическую функцию. Топология интерфейса USB по рисунку 2.4
представляет собой набор из 7 уровней (tier): на первом уровне находится
хост и корневой хаб, а на последнем – только функции.
12
Рисунок 2.4 – Топология USB
Устройство, в состав которого входит хаб и одна или несколько
функций, называется составным (compaund device).
Все передачи данных по интерфейсу инициируются хостом. Данные
передаются в виде пакетов. В интерфейсе USB используется несколько
разновидностей пакетов:
- пакет-признак (token paket) описывает тип и направление передачи
данных, адрес устройства и порядковый номер конечной точки (КТ адресуемая часть USB-устройства); пакет-признаки бывают нескольких типов:
IN, OUT, SOF, SETUP;
- пакет с данными (data packet) содержит передаваемые данные;
- пакет согласования (handshake packet) предназначен для сообщения о
результатах пересылки данных; пакеты согасования бывают нескольких
типов: ACK, NAK, STALL.
Таким образом, каждая транзакция состоит из трех фаз: фаза передачи
пакета-признака, фаза передачи данных и фаза согласования.
Для подключения устройств к USB разъему не требуется отключать
питание компьютера, но для отключения некоторых устройств (например,
флэш-памяти) необходимо пользоваться встроенной в операционную систему
функцией «Безопасное отключение», чтобы избежать выхода из строя
устройства.
Задания для практической работы
Составить таблицу сравнительной характеристики видов интерфейсов.
13
Таблица 2.3 – Сравнение проводных интерфейсов
Наименование
Разъем
Назначение
Скорость
Особенности
подключения
RS-232C
Centronics
USB
Контрольные вопросы
1 Чем отличаются последовательные и параллельные интерфейсы? В
чем достоинства и недостатки каждого вида?
2 Сколько линий используется для передачи собственно данных в
интерфейсе RS-232 и сколько в интерфейсе Centronics?
3 Назовите и охарактеризуйте фазы транзакции в интерфейсе USB?
4 Какую функцию выполняет хост в интерфейсе USB?
5 Зачем необходимо отключать питание при подсоединении устройств
через интерфейсы RS-232 и Centronics?
14
Практическое занятие № 3
«Изучение устройства и характеристик жестких дисков»
Цель работы: изучить устройство, работу и характеристики жестких
дисков.
Студент должен
уметь:
подключать жесткие диски к ПК;
выбирать жесткий диск по его характеристикам;
знать:
назначение основных узлов жесткого диска.
Краткие теоретические и учебно-методические материалы по теме
практической работы
Информация на жестких дисках записывается на магнитный слой диска,
сделанного из жесткого материала, чаще всего алюминия (отсюда название
Hard disk). В корпусе из прессованного алюминия объединены такие
элементы жесткого диска как управляющий двигатель, носитель информации
(диски), головки записи/считывания и электроника.
Благодаря постоянному вращению при каждом обращении разгона
дисков не происходит. Быстрое вращение дисков предполагает, что
устройство установлено только вертикально или горизонтально. Могут ли
жесткие диски работать «вниз головой», зависит от конкретной модели и
должно быть описано в документации. В сомнительных случаях стараются
избегать подобного положения. Жесткие диски всегда должны надежно
устанавливаться в корпусе ПК и не располагаться под косым углом.
Структура блоков и способ размещения их на носителе называется
логической организацией информации. Она должна обеспечивать
минимальное время доступа при заданных конструктивных ограничениях,
удобство доступа со стороны программ пользователя; высокую достоверность
хранения информации. Логическая организация информации тесно связана с
конструктивными особенностями накопителя.
15
Рисунок 3.1 – Конструкция и логическая организация винчестера
Для каждой поверхности дисков предусмотрена одна магнитная головка
(МГ). Перемещение всех МГ вдоль радиуса осуществляется одновременно с
помощью позиционера (П) (рисунок 3.1). Таким образом, одновременно
доступна информация, находящаяся на различных поверхностях дисков
пакета, но на одинаковых радиусах. Магнитные отпечатки, оставленные на
поверхности диска при неизменном положении головки, образуют дорожку.
Совокупность дорожек одного радиуса на различных поверхностях пакета
называется цилиндром (Ц).
Блоки информации располагаются вдоль дорожки и их можно
пронумеровать таким образом, чтобы номер каждого блока состоял из трех
частей: номера (или адреса) цилиндра С, номера поверхности или головки Н и
порядкового номера блока В на дорожке. Совокупность номеров СН образует
номер дорожки. Такая структура адреса блока отражает особенности доступа
к информации: все блоки одного цилиндра могут быть прочитаны без
перемещения блока головок. Обычно цилиндры нумеруют последовательно,
начиная с наружного, которому присваивается адрес С = 0 0 0. Порядковый
номер блока В на дорожке определяется относительно начала дорожки,
которое отмечается индексным маркером. Обычно используется
единственный индексный маркер для всех дорожек. Физически он
выполняется в виде некоторой отметки (например, прорези на краю одного из
дисков пакета), детектируемой аппаратными средствами.
Характеристики жестких дисков
Основным критерием для пользователя является емкость жесткого
диска, показывающая, какой максимальный объем данных может быть
записан на носитель. Большинство фирм производителей считают, что 1
Мбайт равен не 1024х1024 байт, как принято в информатике, а 1000000 байт,
1 Гбайт равен не 1024х1024х1024, а 1000000000 байт. Поэтому, емкость
винчестера по документации будет отличаться от той, которую укажет File
Manager в Windows.
Параметры жестких дисков стандартизированы форм-фактором (formfactor), определяющим размеры и вес корпуса. В настоящее время существует
всего несколько стандартных значений форм-фактора. Практически во всех
настольных ПК применяются жесткие диски с форм-фактором 3,5”. Диски
2,5” обычно применяются для ноутбуков.
16
Еще одним немаловажным для пользователя параметром является
интерфейс, при помощи которого жесткий диск будет подключаться к
материнской плате. Устаревшим считается интерфейс ATA (AT Attachment,
он же IDE — Integrated Drive Electronic, он же Parallel ATA). Современные
накопители могут использовать интерфейсы Serial ATA (SATA), SCSI (Small
Computer System Interface), SAS, FireWire, USB. Последние два используются
для подключения переносных жестких дисков.
Время, необходимое жесткому диску для поиска любой информации на
диске, измеряется миллисекундами. В среднем оно составляет 10-15 мс.
Важнейшим показателем, характеризующим механизм перемещения
головок, является время, которое необходимо жесткому диску, чтобы
переместить всю гребенку с головками от одного цилиндра к следующему.
Эту величину называют временем позиционирования головки на дорожке
(Track to Track Seek). Оно также измеряется в миллисекундах, при этом у
хороших винчестеров значение этого параметра менее 3 мс.
Максимальное время доступа (Maximum Seek Time) измеряется как
интервал времени, который необходим гребенке с головками, чтобы
однократно переместиться по всей поверхности диска (с первой дорожки на
последнюю)
В отличие от других компонент ПК жесткие диски ни в коем случае
нельзя разбирать.
У жестких дисков головки записи/считывания парят на воздушной
подушке, которая между диском и головкой составляет промежуток примерно
5-10 нм. Вследствие большой скорости вращения и в совокупности с малым
расстоянием, на котором движется головка от диска, частицы грязи
представляют собой потенциальную угрозу разрушения материала носителя.
Для сравнения: человеческий волос примерно в 5-10 раз толще, чем
воздушная подушка под головкой, частичка табачного дыма больше в два
раза. Для головки записи/считывания встреча с такими частицами сравнима с
высокоскоростным ударом, что может привести к отклонению головки от
своей орбиты, касанию и повреждению поверхности диска. Поэтому
разбирать жесткий диск можно только в абсолютно свободном от пыли
помещении, которое обычно бывает только в специализированных
лабораториях по изготовлению и ремонту жестких дисков.
Задания для практической работы
1 Схематично зарисовать устройство жесткого диска с указанием
названий и назначений его основных частей.
2 Составить список характеристик, необходимых для выбора жесткого
диска. Порядок характеристик должен определяться их важностью для
пользователя. Для каждой характеристики указать требуемое значение.
3 Найти в сети Интернет информацию о жестких дисках и выбрать дветри позиции, соответствующие указанным характеристикам.
17
Контрольные вопросы
1 Почему жесткие диски так называются?
2 Каким образом происходит запись информации на магнитный диск и
считывание информации с диска?
3 Какими параметрами задается физический адрес блока информации на
жестком диске?
4 Что такое форм-фактор?
5 Почему жесткие диски нельзя разбирать в домашних условиях?
18
Практическое занятие № 4
«Изучение устройства и характеристик видеокарт»
Цель работы: изучить конструкцию и назначение основных узлов
видеокарты, изучить основные характеристики видеокарт.
Студент должен
уметь:
выбирать видеокарту по ее характеристикам;
подключать видеокарту к ПК;
знать:
основные узлы видеокарты и их назначение.
Краткие теоретические и учебно-методические материалы по теме
практической работы
Графическая плата (графическая карта, видеокарта, видеоадаптер) –
устройство, преобразующее изображение, находящееся в памяти компьютера,
в видеосигнал для монитора.
Современная графическая плата состоит из следующих частей:
1. Графический процессор (Graphic Processor Unit графическое
процессорное устройство) – занимается расчётами выводимого изображения,
освобождая от этой обязанности центральный процессор, производит расчёты
для обработки команд трёхмерной графики. Является основой графической
платы, именно от него зависят быстродействие и возможности всего
устройства. Отличительными особенностями от ЦПУ являются: архитектура,
максимально нацеленная на увеличение скорости расчета текстур и сложных
графических объектов; ограниченный набор команд.
2. Видеоконтроллер – отвечает за формирование изображения в
видеопамяти, даёт команды ЦАП на формирование сигналов развёртки для
монитора и осуществляет обработку запросов центрального процессора.
3. Видеопамять – выполняет роль кадрового буфера, в котором хранится
изображение, генерируемое и постоянно изменяемое графическим
процессором и выводимое на экран монитора. В видеопамяти хранятся также
промежуточные невидимые на экране элементы изображения и другие
данные. Помимо видеопамяти, находящейся на видеокарте, современные
графические процессоры обычно используют в своей работе часть общей
системной памяти компьютера.
4. Цифро-аналоговый преобразователь (ЦАП, RAMDAC Random
Access Memory Digital-to-Analog Converter) – служит для преобразования
изображения, формируемого видеоконтроллером, в уровни интенсивности
цвета, подаваемые на аналоговый монитор. Возможный диапазон цветности
изображения определяется только параметрами RAMDAC. Чаще всего
19
RAMDAC имеет четыре основных блока – три цифроаналоговых
преобразователя, по одному на каждый цветовой канал (красный, зелёный,
синий, RGB), и SRAM для хранения данных о гамма-коррекции.
5. Видео-ПЗУ (Video ROM) – постоянное запоминающее устройство, в
которое записаны видео-BIOS, экранные шрифты, служебные таблицы и т.п.
ПЗУ не используется видеоконтроллером напрямую – к нему обращается
только центральный процессор. Хранящийся в ПЗУ видео-BIOS обеспечивает
инициализацию и работу видеокарты до загрузки основной операционной
системы, а также содержит системные данные, которые могут читаться и
интерпретироваться видеодрайвером в процессе работы.
6. Система охлаждения – предназначена для сохранения температурного
режима видеопроцессора и видеопамяти в допустимых пределах.
Правильная и полнофункциональная работа современного графического
адаптера обеспечивается с помощью видеодрайвера – специального
программного обеспечения, поставляемого производителем видеокарты и
загружаемого в процессе запуска операционной системы. Видеодрайвер
выполняет функции интерфейса между системой с запущенными в ней
приложениями и видеоадаптером. Так же как и видео-BIOS, видеодрайвер
организует и программно контролирует работу всех частей видеоадаптера
через специальные регистры управления, доступ к которым происходит через
соответствующую шину.
В состав современного графического процессора входят два
графических ускорителя (акселератора): 2D-акселератор и 3D-акселератор.
2D-акселератор предназначен для обработки двухмерных графических
данных, реализует аппаратное ускорение таких функций, как прорисовка
графических примитивов, перенос блоков изображения, масштабирование,
работа с окнами, мышью, преобразование цветового пространства.
3D-акселератор предназначен для обеспечения возможности видеть на
экране проекцию виртуального динамического трехмерного объекта. Такой
объект необходимо сконструировать, смоделировать его объемное
изображение, т.е. задать математическую модель объекта в трехмерной
системе координат, аналитически рассчитать всевозможные зрительные
эффекты (угол падения света, тени и т.п.), а затем спроецировать трехмерный
объект на плоский экран.
Программным интерфейсом для 3D-акселераторов служит интерфейс
прикладного программирования (Application Program Interface API), который
занимает промежуточное положение между высокоуровневыми прикладными
программами и низкоуровневыми командами различных 3D-акселераторов и
обеспечивает эффективное преобразование запросов прикладной программы в
оптимизированную последовательность низкоуровневых команд. Существует
несколько платформ API, отличающихся областями применения, например,
DirectX, OpenGL.
К характеристикам видеокарты относятся следующие:
- частоты ядра и памяти – измеряются в МГц, чем больше, тем быстрее
видеокарта будет обрабатывать информацию;
20
- количество видеопамяти – встроенная оперативная память на самой
плате, значение показывает, какой объём информации может хранить
графическая плата;
- ширина шины памяти – количество бит информации, передаваемой за
такт. Важный параметр в производительности карты;
- текстурная и пиксельная скорость заполнения – измеряется в млн.
пикселей в секунду, показывает количество выводимой в информации в
единицу времени;
- выходы карты разъём VGA (15-контактный D-Sub) для аналогового
монитора, выход DVI-I или HDMI для цифровых мониторов, композитный SVideo видеовыход,
Рисунок 4.3 Разъемы S-Video, DVI, VGA, HDMI
- интерфейс видеокарты, с помощью которого она подключается к
материнской плате ПК. Устаревшим считается интерфейс AGP. Все
современные видеокарты используют для подключения интерфейс PCIExpress.
Задания для практической работы
1 Составить таблицу с указанием основных частей видеокарты и их
функций.
2 Составить список характеристик, необходимых для выбора
видеокарты. Порядок характеристик должен соответствовать их важности для
пользователя. Указать желаемые значения характеристик.
3 Найти в сети Интернет информацию по видеокартам. Выбрать две-три
видеокарты, соответствующих требуемым характеристикам.
Контрольные вопросы
1 Каково назначение графического ускорителя?
2 Для чего необходим драйвер видеокарты?
3 Каково назначение DirectX?
4 Через какой разъем можно подключить к видеокарте ЖК-монитор?
21
Практическое занятие № 5
«Изучение принципа работы и характеристик жидкокристаллических
дисплеев»
Цель работы: изучить принцип работы TFT активной матрицы, изучить
параметры жидкокристаллических (ЖК) дисплеев.
Студент должен
уметь:
выбирать жидкокристаллический дисплей для работы;
знать:
основные узлы жидкокристаллического дисплея и их назначение.
Краткие теоретические и учебно-методические материалы по теме
практической работы
TFT LCD (Thin Film Transistor Liquid Crystal Display) – сокращенное
название
жидкокристаллического
индикатора
на
тонкопленочных
транзисторах.
Рисунок 5.1 – Сечение TFT-панели
До приложения электрического поля к электродам жидкие кристаллы
выровнены в скрученную структуру (см. рисунок 5.2). Плоскость поляризации
света в этом случае изменяется в соответствии со скрученной структурой
жидких кристаллов.
Рисунок 5.2 – Скрученная структура ЖК
22
Верхний поляризатор может поляризовать рассеянный свет в заданном
направлении. Нижний поляризатор сориентирован перпендикулярно верхнему
поляризатору. Когда свет достигает нижнего поляризатора, оба поляризатора
оказываются выровненными друг с другом. Свет может беспрепятственно
проходить через них. На рисунке 5.3а показан нормальный «белый» режим
работы ЖКИ.
а
б
Рисунок 5.3 – Прохождение света через ЖКИ
Чувствительность к электрическому напряжению – одна из основных
особенностей жидких кристаллов. При подаче напряжения к двум электродам
ЖКИ молекулы жидких кристаллов «раскручиваются» тем сильнее, чем выше
приложенный потенциал.
Свет может проходить через слои жидких кристаллов, пока к ним не
приложено никакой разности потенциалов, и молекулы жидких кристаллов
будут изменять ориентацию световой плоскости в соответствии с их
собственными
углами.
Однако
при
приложении
напряжения
жидкокристаллические молекулы будут «раскручивать» и «выпрямлять» свет,
направляющийся к верхнему поляризационному фильтру. Поэтому свет не
сможет пройти сквозь второй поляризатор, и эта область будет темнее
окружающих зон.
На рисунке 5.4 показана схема управления жидкими кристаллами. В
пределах одного выбранного периода времени переключатель замыкается и на
жидкие кристаллы подается входное напряжение, что приводит к изменению
ориентации жидкокристаллических молекул. Когда переключатель
выключатся, определенный заряд сохраняется в конденсаторе Clc, при этом
величина напряжения на Clc будет со временем понижаться. Для расширения
возможностей хранения заряда параллельно Clс добавляют запоминающий
конденсатор Cst.
Рисунок 5.4 – Схема управления жидкими кристаллами
23
Роль переключателя выполняет тонкопленочный транзистор TFT.
Вывод затвора TFT подключен к линии сканирования, вывод истока
подключен к линии данных, а вывод стока соединен с Clc и Cst. Когда затвор
активизирован (выбран на линии сканирования), канал TFT открывается и
данные об изображении будут записаны в Clc и Cst. Когда затвор не выбран,
канал TFT закрыт (рисунок 5.5).
Рисунок 5.5 – Схема работы ячейки TFT-ЖКИ
Управляя величиной входного напряжения, подаваемого на жидкие
кристаллы, можно изменять расположение молекул, их ориентацию и
направление, что приведет к соответствующему изменению объема светового
потока, проходящего через жидкие кристаллы.
Стекло TFT имеет столько транзисторов, сколько пикселей содержит
дисплей, а генерацию цвета обеспечивает стекло цветового фильтра,
имеющего фильтр цвета.
Рисунок 5.6 – Стеклянные подложки TFT и цветового фильтра
Параметры ЖК-мониторов
Формально практически все последние модели мониторов имеют
параметры, позволяющие использовать их в любой области – производители
заявляют углы обзора 160о, контрастность 500:1 и достоверное отображение
24
всех положенных 16 млн. цветов, причем разница между заявленными
параметрами разных моделей, казалось бы, невелика. Однако на практике эти
параметры значительно отличаются. Дело не в том, что производители сильно
завышают параметры своих изделий (такое встречается, хотя и редко), а в том,
что они понимают под тем или иным заявленным параметром и как они его
измеряют.
1 Время отклика
Является наиболее «популярной» характеристикой, на которую
обращают внимание большинство покупателей. Состояние пикселя в ЖКпанели меняется за счет изменения угла поворота жидких кристаллов под
действием приложенного электрического поля. А т.к. жидкие кристаллы –
довольно вязкое вещество, то поворот происходит не мгновенно, а за время
порядка единиц и даже десятков мс (см. график на рисунке 5.7, по
горизонтальной оси отложено время в мс, по вертикали – условный уровень
яркости пикселя).
Рисунок 5.7 – Изменение яркости пикселя при переходе от полностью
закрытого состояния в полностью открытое
Традиционно производители мониторов измеряют время отклика как
суммарное время переключения пикселя с черного на белый и обратно,
причем измеряется время изменения яркости пикселя от 10% до 90%. Но
такое измерение не дает полного представления о том, как будет вести себя
монитор при работе с динамичной графикой, т.к. измеренное подобным
образом время отклика является минимальным. Допустим нас интересует
переключение пикселя не с черного на белый, а с черного на темно-серый. С
одной стороны, кристаллам надо повернуться на меньший угол, с другой –
скорость поворота прямо пропорциональна напряженности приложенного
поля, а именно им и определяется угол поворота (чем меньший необходим
угол, тем меньше должно быть поле). Такое время отклика всегда будет
больше, чем при переключении с черного на белый, и зависит от конкретного
типа матрицы. Это будет сказываться в динамичных играх с недостаточно
контрастным изображением.
Кроме того, время переключения с черного на белый зависит от
установленной на мониторе контрастности и иногда от яркости. Белый цвет,
соответствующий максимальному углу поворота кристаллов, достигается
25
только при максимальной контрастности, если же она меньше, то кристаллы
должны поворачиваться на меньший угол. Соответственно, чем меньше
контрастность, тем больше время отклика.
2 Углы обзора
Традиционная проблема ЖК-мониторов. Если изображение на ЭЛТ
практически не страдает даже при взгляде почти параллельно плоскости
экрана, то на многих ЖК даже небольшое отклонение от перпендикуляра
приводит к заметному падению контрастности и искажению цветопередачи.
Все производители на данный момент заявляют более чем достаточные
углы обзора – не менее 160о по горизонтали и вертикали. Проблема в том, как
эти углы измеряются. Согласно текущим стандартам, угол обзора
определяется как угол относительно перпендикуляра к центру матрицы, при
наблюдении под которым контрастность изображения в центре матрицы
падает до 10:1.
Во-первых, искажения изображения становятся легко заметны при
падении контрастности уже в несколько раз, то есть примерно до 100:1. Т.е.
используемый производителями критерий слишком мягок. На практике
заметно, что картинка отличается от идеальной при намного меньших углах.
Во-вторых, измерения контрастности проводятся в центре экрана, в то
время как человек, находящийся перед монитором, видит края экрана под
другим углом, нежели центр.
В-третьих, как правило, указывается суммарный угол в обе стороны от
нормали (то есть, в случае с вертикальным углом обзора – суммируются
предельные углы при взгляде на матрицу сверху и при взгляде снизу). При
этом для некоторых мониторов угол обзора сверху существенно больше. В
результате в паспортных характеристиках мы получаем достаточно большой
угол обзора по вертикали, в реальности же малейшее отклонение экрана
монитора назад приводит к заметному потемнению верхней части экрана.
В-четвертых, при измерении углов обзора учитывается только падение
контрастности, но не искажение цветопередачи. Например, помимо
потемнения белого цвета при взгляде сбоку, он также приобретает сильный
желтовато-коричневый оттенок. Таким образом, изменение цвета может быть
даже заметнее, чем падение контрастности.
И, наконец, в-пятых, производители указывают только вертикальные и
горизонтальные углы обзора, в то время как, очевидно, на монитор можно
посмотреть и, скажем, справа сверху. Углы обзора по вертикали и
горизонтали (которые указываются в спецификациях) максимальны, в то
время как "диагональные" углы обзора существенно меньше.
3 Яркость и контрастность
Под яркостью понимается яркость белого цвета (то есть на матрицу
подается максимальный сигнал) в центре экрана, под контрастностью –
отношение уровня белого цвета к уровню черного, также в центре экрана.
Измерения производятся производителем матрицы, а не монитора, а
потому делаются на специальном стенде, где матрица подключается к
источнику тестового сигнала, а лампы подсветки питаются током
26
определенной величины. В реальном же мониторе добавляется влияние его
электроники, которая, во-первых, отлична от лабораторного генератора
сигналов, во-вторых, еще и управляется пользователем, регулирующим
яркость, контрастность, цветовую температуру и другие параметры, а потому
реальные параметры монитора очень часто не соответствуют заявленным.
Например, если электроника монитора дает небольшую "подсветку" черного
цвета (этот дефект на некоторых недорогих моделях достаточно
распространен), то реальная контрастность окажется значительно ниже
заявленной. В реальных условиях также будет играть роль внешняя засветка
матрицы.
Яркость зависит от конкретных задач и внешнего освещения – если для
работы с текстом яркость экрана должна составлять примерно от 70 до 130
кд/кв.м, то для игр и просмотра фильмов комфортная яркость может доходить
до 200 кд/кв.м и даже выше.
4 Цветопередача
Производители обычно указывают лишь одну цифру – количество
цветов, которое традиционно равняется 16,2 или 16,7 млн. Но очень многие из
выпускаемых сейчас матриц (а из "быстрых" матриц – все поголовно) не
умеют отображать более 262 тысяч цветов (что соответствует 18 битам, или
по 6 бит на каждый из трех базовых цветов).
Изображение на 18-битной матрице без дополнительных мер выглядит
весьма грустно – фактически такая матрица годится только для офисной
работы и (в некоторой степени) для игр. По этой причине производители
матриц реализуют в них так называемый FRC (Frame Rate Control) – метод
эмуляции недостающих цветов, при котором цвет пикселя меняется с каждым
кадром в небольших пределах. Допустим, нам надо вывести цвет RGB:{154;
154; 154}, который матрица физически не поддерживает, однако она
поддерживает два соседних цвета – RGB:{152; 152; 152} и RGB:{156; 156;
156}. Если теперь поочередно (с частотой кадровой развертки) выводить эти
два цвета, то, в результате близости их цветов и инерционности как
человеческого глаза (не воспринимающего мерцание на частоте 60 Гц), так и
самой матрицы («сглаживающей» момент переключения цветов) мы будем
видеть некий усредненный цвет, то есть искомый RGB:{154; 154; 154}. Могут
применяться и более сложные механизмы FRC, например, когда нужный цвет
формируется несколькими расположенными рядом пикселями с немного
различающимися цветами. Соответственно, качество цветопередачи таких
матриц во многом определяется качеством реализации FRC.
Цветовая температура определяет тональность изображения на экране
монитора – чем ниже температура, тем теплее цвета (таково восприятие
человека – как более холодный он воспринимает спектр излучения тела,
которое на самом деле более горячее). Необходимость в ней возникает
потому, что с точки зрения человеческого глаза нет как такового некоего
универсального белого цвета, который глаз всегда бы воспринимал как белый
– в зависимости от условий глаз подстраивается под некоторый диапазон. По
этой причине рекомендуется устанавливать на экране монитора ту цветовую
27
температуру, при которой – при данном внешнем освещении – белый цвет на
экране не имеет каких-то дополнительных оттенков.
Задания для практической работы
1 Схематично зарисовать устройство ЖК монитора. Составить таблицу
с указанием основных узлов ЖК монитора и их назначения.
2 С помощью рисунков пояснить способ получения изображения на ЖК
дисплее.
3 Составить таблицу с указанием параметров ЖК дисплеев, их значений
и способов измерения.
4 Найти в сети Интернет информацию по ЖК мониторам. Выбрать дватри монитора, соответствующие требуемым параметрам.
Контрольные вопросы
1 Что такое TFT? Какую функцию он выполняет?
2 Будет ли светиться ЖК ячейка при подаче на нее напряжения? При
отсутствии напряжения? При небольшом значении напряжения?
3 Как измеряется время отклика? За счет чего появляется такая
характеристика?
4 В чем заключается метод эмуляции недостающих цветов?
28
Практическое занятие № 6
«Изучение устройства и характеристик манипуляторных устройств ввода
информации»
Цель работы: изучить виды, конструкцию и принцип работы
манипуляторных устройств ввода информации.
Студент должен
уметь:
выбирать манипуляторы для конкретной работы;
знать:
виды манипуляторов, их назначение и характеристики.
Краткие теоретические и учебно-методические материалы по теме
практической работы
Манипуляторы осуществляют ввод информации, указывая курсором на
экране монитора команду или место ввода данных. Используются для
облегчения управления компьютером.
Типы манипуляторов:
- с относительным указанием позиции (перемещения) – мышь, трекбол,
трекпоинт, тачпад, джойстик;
- с возможностью указания абсолютной позиции – графический
планшет, световое перо.
Трекбол (англ. trackball) – указательное устройство ввода информации
об относительном перемещении для компьютера. Аналогично мыши по
принципу действия и по функциям. Трекбол функционально представляет
собой перевернутую механическую (шариковую) мышь. Шар находится
сверху или сбоку и пользователь может вращать его ладонью или пальцами,
при этом не перемещая корпус устройства. Несмотря на внешние различия,
трекбол и мышь конструктивно похожи – при движении шар приводит во
вращение пару валиков или, в более современном варианте, его сканируют
оптические датчики перемещения (как в оптической мыши).
Рисунок 6.1 – Трекбол
29
Представленные на рынке модели трекболов существенно различаются.
Прежде всего трекболы отличаются размещением шарика: на некоторых
моделях он управляется большим пальцем руки, на других же расположен по
центру или правее центра и управляется указательным, средним и
безымянным пальцами. На большинстве моделей шарик достигает 3-6 см в
диаметре, однако существуют и модели с шариком около 1 см в диаметре.
Почти на всех моделях кроме шара и кнопок присутствует также колесо
прокрутки.
В настоящее время трекболы редко применяются в домашних и
офисных компьютерах, однако нашли применение в промышленных и
военных компьютерах, аппаратах ультразвуковой диагностики, где
пользователю приходится работать в условиях недостатка места и возможной
вибрации.
Джойстик (англ. joystick) – устройство ввода информации, которое
представляет собой качающуюся в двух плоскостях ручку. Наклоняя ручку
вперёд, назад, влево и вправо, пользователь может передвигать что-либо по
экрану. На ручке, а также в платформе, на которой она крепится, обычно
располагаются кнопки и переключатели различного назначения.
Рисунок 6.2 – Джойстик
Помимо координатных осей X и Y, возможно также изменение
координаты Z, за счет вращения рукояти вокруг оси, наличия второй ручки,
дополнительного колёсика и т. п.
Широкое применение джойстик получил в компьютерных играх,
мобильных телефонах.
По количеству степеней свободы и, соответственно, плоскостей, в
которых возможно изменение положения контролируемого объекта,
джойстики подразделяются на:
- одномерные (управление перемещением объекта либо вверх-вниз,
либо влево-вправо)
- двухмерные (управление объектом в двух плоскостях)
- трёхмерные (управление объектом во всех трёх плоскостях)
Также джойстики можно разделить на два вида:
- дискретные – сенсоры таких джойстиков могут принимать два
значения: «0» или «1», включён/выключен и т. д. При этом каждое нажатие
30
выдает один управляющий импульс и смещает курсор на одну позицию
(длительное нажатие приводит к автоповтору команды), диапазон смещения
курсора при этом неограничен и определяется только количеством нажатий.
Джойстики такого типа считаются устаревшими в ПК, но широко
применяются в простых игровых приставках, мобильных телефонах и прочих
устройствах.
- аналоговые – у таковых выходной сигнал плавно меняется от нуля до
максимума в зависимости от угла отклонения рукоятки: чем больше рукоять
отклонена, тем больше уровень сигнала. Диапазон перемещения курсора
ограничен ходом ручки джойстика и разрешением применённых сенсоров.
После калибровки, подобные джойстики можно применять для указания
абсолютной позиции курсора.
Трекпоинт (TrackPoint, PointStick, Track Stick, StickPoint) –
миниатюрный тензометрический джойстик, применяемый в ноутбуках как
замена мыши.
Обычно джойстик имеет заменяемый резиновый кожух. На лэптопах
ThinkPad он красный, другие производители используют другие цвета. Кожух
часто делают из слегка шершавого материала.
На клавиатуре формата QWERTY джойстик размещен между клавиш
«G», «H» и «B», а кнопки мыши размещены под клавишей «пробел».
Рисунок 6.3 – Трекпоинт
Курсор управляется определением примененной силы (отсюда и
название тензометрический джойстик), для этого используется пара
резистивных датчиков деформации (тензодатчиков). Вектор перемещения
курсора определяется в соответствии с примененной силой.
Чувствительность TrackPoint обычно настраиваемая и может быть
установлена так, чтобы предоставлять крайне легкую степень отклика.
Проблемой среди указателей данного типа является дрейф курсора. Это
требует частой повторной калибровки. Однако устройства TrackPoint
автоматически проводят повторную калибровку, когда джойстик распознает
постоянный дрейф курсора. Для того чтобы провести повторную калибровку
достаточно убрать палец с TrackPoint примерно на 1 секунду.
Это устройство особенно нравится приверженцам слепого метода
набора и профессионалам, потому что это единственное указательное
устройство, которое не требует от пользователя убирать пальцы со стартовой
позиции на клавиатуре.
31
Тачпад (англ. TouchPad), сенсорная панель – указательное устройство
ввода, применяемое чаще всего в ноутбуках.
Как и другие указательные устройства, тачпад обычно используется для
управления «указателем» путем перемещения пальца по поверхности
устройства. Тачпады имеют различные размеры, но обычно их площадь не
превышает 50 см². Форма исполнения – чаще всего прямоугольник, но
существуют модели и в виде круга.
Компания Apple традиционно использует для обозначения тачпада
слово «трекпад» (англ. trackpad).
Рисунок 6.4 – Тачпад
Работа тачпадов основана на измерении ёмкости пальца или измерении
ёмкости между сенсорами. Ёмкостные сенсоры расположены вдоль
вертикальной и горизонтальной осей тачпада, что позволяет определить
положение пальца с нужной точностью.
Поскольку работа устройства основана на измерении ёмкости, тачпад не
будет работать, если водить по нему каким-либо непроводящим предметом,
например, основанием карандаша. В случае использования проводящих
предметов тачпад будет работать только при достаточной площади
соприкосновения. Влажные пальцы затрудняют работу тачпада.
Тачпады являются устройствами с довольно низким разрешением.
Этого достаточно для использования их в повседневной работе за
компьютером (офисные приложения, веб-браузеры, логические игры), но
затрудняет работу в графических программах и делает практически
невозможной игру в 3D-шутерах.
Однако у тачпадов есть и ряд преимуществ, по сравнению с другими
манипуляторами:
- не требуют ровной поверхности (в отличие от мыши);
- не требуют большого пространства (в отличие от мыши или
графического планшета)
- расположение тачпада фиксировано относительно клавиатуры (в
отличие от мыши);
- для перемещения курсора на весь экран достаточно лишь небольшого
перемещения пальца (в отличие от мыши или крупного графического
планшета);
- с помощью одного тачпада (не прикасаясь к кнопкам) можно
выполнять часть манипуляций левой кнопки мыши;
32
- отдельные участки тачпада (полоска справа и сверху/снизу) могут
быть использованы для вертикальной и горизонтальной прокрутки.
Тачпады некоторых ноутбуков (например, Apple, Asus) обладают
технологией мультитач (англ. multi-touch), т.е. распознают жесты
несколькими пальцами и могут имитировать нажатие правой кнопки и
колесика без использования дополнительных кнопок.
Задания для практической работы
Составить таблицу для сравнения видов манипуляторных устройств
ввода.
Таблица 6.1 – Сравнение манипуляторных устройств ввода
Принцип
Наименование
Достоинства
Недостатки
действия
Трекбол
Джойстик
Трекпоинт
Тачпад
Возможности
применения
Контрольные вопросы
1 Каким образом осуществляется ввод информации при помощи
манипуляторов?
2 На какие типы делятся манипуляторы? Какие устройства относятся к
каждому типу?
3 Какие из рассмотренных манипуляторов обеспечивают высокую
точность указания позиции курсора?
33
Практическое занятие № 7
«Выбор рациональной конфигурации оборудования в соответствии с
решаемой задачей»
Цель работы: изучить принципы выбора комплектующих
персонального компьютера в соответствии с решаемой задачей.
Студент должен
уметь:
выбирать конфигурацию оборудования для решения конкретных задач;
знать:
основные характеристики оборудования и минимальные системные
требования основных программ.
Краткие теоретические и учебно-методические материалы по теме
практической работы
Для формирования экономически эффективного парка компьютерной
техники в какой-либо организации необходимо определять конфигурацию
ПК, которая нужна каждому отдельно взятому работнику.
Условно можно определить базовую конфигурацию офисного
настольного компьютера, которая обеспечивает выполнение минимального
набора офисных функций и которая будет являться основой при сборке более
сложных специальных конфигураций путем простого улучшения
количественных и скоростных показателей (установки большего объема
памяти, дополнительных накопителей, более мощного процессора и т. д.).
Базовая конфигурация подойдет работникам, осуществляющим работу с
текстами и электронными таблицами, занятым электронной и обычной
перепиской. Компьютеры с базовой конфигурацией подойдут как секретарю
или менеджеру, так и аналитику, поэтому ориентироваться на тот или иной
отдел нет необходимости. В то же время если секретарь может обойтись
жестким диском минимального объема, то аналитикам могут понадобиться
дополнительные дисковые массивы. Сократить расходы и повысить
надежность хранения информации позволяют сетевые технологии и установка
дискового массива на сервере для хранения документов и резервных копий
информации со всех ПК, находящихся в сети. Однако отказываться от
накопителей на уровне пользовательских ПК и превращать их полностью в
«тонкие клиенты» нежелательно, так как обычные офисные приложения
очень требовательны к количеству места на жестком диске.
Важность правильного выбора компьютера обусловлена следующими
факторами:
- номенклатура выпускаемых ПК очень велика;
- характеристики компьютеров существенно отличаются
34
друг от друга;
- стоимость компьютеров достаточно высока.
Основными характеристиками ПК являются:
- надежность;
- разрядность;
- производительность (тактовая частота);
- емкость основной памяти;
- емкость жесткого диска;
- вид операционной системы;
- совместимость с другими компонентами СВТ;
- режимы работы;
- поддержка сети;
- габариты.
Очень важно правильно подобрать конфигурацию компьютера.
Например, тип основного микропроцессора и материнской платы должны
совпадать.
Далее, в зависимости от поставленных задач, нужно обратить внимание
на объем и быстродействие основной и внешней памяти и на номенклатуру
устройств внешней памяти. Основной принцип при выборе объема памяти –
«чем больше, тем комфортнее работать с развлекательными задачами». Но
чрезмерное увеличение объема оперативной памяти в офисном ПК никак не
отразится на скорости набора текста или ввода значений в электронную
таблицу.
Покупка дополнительного жесткого диска позволит дублировать
важную информацию. При поломке одного из жестких дисков данные
сохраняются на другом, и работать можно, не дожидаясь замены вышедшего
из строя жесткого диска.
Далее надо определиться с типами системного и локального
интерфейсов, выбрать видеокарту, клавиатуру, мышь и монитор и
определиться с общим дизайнерским решением. Для обычной офисной
работы достаточно интегрированной видеокарты; если же работа сотрудника
связана с графикой, то стоит позаботиться о более качественном видео.
Что касается корпусов системных блоков, то личные вкусы работников
чаще всего отодвигаются на задний план корпоративным стилем. Но при
выборе монитора принимать во внимание трудовые функции и личные
потребности каждого отдельного сотрудника надо строго обязательно: перед
монитором работник проводит огромное количество времени, и от качества
экрана зависит его зрение и здоровье!
К компьютеру также желательно купить источник бесперебойного
питания для защиты от скачков и отключения электричества. При этом имеет
смысл обратить внимание на ИБП, к которому можно подключить несколько
устройств.
Выбор клавиатуры и манипулятора – задача довольно простая.
Беспроводные клавиатуры и мыши — не для офиса: при использовании
множества беспроводных устройств могут появляться аппаратные конфликты.
35
Причем у дешевых моделей такие конфликты неизбежны – сигналы будут
наводиться друг на друга и печатать текст на экране соседнего компьютера.
Кроме того, сотрудники будут постоянно путать мыши и терять их, поэтому
клавиатура и мышь должны быть прочно «привязаны» к ПК кабелями.
Выбирать лучше простые и недорогие устройства. Желательно, чтобы
мышь и клавиатура были если не белыми, то светлых тонов, что облегчит
контроль за их гигиеническим состоянием.
При необходимости можно дополнить ПК различными периферийными
устройствами (принтером, сканером и т. д.).
Для офиса необходимо обеспечить возможности печати корпоративного
уровня – высокоскоростной принтер, включенный в сеть и способный
обслуживать всех работников. Однако такие решения достаточно дороги, а
потому
более
целесообразным
представляется
приобретение
многофункциональных устройств (МФУ), сочетающих в себе функции
принтера, сканера, копира и факса. Благодаря такой функциональности в
одном корпусе можно сэкономить место на рабочих столах, а заодно
сэкономить затраты на отдельные устройства.
Задания для практической работы
Опишите конфигурацию аппаратного обеспечения для следующих
случаев. Укажите минимальные системные требования и состав
периферийных устройств. Обоснуйте причины выбора.
1 Домашний компьютер с выходом в сеть Интернет.
2 Офисный компьютер секретаря.
3 Компьютер дизайнера web-сайтов.
4 Компьютер для работы в режиме «тонкого клиента».
5 Компьютер для инженера-конструктора.
6 Компьютер для программиста 1С.
Контрольные вопросы
1 Перечислите основные характеристики компьютера, необходимые для
его выбора.
2 Что подразумевается под базовой конфигурацией компьютера?
3 Каков основной принцип при выборе объема оперативной памяти?
4 Почему для офисных компьютеров нежелательно использовать
беспроводные мыши и клавиатуры?
5 В каком случае целесообразно использование МФУ?
36
Практическое занятие № 8
«Изучение принципов настройки и обновления BIOS»
Цель работы: изучить принципы настройки и обновления BIOS.
Студент должен
уметь:
изменять настройки BIOS при установке нового оборудования;
обновлять BIOS;
знать:
назначение основных настроек BIOS.
Краткие теоретические и учебно-методические материалы по теме
практической работы
Надежная и эффективная работа ПК невозможна без правильно
сконфигурированного BIOS.
В зависимости от версии BIOS и модели материнской платы, функции
настройки BIOS могут меняться, а также в разных версиях одни и те же
функции могут иметь разные названия.
Настройка BIOS производится через специальный интерфейс, который
может быть вызван нажатием клавиши F2 или Del перед загрузкой ОС, во
время POST проверки. Неверные настройки BIOS могут нарушить работу
компьютера.
Все значения, установленные пользователем при настройке компьютера
с использованием BIOS Setup, хранятся в микросхеме CMOS-памяти, наряду с
информацией об аппаратной конфигурации компьютера.
Группы опций:
1. параметры загрузки – опции, отвечающие за установку даты и
времени, порядок прохождения процедуры POST, выбор загрузочного
устройства и первичной видеокарты, антивирусную защиту, снятие и
установку паролей. Можно настроить:
- дата и время;
- язык интерфейса;
- видеоадаптер – выбрать первичную (основную) видеокарту, на
которую будет выводиться изображение при загрузке, если в компьютере
установлено две и более видеокарты для обеспечения многомониторной
конфигурации (или помимо интегрированного графического ядра
используется дискретная видеокарта);
- обработка ошибок – задает поведение компьютера при обнаружении
тех или иных ошибок во время начального тестирования. Если установлено
значение No Errors, то загрузка операционной системы будет возможна даже в
случае обнаружения ошибки процедурой POST, если All Errors, то загрузка
37
возможна только при полном отсутствии ошибок. Значение All, But Keyboard
позволяет игнорировать ошибки (или отсутствие) клавиатуры;
- порядок опроса дисков – в большинстве случаев операционная система
грузиться с жесткого диска компьютера. Если необходимо загрузиться с
другого носителя, скажем, для устранения проблем в работе или для
переустановки ОС, требуется сменить порядок опроса дисков. Можно также
разрешить или запретить загрузку системы со съемных носителей (дискет,
оптических дисков, USB-flash);
- антивирусная защита – во многие версии BIOS встроена защита от
перезаписи загрузочного сектора жесткого диска. Во избежание проблем при
инсталляции операционной системы, при установке и работе некоторых
программ (например, менеджеров загрузки) рекомендуется всегда держать эту
опцию выключенной. К тому же обеспечить более или менее приемлемый
уровень защиты от вирусов блокировка перезаписи загрузочного сектора все
равно не в состоянии;
- парольная защита – практически любая версия BIOS позволяет
ограничить доступ к просмотру и (или) изменению настроек BIOS Setup.
Зачастую также имеется возможность заблокировать загрузку компьютера до
ввода пароля. В большинстве версий BIOS можно использовать два пароля –
пароль пользователя и пароль администратора. Пароль пользователя
позволяет только просматривать значения в BIOS Setup, без возможности их
изменения (за исключением некоторых самых простых, типа установки
времени и даты), а пароль администратора дает полный доступ ко всем
настройкам в BIOS Setup.
2. процессор
- кэш-память – опция позволяет отключать уровни кэш. Для
максимальной производительности все уровни должны быть включены
(Enabled);
- многоядерность – позволяет отключать все ядра многоядерного
процессора, кроме одного. Это может потребоваться для установки
устаревшей операционной системы, не имеющей поддержки многоядерных
процессоров;
- системная шина – позволяет задавать ширину потока данных по шине;
определяет, будет ли переходить системная шина в энергосберегающий
режим при отсутствии активности процессора и системного контроллера
чипсета;
- управление питанием – определяет будет ли (Auto) или нет (Disabled)
использоваться встроенная в процессор система защиты от перегрева;
автоматически уменьшать частоту и напряжение питания при простое или
малой нагрузке процессора, снижая, таким образом, энергопотребление.
3. оперативная память – опции позволяют изменять тайминги, задавать
частоту шины (в некоторых случаях). В ОЗУ типа DDR, DDR2, DDR3
параметры модуля записываются в специальную микросхему SPD, а BIOS,
ориентируясь на эту информацию, автоматически устанавливает необходимые
задержки. Дополнительные настройки:
38
- контроль четности – позволяет гарантировать целостность
сохраняемых данных (отсутствие в них ошибок), а если ошибка все же
произошла, работа компьютера будет прекращена;
- расширенный профиль – позволяет считать из микросхемы SPD не
только четыре основных тайминга модуля памяти и рабочую частоту, но и
вспомогательные тайминги, оптимальное напряжение питания модуля и т.д.
При выборе Disabled из микросхемы SPD будет считана только стандартная
информация. Остальные значения позволяют задать профиль работы модулей:
High Performance (с минимальными задержками), High Frequency (на
максимальной частоте) и Optimal (представляет собой компромисс между
двумя предыдущими значениями). Теоретически может привести к
нестабильной работе компьютера;
- перераспределение – если в системе установлено 4 и более Гбайта
оперативной памяти, включение этой опции (Enabled) переносит блоки
адресов, используемые картами расширения, в адресное пространство за 4-м
Гбайтом. Это позволяет увеличить объем доступной операционной системе
памяти.
4. чипсет и шина – позволяет сконфигурировать как сам чипсет, так и
внутренние шины компьютера (ISA, PCI, AGP, PCI Express).
5. видеокарта – настройка параметров интегрированной видеокарты.
6. дисковая подсистема – настройка параметров дисководов, приводов
компакт- и DVD-дисков, накопителей на жестких дисках, функционирование
IDE-/SATA-контроллера чипсета.
7. шина USB – включение и отключение USB портов, поддержка со
стороны BIOS таких USB-устройств, как клавиатуры, мыши, внешние
накопители с интерфейсом USB. Ошибочное конфигурирование параметров
может, к примеру, сделать невозможным вызов BIOS Setup при
использовании USB-клавиатуры.
8. сетевые контроллеры – включение и отключение интегрированной
сетевой карты, указание скорости подключенной сети (может быть
автоматическое
определение),
конфигурирование
адаптера
Wi-Fi
интегрированного или подключенного к внутреннему USB-порту.
9. клавиатура и мышь – включение прерывания для мыши PS/2,
настройка некоторых параметров клавиатуры (режим NumLock).
10. другие устройства – включение/отключение контроллеров 1394,
SCSI.
11. управление питанием – все материнские платы стандартов ATX и
BTX поддерживают программный доступ к функциям управления питанием.
Это позволяет, в частности, автоматически включать и выключать питание,
переводить компьютер в энергосберегающие режимы, управлять
пробуждением компьютера от внешних сигналов от периферии.
- расширенное управление питанием (APM – Advanced Power
Management) разрабатывалось с целью сокращения потребления энергии
компьютером в режиме простоя. В BIOS задаются несколько состояний
пониженного энергопотребления, и указывается время бездействия, по
39
прошествии которого они будут активированы. Причем доступ к функциям
APM имеет и операционная система: она также может перевести компьютер в
то или иное состояние;
- активность устройств – время бездействия компьютера определяется
путем слежения за активностью отдельных компонентов. При этом вам
предоставляется возможность указать устройства, при работе которых
компьютер не должен переводиться в энергосберегающий режим средствами
BIOS;
- включение и выключение – задается поведение кнопки включения
питания на системном блоке;
- пробуждение – задает включение компьютера в определенное время;
позволяет включить питание компьютера и выполнить загрузку операционной
системы при приходе по сети так называемого «магического» пакета (Magic
Packet) при поддержке сетевой картой технологии Wake-on-LAN;
пробуждение компьютера при активности USB-устройств (например, USBклавиатуры или USB-мыши); разрешает включение питания и выход из
энергосберегающего режима с помощью клавиатуры, подключенной к
стандартному порту PS/2.
12. распределение ресурсов – в большинстве случаев распределение
ресурсов происходит автоматически, но если компьютер «перегружен»
картами расширения, может потребоваться и ручное назначение прерываний и
каналов прямого доступа к памяти.
13. системный мониторинг – позволяет узнать реальные значения
напряжений питания, выяснить, с какой скоростью вращаются вентилятор
процессора, вентиляторы корпуса и, возможно, блока питания,
проконтролировать температуру процессора и температуру внутри
системного блока.
14. разгон – некоторые материнские платы позволяют вручную
изменять напряжения, подаваемые на отдельные компоненты компьютера,
указывать частоту системной шины, множитель процессора и т.п.
- автоматический разгон – настройки, позволяющие осуществить
автоматический разгон процессора и оперативной памяти. Результаты будут
заметно ниже, нежели при ручном подборе всех параметров, но простота
разгона позволяет осуществлять его даже новичкам.
- защита от переразгона – в большинстве случаев при чрезмерном
разгоне удается зайти в BIOS Setup и вручную установить меньшие значения
частот, обеспечивающие уверенную загрузку компьютера. Но иногда
компьютер зависает на этапе POST, блокируя доступ к утилите BIOS Setup.
Именно в этом случае и пригодится данные опции.
15. работа с профилями – позволяет сохранение настроек BIOS Setup в
специальных профилях. Так, один профиль может быть ориентирован на
максимальный разгон, а второй обеспечивать наиболее стабильную работу.
В некоторых случаях при установке нового оборудования необходимо
не только произвести настройки конфигурации, но и обновить сам BIOS.
40
Прежде всего, нужно понимать, что обновление – прошивка BIOS это
серьезный шаг и без необходимости делать это обновление не нужно. При
неудачном обновлении, последствия могут быть самыми плачевными, вплоть
до полной неработоспособности материнской платы. К таким последствиям
может привести и внезапное отключение электроэнергии. Для того, чтобы
этого не случилось, рекомендуется использовать источник бесперебойного
питания во время операций обновления.
Действительно оправданными и необходимыми причинами обновления
– перепрошивки BIOS обычно являются:
- при модернизации аппаратных средств, поддержка которых была
включена в более поздних версиях BIOS;
- по рекомендации производителя, особенно часто это встречается в
только что выпущенный первых ревизиях плат для устранения исправленных
ошибок в программе BIOS, расширения функционала.
Есть три основных способа обновления BIOS материнской платы:
- в режиме DOS,
- в режиме Windows,
использование
специальных
утилит,
предоставляемых
производителями материнских плат для прошивки BIOS из самого BIOS, без
выхода в Windows или DOS.
Обновление BIOS в режиме DOS.
Перед тем, как начать прошивать BIOS, нужно узнать производителя
вашей материнской платы, ее модель и точную версию, установленной на
данный момент, BIOS. После этого, нужно скачать файл прошивки, с
помощью которого вы будете выполнять обновление BIOS вашей
материнской платы. Лучше всего это сделать на сайте производителя
материнской платы. Если производитель поддерживает несколько способов
обновления, то нужно загрузить файл, предназначенный для обновления в
режиме DOS. Теперь нужно взять чистую дискету, отформатировать ее и
сделать загрузочной. На эту дискету нужно записать скаченный файл. На
сайте производителя обычно можно скачать и сам прошивальщик. Например,
awdflash.exe. В файле autoexec.bat вам нужно будет прописать данный
прошивальщик и путь к файлу прошивки для него. Выглядит это примерно
так: awdflash.exe newvbios.bin /py. Также вы можете указать название файла
для сохранения текущей версии BIOS, на случай сбоя.
Подготовительный
этап
завершен,
теперь
можно
перейти
непосредственно к прошивке. Устанавливаем в BIOS загрузку с дискеты и
приступаем к обновлению. Во время обновления нельзя выключать или
перезагружать компьютер.
Обновление BIOS в режиме Windows.
Для обновления (update) BIOS материнской платы нужно лишь скачать
файл с обновленной версией микропрограммы BIOS и саму программу
прошивки под среду Windows. У каждого производителя такая утилита своя.
Например, у ASUS это ASUSUpdate. Устанавливается она, как обычная
программа. При запросе типа файла для обновления, нужно указать
41
“обновление из файла” и выбрать скаченный ранее файл BIOS. Также
ASUSUpdate может обновляться непосредственно из интернета. В этом случае
утилита самостоятельно скачает последнюю версию BIOSа и выполнит
обновление.
Обновление BIOS без выхода в DOS или Windows.
Выполнить такое обновление можно с помощью средств самой BIOS с
помощью специальных утилит, находящихся в ПЗУ. Рассмотрим такое
обновление на примере утилиты ASRock Instant Flash от компании ASRock.
Чтобы получить доступ к утилите Instant Flash, нужно нажать F6, во время
тестирования системы, при включении компьютера.
ASRock Instant Flash сама найдет все ваши носители информации, где
может храниться прошивка BIOS. Причем программа отобразит только те
прошивки, которые подходят к вашей конкретной материнской плате. Это
очень удобно и избавляет от длительного поиска нужной прошивки и
случайных ошибок выбора несовместимого обновления BIOS материнской
платы. Само обновление выполняется в один клик.
Задания для практической работы
1 Составить список основных групп настроек BIOS с указанием их
назначения.
2 Выбрать из списка опции, необходимые для изменения в следующих
случаях:
- установка операционной системы с внешнего носителя;
- установка новой видеокарты;
- установка нового жесткого диска, взамен системного.
3 Провести сравнение способов обновления BIOS, составить таблицу.
Контрольные вопросы
1 Как зайти в подпрограмму BIOS Setup?
2 Что дает опция «Обработка ошибок»?
3 Какие два типа паролей существует у BIOS? Чем они отличаются?
4 В каких случаях считается необходимым обновление BIOS?
42
Практическое занятие № 9
«Анализ аппаратного и программного обеспечения ПК и определение их
совместимости»
Цель работы: изучить принцип
аппаратного и программного обеспечения.
тестирования
совместимости
Студент должен
уметь:
проводить анализ аппаратного и программного обеспечения ПК и
определять их совместимость;
знать:
основные системные требования для наиболее распространенных
программ и особенности их использования.
Краткие теоретические и учебно-методические материалы по теме
практической работы
Совместимость – способность аппаратных или программных
компонентов работать с заданной компьютерной системой, или способность
двух устройств работать при соединении друг с другом.
При отсутствии совместимости могут возникать различные виды
конфликтов, мешающие или делающие невозможной нормальную работу
компьютерной системы. Чаще всего конфликты возникают при установке
нового оборудования или программного обеспечения.
Конфликты делятся на аппаратные, программные и программноаппаратные.
Аппаратные конфликты – это конфликты чаще всего возникающие при
сборке оборудования или при его установке в сети и приводящие к частичной
или полной неработоспособности устройства. Чтобы избежать таких
конфликтов, при сборке ПК необходимо соблюдать следующие правила.
1 Материнская плата и корпус должны быть одного формата (например
АТХ). Сокеты материнской платы и процессора также должны совпадать
(например, у процессора – Socket LGA775, а у материнской платы – Socket
775).
2 Материнская плата должна поддерживать частоту шины процессора.
Например, если процессор поддерживает частоту 1333 МГц, то и материнская
плата должна поддерживать частоту шины 1333 МГц.
3 Необходимо обратить внимание на звуковую, сетевую и видеокарту,
если они не встроенные. Они должны плотно входить в разъемы на
материнской плате.
4. Оперативная память также должна быть совместима с материнской
платой (они должны поддерживать одинаковую частоту).
43
При установке компьютера в локальной сети при возникновении
конфликтов нужно проверить не только правильность установки сетевой
карты, но и правильность обжима кабеля; кроме того, кабель может быть
просто поврежден.
Также при установке нескольких карт расширения может возникнуть
конфликт адресов BIOS, номеров прерываний или каналов прямого доступа к
памяти.
Программные конфликты чаще всего возникают при установке
драйверов устройств или другого программного обеспечения и приводят к
частичной или полной неработоспособности устройства либо сети.
Программные неисправности при сборке или установке оборудования
встречаются намного чаще, чем аппаратные, и возникают не только из-за
неправильно установленных драйверов устройств, но и из-за нестабильности
работы программного обеспечения.
Основные причины возникновения программных ошибок:
1 Несовершенство программного обеспечения.
2 Несовершенство операционной системы. Какими бы совершенными
ни были операционные системы, они не могут создать нормальные условия
для работы всего существующего программного обеспечения. Кроме того,
совместимость операционных систем с выпуском каждой новой их версии
только ухудшается. Поэтому разработчики ПО вынуждены писать
программы, ориентированные на конкретную операционную систему.
Пользователю же остается либо обновлять прикладное ПО вместе с
операционной системой, либо мириться со сложившейся ситуацией. А иногда
и выбирать не приходится, – ведь многие программы распространяются
бесплатно (можно догадаться, какое у них в таком случае качество).
3 Отсутствие ресурсов.
4 Ошибки в реестре. Реестр — это «мозг» операционной системы
Windows, и ошибки в нем негативно сказываются на всех процессах,
происходящих в компьютере. Причиной возникновения сбоев в реестре
являются все те же программы, «прописывающие» свои файлы и ссылки в
самых различных местах. Не стоит также забывать и о «троянских конях» и
«червях». Для «лечения» реестра существуют специальные утилиты,
умеющие анализировать его записи и удалять из реестра ошибочные и не
используемые данные.
Довольно часто возникает проблема с драйверами, когда пользователь
устанавливает новое оборудование. Это может происходить из-за частичной
несовместимости англоязычной и русскоязычной версий Windows, в
результате чего возникает повреждение базы драйверов.
Решить эту проблему можно, создав такую ситуацию, когда
операционная система сама восстановит поврежденную базу, так как база
драйверов – это не окончательно сформированный файл, операционная
система создает его в процессе своей установки. После установки Windows
закрывает доступ к этой базе для предупреждения ошибочного воздействия
пользователя на нее. Однако во время установки или удаления различного
44
оборудования операционная система временно открывает доступ к этой базе
для внесения туда новых драйверов. Например, если при установке новой
видеокарты ПК ее просто «не видит», то для устранения этой проблемы
необходимо отключить компьютер, вынуть видеокарту, снова включить
систему без видеокарты, дождаться звукового сигнала, который оповещает об
отсутствии видеокарты, вновь выключить компьютер, снова вставить
видеокарту и затем опять включить компьютер.
В ряде случаев такие действия помогают. После этого необходимо
удалить старый драйвер и поставить новый. Если же система не
отреагировала на ваши действия, то придется обнулить CMOS.
Другой пример. При установке драйвера новой видеокарты компьютер
перестает ее «видеть». Это означает, скорее всего, что для современной
видеокарты была поставлена старая версия драйвера, которая не может
поддерживать слишком современное оборудование. И наоборот, если
видеокарта еле-еле работает, но определить ее ПК не может, то причина
данного конфликта – в том, что на старую видеокарту поставили самый новый
драйвер (хотя такое бывает редко). В этом случае в драйвере просто нет
поддержки данной видеокарты, и система не может ее определить.
Программно-аппаратные конфликты совмещают в себе конфликты и
программного, и аппаратного характера, причем для их разрешения зачастую
достаточно программно изменить ряд параметров. Рассмотрим несколько
таких примеров.
Как известно, прежде операционной системы в компьютере запускается
встроенная в чип материнской платы программа BIOS (Base Input/Output
System – основная система ввода-вывода). Назначение этого небольшого
программного кода – свести к «общему знаменателю» аппаратные различия
компьютерного оборудования. Надежная и эффективная работа ПК
невозможна без правильно сконфигурированного BIOS. Конфликт же между
новейшим оборудованием и устаревшим кодом BIOS — вещь довольно
частая. В таком случае выход один: перепрошивка BIOS.
Другим источником конфликтов данного вида является механизм Plug
and Play операционной системы Windows, который автоматически выделяет
ресурсы в ходе установки всех устройств, поддерживающих данный
механизм. Если два устройства обращаются к одним и тем же ресурсам, то
возникает аппаратный конфликт. В этом случае необходимо вручную
изменить установки ресурсов для обеспечения их уникальности для каждого
устройства. Сделать это можно двумя способами, в зависимости от того,
насколько имеющийся конфликт мешает загрузке операционной системы.
Если Windows загружается, но при этом не работают (или работают
некорректно) некоторые устройства, то достаточно изменить указанные выше
ресурсы в оснастке Диспетчер устройств. Если же процесс загрузки Windows
прерывается, потому что не могут быть обнаружены жесткие диски или
устройства, установленные в PCI-слот, то необходимо просмотреть таблицу
прерываний, которую выводит BIOS после процедуры POST, найти
45
устройства с одинаковым номером прерывания и вручную задать одному из
них свободное прерывание в таблице свойств PCI системной BIOS.
Таким образом, тестирование совместимости аппаратного и
программного обеспечения проводится по минимальным системным
требованиям и дополнительным ресурсам, необходимым тому или иному
программному обеспечению.
Задания для практической работы
Составьте таблицу, содержащую минимальные системные требования
для программ, необходимые для тестирования на совместимость.
Таблица 9.1
обеспечения
Программа
–
Минимальные
Частота
процессора
системные
Объем
оперативной
памяти
требования
Свободный
объем
жесткого
диска
программного
Дополнительные
требования
Windows
7
Максимальная
х64
Microsoft
Office 2013
Photoshop CS4
КОМПАС-3D
V13
VMWare 8
Контрольные вопросы
1 Перечислите основные параметры, по которым проводится
тестирование аппаратного и программного обеспечения ПК?
2 По каким причинам возникают аппаратные конфликты?
3 По каким причинам возникают программные конфликты?
4 Какие источники могут быть у аппаратно-программных конфликтов?
46
Практическое занятие № 10
«Анализ новейших достижений компьютерной техники для модернизации
аппаратных средств ПК»
Цель работы: изучить принципы модернизации аппаратных средств
ПК, проанализировать достижения компьютерной техники для возможного
применения при модернизации.
Студент должен
уметь:
выбирать аппаратные средства для модернизации компьютеров;
разбираться в новейших достижениях компьютерной техники;
знать:
причины необходимой модернизации аппаратных средств ПК;
ограничения, возникающие при модернизации.
Краткие теоретические и учебно-методические материалы по теме
практической работы
Даже самый недорогой компьютер должен иметь возможности для
модернизации. При отсутствии же таковой в случае роста объемов задач
придется не просто модернизировать и повышать мощность СВТ, а
полностью менять парк компьютеров. В результате экономия обернется
двойными расходами.
Модернизация компьютера может быть обусловлена следующими
причинами:
- расширение или изменение круга решаемых задач, т. е. изменение типа
ПК;
- выход из строя комплектующих;
- замена комплектующих на более производительные.
Выбор комплектующих зависит от типа персонального компьютера и от
финансовых возможностей и потребностей покупателя.
Напрямую производительность компьютера не зависит от одной только
мощности процессора — в вычислительной системе все должно быть
сбалансировано. Если поставить мощный процессор на слабую материнскую
плату, то и он будет работать «вполсилы».
Для объединения компьютеров в сеть с точки зрения модернизации
лучше использовать технологию «тонкий клиент» (терминал), когда все базы
данных хранятся на сервере, а к большинству программ, установленных на
сервере, имеется общий доступ. При другой сетевой технологии со временем
каждый ПК необходимо модернизировать отдельно, что увеличивает затраты.
Кроме того, появляется проблема утилизации устаревших элементов ПК.
47
Модернизация терминалов (клиентского парка) при таком подходе не
требуется: при росте требований со стороны прикладного ПО наращивается
мощность только терминального сервера (или их количество – при
приложениях с балансировкой нагрузки), что значительно дешевле, чем
модернизация всего парка ПК. Более того, терминальная технология позволит
использовать даже устаревший парк ПК с новым программным обеспечением.
Ограничениями при модернизации компьютера являются следующие:
- совместимость аппаратных средств;
- наличие необходимых интерфейсов;
- форм-факторы устройств;
- поддержка устройств со стороны чипсета.
Задания для практической работы
Выполнить доклад и презентацию на одну из тем по следующим
разделам:
1 Процессоры
2 Запоминающие устройства
3 Устройства ввода информации
4 Устройства отображения информации
5 Мобильные вычислительные средства
Контрольные вопросы
1 Какими причинами может быть обусловлена модернизация
компьютера?
2 Какие ограничения возникают при модернизации?
3 В чем преимущества «тонких клиентов» с точки зрения
модернизации?
48