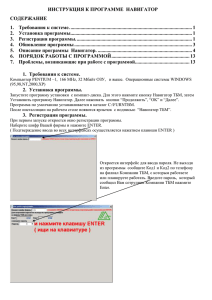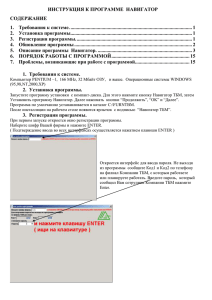2. Установка программы.
advertisement
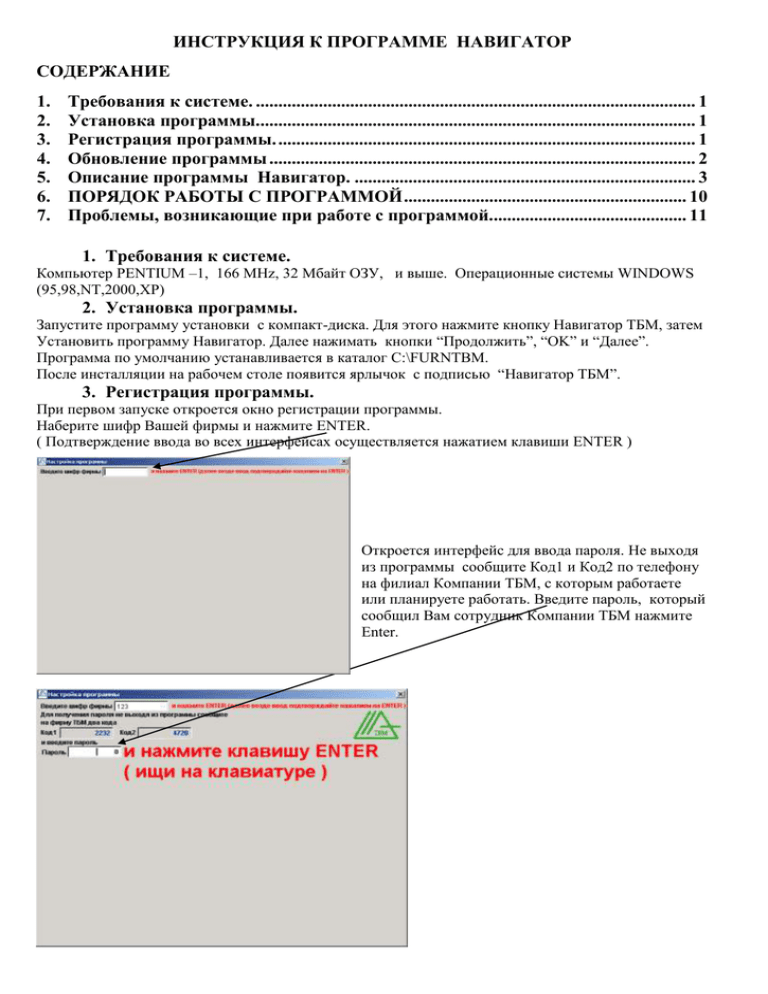
ИНСТРУКЦИЯ К ПРОГРАММЕ НАВИГАТОР СОДЕРЖАНИЕ 1. 2. 3. 4. 5. 6. 7. Требования к системе. .................................................................................................. 1 Установка программы.................................................................................................. 1 Регистрация программы. ............................................................................................. 1 Обновление программы ............................................................................................... 2 Описание программы Навигатор. ............................................................................ 3 ПОРЯДОК РАБОТЫ С ПРОГРАММОЙ ............................................................... 10 Проблемы, возникающие при работе с программой............................................ 11 1. Требования к системе. Компьютер PENTIUM –1, 166 MHz, 32 Мбайт ОЗУ, и выше. Операционные системы WINDOWS (95,98,NT,2000,XP) 2. Установка программы. Запустите программу установки с компакт-диска. Для этого нажмите кнопку Навигатор ТБМ, затем Установить программу Навигатор. Далее нажимать кнопки “Продолжить”, “OK” и “Далее”. Программа по умолчанию устанавливается в каталог C:\FURNTBM. После инсталляции на рабочем столе появится ярлычок с подписью “Навигатор ТБМ”. 3. Регистрация программы. При первом запуске откроется окно регистрации программы. Наберите шифр Вашей фирмы и нажмите ENTER. ( Подтверждение ввода во всех интерфейсах осуществляется нажатием клавиши ENTER ) Откроется интерфейс для ввода пароля. Не выходя из программы сообщите Код1 и Код2 по телефону на филиал Компании ТБМ, с которым работаете или планируете работать. Введите пароль, который сообщил Вам сотрудник Компании ТБМ нажмите Enter. Появится окно для выбора профилей и фурнитур. Вы можете выбрать до 3-х профилей и 3-х фурнитур. Для этого щелчком мыши установите галочки в полях Вкл. (включить) сначала для фурнитур, затем для профилей. Поле Умол. (по умолчанию) обязательно должно быть заполнено для одной фурнитуры и одного профиля. Выберите филиал, с которым Вы работаете из выпадающего списка. Нажмите кнопку Продолжить. Если новый профиль/фурнитура появились на Вашем предприятии после того, как была установлена программа Навигатор, необходимо заново запустить программу регистрации и выбрать дополнительный профиль/фурнитуру. Для этого необходимо запустить файл x1set.exe, который находится в папке C:\Furntbm и выполнить все вышеописанные действия. 4. Обновление программы. Программа и базы обновляются из самораспаковывающегося архива New_furn_update.exe. Этот файл находится на сайте www.tbm.ru в разделе «Программное обеспечение» или проследовав по точному адресу http://news.tbm.ru/ftp/navigator_tbm_update. Обновление выкладывается на сайт каждую неделю. В обновление включаются изменения в автоматизированных подборах фурнитуры, наполнениях каталогов и изменения цен. При обновлении все Ваши настройки и созданные заказы сохраняются. Скачайте файл с обновлением new_furn_update.exe; Внимание! При запуске new_furn_update.exe несколько раз понадобится нажать на кнопку "ДА для всех" Запустите new_furn_update.exe (программа "Навигатор ТБМ" не должна быть загружена); по умолчанию файл распаковывается в C:\FURNTBM. Если программа находится в другой папке, укажите путь для распаковки. После завершения процесса обновления, программой можно пользоваться как раньше, но с более точными подборами по фурнитуре и изменениями в прайс-листе и каталоге. Для пополнения рисунков в каталоге программы или прайс-листе нужно скачать файл pic.exe и запустить, по умолчанию файл распаковывается в C:\FURNTBM\РИСУНКИ (папка установки программы по умолчанию, при установке программы в другое место распаковку следует произвести в папку установки программы) Для пополнения чертежей в каталоге программы или прайс-листе нужно скачать файл cherteg.exe и запустить, по умолчанию файл распаковывается в C:\FURNTBM\ЧЕРТЕЖИ (папка установки программы по умолчанию, при установке программы в другое место распаковку следует произвести в папку установки программы) для работы программы Навигатор достаточно установить его один раз, периодически устанавливать обновление new_furn_update.exe, Пример: программа с диска N 5 обновленная файлом new_furn_update.exe от 25-08-2004, будет работать так же, как и программа с диска N7, 8 и т.д. обновленные этим файлом. 5. Описание программы Навигатор. Главное окно и меню программы. Главное меню имеет три пункта: Документы, Данные, Тесты Пункт Документы содержит подпункты Заказ и Заявка, которые дублируются кнопками “Заказ” и “Заявка” главного окна программы Пункт Данные содержит подпункты Ценовые коэффициенты, Прайс-лист, Реквизиты, Параметры по умолчанию Ценовые коэффициенты: В таблице содержатся все ценовые группы из прайс-листа. Ценовые коэффициенты, участвующие в подборах помечены галочкам (только для чтения). В этой таблице коэффициенты необходимо заполнить в соответствии с приложением к договору с Компанией ТБМ. После заполнения коэффициентов цены в прайс-листе будут пересчитаны в соответствии со скидками, которые предоставлены Вашей компании по договору. Прайс-лист Поиск деталей осуществляется следующим образом: 1.Укажите поле по которому будет идти поиск (Артикул, Название, Артикул2, Ценовая группа) 2.Введите в поле Значение искомое выражение (можно вводить первые символы, регистр не важен) и нажмите ENTER. Указатель установится на первой строке, удовлетворяющей искомому выражению. Флажки Режим служат для локализации результатов поиска. В режиме Поиск курсор устанавливается на первой записи, начинающейся с искомого фрагмента строки. Если данные не отсортированы, то продолжить поиск можно нажатием кнопки Искать дальше. В режиме Фильтр будут отобраны только те данные, которые начинаются с искомого фрагмента строки. Можно отсортировать данные по полям: Артикул, Название, Артикул2, Ценовая группа. Если были изменены ценовые коэффициенты и Прайс-лист при этом был открыт, то для пересчета цен надо нажать кнопку Пересч. С учетом к-тов. Для предъявления цен с НДС установите флажок в поле НДС, рядом с которым отображается значение НДС, установленное в п.меню ТестыПеременные-Переменные. Кнопка просмотр открывает печатную форму прайс-листа, при нажатии на кнопку с изображением принтера происходит печать прайс-листа. Если в поле Рис. Стоит флажок, то одна из кнопок Фото/Чертеж становится активной. Нажав на нее можно просмотреть рисунок или чертеж выбранного артикула. Реквизиты. В адресной части Кому, Фирма необходимо выбрать название филиала, с которым работает Ваша фирма. В адресной части От кого, Фирма необходимо ввести свои данные. Поле шифр фирмы обязательно для заполнения, так как оно участвует в имени файла заявки, отправляемой в электронном виде. В противном случае идентифицировать заявку не представляется возможным. Параметры по умолчанию В интерфейсе перечислены все параметры, участвующие в подборах. Флажок Умолч. Указывает на то, что данное значение установлено в списке параметров створки. Флажок Показ. Позволяет скрывать или показывать данный параметр в списке параметров створки. Тип фурнитуры и тип профиля в этом интерфейсе изменить нельзя. Если в подборе участвует параметр, но Вы снимете флажок Показ и не установите Умолч (параметр, который необходимо использовать по умолчанию), то при расчете створки программа выдаст сообщение, что значение параметра не заполнено и расчет в этом случае невозможен. Поэтому рекомендуется устанавливать флажки Умолч. И только после этого снимать флажки в поле Показ. Заказ. При нажатии на кнопку Заказ или выборе меню в главном меню Документы предъявляется интерфейс: В нем отображается список заказов с датой создания и названием (если поле было заполнено) Кнопка Новый открывает форму проектирования нового заказа. Кнопка Изменить вызывает старый заказ на редактирование. Кнопка Удалить удаляет заказ (если он не входит в заявку) Если заказ входит в заявку, а его нужно удалить то сначала его нужно удалить из заявки. Формирование заказа В заказ может входить несколько створок и монтажных блоков. Расчеты производятся автоматически. В разделе створка перечислены все створки по данному заказу. Кнопка Добавить добавляет в заказ новую створку. Кнопка Изменить открывает для редактирования старую створку. Кнопка Удалить удаляет выбранную створку. В разделе монтажные элементы отображаются подборы монтажных элементов, входящих в заказ. Если заказ включен в заявку, и при этом пользователь проводит модификацию заказа (включениеудаление створок, перерасчет створок), то если нужно эти изменения зафиксировать в заявке, нажмите кнопку Обновить в окне Заявка. В разделе Ценовые коэффициенты выводятся все ценовые коэффициенты по данному заказу Их можно изменять, но в заявке и створке данные изменения не будут зафиксированы а будут видны по кнопке просмотр. Для изменения и фиксации ценовых коэффициентов используйте интерфейс Ценовые коэффициенты. Кнопка Восстановить возвращает коэффициенты, установленные в окне Ценовые коэффициенты. С помощью кнопки Название пользователь может ввести название заказа а за тем выбрать его из раскрывающегося списка (при необходимости). Створка. Интерфейс предъявляется при нажатии кнопок Добавить створку/Изменить. В этом интерфейсе производится расчет комплекта фурнитуры по выбранному типу створки, размерам и заданным параметрам. Порядок расчета створки: 1. Нажать на кнопку-пиктограмму, соответствующую проектируемой створке. 2. Ввести размеры FFB – ширина створки по фальцу в мм., FFH– высота створки по фальцу в мм. В зависимости от конфигурации окна (треугольное, арочное, трапеция), предъявляются дополнительные поля размеров, например, угол, радиус, которые должны быть заполнены. 3. Выберите направление открывания – кнопки Левое/Правое и высоту ручки – флажок в поле Константная/Переменная. 4. Заполните таблицу параметров – поля значений. Выбор значений осуществляется щелчком в строке – активизируется выпадающий список, из которого и выбирается необходимое значение. 5. В поле Кол.(в правом верхнем углу) заполните количество рассчитываемых створок. По умолчанию рассчитывается комплект фурнитуры на одну створку. 6. Нажать кнопку рассчитать – в правой части интерфейса появится комплект фурнитуры для выбранного типа, размеров и параметров створки. Кнопки: Рассчитать - выдает список комплектующих по указанным параметрам Изменить – активизирует раскрывающийся список в колонке артикул. С его помощью можно выбрать другой артикул, вводя первые несколько символов. Просмотр - открывает форму для просмотра перед печатью. Прайс-лист/Каталог – активизирует соответственно интерфейс прайс – лист или каталог с возможностью включения деталей в створку. Удалить – удаляет деталь из створки. Выход – выход из створки с сохранением или без сохранения. Критерии отбора – предъявляется список параметров, в том числе скрытых (см. параметры по умолчанию), используемых при расчете створки. Расчет монтажных элементов - кнопка Добавить блок интерфейса Формирование заказа производится аналогичным образом. Заявка. При нажатии на кнопку Заявка или выборе меню в главном меню Документы предъявляется интерфейс: В данном окне перечислены все ранее созданные заявки Кнопки Новая – Активизирует окно составления новой заявки Изменить – Открывает на редактирование старую заявку Удалить – удаляет заявку, при этом заказы, которые в ней находились не пропадают, а становятся доступными для включения в другие заявки. Окно Заявка открывается при нажатии кнопок Новая/Изменить. Порядок создания заявки: 1. В окне Перечень заявок нажать кнопку Новая. 2. Перейти на страницу Перечень заказов. Откроется интерфейс: В левой таблице находятся заказы, включенные в заявки. Их нельзя включать в другие заявки. Если это необходимо сделать, то сначала надо удалить заказ из заявки, в которой он находится. В правой таблице находятся заказы, которые можно включать в заявки. Для добавления/удаления заказов из заявок, используются кнопки: - между левой и правой таблицами. 3. Наполнив заявку необходимыми заказами, возвращаемся на страницу спецификация (верхний рис.). На этой странице находится перечень артикулов, входящих в заказы, включенные в заявку. 4. Спецификацию можно изменить вручную с помощью кнопок Добавление, Изменение, Удалить, Каталог ТБМ, Прайс-лист. Кнопки Добавление/Изменение предполагают ввод артикулов вручную. Добавление/Изменение возможно только в том случае, если Вы правильно введете артикул ТБМ. В противном случае будет выдано сообщение «Не найдено». Кнопки Прайс-лист и Каталог ТБМ дают возможность включить артикулы в заявку с использованием навигации по каталогу. В нижней части интерфейса предъявляются суммы по заявке с НДС/Без НДС. Для корректного расчета сумм необходимо заполнить коэффициенты для ценовых групп и в меню Тесты-Переменныестр.Переменные проверить значение НДС (по умолчанию 18%). Курсы валют на момент формирования заявки можно ввести, нажав кнопку Изменить курс. В верхней части окна выводятся реквизиты фирмы, внесенные в программу в пункте меню Реквизиты. Кнопки конвертации заявки в XLS, TXT форматы предназначены для создания и сохранения файла заявки в соответствующем формате. Кнопка @ автоматически формирует сообщение с вложенным текстовым файлом заявки, которое отправляется в филиал Компании ТБМ для выставления счета. Внимание: автоматическое формирование сообщения возможно только в том случае, если на Вашем компьютере установлена почтовая программа Microsoft Outlook. Для отправки сообщения, необходимо подключиться к Internet и отправить сообщение. Если на Вашем ПК установлена иная почтовая программа, то необходимо сформировать текстовый файл с помощью кнопки Конв в *.TXT. Файл по умолчанию сохраняется в папке C:\Furntbm. Затем открыть почтовую программу, создать сообщение, вложить в него сформированный текстовый файл заявки и отправить на филиал Компании ТБМ. Внимание! В текстовый файл заявки изменения вручную вносить нельзя! Автоматическая подгрузка такого файла для формирования счета будет невозможна или будут потеряны данные. Поэтому, если необходимо внести в заявку изменения, то необходимо это сделать в программе Навигатор, переформировать текстовый файл и отправить его на филиал Компании ТБМ. Кнопка Печать выдает на просмотр и печать созданную заявку. Кнопка обновить используется при изменении заказа, включенного в заявку, при этом необходимо зафиксировать эти изменения. 6. Порядок работы с программой. Действия, которые необходимо выполнить после установки программы. 1. Данные Реквизиты заполните все поля, включая шифр фирмы. 2. Данные Ценовые введите коэффициенты для ценовых групп, в соответствии с приложением к договору с Компанией ТБМ. Формирование заказа. 1. Нажмите кнопку Заказ нажмите кнопку Новый нажмите кнопку Добавить створку Открылось окно Створка. 2. Выбираете нужную схему окна нажатием на соответствующую кнопку Введите размеры Заполните значения параметров. Для этого надо щелкнуть мышью на значении параметра, выбрать из раскрывающегося списка нужное и нажать клавишу ENTER Введите количество створок нажмите кнопку Рассчитать Выход, при запросе о сохранении нажать кнопку Да. Формирование заявки 1. Нажмите на кнопку Заявка нажмите кнопку Новая Щелчок мышью на страницу Перечень заказов В таблице Доступные (правая таблица) поставьте курсор на том заказе, который надо выбрать и нажмите кнопку . 2. Перейдите на вкладку Спецификация при необходимости откорректируйте данные в заявке. Формирование файла заявки в электронном виде для выставления счета компанией ТБМ. Внимание! В текстовый файл заявки изменения вручную вносить нельзя! Автоматическая подгрузка такого файла для формирования счета будет невозможна или будут потеряны данные. Поэтому, если необходимо внести в заявку изменения, то необходимо это сделать в программе Навигатор, переформировать текстовый файл и отправить его на филиал Компании ТБМ. 1. Если на Вашем компьютере установлена почтовая программа Microsoft Outlook. Нажмите на кнопку @ сообщение с вложенным текстовым файлом заявки будет сформировано автоматически и будет находиться в папке исходящие почтовой программы. Для отправки сообщения, необходимо подключиться к Internet и отправить сообщение. 2. Если на Вашем ПК установлена иная почтовая программа, то необходимо сформировать текстовый файл с помощью кнопки Конв в *.TXT. Файл по умолчанию сохраняется в папке C:\Furntbm. Затем открыть почтовую программу, создать сообщение, вложить в него сформированный текстовый файл заявки и отправить на филиал Компании ТБМ. 7. Проблемы, возникающие при работе с программой. 1. Программа при каждом запуске требует пароль. Решение: Посмотрите, не установлено ли у вас сжатие диска C: , потому что программа привязывается к размеру диска C: 2. Сообщение “Файл должен быть открыт монопольно”. Решение: Возникает при попытке запустить одну и ту же программу второй раз. Подождите, когда откроется первая программа, и тогда запускайте остальные экземпляры. 3. Зависание. Решение: Неправильный путь к временным папкам в файле CONFIG.FPW (C:\FURNTBM\CONFIG.FPW). Не достаточно места на диске. Содержимое файла CONFIG.FPW EDITWORK=TEMP\ SORTWORK=TEMP\ PROGWORK=TEMP\ TMPFILES=TEMP\ KEYCOMP=WINDOWS CODEPAGE=AUTO CENTURY=ON BELL=OFF SCREEN=OFF RESOURCE=OFF Заведите на C:\FURNTBM каталог TEMP и скопируйте в CONFIG.FPW приведенный выше текст. 4. Зависание при печати : Решение: Наблюдается у машин с портом USB для принтера. 5. Сообщение “Вы удалены из списка пользователей. Программа будет закрыта”: Решение: Найдите в каталоге CD:\FURNTBM\DBF\ файлы curusers.dbf и curusers.cdx и удалите их. Сообщение: "В таблице CLP должна быть одна строка. Удалите лишние строки": Скопируйте с дистрибутива файлы CLP.DBF и CLP.FPT 6. Если при запуске Навигатора выдаётся ошибка 111, то вероятнее всего, у пользователя нет прав на изменение каталога C:\FURNTBM и его содержимого. Возникает для Windows XP. Решение: Надо дать права пользователю к папке. Бывает программа не может создать служебный файл PUTINFO.MEM на диске с:, тогда надо временно добавить пользователя в группу «локальные администраторы», а после создания файла вывести. 6. При запуске программы выдается сообщение: «Не таблица». Необходимо удалить файлы SUPP.dbf (cdx), oldest.dbf(cdx), temp_cat.dbf(cdx), oldcgr.dbf(cdx). При повторном запуске эти файлы сформируются автоматически. Они являются временными и на работу программы не влияют. Пароль для активизации программы выдает сотрудник филиала с которым Вы работаете. По всем проблемам, связанным с программой и не решенным менеджерами филиала, с которым Вы работаете, обращайтесь по электронной почте: Navigator@tbm.ru или по тел. (495) 745-79-26 (доб. 2478) к Войновой Алле Генриховне. Если Вы обнаружили ошибки в автоматизированных подборах, присылайте на мой e-mail печатную форму заказа, на которой видны: изображение, все параметры створки, спецификация и свои комментарии, что на Ваш взгляд необходимо изменить в подборе. Программа обновляется 3-4 раза в месяц, обновление выкладывается на наш сайт, на страницу http://news.tbm.ru/ftp/navigator_tbm_update.