1 Оглавление Оформление заказов Последовательность
advertisement
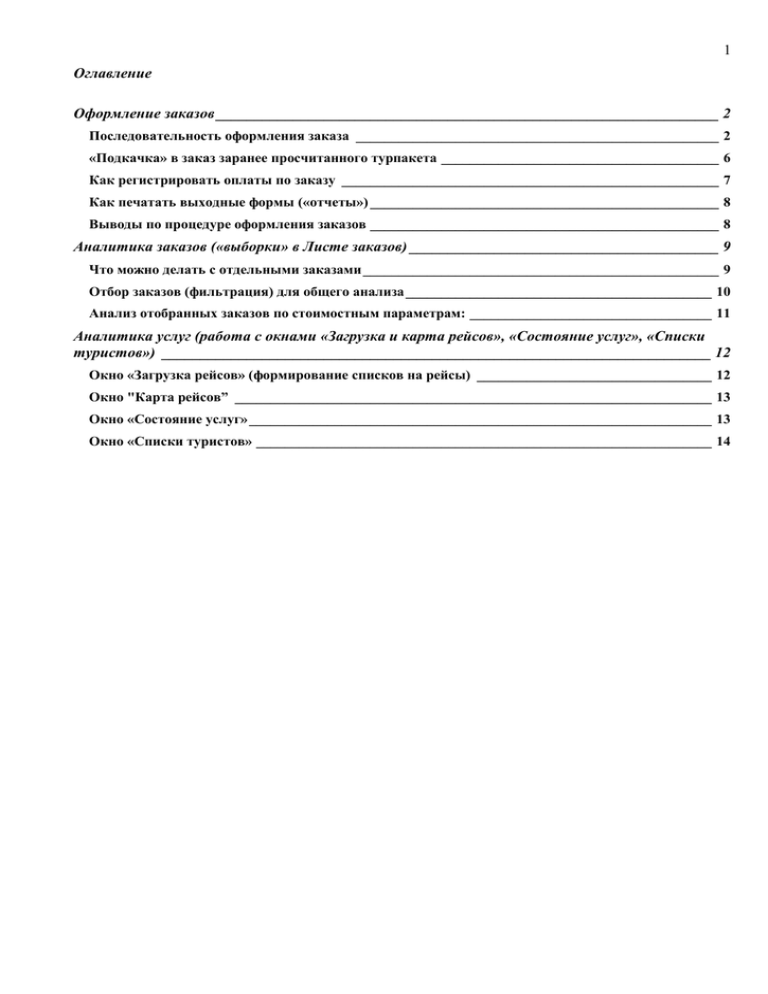
1 Оглавление Оформление заказов _________________________________________________________________ 2 Последовательность оформления заказа ___________________________________________________ 2 «Подкачка» в заказ заранее просчитанного турпакета _______________________________________ 6 Как регистрировать оплаты по заказу _____________________________________________________ 7 Как печатать выходные формы («отчеты») _________________________________________________ 8 Выводы по процедуре оформления заказов _________________________________________________ 8 Аналитика заказов («выборки» в Листе заказов) ________________________________________ 9 Что можно делать с отдельными заказами __________________________________________________ 9 Отбор заказов (фильтрация) для общего анализа ___________________________________________ 10 Анализ отобранных заказов по стоимостным параметрам: __________________________________ 11 Аналитика услуг (работа с окнами «Загрузка и карта рейсов», «Состояние услуг», «Списки туристов») _______________________________________________________________________ 12 Окно «Загрузка рейсов» (формирование списков на рейсы) _________________________________ 12 Окно "Карта рейсов” ___________________________________________________________________ 13 Окно «Состояние услуг» _________________________________________________________________ 13 Окно «Списки туристов» ________________________________________________________________ 14 2 Оформление заказов Данные вносятся через Карточку заказа (форма «Заказ»). Чтобы вывести ее на экран, следует нажать кнопку «=» в строке заказа (в Листе заказов). Если этот заказ свежедобавленный и его строки пусты, программа откроет Карточку автоматически, но вначале выдаст информационное сообщение такого содержания, как на рис – т.е. предупредит вас, чтобы вы не забыли при оформлении установить реальную валюту продажи заказа. Через Карточку заказа предстоит внести детальную информацию обо всех услугах и клиентах этого заказа. Стоимость заказа будет просчитана программой как сумма стоимости «пакета» и стоимостей всех остальных услуг, которые оплачиваются сверх пакета. Под термином «пакет» подразумевается набор услуг, предоставленных одним поставщиком (главным). По каждой услуге, которая будет оформлена вне пакета, должна быть указана цена (в реальной валюте) и ее поставщик. Последовательность оформления заказа 1. В открывшейся Карточке заказа заполните (при необходимости) поле Реклама, выбрав конкретное издание правой кнопкой мыши и последующим двойным кликом в «дереве» рекламных средств (само «дерево» формируется в окне Справочники-Продажи. 2. В поле Покупатель отставьте птичку, если покупатель – физическое лицо. Снимите птичку и выберите Покупателя-партнера, если покупателем является турагент. В поле Договор подставляется номер договора с этим партнером (если этот реквизит заполнен в окне СправочникиПартнеры), в поле Референс можно хранить любую информацию (по желанию). 3. Далее заполняйте блок Клиенты. Реквизиты главного (основного) клиента вносите в ячейки строки №1 (перемещайтесь по этим ячейкам с помощью кнопки «табуляция» клавиатуры, дату рождения вводите в формате ДДММГГГГ без разделительных знаков). Пол главного клиента можно не указывать. Далее нажатием кнопки «+» добавьте строку №2 и введите реквизиты следующего клиента. По умолчанию его пол проставится в формате «MR» - при необходимости откорректируйте его на MRS, но не оставляйте это поле пустым, оформляя взрослых клиентов. И наоборот, оформляя детей, очистите поле Пол (или внесите туда любое значение, отличное от MR и MRS). Таким образом, клиенты с полом MR и MRS маркируются программой как взрослые, все остальные – как дети. Только у главного клиента поле Пол может быть не заполнено (это взрослый «по умолчанию»). 3 4. Далее заполните «шапку» заказа – правой кнопкой мыши выберите Страну, Направление (если оно есть в справочнике) и Поставщика вашей главной услуги (пакета). При необходимости вручную заполните поля Курорт и Референс. 5. Приступайте к оформлению услуг заказа – заполните пустую строку в блоке Отель, указав его наименование, тип номера, количество номеров и вид размещения, даты проживания (в формате ДДММГГ без разделительных знаков) и тип питания. Чтобы добавить в заказ еще один отель (если есть такая необходимость), кнопкой «+» добавьте следующую строку. 6. Оформление транспорта: Цена - если стоимость транспортировки входит в пакет, проставьте птичку в поле «в пакете», если не входит (т.е. оплачивается дополнительно) – не проставляйте птичку. Даты прямого и обратного рейсов, название маршрута можно указать двумя способами – вручную (для этого проставьте птичку в поле «другой» и заполните нужные поля) или «подтянув» данные из окна Настройка рейсов (для этого проставьте птичку в поле «выбор из списка»). Пример заполнения транспорта, если птичка стоит в поле «другой»: правой кнопкой мыши выберите тип транспорта (авиа, автобус и т.д.), вручную заполните поле Маршрут, вручную заполните даты прямого и обратного рейсов (в формате ДДММГГ без разделительных знаков), правой кнопкой мыши выберите в желтых полях Поставщика этого транспорта и валюту расчетов с ним, расцените транспорт (если он не в «пакете») – в поле Цена укажите стоимость билета на 1 чел, программа сама умножит на кол-во клиентов и выдаст суммарную стоимость услуги в указанной валюте. Если необходимо предоставить денежную скидку (например, если один из клиентов - ребенок), укажите величину скидки (в денежном выражении) в сответствующем поле (под валютой). Пример заполнения транспорта, если птичка стоит в поле «выбор из списка»: В момент проставления птички в поле «выбор из списка» открывается выпадающий перечень «настроенных» транспортных средств этой страны-направления. Выберите нужный транспорт – в окно заказа подтянется вся информация о нем (тип, название маршрута, стоимость). Даты прямого и обратного рейса тоже выбираются из списка (по нажатию соответствующих кнопок «…»). 4 Сразу же после выбора нужной даты рядом с датой появляется кнопка «места», которая служит для «рассадки» клиентов на определенные места. Рассадка по местам возможна только в том случае, если в окне Справочники-Услуги-Прочие создана план-схема (карта) транспорта, а в окне Настройка рейсов это транспортное средство «привязано» к данной план-схеме. Рассадка пассажиров «по местам»: нажмите кнопку «места» рядом с датой рейса, кликните в ячейке с нужным местом правой кнопкой мыши и выберите того или иного пассажира – в ячейку подставляется фамилия клиента и она окрашивается в зеленый цвет. Чтобы очистить место и пересадить пассажира на другое, вначале выберите на зеленой ячейке команду «очистить», а затем оформите клиента на другое место. 7. Оформление трансфера: Если стоимость трансфера входит в пакет, проставьте птичку в поле «в пакете» и уточните характеристики этой услуги (укажите ее «тип» - прямой и /или обратный и, при необходимости, заполните поле комментария). Если стоимость трансфера не входит в пакет (т.е. оплачивается дополнительно) – проставьте птичку в поле «другой», уточните характеристики и расцените эту услугу, т.е. выберите ее поставщика, валюту, укажите стоимость в выбранной валюте. 8. Оформление страховки: 5 Если она «в пакете», проставьте соответствующую птичку и вручную заполните поле Покрытие. Если она «другая», ее характеристики прописываются вручную – впишите покрытие, выберите поставщика и валюту расчетов с ним, укажите дневную стоимость услуги из расчета на 1 чел (сумму программа просчитаем сама). Если страховку надо «рассчитать», т.е. подтянуть данные об этой услуге из окна Настройка дополнительных услуг (в котором страховки прописываются макросом), проставьте птичку в соответствующем поле. Далее выберите правой кнопкой мыши покрытие, птичкой включите коэффициент (при необходимости) – программа произведет расчет страховки самостоятельно. 9. Оформление прочих услуг – кнопкой «+» добавьте строку, в поле Тип выберите правой кнопкой мыши тип (категорию) услуги, поле Наименование заполните вручную (при необходимости), укажите дату начала и окончания услуги (в формате ДДММГГ), выберите Поставщика услуги (если она не в пакете), валюту расчета с поставщиком, укажите количество услуг, цену (единицы услуги) или стоимость в выбранной валюте. 6 Заполнение стоимостного блока в Карточке заказа 1. В первую очередь зафиксируйте стоимость пакета - правой кнопкой мыши выберите валюту пакета (по умолчанию в это поле подставляется эквивалентная, т.е. учетная валюта. А вы выберите свою, реальную валюту). Проставьте цену пакета (в выбранной валюте). 2. В строке «Вне пакета» отображается стоимость всех тех услуг, которые при оформлении заказа были расценены как внепакетные. 3. Расцените заказ «на продажу» - в поле «К продаже» выберите валюту оформления заказа, при необходимости приплюсуйте % за перерасчет из пакетной валюты в продажную (в нашем примере – 2%), при необходимости зафиксируйте агентскую комиссию (т.е. скидку от суммы заказа в процентном и/или денежном выражении). В результате таких действий итоговая стоимость заказа отображается в поле «К оплате» (в нашем примере это 9495.39 грн – в реальной валюте продажи, 1861.84 USD – в учетной валюте). «Подкачка» в заказ заранее просчитанного турпакета При таком способе в Карточку заказа (форма «Заказ») вручную вносятся только данные в «шапке» и информация о клиентах, а все данные об услугах – «подкачиваются» из расчетной части программы: 1. Стандартным способом внесите информацию о клиентах («птичкой» отмечен главный клиент). 2. Заполните «шапку» заказа – выберите страну, направление и поставщика пакета. 3. Нажав кнопку с изображением потрфеля с плюсиком (рядом с Направлением), выберите в открывшемся расчетном окне (в закладке Результат) нужный турпакета, кликните мышью на его цене и в открывшейся калькуляции этого турпакета нажмите кнопку «выбрать в заказ» - в результате такой процедуры программа «закачает» в заказ все услуги из калькуляции турпакета (кроме отеля), после чего вам останется только подкорректировать отдельные цены с тем, чтобы привести расчетные параметры в соответствие с реальными. А также рассадить пассажиров «по местам». 7 Как регистрировать оплаты по заказу Оформление финансовых взаимоотношений с покупателями можно производить из окна «Лист заказов» или из окна «Карточка заказа»: - В Листе заказов процедура оформления платежа начинается с клика правой кнопкой мыши в верхней ячейке колонки «Оплата». - Для ввода оплат из формы Карточка заказа следует воспользоваться соответствующей кнопкой --- в поле «Оплата» внутри этой формы. - Все дальнейшие действия по регистрации каждого платежа – стандартны и не зависят от того, в каком из окон вы выполняете требуемые процедуры. Субъекты финансовых взаимоотношений: плательщиком по заказу может быть как ваш партнер (Агент), так и турист (например, главный клиент этого заказа), Платежи могут быть сделаны в несколько этапов, в разных валютах и в разных формах. Используемая в программе терминология: банк - безналичный расчет, касса - официальный наличный расчет, вне кассы - неофициальный наличный расчет, зачет – взаимозачет, бартер. Рассмотрим процесс оформления платежей из Листа заказов на примере конкретного заказа (см. рисунок). Предположим, заказчик будет производить оплату общей стоимости заказа в два этапа – выплатит аванс в наличной форме (касса), а окончательный расчет произведет в безналичной форме (банк). Правой кнопкой мыши щелкните в верхней ячейке колонки «Оплата» и выведите на экран форму «Финансовые документы». Это так называемый реестр финансовых операций, он изначально пуст и будет наполняться по мере регистрации оплат. Чтобы зарегистрировать первый платеж, нажмите кнопку «+» в форме «Финансовые документы» и заполните карточку платежа (ниже см. рис.). Правой кнопкой мыши выберите акцептора (т.е. плательщика). Если это физическое лицо - впишите его фамилию вручную. Далее проставьте дату платежа (по умолчанию подставляется текущая дата), выберите правой кнопкой мыши форму оплаты (предположим, «касса») и реальную валюту этого платежа, проставьте сумму – параллельно программа производит перерасчет этой суммы еще и в эквивалентную валюту (см. колонку «Эквивалент» в правой части карточки). Поля «№» платежа и «Комментарий» к платежу заполняются по желанию пользователя. Заполненную форму сохраните, после чего карточка платежа закроется, а в форме «Финансовые документы» появится строка этого платежа с его основными параметрами. После закрытия этой формы оформленная сумма отображается в соответствующей ячейке колонки «Оплата» (как в Листе заказов, так и в Карточке заказа). Примечание: перед заполнением платежной карточки обязательно обращайте внимание на внешний вид ее «шапки» - там обязательно должна присутствовать общая информация о заказе (страна, код, ФИО главного 8 клиента, дата реализации). Если карточка открылась без такой «привязки» к заказу, закройте ее кнопкой Выход и повторите процедуру. По аналогии оформляйте каждый следующий платеж – информация накапливается в виде строк в реестре «Финансовые документы». Этот реестр в любой момент можно вывести на экран для просмотра и из Листа заказов – щелчком правой кнопки мыши в соответствующей ячейке; и из Карточки заказа – по нажатию соответствующей кнопки ---. - не только в момент оформления платежа, но и для просмотра, а также для распечатки отчета «ДАВ-ордер». В строках финансовых реестров содержатся такие данные: дата оформления каждого платежа, форма расчета, реальная сумма платежа в реальной валюте оплаты, наименование партнера, сумма платежа в эквивалентной валюте, общая информация о заказе (дата начала его реализации, код, ФИО главного клиента, страна), комментарий к платежу и сведения о сотруднике, который оформлял этот платеж. Значение общей суммы всех оплат отображено в зеленой строке внизу формы (в эквивалентной валюте). По кнопке «=» в каждой строке реестра открывается виртуальная карточка платежа, которую можно просмотреть и отредактировать комментарий (при необходимости). Примечание: - редактированию (исправлению) оформленные платежи не подлежат – платеж можно удалить из реестра (при этом сумма платежа обнуляется, но физически строка из реестра не удаляется, а приобретает вид зачеркнутой) и оформить требуемую сумму в виде нового платежа. Таким образом, хранится история всех действий менеджеров, которая в случае необходимости поможет руководству выявить ошибки. «Удаленные» строки можно скрыть – проставьте птичку в поле «скрыть удаленные». Как печатать выходные формы («отчеты») 1. Печать ордера на каждый отдельный платеж – из Листа заказов или из Карточки заказа откройте реестр платежей по данному заказу (форму Финансовые документы), установите курсор на нужную строку в этом реестре, затем кликните мышью на значке Экселя в поле Отчеты – данные о платеже выгрузятся в ордер (будет выведена сумма платежа в эквивалентной валюте, его номер и дата оформления), который вам следует сохранить на своем компьютере (командой «сохранить как…») или распечатать без сохранения. 2. Печать контракта, ваучера и ордера на всю сумму заказа – откройте Карточку заказа, выберите правой кнопкой мыши нужный отчет (в поле Отчеты) и нажмите соответствующую кнопку Ворда или Экселя (для контракта – Ворд, для ваучера или ордера - Эксель). Программа выгрузит данные в соответствующий шаблон, после чего документ следует сохранить на своем компьютере (командой «сохранить как…») или распечатать без сохранения. Выводы по процедуре оформления заказов 1. Через лист заказов и Карточку заказа производится не только оформление самого заказа, но и оформление оплат (т.е финансовых взаимоотношений с покупателями - агентами или клиентами). 2. И в листе заказов, и в карточке каждого заказа отображаются результирующие финансовые данные по заказу. Пересчет стоимости заказа в «учетную» валюту производится по курсу валют, 9 установленому в конверторе на момент оформления заказа, на момент пересчета его в другую продажную валюту или на момент редактирования услуг этого заказа, влекущего за собой пересчет общей суммы. Все действия, связанные с оформлением платежей, никак не влияют на ранее зафиксированную стоимость заказа и не приводят к перерасчету этой стоимости, связанной со сменой курса валют. 3. Когда заказ «закрыт» для редактирования (заблокирован), в соответствующей ему строчке Листа заказов нажата кнопка с изображением замочка . Право на «блокировку» заказа предоставляется бизнес-администраторам (например, начальнику отдела, бухгалтеру). После блокировки в карточке заказа активируется закладка «Фактическая калькуляция», предназначенная для формирования специальной (бухгалтерской) калькуляции с учетом перерасчета НДС по новому курсу валют. 4. Текущий анализ заказов можно осуществлять из листа заказов, "отфильтровывая" все учтенные заказы по таким параметрам, как "Период", "Страна/Направление", "Покупатель/Поставщик" и пр. (см. далее в разделе «Аналитика заказов»). Аналитика заказов («выборки» в Листе заказов) Что можно делать с отдельными заказами 1. Блокировка заказа – действие доступно только тем пользователям, у которых "прописано" специальное право на эту операцию (права пользователей устанавливаются системным или бизнес-администратором, см. «Инструкцию администратора»). Выполняется нажатием кнопочки с изображением карандаша (в строке заказа - слева от его кода), после чего эта кнопка принимает вид «утопленной», а изображен на ней замочек. В заблокированный заказ невозможно вносить изменения, влияющие на структуру и стоимость этого заказа. При этом только после блокировки становится доступной одна из вкладок Карточки заказа – «Редактирование фактической калькуляции», в которой бухгалтер может пресчитать НДС (с учетом текущего курса) и вывести на печать фактическую калькуляцию (т.е. с учетом перерасчета НДС). 2. Удаление заказа или Замена исполнителя – действия доступны только тем пользователям, у которых "прописано" специальное право на эту операцию (права пользователей устанавливаются системным или бизнес-администратором, см. инструкцию администратора). Команда выбирается из выпадающего меню при клике правой кнопке мыши на коде заказа. При удалении программа дважды запрашивает подтверждение этого действия. 3. Замену исполнителя может делать руководитель, который вносит коррективы в заказы менеджеров (при этом он автоматически становится "владельцем" откорретированного заказа), а потом хочет "вернуть" заказ менеджеру. 4. При выборе команды Регенерация проводок (выбирается из выпадающего меню при клике правой кнопке мыши на коде заказа) программа автоматически производит регенерацию (исправление) тех финансовых операций (проводок), при выполнении которых по какой-либо причине произошел сбой - например, это может произойти, если при оформлении платежа в карточке отсутствовала «привязка» к конкретному заказу (см. в разделе «Как регистрировать платежи»). 5. Открыв «Полную карточку» заказа (команда выбирается из выпадающего меню при клике правой кнопке мыши на коде заказа), сможете просмотреть и проанализировать «финансовую историю» оформления заказа. Это как бы аналог бухгалтерских «проводок» - отображены операции, связанные с начислением деньг, и все операции по «погашению» этих начислений сторонами (см. рис.): 6. - Колонки «Дата, Операция, Валюта, Сумма» содержат информацию об общих параметрах каждой проводки (дата операции, характеристика операции, реальная валюта проводки и сумма в этой валюте). 7. - В колонке «Цена» отображены цены в учетной (эквивалентной) валюте: общая цена заказа «на продажу» (положительные числа) и цена каждой услуги этого заказа «по покупке» (числа со знаком «-»). 8. - В колонке «Оплата» отображены данные в учетной (эквивалентной) валюте по оплатам вам со стороны Покупателя (положительные числа) и ваши выплаты Поставщикам услуг этого заказа (отрицательные числа). 9. Таким образом, итоговое сальдо – «нулевое» при условии полного погашения сторонами своих обязательств; «положительное», если по итогам всех действий вы – в выигрыше; «отрицательное», если вы - в проигрыше. 10 Отбор заказов (фильтрация) для общего анализа «Шапка» в верхней части окна «Лист заказов» содержит набор фильтров для сортировки данных. При этом один из них – период – обязательно должен быть указан в любой момент работы с заказами. В нашем примере (см рис.) выставлен период с 01.01.06 по 31.12.07, соответственно все заказы, попадающие в этот период, отображены в теле окна. Все остальные фильтры в шапке являются уточняющими. В белом поле «Клиент» введите фамилию главного клиента (или начальный фрагмент фамилии) и нажмите кнопку обновления – выполнится поиск заказов «по клиенту». В поле «Валюта» укажите валюту просмотра – она может быть «реальная» или «учетная» (эквивалентная). О самом анализе заказов по их стоимостным параметрам читайте далее, в соответсвующем разделе. Для поиска заказов по коду (или его фрагменту) внесите искомый номер в соответствующее белое поле «Код» и запустите поиск птичкой (рядом с этим полем). Соответственно, после снятия птички параметр поиска перестает работать. Примечание: поиск можно производить не только по основному коду заказа, но и по внутреннему (если вы присваивали свой собственный номер заказу при его оформлении через Карточку заказа). Если же вводился еще и какой-либо опознавательный знак (или буква), то можно осуществлять поиск и по этому признаку. Так, в нашем примере сделан отбор заказов, отмеченных значком «+» (этим символом отмечались полностью оплаченные заказы). Для фильтрации заказов по параметрам в желтых полях, которые объединены рамочкой «фильтр», следует выбрать правой кнопкой мыши сам параметр (один или их сочетание) и включить (птичкой) команду «Фильтр». Эти параметры фильтрации не будут принимаються программой во внимание (даже если «выбраны» в соответствующих полях), если птичка в поле «Фильтр» снята. Выборка может делаться по стране, направлению, партнеру (Покупателю или Поставщику главной услуги заказа) и его состоянию, а также по отдельному сотруднику (или отделу), по рекламному средству и пр. 11 Снять (удалить) ранее выбранный параметр фильтрации можно либо ручным удалением текста из желтого поля, либо выбором значения «все». Экспорт заказов (любую их выборку) производите в один из двух имеющихся поле «Отчеты» шаблонов: в «Лист заказов (W)» - файл формата ворд, если требуется экспортировать общие (не стоимостные) данные по заказам, или в «Отчет (Х)» - файл формата эксель, в который выводятся все стоимостные данные по заказам. Анализ отобранных заказов по стоимостным параметрам: В зависимости от того, какая валюта выбрана для промотра заказов (т.е. где установлена птичка в поле «Валюта»), стоимостные данные по каждому заказу отображены в соответствующих колонках либо в валюте эквивалента (в «учетной»), либо в реальной валюте оформления заказа. «Цена» - в верхней ячейке этой колонки отображена суммарная стоимость заказа «на продажу» (т.е. для Покупателя), в нижней ячейке - суммарная стоимость всех услуг заказа «по покупке», т.е. та сумма, которую необходимо перечислить поставщикам услуг. «Оплата» - в верхней и нижней ячейках этой колонки отображаются оформленные виртуальными платежными документами суммы оплат (от покупателя или поставщикам). «Валюта/Прибыль» - в колонке отображена прибыль по каждому заказу в эквивалентной или реальной валюте (в этом случае виден еще и % прибыли). «Недоплата» - в верхней и нижней ячейках этой колонки отображаются суммы недоплат (соответственно, от покупателя или поставщикам). Колонка «К оплате» используется для регистрации выставленных/полученных счетов на оплату в безналичной форме. Отображаются же в ней не только те «обязательства», которые оформлены виртуальными счетами «по банку»; но и те «обязательства», которые автоматически погашаются сразу же после регистрации соответствующих «наличных» оплат по этому заказу. В нижней панели рабочего окна «Лист заказов» содержится итоговая стоимостная информация по всем отобранным заказам – суммы оплат, цен, а также суммарная прибыль по всем отобранным заказам и усредненный % прибыльности этих заказов. Если для анализа Листа заказов выбрана учетная (эквивалентная) валюта – дополнительно можно производить отбор заказов «по недоплатам» свыше какой-то суммы, указанной в соответствующем поле. Установите искомое значение недоплаты (вручную или соответствующими кнопками) в верхнее поле – при поиске недоплат со стороны Покупателя, или в нижнем поле – для поиска заказов с вашими недоплатами Поставщикам. Затем птичкой включите Фильтр. Если для анализа Листа заказов выбрана реальная валюта – дополнительно можно анализировать следующие данные: - В колонке Прибыль по каждому заказу отображена реальная валюта оформления этого заказа, рядом - % прибыли, в нижней ячейке колонки – значение прибыли. - Суммарные значения прибыли и цены по каждой реальной валюте оформления заказов можно увидеть в двух местах – нажав кнопку «Итоги», расположенную в левом нижнем углу окна, или прокрутив лист заказов до конца таблицы (под самым последним заказом расположены «итоговые» строки). Экспорт перечня заказов со всеми их стоимостными данными производите в «Отчет (Х)», выбрав его правой кнопкой мыши в поле «Отчеты» и нажав соответсвующую кнопку Х. 12 Аналитика услуг (работа с окнами «Загрузка и карта рейсов», «Состояние услуг», «Списки туристов») К блоку функций, предназначенных для контроля и управления состоянием услуг (в том числе и контроль загрузки чартерных рейсов), а также для формирования всевозможных списков туристов относятся пункты меню Загрузка рейсов, Состояние услуг и Списки туристов, Карта рейсов. Окно «Загрузка рейсов» (формирование списков на рейсы) Предназначена для оперативного анализа состояния загрузки каждого транспортного средства (его прямых и обратных рейсов) в «разрезе» оформленных на рейсы туристов, а также для формирования списков (на отправку/возврат и т.д.). Делайте требуемые выборки туристов по определенным параметрам, используя желтые поля в «шапке» рабочего окна: 1. Выберите направление в соответствующем поле (двойным кликом из географического дерева). 2. В поле прямого рейса (оно расположено под надписью «Прямой рейс») выберите правой кнопкой мыши нужный рейс из перечня всех имеющихся прямых рейсов (т.е. из расписания всех транспортных средств, «настроенных» для этого направления) – получаете выборку всех туристов, оформленных на этот рейс (независимо от того, каким обратным рейсом они пользуются). В поле прямого рейса отображается дата и наименование рейса, квота мест и (в скобках) то кол-во мест, которое «выбрано» из этой квоты - на рис. это 10(2). В белых окошках, стоящих рядом с надписями «Прямой/Обратный рейс», отображается общее количество мест, проданных на выбранный рейс – на рис. это 4 (красный шрифт). Таким образом, в нашем примере в перечне пассажиров на указанный прямой рейс оформлено 4 человека, из них только 2 «выбирают» квоту. Примечание: напомним, что квоту не «выбирают» (не уменьшают) услуги в статусе «Аннуляция», «Отказ» и «Ожидание до…», а также дети с номером места «-1» или «-№ места» (т.е. «без места»). 3. Если требуется сделать выборку по сочетанию прямого и обратного рейса, выберите эти рейсы в соответствующих полях. Если требуется сделать выборку только по обратному рейсу, выставьте в поле прямого рейса значение «none». 4. В любой выборке по нажатию кнопки «=» в строке пассажира открывается Карточка заказа, из которого этот пассажир попал в перечень. Заказ можно проанализировать или отредактировать например, изменить состояние данной услуги (транспортировка). 5. Поля, стоящее правее надписи «Прямой/обратный рейс», предназначены для дополнительной фильтрации перечней пассажиров по параметру «состояние услуги», т.е. по состоянию прямого и/или обратного рейса - запрос, подтверждение, отказ, ануляция, ожидание, а также по параметру «состояние клиентов» - «все учтенные» и «все отказанные». 6. Выбрав партнера в поле «Покупатель» (в верхней части «шапки»), можете отфильтровать перечень пассажиров и по этому параметру. 13 7. Для экспорта списка пассажиров из какой-либо «выборки» в офисный файл выберите соответствующий шаблон (отчет) в перечне отчетов (поле «Отчеты») и нажмите соответствующую кнопку (W или Х). Окно "Карта рейсов” Предназначено для оперативного анализа состояния загрузки каждого транспортного средства (его прямых и обратных рейсов) в «разрезе» количества оформленных на рейсы туристов. Выбрав страну и направление, укажите период для вывода данных (это обязательный параметр), причем укзывайте срок продолжительностью не более 1 мес - программа «разбивает» этот период на отдельные даты, по которым и выводит количественную загрузку прямых и обратных рейсов. Можно произвести дополнительную фильтрацию рейсов по параметрам «Поставщик», «Рейс» (отбор по наименованию транспортного средства), направление рейса (т.е. отображать «только прямые», «только обратные» или «в обе стороны»). В тело таблицы программа выводит для рейсов (прямых – «п» и обратных – «о») на каждую дату этих рейсов значения квоты (число в вехней части ячейки) и количество «выбранных из квоты» мест (нижнее число). Красной заливкой на карте отмечены рейсы, которые загружены менее, чем на 25% (горят!), оранжевой/желтой – частично загруженные (от 25% до 75%), зеленой – полностью или практически полностью (свыше 75%) загруженные рейсы. Размер шрифта (размер цифр в ячейках карты) можно регулировать кнопками в специальном поле (см. поле в верхнем правом углу). Выборку данных можно експортировать в файл Excel, нажав соответствующую кнопку в верхнем правом углу окна. В полученном файле цифры, стоящие перед служебным знаком «*» - это квоты мест, после служебного знака – проданные места. Окно «Состояние услуг» Предназначено для оперативного анализа услуг (попадают в окно из разных заказов, оформленных разными менеджерами) в «разрезе» состояния этих услуг (т.е. их статуса по отношению к Поставщику/Покупателю). Открыв окно «Состояние услуг», произведите отбор услуг по набору параметров или хотя бы по одному из них (но обязательному!) – по промежутку времени для анализа. Даты этого периода вводятся вручную (в формате ДДММГГ без разделительных знаков), а принцип отображения услуг на указанный промежуток времени выбирается из выпадающего перечня: «по началу» - отобразить все услуги, даты начала которых попадают в указанный период; «по окончанию» - отобразить все услуги, даты окончания которых попадают в указанный период; «по периоду» - отобразить все услуги, даты начала и окончания которых попадают в указанный период. Примечание: в случае, если при оформлении заказа не были проставлены даты начала/окончания какойлибо услуги, эта услуга в выборку попадать не будет. Откорректировав заказ (добавив даты), обновите данные в окне «Состояние услуг». 14 Дополнительная фильтрации данных производится при уточнении параметров выбора (одного или нескольких): Покупатель (партнер) и статус услуги по отношению к Покупателю (запрос, подтверждение и пр.). Поставщик и статус услуги по отношению к Поставщику. Если услуга имеет статус «Ожидание», то в колонке «Референс» отображается дата ожидания (введенная при оформлении заказа). Страна, Направление, Категория услуги. Отдел. Сотрудник. Выборки позволяют менеджеру контролировать текущее состояние услуг и при необходимости редактировать эти состояния как в этом же рабочем окне (правой кнопкой мыши), так и через Карточку заказа, которую можно открыть, нажав кнопку «=» в строке соответствующей услуги. Окно «Списки туристов» Предназначено для оперативного услуг в «привязке» к клиентам - произведя необходимые выборки по набору параметров, менеджер может сформировать и экспортировать в офисные документы (отчеты) различные списки туристов – руминг-листы, трансферные листы, списки на страховку и пр. Для того, чтобы сделать выборку туристов, необходимо в шапке окна "Списки туристов" указать три обязательных параметра: два из них - "период", "страна-направление" – стандартным способом, а третий "категория услуг" – несколько другим способом: нажав кнопочку ... в поле «Категории», включите птичками одну или целый набор услуг в определенной последовательности (см. рис). Приоритетной является услуга №1 - в окно выводятся туристы, пользующиеся именно этой услугой (в нашем примере это услуга проживания - «отель»), а также данные по этим туристам в разрезе всех остальных выбранных категорий услуг. Примечание: информация обо всех остальных услугах (кроме приоритетной) служит только для визуального их контроля на экране и никак не влияет на «содержимое» списков. Т.е. независимо от того, сделана выборка только по одной категории услуг или дополнительно к ней еще по целому набору услуг - в соответствующие списки (отчеты) выводятся клиенты приоритетной услуги, причем вместе с необходимыми «связанными» данными по любым другим услугам независимо от того, отображены эти услуги на экране или нет. Так, в нашем примере (см. рис.) выборка клиентов сделана только по одной категории - «Отель», однако в файл-отчет «Руминг лист» программа экспортировала информацию и о других услугах, заложенных в структуре шаблона для этого отчета (так, в колонки Arrival и Departure выводится информация по услуге «Транспорт» для этих клиентов, хотя на экране транспортировки не отображены).