Инструкция по работе с данной программой
advertisement
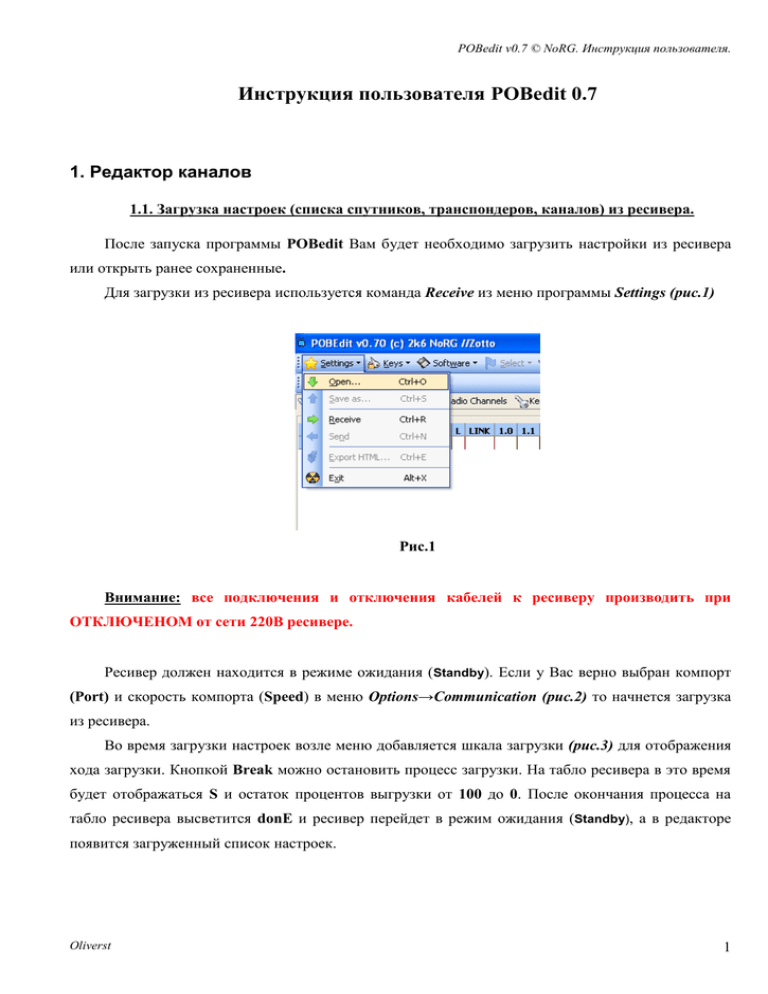
POBedit v0.7 © NoRG. Инструкция пользователя.
Инструкция пользователя POBedit 0.7
1. Редактор каналов
1.1. Загрузка настроек (списка спутников, транспондеров, каналов) из ресивера.
После запуска программы POBedit Вам будет необходимо загрузить настройки из ресивера
или открыть ранее сохраненные.
Для загрузки из ресивера используется команда Receive из меню программы Settings (рис.1)
Рис.1
Внимание: все подключения и отключения кабелей к ресиверу производить при
ОТКЛЮЧЕНОМ от сети 220В ресивере.
Ресивер должен находится в режиме ожидания (Standby). Если у Вас верно выбран компорт
(Port) и скорость компорта (Speed) в меню Options→Communication (рис.2) то начнется загрузка
из ресивера.
Во время загрузки настроек возле меню добавляется шкала загрузки (рис.3) для отображения
хода загрузки. Кнопкой Break можно остановить процесс загрузки. На табло ресивера в это время
будет отображаться S и остаток процентов выгрузки от 100 до 0. После окончания процесса на
табло ресивера высветится donE и ресивер перейдет в режим ожидания (Standby), а в редакторе
появится загруженный список настроек.
Oliverst
1
POBedit v0.7 © NoRG. Инструкция пользователя.
Рис.2
Рис.3
1.2 Загрузка настроек (списка спутников, транспондеров, каналов) в ресивер.
Для загрузки из ресивера используется команда Send из меню программы Settings (рис.1)
Во время загрузки отредактированных настроек в ресивер, также как и при загрузке из
ресивера, возле меню добавляется шкала загрузки (рис.3) для отображения хода загрузки. Кнопкой
Break можно остановить процесс загрузки. На табло ресивера в это время будет отображаться r и
процент загрузки от 0 до 100. После окончания процесса ресивер перейдет в режим ожидания
(Standby).
1.3 Открытие (Open)/Сохранение (Save as…) настроек в компьютере.
Для открытия ранее сохраненных настроек используется команда Open из меню программы
Settings (рис.1), а для сохранения отредактированных настроек используется команда Save as… .
При использовании этих команд откроется стандартное окно «открыть/сохранить» Windows
(рис.4). Формат файлов настроек f3d, что дает возможность редактировать настройки, загруженные
другими программами, например openboxf300editor.rc4.
Oliverst
2
POBedit v0.7 © NoRG. Инструкция пользователя.
Рис. 4
1.4 Основные правила редактирования списка спутников, транспондеров, каналов.
Выделение одного спутника, транспондера, канала:
Щелкнуть мышкой на нужной позиции, при этом выделенная позиция будет помечена
зеленым цветом.
Выделение группы спутников, транспондеров, каналов:
Выделение блока - Выделение мышкой группы позиций, а также комбинацией клавиш
Shift+(↑/↓) (рис.5.1)
Выделение разбросанных позиций - Выделение мышкой при удерживании клавиши Ctrl или
Alt (рис.5.2)
Выделение блока от текущей позиции до начала списка - комбинацией клавиш Shift+Home
Выделение блока от текущей позиции до конца списка - комбинацией клавиш Shift+End
Выделение блока от текущей позиции на 1 экран вверх - комбинацией клавиш Shift+PageUp
Выделение блока от текущей позиции на 1 экран вниз - комбинацией клавиш
Shift+PageDown
Oliverst
3
POBedit v0.7 © NoRG. Инструкция пользователя.
Выделение всего списка спутников, транспондеров, каналов:
Комбинация клавиш Ctrl+A
Снятие выделения списка спутников, транспондеров, каналов:
Комбинация клавиш Ctrl+D
Перемещение
выделенного
спутника,
транспондера,
канала
(группы
спутников,
транспондеров, каналов) вверх/вниз по списку:
Комбинацией клавиш Ctrl+(↑/↓) или Alt+(↑/↓).
Перемещение отмеченных элементов на 50 позиций вверх-вниз с сохранением дистанции
элементов:
Комбинацией клавиш Shift+(Ctrl/Alt)+(↑/↓).
Копирование в буфер обмена – Комбинацией клавиш Ctrl+С или Ctrl+Insert
Вставка из буфера обмена - Комбинацией клавиш Ctrl+V или Shift+Insert
Перемещение строки с помощью мышки:
Левой кнопкой мышки щелкнуть на номере строки, и не отпуская клавиши, перетащить в
нужную позицию списка (Рис 6.)
Рис. 5.1
Oliverst
4
POBedit v0.7 © NoRG. Инструкция пользователя.
Рис. 5.2
Рис. 6
Сортировка отображения списка в окне редактора:
По одному столбцу – щелкнуть мышкой на названии столбца. В результате появится красная
стрелка с направлением сортировки (по возрастанию/по убыванию). Для изменения направления
сортировки, щелкнуть еще раз на том же столбце.
По группе столбцов – удерживая клавишу Shift, щелкнуть мышкой на заголовке нужных
столбцов, при этом в красной стрелке будет отображаться номер приоритета сортировки, а именно
над первым сортируемым столбце будет отображаться 1, над вторым 2 и т.д. (рис.7)
Oliverst
5
POBedit v0.7 © NoRG. Инструкция пользователя.
Рис. 7
Примечание: Название окна выделяется красным если оно активно, например на рис.8
активным является окно Sattelites, а не активным окно Transponders.
Внимание: после заливки изменений в ресивер, все перемещения будут сохранены в
ресивере, кроме изменений порядка в списке спутников.
1.5 Использование панели поиска.
Включение/выключение панели поиска производится из меню View - Search Paneles или
комбинацией клавиш Ctrl+F. Панель будет находится в неактивном состоянии до тех пор, пока в
строке поиска не введется какое-либо значения для поиска. После ввода значения, по нажатию на
кнопку Next произведется прокрутка экрана активного окна до первой нужной позиции,
совпадающей введенному значению в строку поиска. Кнопкой Highligt производится «подсветка»
синим цветом найденного совпадения. Для упрощения пользования поиском можно пользоваться
функцией копирования/вставки (Ctrl+C)/(Ctrl+V) (рис.8)
Oliverst
6
POBedit v0.7 © NoRG. Инструкция пользователя.
Рис. 8
1.6 Список спутников.
Вкладка Transport, окно Sattelites.
Все операции производятся над выделенными спутниками (подсвеченные зеленым строки в
списке). После выделения стает активной строка изменения параметров (рис.9). Имеется
возможность изменить следующие параметры:
Название спутника (
) – вводится вручную или вставкой (Ctrl+V), максимальное
количество символов – 16. Сохранение изменений производится клавишей Enter.
Расположение спутника на орбите (
) – любое цифровое значение формата ###,#
Сохранение изменений производится клавишей Enter.
Выбор переключателя (
) – выбор из списка необходимого значения.
Сохраняется немедленно.
Выбор порта DiSeqC 1.0 (
) – становится активным после выбора
соответствующего значения Link. выбор из списка необходимого значения.
Сохраняется немедленно.
Oliverst
7
POBedit v0.7 © NoRG. Инструкция пользователя.
Выбор порта DiSeqC 1.1 (
) - становится активным после выбора
соответствующего значения Link. выбор из списка необходимого значения.
Сохраняется немедленно.
Установка частоты конвертора LNB (
) - вводится вручную или
вставкой (Ctrl+V), только цифровые символы. Сохранение изменений производится
клавишей Enter.
E/W - Расположение спутника на орбите (восток/запад). Выбор значения щелчком
мыши, сохранение немедленное.
Включение/выключение питания конвертора LNB (
)- Выбор значения щелчком
мыши, сохранение немедленное.
Включение/выключение 12В (
) - Выбор значения щелчком мыши, сохранение
немедленное.
Установка тонового сигнала (
) - Выбор значения щелчком мыши, сохранение
немедленное.
(
Добавление нового транспондера (
) – удаление всех транспондеров и каналов данного спутника.
) – Выполнение щелчком мыши. В
результате действия данной команды для данного спутника внизу списка
транспондеров добавится новый с нулевыми значениями, которые необходимо будет
ввести.
Рис. 9
Oliverst
8
POBedit v0.7 © NoRG. Инструкция пользователя.
Рис. 10
Те же изменения доступны и из контекстного меню (рис.10) , которое вызывается нажатием
на списке спутников правой кнопкой мыши.
1.7 Список транспондеров.
Вкладка Transport, окно Transponders.
Все операции производятся над выделенными транспондерами (подсвеченные зеленым
строки в списке). После выделения стает активной строка изменения параметров (рис.11).
Имеется возможность изменить следующие параметры:
Поляризация (V/H) – Выбор значения щелчком мыши, сохранение немедленное.
Частота (
) - любое цифровое значение формата #####. Сохранение
изменений производится клавишей Enter.
Скорость потока (Symbol Rate) (
) - любое цифровое значение формата
#####, четырех- или пятизначное число. Сохранение изменений производится
клавишей Enter.
(
Удаление из списка выделенного транспондера (
) - выбор из списка необходимого значения. Сохраняется немедленно.
) – Выполнение щелчком
мыши. Возвращение транспондера в список не возможно!
Добавление нового теле- или радиоканала (
) - Выполнение щелчком
мыши. В результате действия данной команды в низу списка каналов добавится
новый канал для данного транспондера с именем NEW *** CHANNEL и с нулевыми
значениями SID, PMT и Track, которые необходимо будет ввести вручную.
Oliverst
9
POBedit v0.7 © NoRG. Инструкция пользователя.
Рис.11
Те же изменения доступны и из контекстного меню (рис.12) , которое вызывается нажатием
на списке транспондеров правой кнопкой мыши.
Рис.12
1.8 Список теле-, радиоканалов.
Вкладка TV Channels (Radio Channels), окно Channels.
Все операции производятся над выделенными каналами (подсвеченные зеленым строки в
списке). После выделения стает активной строка изменения параметров (рис.13). Имеется
возможность изменить следующие параметры:
Название канала (
) – вводится вручную или вставкой (Ctrl+V), максимальное
количество символов – 16. Сохранение изменений производится клавишей Enter.
Для сохранение названия в ресивере рекомендуется отключить в меню ресивера
обновление имен каналов (Настройка системы - Другие настройки - Обновление
имен каналов - ВЫКЛ).
(SID)
- вводится вручную или вставкой (Ctrl+V), любое цифровое значение
формата #####. Сохранение изменений производится клавишей Enter.
(PMT)
- вводится вручную или вставкой (Ctrl+V), любое цифровое значение
формата #####. Сохранение изменений производится клавишей Enter.
Oliverst
10
POBedit v0.7 © NoRG. Инструкция пользователя.
- Выбор привязки BISS ключа к выбранному каналу. Выбор из списка
необходимого номера ключа, который предварительно можно посмотреть в
редакторе каналов. Сохраняется немедленно.
Кодированный/не кодированный (
) - Выбор значения щелчком мыши,
сохранение немедленное.
Блокированный/не блокированный (
) - Выбор значения щелчком мыши,
сохранение немедленное.
Номер аудиодорожки (
) - выбор из списка необходимого значения.
Сохраняется немедленно.
Auto or Manual ( ) - Выбор значения щелчком мыши, сохранение немедленное.
Параметры звука (Стерео, левый, правый) (
) - Выбор значения щелчком
мыши, сохранение немедленное.
Параметры громкости звука (
) - Выбор значения щелчком мыши,
сохранение немедленное.
Изменение принадлежности канала к телевизионному или радио (
) - Выбор
значения щелчком мыши, сохранение немедленное. В результате действия канал
переместится в другой список каналов (из TV Channels в Radio Channels или
наоборот) с сохранением всех параметров.
Добавление в активный «любимый» список каналов (
) – Выполнение щелчком
мыши, сохранение немедленное. Добавление только в текщий выбранный
«любимый» список каналов. Пункт меню становится активным только после
выбора одного из «любимых» списков (читай главу 1.9).
Добавление в любой из «любимых» списков каналов (
) – Выполнение
щелчком мыши, сохранение немедленное. Добавление в любой из 12 «любимых»
списков каналов.
Удаление канала (
) – Выполнение щелчком мыши. Удаление каналов
происходит из основного списка и из всех «любимых», куда они был занесены.
Возвращение каналов в список не возможно!
Удаление всех каналов, которые не внесены в «фавориты» (
) –
Выполнение щелчком мыши только из контекстного меню. Удаление каналов
происходит из основного списка. В списке остаются только те каналы, которые
внесены в любой из «любимых» списков. Возвращение каналов в список
невозможно!
Oliverst
11
POBedit v0.7 © NoRG. Инструкция пользователя.
Рис.13
Те же изменения доступны и из контекстного меню (рис.14) , которое вызывается нажатием
на списке каналов правой кнопкой мыши.
Рис.14
1.9 «Любимые» списки теле-, радиоканалов.
Вкладка TV Channels (Radio Channels), окно Favorites.
Выбор «любимого» списка каналов производится из контекстного меню редактирования
параметров канала (рис.14) или в дополнительном пункте меню TV Favorites/Radio Favorites
(рис.15). Выбор необходимого «фаворита» производится мышкой из выпадающего списка.
Из «любимого» списка доступны почти все изменения над каналом, что и из основного
списка каналов. Отличия:
нельзя измененить принадлежности канала к телевизионному или радио (
удаление канала происходит только из «любимого» списка, в основном списке он
).
остается.
Oliverst
(
(
) – копирование канала в другой «любимый» список.
) – перемещение канала из текущего списка в другой «любимый» список.
12
POBedit v0.7 © NoRG. Инструкция пользователя.
Изменение имени «любимого» списка производится в окне пункта меню TV Favorites/Radio
Favorites (рис.15) или из контекстного меню (рис.14) прямо в поле названия списка. После ввода
необходимого названия, для его сохранения нужно нажать Enter.
Рис.15
2. Редактор ключей.
2.1 Загрузка ключей из ресивера (в ресивер), Открытие (Open)/ Сохранение (Save as…)
файла ключей в компьютере.
Для загрузки из ресивера используется команда Receive из меню программы Keys, а для
сохранения - команда Send (рис.16).
Все остальные действия аналогичны загрузки(выгрузки) настроек (описание в главах 1.1, 1.2
и 1.3.)
Если вы все действия выполнили верно, то во вкладке Keys появится загруженный список
блоков ключей.
Рис.16
Oliverst
13
POBedit v0.7 © NoRG. Инструкция пользователя.
2.2 Редактирование ключей.
Для начала редактирования блока ключей необходимо в списке выделить необходимую
позицию (изменения возможно сделать только над одной позицией, над группой невозможно).
С помощью панели изменения параметров ключей (рис.17) можно будет изменить следующие
значения:
Добавление нового блока ключей (
) – Выбор из списка необходимого
значения. Сохраняется немедленно. Возможные варианты блоков: Sharing, Seca,
Viaccess, Irdeto, Conax, Cryptowork, Nagravision, Biss. После выбора необходимого
значения, новый блок добавляется в конце списка блоков (окно Blocks). Для изменения
нового блока необходимо его выделить щелчком мыши. Максимальное количество
блоков – 128. При достижении этого количества кнопка стает не активной. Также
имеется ограничение в 4 блока (32 ключа) для ключей Biss, все последующие будут
ресивером просто игнорироваться.
Удаление блока (
) - Выполнение щелчком мыши, сохранение немедленное.
Удаленный блок восстановить не возможно!
Идентификатор провайдера (
) - Вводится вручную или вставкой (Shift+Ins),
максимальное количество символов – 6. Сохранение изменений производится клавишей
Enter.
Ключ (
) - Вводится вручную или вставкой (Shift+Ins), (первая пара это номер
ключа, остальные 8 пар – сам ключ). Сохранение изменений производится клавишей
Enter.
(SA/UA/PPUA/CHID) - Вводится вручную или вставкой (Shift+Ins). Сохранение
изменений производится клавишей Enter. Данный параметр появляется только в
определенных случаях, которые зависят от системы кодирования и провайдера.
Очистка ключа (
) - Выполнение щелчком мыши. Восстановление не возможно.
- Копирование ключа в буфер обмена.
- Вставка ключа из буфера обмена.
Примечание: в поля ID, Key и SA/UA/PPUA/CHID можно ввести только цифры от 0 до 9, и
буквы от A до F (неважно, большими или маленькими). Пробелы между парами можно не
вводить, так как при сохранении они все равно удалятся.
Oliverst
14
POBedit v0.7 © NoRG. Инструкция пользователя.
Рис.17
Те же изменения над ключами доступны и из контекстных меню (рис.18, рис.19), которые
вызываются нажатием правой кнопкой мыши.
Рис.18
Рис.19
2.3 Редактирование BISS и AES ключей.
С помощью панели изменения параметров ключей (рис.20.1) можно будет изменить
следующие значения:
Ключ (
,
,
) - Вводится вручную или вставкой (Shift+Ins). Сохранение
изменений производится клавишей Enter. Примечание: Количество ключей BISS - 32
ключа по 12 байт каждый, вводятся отдельно на видео и звуковую дорожку, если ключ
один и тот же, то просто дублируется 2 раза. Количество AES ключей - 256 ключей по
16 байт каждый.
Очистка ключа (
Очистка всех AES ключей
) - Выполнение щелчком мыши. Восстановление не возможно.
- Выполнение щелчком мыши. Функция
становится активной только при выделении одного из ключей в списке AES.
Восстановление не возможно.
Oliverst
15
POBedit v0.7 © NoRG. Инструкция пользователя.
Рис.20.1
Те же изменения над ключами доступны и из контекстных меню (рис.20.2, рис.20.3), которые
вызываются нажатием правой кнопкой мыши на одном из ключей.
Рис.20.2
Рис.20.3
3. SoftCam Editor
3.1. Запуск редактора Softcam
Запуск редактора Softcam производится из меню Keys→Import SoftCam (рис.21)
Рис.21.
Oliverst
16
POBedit v0.7 © NoRG. Инструкция пользователя.
Из меню SoftCam Editor (рис.22) вы можете выполнить следующие действия:
) - открытие (загрузка) SoftCam (файла с ключами). Обычно
File→Open…(
расширение такого файл key, например SoftCam.Key, Emukeys.key, Biss.Key и т.д., кому
какой нужен, но вы можете выбрать любой.
) - сохранение отредактированного SoftCam в формате: key, rtf,
File→Save as…(
html
)– проверка SoftCam на соответствие с форматом ключей
Compile→Check (
ресивера. При выполнении компиляции в информационном окошке снизу могут появляться
сообщения об ошибках (Error) или предупреждения (Warning). Критичными являются
только Error, так как при их наличии невозможно выполнить обновление ключей. При
Warning обновление ключа не произведется только из той строчки, что вызвала данное
предупреждение. Настроить редактор можно из меню Options→Softcam compiler (рис.23).
o
Threat Errors as Warnings – игнорирование Error и Warning при компиляции.
o AutoClose after Update – автоматическое закрытие окна SoftCam Editor при
выполнении команды Update keys.
o AutoSend after Update – автоматическая заливка ключей при выполнении команды
Update keys.
o
AutoLoad Last Keys File - автозагрузка последнего открытого файла с ключами.
o
AutoOpen when Empty – автоматический запрос на открытие файла, если редактор
пуст.
Compile→Update keys (
) – добавление и обновление ключей из SoftCam в файл
ключей ресивера f3k. Эта функция становится активной только после безошибочной
компиляции SoftCam (отсутствие Error) или включенной опцией Threat Errors as
Warnings в меню Options→Softcam compiler.
TPS Update (
File→Exit (
Oliverst
) – Запуск плагина. Описание в п.3.5.
)– выход из SoftCam Editor.
17
POBedit v0.7 © NoRG. Инструкция пользователя.
Рис.22
Рис.23
Oliverst
18
POBedit v0.7 © NoRG. Инструкция пользователя.
3.2 Основные правила работы с редактором SoftCam
Если при выполнении компиляции в информационном окошке снизу появились сообщения об
ошибках (Error) или предупреждения (Warning), то Вам необходимо будет отредактировать
загруженный SoftCam. Для быстрого обнаружения ошибки нужно дважды щелкнуть мышкой на
сообщении в нижнем окошке, и автоматически строка с ошибкой выделится красным цветом в
окне с SoftCam (рис.24). При редактировании вы можете использовать все стандартные функции
перемещения по тексту, вставки/копирования, удаления и т.д., как и у стандартных редакторов
текста.
Рис.24
3.3 Синтаксис «правильного» SoftCam
Строчка с ключом должна быть вида:
S 0065 0E D02F36F0C5B42F23 ;CYFRA 13°E key update: 24/04/2004
где:
первый символ в строке, в данном примере S, принадлежность к кодировке.
I
– Irdeto
S
– Seca
V
– Viaccess
N
– Nagravision
W
– Cryptworks
B(F)
– Biss
X
– Conax
В некоторых типах файлов с ключами иногда встречаются другие символы. В этом случае
Вам будет необходимо изменить в начале строчки символ данной кодировки на принятую в
Oliverst
19
POBedit v0.7 © NoRG. Инструкция пользователя.
редакторе, иначе строка определится как комментарий. В точке, где произошла ошибка разбора
строки, начинается комментарий:
; ORF (19,2E)
IZ 00 02 A2809E50D9204E21 ;
I 00 : 04 07011564B93CB04C ;
I 10 XI 04 07011564B93CB04C ;
I 00 05 XddB9DC19BBD68A5C32 ;
I 00 06 AFFFOf5191ACE66AC1A ;
Далее через минимум один пробел идет идент провайдера (0065), еще минимум через один
пробел номер ключа (0E), а далее сам ключ (D02F36F0C5B42F23). Между всеми значениями
должен стоять минимум один пробел. Количество знаков в иденте провайдера, номере ключа и в
ключе должно строго соответствовать, иначе строка будет опознана с ошибкой (Error). В иденте,
номере и ключе допустимы только символы из ряда 0…9, A,B,C,D,E,F. Двоеточие (":") в софткаме
считается как пробел.
Правила оформления ключа:
Cryptworks, Viaccess, Irdeto – принадлежность к кодировке, 3 байта провайдер, номер
ключа, 8/16 ключ.
Nagravision, Conax, Seca - принадлежность к кодировке, 2 байта провайдер, номер ключа,
8/16 ключ.
Biss - принадлежность к кодировке, 8/6 ключ.
Примечание: Включена отдельная обработка ключей на TPS AES. Хотя ключи публикуются в
формате 007с00, вводить их надо в 7с0000. Теперь этот случай проверяется отдельно.
3.4 Обновление ключей (Update keys) из SoftCam в файл ключей ресивера f3k.
После правильной компиляции SoftCam (количество Error = 0 или в случае с включенной
опцией Threat Errors as Warnings в меню Options→Softcam compiler) становится активным пункт
меню Update keys. При выполнении этой команды произведется добавление ключей из файла
SoftCam в загруженный раннее Вами файл с ключами из ресивера. При компиляции ключи
проверяются на наличие в текущем файле ключей, и при совпадении не добавляются в конечный
файл. Добавлены будут только новые провайдеры и новые ключи. Компилятор понимает ключи
8/16 байт (16 разбивает на 2), для BISS - 8/6 (в 8 выкидывает 4 и 8 байт).
Oliverst
20
POBedit v0.7 © NoRG. Инструкция пользователя.
3.5 Обновление ключей TPS из Интернета (TPS Update) и добавление его в файл ключей
ресивера f3k.
Перед выполнение этой операции рекомендуется сначала загрузить из ресивера все ключи или
открыть для редактирования ранее сохраненный файл f3k, иначе если этого не сделать то после
заливки ключей TPS в ресивер вы в ЕМУ ресивера не обнаружите ни одного ключа, кроме TPS.
Загрузка ключей производится из меню командой TPS Update. В результате в редактор
будет загружен свежий ключ с сайта, который прописан в плагине getkeys.dll (в версии 0.60 этот
сайт http://rubydesign.info/aes/linuxkeys.php). Вы можете самостоятельно изменять плагин, для этого
нужно в файле getkeys.dpr, который поставляется с программой, изменить указанные ниже
строчки под свои требования и скомпилировать его в Delphi в файл getkeys.dll.
S := POBE_GetHTTP('http://rubydesign.info/aes/linuxkeys.php', 5000);
Key := 'V 007C00 00 ' + Copy(S, 27, 16) + Copy(S, 44, 16); - эта строка подгоняет формат
ключа с страницы загрузки под формат редактора софткама.
Примечание: Файлы getkeys.dpr и getkeys.dll ищите в архиве с программой.
Имеется также возможность вызывать плагин по таймеру (Рис.25). Для этого выставьте в его
подменю интервал запуска (Run every), включите "Run continuously", включите AutoSend after
Update для автообновления и нажмите на кнопку плагина TPS Update.
Рис.25
В этом же подменю в случаи использовании Вами Proxy нужно выставить необходимые
параметры, такие как порт, логин, пароль.
Oliverst
21
POBedit v0.7 © NoRG. Инструкция пользователя.
4. Дополнительные возможности программы.
4.1. Экспорт настроек в формат HTML.
Выполняется с помощью команды Settings→Export HTML
(рис.1). В выбранном Вами
каталоге на жестком диске будет создано 4 файла: Имя файла.SAT.htm (содержит список
спутников), Имя файла.TRS.htm (содержит список транспондеров), Имя файла.TVR.htm
(содержит список телеканалов), Имя файла.RAD.htm (содержит список радиоканалов). Имя
файла – имя, которое Вы ввели при сохранении. Имеется возможность выбора сохраняемых
списков в меню Options-Export (рис.26.1), где нужно отметить желаемые списки, а также
возможность их немедленного просмотра после экспорта.
Рис. 26.1
4.2. Выбор языка программы
Выбор языка программы можно выбрать в меню Options – Language. Для активации нужного
языка нужно сделать возле него отметку
.
Рис. 26.2
Oliverst
22
POBedit v0.7 © NoRG. Инструкция пользователя.
4.3. Перемещение панели редактирования параметров (Properties).
Имеется возможность разместить панель редактирования параметров в удобном для вас
месте. Для этого нужно на пустом месте или на заголовке этой панели щелкнуть левой кнопкой
мыши, и когда курсор примет вид
не отпуская кнопку, переместить панель в нужное Вам место,
например в низ окна программы (рис.27.1). В «открепленном» виде панель можно увидеть на (рис.
27.2).
Рис. 27.1
Рис. 27.2
4.4. Меню программы View
С помощью этого меню (рис.28) можно выполнить следующие действия:
Search Panels (
AutoSize Columns (
) – скрытие или отображение панели поиска.
) – авторазмер колонок под содержимое. Размер
колонок также можна изменять и вручную с помощью мышки.
Renumber Table (
) – принудительная переномерация строк в текущем
списке после того, как была произведена некая сортировка или удаление из списка.
Oliverst
23
POBedit v0.7 © NoRG. Инструкция пользователя.
Reset to Defaults (
) – возврат настроек отображения к настройкам «по
умолчанию».
Рис.28
4.5 Запуск программы OpenboxShare.
При щелчке в главном меню на кнопке
шаринга
произойдет запуск программы для
OpenBoxShare (рис.29) (автор Levonti). Для этого у Вас должна быть она
установлена, и хотя бы один раз запущена.
Рис.29
Oliverst
24
POBedit v0.7 © NoRG. Инструкция пользователя.
4.6 Панель инструментов.
Настройка панели инструментов:
Если на любом месте панели инструментов щелкнуть левой кнопкой мышки, появится окошко
Customize (рис.30), с помощью которого можно вызвать окно редактирования настроек панели
инструментов (рис.31.1)
Рис.30
Рис.31.1
Окно редактирования настроек панели инструментов состоит из трех вкладок: Toolbars,
Commands и Options.
Вкладка Toolbars (Панели инструментов) (рис 31.1):
New… - Создание новой панели инструментов.
Rename… - Переименование выбранной ранее созданной панели инструментов
Delete – Удаление выбранной панели инструментов
Reset… - Восстановление исходных параметров кнопок, команд и панелей инструментов
Вкладка Commands (Команды) (рис 31.2):
Categories… - Выбор категории команд. Примечание: Для выбора категории команд
начиная с Sattelite и ниже нужно предварительно отобразить (сделать активной данную
Oliverst
25
POBedit v0.7 © NoRG. Инструкция пользователя.
панель) Для этого достаточно щелкнуть мышкой на нужном списке, например для
активации меню TV Favorites достаточно открыть любой из фаворитных списков.
Commands… - Выбор нужной команды из выбранной категории. Для размещения команды
нужно мышкой перетащить на нужную панель управления, и она добавится там в виде
кнопки. Команду можно разместить в любом месте на панели. Также можно уже
существующие команды переместить на другое место этой или другой панели
инструментов, или вообще убрать с панели инструментов.
Вкладка Toolbars (Панели инструментов) (рис 31.3):
Personalized Menus and Toolbars (Настраиваемые меню и панели инструментов)
- Всегда показывать полные меню.
- Показывать полные меню после короткой задержки
- Сброс на установки «По умолчанию»
Otsher (Другие)
- Крупные значки.
- Отображать подсказки для кнопок.
- Включить в подсказки сочетания клавиш.
- Визуальный эффект при выводе меню. Выбор необходимого значение
производится из выпадающего списка параметров.
Рис. 31.2
Oliverst
26
POBedit v0.7 © NoRG. Инструкция пользователя.
Рис. 31.3
Также для редактирования списка кнопок, можно нажать кнопку Параметры панелей
инструментов
в конце любой панели инструментов. Для удаления или добавления нужной
кнопки отметьте ее галочкой.
Oliverst
27