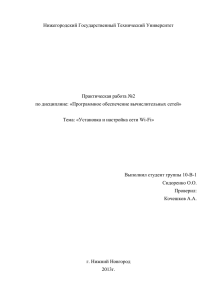1. Установка и анализ работы сети Wi
advertisement
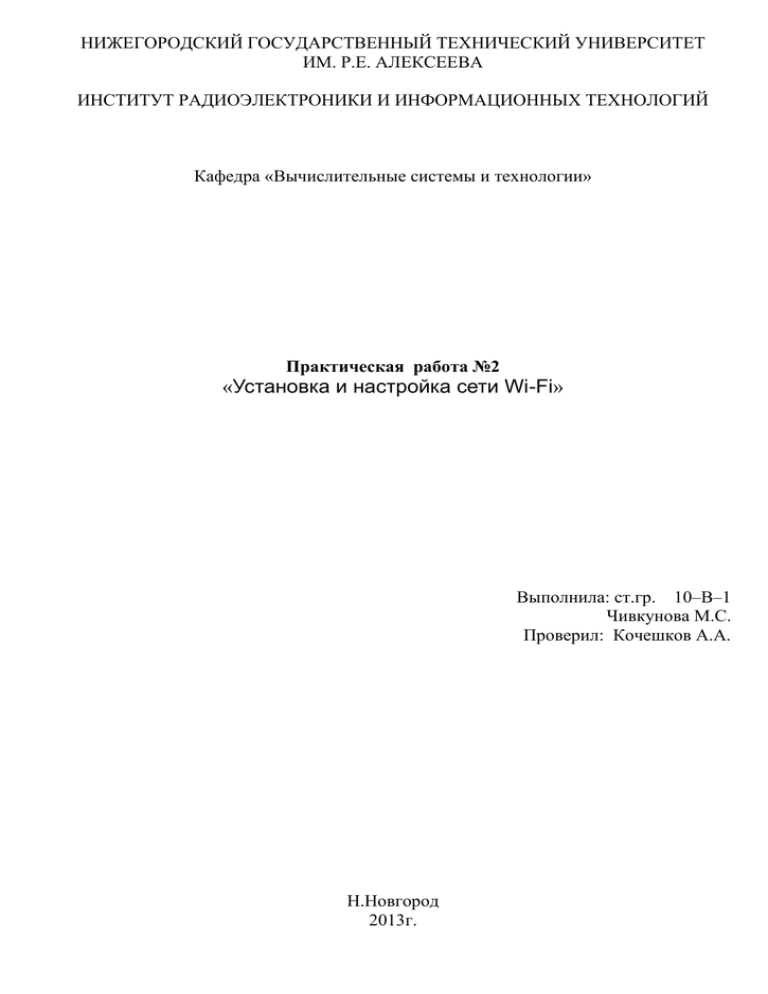
НИЖЕГОРОДСКИЙ ГОСУДАРСТВЕННЫЙ ТЕХНИЧЕСКИЙ УНИВЕРСИТЕТ ИМ. Р.Е. АЛЕКСЕЕВА ИНСТИТУТ РАДИОЭЛЕКТРОНИКИ И ИНФОРМАЦИОННЫХ ТЕХНОЛОГИЙ Кафедра «Вычислительные системы и технологии» Практическая работа №2 «Установка и настройка сети Wi-Fi» Выполнила: ст.гр. 10–В–1 Чивкунова М.С. Проверил: Кочешков А.А. Н.Новгород 2013г. Цель работы: изучить свойства и особенности применения беспроводных компьютерных сетей, научиться выполнять установку и конфигурирование сети Wi-Fi на оборудовании компании D-Link. Ход работы: 1. Установка и анализ работы сети Wi-Fi в режиме Ad Hoc (компьютер - компьютер). 1.1 Рассмотрим состояние подключения по локальной сети. В нашем случае необходимо отключить его для этого нажимаем правую кнопку мыши отключить. 1.2 Используем сетевые адаптеры D-Link . Беспроводные могут иметь различную структуру, простейшие это AdHoc, т.е. связь происходит непосредственно между сетевыми адаптерами, они формируют связь «канал» и ресурсы этого канала распределяют между собой. Простейший способ настройки сети, это установка сетевого адаптера и настройка их свойств. В свойствах беспроводного соединения назначаем: статический IP- адрес: 192.168.0.152 маска подсети: 255.255.255.0 (для беспроводных сетей назначаем адреса 192.168.0.(150+№ рабочего места)/ 24) Для настройки беспроводных сетей используем интерфейс Windows. Во вкладке «Беспроводные сети» отмечаем «Использовать Windows для настройки сети». Ниже в поле предпочитаемые сети выбираем удалить все предпочитаемые сети (5426АР и 5426AdHoc) и подтверждаем нажатием «Ок» Добавление сети: SSID = 5426AdHoc Задаем: Проверка подключения - Открытая Шифрование - WEP Ключ – 12345 Указываем на созданную сеть 5426AdHoc в списке предпочитаемых сетей. Во вкладке "Дополнительно" указываем - "Сеть компьютер-компьютер только". Подключаюсь к созданной сети 5426AdHoc. Подключение успешно: Выполняем проверку подключения к другим узлам в сети: Для этого в командной строке набираем: ping 192.168.0.154 ping 192.168.0.151 Подключения выполнены успешно. 1.3 Для проверки нагрузки открываем «диспетчер задач». Создаем и предоставляем доступ к папке. Выполняем подключение к другим узлам в зависимости от того сколько узлов было подключено процент загруженности сети увеличивается это говорит о том, что скорость сети делится между всеми подключаемыми узлами. В момент передачи файла произошел резкий скачек загруженности до 50%, при этом в зависимости от размера передаваемого файла период загруженности может увеличиваться. В зависимости от того насколько далеко находится точка доступа скорость так же может меняться. Это говорит о том, что скорость доступа зависит от физического удаления точки доступа. Также это было связано с преградами на пути распространения сигнала: стены и двери. 1.4 Подключаем проводной сетевой адаптер. Для этого в падающем меню «Дополнительно» «дополнительные параметры» «адаптеры и привязки» Рассмотрим привязки для: Беспроводное сетевое подключение - привязки TCP/IP Подключение по локальной сети - привязка TCP/IP Создаем подключение типа мост: Выделяем те подключения которые мы хотели бы объединить в мост, затем нажимаем падающее меню «дополнительно» «подключение типа мост» Как результат наших действий получаем «Сетевой мост 4» Сконфигурируем стек TCP/IP: Назначаем статический адрес192.168.0.162/24. Проверим работоспособность сети, для этого выполним подключение к другим узлам сети, подключение выполнено успешно. Оценим скорость передачи данных: В случае передачи данных процент загруженности сети примерно равен 24-25%, это свидетельствует о том, что скорость для подключения типа «Сетевой мост» повысилась в 2 раза по сравнению с «Беспроводным сетевым подключением». Для возврата системы в исходное состояние отключаем «Сетевой мост», а потом и вовсе удалим его. 2. Установка и анализ работы сети в режиме "Инфраструктура (AP только)". 1. В свойствах беспроводного соединения выбираем "Беспроводные сети". 2. В дополнительных свойствах устанавливаем режим "Сеть по точке доступа только (инфраструктура)". 3. Добавляю сеть: 4. SSID = 5426AP 5. Проверка подключения - Открытая 6. Шифрование - Отключено 7. Обновим список доступных беспроводных сетей. Подключиться к сети 5426AP. В этом режиме точки доступа обеспечивают связь клиентских компьютеров. Точку доступа можно рассматривать как беспроводной коммутатор. Клиентские станции не связываются непосредственно одна с другой, а связываются с точкой доступа, и она уже направляет пакеты адресатам. 3. Сконфигурировать точки доступа (AP) на маршрутизаторе D-Link DI-724P+. Добавляем IP – адрес 192.168.0.012 Проверяем сетевое подключение к сети 5426AP. Пропингуем LAN-порт AP IP=192.168.0.1 командой ping (таким образом мы настраиваем доступ к точке доступа) Выполняем подключение по адресу 192.168.0.1 через Internet Explorer Зарегистрируемся под учетной записью: admin. Рассмотрим все настройки AP на вкладке HOME по разделам: Wireless, WAN, LAN, DHCP На вкладке STATUS: Device Info, Log, Stats, Wireless Active Session. Реализован обмен данными по сети и оценены свойства сети в конфигурации с точкой доступа. Сетевое подключение к сети 5426AP было активно. Пингование LAN-порта AP IP = 192.168.0.1, прошло успешно. Через Internet Explorer выполнено подключение к адресу 192.168.0.1 – это стандартный IP адрес данной точки доступа. Появилось окно входа. Регистрация произведена с учетной записью: admin с пустым паролем. Настройки AP на вкладке HOME по разделам: 1) Wireless Мы включили беспроводное вещание, и указав ID сети и назначили 6 канал вещания без шифрования. Беспроводные сети Wi-Fi работают на одном из 14 каналов. Это сделано для того, чтобы при забивании канала соседними устройствами, всегда можно было переключиться на более свободный канал. Использование одного и того же канала разными устройствами в сети по умолчанию не приводит к утечкам, т.к. устройствами применяются уникальные идентификаторы сети, а в идеале и шифрование пакетов для своей сети. 2) WAN В этом случае выбираем Static IP Address, задаем IP, маску, шлюз, первичный DNS, вторичный оставим без изменений, размер MTU. Значения задаваемые показаны выше. В компьютерных сетях термин Maximum Transmission Unit (MTU) используется для определения максимального размера блока (в байтах), который может быть передан на канальном уровне сетевой модели OSI. Значения MTU зависят от коммуникационного интерфейса (сетевая плата, последовательный порт, и т. д.). Чем выше значение MTU, тем меньше заголовков передаётся по сети — а значит, выше пропускная способность. Однако медленные интерфейсы могут передавать большой пакет значительное время, увеличивая время ожидания для других пакетов. Таблица основных значений MTU Интерфейс Значение MTU Internet Path MTU (RFC 879) 576 Ethernet (RFC 1191) 1500 802.3 (RFC 1191) 1492 802.11 2272 802.5 4464 FDDI (RFC 1191) 4500 3) LAN В этой вкладке указываем IP адрес точки доступа по LAN, маску подсети и имя домена. 4) DHCP Здесь включаем DHCP сервер, указав начальный и конечный адреса раздаваемого диапазона, срок аренды адреса 1 неделя, можно выполнить настройку статического DHCP сервера, где можно указать имя, IP-адрес, MAC-адрес, DHCP клиент. Также здесь можно посмотреть клиентов статического и динамического DHCP. Из приведенного скриншота видно, что IP адреса из выделенного диапазона – получили следующие компьютеры: Black_fox; 5426-4; 5426-2; 5426-1. Теперь рассмотрим вкладку STATUS: 1) Device Info На этой вкладке представлены настройки LAN, WAN, Wireless и периферии. 2) Log На этой вкладке мы увидели журнал активности данной точки доступа 3) Stats На этой вкладке видна статистика трафика всех сетевых соединений выраженная в числе принятых и переданных пакетов. 4) Wireless На этой вкладке показаны MAC адреса подключенных к точке доступа клиентов, в данный момент представлено 5) Active Session На этой вкладке показывается текущий статус активных сессий NAT На точке доступа был настроен DHCP сервер, поэтому все узлы сети получали настройки IP автоматически. Измерена скорость соединения по беспроводной сети. Я убедилась в том, что скорость в инфраструктурном режиме стала заметно выше, чем в режиме Ad Hoc, как я и предполагалось. Тестовый файл передавался со скоростью примерно 10 Мб/с. Преимущества инфраструктурного режима по сравнению с Ad-Hoc: 1) 2) 3) 4) 5) выше скорость доступа (54 Мбит/с против 11 Мбит/с) есть возможность реализовать автоматическое конфигурирование DHCP имеется интерфейс для подключения к проводной локальной сети дальность связи более 100 м возможность подключения большего числа компьютеров