Программное обеспечение для газоанализаторов Premier 701A/M. Руководство пользователя. 1
advertisement
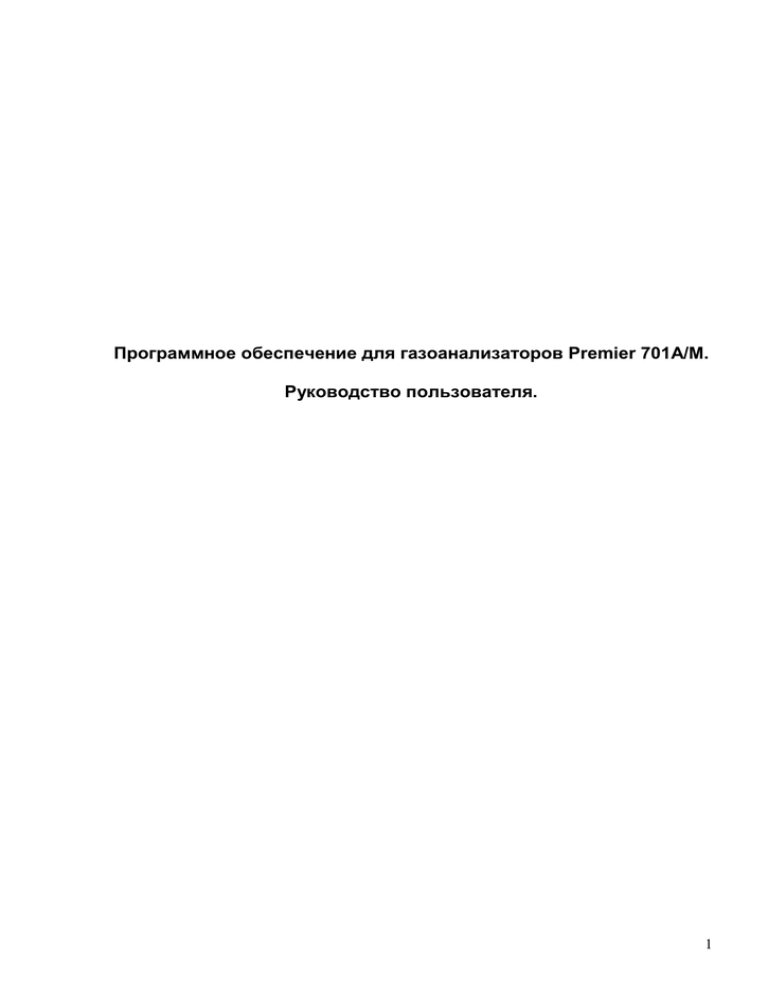
Программное обеспечение для газоанализаторов Premier 701A/M. Руководство пользователя. 1 1 ВВЕДЕНИЕ ............................................................................................................. 3 1.1 Системные требования .............................................................................................................................. 3 1.2 Установка ..................................................................................................................................................... 3 2 ПРИЛОЖЕНИЕ GAS MONITOR............................................................................. 4 2.1 Интерфейс приложения Gas Monitor....................................................................................................... 4 2.1.1 Цифровые индикаторы ............................................................................................................................ 5 2.1.2 Графики ..................................................................................................................................................... 5 2.1.3 Панель управления ................................................................................................................................... 6 2.2 Работа с приложением ................................................................................................................................ 7 2.2.1 Запуск ........................................................................................................................................................ 7 2.2.2 Тестирование автомобиля........................................................................................................................ 8 2.2.3 Ведение отчета. ......................................................................................................................................... 8 2.2.3.1 Создание отчета .............................................................................................................................. 8 2.2.3.2 Занесение показаний в отчет ......................................................................................................... 9 2.2.3.3 Редактирование реквизитов клиента и записей отчета ............................................................... 9 2.2.3.4 Отправка отчета в клиентскую базу данных ................................................................................ 9 2.2.3.5 Печать отчета ................................................................................................................................ 10 2.2.4 Настройка программы ............................................................................................................................ 10 2.2.4.1 Оформление................................................................................................................................... 10 2.2.4.2 Настройки газоанализатора ......................................................................................................... 10 3 ПРИЛОЖЕНИЕ CUSTOMER DATABASE ........................................................... 10 3.1 Интерфейс приложения Customer Database ......................................................................................... 11 3.1.1 Окно записей клиентов .......................................................................................................................... 11 3.1.2 Окно отчетов ........................................................................................................................................... 12 3.1.3 Окно записей показаний (данных) отчета ............................................................................................ 12 3.1.4 Окно примечаний к отчету .................................................................................................................... 12 3.1.5 Основное меню ....................................................................................................................................... 13 3.1.5.1 Меню “Файл” ................................................................................................................................ 13 3.1.5.2 Меню “Вид”................................................................................................................................... 13 3.1.5.3 Меню “Инструменты” .................................................................................................................. 13 3.1.5.4 Меню “Помощь” ........................................................................................................................... 13 3.1.6 Стандартная панель ................................................................................................................................ 13 3.2 Работа с приложением .............................................................................................................................. 13 3.2.1 Запуск ...................................................................................................................................................... 13 3.2.2 Создание записи клиента ....................................................................................................................... 14 3.2.3 Проведение тестирования ...................................................................................................................... 14 3.2.4 Редактирование записи клиента ............................................................................................................ 14 3.2.5 Удаление записей ................................................................................................................................... 15 3.2.6 Печать отчета .......................................................................................................................................... 15 3.2.7 Настройка приложения .......................................................................................................................... 15 3.2.7.1 Настройка видимости полей ........................................................................................................ 15 3.2.7.2 Настройки администратора.......................................................................................................... 16 4 4.1 СПРАВОЧНИК ПО РЕМОНТУ АВТОМОБИЛЕЙ ............................................... 18 Интерфейс приложения ........................................................................................................................... 18 4.2 Работа с приложением .............................................................................................................................. 19 4.2.1 Запуск ...................................................................................................................................................... 19 4.2.2 Выбор производителя, модели и двигателя автомобиля .................................................................... 19 4.2.3 Вывод краткой информации по автомобилю ....................................................................................... 19 4.2.4 Вывод технических данных по автомобилю........................................................................................ 19 2 5 5.1 ПРИЛОЖЕНИЕ ДЛЯ ОБСЛУЖИВАНИЯ ГАЗОАНАЛИЗАТОРА ...................... 22 Интерфейс программы ............................................................................................................................. 22 5.2 Работа с приложением .............................................................................................................................. 22 5.2.1 Запуск приложения ................................................................................................................................ 22 5.2.2 Режим “Монитор” .................................................................................................................................. 22 5.2.3 Режим “Состояние” ................................................................................................................................ 23 5.2.4 Режим “Калибровка ИК” ....................................................................................................................... 24 5.2.5 Режим “Датчик O2” ................................................................................................................................ 27 1 Введение Пакет программ для работы с модульным (Premier 701M) и автономным (Premier 701A) состоит из трех основных приложений: 1. “Gas Monitor” – основной инструмент при тестировании 2. “Customer Database” – база данных по клиентам 3. “Auto Help” – справочник по ремонту автомобилей Четвертое приложение служит для диагностики и калибровки газоанализатора и не входит в набор основных программ, т.к. должно использоваться только квалифицированным специалистом. В данном руководстве предполагается, что пользователь имеет базовые навыки работы с операционной системой Windows. 1.1 Системные требования Минимальная конфигурация компьютера: Процессор: 486DX-100 Объем оперативной памяти: 16Мб Дисплей: 800x600, 256 цветов Операционная система: Windows 98SE Рекомендуемая конфигурация компьютера: Процессор Pentium III 600 Объем оперативной памяти: 128Мб Дисплей: 1024x768, 16М цветов Операционная система: Windows 98SE/ME, Windows XP Home/Professional Свободный объем жесткого диска при установке: 3Мб – для “Gas Monitor” 6Мб – для “Customer Database” 156Мб – для “Auto Help” Приложения “Customer Database” и “Auto Help” используют компоненты ADO операционной системы Windows для доступа к файлам базы данных. Установите компоненты, если требуется из каталога компакт-диска /ADO/. 1.2 Установка 1. Вставьте компакт диск “Программное обеспечение Premier 701” в привод CDROM. 3 2. Установщик запустится автоматически, если включен автозапуск CD-ROM. Если автозапуск отключен, откройте установщик вручную (Команда “Мой Компьютер”>CD-Drive->Open”). 3. В меню установщика выберите “Установить” и следуйте указаниям мастера установки. 4. После окончания установки на рабочем столе появятся иконки установленных приложений, которые и следует использовать для запуска приложений. 2 Приложение Gas Monitor Программа Gas Monitor служит для вывода результатов измерения на дисплей компьютера в виде цифровых индикаторов и графиков, составления отчетов тестирования транспортного средства, вывода отчета на принтер и отправки отчета в клиентскую базу данных. Gas Monitor обладает простым и интуитивным интерфейсом. Все настройки пользователя сохраняются при закрытии программы. Отображаемые величины: 1) CO (%vol) – текущая концентрация оксида углерода в выхлопе 2) CO2 (%vol) – текущая концентрация диоксида углерода в выхлопе 3) HC (ppm/пропан-гексан) - текущая концентрация углеводородов в выхлопе, в заголовке индикатора отображается способ измерения HC – по пропану или гексану (см. “установка вида топлива”). 4) O2 (%vol) - текущая концентрация кислорода в выхлопе 5) Lambda – вычисляемая величина, представляет собой отношение количества воздуха реально подаваемого в смесь к количеству воздуха, который необходим для идеального сгорания смеси. 6) AFR – вычисляемая величина, отношение количества воздуха к количеству топлива в смеси (см. “установка вида топлива”). 7) COcorr.(%vol) – вычисляемая величина, текущая концентрация оксида углерода в выхлопе с учетом утечек в выхлопной системе (см. приложение 1). Gas Monitor автоматически дожидается прогрева камеры и производит установку “нуля” сообщая об этом пользователю. Во время прогрева и установки “нуля” все остальные функции программы заблокированы. Автоматическая установка “нуля” может быть заблокирована пользователем и выполняться вручную. 2.1 Интерфейс приложения Gas Monitor Интерфейс программы состоит из трех основных элементов – панели с 9-ю цифровыми индикаторами, графиков и панели управления с 6-ю кнопками (Рис. 2.1): 4 Панель индикаторов Панель графиков Панель управления Рис. 2.1 Интерфейс приложения Gas Monitor 2.1.1 Цифровые индикаторы Цифровые индикаторы предназначены для отображения текущих измерений. Каждый индикатор имеет свой цвет шрифта для удобства восприятия (см. “Оформление”). Количество знаков после запятой каждого значения зависит от настроек разрешения камеры газоанализатора (см. “Настройки газоанализатора”). Если величина, отображаемая индикатором, находится за пределами, индикатор высвечивает “---“. 2.1.2 Графики Панель графиков может содержать одно или два окна графиков. Настройка содержания панели описана в разделе “Оформление”. Цвет каждой кривой на графиках соответствует цвету указанному цвету величины настройках цветовой гаммы. График концентраций предназначен для вывода на одной плоскости значений CO,CO2,O2 и HC. Вертикальная шкала – логарифмическая. График состава смеси предназначен для вывода значений Lambda или AFR. Состав отображаемых величин на обоих графиках можно менять, для этого нажмите правой клавишей мыши на нужный график и во всплывающем меню нажатием правой кнопки мыши снимите/установите нужные флажки (Рис. 2.2): 5 Рис. 2.2 Изменение состава графиков с помощью дополнительного меню Также это можно сделать и в окне настроек программы (см. “Оформление”) и через меню “Настройки” (см. “Панель управления”). 2.1.3 Панель управления Панель управления состоит из 6-ти функциональных кнопок: 1. “Помпа”- включить/выключить помпу закачки выхлопного газа. При выключенной помпе измерения не производятся и текущие значения “застывают” на графиках и индикаторах. Красный цвет кнопки указывает на то, что помпа включена. 2. “<0>” – установить “нуль” газоанализатора. Если режим автоматической установки “нуля” выключен, то эта кнопка будет загораться красным цветом, если газоанализатор требует установки “нуля”. 3. “Настройки” – вызывает меню настроек. В меню настроек доступны следующие функции: “Индикаторы”- спрятать/показать панель индикаторов; “График концентраций” - спрятать/показать график концентраций; ”График Lamdba-AFR” - спрятать/показать график Lambda – AFR. ”Настройки” – вызов окна настроек. 4. “Система” – вызывает меню установки вида топлива и типа двигателя. В меню установок доступны следующие пункты: ”Вид топлива Бензин” – активизирует измерение HC по гексану, устанавливает AFR=14.7*Lambda; ”Вид топлива LPG” – активизирует измерение HC по пропану, устанавливает AFR=15.6*Lambda; ”Система зажигания DIS” – активизирует измерение оборотов двигателя для системы зажигания DIS; ”Распределительная система зажигания” - активизирует измерение оборотов двигателя для распределительная системы зажигания. 5. “Отчет [N]” – вызывает меню отчета, в скобках указано количество записей в текущем отчете. В меню доступны следующие пункты: ”Добавить текущие значения в отчет” - текущие значения будут занесены в отчет; 6 ”Отправить отчет в базу данных” – если приложение Customer Database установлено, отчет будет отправлен в клиентскую базу данных; ”Создать новый отчет” – создается пустой отчет; ”Открыть отчет” – вызов окна редактора отчетов; ”Печать отчета” – отчет будет немедленно послан на печать (без предпросмотра). ”Предварительный просмотр” – вызов окна предпросмотра печатного отчета. ”Настройка принтера” – вызов окна настроек принтера. 6. “?” – вызывает меню справки. В меню доступны следующие пункты: ”Содержание” – вызывает помощь по Gas Monitor; ”Справочник по ремонту” – если приложение справочника по ремонту установлено, то оно будет вызвано; ”О программе” – вызывает окно сведений о программе и разработчике. 2.2 Работа с приложением 2.2.1 Запуск Перед запуском программы убедитесь в следующем: газоанализатор подключен к компьютеру газоанализатор включен при работе с автономным газоанализатором Premier 701A убедитесь, что он переведен в режим “Связь с PC” Запуск приложения осуществляется двойным щелчком левой клавишей мыши по пиктограмме приложения >Lantech->Gas Monitor. Gas Monitor на рабочем столе или из меню “Пуск- При запуске программа попытается установить соединение по последовательному порту RS-232, указанному в настройках (при первом запуске “COM1”). Если газоанализатор подключен к другому порту, Gas Monitor сообщит об ошибке связи и предложит выбрать другой COM порт и повторить попытку соединения (Рис. 2.3). Рис. 2.3 Выбор COM порта при ошибке связи 7 Если порт выбран правильно, а сообщение об ошибке связи продолжает появляться необходимо выполнить следующее: проверьте кабель соединяющий газоанализатор и PC убедитесь, что газоанализатор включен убедитесь, что COM порт не используется другим устройством (мышь, модем и т.д.) 2.2.2 Тестирование автомобиля Чтобы начать тестирование автомобиля выполните следующие действия: Подключите газоанализатор к автомобилю согласно инструкции газоанализатора Если газоанализатор не прогрет, дождитесь прогрева При работе с автономным газоанализатором Premier 701A переведите его в режим “Связь с PC” Установите вид топлива и тип двигателя, нажав кнопку “Система” на панели управления Gas Monitor Если помпа выключена, включите ее нажатием кнопки “Помпа” на панели управления. Кнопка “Помпа” горит красным цветом, указывая на работу помпы. Вид, количество и состав графиков, видимость индикаторов определяет пользователь и настраивается нажатием кнопки “Настройки”. Для того чтобы “заморозить” текущие значения на экране выключите помпу. При отключенном режиме автоматической установки “нуля”, кнопка “<0>” будет загораться красным цветом, если газоанализатор потребует установки “нуля”. Нажмите кнопку “<0>” для установки. 2.2.3 Ведение отчета. Gas Monitor позволяет пользователю создавать отчет о тестировании автомобиля. Отчет содержит следующие поля (реквизиты клиента): - Ф.И.О. владельца транспортного средства - Тел./Факс владельца транспортного средства - Гос.номер транспортного средства - VIN транспортного средства - Марка транспортного средства - Модель транспортного средства - Примечания В отчет можно занести до 255 записей показаний газоанализатора. Каждая запись содержит показания: CO, HC, CO2, O2, Lambda, оборотов двигателя, температуры масла. При установленном приложении Customer Database возможно сохранение отчетов в базе данных по клиентам. 2.2.3.1 Создание отчета При запуске программы всегда создается пустой отчет. Если запуск Gas Monitor произошел по вызову из программы клиентской базы данных, то реквизиты клиента в отчете автоматически будут заполнены и не будут доступны к редактированию. При создании нового отчета, текущий отчет удаляется. Все показания в отчете могут быть занесены только при одинаковых установках вида топлива. Поэтому попытка изменить 8 вид топлива, в то время когда в отчете уже имеются записи показаний, приведет к удалению всех записей из него. 2.2.3.2 Занесение показаний в отчет Для занесения записей показаний в отчет при тестировании транспортного средства нажмите кнопку “Отчет” и в открывшемся меню выберите пункт “Добавить текущие значения в отчет”. Рекомендуется выключать (т.е. “замораживать” текущие значения) помпу перед добавлением записи. 2.2.3.3 Редактирование реквизитов клиента и записей отчета Нажмите кнопку “Отчет”, в открывшемся меню выберите пункт “Редактировать отчет”. Откроется редактор отчета (Рис. 2.4): Рис. 2.4 Редактор отчета Если Gas Monitor был запущен по вызову из программы клиентской базы данных, изменение реквизитов клиенты будет запрещено. Для удаления одной или нескольких записей показаний выделите их и нажмите кнопку “Удалить”. После окончания редактирования отчета для выхода из редактора нажмите кнопку “OK”. При нажатии кнопки “Отмена” все изменения в отчете буду проигнорированы. 2.2.3.4 Отправка отчета в клиентскую базу данных Эта функция работает только при установленном приложении Customer Database. Для сохранения оформленного отчета его следует отправить в базу данных. Нажмите кнопку “Отчет” и в открывшемся меню выберите “Отправить отчет в базу данных”. Если в отчете не указаны реквизиты клиента, приложение Customer Database автоматически предложит вам заполнить необходимые поля. Отправка отчетов, не содержащих ни одной записи невозможна. 9 2.2.3.5 Печать отчета Вывод отчета на принтер производиться выбором пункта меню “Печать отчета”. Для предпросмотра выберите пункт “Предварительный просмотр”. Настройка принтера производится выбором пункта меню “Настройка принтера”. 2.2.4 Настройка программы Для вызова окна настроек программы нажмите кнопку “Настройки” и в открывшемся меню выберите пункт “Настройки…”. 2.2.4.1 Оформление В окне настроек нажмите на вкладку “Оформление”. Установите желаемые цвета элементов интерфейса программы, шрифтов индикаторов и графиков. Состав графиков концентраций и состава смеси осуществляется установкой галочек в соответствующих полях. 2.2.4.2 Настройки газоанализатора В окне настроек нажмите на вкладку “Газоанализатор”. Выберите нужную точность газоанализатора. Не забудьте о том, что при высокой точности пределы измерения некоторых величин снижаются (см. руководство пользователя). Режим автоматической установки “нуля” включается установкой галочки в соответствующем поле. При включенной автоматической установке нуля Gas Monitor будет автоматически устанавливать “нуль” газоанализатора каждый раз, когда этого потребует газоанализатор. При отключенном режиме Gas Monitor будет указывать пользователю на необходимость установки “зажигая” красным цветом кнопку “<0>” на панели управления. Пользователь в этом случае устанавливает ноль “вручную” нажатием на кнопку “<0>”. 3 Приложение Customer Database Приложение Customer Database служит для ведения клиентской базы данных. Структура базы данных показана на Рис. 3.1. База данных Клиент Отчет 1 Отчет 2 Запись показаний 1 Запись показаний 1 Запись показаний 2 Запись показаний 2 Запись показаний 3 Запись показаний 3 Рис. 3.1 Структура клиентской базы данных 10 Основная единица в базе данных – клиент. Каждый отчет показаний газоанализатора хранящийся в базе данных соответствует клиенту, для которого он был создан. В свою очередь в отчете содержаться записи показаний газоанализатора. 3.1 Интерфейс приложения Customer Database Интерфейс Customer Database содержит основное меню, стандартную панель, окно записей клиентов, окно отчетов, окно показаний (данных) отчета и окно примечаний к отчету. Активным считается то окно, в котором в данный момент находится курсор. Основное меню Стандартная панель Окно отчетов Окно записей клиентов Окно записей показаний отчета Окно примечаний к отчету Рис. 3.2 Интерфейс приложения Customer Database 3.1.1 Окно записей клиентов Окно записей клиентов содержит все записи клиентов, содержащиеся в базе данных, и служит для выбора текущего клиента. Отображаемые поля: Ф.И.О. клиента Телефон/Факс клиента Регистрационный номер транспортного средства Марка транспортного средства Модель транспортного средства VIN транспортного средства Номер водительского удостоверения Сортировка записей производится нажатием на кнопку с названием соответствующего поля в верхней части окна. Текущая запись клиента подсвечивается индикатором (черный треугольник в левой части окна). При двойном нажатии левой клавиши мыши в окне записей клиентов произойдет открытие записи клиента для редактирования. Редактирование возможно лишь при 11 соответствующих разрешениях администратора (см. главу “Настройки разрешений пользователя”). При нажатии правой клавиши мыши будет вызвано вспомогательное меню. Для изменения длины поля подведите курсов мыши к правой границе кнопки с названием поля и удерживая левую клавишу мыши, установите нужный размер. Чтобы изменить порядок полей нажмите правой клавишей мыши на кнопку с названием поля и удерживая клавишу “перетащите” поле в нужное место. 3.1.2 Окно отчетов В окне отчетов показываются отчеты, которые были сделаны для текущего клиента и служит для выбора текущего отчета. Отображаемые поля: Дата отчета Тип топлива Текущая запись отчета подсвечивается индикатором (черный треугольник в левой части окна). При нажатии правой клавиши мыши будет вызвано вспомогательное меню. Для изменения длины поля подведите курсов мыши к правой границе кнопки с названием поля и удерживая левую клавишу мыши, установите нужный размер. Чтобы изменить порядок полей нажмите правой клавишей мыши на кнопку с названием поля и удерживая клавишу “перетащите” поле в нужное место. Чтобы изменить порядок полей нажмите левой клавишей мыши на кнопку с названием поля и удерживая клавишу “перетащите” поле в нужное место. 3.1.3 Окно записей показаний (данных) отчета Окно записей показаний содержит записи показаний газоанализатора, соответствующие текущему отчету. Отображаемые поля: CO (% vol) HC (ppm) CO2 (% vol) O2 (% vol) Lamdba Температура масла (°C) Обороты двигателя (об/мин) При нажатии правой клавиши мыши будет вызвано вспомогательное меню. Для изменения длины поля подведите курсов мыши к правой границе кнопки с названием поля и удерживая левую клавишу мыши, установите нужный размер. Чтобы изменить порядок полей нажмите правой клавишей мыши на кнопку с названием поля и удерживая клавишу “перетащите” поле в нужное место. Чтобы изменить порядок полей нажмите левой клавишей мыши на кнопку с названием поля и удерживая клавишу “перетащите” поле в нужное место. 3.1.4 Окно примечаний к отчету Окно примечаний к отчету содержит текст примечания для текущего отчета и служит для просмотра и редактирования. 12 3.1.5 Основное меню Основное меню состоит из следующих пунктов: “Файл” – содержит команды для работы с записями базы данных, печати и настроек принтера “Вид” – содержит команды для поиска по клиентам, настройкам программы и стандартной панели “Инструменты” – содержит команды для проведения тестирования транспортного средства “Помощь” – содержит команды помощи по приложению. 3.1.5.1 Меню “Файл” Меню “Файл” содержит следующие команды: “Новый клиент” – создает новую запись клиента “Открыть клиента” – открывает текущую запись клиента для редактирования. “Удалить запись” – удаляет текущую запись в активном окне (запись клиента, отчет или запись в отчете). “Печать отчета” – выводит текущий отчет на печать. “Предварительный просмотр” – показывает окно предварительного просмотра печатного отчета “Параметры страницы” – показывает окно настроек страницы и принтера 3.1.5.2 Меню “Вид” Меню “Вид” содержит следующие команды: “Поиск” – показывает окно для поиска записи клиента “Стандартная панель” – показать/спрятать стандартную панель “Настройки” – показывает окно настроек приложения 3.1.5.3 Меню “Инструменты” Меню “Инструменты” содержит следующие команды: “Запустить Gas Monitor” – запускает приложение Gas Monitor “Начать тестирование” - запускает приложение Gas Monitor с закреплением указанием реквизитов клиента 3.1.5.4 Меню “Помощь” Меню “Помощь” содержит следующие команды: “Содержание” – показывает полную справку по приложению “Справочник по ремонту” – запускает приложение Справочника по ремонту “О программе” – показывает сведения о программе и разработчике 3.1.6 Стандартная панель Стандартная панель предусмотрена для удобства использования приложения и дублирует команды основного меню. 3.2 Работа с приложением 3.2.1 Запуск Запуск приложения осуществляется двойным щелчком левой клавишей мыши по пиктограмме приложения >Lantech->Customer Database. Customer Database на рабочем столе или из меню “Пуск13 3.2.2 Создание записи клиента Создание записи клиента производится командой “Новый клиент” из меню “Файл” или нажатием соответствующей кнопки на стандартной панели. Заполните карточку клиента в появившемся окне (Рис. 3.3) и нажмите “Создать”. Рис. 3.3 Создание новой записи клиента В случае если в базе данных уже числится клиент с таким же Ф.И.О. и Гос.номером автомобиля вам будет предложено перейти к его записи. Создание нескольких записей с одинаковыми полями Ф.И.О. клиента и Гос.номера автомобиля невозможно. Созданная запись автоматически станет активной. 3.2.3 Проведение тестирования Выберите или создайте запись клиента, для которого необходимо произвести тестирование. Запустите программу Gas Monitor командой “Начать тестирование” из меню “Инструменты” или нажатием соответствующей кнопки на стандартной панели. Приложение Gas Monitor будет запущено с заполненными в отчете реквизитами клиента. В программе Gas Monitor добавьте нужные записи в отчет и выполните команду “Отправить отчет в базу данных”. Отчет будет добавлен к записи клиента, для которой вызывалось приложение Gas Monitor. Если из приложения Gas Monitor поступил отчет, составленный для клиента, не числящегося в базе, приложение Customer Database предложит создать запись для нового клиента. 3.2.4 Редактирование записи клиента Чтобы отредактировать реквизиты клиента, выберите запись и выполните команду “Открыть клиента” в меню “Файл” или двойным щелчком левой клавиши мыши в окне записей клиента (Рис. 3.4). 14 Рис. 3.4 Редактирование записи клиента После редактирования, нажмите “Изменить”, подтвердив тем самым изменения. Редактирование невозможно, если администратор не установил соответствующее разрешение пользователю. 3.2.5 Удаление записей Команда удаления записи универсальна для всех трех окон (клиентов, отчетов и данных отчета) записей. Для удаления записи сделайте соответствующее окно активным, выбрав нужную запись курсором, и выполните команду “Удалить запись” из меню “Файл” или при помощи вспомогательного меню окна. 3.2.6 Печать отчета Печать текущего отчета производится выполнением команды “Печать отчета” из меню файл или вспомогательного меню окна отчетов. Для предпросмотра печатного документа выберите команду “Предварительный просмотр”. 3.2.7 Настройка приложения Окно настроек приложения вызывается по команде “Настройки…” из меню “Вид”. 3.2.7.1 Настройка видимости полей В окне настроек выберите вкладку “Видимые поля” (Рис. 3.5). 15 Рис. 3.5 Настройка видимости полей Поставьте или уберите галочки в соответствующие названиям полей. 3.2.7.2 Настройки администратора В окне настроек выберите вкладку “Администратор”. Нажмите “Включить режим администратора” (Рис. 3.6). Рис. 3.6 Настройки администратора Введите пароль администратора (по умолчанию – “master”) и нажмите “OK”. Если пароль введен верно, окно приобретет следующий вид: 16 Рис. 3.7 Настройка разрешений пользователя 3.2.7.2.1 Настройки разрешений пользователя Установите разрешения на команды, которые может выполнять пользователь, установив галочки в соответствующих полях. Выключите режим администратора, нажав “Выключить режим администратора”. Если оставить режим администратора включенным, то все операции по удалению и редактированию записей будут возможны при работе с клиентской базой данных. 3.2.7.2.2 Смена пароля администратора Для смены пароля администратора нажмите “Смена пароля”. Введите новый пароль, подтвердите ввод и нажмите OK (Рис. 3.8). Рис. 3.8 Смена пароля администратора 17 4 Справочник по ремонту автомобилей Справочник представляет собой базу по техническим данным автомобилей. Все данные разбиты на следующие категории: Идентификация Регулировка зажигания (бензиновые автомобили) Регулировка впрыска (дизельные автомобили) АКБ, стартер, генератор Моменты затяжки Сервисные установки Тест выхлопа (бензиновые автомобили) Рейка, дымность (дизельные автомобили) Смазки, объем Свечи зажигания Тормоза 4.1 Интерфейс приложения Интерфейс справочника состоит из трех основных окон: выбора производителя, модели и двигателя автомобиля (Рис. 4.1). Окно выбора модели автомобиля Окно выбора производителя Окно выбора типа двигателя Рис. 4.1 Интерфейс автомобильного справочника Нажатие на кнопку “Детали” выводит краткую информацию по данной модели и типу двигателя автомобиля. А кнопка “Данные…” служит для вывода окна с полной технической информацией. 18 4.2 Работа с приложением 4.2.1 Запуск Запуск приложения осуществляется двойным щелчком левой клавишей мыши по пиктограмме приложения >Auto Help. Auto Help на рабочем столе или из меню “Пуск->Lantech- 4.2.2 Выбор производителя, модели и двигателя автомобиля Выберите производителя автомобиля в левом окне. Список моделей автомобиля в правом окне будет автоматически обновлен. Затем из списка моделей в правом окне выберите модель автомобиля. Выберите тип двигателя автомобиля в нижнем окне. 4.2.3 Вывод краткой информации по автомобилю После выбора марки, модели и типа двигателя автомобиля нажмите “Детали”. Будет вызвано окно с краткой информацией по автомобилю (Рис. 4.2). Рис. 4.2 Краткая информация по автомобилю 4.2.4 Вывод технических данных по автомобилю После выбора марки, модели и типа двигателя автомобиля нажмите “Данные…”. Будет вызвано окно с техническими данными по автомобилю (Рис. 4.3). 19 Окно данных Выбор раздела Рис. 4.3 Технические данные по автомобилю Для выбора раздела базы данных используйте кнопки в левой панели. Состав полей окна данных меняется в зависимости от раздела. Если поле имеет значение <РИСУНОК> или <примечание>, то в нижней части окна появиться рисунок (Рис. 4.4) или примечание (Рис. 4.5) соответственно. 20 Рис. 4.4 Технические данные по автомобилю (выбрано поле рисунок) Рис. 4.5 Технические данные по автомобилю (выбрано поле примечание) Для развертывания рисунка во весь размер или свертывания нажмите на него левой клавишей мыши (Рис. 4.6). Если для данного примечания имеется несколько иллюстраций, то появятся вкладки с номерами рисунков для выбора. 21 Рис. 4.6 Технические данные по автомобилю (рисунок развернут) 5 Приложение для обслуживания газоанализатора Данное приложение является инструментом для диагностики и калибровки газоанализаторов Premier 701 и должно использоваться только квалифицированным специалистом. 5.1 Интерфейс программы Интерфейс программы состоит из четырех окон с вкладками и строки состояния, в которой отображается состояние прогрева газоанализатора и процесс выполнения команд. 5.2 Работа с приложением 5.2.1 Запуск приложения Перед запуском убедись, что приложение Gas Monitor закрыто. Приложение не входит в стандартный пакет программ для Premier 701A/M и не имеет инсталлятора. Для запуска программы зайдите в каталог “CALIB” компакт диска, поставляемого в комплекте с газоанализатором, и запустите “calib.exe”. 5.2.2 Режим “Монитор” Режим “Монитор” служит для отображения текущих значений измерений и флагов состояния газоанализатора, управления воздушным клапаном и помпой (Рис. 5.1). 22 Переключение типа измерения HC Переключение разрешения ИК камеры Включение/выключение помпы и клапана воздуха Рис. 5.1 Режим "Монитор" Измерение HC может переключаться на измерение по пропану или гексану. Разрешение ИК камеры газоанализатора может переключаться на высокое или стандартное. Для включения помпы закачки газа или воздушного клапана установите галочку в соответствующем боксе. При включенном клапане закачка газа происходит через разъем для угольного фильтра. Кнопка “Установить <0>” служит для установки нуля газоанализатора. При этом необходимо сначала подать чистый воздух включением воздушного клапана и прокачать его в течение 15-20 секунд. По окончании времени прокачки нажать “установить <0>”. Затем выключить помпу. 5.2.3 Режим “Состояние” Рис. 5.2 Режим "Состояние" 23 В режиме этом на дисплее отображаются флаги состояния газоанализатора. Для обновления используйте кнопку “Обновить”. 5.2.4 Режим “Калибровка ИК” В данном режиме производиться калибровка каналов CO, CO2 и HC ИК камеры газоанализатора (Рис. 5.3). Рис. 5.3 Режим "Калибровка ИК" В окне “Калибровочный газ” задается содержание компонентов калибровочного газа. Для изменения нажмите “Изменить” кнопка изменит название на “OK”. Введите нужные значения и нажмите “OK”. Галочки напротив каждого из значений указывают газоанализатору, по каким каналам производить калибровку. Например, если вы хотите откалибровать только канал CO, то снимите галочки напротив полей CO2 и HC. Убедитесь, что камера газоанализатора прогрета. И нажмите кнопку “Начать”. Весь процесс калибровки выполнен в виде мастера из пяти шагов. На каждом шаге после выполнения указаний мастера, жмите “Далее” для перехода к следующему шагу или “Отмена” для выхода из мастера: 1. Измените концентрации компонентов калибровочного газа в соответсвии с используемым газом и укажите по каким каналам производиться калибровка. 24 2. Если угольный фильтр не установлен, установите его (см. руководство пользователя”). Обеспечьте доступ свежего воздуха к фильтру для правильной установки “нуля”. 3. На этом шаге будет произведена автоматическая установка “нуля”. После установки снимите угольный фильтр и подключите баллон с калибровочным газом (см. руководство пользователя). Перед продолжением убедитесь, что клапан баллона полностью закрыт. 25 4. Откройте клапан баллона с калибровочным газом и установите поток газа ~1.2 л/мин. Для этого используйте индикатор с двумя рисками. Длина синей полосы индикатора между рисками соответствует требуемому потоку газа. 5. На этом шаге будет произведена прокачка газа (около 5 сек.) и калибровка каналов ИК камеры газоанализатора. Процесс калибровки может занять до 30 секунд, не закрывайте клапан баллона во время калибровки. 26 После того как калибровка будет выполнена, мастер сообщит об успешном завершении или ошибке. Основными причинами возникновения ошибки при калибровке служат неправильное указание концентрации компонентов и/или неверный поток калибровочного газа. Для детального анализа причины возникновения ошибки обратитесь к режиму “Состояние”. 5.2.5 Режим “Датчик O2” В данном режиме производиться калибровка и проверка состояния датчика O2 (Рис. 5.4). Рис. 5.4 Режим "Датчик O2" В окне состояние отображается состояние датчика O2 (старый/новый). Критерии для определения состояния датчика следующие: Новый датчик O2: напряжение на открытом воздухе 7-13 мв. Старый датчик O2: напряжение на открытом воздухе 5-13 мв. Газоанализатор автоматически определяет состояние датчика. Изменение пользователем состояния датчика O2 “старый->новый” производиться лишь в случае, если устанавливается новый датчик. 27 Для калибровки датчика кислорода установите, если требуется, текущее значение концентрации O2 нажав “Изменить”, нажмите “Калибровать”. Рекомендуется производить калибровку при включенной помпе закачки газа через угольный фильтр (см. Режим “Монитор”), обеспечив доступ свежего воздуха к фильтру. В этом случае концентрация O2 составит 20.93%. 28

