8 синхронизация с ис «карта учащегося
advertisement
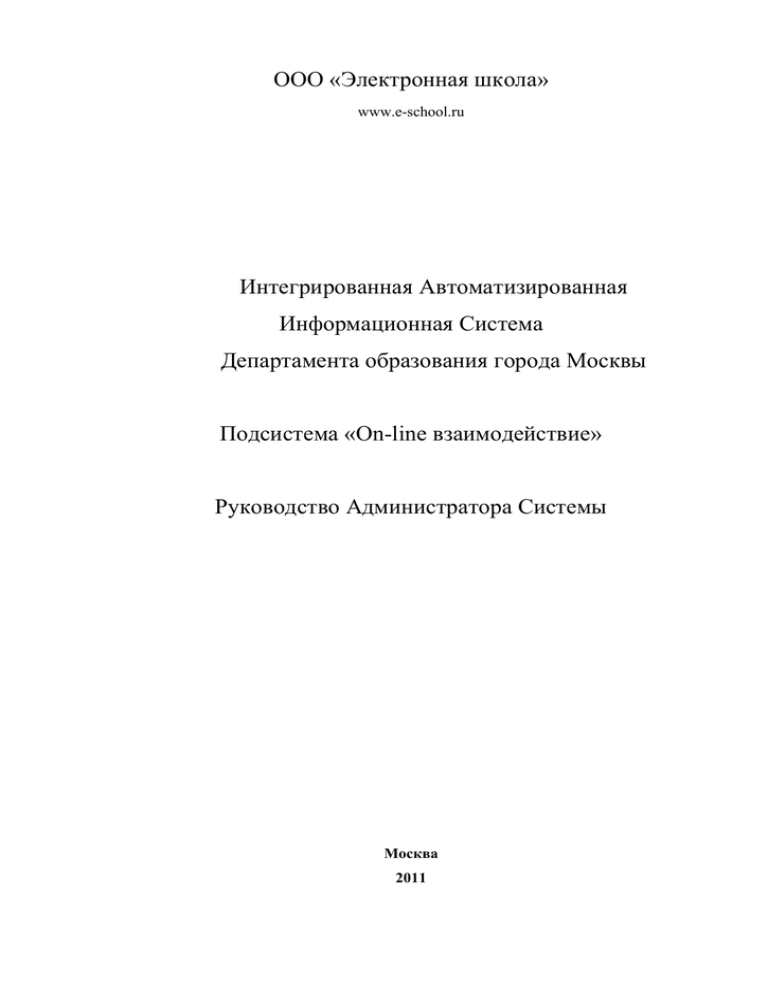
ООО «Электронная школа» www.e-school.ru Интегрированная Автоматизированная Информационная Система Департамента образования города Москвы Подсистема «Оn-line взаимодействие» Руководство Администратора Системы Москва 2011 Подсистема «Оn-line взаимодействие» Руководство администратора Служба технической поддержки «ГОРЯЧАЯ ЛИНИЯ» (495) 276-04-20 Пользователи Подсистемы «Оn-line взаимодействие», именуемой в дальнейшем АИС «Городская школьная информационная система», имеют право на услуги телефонной линии консультаций. Служба технической поддержки «Горячая линия» работает по телефонам (495) 276-04-20, с 9.00 до 20.00 по московскому времени, кроме суббот, воскресений и праздничных дней (по распорядку работы московских предприятий). Обращаясь на линию технической поддержки «горячая линия», следует находиться рядом со своим компьютером и иметь под рукой настоящее Руководство. Набрав телефон горячей линии, Вы услышите ответ специалиста службы поддержки. После этого назовите свое учреждение. Отвечая на возникшие у Вас вопросы, специалист сможет воспроизвести возникшую у Вас ситуацию на своем компьютере. Он даст Вам рекомендации сразу же или после обсуждения с разработчиком. Работа линии консультации регистрируется, поэтому при повторных обращениях по сложным проблемам Вы можете сослаться на дату и время предыдущего разговора. МЫ ВСЕГДА РАДЫ ПОМОЧЬ ВАМ! 2 Подсистема «Оn-line взаимодействие» Руководство администратора СОДЕРЖАНИЕ: ПРИНЯТЫЕ ТЕРМИНЫ И СОКРАЩЕНИЯ ..............................................................................5 ВВЕДЕНИЕ .....................................................................................................................................8 1 ВХОД В СИСТЕМУ И ВЫХОД ИЗ СИСТЕМЫ ...............................................................10 2 ИНТЕРФЕЙС И ОСНОВНЫЕ ПРИНЦИПЫ РАБОТЫ С СИСТЕМОЙ .........................15 2.1 Главное меню Системы ................................................................................................16 2.2 Функциональная панель Системы ...............................................................................19 2.3 Рабочее пространство страницы ..................................................................................20 3 ВЫБОР УЧЕБНОГО ГОДА .................................................................................................24 4 РАБОТА СО СПРАВОЧНИКАМИ СИСТЕМЫ ................................................................25 4.1 Основные сведения о школе.........................................................................................25 4.2 Сведения об учебной деятельности .............................................................................28 4.2.1 Справочник «Учебные года» ...................................................................................28 4.2.2 Справочник «Учебные периоды» ...........................................................................29 4.2.3 Справочник «Классы». Массовый перевод учащихся ..........................................31 4.2.4 Справочник «Предметы» .........................................................................................36 5 4.3 Список пользователей и ролей доступа ......................................................................38 4.4 Сведения об учащихся ..................................................................................................46 4.5 Сведения об учителях ...................................................................................................52 4.6 Сведения о родственниках учащихся ..........................................................................58 4.7 Подгруппы учащихся ....................................................................................................65 4.8 Добавление дополнительных ролей пользователям ..................................................69 РАБОТА С ЭЛЕМЕНТАМИ СИСТЕМЫ ...........................................................................73 5.1 Формирование расписания занятий.............................................................................73 5.1.1 Расписание уроков на учебный период ..................................................................73 5.1.2 Расписание уроков на учебную неделю .................................................................84 6 5.2 Сведения о домашних заданиях учащихся .................................................................86 5.3 Работа с журналом успеваемости ................................................................................90 РАЗМЕЩЕНИЕ НОВОСТЕЙ И СЛУЖЕБНАЯ ИНФОРМАЦИЯ СИСТЕМЫ ............101 6.1 Размещение новостей..................................................................................................101 6.2 Рассылка сообщений ...................................................................................................111 6.2.1 Внутренние сообщения Системы .........................................................................111 6.2.2 Сообщения электронной почты ............................................................................116 6.2.3 СМС - сообщения ...................................................................................................120 6.3 Отчеты Системы ..........................................................................................................124 6.3.1 Отчет по классу ......................................................................................................124 3 Подсистема «Оn-line взаимодействие» Руководство администратора 6.3.2 Отчет по предмету ..................................................................................................125 6.3.3 Отчет об успеваемости...........................................................................................127 6.3.4 Пользователи On-Line ............................................................................................129 6.3.5 Статистика Системы ..............................................................................................130 6.3.6 Отчет по активности работы учителей .................................................................131 6.3.7 Табель оценок .........................................................................................................132 6.3.8 Рейтинг успеваемости учащихся ..........................................................................135 6.3.9 Сведения об итоговых отметках ...........................................................................137 6.3.10 Сведения о хобби учащихся ................................................................................139 6.3.11 Сведения об олимпиадах .....................................................................................141 6.3.12 Сведения о профилях обучения ..........................................................................142 6.3.13 Рейтинг учебной деятельности ...........................................................................143 7 МОДУЛЬ «ЭЛЕКТРОННОЕ ПОРТФОЛИО» ..................................................................147 7.1 Резюме учащегося .......................................................................................................147 7.2 Учебная и внеучебная деятельность..........................................................................150 7.2.1 Сведения об успеваемости учащихся ...................................................................150 7.2.2 Портфолио документов учащихся ........................................................................150 7.2.3 Портфолио работ учащихся...................................................................................158 7.2.4 Отзывы по учебной деятельности учащихся .......................................................163 7.2.5 Комментарии по учебной деятельности учащихся .............................................166 8 7.3 Рецензии портфолио учащихся ..................................................................................168 7.4 Документы для печати ................................................................................................171 СИНХРОНИЗАЦИЯ С ИС «КАРТА УЧАЩЕГОСЯ» .....................................................172 8.1 Настройка параметров синхронизации в Системе ...................................................172 8.2 Настройка параметров синхронизации в ИС «Карта учащегося» ..........................173 8.3 Просмотр данных о посещаемости и питании учащихся в ГШИС ........................177 9 ИНТЕГРАЦИЯ И ИНФОРМАЦИОННЫЙ ОБМЕН С ПОРТАЛОМ ГОСУДАРСТВЕННЫХ УСЛУГ............................................................................................................180 9.1. Общая информация о целях информационного обмена с порталом государственных услуг .......................................................................................................................180 9.2. Обмен данными об участниках образовательного процесса ..................................181 9.3. Обмен деперсонифицированными данными о ходе и результатах образовательного процесса ................................................................................................................186 9.4. Просмотр статистики (лога) отправки данных ........................................................187 9.5. Решение технических вопросов по информационному обмену с порталом государственных услуг .......................................................................................................................187 ЗАКЛЮЧЕНИЕ ..........................................................................................................................194 Приложение А ............................................................................................................................195 Приложение Б .............................................................................................................................199 4 Подсистема «Оn-line взаимодействие» Руководство администратора ПРИНЯТЫЕ ТЕРМИНЫ И СОКРАЩЕНИЯ Авторизация – процесс, при котором Пользователь запрашивает разрешение на реализацию своих прав в Системе, а Система предоставляет права, доступные Пользователю; Администратор Системы – пользователь Системы в образовательном учреждении, отвечающий и обеспечивающий ввод информации в Систему; АИС – автоматизированная информационная система Главное Меню Системы (далее Меню) – область интерфейса Системы, содержащая основные справочники, а также служебные инструменты Системы. Меню находится в левой части страницы пользователя и предназначено для обеспечения удобной навигации по Системе. ГШИС – Городская школьная информационная система ДОгМ – Департамент образования города Москвы Логин – уникальное имя (идентификатор) назначаемое Пользователю, и, используемое им для входа в Систему; Область распространения права – границы, в пределах которых действует то или иное право доступа; ОУ – образовательное учреждение ОУО – окружное управление образования Пароль – секретное кодовое слово или последовательность символов, которым Пользователь подтверждает, что именно он является владельцем этого логина; Подсистема «Учет достижений обучающихся общеобразовательных учреждений в учебной и внеучебной деятельности в форме портфолио» в данном Руководстве пользователя именуется как Модуль «Электронное портфолио» Полномочия – совокупность Прав доступа и Ролей Пользователя; Пользователь Системы непосредственное (далее – отношение Пользователь) к – человек, образовательному имеющий учреждению, зарегистрированный в Системе и наделенный определенными Полномочиями; Право доступа – право Пользователя на выполнение определенных действий над Объектом Системы, ограниченное областью распространения права; 5 Подсистема «Оn-line взаимодействие» Руководство администратора Рабочее пространство страницы - область интерфейса Системы, предназначенная для отображения, редактирования или ввода информации в Систему. Роль – совокупность прав доступа, каждое из которых ограничено областью распространения. Страница пользователя Системы – стартовая страница, которая отображается сразу после авторизации пользователя в Системе. В рабочем пространстве данной страницы отображаются новости школы/класса. Супер-Администратор – Администратор всей Системы в целом, имеющий наибольшую полноту действий; Сущность Системы (объект Системы) – элемент, над которым в Системе может быть произведено определенное действие. К объектам Системы относятся: o Документы, o Домашнее задание, o Журнал, o Информационное сообщение, o Класс, o Комментарии, o Отзывы, o Подгруппы, o Пользователь, o Предмет, o Работы, o Расписание, o Резюме, o Рейтинг, o Рецензии, o Родственник, o Роль, o Уроки, o Учебный год, o Учебный период, o Ученик, o Учитель, o Школа. 6 Подсистема «Оn-line взаимодействие» Руководство администратора Функциональная Панель Системы (далее Панель) – область интерфейса Системы, содержащая наиболее часто используемые элементы Системы, предназначенные для ввода и передачи целевой информации (например, оценки учащихся). Располагается Панель в верхней части окна, по горизонтали. Элемент Системы – разновидность Объекта Системы, который располагается на Панели в виде ссылки. Подсистема «Оn-line взаимодействие» в настоящем Руководстве именуется АИС «Городская школьная информационная система» (ГШИС). 7 Подсистема «Оn-line взаимодействие» Руководство администратора ВВЕДЕНИЕ Подсистема «Оn-line взаимодействие» (далее – Система) предназначена для информирования учеников и их родственников обо всех событиях, происходящих в образовательном учреждении (ОУ), и о состоянии дел определенного ученика во время его пребывания в ОУ. Система имеет клиент-серверную реализацию. В качестве клиентского приложения выступает интернет-обозреватель (Internet Explorer, Mozilla Firefox, Opera и др.). Для конечного пользователя Система представлена в виде Web-интерфейса. Основными функциональными возможностями Системы являются: хранение и предоставление пользователям Системы структурированной информации посредством сети Internet: o отметки учеников школы; o домашние задания; o персональные данные учителей, учеников и родственников; o учет достижений учащихся в учебной и внеучебной деятельности в форме портфолио; o сообщения о планируемых мероприятиях и пр. рассылка информационных сообщений родственникам учащихся о планируемых мероприятиях, проводимых в школе (родительские собрания, праздники, экскурсии и др.); рассылка E-Mail сообщений родственникам учеников с информацией об отметках, посещаемости занятий и домашних заданиях; рассылка СМС сообщений родственникам учеников с информацией об отметках и посещаемости занятий. Формирование различных отчетов. Несомненным портфолио», достоинством предназначенное Системы для является оценивания модуль «Электронное достижений обучающихся общеобразовательных учреждений в учебной и внеучебной деятельности на основе Интернет технологий. Модуль «Электронное портфолио» обеспечивает реализацию следующих возможностей: Ведение электронного каталога сведений образовательных достижениях учеников. 8 об объективных данных и Подсистема «Оn-line взаимодействие» Руководство администратора Формирование сведений о выполненных теоретических и практических заданиях учащихся (доклады, сочинения и т.д.). Формирование сведений о документах, подтверждающих достижения учащегося (грамоты, сертификаты, дипломы и т.д.). Данное Руководство предназначено главным образом для администраторов Системы в ОУ, участвующих в: o процессе ввода данных об успеваемости и посещаемости занятий учениками образовательных учреждений, домашних заданий и прочей школьной информации; o последующей передачи данных родителям учеников и вышестоящим учреждениям. В данном Руководстве представлено описание всех функциональных возможностей Системы: создание пользователей Системы, ролей доступа, работа со справочниками (учащиеся, учителя, классы и др.) и элементами Системы (расписание, журнал и др.), создание новостей ОУ. Также в Руководстве содержится описание настройки синхронизации АИС «ГШИС» и ИС «Карта учащегося: Питание». Для лучшего понимания материала, изложенного в Руководстве Администратора, и успешного освоения Системы необходимы общие навыки работы с операционной системой MS Windows, с Интернет - обозревателями, а также пакетом MS Office. Рекомендуемое разрешение экрана, обеспечивающее оптимальное размещение информации - 1024x768 точек. 9 Подсистема «Оn-line взаимодействие» Руководство администратора 1 ВХОД В СИСТЕМУ И ВЫХОД ИЗ СИСТЕМЫ Для того чтобы войти в Систему, выполните следующие действия: o откройте интернет - обозреватель; o в адресной строке введите адрес сайта Системы: http://schoolinfo.educom.ru; o нажмите клавишу «Enter». В результате будет открыта страница с формой для авторизации, в которой требуется ввести в поля «Логин» и «Пароль» индивидуальные данные пользователя с ролью «Администратор» (Рисунок 1). В зависимости от настроек конкретного интернетобозревателя данные авторизации сохраняются в полях, и при последующем входе их вводить уже не требуется. Рисунок 1 - Форма авторизации для входа в Систему ВНИМАНИЕ! Супер-Администратором каждому пользователю устанавливается логин и пароль, а также уровень прав доступа к Системе. Для получения персонального логина и пароля отправьте заявку на следующий адрес электронной почты: schoolinfo@educom.ru (Рисунок 2). Или позвоните в службу технической поддержки «Горячая линия». 10 Подсистема «Оn-line взаимодействие» Руководство администратора Рисунок 2 – Отправка заявки на подключение с сайта Для отправки заявки достаточно нажать кнопку «Отправить заявку на подключение», заполнить форму (Рисунок 9) и отправить заявку. После получения Вашей заявки, сотрудники технической поддержки «Горячая линия» свяжутся с Вами. 11 Подсистема «Оn-line взаимодействие» Руководство администратора Рисунок 3 – Форма заявки на регистрацию ОУ в Системе Если при вводе логина и/или пароля допущена ошибка, то в форме авторизации появится соответствующая надпись (Рисунок 4), а вход в Систему будет невозможен. Необходимо повторно ввести логин и/или пароль. Рисунок 4 - Сообщение о неверно введенном логине и/или пароле Общий формат представления учетных записей пользователей: <Номер школы><логин>. 12 Подсистема «Оn-line взаимодействие» Руководство администратора В случае успешной авторизации откроется стартовая страница пользователя Системы с ролью «Администратор» (Рисунок 5). Рисунок 5 - Стартовая страница пользователя в Системе В верхней части стартовой страницы отображаются идентификационные данные пользователя в Системе: ФИО пользователя и его категория, округ, № школы, а также системная роль пользователя (например, Администратор, Учитель и др.). Если пользователь Системы имеет более чем одну роль, то сменить роль можно в соответствующем поле (располагается под наименованием пользователя), выбрав из списка нужное значение (Рисунок 6). Рисунок 6 – Смена роли пользователя 13 Подсистема «Оn-line взаимодействие» Руководство администратора Для изменения пароля пользователя используется ссылка , расположенная в правом верхнем углу стартовой страницы. Нажатие по кнопке приведет к загрузке страницы со специальной формой для изменения пароля (Рисунок 7). Рисунок 7 - Форма для изменения пароля пользователя Введите в соответствующих полях формы идентификационные данные и нажмите на кнопку «Сохранить». Если в поле «Новый пароль» и «Подтверждение нового пароля» введенная информация не совпадает, то в нижней части формы (непосредственно под полем «Подтверждение нового пароля») будет выведено сообщение «Введенные пароли не совпадают». В случае успешной смены пароля страница с формой будет перезагружена, а вверху формы отобразится сообщение об успешном изменении пароля. Для выхода из Системы следует щелкнуть по кнопке выхода , расположенной в правом верхнем углу стартовой страницы. В результате сеанс авторизации пользователя в Системе будет завершен, а на экране отобразится страница авторизации пользователя. 14 Подсистема «Оn-line взаимодействие» Руководство администратора 2 ИНТЕРФЕЙС И ОСНОВНЫЕ ПРИНЦИПЫ РАБОТЫ С СИСТЕМОЙ Стартовая страница пользователя в Системе представлена на нижеследующем рисунке. 4 2 3 1 Рисунок 8 - Стартовая страница пользователя Системы Цифрами на рисунке обозначены следующие области: 1 – Главное меню Системы – область, содержащая инструменты для размещения новостей школы и класса, для работы с портфолио учащихся, для редактирования основных справочников, позволяющих настроить Систему и ввести данные для корректного функционирования Системы. Также в Главном меню имеются инструменты для работы со служебной информацией Системы (рассылка сообщений, отчеты). 2 – Функциональная панель Системы – область, включающая основные элементы Системы, предназначенные для ввода и передачи целевой информации (расписание, домашнее задание, журнал и др.), а так же вспомогательные кнопки. 15 Подсистема «Оn-line взаимодействие» Руководство администратора 3 – Рабочее пространство страницы – область, в которой отображается рабочая информация, т.е., данные страниц, открытых из Главного меню или из Функциональной панели. Кроме того, в рабочем пространстве страницы отображаются различные элементы управления для редактирования данных. 4 – Заголовок – область, содержащая сведения о номере школы, данные о пользователе (наименование и роль) и информацию об учебном годе. 2.1 Главное меню Системы Внешний вид Главное меню Системы представлен на нижеследующем рисунке. Содержание справочников Системы Рисунок 9 - Главное меню Системы Главное меню Системы находится в левой части страницы пользователя (рисунок 4) и предназначено для обеспечения удобной навигации по Системе. Навигация по Меню осуществляется с помощью однократного нажатия левой кнопки мыши на соответствующих пунктах меню. После нажатия на пункт Меню «Справочники» произойдет раскрытие данного пункта, которые будет представлен в виде списка. Если щелкнуть мышью по наименованию другого пункта Меню (например, 16 Подсистема «Оn-line взаимодействие» Руководство администратора «Новости школы») при раскрытом пункте «Справочники», то раскрытый ранее пункт будет свернут, а выбранный пункт Меню будет, наоборот, раскрыт. Меню содержит основные справочники Системы, а также доступ к Модулю «Электронное портфолио» и служебные инструменты (Таблица 1). Таблица 1 - Содержание Главного меню Системы Группа Меню Инструмент Описание инструмента Школа Общая информация о школе, адрес школы, различная учебная информация. Редактирование данных. Учебные года Сведения об учебных годах в школе. Редактирование данных. Справочники Учебные периоды Сведения об учебных периодах в рамках учебного года по параллелям. Редактирование данных. Предметы Перечень предметов, изучаемых в школе. Добавление, редактирование, удаление данных. Учителя Список учителей школы и сведения о них. Добавление, редактирование, удаление, фильтрация данных. Классы Список структурных единиц обучения. Перевод учащихся ме6жду ними. Ученики Список учеников школы и сведения о них. Добавление, редактирование, удаление, фильтрация данных. Родственники Список родственников учащихся и сведения о них. Добавление, редактирование, удаление, фильтрация данных. Пользователи Список пользователей Системы и сведения о них. Добавление, редактирование, удаление, фильтрация данных. Подгруппы Список подгрупп по каждому классу, создаваемых для последующего формирования 17 Подсистема «Оn-line взаимодействие» Руководство администратора расписания уроков. Каждая из подгрупп содержит информацию об изучаемом предмете учащимися этой подгруппы и об учителе по данному предмету. Роли Перечень системных ролей и соответствующих им прав доступа. Добавление, редактирование, удаление данных. Портфолио Резюме Просмотр и редактирование персональной информации рождения, об учащемся: наименование ОУ, ФИО, в дата котором обучается, класс обучения, контактные данные (номера телефонов), хобби, сведения об общественно-полезной деятельности и др. Документы Раздел предназначен для добавления, просмотра и редактирования документов о достижениях учащихся Работы Добавление, просмотр и редактирование работ учащихся, составляющих портфолио их достижений Отзывы Раздел предназначен для просмотра и удаления списков отзывов, характеризующих учебную деятельность учащихся, так как и отдельные его достижения Рецензии Раздел предназначен для просмотра и удаления рецензий на портфолио работ и документов учащихся Отчет В данном разделе содержится сводная информация о портфолио учащегося. Данная информация представляет в агрегированном виде сведения из других разделов портфолио учащегося. Новости Информация о школы/класса школы/класса. Добавление, редактирование, удаление данных. 18 событиях в рамках Подсистема «Оn-line взаимодействие» Служебные Сообщения инструменты Руководство администратора Отправка и просмотр различных сообщений (внутренних, т.е. в рамках Системы; сообщений электронной почты; СМС). Отчеты Просмотр различных отчетов (по классу, по Администрирование предмету, рейтинг успеваемости учащихся, табель оценок учащихся, сведения об олимпиадах и хобби учащихся и др.) с возможностью выгрузки данных в MS Excel. В разделах 5 и 6 настоящего Руководства дано подробное описание работы с каждым инструментом Меню. ВНИМАНИЕ! Вид Главного меню (наименование и состав пунктов) может изменяться в зависимости от прав пользователя, т.е., от той роли, которую пользователь имеет в Системе. 2.2 Функциональная панель Системы Функциональная панель Системы содержит наиболее часто используемые элементы Системы, предназначенные для ввода и передачи целевой информации (Таблица 2). Внешний вид Функциональной панели представлен на нижеследующем рисунке. Рисунок 10 - Главное меню Системы Функциональная панель находится в верхней части страницы пользователя (Рисунок 8) и также предназначена для обеспечения удобной навигации по Системе. Навигация по Функциональной панели осуществляется с помощью однократного нажатия левой кнопки мыши на соответствующих элементах Панели. Нажатия по элементу Панели «Расписание» приведет к загрузке страницы с соответствующей информацией. Содержание Функциональной Панели представлено в нижеследующей таблице. Таблица 2 - Содержание Функциональной панели Элемент Описание элемента Расписание Формирование и просмотр планового расписания школы. 19 Подсистема «Оn-line взаимодействие» Уроки Руководство администратора Формирование и просмотр фактического расписания (с учетом изменений, вносимых в течение учебного периода) школы. Домашнее задание Ввод, просмотр и редактирование домашних заданий, заданных ученикам школы. Журнал Ввод, просмотр и редактирование оценок учащихся, полученных ими на уроках. Выгрузка данных в MS Excel. Списки посещений школы учащимися1 (из ИС «Карта учащегося») Списки учащихся по горячему питанию2 (из ИС «Карта учащегося») Смена пароля текущего пользователя Просмотр справки Системы. При нажатии по ссылке пользователь может загрузить себе на ПК Руководство пользователя при работе с Системой Выход из Системы В разделах 4 и 5 настоящего Руководства дано подробное описание работы с каждым инструментом Меню. ВНИМАНИЕ! Вид Функциональной панели (наименование и перечень пунктов) может изменяться в зависимости от прав пользователя, т.е., от той роли, которую пользователь имеет в Системе. 2.3 Рабочее пространство страницы После выбора какого-либо пункта Меню или элемента Панели в рабочем пространстве страницы появится соответствующая информация (Рисунок 11). 1 2 При условии, что Ваше ОУ использует в работе комплексную многоцелевую систему «Карта учащегося» Так же 20 Подсистема «Оn-line взаимодействие» Руководство администратора Фильтр данных Детальный просмотр сведений Редактирование и удаление записи данных Добавление записи данных Рисунок 11 - Содержание справочника «Ученики» В рабочем пространстве страницы представлен в виде таблицы справочник «Ученики» (Рисунок 11). Аналогичное представление имеют другие справочники Системы. Данные в таблицах Системы можно отсортировать по любой колонке. Для этого достаточно нажать левой кнопкой мыши по заголовку столбца. Одно нажатие отсортирует данные по возрастанию, повторное – по убыванию. Последние столбцы таблицы предназначены для просмотра, редактирования и удаления данных. В этих столбцах имеются специальные ссылки: - детальный просмотр информации; - редактирование данных; - удаление данных. Нажатие на ссылку приводит к открытию окна, содержащего подробную информацию по выбранной записи (Рисунок 12). В этом окне можно отредактировать информацию по данной записи с учетом имеющихся у пользователя полномочий. 21 Подсистема «Оn-line взаимодействие» Руководство администратора Рисунок 12 - Редактирование данных в профиле ученика При нажатии на ссылку удаления данных появляется запрос на подтверждение удаления записи. Также в Системе используются и другие ссылки: для добавления новой записи; для обновления информации на странице; возврат на предыдущую страницу, экспорт данных в MS Excel. Для удобства отображения информации в рабочем пространстве страницы, данная информация представлена с разбивкой на несколько страниц, каждая из которых имеет свою ссылку (Рисунок 13). Рисунок 13 - Отображение информации справочника «Ученики» по страницам 22 Подсистема «Оn-line взаимодействие» Руководство администратора На рисунке (Рисунок 13) видно, что в данный момент выбрана первая страница, о чем говорит цвет ссылки «1» и ее неактивный статус. Для перехода на вторую страницу нажмите по ссылке «2». Редактирование полей, требующих ввода даты, возможно двумя способами: o ввод с клавиатуры даты в формате «дд.мм.гггг» в поле ввода (например, 20.01.2001); o с помощью специального окна-календаря, которое можно вызвать путём нажатия на поле ввода левой кнопкой мыши (Рисунок 14). Рисунок 14 - Ввод даты в поле При редактировании полей типа «дата» с помощью выпадающего календаря выбор нужной даты осуществляется следующими способами: 1) С помощью кнопок-ссылок и (для выбора нужного месяца и года) и выбором дня на открытой странице календаря (рисунок 12). С помощью данных кнопок перейдите в окне календаря к нужной дате и выберите ее. 2) С помощью кнопки-ссылки с наименованием месяца и года: (Рисунок 14). Нажатие на кнопку приведет к загрузке в окне календаря списка месяцев (рисунок 13а). Нажатие левой кнопкой мыши по нужному месяцу приведет к выбору данного месяца, а также к отображению списка ссылку чисел этого месяца (Рисунок 14). Нажатие на кнопку- (рисунок 13а) в окне календаря со списком месяцев, приведет к загрузке списка годов (рисунок 13б). Выбор нужного года в этом списке приведет к загрузке списка месяцев и т.д. 23 Подсистема «Оn-line взаимодействие» Руководство администратора а) б) Рисунок 15 - Выбор месяца и года в окне календаря Следует отметить, что указанные способы не являются противоположными, а могут друг друга дополнять. Календарь закрывается автоматически после выбора даты. 3 ВЫБОР УЧЕБНОГО ГОДА Для указания Системе учебного года используется поле «Учебный год» в верхней части страницы пользователя (Рисунок 8). Поле содержит список значений справочника «Учебные года». После выбора значения учебного года, в рабочем пространстве страницы данные будут отображаться в соответствии с установленным годом. ВНИМАНИЕ! Если в Системе выбран архивный учебный год, то данные в рамках этого года будут доступны только для просмотра. 24 Подсистема «Оn-line взаимодействие» Руководство администратора 4 РАБОТА СО СПРАВОЧНИКАМИ СИСТЕМЫ 4.1 Основные сведения о школе В данном разделе будет описана работа со справочником «Школа», содержащим общие сведения о школе, адрес школы, а также прочую учебную информацию (количество учебных дней в неделе, остаток СМС-сообщений и др.). При выборе в Меню пункта «Справочники» «Школа», в рабочем пространстве страницы отображается основная информация о школе (Рисунок 16). Рисунок 16 - Справочник «Школа» Как видно из рисунка (Рисунок 16) в области «Общие» имеется информация об остатке СМС-сообщений различного типа. Показатель «Остаток СМС для рассылки» отражает количество оставшихся СМС-сообщений, предназначенных для рассылки родственникам учащихся сведений об успеваемости (см. раздел 4.6 «Сведения о родственниках учащихся»). Показатель «Остаток информационных СМС» отражает количество оставшихся СМС-сообщений, предназначенных для рассылки различным пользователям Системы сведений информационного характера (см. раздел 6.2 «СМСсообщения»). Первоначально все сведения о школе или часть сведений создаются при регистрации школы в Системе Супер-Администратором. Изменение информации в справочнике «Школа» производится путем специальных ссылок: «Редактировать школу» и «Редактировать выходные» (Рисунок 16). 25 Подсистема «Оn-line взаимодействие» Для редактирования ссылку данных Руководство администратора о школе необходимо нажать на . В результате откроется окно «Редактирование школы» (Рисунок 17). Рисунок 17 - Окно редактирования школы. Закладка «Общие сведения» Окно «Редактирование школы» включает две закладки: o Общие сведения (Рисунок 17) - содержит общие сведения о школе (наименование и описание школы, номер школы, сайт, адресные данные и проч.). Поля «Название школы», «Краткое название для СМС» и «Номер» являются обязательными для заполнения. Информация, введённая в поле «Краткое название для SMS» будет отображаться в заголовке СМС сообщений, отправляемых пользователям. Поля «Название школы», «Краткое название для SMS» являются текстовыми и допускают ввод, соответственно, любых 50 и 10 символов, включая пробелы. Поля «Номер» и «Почтовый индекс» являются числовыми, максимальное количество чисел, вводимых в поля, соответственно, – 5 и 6. Поля «Адрес», «Контактный телефон», «Контактное лицо», «Описание школы» - текстовые, допускающие ввод любых символов, включая пробелы. Если школа является государственной, то установите флажок в поле «Государственная школа». ВНИМАНИЕ! В поле «Краткое название для SMS» необходимо использовать цифры, и только латинские буквы. В поле «Сайт школы» для обеспечения корректного ввода требуется обязательное наличие префикса http://. 26 Подсистема «Оn-line взаимодействие» Руководство администратора o Настройки (Рисунок 18). На данной закладке необходимо выбрать из списков количество учебных дней в неделю, систему оценок, установленную в школе. Кроме того, в текстовом поле «Буквы классов (через пробел)» требуется ввести используемые в школе буквы для обозначения классов в одной параллели. Данное поле является текстовым и допускает ввод любых 60 символов, включая пробелы. Следует обращать внимание на то, чтобы в поле «Буквы классов (через пробел)» избегать ввода лишнего пробела после последнего введенного символа. Рисунок 18 - Окно редактирования школы. Закладка «Настройки» После редактирования сведений о школе сохраните изменения, нажав кнопку «Сохранить» в окне редактирования (рисунки 46 и 47). Справочник «Школа» предусматривает редактирование данных о неучебных днях школы. Для этого нажмите по ссылке (Рисунок 16). В результате в рабочем пространстве страницы будет загружена таблица с данными о выходных днях школы (Рисунок 19). Если же ранее не была размещена информация о выходных днях, то вместо таблицы появится надпись: «Выходные отсутствуют». Рисунок 19 - Редактирование выходных дней Для создания записи о выходном дне используется область «Добавить период». В этой области в полях типа «дата» введи дату начала и дату окончания выходных дней (описание работы с данным типом полей см. в разделе 2.3 «Рабочее пространство 27 Подсистема «Оn-line взаимодействие» Руководство администратора страницы» настоящего Руководства), а в текстовом поле «Название» - название выходных дней. Поле «Название» является текстовым и допускает ввод любых 50 символов, включая пробелы. После внесения данных о создаваемых выходных днях нажмите кнопку «Создать». В результате в таблице появится новая запись. Для изменения существующей записи в таблице по конкретным выходным дням нажмите на ссылку в столбце «Редактирование» соответствующей записи. В результате в столбцах «Дата начала», «Дата окончания» и «Название» по данной записи активизируются поля для редактирования данных. Кроме того, в столбце «Редактирование» появятся следующие ссылки (Рисунок 20): - «Применить» - сохранение внесенных изменений. - «Отменить правку» - отмена редактирования. Рисунок 20 - Редактирование данных о предмете Внесите изменения в строку и для сохранения нажмите . Для удаления записи из таблицы со списком выходных дней (Рисунок 19) нажмите на ссылку в столбце «Удаление» для соответствующей записи. После чего подтвердите удаление. 4.2 Сведения об учебной деятельности В данном разделе представлено описание работы со следующими справочниками: «Учебные года», «Учебные периоды», «Классы», «Предметы». 4.2.1 Справочник «Учебные года» При выборе в Меню пункта «Справочники» «Учебные года», в рабочем пространстве страницы отображается таблица со списком имеющихся учебных годов в Системе (Рисунок 21). В справочнике учебные года добавляются в Систему Супер-Администратором. 28 Подсистема «Оn-line взаимодействие» Руководство администратора Рисунок 21 - Справочник «Учебные года» Для редактирования учебного года выберите нужный учебный год и нажмите по ссылке в столбце «Редактирование» этого учебного года. В результате откроется окно «Редактирование учебного года школы» (Рисунок 22). Рисунок 22 - Редактирование учебного года В окне редактирования укажите даты начала и окончания учебного года и для сохранения изменений нажмите «Сохранить». Описание работы с полями типа «дата» см. в разделе 2.3 «Рабочее пространство страницы» настоящего Руководства. Флажки в столбцах «Архивный» и «Текущий» справочника означают, что определенный учебный год отмечен в Системе соответственно как прошедший и как текущий. ВНИМАНИЕ! Установление принадлежит факта принадлежности Супер-Администратору. учебного года к Данную настройку текущему Супер- Администратор производит в период между окончанием текущего учебного года и началом нового учебного года (как правило, в августе месяце). Текущий учебный год становится архивным после того, как выполнен перевод учащихся на следующий учебный год (см. раздел 5.2.3 «Справочник «Классы». Массовый перевод учащихся» настоящего Руководства). 4.2.2 Справочник «Учебные периоды» Справочник «Учебные периоды» содержит список учебных периодов (четверть, триместр, семестр) в рамках выбранного учебного года по параллелям классов. 29 Подсистема «Оn-line взаимодействие» Руководство администратора При выборе в Меню пункта «Справочники» «Учебные периоды», в рабочем пространстве страницы отображается таблица со списком имеющихся учебных периодов в рамках выбранного учебного года (Рисунок 23). Рисунок 23 - Справочник «Учебные периоды» В первый учебный год, автоматически созданный в Системе, учебные периоды создаются также автоматически. Причем, в качестве единицы деления будет выступать триместр. Значение учебного периода, выбранного в рамках определенной параллели в текущем учебном году, будет использовано (по умолчанию) для этой же параллели и в следующем году. Для редактирования учебного периода для определенной параллели нажмите на ссылку в столбце «Редактирование» соответствующей параллели. В результате откроется окно «Редактирование учебного периода параллели» (Рисунок 24). Рисунок 24 - Редактирование учебного периода параллели В данном окне можно изменить единицы деления учебного года, выбрав из списка поля нужное значение (четверть, триместр, семестр), а также указать продолжительности учебных периодов (поля типа «дата»). Описание работы с полями типа «дата» см. в разделе 2.3 «Рабочее пространство страницы» настоящего Руководства. После внесения всех изменений 30 нажмите «Сохранить». Подсистема «Оn-line взаимодействие» Руководство администратора 4.2.3 Справочник «Классы». Массовый перевод учащихся При выборе в Меню пункта «Справочники» «Классы», в рабочем пространстве страницы отображается таблица со списком имеющихся учебных классов в рамках выбранного учебного года (Рисунок 25). Рисунок 25 - Справочник «Классы» ВНИМАНИЕ! Количество классов в параллели и буквы классов определяются настройками, установленными в справочнике «Школа». Справочник «Классы» представлен в виде шахматной таблицы, в строках которой – параллели, в столбцах – буквы классов. В каждой ячейке класса отображаются данные о количестве учеников класса, о наличии классного руководителя. Формат представления информации о классе показан (Рисунок 26). Буква класса Номер класса Рисунок 26 - Информация о классе Классный руководитель 31 Класс не создан Количество учеников в классе Подсистема «Оn-line взаимодействие» Руководство администратора Как видно из рисунка (Рисунок 26), информация в ячейке «1Б» свидетельствует о том, что класс не создан, в то время как в ячейке «1А» было произведено создание класса. Класс в справочнике «Классы» может быть создан тремя способами: 1) автоматически, после создания записей об учениках в справочнике «Ученики»; 2) отдельной операцией непосредственно в справочнике «Классы» (при этом, создается класс без учеников); 3) после выполнения операции массового перевода учащихся на следующий учебный год (классы в следующем учебном году будут созданы автоматически); Для создания класса в справочнике «Классы» необходимо в ячейке таблицы нажать по ссылке (Рисунок 25). Например, создадим класс 11а. Нажмем на ссылку «Добавить класс» в ячейке «11А». В результате класс будет создан, а в ячейке таблицы появится информация о нем: класс без учеников и без руководителя (Рисунок 27). Рисунок 27 - Информация о созданном классе Как видно из рисунка (Рисунок 27), в созданном 11а классе отсутствуют ученики: появилась надпись со ссылкой . Также в созданном классе отсутствует и классный руководитель: появилась надпись со ссылкой . ВНИМАНИЕ! Надпись «Без учеников» говорит о том, что в справочнике «Ученики» отсутствуют данные по ученикам соответствующего класса. Надпись «Без руководителя» свидетельствует о том, что для данного класса не выбран классный руководитель. 32 Подсистема «Оn-line взаимодействие» Руководство администратора Если в справочник «Ученики» добавить список учеников в определенный класс (см. раздел 4.4. «Сведения об учащихся» настоящего Руководства), то в справочнике «Классы», в ячейке таблицы для этого класса, вместо надписи «Без учеников» появится ссылка, отображающая количество учеников данного класса. Нажатие левой кнопкой мыши по данной ссылке приводит к открытию справочника «Ученики» с примененным фильтром по данному классу (Рисунок 27– класс 9а содержит 21 учеников). Если в справочнике «Учителя» у определенного классного руководителя в его личном профиле стоит отметка о том, что он является классным руководителем к-л. класса (см. раздел 4.5 «Сведения об учителях» настоящего Руководства), то в справочнике «Классы», в ячейке таблицы для этого класса, вместо надписи «Без руководителя» будет стоять ФИО классного руководителя, прикрепленного к данному классу. Для удаления класса нажмите по ссылке (Рисунок 27). После чего подтвердите удаление класса. Для задания классного руководства нажмите по ссылке (Рисунок 27) и в открывшейся форме в поле «Классный руководитель» выберите из списка ФИО классного руководителя и нажмите «Сохранить» (Рисунок 28). В результате в ячейке таблицы справочника «Классы» для данного класса вместо надписи «Без руководителя» отобразится ФИО выбранного руководителя. Рисунок 28 - Выбор классного руководителя Для смены классного руководителя в определенном классе нажмите по ссылке в виде ФИО руководителя, расположенной в ячейке таблицы для данного класса, и в специальной форме измените данные о классном руководителе (Рисунок 28). ВНИМАНИЕ! Список значений поля «Классный руководитель» (в форме для выбора информации о классном руководителе – Рисунок 28) определяется наличием информации об учителях в справочнике «Учителя». 33 Подсистема «Оn-line взаимодействие» Руководство администратора Для удаления информации о классном руководителе наведите указатель мыши на ссылку в виде ФИО руководителя и нажмите по появившейся ссылке (Рисунок 29). После чего подтвердите удаление информации о руководителе. Рисунок 29 - Удаление информации о классном руководителе В справочнике «Классы» список классов школы может быть просмотрен за любой учебный год. Выбор учебного года осуществляется с помощью выпадающего списка «Учебный год», находящегося в верхней части страницы пользователя (см. раздел 3 «Выбор учебного года»). Массовый перевод учащихся Для массового перевода учащихся на следующий учебный год используется ссылка «Перевести учеников в следующий класс», расположенная непосредственно под таблицей справочника «Классы». Нажатие по этой ссылке приведет к загрузке страницы перевода учащихся со специальной формой (Рисунок 30). Объединение классов Класс в будущем учебном году – 4 «Б» Текущий класс – З «А» Класс в будущем учебном году – 4 «Б» Рисунок 30 - Массовый перевод учащихся 34 Подсистема «Оn-line взаимодействие» Руководство администратора ВНИМАНИЕ! Если в следующем учебном году были созданы классы, то выполнение массового перевода учащихся будет невозможно: после нажатия на ссылку «Перевести учеников в следующий класс» в рабочем пространстве страницы появится надпись: «В следующем учебном году есть классы». В ячейке таблицы, соответствующей определенному классу, расположено поле с выпадающим списком, в котором имеется возможность выбора класса в будущем году. По умолчанию в данном поле автоматически устанавливается значение класса, на одну параллель больше текущего. Для объединения двух или более классов достаточно выбрать одинаковые значения классов (например, как показано на рисунке 56, классы 3«А» и 3«Б» в будущем году будут объедены в 4«Б» класс). После того, как указаны параметры перевода, нажмите кнопку «Отправить данные и перевести учеников в следующий класс» (Рисунок 30). В результате на экране отобразится окно с предупредительным сообщением о переводе учащихся: операция перевода является необратимой, данные за прошедший учебный год будут заблокированы для редактирования. В данном окне для подтверждения намерения перевода нажмите «ОК». После этого будет выполнен перевод, а странице появится сообщение об успешности выполнения перевода. ВНИМАНИЕ! Массовый перевод учащихся может быть выполнен в том случае, если учебный год, в который производится перевод учащихся, имеет статус текущего учебного года. Данный статус устанавливается Супер-Администратором. Иначе, при попытке массового перевода в рабочем пространстве страницы появится сообщение о невозможности выполнения перевода (Рисунок 31). Рисунок 31 - Сообщение о невозможности выполнения массового перевода 35 Подсистема «Оn-line взаимодействие» Руководство администратора 4.2.4 Справочник «Предметы» При выборе в Меню пункта «Справочники» «Предметы», в рабочем пространстве страницы отображается таблица со списком имеющихся учебных предметов в рамках выбранного учебного года (Рисунок 32). Рисунок 32 - Справочник «Предметы» Справочник содержит как системные предметы (удаление или редактирование таких предметов невозможно), так и пользовательские (такие предметы создаются самим пользователем, потому они подлежат редактированию и удалению). На рисунке (Рисунок 33), в таблице видно, что напротив предметов, добавленных пользователем Системы, в соответствующих столбцах стоят кнопки редактирования и удаления (Рисунок 33). Рисунок 33 - Пользовательские предметы 36 Подсистема «Оn-line взаимодействие» Руководство администратора Для изменения данных по конкретному предмету нажмите на кнопку «Редактирование» соответствующего предмета. В результате в столбце в столбцах «Наименование предмета» и «Сокращение для СМС» по данному предмету активизируются поля для редактирования данных (Рисунок 34). Кроме того, в столбце «Редактирование» появятся следующие кнопки: - «Применить» - сохранение внесенных изменений. - «Отменить правку» - отмена редактирования. Рисунок 34 - Редактирование данных о предмете Измените информацию о предмете (наименование и сокращенное название для СМС) и нажмите для сохранения . Для удаления предмета из справочника нажмите на кнопку в столбце «Удаление» для соответствующего предмета (Рисунок 33). После чего подтвердите удаление. Если в списке отсутствует нужный предмет, его можно добавить, нажав на соответствующую ссылку внизу таблицы - . В результате откроется окно «Добавление предмета» (Рисунок 35). Рисунок 35 - Добавление нового предмета Для добавления нового предмета необходимо заполнить оба предложенных поля: «Название предмета» и «Сокращение для СМС», а затем нажать кнопку «Сохранить». Поле «Название предмета» является текстовым и допускает ввод любых 50 символов, включая пробелы. Поле «Сокращение для СМС» также является текстовым и допускает ввод любых 10 символов, включая пробелы. ВНИМАНИЕ! В поле «Сокращение для СМС» рекомендуется использовать только латинские буквы. 37 Подсистема «Оn-line взаимодействие» Руководство администратора В поле «Школьный предмет» автоматически устанавливается флажок. Кроме того, данное поле не активно для внесения изменений, т.к. подразумевается, что любой добавляемый предмет является школьным. 4.3 Список пользователей и ролей доступа В данном разделе представлено описание работы со справочниками «Пользователи» и «Роли». Справочник «Пользователи» Справочник «Пользователи» предназначен для добавления, просмотра и редактирования учетных записей пользователей Системы с возможностью указания определенной роли для пользователя. В справочниках «Ученики», «Учителя», «Родственники» также производится создание пользователей, но уже с заданной ролью. При выборе в Меню пункта «Справочники» «Пользователи», в рабочем пространстве страницы отображается таблица со списком имеющихся пользователей Системы (Рисунок 36). Рисунок 36 - Справочник «Пользователи» В таблице справочника отображаются такие сведения о пользователе, как ФИО, логин, адрес электронной почты, мобильный телефон, роли, информация о последнем входе в Систему и др. Последние два столбца, как и в других справочниках Системы, содержат элементы управления для изменения записей. 38 Подсистема «Оn-line взаимодействие» Руководство администратора Установка флажков в столбце «Заблокирован» позволяет ограничить доступ конкретных пользователей к Системе. Ограничить доступ пользователя к Системе можно и в процессе редактирования учетной записи пользователя (см. далее в данном разделе, а также Рисунок 36). ВНИМАНИЕ! Удаление и блокировка пользователя – это две различные операции! Блокировка - это временный запрет (до тех пор, пока не будет снята блокировка) пользователю на вход в Систему под данным логином. Для удаления учетной записи пользователя из справочника нажмите на ссылку в столбце «Редактирование» напротив ФИО удаляемого пользователя, и подтвердите удаление (Рисунок 36). Удаляемая учетная запись полностью удаляется из справочника «Пользователи», а также из других справочников, в зависимости от того, какая была роль у данного пользователя («Ученик», «Учитель» или «Родственник»). Восстановить удаленную учетную запись пользователя невозможно. Для изменения данных по конкретному пользователю нажмите на ссылку в столбце «Редактирование» соответствующего пользователя. В результате откроется окно «Редактирование пользователя» (Рисунок 37). Внесите необходимые изменения и нажмите «Сохранить». Рисунок 37 - Редактирование учетной записи пользователя 39 Подсистема «Оn-line взаимодействие» Руководство администратора В области «Информация о пользователе» окна «Редактирование пользователя» можно просмотреть сведения о дате создания учетной записи пользователя в Системе, а также дату последнего входа в Систему. Кроме того, в данной области имеется поле для временного ограничения доступа пользователя к Системе – поле «Заблокирован». Если вы предполагаете заблокировать доступ пользователя, установите флажок в это поле. Для создания новой учетной записи пользователя необходимо нажать левой кнопкой мыши по ссылке «Добавить нового пользователя», находящуюся под таблицей со списком пользователей. В результате откроется окно «Добавление пользователя» (Рисунок 38). Рисунок 38 - Добавление новой учетной записи пользователя Создавая учетную запись пользователя, необходимо заполнить обязательные поля: «Логин», «Пароль», «Повторить пароль», «Фамилия» и «Имя». Поля «Логин» и «Пароль» являются текстовыми и допускают ввод 20 любых символов, включая пробелы. Идентичный тип и у таких полей, как «Фамилия», «Имя», «Отчество», «Домашний телефон», но максимальное количество символов, которые можно ввести в эти поля – 50. Поле «Почтовый индекс» является числовым, максимальное количество чисел, вводимых в поле 6. Поле «Адрес» - текстовое, допускающее ввод любых символов, включая пробелы. Поле «Мобильный телефон» является числовым и допускает ввод не более 10 чисел по формату: <Код оператора><Номер телефона>. В поле «Мобильный телефон» данные следует вводить без пробелов и кода страны, т.к. код страны уже указан перед полем. 40 Подсистема «Оn-line взаимодействие» Руководство администратора В поле «Дата рождения» введите дату рождения для создаваемого пользователя. Описание работы полями типа «дата» см. в разделе 2.3 «Рабочее пространство страницы» настоящего Руководства. Каждому пользователю должен быть присвоен уникальный логин. Так же необходимо ввести и продублировать пароль. Если в поле «Повторить пароль» введения информация, отличная от информации в поле «Пароль», то при установке курсора в любое другое поле Система выдаст соответствующее предупреждение: внизу поля «Повторить пароль» появится надпись «Введенные пароли не совпадают». ВНИМАНИЕ! Для повышения защиты логина необходимо вводить пароль длиной не менее 6 символов. В поле «Email» данные должны быть введены в соответствие с форматом: <Имя пользователя>@<Имя почтового сервера>.<Доменное имя>. Например, ivanov@gmail.com Так же создаваемому пользователю необходимо назначить одну или несколько ролей в Системе. Для назначения роли установите флажок в области «Роли» окна «Добавление пользователя», щелкнув левой кнопкой мыши по полю с наименованием роли. ВНИМАНИЕ! При создании учетной записи пользователя в справочнике «Пользователи» невозможно установить следующие роли: «Ученик», «Учитель», «Классный руководитель», «Родственник». Это связано с тем, что данные роли устанавливаются создаваемым пользователям в справочниках «Ученики», «Учителя», «Родственники». Информацию о различных вариантах сочетания ролей у одного пользователя см. в разделе 4.8 «Добавление дополнительных ролей пользователям». В таблице записей пользователей (Рисунок 36) можно настроить определенные фильтры: по фамилии, логину, классу, роли. Для этого используется область фильтрации, расположенная над таблицей пользователей. Чтобы отфильтровать список пользователей, например, по роли, выберите из списка поля «Роль» нужную роль и нажмите на кнопку для применения фильтра. Аналогичным образом осуществляется фильтрация и по другим полям. 41 Подсистема «Оn-line взаимодействие» Руководство администратора Справочник «Роли» При выборе в Меню пункта «Справочники» «Роли», в рабочем пространстве страницы отображается таблица со списком ролей пользователей Системы (Рисунок 39). Справочник «Роли» предназначен для добавления, просмотра и редактирования ролей пользователей. Справочник содержит как системные роли (не подлежащие изменению и удалению со стороны пользователя) и пользовательские или школьные (такие роли, наоборот, подлежат редактированию и удалению). Рисунок 39 - Справочник «Роли» В столбце «Права» можно просмотреть подробный перечень действий, которые могут выполнять пользователи в рамках данной роли. Для этого нажмите на ссылку «Показать». В результате в ячейке будет развернут подробный список действий в рамках данной роли (Рисунок 40). Для скрытия подробного списка действий по данной роли нажмите на ссылку «Скрыть». Рисунок 40 - Просмотр прав роли 42 Подсистема «Оn-line взаимодействие» Руководство администратора Как видно из рисунка (Рисунок 40), в таблице имеется пользовательская роль «Рабочий»: в столбце «Редактирование» и «Удаление» этой роли присутствуют ссылки для изменения и удаления роли. В Системе предусмотрено редактирование только пользовательских ролей. Для изменения данных по конкретной пользовательской роли нажмите на ссылку в столбце «Редактирование» соответствующей роли. В результате откроется окно «Редактирование школьной роли» (Рисунок 41). Внесите необходимые изменения и нажмите «Сохранить». Рисунок 41 - Редактирование школьной роли Для удаления роли из справочника нажмите на ссылку напротив соответствующей роли (Рисунок 40) и подтвердите удаление. Удаленная роль полностью удаляется из справочника «Роли». Для создания новой пользовательской роли необходимо нажать левой кнопкой мыши по ссылке «Добавить роль», находящуюся под таблицей со списком ролей (Рисунок 40). В результате откроется окно «Создание школьной роли» (Рисунок 42). 43 Подсистема «Оn-line взаимодействие» Руководство администратора Рисунок 42 - Добавление новой роли В данном окне в поле «Название роли» введите название. Поле «Название роли» является текстовым и допускает ввод любых 50 символом, включая пробелы. В поле «Школьная роль» автоматически устанавливается флажок. Кроме того, данное поле не активно для внесения изменений, т.к. подразумевается, что любая добавляемая роль является школьной. Поле «Описание» - текстовое, допускающее ввод любых символов, включая пробелы. В разделе «Права роли» укажите права роли, т.е. список действий, которые будут доступны пользователю в рамках создаваемой роли. Для этого установите в соответствующем поле флажок. В таблице 5 приведено описание системных ролей. Содержание прав каждой роли можно подробно просмотреть в таблице справочника «Роли» (Рисунок 40). Таблица 3 - Системные роли Наименование роли Роль «Директор» Описание роли Роль предназначена осуществления для контроля директора директору школы. Для доступна для просмотра вся информация по школе. Директор может производить массовые рассылки, а также редактировать новости школы. 44 Подсистема «Оn-line взаимодействие» Роль «Администратор» Руководство администратора Роль школьного администратора Системы. Обладает большинством полномочий на просмотр и редактирование данных по школе. Роль «Супер- Роль Администратора Администратор» администрирования всей ГШИС. Системы, Функции редактирование учебных годов, удаление школы. Роль «Диспетчер Роль предназначена для школьного секретаря или для расписания» пользователя, в обязанности которого входит регулярное обновление расписания уроков в Системе, просмотр и редактирование уроков, а также просмотр и отправка внутренних сообщений. Роль «Учитель» Данная роль предназначена для учителей школы. Учитель наделен полномочиями, классами, задания, проставлять позволяющими оценки, осуществлять задавать рассылку работать с домашние сообщений родственникам детей, учащихся в классах, доступных учителю (т.е., в классах, в которых он является учителем по своим предметам). Роль «Ученик» Данная роль предназначена для учеников школы. Отправка и просмотр внутренних сообщений, просмотр успеваемости, табеля, дневника, а также новостей класса и школы. Роль «Родственник» Данная роль предназначена для родственников учеников школы. Отправка и просмотр внутренних сообщений, просмотр успеваемости ученика, журнала, табеля, домашних заданий, а также новостей класса и школы. Роль «Карта учащегося» Предназначена для активизации веб-службы с целью проведения синхронизации данных между АИС «ГШИС» и ИС «Карта учащегося». Роль «Редактор школьных Роль предназначена для пользователя, в обязанности новостей» которого входит регулярное обновление различных информационных событий, как на уровне школы, так и на уровне класса. 45 Подсистема «Оn-line взаимодействие» Руководство администратора 4.4 Сведения об учащихся Справочник «Ученики» предназначен для добавления, просмотра и редактирования учетных записей пользователей Системы с ролью «Ученик». При выборе в Меню пункта «Справочники» «Ученики», в рабочем пространстве страницы отображается таблица со списком имеющихся учетных записей учеников (Рисунок 43). Рисунок 43 - Справочник «Ученики» В таблице справочника отображаются такие сведения об ученике, как ФИО, логин, сведения об истории обучения, адрес электронной почты, мобильный телефон, текущий класс, информация о последнем входе в Систему и др. Последние два столбца, как и в других справочниках Системы, содержат элементы управления для изменения записей. В столбце «История обучения» указывается период обучения ученика в определенном классе. Для редактирования этих сведений в столбце «История обучения» используется ссылка (Рисунок 43). Нажатие по ней приведет к открытию окна «История обучения» (Рисунок 44). Рисунок 44 - История обучения ученика 46 Подсистема «Оn-line взаимодействие» Руководство администратора Для удаления записи об истории обучения из таблицы нажмите на ссылку в столбце «Удаление» для соответствующей записи (Рисунок 44). После чего подтвердите удаление. Для перевода ученика в другой класс в рамках текущего учебного года в области «Перевод в другой класс» (Рисунок 44) укажите в поле «С» дату перевода, а в поле «Переведен в» из списка выберите нужное значение класса. После этого нажмите кнопку «Подтвердить». В результате в таблице «История обучения» одноименного окна (Рисунок 43) появится новая запись о переводе (Рисунок 45) со следующей информацией: дата зачисления и класс, в который ученик был переведен. Кроме того, в таблице «История обучения» в столбце «Дата выбытия» у ученика автоматически установится дата выбытия из класса, в котором он обучался до перевода (эта дата будет равной дате зачисления в новый класс). Рисунок 45 - Информация о переводе учащегося ВНИМАНИЕ! Если в списках поля «Класс» (таблица «История обучения») и поля «Переведен в» (область «Перевод в другой класс») (Рисунок 45) отсутствует нужное значение класса, то необходимо произвести добавление класса в справочнике «Классы» (см. раздел 5.2 «Сведения об учебной деятельности» настоящего Руководства). В поле «С» требуется указать дату перевода, не выходящую за пределы текущего учебного года. Для того чтобы отразить в Системе выбытие учащегося из школы в области «Выбытие из школы» в поле «Выбыл из школы» укажите дату выбытия и нажмите «Подтвердить» (Рисунок 45). Информация о выбытии также появится в таблице «История обучения» (дата выбытия). Для удаления учетной записи ученика из справочника «Ученики» нажмите на ссылку напротив удаляемой учетной записи ученика, и подтвердите удаление (Рисунок 47 Подсистема «Оn-line взаимодействие» 43). Руководство администратора Удаляемая учетная запись полностью удаляется из справочника «Ученики», а также из справочника «Пользователи» (если для учетной записи ученика были сформированы логин и пароль в Системе). Восстановить удаленную учетную запись невозможно. Для изменения данных учетной записи ученика нажмите на ссылку в столбце «Редактирование» соответствующей учетной записи. В результате откроется окно «Редактирование ученика» (Рисунок 46). Внесите необходимые изменения и нажмите «Сохранить». Рисунок 46 - Редактирование учетной записи ученика Для создания новой записи ученика необходимо нажать левой кнопкой мыши на ссылку «Добавить ученика», находящуюся под таблицей со списком учеников (Рисунок 43). В результате откроется окно «Добавление ученика» (Рисунок 47). 48 Подсистема «Оn-line взаимодействие» Руководство администратора Рисунок 47 - Добавление учетной записи ученика. Закладка «Общие сведения» Данное окно содержит три закладки. o Общие сведения (Рисунок 47) - содержит персональную информацию об ученике (ФИО, дату рождения, пол, номера телефонов, адресные данные и проч.). Поля «Фамилия» и «Имя» являются обязательными для заполнения. Поля «Фамилия», «Имя» и «Отчество», «Домашний телефон», «Email» являются текстовыми и допускают ввод любых 50 символов, включая пробелы. Поле «Почтовый индекс» является числовым, максимальное количество чисел, вводимое в поле 6. Поле «Адрес» - текстовое, допускающее ввод любых 200 символов, включая пробелы. Поле «Мобильный телефон» является числовым и допускает ввод не более 10 чисел по формату: <Код оператора><Номер телефона>. В поле «Мобильный телефон» данные следует вводить без пробелов и кода страны, т.к. код страны уже указан перед полем. Укажите пол ученика, поставив в поле «Пол» переключатель в нужное положение. Также укажите дату рождения в соответствующем поле (см. раздел 2.3 «Рабочее пространство страницы» настоящего Руководства). В области «Учебная информация» в поле «Текущий класс» выберите класс, в который зачисляется ученик, а в поле «Дата зачисления» - дату. Для того чтобы создать запись ученика как пользователя Системы (т.е. внести его запись в справочник «Пользователи») в области «Пользователь системы» 49 Подсистема «Оn-line взаимодействие» Руководство администратора существует кнопка «Создать пользователя». Нажатие на нее приводит к появлению в данной области трех полей: «Логин», «Пароль» и «Повторить пароль». Заполните эти поля для внесения записи ученика в справочник «Пользователи». Поля «Логин» и «Пароль» являются текстовыми и допускают ввод 20 любых символов, включая пробелы. Если в поле «Повторить пароль» введена информация, отличная от информации в поле «Пароль», то при установке курсора в любое другое поле Система выдаст соответствующее предупреждение: внизу поля «Повторить пароль» появится надпись «Введенные пароли не совпадают». ВНИМАНИЕ! В поле «Email» данные должны быть введены в соответствие с форматом: <Имя пользователя>@<Имя почтового сервера>.<Доменное имя>. Например, ivanov@gmail.com o Родственники (Рисунок 48). На данной закладке необходимо указать для ученика информацию о его родственниках (ФИО, пол, номер мобильного телефона, адрес электронной почты, степень родства и проч.); Рисунок 48 - Добавление учетной записи ученика. Закладка «Родственники» Характеристику полей «Фамилия», «Имя», «Отчество», «Email», «Мобильный телефон», «Пол», «Логин», «Пароль» и «Повторить пароль» см. в описании закладки «Общие сведения». В поле «Родственная связь» выберите из списка нужное значение для указания степени родства. Для того чтобы сохранить запись о родственнике в Системе (т.е. 50 Подсистема «Оn-line взаимодействие» Руководство администратора добавить ее в справочник «Родственники») нажмите кнопку «Добавить». При этом на закладке «Родственники» отобразится таблица со списком добавленных родственников (Рисунок 49). Рисунок 49 - Список добавленных записей родственников Для добавления других родственников заполните необходимые данные и нажмите кнопку «Добавить». Для удаления записи родственника нажмите на ссылку , расположенную в таблице, в столбце «Удаление» (Рисунок 49). Добавить родственника можно из справочника «Родственники» (при условии, что в этом справочнике уже имеется запись родственника). Для этого введите в поле «ФИО» (область «Добавить родственника и нажмите кнопку родственника из справочника») фамилию . Если в процессе поиска Система обнаружила соответствие между введенной фамилией и имеющейся в справочнике записью родственника, то в поле «Родственник» в списке появится фамилия найденного родственника. Выберите из списка поля «Родственник» найденную фамилию, затем выберите степень родства (поле «Родственная связь») и нажмите кнопку «Добавить» (Рисунок 49). o Счета (Рисунок 50). На данной закладке отображается информация о лицевом счете ученика в ИС «Карта учащегося», а также сведения о денежных средствах, находящихся на различных субсчетах (бюджетный, горячего питания, буфета) в ИС «Карта учащегося». 51 Подсистема «Оn-line взаимодействие» Руководство администратора Рисунок 50 - Добавление учетной записи ученика. Закладка «Счета» После внесения всех необходимых сведений в окне «Добавления ученика» сохраните изменения, нажав кнопку «Сохранить». ВНИМАНИЕ! Создавая новую учетную запись ученика необходимо указать его номер мобильного телефона и/или адрес электронной почты (без этой информации невозможно будет произвести рассылку сообщений). Для абонентов БиЛайн – Москва, у которых номер мобильного телефона не является федеральным, а является прямым городским (московским), необходимо вводить код 903. В таблице записей учеников (Рисунок 43) можно настроить определенные фильтры: по фамилии, логину, классу. Для этого используется область фильтрации, расположенная над таблицей пользователей справочника. Если необходимо из списка пользователей отобразить всех пользователей, которые выбыли из школы, то установите флажок в поле «Архивный» и нажмите на кнопку для применения фильтра. 4.5 Сведения об учителях Справочник «Учителя» предназначен для добавления, просмотра и редактирования учетных записей пользователей Системы с ролью «Учитель». В справочнике приведена основная информация об учителях, работающих в школе: ФИО, логин, адрес электронной почты, список преподаваемых предметов и др. При выборе в Меню пункта «Справочники» «Учителя», в рабочем пространстве страницы отображается таблица со списком имеющихся учетных записей учителей - (Рисунок 51). 52 Подсистема «Оn-line взаимодействие» Руководство администратора Рисунок 51 - Справочник «Учителя» Справочник «Учителя» позволяет получить информацию о классном руководстве и предметах, которые учителя вели в предыдущие годы или ведут в текущем году. Для этого необходимо выбрать нужный учебный год в выпадающем списке «Учебный год» (см. раздел 3 «Выбор учебного года» настоящего Руководства) и обратиться к столбцам «Классный руководитель» и «Предметы». ВНИМАНИЕ! По умолчанию, при открытии справочника выбран текущий учебный год. Для того чтобы добавить новую учетную запись учителя, необходимо нажать на ссылку «Добавить учителя», расположенную под таблицей справочника «Учителя». В результате откроется окно «Добавление учителя» (Рисунок 52). 53 Подсистема «Оn-line взаимодействие» Руководство администратора Рисунок 52 - Добавление новой учетной записи учителя Поля «Фамилия» и «Имя» являются обязательными для заполнения. Поля «Фамилия», «Имя» и «Отчество», «Домашний телефон», «Email» являются текстовыми и допускают ввод любых 50 символов, включая пробелы. Поле «Индекс» является числовым, максимальное количество чисел, вводимое в поле 6. Поле «Адрес» - текстовое, допускающее ввод любых 200 символов, включая пробелы. Поле «Мобильный телефон» является числовым и допускает ввод не более 10 чисел по формату: <Код оператора><Номер телефона>. В поле «Мобильный телефон» данные следует вводить без пробелов и кода страны, т.к. код страны уже указан перед полем. Укажите пол учителя, поставив в поле «Пол» переключатель в нужное положение. Введите дату рождения в поле «Дата рождения». Описание работы с полями типа «дата» см. в разделе 2.3 «Рабочее пространство страницы» настоящего Руководства. Для того чтобы создать запись учителя как пользователя Системы (т.е. внести его запись в справочник «Пользователи») в области «Пользователь системы» существует кнопка «Создать пользователя». Нажатие на нее приводит к появлению в данном разделе трех полей: «Логин», «Пароль» и «Повторить пароль». Заполните эти поля для 54 Подсистема «Оn-line взаимодействие» Руководство администратора внесения записи ученика в справочник «Пользователи». Поля «Логин» и «Пароль» являются текстовыми и допускают ввод 20 любых символов, включая пробелы. Если в поле «Повторить пароль» введена информация, отличная от информации в поле «Пароль», то при установке курсора в любое другое поле Система выдаст соответствующее предупреждение: внизу поля «Повторить пароль» появится надпись «Введенные пароли не совпадают». Так же учителю может быть назначено классное руководство над классом или несколькими классами, перечисленными в области «Классный руководитель классов» (в разделе отображаются только те классы, у которых ещё нет классного руководителя). Для указания классного руководства в данном разделе установите флажок в поле, напротив соответствующего класса. Предметы, которые преподает учитель, отмечаются флажками в соответствующих полях области «Предметы». Если нужный предмет отсутствует, то его нужно добавить в справочнике «Предметы» (см. Раздел 4.2 «Сведения об учебной деятельности» настоящего Руководства). В полях типа дата «Начало работы» и «Завершение работы» укажите сведения о трудовой деятельности сотрудника: время начала и окончания работы в данной школе. Информация в поле «Завершение работы» будет в дальнейшем являться основой для выполнения фильтрации записей сотрудников по критерию «Архивный» (см. далее в данном разделе). ВНИМАНИЕ! В поле «Email» данные должны быть введены в соответствие с форматом: <Имя пользователя>@<Имя почтового сервера>.<Доменное имя>. Например, ivanov@gmail.com В поле «Мобильный телефон», для абонентов БиЛайн – Москва с прямым московским номером, необходимо вводить код 903. Если Администратор Системы является в образовательном учреждении еще и учителем, и необходимо отразить этот факт в Системе, то для этого используется ссылка , расположенная в области «Пользователь системы» в окне «Добавление учителя» (Рисунок 52). С помощью данной ссылки можно найти в базе данных ранее созданного пользователя Системы (с ролью «Администратор») из справочника «Пользователи», с тем, чтобы добавить его в справочник «Учителя», т.е. установить для него дополнительную роль «Учитель». Нажатие по данной ссылке приведет к отображению в области «Пользователь системы» дополнительных полей для 55 Подсистема «Оn-line взаимодействие» Руководство администратора поиска учетной записи пользователя Системы (с ролью «Администратор») (Рисунок 53). Кроме того, после нажатия по ссылке «Найти пользователя» в окне «Добавления пользователя» в области «Персональная информация» все поля станут неактивными. Рисунок 53 - Поиск пользователя в базе данных Для поиска пользователя Системы (с ролью «Администратор») введите в поле «ФИО» (область «Пользователь системы») его фамилию и нажмите ссылку для применения фильтра. Поле «ФИО» является текстовыми и допускают ввод любых 50 символов, включая пробелы. В поле со списком, располагающимся напротив поля «ФИО», появится фамилия найденного пользователя. Вы можете ввести в поле «ФИО» лишь первую букву фамилии пользователя и применить фильтр. В результате в поле со списком отобразится список найденных фамилий пользователей, начинающихся на букву, введенную в поле «ФИО» (список будет упорядочен по алфавиту). После выбора найденной фамилии из списка поля, в области «Персональная информация» в соответствующих полях отобразится информация о найденном пользователе (ФИО, дата рождения, пол, адрес и проч.). Информацию о различных сочетаниях ролей у одного пользователя см. в разделе 4.8 «Добавление дополнительных ролей пользователям». 56 Подсистема «Оn-line взаимодействие» Руководство администратора После внесения всех необходимых сведений в окне «Добавления учителя» сохраните изменения, нажав кнопку «Сохранить». Для удаления учетной записи учителя из списка справочника «Учителя» (а также из справочника «Пользователи», если для учетной записи учителя были сформированы логин и пароль в Системе) нажмите на ссылку , расположенную в столбце «Удаление» напротив удаляемой учетной записи учителя, и подтвердите удаление (Рисунок 51). Удаляемая учетная запись полностью удаляется из справочника «Учителя» (и справочника «Пользователи»). Восстановить удаленного пользователя невозможно. Для изменения данных учетной записи учителя нажмите на ссылку в столбце «Редактирование» соответствующей учетной записи (Рисунок 51). В результате откроется окно «Редактирование учителя» (Рисунок 54). Внесите необходимые изменения и нажмите «Сохранить». Рисунок 54 - Редактирование учетной записи учителя В справочнике «Учителя» (Рисунок 51) можно настроить определенные фильтры: по фамилии, логину. Для этого используется область фильтрации, расположенная над таблицей пользователей. Если необходимо из списка учителей отобразить всех учителей, которые завершили свою трудовую деятельность в данной школе, то установите флажок в поле «Архивный» и нажмите на кнопку для применения фильтра. 57 Подсистема «Оn-line взаимодействие» 4.6 Руководство администратора Сведения о родственниках учащихся Справочник «Родственники» предназначен для добавления, просмотра и редактирования учетных записей пользователей Системы с ролью «Родственник». При выборе в Меню пункта «Справочники» «Родственники», в рабочем пространстве страницы отображается таблица со списком учетных записей родственников (Рисунок 55). Рисунок 55 - Справочник «Родственники» В таблице справочника отображаются такие сведения о родителе, как ФИО, логин, сведения об учениках, сведения о рассылке сообщений, адрес электронной почты, мобильный телефон, информация о последнем входе в Систему и др. Последние два столбца, как и в других справочниках Системы, содержат элементы управления для изменения записей. Для удобства поиска родственников в левом верхнем углу расположены фильтры по классам, по ФИО. Чтобы отфильтровать список пользователей, например, по классу, выберите из списка поля «Класс» нужный класс и нажмите на кнопку для применения фильтра. Аналогичным образом осуществляется фильтрация и по другим полям. Для изменения данных учетной записи родственника нажмите на ссылку в столбце «Редактирование» для соответствующей учетной записи (Рисунок 55). В результате откроется окно «Редактирование родственника» (Рисунок 56). Внесите необходимые изменения и нажмите «Сохранить». 58 Подсистема «Оn-line взаимодействие» Руководство администратора Рисунок 56 - Редактирование учетной записи родственника Для удаления учетной записи родственника из списка справочника «Родственники» (а также из справочника «Пользователи», если в данном справочнике имеется таковая учетная запись) нажмите на ссылку , расположенную в столбце «Ударение» для соответствующей учетной записи, и подтвердите удаление (Рисунок 55). Удаляемая учетная запись полностью удаляется из справочника «Родственники» (и справочника «Пользователи»). Восстановить удаленного пользователя невозможно. Для создания новой учетной записи родственника необходимо нажать левой кнопкой мыши на ссылку «Добавить родственника», находящуюся под таблицей со списком учетных записей родственников. В результате откроется окно «Добавление родственника» (Рисунок 57). Рисунок 57 - Добаволение учетной записи родственника 59 Подсистема «Оn-line взаимодействие» Руководство администратора Поля «Фамилия» и «Имя» являются обязательными для заполнения. Поля «Фамилия», «Имя» и «Отчество», «Домашний телефон», «Email» являются текстовыми и допускают ввод любых 50 символов, включая пробелы. Поле «Индекс» является числовым, максимальное количество чисел, вводимое в поле 6. Поле «Адрес» - текстовое, допускающее ввод любых 200 символов, включая пробелы. Поле «Мобильный телефон» является числовым и допускает ввод не более 10 чисел по формату: <Код оператора><Номер телефона>. В поле «Мобильный телефон» данные следует вводить без пробелов и кода страны, т.к. код страны уже указан перед полем. Укажите пол родственника, поставив в поле «Пол» переключатель в нужное положение. В поле «Дата рождения» введите необходимую дату. Описание работы с полями типа «дата» см. в разделе 2.3 «Рабочее пространство страницы» настоящего Руководства. Для того чтобы создать запись родственника как пользователя Системы (т.е. внести его запись в справочник «Пользователи») в разделе «Пользователь системы» существует кнопка «Создать пользователя». Нажатие на нее приводит к появлению в данном разделе трех полей: «Логин», «Пароль» и «Повторить пароль». Заполните эти поля для внесения записи ученика в справочник «Пользователи». Если в поле «Повторить пароль» введена информация, отличная от информации в поле «Пароль», то при установке курсора в любое другое поле Система выдаст соответствующее предупреждение: внизу поля «Повторить пароль» появится надпись «Введенные пароли не совпадают». ВНИМАНИЕ! В поле «Email» данные должны быть введены в соответствие с форматом: <Имя пользователя>@<Имя почтового сервера>.<Доменное имя>. Например, ivanov@gmail.com Если Администратор Системы является в образовательном учреждении еще и родственником определенного учащегося, и необходимо отразить этот факт в Системе, то для этого используется ссылка , расположенная в области «Пользователь системы» в окне «Добавление родственника» (Рисунок 57). С помощью данной ссылки можно найти в базе данных ранее созданного пользователя Системы (с ролью «Администратор») из справочника «Пользователи», с тем, чтобы добавить его в справочник «Родственники», т.е. установить для него дополнительную роль «Родственник». Нажатие по данной ссылке приведет к отображению в области 60 Подсистема «Оn-line взаимодействие» «Пользователь системы» Руководство администратора дополнительных полей для поиска учетной записи пользователя Системы (с ролью «Администратор») (Рисунок 58). Кроме того, после нажатия по ссылке «Найти пользователя» в окне «Добавления пользователя» в области «Персональная информация» все поля станут неактивными. Рисунок 58 - Поиск пользователя в базе данных Для поиска пользователя Системы (с ролью «Администратор») введите в поле «ФИО» (область «Пользователь системы») его фамилию и нажмите ссылку для применения фильтра. Поле «ФИО» является текстовыми и допускают ввод любых 50 символов, включая пробелы. В поле со списком, располагающимся напротив поля «ФИО», появится фамилия найденного пользователя. Вы можете ввести в поле «ФИО» лишь первую букву фамилии пользователя и применить фильтр. В результате в поле со списком отобразится список найденных фамилий пользователей, начинающихся на букву, введенную в поле «ФИО» (список будет упорядочен по алфавиту). После выбора найденной фамилии из списка поля, в области «Персональная информация» соответствующих полях отобразится информация о найденном пользователе (ФИО, дата рождения, пол, адрес и проч.). Информацию о различных сочетаниях ролей у одного пользователя см. в разделе 4.8 «Добавление дополнительных ролей пользователям». После внесения всех необходимых сведений в окне «Добавления родственника» сохраните изменения, нажав кнопку «Сохранить». В столбце «Ученики» справочника «Родственники» (Рисунок 55) имеются следующие ссылки: 61 Подсистема «Оn-line взаимодействие» Руководство администратора - для создания рассылки различных сообщений родственникам; - для редактирования рассылки различных сообщений родственникам; - для изменения списка учеников у определенного родственника. Если навести указатель мыши на ссылку , то появится всплывающая подсказка, информирующая об отсутствии рассылки у данного родственника. Если навести указатель мыши на ссылку , то появится всплывающая подсказка, информирующая о наличии рассылки у данного родственника. Нажатие по ссылке приведет к открытию окна «Создание рассылки» (Рисунок 59), в котором производится добавление расписания рассылок. Рисунок 59 - Создание рассылки В окне «Создание рассылки» в области «Общая информация» укажите в поле «Ученик» информацию об ученике родственника. В полях типа дата «Дата начала» и «Дата окончания» укажите временной период выполнения рассылки. В области «Отправка СМС», для указания Системе того факта, по каким дням недели необходимо производить рассылку, проставьте флажки напротив соответствующих полей. Также в данном разделе указывается то, какая информация должна быть отправлена родственникам по СМС: установите в поле «Оценки» флажок. Аналогично в разделе «Отправка по E-mail» указываются дни недели, по которым должна быть произведена рассылка, а также информация о содержании рассылки (о домашних заданиях ученика, о его оценках, о посещении школы, о питании). 62 Подсистема «Оn-line взаимодействие» Руководство администратора После внесения необходимых данных для формирования рассылки нажмите кнопку «Сохранить». ВНИМАНИЕ! Чтобы просмотреть оставшееся количество СМС-сообщений, предназначенных для рассылки родителям учащихся сведений об успеваемости, откройте справочник «Школа» (см. раздел 4.1 «Основные сведения о школе»). Если нажать на ссылку , свидетельствующую о том, что у определенного родственника рассылка уже была ранее создана, то откроется окно «Редактирование рассылки» (Рисунок 60). Рисунок 60 - Редактирование рассылки В окне «Редактирование рассылки» внесите необходимые изменения и нажмите «Сохранить». Если необходимо произвести удаление всей рассылки, то нажмите кнопку «Удалить» и подтвердите удаление рассылки. В случае использования портала «Учись с МТС» в соответствии с указанными параметрами рассылки, родитель (ближайший родственник) может получать актуальную информацию о присутствии/отсутствии, получении питания, отметках, и др. школьных событиях не только через СМС-сообщения или через внутренние сообщения в Системе, но еще on-line в личном кабинете на портале «Учись с МТС» (подробнее см. Инструкцию для учащегося и родителей по работе с системой «Учись с МТС»»). Для конкретного родственника можно изменить список учеников. Для этого в столбце «Ученики» нажмите ссылку . В результате в рабочем пространстве страницы 63 Подсистема «Оn-line взаимодействие» Руководство администратора отобразится таблица со списком учеников родственника (Рисунок 61) или надпись: «Ученики родственника отсутствуют» (если в справочнике «Ученики» для данного ученика не создана информация о родственниках). Рисунок 61 - Изменение списка учеников родственника Для удаления ученика из списка нажмите на ссылку , расположенную в столбце «Удаление» для соответствующей записи ученика, и подтвердите удаление (рисунок 59). В области «Добавить ученика» (Рисунок 61) имеются инструменты для поиска и добавления учеников. В поле «Класс» выберите нужный класс. В результате в области «Добавить ученика» появятся дополнительные поля «Ученик», «Родственник» и кнопка «Добавить связь» (Рисунок 62). Рисунок 62 - Добавление ученика В поле «Ученик» из списка выберите фамилию ученика, которого необходимо добавить, в поле «Родственная связь» выберите из списка степень родства и нажмите кнопку «Добавить связь». В результате добавленный ученик появится в таблице (Рисунок 63). Рисунок 63 - Результат добавления ученика 64 Подсистема «Оn-line взаимодействие» Руководство администратора Для быстрого поиска ученика можно воспользоваться фильтром по полю «ФИО» (Рисунок 62). Для фильтрации по данному полю введите фамилию ученика и нажмите ссылку . 4.7 Подгруппы учащихся Справочник «Подгруппы» предназначен для создания списка подгрупп учащихся, необходимых для последующего формирования расписания уроков. В данном справочнике имеется возможность распределить учащихся классов по подгруппам. При выборе в Меню пункта «Справочники» «Подгруппы», в рабочем пространстве страницы отображается таблица со списком созданных ранее подгрупп (Рисунок 64) для класса, первого в списке поля «Класс». Рисунок 64 - Справочник «Подгруппы» В справочнике «Подгруппы» (Рисунок 64) можно отобразить список подгрупп для определенного класса. Для этого используется фильтр по классу, расположенный над таблицей со списком подгрупп. Если необходимо отобразить список подгрупп, например, для 3А класса или добавить новую подгруппу для этого класса, то из списка поля «Класс» выберите нужное значение класса. Таблица со списком подгрупп, представленная на рисунке (Рисунок 64), содержит следующие сведения о подгруппах: наименование, характеристики подгрупп. Кроме того, в последних столбцах таблицы имеются элементы управления для редактирования данных: записи подгрупп могут быть изменены или удалены из таблицы. 65 Подсистема «Оn-line взаимодействие» Для добавления в Систему Руководство администратора новых подгрупп нажмите на ссылку , расположенную непосредственно под таблицей со списком имеющихся в Системе подгрупп. В результате будет открыто окно «Создание нового деления» (Рисунок 65). Рисунок 65 - Добавление подгрупп В текстовом поле «Название» внесите информацию о наименовании создаваемого деления класса на подгруппы (например, «Подгруппы естественнонаучных дисциплин»). Данное поле можно оставить незаполненным. Из первого списка поля области «Добавить подгруппу» выберите наименование дисциплины, которая будет изучаться учащимися одной из подгрупп. Из второго поля со списком, выберите ФИО учителя по данной дисциплине. После чего нажмите кнопку «Добавить». В результате в окне «Создание нового деления» отобразится таблица с созданной записью о подгруппе (Рисунок 66). Рисунок 66 - Добавленные подгруппы Для добавления других подгрупп заполните необходимые данные в области «Добавить подгруппу» и нажмите кнопку «Добавить». Для удаления записи о подгруппе нажмите на ссылку , расположенную в таблице, в столбце «Удаление» (Рисунок 66). Для изменения существующей записи в таблице по конкретной подгруппе нажмите на ссылку в столбце «Редактирование» соответствующей записи. В результате в столбцах «Предмет», и «Учитель» по данной записи активизируются поля для 66 Подсистема «Оn-line взаимодействие» Руководство администратора редактирования данных. Кроме того, в столбце «Редактирование» появятся следующие ссылки (Рисунок 67): - «Применить» - сохранение внесенных изменений. - «Отменить правку» - отмена редактирования. Рисунок 67 - Редактирование записи подгруппы в таблице Внесите изменения в строку и для сохранения нажмите . После создания всех необходимых подгрупп нажмите кнопку «Сохранить» в окне «Создание нового деления» (Рисунок 66). В результате в таблице со списком подгрупп появится дополнительная строка, содержащая информацию о новом делении класса на подгруппы (Рисунок 64). Как видно из рисунка (Рисунок 64), в столбце «Подгруппы» имеется ссылка «Ученики», предназначенная для открытия окна с целью проведения операции распределения учащихся по добавленным подгруппам. Нажатие по данной ссылке приведет к открытию окна «Редактирование подгрупп» (Рисунок 68). Рисунок 68 - Распределение учеников по подгруппам В окне «Редактирование подгрупп» имеются две области: «Ученики» и «Подгруппы». Первая из этих областей содержит список учеников класса, которых необходимо распределить по подгруппам, вторая область содержит наименования 67 Подсистема «Оn-line взаимодействие» Руководство администратора подгрупп (в соответствии с изучаемыми в подгруппах дисциплинами). Для распределения учащихся по подгруппам выполните следующее: 1) в области «Ученики» установите флажки напротив ФИО учеников, которых предполагается отнести к определенной подгруппе. В результате в области «Подгруппы», в обеих ее частях (соответствующих наименованию дисциплин) появятся ссылки «Перенести сюда»; 2) нажмите по ссылке «Перенести сюда» в той части области «Подгруппы», которая соответствует предполагаемой подгруппе обучения ученика. В результате отмеченные ФИО учеников отобразятся в данной части области «Подгруппы» (Рисунок 69); Рисунок 69 - Результат распределения учеников по подгруппам 3) повторите операции в пунктах 1 и 2 до тех пор, пока не будут распределены по подгруппам все ученики класса; 4) нажмите кнопку «Сохранить» для завершения распределения учеников по подгруппам. Для отмены распределения учеников до тех пор, пока не было произведено сохранение результата распределения, можно отменить результат распределения учеников по подгруппам. В этом случае в окне «Редактирование подгрупп» используется ссылка «Удалить подгруппы». На рисунке (Рисунок 64), в столбце «Подгруппы» имеются ссылки, предназначенные для характеристики состояния распределения учеников по подгруппам: 68 Подсистема «Оn-line взаимодействие» Руководство администратора - не все учащиеся распределены по подгруппам; - распределение учащихся по подгруппам еще не производилось; - распределение учащихся по подгруппам успешно завершено. Для изменения сведений об имеющейся в таблице записи деления класса (Рисунок 64) используется ссылка , расположенная в столбце «Редактирование». При нажатии по данной ссылке открывается окно «Редактирование существующего деления» (Рисунок 70). Рисунок 70 - Редактирование деления класса на подгруппы Внесите необходимые изменения и нажмите кнопку «Сохранить» (Рисунок 70). 4.8 Добавление дополнительных ролей пользователям В практике функционирования образовательных учреждений при использовании АИС «ГШИС» могут возникнуть различные ситуации, связанные с совмещением различных ролей пользователей в одном лице. Например, один и тот же человек является в Системе пользователем с ролью «Администратор» и в то же время ему требуется установить роль «Учитель» (т.к. в школе он еще и преподает определенную дисциплину). В справочнике «Пользователи» такую ситуацию отразить невозможно. Соответственно, возникает проблема сочетания у одного пользователя нескольких ролей, отдельные из которых не подлежат добавлению в справочнике «Пользователи». Данная ситуация не разрешима посредством установки всех ролей в справочнике «Пользователи» (и подлежащих добавлению, и не подлежащих добавлению в этот справочник). Роли, которые в справочнике «Пользователи» могут быть дополнительно установлены у пользователя с ролью «Администратор»: «Диспетчер расписания», «Директор». 69 Подсистема «Оn-line взаимодействие» Руководство администратора Роли, которые в справочнике «Пользователи» не могут быть дополнительно установлены у пользователя с ролью «Администратор»: «Классный руководитель», «Учитель», «Родственник». Ниже мы рассмотрим различные проблемные ситуации, встречающиеся в процессе установки нескольких ролей для конкретного пользователя, а также порядок действий при разрешении этих ситуаций. Ситуация 1. Если необходимо пользователю с ролью «Учитель» (или «Классный руководитель», или «Родственник», или «Директор», или «Диспетчер расписания») добавить роль «Администратор», то выполните следующее: 1) откройте справочник «Пользователи»; 2) в области «Фильтрация» в поле «ФИО» введите фамилию пользователя с ролью «Учитель» (или «Классный руководитель», или «Родственник», или «Директор», или «Диспетчер расписания»); 3) нажмите ссылку для применения фильтра; 4) в списке найденных пользователей выберите нужного пользователя и в столбце «Редактирование» нажмите ссылку ; 5) в открывшемся окне «Редактирование пользователя» в области «Роли» установите флажок в поле «Администратор»; 6) нажмите кнопку «Сохранить» в окне «Редактирование пользователя». Ситуация 2. Если необходимо пользователю с ролью «Учитель» (или «Администратор Системы», или «Родственник», или «Классный руководитель») добавить роль «Директора» и/или «Диспетчера расписания», то выполните следующее: 1) откройте справочник «Пользователи»; 2) в области «Фильтрация» в поле «ФИО» введите фамилию пользователя с ролью «Учитель» (или «Администратор Системы», или «Родственник», или «Классный руководитель»); 3) нажмите ссылку для применения фильтра; 4) в списке найденных пользователей выберите нужного пользователя и в столбце «Редактирование» нажмите ссылку ; 5) в открывшемся окне «Редактирование пользователя» в области «Роли» установите флажок в поле «Директор» и/или «Диспетчер расписания»; 6) нажмите кнопку «Сохранить» в окне «Редактирование пользователя». 70 Подсистема «Оn-line взаимодействие» Руководство администратора Ситуация 3. Пользователь имеет роль «Учитель» (учетная запись присутствует в справочнике «Учителя» и «Пользователи»). Требуется установить для него дополнительную роль «Родственник». В этом случае выполните следующее: 1) откройте справочник «Родственники»; 2) Произведите добавление пользователя с ролью «Родственник» (ссылка «Добавить родственника»); 3) в окне «Добавление родственника» нажмите ссылку «Найти пользователя»; 4) в появившемся поле «ФИО» области «Пользователь системы» введите фамилию пользователя, имеющего роль «Учитель»; 5) нажмите ссылку для применения фильтра; 6) в поле со списком выберите найденную фамилию пользователя; 7) нажмите кнопку «Сохранить» в окне «Добавление родственника». Ситуация 4. Пользователь имеет роль «Родственник» (учетная запись присутствует в справочнике «Родственники» и «Пользователи»). Требуется установить для него дополнительную роль «Учитель». В этом случае выполните следующее: 1) откройте справочник «Учителя»; 2) Произведите добавление пользователя с ролью «Учитель» (ссылка «Добавить учителя»); 3) в окне «Добавление родственника» нажмите ссылку «Найти пользователя»; 4) в появившемся поле «ФИО» области «Пользователь системы» введите фамилию пользователя, имеющего роль «Родственник»; 5) нажмите ссылку для применения фильтра; 6) в поле со списком выберите найденную фамилию пользователя; 7) нажмите кнопку «Сохранить» в окне «Добавление учителя». Ситуация 5. Если необходимо пользователю с ролью «Администратор Системы» (или «Директор», или «Диспетчера расписания») добавить роль «Родственник» («Учитель»), то выполните следующее: 1) откройте справочник «Родственники» («Учители»); 2) Произведите добавление пользователя с ролью «Родственник»/«Учитель» (ссылка «Добавить родственника»/« Добавить учителя»); 71 Подсистема «Оn-line взаимодействие» Руководство администратора 3) в окне «Добавление родственника»/« Добавление учителя» нажмите ссылку «Найти пользователя»; 4) в появившемся поле «ФИО» области «Пользователь системы» введите фамилию пользователя, имеющего роль «Администратор Системы» (или «Директор», или «Диспетчер расписания»); 5) нажмите ссылку для применения фильтра; 6) в поле со списком выберите найденную фамилию пользователя; 7) нажмите кнопку «Сохранить» в окне «Добавление родственника»/«Добавление учителя». Ситуация 6. Если необходимо пользователю с ролью «Администратор» (или «Родственник», или «Директор», или «Диспетчера расписания») добавить роль «Классный руководитель», то выполните следующее: 1) откройте справочник «Учителя»; 2) произведите добавление пользователя с ролью «Учитель» (ссылка «Добавить учителя»); 3) в окне «Добавление учителя» нажмите ссылку «Найти пользователя»; 4) в появившемся поле «ФИО» области «Пользователь системы» введите фамилию пользователя, имеющего роль «Администратор» (или «Родственник», или «Директор», или «Диспетчер расписания»); 5) нажмите ссылку для применения фильтра; 6) в поле со списком выберите найденную фамилию пользователя; 7) в области «Классный руководитель классов» установите флажок в поле, соответствующим классу, в котором учитель будет являться классным руководителем. 8) нажмите кнопку «Сохранить» в окне «Добавление учителя». Ситуация 7. Если необходимо пользователю с ролью «Учитель» (или «Классный руководитель», или «Родственник») добавить роль «Редактор школьных новостей», то выполните следующее: 1) откройте справочник «Пользователи»; 2) в области «Фильтрация» в поле «ФИО» введите фамилию пользователя с ролью «Учитель» (или «Классный руководитель», или «Родственник»); 3) нажмите ссылку для применения фильтра; 72 Подсистема «Оn-line взаимодействие» Руководство администратора 4) в списке найденных пользователей выберите нужного пользователя и в столбце «Редактирование» нажмите ссылку ; 5) в открывшемся окне «Редактирование пользователя» в области «Роли» установите флажок в поле «Редактор школьных новостей»; 6) нажмите кнопку «Сохранить» в окне «Редактирование пользователя». 5 РАБОТА С ЭЛЕМЕНТАМИ СИСТЕМЫ 5.1 Формирование расписания занятий 5.1.1 Расписание уроков на учебный период Элемент Системы «Расписание» предназначен для составления и просмотра школьного расписания. Причем, с помощью данного элемента происходит создание расписания на весь учебный период (например, триместр). Это расписание является плановым. Все текущие изменения (например, изменение уроков, замены учителей и др.) вносятся в фактическое расписание – расписание на учебную неделю, работа с которым осуществляется при помощи элемента Системы «Уроки» (см. следующий раздел настоящего Руководства). Для работы с расписанием уроков на учебный период необходимо нажать по ссылке , расположенной на Функциональной панели Системы. В результате в рабочем пространстве страницы будет загружена таблица с расписанием уроков на учебный период, а также появятся различные элементы управления над данными таблицы (фильтры, кнопки) (Рисунок 71). Рисунок 71 - Расписание уроков на учебный период 73 Подсистема «Оn-line взаимодействие» Руководство администратора Как видно из рисунка (Рисунок 71), строки таблицы содержат номера уроков, а столбцы – наименования дней недели. На пересечении строк и столбцов, в ячейках таблицы указывается наименование урока и ФИО учителя, а также номер учебного класса. В левом верхнем углу страницы расположены фильтры по классам и по учебным периодам. Чтобы отобразить расписание по определенному классу выберите из списка поля «Класс» нужный класс. Аналогичным образом осуществляется фильтрация и по учебному периоду: выберите из списка поля «Расписание» значение учебного периода. В результате на странице автоматически появятся соответствующая информация. ВНИМАНИЕ! Если в списке поля «Класс» (Рисунок 71) отсутствует нужное значение класса, то необходимо произвести добавление класса в справочнике «Классы» (см. раздел 4.2 «Сведения об учебной деятельности» настоящего Руководства). Администратор Системы имеет право создавать расписание для любого класса (в списке поля «Класс» доступны все значения имеющихся классов). По умолчанию, т.е., сразу после выбора ссылки «Расписание», расписание отображено для класса, первого в списке значений поля «Класс», а в поле «Расписание» автоматически выбирается наименование расписания, первого в списке значений поля «Расписание». ВНИМАНИЕ! Если в выбранном учебном году не было создано ни одного класса, то невозможно будет выбрать учебный класс и учебный период, соответственно и создать расписание будет невозможно: после выбора ссылки «Расписание» в рабочем пространстве страницы появится надпись: «В выбранном учебном периоде отсутствуют классы». Если в справочнике «Классы» текущего учебного года имеется хотя бы один класс, то после нажатия на ссылку «Расписание» «по умолчанию» расписание будет отображено в случае его наличия для данного класса (если оно уже было создано ранее). Иначе – в рабочем пространстве страницы появится сообщение о том, что для выбранного класса отсутствует расписание. Также данное сообщение появится в случае, если из списка поля «Класс» выбран класс, для которого не производилось создание расписания. На рисунке (Рисунок 72) изображена ситуация, при которой для 3Б класса отсутствует расписание. В этом случае необходимо создать расписание для данного класса. 74 Подсистема «Оn-line взаимодействие» Руководство администратора Рисунок 72 - Расписание для класса не создано Одной из наиболее трудоемких операций, выполняемых администратором Системы/ диспетчера по расписанию, является внесение в систему расписания предметов на учебный период. Для снижения трудозатрат в Системе предусмотрена создание шаблона расписания, его загрузка и последующая выгрузка. Возможности Системы предусматривают 2 варианта создания расписания уроков: 1 вариант – непосредственно в самой системе. 2 вариант – с помощью загрузки расписания из шаблона формата *.ods или *.xls. Рассмотрим оба варианта создания расписания уроков. 1 вариант – Создание расписания уроков непосредственно в самой системе. Процесс создания расписания включает два этапа: создание шаблона расписания (пустой таблицы) и внесение данных в шаблон. Для создания шаблона расписания нажмите на ссылку (рисунки 100 и 101), появляющуюся справа от поля «Класс» после выбора класса, либо расположенную под таблицей с расписанием (в случае, если для класса было создано хотя бы одно расписание – Рисунок 71). В результате откроется окно «Создание расписания» (Рисунок 73). Рисунок 73 - Создание расписания В данном окне все три поля являются обязательными для заполнения. Поле «Название» является текстовым и допускает ввод любых символов, включая пробелы. 75 Подсистема «Оn-line взаимодействие» Руководство администратора В поля «Дата начала» и «Дата окончания» введите соответственно даты начала и окончания учебного периода. Описание работы с полями с типа «дата» изложено в разделе 2.3 «Рабочее пространство страницы» настоящего Руководства. После внесения информации, необходимой для создания шаблона расписания, нажмите «Сохранить». В результате в рабочем пространстве страницы появится пустая таблица (Рисунок 74). Кроме того, в списке поля «Расписание» появится название расписания, введенного в процессе создания расписания (Рисунок 74). Рисунок 74 - Шаблон расписания Для внесения информации в созданный шаблон расписания (информации об уроках, учителях и др.) необходимо перейти в режим редактирования расписания, нажав на ссылку , расположенную непосредственно под таблицей (Рисунок 74). После нажатия по ссылке таблица с расписанием примет следующий вид (Рисунок 75). Рисунок 75 - Редактирование расписания Для внесения сведений по определенному уроку в ячейке таблицы для соответствующего урока нажмите . В результате на экране появится специальная форма для редактирования уроков (Рисунок 76). 76 Подсистема «Оn-line взаимодействие» Руководство администратора Рисунок 76 - Форма редактирования урока В окне формы из списка поля «Предмет» выберите наименование урока, вносимого в расписание. В поле «Учитель» из списка выберите ФИО учителя. В поле «Кабинет», которое является текстовым, введите номер кабинета (допускается вводить любые символы). Для завершения нажмите «Сохранить». Добавляемый предмет, ФИО учителя, № кабинета, а также ссылка «Ученики» (для распределения учащихся по подгруппам) появятся в ячейке таблицы (Рисунок 77). Рисунок 77 - Результат добавления урока в расписание Аналогичным образом произведите добавление других уроков в таблицу. Для удаления урока из расписания наведите указатель мыши на наименование урока и нажмите по появившейся ссылке (Рисунок 77). Урок будет автоматически, без подтверждения удаления, удален из таблицы расписания. В том случае если в школе какой-либо класс, при изучении определенного предмета, подразделяется на подгруппы, то в процессе формирования расписания, имеется возможность указать в одной ячейке таблицы предметы (два и более), изучаемые в подгруппах. Кроме того, можно произвести распределение учащихся по подгруппам. После добавления второго урока в ячейку таблицы с целью формирования подгрупп (Рисунок 77), в ячейке нажмите по ссылке и произведите добавление нового урока. Для распределения учащихся по подгруппам, соответствующих наименованию 77 Подсистема «Оn-line взаимодействие» Руководство администратора уроков нажмите по ссылке «Ученики». Нажатие на ссылку приводит к открытию специальной формы для распределения учащихся по подгруппам (Рисунок 78). Рисунок 78 - Окно «Распределение подгрупп» В данной форме отображен список учащихся класса, для которого формируется расписание класса, наименование которого было выбрано в списке поля «Класс». Форма «Распределение групп» состоит из двух областей: в левой области представлен список учащихся класса (область «Ученики»), в правой представлены подгруппы по изучаемым урокам (область «Подгруппы»). Порядок распределения учащихся по подгруппам изложен в разделе 4.7 «Подгруппы учащихся» данного Руководства. Для сохранения результатов распределения учащихся нажмите «Сохранить» в окне «Распределение подгрупп». ВНИМАНИЕ! Если в справочнике «Подгруппы» в рамках класса, для которого создается расписание, были уже созданы подгруппы, то при добавлении этих подгрупп в расписание распределение учащихся по создаваемым подгруппам произойдет автоматически. После завершения редактирования расписания закройте режим редактирования, нажав на ссылку , расположенную непосредственно под таблицей с расписанием уроков (рисунки 104 и 105). Для удаления конкретного наименования из списка поля «Расписание» нажмите по ссылке справа от поля (Рисунок 74) и подтвердите удаление. Для изменения сведений о созданном расписании нажмите ссылку справа от поля «Расписание». В результате 78 Подсистема «Оn-line взаимодействие» Руководство администратора откроется окно «Редактирование расписания» (Рисунок 79). Внесите необходимые изменения и нажмите «Сохранить». Рисунок 79 - Редактирование расписания ВНИМАНИЕ! Изменение и удаление расписания уроков, осуществляемое при помощи элементов управления и , возможно только в том случае, если не истек учебный период, к которому относится расписание. В противном случае, данные элементы управления не будут отображены рядом с полем «Расписание». Также изменение и удаление расписания возможно для будущих учебных периодов. Если необходимо сформировать расписание, минимально отличающееся от уже созданных расписаний и, при этом, затрачивая на это минимальное время и ресурсы, то целесообразнее воспользоваться функцией копирования расписания, а не создания нового расписания. Непосредственно под таблицей с расписанием (Рисунок 71) имеется ссылка , нажатие на которую приводит к открытию окна «Укажите данные для нового расписания» (Рисунок 80). Рисунок 80 - Копирование расписания В поле «Название» введите наименование расписания. Поле является текстовым и допускает ввод любых символов. В полях «Дата начала» и «Дата окончания» укажите временной период, на который распространяется расписание. После этого нажмите «Сохранить». В результате в Системе будет создана копия содержания расписания, 79 Подсистема «Оn-line взаимодействие» Руководство администратора выбранного в данный момент, а в списке поля «Расписание» появится наименование расписания, созданного в результате копирования. 2 вариант – Создание расписания с помощью загрузки расписания из шаблона формата *.ods или *.xls. Процесс создания расписания включает три этапа: создание шаблона расписания (пустой таблицы) и создание шаблона расписания в формате *.ods или *.xls и внесение данных в шаблон и загрузка его в Систему. Создание шаблона расписания (пустой таблицы» происходит аналогично как и в 1 варианте по кнопке (Рисунок 73). Далее необходимо выгрузить шаблон расписания в формате *.ods или *.xls. Для этого достаточно нажать кнопку . Появится стандартное окно загрузки файлов (Рисунок 81). Рисунок 81 – Окно загрузки файла Необходимо выбрать одно из трех действий: Открыть – файл будет открыт и при этом сохранен во временную папку. Сохранить – файл будет сохранен в выбранное пользователем место. В дальнейшем данным файлом можно пользоваться многократно. Отмена – отменяет действие по загрузке файла. Выбрав команду «Сохранить» открывается окно с выбором места хранения файла. Рекомендуем предварительно на Рабочем столе создать папку «Расписание» (Рисунок 82). 80 Подсистема «Оn-line взаимодействие» Руководство администратора Рисунок 82 – Выбор места хранения файла Нажать кнопку «Сохранить». При необходимости можно изменить название файла. После того как создан и сохранен файл шаблона в формате *.xls, необходимо открыть данный файл, предварительно закрыть или свернуть Систему (Рисунок 83). Рисунок 83 – Шаблон расписания уроков в формате*.xls Шаблон представляет собой таблицу с указанием по вертикали ФИО всех преподавателей и предметов, которые они ведут, и дни недели с количеством уроков по горизонтали. С помощью стандартных настроек MSOffice заполнить данный шаблон и сохранить его (Рисунок 84). 81 Подсистема «Оn-line взаимодействие» Руководство администратора Рисунок 84 – Заполненный шаблон расписания уроков в формате*.xls Внимание! Заполнять шаблон необходимо только кириллическими символами. Последний этап – загрузка созданного расписания уроков в формате *.xls в Систему. На Функциональной панели нажать кнопку (Рисунок 85). Рисунок 85 – Окно загрузки расписания уроков В поле «Название» при нажатии на кнопку «Выберите файл» будет открыто окно выбора файла с расписанием, необходимого для загрузки в Систему. С помощью встроенного календаря или клавиатуры в формате дд.мм.гггг. внести дату начала и окончания расписания. Нажать кнопку «Сохранить». Система автоматически загрузит файл с расписанием. В случае несовпадения данных, импортируемых в Систему, данным содержащимся в справочниках подсистемы «Предметы» и «Учителя» появляется сообщение об ошибке (Рисунок 86). 82 Подсистема «Оn-line взаимодействие» Руководство администратора Рисунок 86 – Сообщение об ошибке Системой предусмотрена возможность экспорта расписания уроков по кнопке . При необходимости можно произвести редактирование времени уроков. По «умолчанию», после создания шаблона расписания, в Системе автоматически создается продолжительность для каждого урока, совпадающая с продолжительностью уроков, принятой в большинстве школ Москвы. Для редактирования времени уроков нажмите по ссылке , расположенной непосредственно под таблицей расписания уроков на учебный период (Рисунок 74). В результате в рабочем пространстве страницы появится таблица, содержащая время начала и время окончания по каждому уроку (Рисунок 87). Рисунок 87 - Время уроков Для удаления времени урока нажмите по ссылке в столбце «Удаление» соответствующего урока (Рисунок 87) и подтвердите удаление. Для изменения времени урока нажмите ссылку в столбце «Редактирование» соответствующего урока. В результате в столбцах «Время начала» и «Время окончания» по данному уроку активизируются поля для редактирования данных (Рисунок 88). Кроме того, в столбце «Редактирование» появятся следующие кнопки: - «Применить» - сохранение внесенных изменений. - «Отменить правку» - отмена редактирования. 83 Подсистема «Оn-line взаимодействие» Руководство администратора Рисунок 88 - Редактирование времени урока Измените информацию о времени урока и нажмите для сохранения . Оба поля являются обязательными для заполнения. Данные поля допускают ввод только числовых значений, причем разделитель между числами, введенными в поле («:»), проставляется автоматически. Для добавления нового урока и продолжительности времени этого урока в таблице со временем уроков используется область «Добавить». В первое поле этой области (с левой стороны) введите номер урока. Допускается в данное поле вводить только числовые значения, причем максимальное количество символов, которое можно ввести в поле – 2. В остальные поля области «Добавить» введите время начала и окончания урока соответственно. После чего нажмите кнопку «Добавить». В результате в таблице с временем уроков появится добавленный урок. 5.1.2 Расписание уроков на учебную неделю В Системе предусмотрено формирование расписания на учебную неделю (фактического расписания). Фактическое расписание создается с учетом внесения различного рода изменений в плановое расписание (единое расписание на учебный период) в рамках учебной недели. К таковым изменения могут быть отнесены: изменение времени проведения уроков, замена учителей и проч. Для формирования фактического расписания используется элемент «Уроки» Функциональной Панели Системы. Нажмите на ссылку , расположенную на Панели. В результате в рабочем пространстве страницы отобразится таблица расписания на учебную неделю (Рисунок 89). Рисунок 89 - Фактическое расписание уроков Внешний вид фактического расписания аналогичен расписанию на учебный период (Рисунок 71). 84 Подсистема «Оn-line взаимодействие» Руководство администратора Данные, расположенные в таблице с расписанием, могут быть отфильтрованы по следующим критериям: классу и учебной недели. Список значений поля «Учебная неделя» формируется в Системе автоматически. Для выбора нужного значения из списка можно воспользоваться двумя способами: 1) раскрытием самого списка; 2) с помощью кнопок-стрелок и , расположенных справа и слева от поля: - выбор предыдущей учебной недели; - выбор следующей учебной недели. После установки фильтров в рабочем пространстве страницы будет отображено содержание расписания, соответствующее выбранным критериям фильтра. Пор умолчанию, т.е., сразу после выбора элемента «Уроки», в рабочем пространстве страницы отображаются данные класса, первого в списке поля «Класс» по состоянию на учебную неделю, первую в списке значений поля «Учебная неделя». Расписание отображается в том случае, если оно было ранее создано. Иначе, вместо таблицы с расписанием будет присутствовать надпись: «в выбранном периоде отсутствуют уроки» (Рисунок 90). Точно такая же надпись будет присутствовать и при выборе класса, в котором не производилось создание расписания на учебную неделю. Рисунок 90 - Расписание на учебную неделю не создано Для создания расписания нажмите на ссылку , расположенную справа от поля «Учебная неделя» (Рисунок 90). В результате будет создана таблица с расписанием путем автоматического копирования расписания учебного периода (Рисунок 89). Внесите изменения в данное расписание с учетом особенностей учебного процесса на текущей учебной неделе. ВНИМАНИЕ! Ссылка появляется только в том случае, если для данного класса было ранее создано расписание на учебный период (см. предыдущий раздел настоящего Руководства). Если таковой ссылки нет, то произведите создание расписания на учебный период. 85 Подсистема «Оn-line взаимодействие» Руководство администратора Расписание уроков на следующую учебную неделю создается в Системе автоматически в середине текущей недели (как правило, в ночь со среды на четверг). Создание расписания на учебную неделю самим пользователем производится в случае необходимости. Для изменения данных расписания на учебную неделю необходимо перейти в режим редактирования расписания, нажав на ссылку , расположенную непосредственно под таблицей расписания (Рисунок 89). В результате таблица с расписанием будет открыта в режиме редактирования (Рисунок 91). Рисунок 91 - Редактирование фактического расписания Редактирование фактического расписания производится аналогично редактированию расписанию на учебный период (см. предыдущий раздел настоящего Руководства). После завершения редактирования расписания закройте режим редактирования, нажав на ссылку , расположенную непосредственно под таблицей с расписанием уроков (Рисунок 91)., Чтобы удалить ссылку расписание уроков на учебную неделю нажмите на , расположенную непосредственно под таблицей (Рисунок 89) и подтвердите удаление. 5.2 Сведения о домашних заданиях учащихся Элемент Системы «Домашние задания» предназначен для ввода, просмотра и редактирования домашних заданий, заданных ученикам школы. Для работы с домашними заданиями учащихся необходимо нажать по ссылке , расположенной на Функциональной панели Системы. В результате в рабочем пространстве страницы будет загружена таблица, содержащая домашние задания по каждому уроку и классу (Рисунок 92). 86 Подсистема «Оn-line взаимодействие» Руководство администратора Номер урока по расписанию Создание, редактирование и просмотр домашнего задания Наименование урока по расписанию Рисунок 92 - Домашние задания учащихся ВНИМАНИЕ! Работа с домашними заданиями учеников класса возможна только после создания расписания уроков на учебную неделю для этого класса. Как видно из рисунка (Рисунок 92), строки таблицы содержат наименования уроков, а столбцы – наименования месяцев, дней недели, номера уроков. На пересечении строк и столбцов, в ячейках таблицы производится формирование, редактирование и просмотр домашних заданий. В левом верхнем углу страницы расположены фильтры по классам и по учебным периодам (учебная неделя, учебный месяц, произвольный период). Чтобы отобразить сведения о домашних заданиях по определенному классу выберите из списка поля «Класс» нужный класс. Аналогичным образом осуществляется фильтрация и по учебному периоду: выберите из списка поля значение учебного периода (например, учебная неделя) и укажите временной интервал учебного периода (если выбрана учебная неделя, то интервал дней недели) (Рисунок 92). Выбор временного интервала учебного периода выполняется аналогично выбору учебного периода расписания (см. раздел 6.2.2 «Расписание уроков на учебную неделю»). Если в качестве учебного периода из списка выбрано значение «Произвольный период», то появляются два поля (тип «дата»), в которых требуется указать дату начала и 87 Подсистема «Оn-line взаимодействие» Руководство администратора окончания периода, за который требуется провести работу с домашними заданиями учащихся (Рисунок 93). Рисунок 93 - Указание временного интервала отображения домашних заданий Описание работы с полями типа «дата» см. в разделе 2.3 «Рабочее пространство страницы» настоящего Руководства. ВНИМАНИЕ! Если в списке поля «Класс» (Рисунок 92) отсутствует нужное значение класса, то необходимо произвести добавление класса в справочнике классы (см. раздел 4.2 «Сведения об учебной деятельности» настоящего Руководства). После установки фильтров в рабочем пространстве страницы автоматически появятся соответствующая информация. По умолчанию, т.е., сразу после выбора элемента «Домашние задания», информация о домашних заданиях отображена для класса, первого в списке значений поля «Класс», на учебную неделю (месяц), первую (первый) в списке значений поля «Учебная неделя» («Учебный месяц»). Данная информация будет отображена в том случае, если для данного класса было ранее создано расписание уроков. Иначе, после выбора ссылки «Домашние задания» на Панели Системы, в рабочем пространстве страницы появится сообщение о том, что для выбранного периода отсутствуют уроки. Также данное сообщение появится в случае, если из списка поля «Класс» выбран класс, для которого не производилось создание расписания на учебную неделю. На рисунке (Рисунок 94) изображена ситуация, при которой для 10А класса отсутствуют сведения о домашних заданиях учащихся. Рисунок 94 - Расписание для класса не создано 88 Подсистема «Оn-line взаимодействие» Руководство администратора При выборе класса из списка поля «Класс», в котором расписание было создано, появляется таблица домашних заданий. Так, на рисунке (Рисунок 92) такая таблица отображена для 2А класса. Ячейки в таблице, окрашенные серым цветом, свидетельствуют о том, что у данного учителя имеется урок в определенный день недели. Например, как видно из рисунка, для учителя Финского М.А. 25 мая по расписанию стоит четвертый урок. Данные ячейки в таблицы представляют собой ссылки, нажав на которые откроется окно «Редактирование домашнего задания» (Рисунок 95). Рисунок 95 - Редактирование домашнего задания В данном окне имеется текстовое поле для описания домашнего задания по предмету. Поле допускает ввод любых символов, включая пробелы. Также при необходимости, при редактировании домашнего задания имеется возможность прикрепить файл (doc, docx, txt, pdf и др.), содержащий домашнее задание: нажмите кнопку «Обзор», в открывшемся окне «Загрузка файла» укажите на диске путь к файлу и нажмите кнопку «Открыть». Для сохранения файла на сервере нажмите кнопку «Прикрепить файл». В результате над полем для добавления файла появится информация о загруженном файле: имя файла, тип, и размер в килобайтах. Для удаления загруженного файла с сервера нажмите по ссылке справа от наименования загруженного файла. После редактирования домашнего задания нажмите «Сохранить». В результате в ячейке, в которой производилось редактирование домашнего задания, появится специальный знак, свидетельствующий о том, что домашнее задание создано (Рисунок 96). 89 Подсистема «Оn-line взаимодействие» Руководство администратора Рисунок 96 - Информация о добавленном домашнем задании 5.3 Работа с журналом успеваемости Элемент Системы «Журнал» предназначен для ввода, просмотра и редактирования отметок, полученных учениками на уроке. Для работы с журналом оценок учащихся необходимо нажать по ссылке , расположенной на Функциональной панели Системы. В результате в рабочем пространстве страницы будет загружена таблица - журнал отметок учащихся по каждому выбранному уроку и классу (Рисунок 97). По умолчанию отображается журнал первого класса по списку с указанием первого предмета в списке данного класса. Рисунок 97 - Журнал оценок учащихся ВНИМАНИЕ! Работа с отметками учеников класса возможна, только после того, как введено расписание уроков на учебную неделю для этого класса и заведены ученики в данном классе в справочнике «Классы». Как видно из рисунка строки таблицы содержат ФИО учащихся, а столбцы – наименования месяцев, дней недели, номера и темы уроков. На пересечении строк и 90 Подсистема «Оn-line взаимодействие» Руководство администратора столбцов, в ячейках таблицы производится простановка и редактирование отметок учащихся. В левом верхнем углу страницы расположены фильтры по классам, предметам, учителям и по учебным периодам (учебная неделя, учебный месяц, произвольный период). Чтобы отобразить сведения об отметках по определенному классу выберите из списка поля «Класс» нужный класс. Далее выберите из списков полей «Предмет» и «Учитель» соответственно наименование нужного предмета и ФИО учителя, преподающего данный предмет. Также выберите из списка поля «Период» значение учебного периода (например, учебная неделя) и укажите временной интервал учебного периода (если выбрана учебная неделя, то интервал дней недели) (Рисунок 97). Выбор временного интервала учебного периода выполняется аналогично выбору учебного периода расписания (см. раздел 5.1 «Расписание уроков на учебную неделю») и нажмите кнопку . Система автоматически отобразит журнал выбранного класса, предмета и учителя в заданный учебный период (Рисунок 97). Если в качестве учебного периода из списка выбрано значение «Произвольный период», то появляются два поля (тип «дата»), в которых требуется указать дату начала и окончания периода, за который требуется провести работу с журналом оценок учащихся (Рисунок 98). Рисунок 98 - Указание временного интервала отображения домашних заданий Описание работы с полями типа «дата» см. в разделе 2.3 «Рабочее пространство страницы» настоящего Руководства. ВНИМАНИЕ! Если в списке поля «Класс» (Рисунок 97), а также в списках полей «Предмет» и «Учитель» отсутствуют нужные значения, то необходимо произвести пополнение соответствующих справочников (см. раздел 4.2 «Сведения об учебной деятельности» настоящего Руководства, а также раздел 4.5 «Сведения об учителях»). После установки фильтров на странице автоматически появятся соответствующая информация. 91 Подсистема «Оn-line взаимодействие» Руководство администратора При выборе элемента «Журнал» в Системе автоматически отображается информация для класса, первого в списке значений поля «Класс», на учебную неделю, первую в списке значений поля «Учебная неделя». Данная информация будет отображена в том случае, если в данном классе имеются ученики и, если для данного класса было ранее создано расписание уроков на учебную неделю. Иначе, после выбора ссылки «Журнал» на Панели Системы, в рабочем пространстве страницы появится сообщение о том, что у выбранного класса отсутствуют ученики (Рисунок 99). Рисунок 99 - В выбранном классе отсутствуют ученики Также данное сообщение появится в случае, если из списка поля «Класс» выбран класс, в котором отсутствуют ученики. Если из списка поля «Класс» выбран класс, в котором присутствуют ученики, но не было создано расписание на учебную неделю, то в рабочем пространстве страницы может появиться сообщение о том, что в выбранном периоде отсутствуют уроки по указанному предмету (Рисунок 100). Выберите другой учебный период и/или другой предмет. Рисунок 100 - Расписание для класса не создано При выборе из списка поля «Класс» класса, в котором было создано расписание и в котором имеются ученики, появляется таблица с журналом оценок. Так, на рисунке (Рисунок 97) такая таблица отображена для 2А класса. 92 Подсистема «Оn-line взаимодействие» Руководство администратора Заполнение журнала начинается с внесения темы урока. Вносить тему урока можно двумя способами. 1 способ – относительно определенной даты. С этой целью необходимо правой клавишей мыши нажать по пустому полю «Тема уроков» под определенной датой. Откроется окно для внесения темы урока (Рисунок 101). Рисунок 101 – Внесение темы урока После внесения темы урока необходимо нажать на кнопку «Сохранить». 2 способ – сразу на всю неделю. Для этого необходимо нажать по самой записи «Темы уроков», которой представляет собой ссылку. Откроется форма для внесения тем уроков на всю неделю (Рисунок 102). Рисунок 102 – Внесение тем урока на неделю 93 Подсистема «Оn-line взаимодействие» Руководство администратора С целью минимизации затрат можно внести темы уроков на определенный учебный период – неделю. Форма представляет собой таблицу с указанием дат, когда в расписании стоит выбранный предмет и место для несения темы. Кнопка «Сохранить» сохранит внесенные данные и закроет данное окно. С помощью встроенного календаря (на рисунке выделено красным) можно выбрать любую другую неделю. В случае если в выбранном периоде отсутствовали уроки по расписанию, отобразится надпись « В выбранном периоде отсутствуют уроки по указанному предмету». О наличии внесенной темы конкретного урока будет свидетельствовать пиктограмма (Рисунок 103). Рисунок 103 – Отображение темы урока в журнале Ячейки в таблице Журнала представляют собой ссылки, нажатие на которые приводит к активизации ячейки. В активизированную ячейку следует ввести отметку. Отметка проставляется в ячейку таблицы журнала, соответствующую дате получения оценки и фамилии ученика. В качестве оценки допускается ввод цифр 1-5 и следующих букв: «Н» - отсутствие ученика на уроке; «Б» - отсутствие ученика на уроке по причине болезни; «ОСВ» - отсутствие ученика на уроке по причине освобождения от занятий; «ОП» - ученики, опоздавшие на урок; «НА» - ученики, не аттестованные по данному предмету. 94 Подсистема «Оn-line взаимодействие» Руководство администратора ВНИМАНИЕ! В качестве символов, допустимых для ввода оценок, могут использоваться только символы, перечисленные выше. Ввод символов может осуществляться при любой раскладке клавиатуры и вне зависимости от того, нажата ли клавиша «CAPS LOCK» или нет. При попытке ввода иных букв Система не будет реагировать на ввод. Допускается проставление нескольких отметок в одну ячейку таблицы. Оценки вводятся без разделителя и пробела. Например, если введены две оценки в виде «45», то в ячейке таблицы будет отображено значение «4/5», что означает факт получения учеником двух отметок: «4» и «5». В процессе ввода отметок ячейка окрашивается в розовый цвет (Рисунок 104). Это означает, что происходит процесс сохранения информации на сервере. Как только розовый цвет исчез, и ячейка снова стала белой, значит, отметка сохранилась и можно переходить к заполнению другой информации. Рисунок 104 – Выставление отметок в журнале При заполнении журнала возможен выбор типа проставляемых на данную дату отметок. Тип оценки показан в заголовке Журнала в виде ссылки с сокращенным названием, в строке, в которой указан номер урока в расписании (Рисунок 97). Для выбора типа оценки щелкните левой кнопкой мыши по ссылке и в специальной форме из выпадающего списка выберите тип (Рисунок 105). После выбора типа оценки нажмите кнопку «Сохранить». В результате в строке, в которой указывается тип оценки, изменится сокращенное наименование типа, а также будет изменен его цвет. 95 Подсистема «Оn-line взаимодействие» Руководство администратора Рисунок 105 - Выбор типа оценки В таблице представлено описание уникальных цветов, соответствующих каждому типу оценки (Таблица 4). Таблица 4 - Цвета типов отметок ВНИМАНИЕ! Если тип отметки не выбран, то Система автоматически проставит тип «На уроке». Следует иметь в виду, что имеются системные типы оценок (добавляются СуперАдминистратором и не подлежат удалению) и пользовательские типы или школьные (добавляются самим пользователем и потому могут быть удалены из Системы). В таблице 4 указаны только системные типы отметок. Журнал оценок предполагает редактирование типа отметок, т.е. могут быть изменены следующие параметры оценок: название, сокращенное название, цвет и вес оценки (для пользовательских типов) или только вес оценки (для системных типов). Для 96 Подсистема «Оn-line взаимодействие» редактирования типов оценок Руководство администратора нажмите по ссылке , располагающейся непосредственно под таблицей с журналом оценок (Рисунок 97). В результате в рабочем пространстве страницы будет отображена таблица с типами оценок (Рисунок 106). Рисунок 106 - Таблица «Типы отметок» Для изменения данных по определенному типу нажмите в таблице на ссылку , расположенную в столбце «Редактирование» для соответствующего типа оценки (Рисунок 106). В результате откроется окно «Редактирование типа оценки» (Рисунок 107). Внесите необходимые изменения и нажмите «Сохранить». В случае редактирование системных типов оценок все поля, кроме «Вес оценки» будут неактивны (Рисунок 107). При редактировании школьного типа оценок, все поля подлежат изменению. Рисунок 107 - Редактирование системного типа оценки Удалить тип оценки можно только в том случае, если он был создан самим пользователем, т.е. удалению подлежит школьный тип оценки. Для удаления типа оценки из списка нажмите на ссылку напротив соответствующего типа (Рисунок 106) и подтвердите удаление. 97 Подсистема «Оn-line взаимодействие» Руководство администратора Для создания нового пользовательского типа оценки необходимо нажать левой кнопкой мыши на ссылку , находящуюся под таблицей со списком типов оценок (Рисунок 106). В результате откроется окно «Создание нового типа оценок» (Рисунок 108). Рисунок 108 - Добавление нового типа оценки Поля «Название», «Сокращенное название» и «Вес оценки» являются обязательными для заполнения. В поле «Название» введите название создаваемого типа оценки. Поле является текстовым и допускает ввод любых 50 символом, включая пробелы. В поле «Сокращенное название» введите сокращенное название для типа оценки. Это название затем будет фигурировать в заголовке журнала оценок, в строке, в которой выбирается тип оценки. Поле является текстовым и допускает ввод любых 5 символов, включая пробелы. При установке курсора в поле «Цвет» происходит выпадение окна с палитрой цветов (Рисунок 109). Щелкните левой кнопкой мыши в нужное место, соответствующее выбранному цвету. Рисунок 109 - Выбор цвета типа оценки Поле «Вес оценки» предназначено для указания веса оценки, т.е. значимости данного типа оценки по сравнению с другими типами. Значение, введенное в поле, в 98 Подсистема «Оn-line взаимодействие» Руководство администратора дальнейшем будет использоваться Системой для расчета средневзвешенной оценки ученика и указано в рейтинге ученика. Поле является числовым. После внесения всех необходимых данных для сохранения нажмите кнопку «Сохранить». В таблице Журнала оценок (Рисунок 97) столбцы, соответствующие учебным периодам окрашены в серый цвет. Это говорит о том, что ячейки в данных столбцах не подлежат редактированию (оценки в них уже нельзя внести). Данные ячейки блокируются для редактирования в том случае, если истек учебный период, за который выставляются итоговые оценки. Если необходимо внести итоговые оценки в данные ячейки, то в списке поля «Период» укажите соответствующий период. Например, на рисунке 115 видно, что т.к. в поле «Период» выбрана учебная неделя 25.05-31.05, то ячейки в столбцах «1тр» и «2тр» не подлежат редактированию. Чтобы внести итоговые оценки по 1 триместру (столбец «1тр»), выберите в поле «Период» учебную неделю, соответствующую 1 триместру. С целью реализации требований Распоряжения Правительства РФ № 1993-р от 17 декабря 2009 г., с целью перевода ведения школьных журналов в электронный вид в системе предусмотрена выгрузка электронного варианта в бумажный. Администратору доступно 3 варианта выгрузки по всем предметам и классам (Рисунок 110): а) Выгрузка шаблона журнала, содержащего оценки (стандартная). б) Выгрузка шаблона журнала, содержащего темы уроков. в) Выгрузка шаблона журнала, содержащего оценки, темы уроков и домашние задания Из выпадающего списка необходимо выбрать вариант выгрузки и нажать ссылку на , расположенную непосредственно под таблицей Журнала (Рисунок 97). В результате на экране отобразится окно загрузки файла (вид окна отличается в различных интернет - обозревателях). В данном окне подтвердите загрузку, нажав на кнопку «ОК». 99 Подсистема «Оn-line взаимодействие» Руководство администратора а) б) в) Рисунок 110 – Варианты выгрузки журнала Файл, выгруженный из системы, полностью соответствует бумажному варианту школьного журнала в части информации по успеваемости, темам уроков и домашних заданий. 100 Подсистема «Оn-line взаимодействие» Руководство администратора 6 РАЗМЕЩЕНИЕ НОВОСТЕЙ И СЛУЖЕБНАЯ ИНФОРМАЦИЯ СИСТЕМЫ В данном разделе представлено описание работы с размещением новостей и служебными функциями Системы (рассылка сообщений различного типа, работа с системными отчетами). Соответствующие инструменты Системы представлены в Главном Меню. 6.1 Размещение новостей Администратор Системы имеет право доступа на размещение новостей школы и классов. В Меню Системы, представленном на рисунке, имеются соответствующие пункты: «Новости школы», «Новости классов» (Рисунок 72). Рисунок 111 - Инструменты для работы с новостями школы в Меню Системы Инструмент «Новости школы» предназначен просмотра, редактирования и добавления разнообразных информационных сообщений по школе в целом. Инструмент «Новости классов» - соответственно по выбранному классу. Порядок работы с инструментом «Новости классов» аналогичен порядку работы с новостями школы. Поэтому мы обратимся к порядку работы с новостями школы. При выборе в Меню пункта «Новости школы», в рабочем пространстве страницы отображается информация о добавленных в Систему новостях: дата новости, заголовок, анонс, а также информация о днях намечающихся днях рождения учеников (Рисунок 112). Кроме того, у каждой новости имеются специальные ссылки: - просмотр полного описания новости; 101 Подсистема «Оn-line взаимодействие» Руководство администратора - редактирование новости; - удаление новости. Рисунок 112 - Новости школы Для удобства отображения информации с новостями школы/класса, данная информация представлена с разбивкой на несколько страниц, каждая из которых имеет свою ссылку (Рисунок 113). Рисунок 113 - Отображение новостей по страницам На рисунке видно, что в данный момент выбрана первая страница, о чем говорит цвет ссылки «1» и ее неактивный статус. Новости школы или класса хранятся внутри Системы и отображаются в рабочем пространстве стартовой страницы пользователя - страницы, загрузка которой происходит после входа Пользователя в Систему. ВНИМАНИЕ! 102 Подсистема «Оn-line взаимодействие» Руководство администратора В зависимости от прав доступа к Системе конкретный пользователь видит либо новости класса, либо новости школы. Причем для Администратора Системы в Главном Меню отображается пункт «Новости классов» и имеется возможность выбрать в рабочем пространстве страницы нужный класс из списка поля. Информация, содержащаяся в «Новостях школы» или «Новостях класса» не предназначена для рассылки. Ознакомиться с ней можно только внутри Системы. Для добавления новой новости школы выберите в Меню Системы пункт «Новости школы» и в рабочем пространстве страницы, в нижней ее части нажмите на ссылку , расположенную под ссылками для разбиения страниц с новостями ( ). В результате в рабочем пространстве страницы будет загружена группа полей для добавления новости (Рисунок 114). Рисунок 114 - Добавление школьной новости 103 Подсистема «Оn-line взаимодействие» Руководство администратора В поле «Дата публикации» необходимо укажите дату создания публикации (дату размещения события в Системе). Порядок работы с полями типа «дата» см. в разделе 2.3. «Рабочее пространство страницы». В поле «Рубрика» выберите из списка новостную рубрику. В поле «Заголовок» введите с клавиатуры название размещаемой публикации. Поле является текстовым, допускает ввод любых 100 символов, включая пробелы. В поле «Полный текст» вводится текст публикуемой новости, а в поле «Анонс» ее краткое описание. Данные поля являются текстовыми, причем поле «Анонс» допускает ввод любых 1000 символов, включая пробелы, а поле «Полный текст» - 6000 символов. ВНИМАНИЕ! Если текст новости длинный, целесообразно в поле «Анонс» разместить первое предложение или абзац, а остальной текст расположить в поле «Полный текст». Над полями «Анонс» и «Полный текст» имеются Панели инструментов для работы с текстом. Перечень и описание команд Панелей инструментов представлен в таблице (Таблица 5). Таблица 5 - Описание команд Панели инструментов «Текст» Иконка Наименование Вырезать Описание Позволяет вырезать выделенные символы Копировать Позволяет скопировать в буфер обмена выделенные символы Вставить Позволяет вставить в определенное место из буфера обмена выделенные символы Вставить только текст Позволяет вставить в определенное место выделенные текстовые символы, скопированные из текстового редактора «Блокнот» Вставить из Word Позволяет вставить в определенное место выделенные символы, скопированные из текстового редактора MS Word. При этом, текс может быть 104 Подсистема «Оn-line взаимодействие» Руководство администратора вставлен как с сохранением форматирования, так и без сохранения Утолщение Устанавливает/снимает утолщение шрифта. Наклон Устанавливает/снимает наклон шрифта. Подчеркивание Устанавливает/снимает подчеркивание шрифта. Вставить/Удалить Устанавливает/убирает нумерованный нумерованный список список Вставить/Удалить Устанавливает/убирает маркированный список список Вставить/Редактировать Позволяет ссылку гиперссылку в виде интернет-адреса, маркированный вставить/редактировать адреса электронной почты, или в виде ссылки внутри одной страницы («якоря») Убрать ссылку Позволяет удалить существующую гиперссылку Вставить/Редактировать Позволяет вставить/редактировать изображение изображение на страницу Отменить Отменяет выполненное действие Повторить Повторяет выполненное действие Найти Позволяет найти какие-либо. символы на странице, а также произвести замену некоторой комбинации символов на другую Заменить Позволяет произвести замену некоторой комбинации символов на другую комбинацию Выделить все Позволяет выделить полностью весь редактируемый текст Убрать форматирование Убирает любой вид форматирования выделенного текста Зачеркнутый Позволяет отобразить выделенный текст 105 Подсистема «Оn-line взаимодействие» Руководство администратора зачеркнутым Подстрочный индекс Позволяет установить такой режим ввода символов, при отображаться котором в виде они будут подстрочного индекса (в низу и справа какой-либо комбинации символов) Надстрочный индекс Позволяет установить такой режим ввода символов, при отображаться котором в виде они будут надстрочного индекса (вверху и справа какой-либо комбинации символов) Уменьшить отступ Уменьшает отступ на определенный (по умолчанию) интервал Увеличить отступ Увеличивает отступ на определенный (по умолчанию) интервал Вставить/Редактировать Позволяет вставить/редактировать якорь гиперссылку в виде ссылки внутри одной страницы По левому краю Устанавливает выравнивание текста влево. По центру Устанавливает выравнивание текста по центру. По правому краю Устанавливает выравнивание текста выравнивание текста вправо. По ширине Устанавливает равномерно по ширине. Вставка/редактирование изображения При вызове соответствующей команды на Панели инструментов, открывается окно «Свойства изображения» (Рисунок 115), содержащее две закладки: «Информация о изображении» и «Закачать». 106 Подсистема «Оn-line взаимодействие» Руководство администратора Рисунок 115 - Свойство изображения. Закладка «Информация о изображении» На закладке «Информация об изображении» указывается информация об изображении, размещенном в Сети Интернет. В поле «URL» укажите интернет-адрес, по которому находится графический файл с изображением. В поле «Альтернативный текст» введите краткое текстовое описание изображения, которое будет отображаться на странице в том случае, если изображение не загрузится. При необходимости в полях «Ширина», «Высота», «Горизонтальный отступ», «Вертикальный отступ» и др. укажите параметры изображения. Если необходимо загрузить изображение с локального диска компьютера, то можно воспользоваться инструментарием закладки «Закачать» (Рисунок 116). На данной закладке нажмите кнопку «Обзор» или щелкните однократно левой кнопкой мыши по полю «Закачать». В результате откроется окно «Загрузка файла», в котором укажите путь к файлу с изображением и нажмите кнопку «Открыть». Для загрузки файла на сервер нажмите кнопку «Послать на сервер». После успешной загрузки файла на сервер на экране появится соответствующее сообщение. Нажав «ОК» в данном сообщении, Вы перейдете на закладку «Информация об изображении», на которой отобразится информация о загруженном изображении: URL, ширина, высота и др. 107 Подсистема «Оn-line взаимодействие» Руководство администратора Рисунок 116 - Свойство изображения. Закладка «Закачать» Вставка текста из буфера обмена, из текстовых редакторов В зависимости от настроек интернет-обозревателя, вставка текста может производиться либо непосредственно, либо через специальную форму. Если в интернетобозревателе отключена функция использования буфера обмена, то вставка будет производиться через специальную форму (Рисунок 117), если функция включена, то вставка будет производиться напрямую в соответствующее поле. Но, вставка текста из текстового редактора MS Word в любом случае будет производиться через специальную форму, т.к. посредством этой формы можно указать настройки форматирования текста. В случае, если в интернет-обозревателе отключена функция использования буфера обмена, при вызове команды вставки текста из буфера обмена ( «Вставить» (Рисунок 117). 108 ) появляется окно Подсистема «Оn-line взаимодействие» Руководство администратора Рисунок 117 - Вставка текста из буфера обмена Вставьте текст в поле и нажмите «ОК». Вставленный текст сохранит свое форматирование. Аналогичное окно открывается и при вызове команды «Вставить только текст». Но в этом случае форматирование текста не будет сохранено. При использовании команды «Вставить из Word» открывается также аналогичное окно, но содержащее два поля для установки параметров форматирования текста (Рисунок 118). Рисунок 118 - Вставка текста из MS Word Вставка гиперссылок С помощью команды «Вставить/Редактировать ссылку» ( ) могут быть вставлены в текст новости следующие ссылки: ссылка на интернет-страницу (URL), ссылка на адрес электронной почты, а также ссылка внутри страницы («якорь»). 109 Подсистема «Оn-line взаимодействие» Руководство администратора Вызовите команду, щелкнув по кнопке на Панели инструментов. В результате откроется окно «Ссылка» (Рисунок 119). Рисунок 119 - Вставка гиперссылки На закладке «Информация о ссылке» необходимо выбрать из списка поля «Тип ссылки» соответствующий тип (например, URL). «По умолчанию» выбран тип URL. После выбора типа ссылки URL, появляются поля «Протокол» и «URL». В поле «Протокол» выберите из списка соответствующий протокол интернета (например, http:// или ftp://), а в поле «URL» введите интернет-адрес страницы, используемой в качестве ссылки. Если в качестве типа ссылки выбран тип URL, в окне «Ссылка» появляется закладка «Закачать» (Рисунок 119). На этой закладке можно указать ссылку не на интернет-страницу, а на файл, расположенный на локальном диске компьютера. Для этого нажмите на закладке «Закачать» кнопку «Обзор» или щелкните однократно левой кнопкой мыши по полю «Закачать». В результате откроется окно «Загрузка файла», в котором укажите путь к файлу и нажмите кнопку «Открыть». Для загрузки файла на сервер нажмите кнопку «Послать на сервер». После успешной загрузки файла на сервер на экране появится соответствующее сообщение. Нажав «ОК» в данном сообщении, Вы перейдете на закладку «Информация о ссылке», на которой отобразится URL загруженного файла. Если в качестве типа ссылки выбран тип «Эл. почта», то появляются следующие поля: «Адрес эл. почты», «Заголовок сообщения», «Тело сообщения» (Рисунок 120). 110 Подсистема «Оn-line взаимодействие» Руководство администратора Рисунок 120 - Вставка ссылки в виде адреса электронной почты Что вставить ссылку в виде «якоря» сначала установите курсор в то место, куда планируется установить якорь, затем выберите команду «Вставить/Редактировать якорь» ( ), в появившемся окне «Свойства якоря» (Рисунок 121) укажите имя якоря в соответствующем поле и нажмите «ОК». Рисунок 121 - Создание якоря После этого вызовите команду «Вставить/Редактировать ссылку», на закладке «Информация о ссылке» выберите в появившемся поле со списком «Выберите якорь, по имени якоря» имя того якоря, который вы уже создали ранее на странице. 6.2 Рассылка сообщений 6.2.1 Внутренние сообщения Системы В Системе предусмотрена внутренняя рассылка сообщений между различными пользователями. Внутренние сообщения предполагают функции отправки и просмотра исключительно средствами Системы. При выборе в Меню пункта «Сообщения» «Внутренние», в рабочем пространстве страницы отображается таблица со списком ранее отправленных или полученных внутренних сообщений (Рисунок 122). Если не было получено или не было отправлено ни одного сообщения, то вместо таблицы будет присутствовать надпись: «Сообщения отсутствуют». 111 Подсистема «Оn-line взаимодействие» Руководство администратора В верхней части рабочего пространства страницы расположены фильтры сообщений. В таблице можно отобразить либо список полученных сообщений, либо список отправленных сообщений: выберите из списка поля «Папка» соответствующее значение. В полях «С даты» и «По дату» можно указать интервал дат, в рамках которого будут отображен список сообщений. Порядок ввода данных в поля типа «дата» см. в разделе 2.3 «Рабочее пространство страницы». Если необходимо отобразить сообщения, содержащие определенный текст, введите в поле «Текст» конкретное значение. Поле является текстовым и допускает ввод любых 50 символов, включая пробелы. Для установления фильтров в соответствии с выбранными критериями нажмите кнопку . В результате на странице автоматически появятся соответствующая информация. На рисунке (Рисунок 122) отображен список полученных внутренних сообщений. Таблица сообщений содержит следующие данные: дата отправки, кто отправил, тема сообщения, статус и др. Рисунок 122 - Внутренние сообщения Системы Для просмотра деталей сообщения и отправки ответа выберите нужное сообщение и нажмите по ссылке в столбце «Сообщение». В результате в рабочем пространстве страницы будет отображена подробная информация о сообщении (Рисунок 123), а также специальная форма для отправки ответа на данное сообщение. Рисунок 123 - Подробная информация о сообщении 112 Подсистема «Оn-line взаимодействие» Руководство администратора Для публикации ответа на сообщение нажмите на кнопку . В результате будут отображены соответствующие поля (Рисунок 124). Рисунок 124 - Отправка сообщения В поле «Тема» введите тему сообщения, в поле «Описание» - содержание сообщения. После чего нажмите кнопку «Ответить». Наличие флажка в столбце «Копия» в таблице со списком полученных внутренних сообщений (Рисунок 122) означает, что данное сообщение является копией отправленного другим пользователем СМС сообщения или сообщения электронной почты. Флажок автоматически появляется в столбце таблицы полученных сообщений (а, равно как и соответствующее сообщение) после отправки СМС или сообщения электронной почты пользователем-отправителем. Для таких пользователей, как «Директор», «Диспетчер расписания», «Учитель», «Ученик» и «Родственник» актуален просмотр в списке полученных внутренних сообщений копий СМС-сообщений или сообщений электронной почты, отправленных другими пользователями. Данная актуальность связана с тем, что у данных пользователей отсутствует доступ к пунктам Меню «E-mail» и «СМС». Для удаления сообщения из таблицы нажмите на ссылку , расположенную в столбце «Удаление» для соответствующего сообщения, и подтвердите удаление (Рисунок 122). Для создания нового сообщения (и его отправки) необходимо нажать левой кнопкой мыши на ссылку , находящуюся под таблицей со списком сообщений (Рисунок 122). В результате в рабочем пространстве страницы будет загружена специальная форма для создания и отправки сообщения (Рисунок 125). 113 Подсистема «Оn-line взаимодействие» Руководство администратора Рисунок 125 - Создание и отправка сообщения В данной форме обязательно требуется указать получателей сообщения и тему сообщения. В текстовом поле «Тема» введите тему сообщения. Допускается ввод любых символов, включая пробелы. В поле «Сообщение» введите содержание сообщения. Напротив наименования «Получатель» имеется ссылка «Добавить», нажатие по которой приводит к открытию окна «Получатели сообщения» (Рисунок 126). Рисунок 126 - Выбор получателей сообщения В поле со списком выберите категорию получателей сообщения (родственники, ученики, учителя, классные руководители, пользователи). В случае выбора таких категорий как «родственники» или «ученики», появляется дополнительное поле со списком, в котором следует выбрать соответствующий класс. После выбора категории 114 Подсистема «Оn-line взаимодействие» Руководство администратора получателя внизу под полем отображается перечень всех получателей, относящихся к выбранной категории (Рисунок 126). Слева от ФИО получателя имеется поле, предназначенное для добавления конкретного получателя в адресаты данного сообщения: установите флажок в данное поле, если предполагаете добавить получателя в список адресатов. Выбранные получатели отображаются в правой части окна «Получатели сообщения», в области с наименованием «Выбранные получатели». Если в этой области убрать флажок напротив соответствующей фамилии получателя, то эта фамилия отобразится в той области, откуда она была добавлена. Добавить получателя в список адресатов можно двумя способами: 1-й способ: Нажмите по ссылке «Добавить всех», затем в области «Выбранные получатели» снимите флажки в полях напротив фамилий получателей, которых не предполагается включать в список адресатов, щелкнув левой клавишей мыши в нужном поле; 2-й способ: Поставьте флажки только в полях напротив фамилий получателей, которых вы хотите включить в список адресатов. ВНИМАНИЕ! В случае отсутствия списка пользователей в том или ином справочнике в рамках выбранного учебного года, выбрать получателя сообщения не представляется возможным. Аналогичным образом можно удалить получателей из области «Выбранные получатели». Сохраните выбор получателей нажатием кнопки «Сохранить». В результате напротив наименования «Получатель» (Рисунок 125) отобразится список добавленных получателей (Рисунок 92). Рисунок 127 - Добавленные получатели После указания параметров отправки нажмите кнопку «Отправить» в форме создания и отправки сообщения (Рисунок 125). Отправленное сообщение появится в списке 115 Подсистема «Оn-line взаимодействие» Руководство администратора отправленных внутренних сообщений у пользователя-отправителя и в списке полученных внутренних сообщений – у пользователя-получателя. Если в поле «Папка», расположенном над таблицей внутренних сообщений выбрать из списка значение «Отправленные», то будет установлен фильтр по отправленным сообщениям. После установки данного фильтра в рабочем пространстве страницы отобразится аналогичная таблица, как и в случае с фильтрацией по полученным сообщениям (Рисунок 122), но с той разницей, что в данной таблице появится столбец «Статус». В этом столбце отображается информация о состоянии отправленного сообщения (доставлено, не доставлено, ошибка при доставке и проч.). 6.2.2 Сообщения электронной почты В Системе предусмотрена рассылка сообщений электронной почты различным пользователям. Сообщения электронной почты можно просмотреть средствами самой Системы, т.к. после отправки таких сообщений пользователем-отправителем автоматически создается их копия, которая хранится в списке полученных внутренних сообщений у пользователя-получателя. Рассылать сообщения электронной почты могут пользователи, имеющие роли «Администратор» и «Классный руководитель». Для работы с сообщениями электронной почты используется пункт «E-mail», находящийся в группе пунктов «Сообщения» Главного Меню. При выборе в Меню пункта «Сообщения» «E-mail», в рабочем пространстве страницы отображается таблица со списком ранее отправленных сообщений (Рисунок 128). Если не было отправлено ни одного сообщения, то вместо таблицы будет присутствовать надпись: «Сообщения отсутствуют». В верхней части рабочего пространства страницы расположены фильтры сообщений. В таблице можно отобразить список отправленных сообщений электронной почты по следующим критериям: временной интервал отправленных сообщений (поля «С даты» и «По дату»), текстовое содержание сообщения (поле «Текст»). В полях «С даты» и «По дату» укажите интервал дат, в рамках которого будут отображен список отправленных сообщений. Порядок ввода данных в поля типа «дата» см. в разделе 2.3 «Рабочее пространство страницы». Если необходимо отобразить сообщения, содержащие определенный текст, введите в поле «Текст» конкретное значение. Поле является текстовым и допускает ввод любых 50 символов, включая пробелы. 116 Подсистема «Оn-line взаимодействие» Руководство администратора Для установления фильтров в соответствии с выбранными критериями нажмите кнопку . В результате на странице автоматически появятся соответствующая информация. На рисунке (Рисунок 128) отображен список отправленных сообщений электронной почты. Таблица сообщений содержит следующие данные: дата отправки, кто отправил, тема сообщения, статус и др. В столбце «Статус» отображается информация о состоянии отправленного сообщения (доставлено, не доставлено, ошибка при доставке и проч.). Рисунок 128 - Отправленные сообщения электронной почты Для просмотра сообщения и отправки ответа выберите нужное сообщение и нажмите по ссылке в столбце «Сообщение» (Рисунок 128). В результате в рабочем пространстве страницы будет отображена подробная информация о сообщении (Рисунок 129). Рисунок 129 - Подробная информация о сообщении Для удаления сообщения из таблицы нажмите на ссылку , расположенную в столбце «Удаление» (Рисунок 128) для соответствующего сообщения, и подтвердите удаление. Для создания нового сообщения (и его отправки) необходимо нажать левой кнопкой мыши на ссылку , находящуюся под таблицей со списком сообщений электронной почты. В результате в рабочем пространстве страницы будет загружена специальная форма для создания и отправки сообщения (Рисунок 130). 117 Подсистема «Оn-line взаимодействие» Руководство администратора Рисунок 130 - Создание и отправка сообщения электронной почты В данной форме обязательно требуется указать получателей сообщения и тему сообщения. В текстовом поле «Тема» введите тему сообщения. Допускается ввод любых символов, включая пробелы. В поле «Сообщение» введите содержание сообщения. Напротив наименования «Получатель» имеется ссылка «Добавить», нажатие на которую приводит к открытию окна «Получатели сообщения» (Рисунок 131). Рисунок 131 - Выбор получателей сообщения В поле со списком выберите категорию получателей сообщения (родственники, ученики, учителя, классные руководители, пользователи). В случае выбора таких категорий как «родственники» или «ученики», появляется дополнительное поле со списком, в котором следует выбрать соответствующий класс. После выбора категории 118 Подсистема «Оn-line взаимодействие» Руководство администратора получателя внизу под полем отображается перечень всех получателей, относящихся к выбранной категории (Рисунок 131). Слева от ФИО получателя имеется поле, предназначенное для добавления конкретного получателя в адресаты данного сообщения: установите флажок в поле, если предполагаете добавить получателя в список адресатов. Выбранные получатели отображаются в правой части окна «Получатели сообщения», в области с наименованием «Выбранные получатели». Если в этой области убрать флажок напротив соответствующей фамилии получателя, то эта фамилия отобразится в той области, откуда она была добавлена. Добавить получателя в список адресатов можно двумя способами: 1-й способ: Нажмите по ссылке «Добавить всех», затем в области «Выбранные получатели» снимите флажки в полях напротив фамилий получателей, которых не предполагается включать в список адресатов, щелкнув левой клавишей мыши в нужном поле; 2-й способ: Поставьте флажки только в тех полях напротив фамилий получателей, которых вы хотите включить в список адресатов. ВНИМАНИЕ! В случае отсутствия списка пользователей в том или ином справочнике в рамках выбранного учебного года, выбрать получателя сообщения электронной почты не представляется возможным. Аналогичным образом можно удалить получателей из области «Выбранные получатели». Сохраните выбор получателей нажатием кнопки «Сохранить». В результате напротив наименования «Получатель» отобразится список добавленных получателей (Рисунок 132). Рисунок 132 - Добавленные получатели 119 Подсистема «Оn-line взаимодействие» Руководство администратора После указания параметров отправки нажмите кнопку «Отправить» в форме создания и отправки сообщения (Рисунок 130). ВНИМАНИЕ! Условием корректной отправки сообщения конкретному пользователю является наличие адреса электронной почты, указанного в профиле данного пользователя. Отправленное сообщение появится в списке отправленных сообщений электронной почты у пользователя-отправителя, а также в списке полученных внутренних сообщений у пользователя-получателя. 6.2.3 СМС - сообщения В Системе предусмотрена также и рассылка СМС - сообщений различным пользователям. Просмотреть СМС-сообщения можно средствами самой Системы, т.к. после отправки таких сообщений пользователем-отправителем автоматически создается их копия, которая хранится в списке полученных внутренних сообщений у пользователяполучателя. Рассылать СМС - сообщения могут пользователи, имеющие роли «Администратор» и «Классный руководитель». Для работы с СМС-сообщениями используется пункт «СМС», находящийся в группе пунктов «Сообщения» Главного Меню. При выборе в Меню пункта «Сообщения» «СМС», в рабочем пространстве страницы отображается таблица со списком ранее отправленных СМС-сообщений. Если не было отправлено ни одного СМС-сообщения, то вместо таблицы будет присутствовать надпись: «Сообщения отсутствуют» (Рисунок 133). В верхней части рабочего пространства страницы расположены фильтры сообщений. В таблице можно отобразить список отправленных СМС-сообщений по следующим критериям: временной интервал отправленных сообщений (поля «С даты» и «По дату»), текстовое содержание сообщения (поле «Текст»). В полях «С даты» и «По дату» укажите интервал дат, в рамках которого будут отображен список отправленных сообщений. Порядок ввода данных в поля типа «дата» см. в разделе 2.3 «Рабочее пространство страницы». Если необходимо отобразить СМС-сообщения, содержащие определенный текст, введите в поле «Текст» конкретное значение. Поле является текстовым и допускает ввод любых 50 символов, включая пробелы. 120 Подсистема «Оn-line взаимодействие» Руководство администратора Для установления фильтров в соответствии с выбранными критериями нажмите кнопку . В результате на странице автоматически появятся соответствующая информация. На рисунке (Рисунок 133) в рабочем пространстве страницы отображена таблица со списком отправленных сообщений. Таблица сообщений содержит следующие данные: дата отправки, кто отправил, тема сообщения, статус и др. Рисунок 133 - Список отправленных СМС-сообщений В данной таблице присутствует столбец «Статус». В этом столбце отображается информация о состоянии отправленного сообщения (доставлено, не доставлено, ошибка при отправке и проч.). Для удаления СМС-сообщения из таблицы нажмите на ссылку , расположенную в столбце «Удаление» для соответствующего сообщения, и подтвердите удаление (Рисунок 133). Для создания нового СМС-сообщения (и его отправки) необходимо нажать левой кнопкой мыши на ссылку , находящуюся под таблицей со списком СМС-сообщений. В результате в рабочем пространстве страницы будет загружена специальная форма для создания и отправки СМС-сообщения (Рисунок 134). Рисунок 134 - Создание и отправка СМС - сообщения В данной форме обязательно требуется указать получателей сообщения и содержание сообщения. В поле «Исходное сообщение» введите содержание сообщения. Допускается ввод любых символов, включая пробелы. При этом в поле «Будет отправлено» автоматически 121 Подсистема «Оn-line взаимодействие» Руководство администратора отображается содержание введенного сообщения в транслитерации. Именно это содержание (т.е., указанное на транслите, будет доставлено пользователю). Напротив наименования «Получатель» имеется ссылка «Указать», нажатие на которую приводит к открытию окна «Получатели сообщения» (Рисунок 135). Рисунок 135 - Выбор получателей сообщения В поле со списком выберите категорию получателей сообщения (родственники, ученики, учителя, классные руководители, пользователи). В случае выбора таких категорий как «родственники» или «ученики», появляется дополнительное поле со списком, в котором следует выбрать соответствующий класс. После выбора категории получателя внизу под полем отображается перечень всех получателей, относящихся к выбранной категории (Рисунок 135). Слева от ФИО получателя имеется поле, предназначенное для добавления конкретного получателя в адресаты данного сообщения: установите флажок в поле, если предполагаете добавить получателя в список адресатов. Выбранные получатели отображаются в правой части окна «Получатели сообщения», в области с наименованием «Выбранные получатели». Если в этой области убрать флажок напротив соответствующей фамилии получателя, то эта фамилия отобразится в той области, откуда она была добавлена. Добавить получателя в список адресатов можно двумя способами: 1-й способ: Нажмите по ссылке «Добавить всех», затем в области «Выбранные получатели» снимите флажки в полях напротив фамилий получателей, которых не предполагается включать в список адресатов, щелкнув левой клавишей мыши в нужном поле; 122 Подсистема «Оn-line взаимодействие» Руководство администратора 2-й способ: Поставьте флажки только в тех полях напротив фамилий получателей, которых вы хотите включить в список адресатов. Аналогичным образом можно удалить получателей из области «Выбранные получатели». Сохраните выбор получателей нажатием кнопки «Сохранить». В результате напротив наименования «Получатель» отобразится список добавленных получателей (Рисунок 136). Рисунок 136 - Добавленные получатели После указания параметров отправки нажмите кнопку «Отправить» в форме создания и отправки сообщения (Рисунок 134). ВНИМАНИЕ! Условием корректной отправки СМС-сообщения конкретному пользователю является наличие номера мобильного телефона, указанного в профиле данного пользователя. Отправленное СМС-сообщение появится в списке отправленных СМС – сообщений у пользователя-отправителя, а также у пользователя-получателя в списке полученных внутренних сообщений появится копия этого сообщения. ВНИМАНИЕ! Чтобы просмотреть предназначенных для оставшееся рассылки сведений количество СМС-сообщений, информационного характера, откройте справочник «Школа» (см. раздел 4.1 «Основные сведения о школе»). После отправки СМС - сообщения, пользователю на мобильный телефон приходит сообщение. Структура СМС - сообщения приведена на рисунке (Рисунок 137). 123 Подсистема «Оn-line взаимодействие» Руководство администратора В качестве отправителя в СМС - сообщении указывается название школы, которое было указано в процессе ввода сведений о школе (см. раздел 4.1 «Основные сведения о школе») в поле «Краткое название для SMS». (Справочник «Школа»). Имя ученика Дата получения оценки Оценка Краткое название предмета Рисунок 137 - СМС - сообщение в мобильном телефоне В СМС-сообщении указывается имя ученика, краткое название предмета и школы, дата получения оценки, оценка. Имя ученика, краткое название предмета и школы указываются в транслитерации: например, запись «ENG 2.05:5 4.05:5/4 5.05:5» означает, что по английскому языку ученик второго мая получил пятерку, четвертого мая пятерку и четверку, а пятого – снова пятерку. Если тип оценки отличен от типа «На уроке», то после оценки указывается краткое название типа оценки. 6.3 Отчеты Системы В Системе для Администратора предусмотрены различные отчеты, в соответствии с которыми он может получить информацию, о количестве учащихся определенного класса, об уровне успеваемости класса и др. Для Администратора Системы доступны десять отчетов: по классу, по предмету, об успеваемости, рейтинг учащихся, табель оценок, хобби учащихся, сведения о финальных оценках, рейтинг учебной деятельности, профиль обучения, олимпиады. Данные всех отчетов, за исключением хобби, могут быть выгружены в MS Excel. 6.3.1 Отчет по классу Данный отчет содержит следующую информацию: количество учащихся на начало и конец периода (например, триместра), количество прибывших и выбывших учащихся за этот период, половозрастной состав учащихся, количество учащихся, имеющих отметку 5 и др. 124 Подсистема «Оn-line взаимодействие» Руководство администратора Для просмотра отчета выберите в Меню «Отчеты» «Отчет по классу». В результате в рабочем пространстве страницы будет загружена таблица с данными выбранного отчета (Рисунок 138). Рисунок 138 - Отчет по классу Как видно из рисунка, в строках таблицы указываются учебные периоды, а в столбцах – количество учащихся на начало и конец периода (триместра), количество прибывших и выбывших учащихся за этот период, половозрастной состав учащихся и др. В левом верхнем углу расположен фильтр по классам. Чтобы отобразить данные отчета по определенному классу выберите из списка поля «Класс» нужный класс. В результате на странице автоматически появятся соответствующая информация. ВНИМАНИЕ! Если в списке поля «Класс» (Рисунок 138) отсутствует нужное значение класса, то необходимо произвести добавление класса в справочнике классы (см. раздел 4.2 «Сведения об учебной деятельности» настоящего Руководства). По умолчанию расписание отображено для класса, первого в списке значений поля «Класс». Чтобы экспортировать данные отчета в MS Excel нажмите на ссылку , расположенную непосредственно под таблицей с отчетом (рисунок Рисунок 138). В результате на экране отобразится окно загрузки файла (вид окна отличается в различных интернет - обозревателях). В данном окне подтвердите загрузку, нажав на кнопку «ОК». 6.3.2 Отчет по предмету Отчет по предмету содержит следующую информацию по определенному предмету: класс, количество итоговых оценок, уровень обученности, уровень успешности, количество уроков, количество контрольных заданий и др. 125 Подсистема «Оn-line взаимодействие» Руководство администратора Для просмотра отчета выберите в Меню «Отчеты» «Отчет по предмету». В результате в рабочем пространстве страницы будет загружена таблица с данными выбранного отчета (Рисунок 139). Отчет включает в себя несколько таблиц по каждому учебному периоду. Рисунок 139 - Отчет по предмету Как видно из рисунка, в строках таблицы указывается класс, а в столбцах – количество итоговых оценок, уровень обученности, уровень успешности и др. В левом верхнем углу расположен фильтр по предметам. Чтобы отобразить данные отчета по определенному предмету выберите из списка поля «Предмет» нужный предмет. В результате на странице автоматически появятся соответствующая информация. ВНИМАНИЕ! Если в списке поля «Предмет» (Рисунок 139) отсутствует нужное значение предмета, то необходимо произвести добавление предмета в справочнике «Предметы» (см. раздел 4.2 «Сведения об учебной деятельности» настоящего Руководства). 126 Подсистема «Оn-line взаимодействие» Руководство администратора По умолчанию данные отчета представлены для предмета, первого в списке значений поля «Предмет». Чтобы экспортировать данные отчета в MS Excel нажмите на ссылку , расположенную непосредственно под таблицей с отчетом (Рисунок 139). В результате на экране отобразится окно загрузки файла (вид окна отличается в различных интернет - обозревателях). В данном окне подтвердите загрузку, нажав на кнопку «ОК». 6.3.3 Отчет об успеваемости Данный отчет содержит информацию об успеваемости определенного класса в графическом исполнении. График представляет собой динамику успеваемости класса и строится автоматически на основе информации из «Журнала оценок». Для просмотра отчета выберите в Меню «Отчеты» «Успеваемость». В результате в рабочем пространстве страницы будет показано графическое представление динамики успеваемости класса (Рисунок 140). Рисунок 140 - Успеваемость класса Как видно из рисунка (Рисунок 140) по оси Y графика отображаются оценки, а по оси X – отдельные дни в рамках учебного периода. В левом верхнем углу расположены фильтры по классам, предметам, учителям и по учебным периодам (учебная неделя, учебный месяц, произвольный период). Чтобы отобразить динамику успеваемости по определенному классу выберите из списка поля «Класс» нужный класс. Далее выберите из списков полей «Предмет» и «Учитель» 127 Подсистема «Оn-line взаимодействие» Руководство администратора соответственно наименование нужного предмета и ФИО учителя, преподающего данный предмет (если предмет преподает только один учитель, то в списке поля «Учитель» автоматически отобразится ФИО этого учителя, и поле будет неактивно). Также выберите из списка поля «Учебный период» значение учебного периода (учебный месяц, учебный год или учебный период (например, триместр)) и укажите временной интервал учебного периода (если выбран учебный месяц, то - конкретный месяц) (Рисунок 140). Выбор временного интервала учебного периода выполняется аналогично выбору учебного периода расписания (см. раздел 5.1 «Расписание уроков на учебную неделю»). ВНИМАНИЕ! Если в списке поля «Класс» (Рисунок 140), а также в списках полей «Предмет» и «Учителя» отсутствуют нужные значения, то необходимо произвести пополнение соответствующих справочников (см. раздел 4.2 «Сведения об учебной деятельности» настоящего Руководства, а также раздел 5.5 «Сведения об учителях»). После установки фильтров на странице автоматически появятся соответствующая информация по классу. Данная информация будет отображена в том случае, если для данного класса были проставлены оценки в «Журнале» за определенный период. Иначе, после выбора из списка поля «Класс» нужного класса, в рабочем пространстве страницы появится сообщение о том, что для выбранного периода отсутствуют оценки. На рисунке (Рисунок 141) изображена ситуация, при которой для 2Б класса отсутствуют информация о динамике успеваемости (Рисунок 141). Рисунок 141 - Оценки в учебном периоде не проставлены При выборе другого учебного периода, в котором оценки были проставлены, появляется графическое представление успеваемости класса. 128 Подсистема «Оn-line взаимодействие» Руководство администратора 6.3.4 Пользователи On-Line Отчет «Школьные online пользователи» позволяет получить информацию о пользователях Системы (т.е. тех пользователях, которые имеют логин и пароль), которые вошли в Систему и осуществляют работу с ней в течение 20 минут. Для просмотра отчета выберите в Меню «Администрирование» «Школьные online пользователи». В результате в рабочем пространстве страницы будет представлен соответствующий отчет в табличной форме (Рисунок 142). Рисунок 142 - Отчет «Школьные online пользователи» Отчет «Школьные online пользователи» представлен в табличной форме и содержит следующую информацию: ФИО пользователя, его логин, контактную информацию (например, адрес электронной почты), системную роль пользователя, данные об активности в Системе (время последнего входа). Кроме того, в отчете можно посмотреть профиль данного пользователя и выполнить его блокировку. Установка флажков в столбце «Заблокирован» позволяет ограничить доступ конкретных пользователей к Системе. Для просмотра профиля пользователя нажмите по ссылке , расположенной в столбце «Профиль» для соответствующей записи пользователя. В результате откроется окно «Профиль пользователя», содержащее сведения о пользователе (Рисунок 143). Рисунок 143 - Просмотр профили пользователя В отчете «Школьные online пользователи» (Рисунок 142) можно настроить определенные фильтры: по фамилии, логину, по системной роли. Для этого используется область фильтрации, расположенная над таблицей пользователей. Если необходимо из 129 Подсистема «Оn-line взаимодействие» Руководство администратора списка он-лайн пользователей отобразить всех пользователей, которые имеют системную роль «Ученик», то выберите из списка поля «Роль» соответствующее значение и нажмите на кнопку для применения фильтра. 6.3.5 Статистика Системы Для Администратора Системы имеется возможность получить информацию о функционировании Системы: о доступе различных пользователей к Системе и о возникающих событиях (в т.ч. ошибках) в процессе такого доступа. Для просмотра отчета выберите в Меню «Администрирование» «Статистика системы». В результате в рабочем пространстве страницы отобразится таблица с данными о различных событиях, возникших в процессе функционирования Системы (Рисунок 144). Рисунок 144 - Просмотр статистики Системы Как видно из рисунка (Рисунок 142), в таблице событий отображается следующая информация: дата и время подключения к Системе определенного пользователя, ФИО этого пользователя, его IP-адрес, наименование и описание события. 130 Подсистема «Оn-line взаимодействие» Руководство администратора В столбце «Данные» отображаются технические сведения произошедшего события. Так, например, для события «Нарушение безопасности» (попытка открытия запрещенного раздела) в качестве технических сведений указан адрес интернет-страницы, к которой запрещен доступ (Рисунок 144). События, возникающие в Системе, могут иметь следующие типы: блокировка пользователя, вход в системы, выход из системы, глобальная ошибка, изменение ученика, рассылка по расписанию и др. Над таблицей со списком событий Системы расположены фильтры по следующим критериям: тип события, ФИО, дата начала и дата окончания события. Чтобы отобразить в таблице со списком событий только один определенный тип, выберите из раскрывающегося списка поля «Тип события» нужное значение и нажмите на ссылку . В результате на странице автоматически появятся соответствующая информация. Аналогичным образом осуществляется фильтрация и по другим критериям. 6.3.6 Отчет по активности работы учителей Отчет по активности работы учителей содержит информацию о действиях учителей за выбранный период. Для его формирования необходимо открыть Администрирование – Отчет по активности использования (Рисунок 145). Рисунок 145 – Отчет по активности использования По умолчанию отчет формируется за неделю. При необходимости дату начала и окончания формирования отчета с помощью встроенного календаря можно задать любую. Нажать кнопку «Отчет» (Рисунок 146). 131 Подсистема «Оn-line взаимодействие» Руководство администратора Рисунок 146 –Сформированный отчет по активности использования системы педагогами Форма отчета представлена в виде таблицы, где на пересечении даты и фамилии педагога цветовое обозначение с указанием степени использования системы. Данный отчет можно выгрузить в файл формата Excel нажатием по ссылке (Рисунок 147). Рисунок 147 – Выгруженный отчет в файл формата Excel Данный файл пользователь может использовать по своему усмотрению. 6.3.7 Табель оценок Отчет «Табель оценок» позволяет получить следующую информацию об успеваемости учащихся: виды оценок за определенный учебный период; количество пропущенных уроков за данный период по уважительным (пропуски уроков по болезни и в связи с освобождением) и неуважительным причинам (прогулы); среднюю оценку успеваемости по каждому определенным учеником выбранного класса. 132 предмету, изучаемому Подсистема «Оn-line взаимодействие» Руководство администратора Для просмотра отчета выберите в Меню «Отчеты» «Табель». В результате в рабочем пространстве страницы будет представлен соответствующий отчет в табличной форме (Рисунок 148). Рисунок 148 - Табель оценок учащихся Как видно из рисунка (Рисунок 148), в строках таблицы указывается предметы, а в столбцах – данные об успеваемости выбранного ученика по этому предмету: различные типы оценок, количество пропущенных уроков, средние оценки и др. В левом верхнем углу страницы расположены фильтры по классам, по ученикам и по учебным периодам. Чтобы отобразить табель оценок для определенного ученика, выберите из списка поля «Класс» нужный класс, затем из списка поля «Ученик» интересующего ученика. Затем из списков полей «Учебный период» выберите определенное значение учебного периода. В результате на странице автоматически появятся соответствующая информация. ВНИМАНИЕ! Если в списке поля «Класс» (Рисунок 148) отсутствует нужное значение класса, то необходимо произвести добавление класса в справочнике классы (см. раздел 4.2 «Сведения об учебной деятельности» настоящего Руководства). По умолчанию, т.е., сразу после открытия отчета из Главного Меню, табель оценок отображен для класса, первого в списке значений поля «Класс», на первый учебный период выбранного учебного года. Данный отчет будет отображен в том случае, если для данного класса расписание на учебную неделю уже было ранее создано, а также, если в данном классе имеются 133 Подсистема «Оn-line взаимодействие» Руководство администратора ученики. Иначе, после выбора отчета в рабочем пространстве страницы появится сообщение о том, что для выбранного класса либо отсутствуют уроки на учебную неделю, либо в выбранном классе отсутствуют ученики. Также данное сообщение появится в случае, если из списка поля «Класс» выбран класс, для которого не производилось создание расписания. На рисунке (Рисунок 149) изображена ситуация, при которой для 10А класса отсутствует расписание. Рисунок 149 - Расписание для класса не создано При выборе класса из списка «Класс», в котором расписание было создано, появляется таблица со списком предметов и сведений по успеваемости для ученика, первого в списке поля «Ученик». В столбце «Предмет» отображаются все изучаемые предметы конкретным учеником. В последующих столбцах, соответствующих учебным периодам, указываются оценки по каждому предмету. В столбцах «Н», «ОСВ» и «Б» отображаются суммарные количества пропусков занятий, как по уважительной, так и по неуважительной причине. В столбце «Средняя оценка» отображается средневзвешенная оценка ученика за учебный период и по каждому изучаемому предмету. Если в столбце «Оценки» отображены разные типы оценок, а не только один тип «на уроке», то внизу таблицы с рейтингом учащихся появится легенда (Рисунок 148). Чтобы экспортировать рейтинг учеников в MS Excel нажмите на ссылку , расположенную непосредственно под таблицей с рейтингом (Рисунок 148). В результате на экране отобразится окно загрузки файла (вид окна отличается в различных интернет - обозревателях). В данном окне подтвердите загрузку, нажав на кнопку «ОК». 134 Подсистема «Оn-line взаимодействие» Руководство администратора 6.3.8 Рейтинг успеваемости учащихся Отчет «Рейтинг успеваемости учащихся» позволяет получить следующую информацию об успеваемости учащихся: виды оценок за определенный учебный период по каждому ученику; количество пропущенных уроков за данный период по уважительным (пропуски уроков по болезни и в связи с освобождением) и неуважительным причинам (прогулы); среднюю оценку успеваемости по каждому ученику, в зависимости от выбранного предмета. Для просмотра отчета выберите в Меню «Отчеты» «Рейтинг». В результате в рабочем пространстве страницы будет представлен соответствующий отчет в табличной форме (Рисунок 150). Рисунок 150 - Рейтинг учащихся Как видно из рисунка, в строках таблицы указывается ФИО учащихся, а в столбцах – данные об успеваемости: различные типы оценок, количество пропущенных уроков, средние оценки и др. 135 Подсистема «Оn-line взаимодействие» Руководство администратора В левом верхнем углу страницы расположены фильтры по классам, по учебным периодам и по предметам. Чтобы отобразить рейтинг учеников по определенному классу выберите из списка поля «Класс» нужный класс. Затем из списков полей «Учебный период» и «Предмет» выберите соответственно определенные значения учебного периода и предмета. В результате на странице автоматически появятся соответствующая информация. ВНИМАНИЕ! Если в списке поля «Класс» (Рисунок 150) отсутствует нужное значение класса, то необходимо произвести добавление класса в справочнике классы (см. раздел 4.2 «Сведения об учебной деятельности» настоящего Руководства). По умолчанию, т.е., сразу после выбора элемента «Рейтинг», рейтинг отображен для класса, первого в списке значений поля «Класс», на первый учебный период выбранного учебного года. Данный рейтинг будет отображен в том случае, если для данного класса расписание на учебную неделю уже было ранее создано, а также, если в данном классе имеются ученики. Иначе, после выбора ссылки «Рейтинг» на Панели Системы, в рабочем пространстве страницы появится сообщение о том, что для выбранного класса либо отсутствуют уроки на учебную неделю, либо в выбранном классе отсутствуют ученики. Также данное сообщение появится в случае, если из списка поля «Класс» выбран класс, для которого не производилось создание расписания. На рисунке (Рисунок 151) изображена ситуация, при которой для 10А класса отсутствует расписание. Рисунок 151 - Расписание для класса не создано При выборе класса из списка «Класс», в котором расписание было создано, появляется таблица с рейтингом учащихся. Так, на рисунке (Рисунок 150) такая таблица отображена для 9А класса. 136 Подсистема «Оn-line взаимодействие» Руководство администратора В столбце «Оценки» отображаются все оценки (по различным типам), которые были выставлены ученику в рамках выбранного учебного периода. В столбцах «Н», «ОСВ» и «Б» отображаются суммарные количества пропусков занятий, как по уважительной, так и по неуважительной причине. В столбце «Средняя оценка» отображается средневзвешенная оценка ученика за учебный период, т.е. средняя оценка с учетом веса каждого типа оценки. Если в столбце «Оценки» отображены разные типы оценок, а не только один тип «на уроке», то внизу таблицы с рейтингом учащихся появится легенда (Рисунок 150). Чтобы экспортировать рейтинг учеников в MS Excel нажмите на ссылку , расположенную непосредственно под таблицей с рейтингом (Рисунок 150). В результате на экране отобразится окно загрузки файла (вид окна отличается в различных интернет - обозревателях). В данном окне подтвердите загрузку, нажав на кнопку «ОК». 6.3.9 Сведения об итоговых отметках «Итоговые отметки» это сводный отчет по отметкам учащихся определенного класса и по определенному предмету по состоянию на учебные периоды (например, четверти) и учебный год в целом. Для просмотра отчета выберите в Меню «Отчеты» «Итоговые отметки». В результате в рабочем пространстве страницы будет представлен соответствующий отчет в табличной форме (Рисунок 150). 137 Подсистема «Оn-line взаимодействие» Руководство администратора Рисунок 152 – Итоговые оценки учащихся Как видно из рисунка, в строках таблицы указывается ФИО учащихся, а в столбцах – итоговые оценки успеваемости по определенному предмету и на определенный учебный период, а также учебный год. В левом верхнем углу страницы расположены фильтры по классам и по учебным предметам. Чтобы отобразить сведения об оценках учеников по определенному предмету выберите предварительно из списка поля «Класс» нужный класс. Затем из списка поля «Предмет» выберите наименование необходимого предмета. В результате на странице автоматически появятся соответствующая информация. ВНИМАНИЕ! Если в списке поля «Класс» (Рисунок 150) отсутствует нужное значение класса, то необходимо произвести добавление класса в справочнике классы (см. раздел 4.2 «Сведения об учебной деятельности» настоящего Руководства). По умолчанию, т.е., сразу после выбора отчета, данные отображены для класса, первого в списке значений поля «Класс» и для предмета, первого в списке поля «Предмет». Данный отчет будет отображен в том случае, если для данного класса расписание на учебную неделю уже было ранее создано, а также, если в данном классе имеются 138 Подсистема «Оn-line взаимодействие» Руководство администратора ученики. Иначе, после выбора ссылки «Итоговые оценки», в рабочем пространстве страницы появится сообщение о том, что для выбранного класса либо отсутствуют уроки на учебную неделю, либо в выбранном классе отсутствуют ученики. Также данное сообщение появится в случае, если из списка поля «Класс» выбран класс, для которого не производилось создание расписания. На рисунке (Рисунок 153) изображена ситуация, при которой для 1А класса отсутствует расписание. Рисунок 153 - Расписание для класса не создано При выборе класса из списка «Класс», в котором расписание было создано, появляется таблица с итоговыми оценками учащихся. Так, на рисунке (Рисунок 152) такая таблица отображена для 3А класса. Чтобы экспортировать сведения о финальных оценках учеников в MS Excel нажмите на ссылку , расположенную непосредственно под таблицей с оценками (Рисунок 150). В результате на экране отобразится окно загрузки файла (вид окна отличается в различных интернет - обозревателях). В данном окне подтвердите загрузку, нажав на кнопку «ОК». 6.3.10 Сведения о хобби учащихся Отчет «Хобби» позволяет получить информацию о различных интересах учащихся – хобби: количестве человек, интересующихся и занимающихся определенной деятельностью. Информацию отчета можно просмотреть как на уровне школы в целом, так и по отдельному классу. Отчет «Хобби» строится на основании (Портфолио - Резюме). 139 информации резюме учащегося Подсистема «Оn-line взаимодействие» Руководство администратора Для просмотра отчета выберите в Меню «Отчеты» «Хобби». В результате в рабочем пространстве страницы будет представлен соответствующий отчет в табличной форме (Рисунок 154). Рисунок 154 – Сведения о хобби учащихся школы Как видно из рисунка (Рисунок 154) в строках таблицы указывается направления деятельности, составляющие предмет увлечений учащихся, а в столбцах – данные количестве человек по данным направлениям. В левом верхнем углу страницы расположены фильтры по классам. Чтобы отобразить данные отчета для определенного класса выберите из списка поля «Класс» нужный класс. ВНИМАНИЕ! Если в списке поля «Класс» (Рисунок 154) отсутствует нужное значение класса, то необходимо произвести добавление класса в справочнике классы (см. раздел 4.2 «Сведения об учебной деятельности» настоящего Руководства). По умолчанию, т.е., сразу после открытия отчета из Главного Меню, отчет отображен для всей школы (выбрано значение «все»). При выборе из списка поля «Класс» необходимого класса в отчете изменится значение столбца «Количество учеников» - оно будет находиться в соответствии со значением выбранного класса (ниже). Рисунок 155 - Сведения о хобби учащихся класса Данный отчет будет отображен в том случае, если для выбранного класса имеется соответствующая информация. В противном случае, в рабочем пространстве страницы появится сообщение: «Нет данных». 140 Подсистема «Оn-line взаимодействие» Руководство администратора 6.3.11 Сведения об олимпиадах Отчет «Олимпиады» позволяет получить информацию о результатах участия учащихся на олимпиадах различных уровней. Информацию отчета можно просмотреть как на уровне школы в целом, так и по отдельному классу. Отчет «Олимпиады» строится на основании информации портфолио документов (Портфолио - Документы). Для просмотра отчета выберите в Меню «Отчеты» «Олимпиады». В результате в рабочем пространстве страницы будет представлен соответствующий отчет в табличной форме (Рисунок 156). Рисунок 156 – Сведения об олимпиадах для школы Как видно из рисунка в строках таблицы указывается ФИО учащихся и класс, а в столбцах – данные о наименовании олимпиад, в которых участвовал ученик, а также сведения о результатах олимпиад (победитель, участник и др.). В левом верхнем углу страницы расположены фильтры: по классам, по уровню проведения олимпиад (школьный, городской и др.), по результатам участия в олимпиадах. Чтобы отобразить данные отчета для определенного класса выберите из списка поля «Класс» нужный класс. ВНИМАНИЕ! Если в списке поля «Класс» (Рисунок 156) отсутствует нужное значение класса, то необходимо произвести добавление класса в справочнике классы (см. раздел 4.2 «Сведения об учебной деятельности» настоящего Руководства). По умолчанию, т.е., сразу после открытия отчета из Главного Меню, отчет отображен для всей школы (выбрано значение «все»). При выборе из списка поля «Класс» необходимого класса в отчете появится информация по каждому ученику данного класса: название олимпиад, в которых он участвовал и результаты его участия на этих олимпиадах (Рисунок 157). 141 Подсистема «Оn-line взаимодействие» Руководство администратора Рисунок 157 - Сведения об олимпиадах для класса Данный отчет будет отображен в том случае, если для выбранного класса имеется соответствующая информация. В противном случае, в рабочем пространстве страницы появится сообщение: «Олимпиады не найдены». Чтобы экспортировать сведения об олимпиадах учеников в MS Excel нажмите на ссылку , расположенную непосредственно под таблицей (Рисунок 153). В результате на экране отобразится окно загрузки файла (вид окна отличается в различных интернет - обозревателях). В данном окне подтвердите загрузку, нажав на кнопку «ОК». 6.3.12 Сведения о профилях обучения Отчет «Профиль обучения» позволяет получить информацию о количественном распределении учащихся определенного класса по профилям обучения (математический, гуманитарный и др.). Для просмотра отчета выберите в Меню «Отчеты» «Профиль обучения». В результате в рабочем пространстве страницы будет представлен соответствующий отчет в табличной форме (Рисунок 159). Рисунок 158 – Распределение учащихся классов по профилям обучения Как видно из рисунка, в таблице представлена следующая информация: класс обучения, общее количество учеников класса, количество учеников класса по определенному профилю обучения. ВНИМАНИЕ! Отчет «Профиль обучения» строится на основании информации портфолио документов или работ (Портфолио – Документы/Работ). Если в портфолио документов/работ указан профиль обучения (в поле «Профиль обучения»), то 142 Подсистема «Оn-line взаимодействие» отчет «Профиль обучения» Руководство администратора будет содержать соответствующую информацию. Иначе, после выбора отчета, в рабочем пространстве страницы появится сообщение: «Нет данных по видам деятельности». Чтобы экспортировать сведения о профиле обучения учеников в MS Excel нажмите на ссылку , расположенную непосредственно под таблицей (Рисунок 150). В результате на экране отобразится окно загрузки файла (вид окна отличается в различных интернет - обозревателях). В данном окне подтвердите загрузку, нажав на кнопку «ОК». 6.3.13 Рейтинг учебной деятельности Отчет «Учебная деятельность» представляет собой рейтинг учебной деятельности учащихся класса. Рейтинг представлен по определенным предметам, а также по состоянию на учебные периоды (например, четверти) и учебный год в целом. Рейтинг составляется учителем-предметником каждую четверть (семестр). Рейтинг формируется следующим образом: в специальной форме (Рисунок 161) представлен в виде списка перечень видов деятельности, которые отмечаются учителем для конкретного ученика. Каждый из видов деятельности имеет свой весовой коэффициент, учитываемый при расчете суммарного рейтинга. Для просмотра отчета выберите в Меню «Отчеты» «Учебная деятельность». В результате в рабочем пространстве страницы будет представлен соответствующий отчет в табличной форме (Рисунок 159). 143 Подсистема «Оn-line взаимодействие» Руководство администратора Рисунок 159 – Рейтинг учебной деятельности учащихся Как видно из рисунка, в строках таблицы указывается ФИО учащихся, а в столбцах – рейтинговый коэффициент успеваемости по определенному предмету и на определенный учебный период, а также учебный год. В левом верхнем углу страницы расположены фильтры по классам и по учебным предметам. Чтобы отобразить сведения об оценках учеников по определенному предмету выберите предварительно из списка поля «Класс» нужный класс. Затем из списка поля «Предмет» выберите наименование необходимого предмета. В результате на странице автоматически появятся соответствующая информация. ВНИМАНИЕ! Если в списке поля «Класс» (Рисунок 159) отсутствует нужное значение класса, то необходимо произвести добавление класса в справочнике классы (см. раздел 4.2 «Сведения об учебной деятельности» настоящего Руководства). По умолчанию, т.е., сразу после выбора отчета, данные отображены для класса, первого в списке значений поля «Класс» и для предмета, первого в списке поля «Предмет». 144 Подсистема «Оn-line взаимодействие» Руководство администратора Данный отчет будет отображен в том случае, если для данного класса расписание на учебную неделю уже было ранее создано, а также, если в данном классе имеются ученики. Иначе, после выбора ссылки «Учебная деятельность» на Панели Системы, в рабочем пространстве страницы появится сообщение о том, что для выбранного класса либо отсутствуют уроки на учебную неделю, либо в выбранном классе отсутствуют ученики. Также данное сообщение появится в случае, если из списка поля «Класс» выбран класс, для которого не производилось создание расписания. На рисунке изображена ситуация, при которой для 1А класса отсутствует расписание (Рисунок 160). Рисунок 160 - Расписание для класса не создано При выборе класса из списка «Класс», в котором расписание было создано, появляется таблица с финальными оценками учащихся. Так, на рисунке (Рисунок 159) такая таблица отображена для 3А класса. Ячейки в таблице (Рисунок 159) представляют собой ссылки, нажав на которые откроется окно «Редактирование рейтинга образовательной деятельности» (Рисунок 161). 145 Подсистема «Оn-line взаимодействие» Руководство администратора Рисунок 161 - Редактирование рейтинга образовательной деятельности В данном окне представлен перечень видов деятельности по определенному предмету (предметное дополнение, реплика, сочинение, ответ на вопрос и др.). Слева от наименования каждого вида деятельности имеется поле типа «checkbox», предназначенное для установки флажка. Если ученик проявил себя по данному виду деятельности по определенному предмету, то требуется установить флажок в поле. Флажки могут быть установлены в нескольких полях. После редактирования рейтинга нажмите «Сохранить». В результате в ячейке таблицы для данного учащегося появится рассчитанный коэффициент рейтинга (Рисунок 162). Рисунок 162 – Значение рейтинга учебной деятельности по предмету Чтобы экспортировать сведения о рейтинге учеников в MS Excel нажмите на ссылку , расположенную непосредственно под таблицей (Рисунок 150). В результате на экране отобразится окно загрузки файла (вид окна отличается в различных интернет - обозревателях). В данном окне подтвердите загрузку, нажав на кнопку «ОК». 146 Подсистема «Оn-line взаимодействие» Руководство администратора 7 МОДУЛЬ «ЭЛЕКТРОННОЕ ПОРТФОЛИО» Модуль «Электронное портфолио» представляет собой набор дополнительных возможностей к АИС «ГШИС» и представлен в Системе совокупностью разделов (функциональных блоков), находящихся в группах «Портфолио» и «Отчеты» Главного Меню. Основные функциональные блоки Модуля и соответствующие им разделы в Главном Меню представлены в нижеследующей таблице. Таблица 6 - Функциональные блоки Модуля «Электронное портфолио» Наименование функционального Раздел в Главном Меню блока Резюме учащегося Портфолио → Резюме Учебная и внеучебная деятельность Отчеты → Табель/Рейтинг (сведения об оценках) Портфолио → Документы Портфолио → Работы Портфолио → Отзывы Рецензии Портфолио → Рецензии Документы для печати Портфолио → Отчет Поиск Система фильтров по классам, ученикам, учебным периодам. Фильтры имеются в каждом разделе Ниже, в последующих разделах данного Руководства, будет подробно изложено описание работы с каждым функциональным блоком Модуля «Электронное портфолио». 7.1 Резюме учащегося Администратор Системы имеет возможность просмотреть резюме учащихся школы. Для просмотра резюме ученика используется ссылка «Резюме», расположенная в Главном Меню в группе «Портфолио». После нажатия по данной ссылке в рабочем пространстве страницы отобразится информационное сообщение о том, что не выбран ученик, по которому требуется просмотреть резюме. Выберите из списка поля «Ученик» ФИО необходимого ученика. В результате будет отображена персональная информация 147 Подсистема «Оn-line взаимодействие» Руководство администратора об ученике: ФИО, дата рождения, пол, сведения о денежных средствах на субсчетах (из ИС «Карта учащегося») и др. (Рисунок 163). Кроме того, в рабочем пространстве страницы имеются фильтры профилей учеников – по классу и по ученику. После открытия раздела «Резюме» в рабочем пространстве страницы отображается персональная информация для класса, первого в списке поля «Класс». Рисунок 163 - Резюме ученика Информация, отображаемая в профиле ученика, содержится в системном справочнике «Ученики». Соответственно, новое резюме ученика создается автоматически после создания учетной записи ученика в данном справочнике. Резюме ученика содержит следующую информацию: ФИО ученика, его дату рождения, пол, информацию о номерах домашнего и мобильного телефонов, информацию об адресе места жительства, электронный адрес, информацию об обучении (дату зачисления в класс, в котором он в данный момент обучается), сведения о денежных средствах на лицевых счетах в ИС «Карта учащегося», сведения о его хобби, информация о себе. Администратор Системы в ОУ может выполнить редактирование сведений о контактах, содержащихся в резюме учащегося. Для этого необходимо нажать по ссылке , расположенную в области «Основное». В результате откроется окно «Редактирование контактных данных» (Рисунок 164). 148 Подсистема «Оn-line взаимодействие» Руководство администратора Рисунок 164 - Редактирование контактных данных ученика Внесите необходимые изменения в поля «Мобильный телефон», «Домашний телефон», «Email», «Индекс», «Адрес» и нажмите кнопку «Сохранить». Поле «Домашний телефон» является текстовым и допускает ввод любых символов, максимальное количество которых не превышает 50. Поле «Индекс» является числовым, максимальное количество чисел, вводимых в поле 6. Поле «Адрес» - текстовое, допускающее ввод любых символов, включая пробелы. Поле «Мобильный телефон» является числовым и допускает ввод не более 10 чисел по формату: <Код оператора><Номер телефона>. В поле «Мобильный телефон» данные следует вводить без пробелов и кода страны, т.к. код страны уже указан перед полем. В области «Хобби» (Рисунок 163) имеется возможность указать увлечения ученика. Для этого из списка поля (в котором отображаются направления деятельности, составляющей предмет интересов ученика) выберите нужное значение (например, «спорт») и нажмите кнопку «Добавить». В результате добавленная информация отобразится в области «Хобби» (Рисунок 163). Для удаления хобби нажмите по ссылке , расположенной справа от названия хобби (Рисунок 165). Рисунок 165 – Результат добавления хобби Если необходимо добавить информация об ученике (например, краткую автобиографию), то в области «О себе» нажмите ссылку .В результате откроется окно «Редактирование информации об ученике» (Рисунок 166), в единственное поле которого введите текст сведений об ученике. 149 Подсистема «Оn-line взаимодействие» Руководство администратора Рисунок 166 – Ввод информации об ученике После ввода сведений об ученике в окне «Редактирование информации об ученике» нажмите «ОК». Текст сведений появится в области «О себе». 7.2 Учебная и внеучебная деятельность 7.2.1 Сведения об успеваемости учащихся Для просмотра сведений об отметках используются следующие отчеты Системы: «Табель» и «Рейтинг». См. раздел 6.3 «Отчеты Системы» настоящего Руководства, в частности, параграфы 6.3.6 («Табель оценок»), 6.3.7 («Рейтинг успеваемости учащихся») и 6.3.8 («Сведения об итоговых оценках»). 7.2.2 Портфолио документов учащихся Раздел «Документы» модуля «Электронное портфолио» предоставляет возможность для Администратора Системы в ОУ производить контроль размещенных документов о достижениях учащихся. Администратору Системы доступны функции просмотра и редактирования определенного документа, а также добавления нового документа. При выборе в Меню пункта «Портфолио» «Документы», в рабочем пространстве страницы отображается таблица со списком ранее размещенных документов для класса, автоматически выбираемого Системой по «умолчанию» (Рисунок 167). Если не было ранее размещено ни одного документа, то вместо таблицы будет присутствовать надпись: «Документы отсутствуют». В верхней части рабочего пространства страницы расположены фильтры документов. В таблице можно отобразить список документов по определенному классу, либо по определенному учащемуся выбранного класса. Для отображения документов учащихся по определенному классу выберите из раскрывающегося списка поля «Класс» соответствующее значение. Если в поле «Ученик» не выбран ни один ученик, по 150 Подсистема «Оn-line взаимодействие» Руководство администратора которому необходимо просмотреть список его документов, то в таблице документов будет отображен список всех документов для всех учеников выбранного класса. Если необходимо отобразить список документов, в наименовании которых содержатся определенные символы (например, только документы, в названии которых содержится слово «олимпиада»), то в поле «Искомая фраза» введите при помощи клавиатуры слово «олимпиада» и нажмите . С помощью данного поля можно отобразить список документов и по другим критериям. Поле «Искомая фраза» является текстовым и допускает ввод любых 255 символов. На рисунке отображен список документов для 3А класса и для ученицы «Шварц М.А» (Рисунок 167). Рисунок 167 - Портфолио документов ученика Таблица документов содержит следующие данные: дата размещения, наименование документа, создатель записи о документе, рейтинг документа, информация о подтверждении документа учителем. Для просмотра сведений о документе нажмите по ссылке в столбце «Просмотр» для соответствующей записи документа. В результате в рабочем пространстве страницы будет отображена подробная информация о документе (Рисунок 168), а также специальная форма для добавления комментария к документу. Рисунок 168 - Подробная информация о документе 151 Подсистема «Оn-line взаимодействие» Руководство администратора Как видно из рисунка (Рисунок 168), при просмотре детальной информации о документе можно получить следующие сведения: в рамках какой деятельности (учебной или внеучебной) был получен документ о проделанной работе, за какое достижение был получен документ (например, за участие в олимпиаде), дату получения документа и др. Информация обо всех достижениях учащихся, документально обоснованная, должна подтверждаться учителем. В области «Описание» (Рисунок 168) указано, что текущий статус документа – «Подтвержден». При этом, в скобках рядом с текущим статусом имеются ссылки для изменения статуса документа. Каждый документ может иметь один из трех статусов: подтвержден, не подтвержден и отклонен. При нажатии на соответствующую ссылку произойдет изменение текущего статуса. Кроме того, измененный статус отобразится и в таблице со списком документов в столбце «Подтверждение» (Рисунок 167). Чтобы добавить комментарий для документа введите в поле «Ваш комментарий» текст комментария и нажмите кнопку «Добавить». В результате текст комментария отобразится в области «Комментарии» (Рисунок 168). В области «Описание» имеется возможность произвести оценку достижения учащегося. Для этого нажмите по ссылке «Оценить» (Рисунок 168). В результате откроется специальное окно (Рисунок 169), в котором требуется в соответствующих полях указать результат достижения учащегося. Рисунок 169 - Указание результата учебного достижения Данное окно содержит две закладки «Олимпиады» (предназначена для отражения результата достижения по олимпиаде) и «Другие» (для отражения результата достижения по другим видам мероприятий). Если требуется указать, что ученик участвовал в международной олимпиаде и стал победителем, то на закладке «Олимпиады» выберите из списка поля «Международная» значение «Победитель» и нажмите кнопку «Сохранить». В результате будет автоматически рассчитан рейтинг данного достижения по определенной системе и в области «Описание» отобразится числовое значение данного рейтинга. Аналогичным 152 Подсистема «Оn-line взаимодействие» Руководство администратора образом укажите участие ученика в олимпиадах других уровней (всероссийская, муниципальная и др.). Если требуется указать, что ученик участвовал в иных мероприятиях (не в олимпиаде), то на закладке «Другие» выберите из списка поля нужное значение (Рисунок 170). При необходимости установите флажок в поле «Дополнительное образование» (в том случае, если его достижение связано с внеучебной деятельностью). Рисунок 170 - Указание результата иного учебного достижения Если при создании записи о документе было произведено добавление файла самого документа (электронной версии документа), то сведения о нем отобразятся в области «Файлы» (Рисунок 171). На рисунке для выбранного ученика отображена подробная информация о документе, выданном ученику за проведенную лабораторную работу. Рисунок 171 - Детальный просмотр сведений о документе Если в области «Файлы» нажать по ссылке с наименование файла документа, то произойдет открытие стандартного диалогового окна Windows, с помощью которого можно произвести загрузку и сохранение документа на компьютере пользователя. Для удаления сведения о документе из таблицы нажмите на ссылку , расположенную в столбце «Удаление» для соответствующей записи документа, и подтвердите удаление (Рисунок 167). 153 Подсистема «Оn-line взаимодействие» Руководство администратора Для редактирования данных о документе необходимо нажать на ссылку , расположенную в столбце «Редактирование» для соответствующей записи документа. В результате в рабочем пространстве страницы отобразится группа полей для редактирования сведений о документе (Рисунок 172). Рисунок 172 - Редактирование сведений о документе Внесите необходимые изменения и нажмите кнопку «Сохранить». Для добавления сведений , расположенную о новом документе нажмите на ссылку непосредственно под таблицей со списком документов (Рисунок 167). В результате в рабочем пространстве страницы будет загружена группа полей для добавления нового документа (Рисунок 173). ВНИМАНИЕ! Ссылка будет отображена в том случае, если из списка поля «Ученик» выбрано какое-либо значение. 154 Подсистема «Оn-line взаимодействие» Руководство администратора Рисунок 173 - Добавление нового документа В поле «Вид деятельности» выберите из списка значение деятельности, в рамках которой ученик участвовал в мероприятии, результатом которого является получение соответствующего документа (учебная или внеучебная деятельность). В поле «Мероприятие» укажите мероприятие (олимпиада, конкурс, выставка, дополнительное образование и др.), в котором участвовал ученик и, за участие в котором он получил соответствующий документ. В поле «Уровень проведения» выберите из списка значение, соответствующее уровню проведения мероприятия (школьный, муниципальный, окружной, всероссийский и др.). В поле «Результат мероприятия» выберите одно из значений – «Победитель», «Призер», «Участник». В поле «Дата проведения» указывается дата проведения мероприятия. Поле «Профиль обучения» предназначено для выбора из списка соответствующего профиля обучения ученика. В поле «Название» введите название для создаваемого документа. В поле «Описание» - его описание. Файл документа (документ должен быть предварительно переведен в электронную форму) можно прикрепить в области «Файлы». Для этого нажмите однократно левой 155 Подсистема «Оn-line взаимодействие» Руководство администратора кнопкой мыши по полю «Файлы» или по кнопке «Обзор» рядом с полем и в открывшемся окне выбора файла: укажите каталог на локальном (сменном) диске вашего ПК, в котором находится файл с документом; выберите в данном каталоге сам файл; нажмите на кнопку «Открыть»; для загрузки файла на сервер и отображения его в области «Файлы» нажмите кнопку «Прикрепить файл». После прикрепрепления файла его наименование в виде ссылки для загрузки будет отображено в области «Файлы». Для удаления файла с документом нажмите по ссылке справа от ссылки с наименованием документа (Рисунок 174). Рисунок 174 - Удаление прикрепленного документа При вводе текста описания документа можно при помощи Панели инструментов воспользоваться командами форматирования текста. Перечень и описание команд Панелей инструментов представлен в нижеследующей таблице. Таблица 7 - Описание команд Панели инструментов «Текст» Иконка Наименование Вырезать Описание Позволяет вырезать выделенные символы Копировать Позволяет скопировать в буфер обмена выделенные символы Вставить Позволяет вставить в определенное место из буфера обмена выделенные символы Вставить только текст Позволяет вставить в определенное место выделенные текстовые символы, скопированные из текстового редактора «Блокнот» Вставить из Word Позволяет вставить в определенное место выделенные символы, 156 Подсистема «Оn-line взаимодействие» Руководство администратора скопированные из текстового редактора MS Word. При этом, текс может быть вставлен как с сохранением форматирования, так и без сохранения Утолщение Устанавливает/снимает утолщение шрифта. Наклон Устанавливает/снимает наклон шрифта. Подчеркивание Устанавливает/снимает подчеркивание шрифта. Вставить/Удалить Устанавливает/убирает нумерованный нумерованный список список Вставить/Удалить Устанавливает/убирает маркированный список список Вставить/Редактировать Позволяет ссылку гиперссылку в виде интернет-адреса, маркированный вставить/редактировать адреса электронной почты, или в виде ссылки внутри одной страницы («якоря») Убрать ссылку Позволяет удалить существующую гиперссылку Вставить/Редактировать Позволяет вставить/редактировать изображение изображение на страницу Размер изображения Изменить размер изображения Цвет текста Изменить цвет текста Цвет фона Изменить цвет фона По левому краю Устанавливает выравнивание текста влево. По центру Устанавливает выравнивание текста по центру. По правому краю Устанавливает выравнивание текста выравнивание текста вправо. По ширине Устанавливает равномерно по ширине. 157 Подсистема «Оn-line взаимодействие» Руководство администратора 7.2.3 Портфолио работ учащихся Раздел «Работы» модуля «Электронное портфолио» предоставляет возможность для Администратора Системы в ОУ производить контроль над информацией о работах учащегося, составляющих перечень его достижений. Администратору Системы доступны функции просмотра и редактирования информации об определенной работе, а также добавления новой работы. При выборе в Меню пункта «Портфолио» «Работы», в рабочем пространстве страницы отображается таблица со списком ранее размещенных работ определенного класса, автоматически установленного Системой по «умолчанию» (Рисунок 175). Если ранее не была размещена информация ни об одной работе, то вместо таблицы будет присутствовать надпись: «Работы отсутствуют». В верхней части рабочего пространства страницы расположены фильтры работ. В таблице можно отобразить список работ по определенному классу, либо по определенному учащемуся выбранного класса. Для отображения списка работ по определенному классу выберите из списка поля «Класс» соответствующее значение. Если в поле «Класс» не выбран ни один ученик, по которому необходимо просмотреть список его работ, то в таблице работ будет отображен список всех работ для всех учеников выбранного класса. Если необходимо отобразить список работ, в наименовании которых содержатся определенные символы, то в поле «Искомая фраза» введите при помощи клавиатуры данную комбинацию символов и нажмите . С помощью данного поля можно отобразить список работ и по другим критериям. Поле «Искомая фраза» является текстовым и допускает ввод любых 255 символов. На рисунке 26 отображен список работ для 3А класса и для ученицы «Шварц М.А». Таблица со списком работ содержит следующие данные: дата размещения, наименование работы, кто внес информацию о работе, рейтинг работы. Рисунок 175 - Портфолио работ ученика 158 Подсистема «Оn-line взаимодействие» Руководство администратора Для просмотра сведений о работе нажмите по ссылке в столбце «Просмотр» для соответствующей записи о работе. В результате в рабочем пространстве страницы будет отображена подробная информация об интересующей работе (Рисунок 176), а также специальная форма для добавления комментария к работе. Рисунок 176 - Подробная информация о работе Как видно из рисунка, при просмотре детальной информации о работе можно получить следующие сведения: в рамках какой деятельности (учебной или внеучебной) была выполнена работа, вид работы (сочинение, доклад или реферат), дату, когда была выполнена работа и др. Чтобы добавить комментарий для работы введите в поле «Ваш комментарий» текст комментария и нажмите кнопку «Добавить». В результате текст комментария отобразится в области «Комментарии» (Рисунок 176). В области «Описание» имеется возможность произвести оценку работы учащегося. Для этого нажмите по ссылке «Оценить» (Рисунок 176). В результате откроется окно «Рейтинг работы» (Рисунок 177), в котором требуется в соответствующих полях указать информацию о качестве выполненной работы. Данная информация служит основой для расчета рейтинга работы. Рисунок 177 - Оценка результата учебного достижения 159 Подсистема «Оn-line взаимодействие» Руководство администратора В поле «Формулирование цели работы» выберите из списка значений то значение, которое в максимальной степени соответствует характеризуемой работе (репродуктивная, познавательная, исследовательская). После чего, в полях «Реалистичность цели», «Ценность, значимость цели» и «Емкость, полнота цели» при необходимости установите флажки. В поле «Нахождение фактов объекте» выберите из списка соответствующее значение. В данном поле требуется указать информацию о новых фактах, которые были установлены учеником при выполнении данной работы. Если есть необходимость, то в поле «Оригинальные и необычные факты» установите флажок. В поле «Формулирование вопросов и проблем» выберите из списка значение, соответствующее количеству исследовательских вопросов, поставленных учеником в процессе выполнения работы. Также, при необходимости, установите флажки в поля «Оригинальные вопросы», «Вопрос развивает цель работы», «В вопросе заключена емкая проблема или противоречие». В поле «Планирование» требуется указать информацию о характере проработки плана работы. В поле «Опыты» выберите из списка значение для характеристики опытности или неопытности выполняемой работы. В поле «В опыте получен новый факт» при необходимости установите флажок. В поле «Версии ответов, гипотезы» укажите информацию о том, какое количество гипотез было предложено при решении проблемы или вопроса, поставленного в работе. В поле «Рефлексивные способности» выберите из списка значение, соответствующее уровню мыслительной деятельности ученика, выполнившего работу. После заполнения всей необходимой информации нажмите кнопку «Сохранить». В результате будет автоматически произведен расчет рейтинга работы, а его результат отобразится в области «Описание». Если в окне «Рейтинг работы» не было заполнено ни одного поля и произведено сохранение, то расчет рейтинга работы не будет произведен. Если при создании записи о работе было произведено добавление файла самой работы, то сведения о нем отобразятся в области «Файлы» (Рисунок 178). Рисунок 178 - Сведения о прикрепленной электронной версии работы 160 Подсистема «Оn-line взаимодействие» Руководство администратора Если в области «Файлы» нажать по ссылке с наименование файла работы, то произойдет открытие стандартного диалогового окна Windows, с помощью которого можно произвести загрузку и сохранение работы на компьютере пользователя. Для удаления сведения о работе из таблицы нажмите на ссылку , расположенную в столбце «Удаление» для соответствующей записи о работе, и подтвердите удаление (Рисунок 175). Для редактирования данных о работе необходимо нажать на ссылку , расположенную в столбце «Редактирование» для соответствующей записи о работе. В результате в рабочем пространстве страницы отобразится группа полей для редактирования сведений о работе (Рисунок 179). Рисунок 179 - Редактирование сведений о работе Внесите необходимые изменения и нажмите кнопку «Сохранить». Для добавления сведений о новой работе нажмите на ссылку , расположенную непосредственно под таблицей со списком работ (Рисунок 179). В результате в рабочем пространстве страницы будет загружена группа полей для добавления информации о новой работе (Рисунок 180). 161 Подсистема «Оn-line взаимодействие» Руководство администратора ВНИМАНИЕ! Ссылка будет отображена в том случае, если из списка поля «Ученик» выбрано какое-либо значение. Рисунок 180 - Добавление новой работы В поле «Вид деятельности» выберите из списка значение деятельности, в рамках которой ученик выполнил работу (учебная или внеучебная). В поле «Мероприятие» - вид работы (сочинение, доклад, реферат), выполненной учеником. В поле «Дата проведения» указывается дата выполнения работы. Поле «Профиль обучения» предназначено для выбора из списка соответствующего профиля обучения ученика. В поле «Название» введите название работы. В поле «Описание» - ее описание. Электронная версия работы, т.е. файл с работой (работа должна быть предварительно переведена в электронную форму) может быть прикреплена в области «Файлы». Для этого нажмите однократно левой кнопкой мыши по полю «Файлы» или по кнопке «Обзор» рядом с полем и в открывшемся окне выбора файла: укажите каталог на локальном (сменном) диске вашего ПК, в котором находится файл с работой; выберите в данном каталоге сам файл; 162 Подсистема «Оn-line взаимодействие» Руководство администратора нажмите на кнопку «Открыть»; для загрузки файла на сервер и отображения его в области «Файлы» нажмите кнопку «Прикрепить файл». После прикрепрепления файла его наименование в виде ссылки для загрузки будет отображено в области «Файлы». Для удаления файла с работой нажмите по ссылке справа от ссылки с наименованием документа (Рисунок 181). Рисунок 181 - Удаление прикрепленной электронной версии работы При вводе текста описания документа можно при помощи Панели инструментов воспользоваться командами форматирования текста. Перечень и описание команд Панелей инструментов представлен в таблице 4 данного Руководства. 7.2.4 Отзывы по учебной деятельности учащихся В этом разделе предусмотрена возможность ввода текстов отзывов на работы учеников, составляющих их портфолио достижений, а также можно создавать отзывы на учебную деятельность учеников. Администратору Системы доступны функции просмотра и редактирования информации об отзывах на работы учеников, а также добавления новых отзывов. При выборе в Меню пункта «Портфолио» «Отзывы», в рабочем пространстве страницы отображается таблица со списком ранее размещенных отзывов на работы определенного учащегося (Рисунок 182). Если ранее не была размещена информация ни по одному отзыву, то вместо таблицы будет присутствовать надпись: «Отзывы отсутствуют». В верхней части рабочего пространства страницы расположены фильтры отзывов. В таблице можно отобразить список отзывов по определенному классу, либо по определенному учащемуся выбранного класса. Для отображения списка отзывов по определенному классу выберите из списка поля «Класс» соответствующие значение. Если в поле «Класс» не выбран ни один ученик, по которому необходимо просмотреть список отзывов на его работы, то в таблице отзывов будет отображен список всех отзывов для всех учеников выбранного класса. Если необходимо отобразить список отзывов, в наименовании которых содержатся определенные символы, то в поле «Искомая фраза» введите при помощи клавиатуры 163 Подсистема «Оn-line взаимодействие» Руководство администратора данную комбинацию символов и нажмите . С помощью данного поля можно отобразить список отзывов и по другим критериям. Поле «Искомая фраза» является текстовым и допускает ввод любых 255 символов. На рисунке (Рисунок 182) отображен список отзывов для 3А класса и для работ ученицы «Полунина А.П.». Таблица со списком отзывов содержит следующие данные: дата размещения, наименование отзыва, кто внес информацию об отзыве. Рисунок 182 - Портфолио отзывов ученика Для просмотра сведений об отзыве нажмите по ссылке в столбце «Просмотр» для соответствующей записи отзыва. В результате в рабочем пространстве страницы будет отображена подробная информация об интересующем отзыве (Рисунок 183). Рисунок 183 - Подробная информация об отзыве Как видно из рисунка, при просмотре детальной информации об отзыве можно получить следующие сведения: дату, когда был создан отзыв и его описание. Для удаления сведения об отзыве из таблицы нажмите на ссылку , расположенную в столбце «Удаление» для соответствующей записи отзыва, и подтвердите удаление (Рисунок 182). Для редактирования данных по отзыву необходимо нажать на ссылку , расположенную в столбце «Редактирование» для соответствующей записи отзыва. В результате в рабочем пространстве страницы редактирования сведений об отзыве (Рисунок 184). 164 отобразится группа полей для Подсистема «Оn-line взаимодействие» Руководство администратора Рисунок 184 - Редактирование сведений о работе Внесите необходимые изменения и нажмите кнопку «Сохранить». Для добавления сведений о новом отзыве нажмите на ссылку , расположенную непосредственно под таблицей со списком имеющихся отзывов (Рисунок 182). В результате в рабочем пространстве страницы будет загружена группа полей для добавления информации о новом отзыве (Рисунок 185). Рисунок 185 - Добавление нового отзыва 165 Подсистема «Оn-line взаимодействие» Руководство администратора В поле «Вид деятельности» выберите из списка значение деятельности (учебная или внеучебная), в рамках которой ученик выполнил работу. В поле «Название» введите название отзыва на работу. В поле «Описание» - его описание. При вводе текста описания документа можно при помощи Панели инструментов воспользоваться командами форматирования текста. Перечень и описание команд Панелей инструментов представлен в Таблица 7 данного Руководства. 7.2.5 Комментарии по учебной деятельности учащихся В разделе «Мои комментарии» модуля «Электронное портфолио» отображается сводный перечень всех комментариев на документы или работы учеников, которые были созданы ранее в разделах «Документы» и «Работы» другими пользователями Системы. Администратору Системы доступны функции просмотра, редактирования и удаления информации о комментариях учеников. При выборе в Меню пункта «Портфолио» «Мои комментарии», в рабочем пространстве страницы отображается таблица со списком ранее размещенных комментариев на документы и/или работы учащихся (Рисунок 186). Если не было создано ни одного комментария, то вместо таблицы будет присутствовать надпись: «Комментарии отсутствуют». В верхней части рабочего пространства страницы расположены фильтры комментариев. В таблице можно отобразить список комментариев по определенному классу, либо по определенному учащемуся выбранного класса. Для отображения списка комментариев по определенному классу выберите из списка поля «Класс» соответствующие значение. Если в поле «Ученик» не выбран ни один ученик, по которому необходимо просмотреть список комментариев, то в таблице комментариев будет отображен список всех комментариев для всех учеников выбранного класса. Если необходимо отобразить список комментариев, в наименовании которых содержатся определенные символы, то в поле «Искомая фраза» введите при помощи клавиатуры данную комбинацию символов и нажмите . С помощью данного поля можно отобразить список комментариев и по другим критериям. Поле «Искомая фраза» является текстовым и допускает ввод любых 255 символов. На рисунке (Рисунок 186) отображен список комментариев для 3А класса и для документов/работ ученицы «Полунина А.П.». Таблица со списком комментариев 166 Подсистема «Оn-line взаимодействие» Руководство администратора содержит следующие данные: дата размещения, наименование комментария, кто внес информацию о комментарии. Рисунок 186 – Список всех комментариев ученика Для просмотра сведений о комментарии нажмите по ссылке в столбце «Просмотр» для соответствующей записи комментария. В результате будет открыто окно «Просмотр комментария», содержащее текст выбранного комментария (Рисунок 187). Рисунок 187 - Подробная информация о комментарии Для удаления комментария из таблицы нажмите на ссылку , расположенную в столбце «Удаление» для соответствующей записи комментария, и подтвердите удаление (Рисунок 186). Для редактирования данных по комментарию необходимо нажать на ссылку , расположенную в столбце «Редактирование» для соответствующей записи комментария. В результате будет открыто окно «Редактирование комментария» (Рисунок 188). 167 Подсистема «Оn-line взаимодействие» Руководство администратора Рисунок 188 - Редактирование текста комментария Внесите необходимые изменения и нажмите кнопку «Сохранить». 7.3 Рецензии портфолио учащихся В этом разделе предусмотрена возможность ввода текстов рецензий на портфолио учащихся. Администратору Системы доступны функции просмотра и редактирования информации о рецензиях на порфолио достижений учеников, а также добавления новых рецензий. При выборе в Меню пункта «Портфолио» «Рецензии», в рабочем пространстве страницы отображается таблица со списком ранее размещенных рецензий на портфолио определенного учащегося (Рисунок 189). Если ранее не была размещена информация ни по одной рецензии, то вместо таблицы будет присутствовать надпись: «Рецензии отсутствуют». В верхней части рабочего пространства страницы расположены фильтры рецензий. В таблице можно отобразить список рецензий по определенному классу, либо по определенному учащемуся выбранного класса. Для отображения списка рецензий по определенному классу выберите из списка поля «Класс» соответствующее значение. Если в поле «Класс» не выбран ни один ученик, по которому необходимо просмотреть список рецензий на его портфолио, то в таблице отзывов будет отображен список всех рецнзий всех учеников выбранного класса. Если необходимо отобразить список рецензий, в наименовании которых содержатся определенные символы, то в поле «Искомая фраза» введите при помощи клавиатуры данную комбинацию символов и нажмите . С помощью данного поля можно отобразить список рецензий и по другим критериям. Поле «Искомая фраза» является текстовым и допускает ввод любых 255 символов. 168 Подсистема «Оn-line взаимодействие» Руководство администратора На рисунке 40 отображен список рецензий на портфолио для 3А класса и для портфолио ученицы «Полунина А.П.». Таблица со списком отзывов содержит следующие данные: дата размещения, наименование рецензии, кто внес информацию о рецензии, ФИО ученика, на чье портфолио составлена рецензия. Рисунок 189 - Список рецензий на портфолио ученика Для просмотра сведений о рецензии нажмите по ссылке в столбце «Просмотр» для соответствующей записи рецензии. В результате в рабочем пространстве страницы будет отображена подробная информация об интересующей рецензии (Рисунок 190). Рисунок 190 - Подробная информация о рецензии Как видно из рисунка, при просмотре детальной информации о рецензии можно получить следующие сведения: дату, когда была создана рецензия, и ее описание. Для удаления сведений о рецензии из таблицы нажмите на ссылку , расположенную в столбце «Удаление» для соответствующей записи рецензии, и подтвердите удаление (Рисунок 189). Для редактирования данных по рецензии необходимо нажать на ссылку , расположенную в столбце «Редактирование» для соответствующей записи. В результате в рабочем пространстве страницы отобразится группа полей для редактирования сведений о рецензии (Рисунок 191). 169 Подсистема «Оn-line взаимодействие» Руководство администратора Рисунок 191 - Редактирование сведений о рецензии Внесите необходимые изменения и нажмите кнопку «Сохранить». Для добавления сведений о новой рецензии нажмите на ссылку , расположенную непосредственно под таблицей со списком имеющихся рецензий. В результате в рабочем пространстве страницы будет загружена группа полей для добавления информации о новой рецензии (Рисунок 192). Рисунок 192 - Добавление новой рецензии 170 Подсистема «Оn-line взаимодействие» Руководство администратора В поле «Вид деятельности» выберите из списка значение деятельности (учебная или внеучебная), в рамках которой ученик выполнил работу, входящую в состав рецензируемого портфолио. В поле «Название» введите название рецензии. В поле «Описание» - ее описание. При вводе текста описания документа можно при помощи Панели инструментов воспользоваться командами форматирования текста. Перечень и описание команд Панелей инструментов представлен в Таблица 7 данного Руководства. 7.4 Документы для печати В данном разделе предусмотрена возможность просмотра сведений и печати итогового документа по портфолио (сводная информация по разделам - ФИО, класс, школа, участие в конкурсах и олимпиадах, занимаемые места и т.д.). Для просмотра итогового документа по портфолио ссылка «Отчет», расположенная в Главном Меню в группе «Портфолио». После нажатия по данной ссылке в рабочем пространстве страницы отобразится сводная информация по портфолио определенного ученика (Рисунок 193). Кроме того, в рабочем пространстве страницы имеются фильтры, с помощью которых можно отобразить сводные данные по портфолио для определенного класса и ученика. После открытия раздела «Отчет» в рабочем пространстве страницы отображается персональная информация для ученика, первого в списке поля «Ученик» и для класса, первого в списке поля «Класс». Рисунок 193 – Итоговый отчет по портфолио Чтобы распечатать итоговый документ по портфолио определенного ученика нажмите по ссылке , расположенной в правом нижнем углу рабочего пространства страницы, в открывшемся окне настроек параметров принтера укажите необходимые параметры и нажмите «ОК». 171 Подсистема «Оn-line взаимодействие» Руководство администратора 8 СИНХРОНИЗАЦИЯ С ИС «КАРТА УЧАЩЕГОСЯ» В АИС «Городская школьная информационная система» реализован механизм обмена данными с ИС «Карта учащегося» с целью оптимизации затрат рабочего времени при работе с Системой, информирования родителей учащихся о посещаемости и питании их детей. Данный механизм реализован при помощи специальной веб-службы и Модуля синхронизации ИС «Карта учащегося». Назначением Модуля синхронизации является обеспечение полуавтоматической связи между ИС «Карта учащегося» и АИС «ГШИС» по контингенту учащихся и автоматической передачи в АИС «ГШИС» данных о событиях, отраженных в ИС «Карта учащегося». 8.1 Настройка параметров синхронизации в Системе Настройка параметров синхронизации на уровне Системы сводится к созданию нового пользователя (с логином и паролем) только с ролью «Карта учащегося». Подробное описание см. в разделе 4.3 «Список пользователей и ролей доступа» настоящего Руководства. Логин и пароль пользователя с ролью «Карта учащегося» предназначен исключительно для обеспечения синхронизации в интернет-службе. Данные логин и пароль необходимо использовать в качестве параметров синхронизации в Модуле синхронизации ИС «Карта учащегося». Подробнее см. в Руководстве Пользователя ИС «Карта учащегося». Данный логин и пароль не предназначен для выполнения авторизации пользователя в Системе. При создании логина рекомендуется использовать латинские символы. ВНИМАНИЕ! Не допускается производить создание пользователя, имеющего одновременно две роли: роль «Администратор» и роль «Карта учащегося». При попытке авторизации пользователя с такими ролями в Системе, Система определит, что роль «Карта учащегося» является первичной и, тем самым, проигнорирует наличие роли «Администратор», что сделает невозможной авторизацию данного пользователя. 172 Подсистема «Оn-line взаимодействие» Руководство администратора 8.2 Настройка параметров синхронизации в ИС «Карта учащегося» Более подробное описание настройки параметров синхронизации в ИС «Карта учащегося» см. в Руководстве Пользователя ИС «Карта учащегося» для Модуля синхронизации. Здесь же мы рассмотрим только некоторые вопросы, непосредственно касающиеся настройки синхронизации. Для ввода параметров синхронизации в Модуль синхронизации ИС «Карта учащегося» произведите запуск модуля следующей командой: ПУСК Все программы Карта учащегося Модуль синхронизации. После выбора модуля на экран выводится диалоговое окно «Добро пожаловать» (Рисунок 194), в котором производится авторизация пользователя, приступающего к работе с данным модулем. Рисунок 194– Идентификация пользователя при запуске модуля В полях «Логин» и «Пароль» укажите логин и пароль пользователя ГШИС, имеющего только роль «Карта учащегося». Формирование логина и задание пароля производится в АИС «ГШИС» в справочнике «Пользователи» (см. раздел 4.3 «Список пользователей и ролей доступа» настоящего Руководства). После того как логин и пароль введены нажмите «ОК» для соединения с веб-службой сервера ГШИС. ВНИМАНИЕ! Открытие окна «Добро пожаловать…» будет возможно в том случае, если были ранее произведены настройки синхронизации в Модуле синхронизации (закладка «Настройки»). При первоначальном запуске Модуля синхронизации будет сразу открыто окно Модуля. Если логин или пароль введены неверно, то окно авторизации пользователя будет закрыто, а на экране появится информационное сообщение (Рисунок 195). 173 Подсистема «Оn-line взаимодействие» Руководство администратора Рисунок 195 – Сообщение при неверном вводе логина и/или пароля Нажатие «ОК» в окне сообщения приводит к этого окна. Запустите повторно Модуль синхронизации и введите логин/или пароль корректно. Если логин и пароль введены корректно, то в течение определенного времени будет осуществляться соединение с веб-службой сервера ГШИС, после чего откроется главное окно Модуля (Рисунок 196). Рисунок 196 – Главное окно «Модуля синхронизации» В том случае если соединение с веб-службой сервера ГШИС не удалось, после открытия главного окна Модуля синхронизации появится соответствующее информационное сообщение (Рисунок 197). Рисунок 197 – Некорректное соединение с веб-службой сервера ГШИС Если соединение с веб-службой прошло успешно, то в строке состояния главного окна Модуля синхронизации появится соответствующее сообщение (рисунок 128). 174 Подсистема «Оn-line взаимодействие» Руководство администратора Как видно из рисунка (Рисунок 196), рабочая область Модуля синхронизации представлена четырьмя закладками: «Сравнение», «Логины для ГШИС», «Журнал ошибок», «Настройки». Перейдите на закладку «Настройки» (Рисунок 198). Рисунок 198 – Модуль синхронизации. Закладка «Настройки» В поле «Адрес службы» введите адрес сервера ГШИС - http://schoolinfo.educom.ru:8080/WebServices/. В полях «Логин для службы» и «Пароль для службы» укажите логин и пароль пользователя ГШИС, имеющего только роль «Карта учащегося» (см. раздел 8.1 «Настройка параметров синхронизации в Системе» настоящего Руководства). В поле «Таймаут для службы» указывается максимальное время отклика сервера (в мс) при попытке соединения с ним. В поле «Путь к ШО/ТЯ» указывается путь к файлу базы данных ПК «Школьный офис»/ПК «Типовое ядро» (если необходимо также произвести настройку синхронизации между ПК «Школьный офис» (ПК «Типовое ядро») АИС «ГШИС» и ИС «Карта учащегося»). После указания параметров синхронизации нажмите кнопку «Сохранить настройки» (Рисунок 198). Если соединение с веб-службой сервера прошло успешно, то в строке состояния Модуля синхронизации появится соответствующее сообщение – «Подключение к Web-службе прошло успешно». При этом текст сообщения будет размещаться на зеленом фоне. Если соединение с веб-службой сервера не удалось, то в строке состояния Модуля синхронизации появится сообщение: «Подключение Web-службе невозможно». При этом текст сообщения будет размещаться на красном фоне. 175 Подсистема «Оn-line взаимодействие» Руководство администратора После успешного соединения с веб-службой перейдите на закладку «Сравнение» (Рисунок 199). Рисунок 199 - Модуль синхронизации. Закладка «Сравнение» На данной закладке выполняется операция приведения к единообразию баз данных ИС «Карта учащегося» и АИС «ГШИС», т.е. собственно операция синхронизации. Закладка представлена двумя областями (Рисунок 199) – «Карта учащегося» и «Городская школьная информационная система» - каждые из которых предназначены для отображения информации из соответствующих баз данных. Кнопка предназначена для получения информации с серверов баз данных АИС «ГШИС» и ИС «Карта учащегося». Данная информация отображается соответственно в областях «Карта учащегося» и «Городская школьная информационная система». Кнопка предназначена для установления прерванной связи между серверами АИС «ГШИС» и ИС «Карта учащегося». Кнопка предназначена для проведения процедуры синхронизации баз данных. Синхронизации подлежит следующая информация: параллель, класс, ФИО ученика, дата рождения, номер лицевого счета. 176 Подсистема «Оn-line взаимодействие» Руководство администратора В процессе выполнения процедуры «Обновление данных из ГШИС и КУ» происходит сопоставления показателей баз данных ИС «Карта учащегося» и АИС «ГШИС». При таком сопоставлении возможны следующие варианты: Найдено соответствие в ГШИС – в процессе сопоставления оказалось, что в АИС «ГШИС» имеется запись идентичная записи в ИС «Карта учащегося». Не найдено соответствие в ГШИС – в процессе сопоставления оказалось, что запись в АИС «ГШИС» не найдена, в то время как в ИС «Карта учащегося» имеется запись. Имеется возможность самим пользователем произвести добавление данной записи из ИС «Карта учащегося» в АИС «ГШИС». Найдено несколько похожих записей в ГШИС – в процессе сопоставления оказалось, что в АИС «ГШИС» найдены две или несколько похожих записей по сравнению с записью в ИС «Карта учащегося». Синхронизация в результате не возможна. Необходимо в АИС «ГШИС» произвести удаление одной из записей. Присутствуют в ГШИС, но не найдены в КУ - в процессе сопоставления оказалось, что в АИС «ГШИС» найдены записи, но в ИС «Карта учащегося» не найдены. Синхронизация в результате не возможна. Необходимо в ИС «Карта учащегося» произвести добавление записей, которые имеются в АИС «ГШИС». Учащийся уже имеет № л.с. в ГШИС – в процессе сопоставления оказалось, что в АИС «ГШИС» уже имеются записи учащихся с лицевыми счетами. Имеется возможность самим пользователем произвести обновление данной записи в АИС «ГШИС». 8.3 Просмотр данных о посещаемости и питании учащихся в ГШИС После того как произведены основные настройки синхронизации в ИС «Карта учащегося» и АИС «ГШИС», а также проведена синхронизация в Модуле синхронизации, в Системе произойдут следующие изменения: если запись учащегося уже имеется, то она будет обновлена; если в ИС «Карта учащегося» имеется запись учащегося, а в АИС «ГШИС» таковой нет, то будет создана эта запись в Системе (в справочнике «Ученики»), а также соответствующая параллель и класс (в справочнике «Классы»). Для просмотра данных о посещаемости и питании учащихся на Функциональной Панели имеются соответствующие ссылки: - просмотр данных о посещаемости; - просмотр данных о питании. 177 Подсистема «Оn-line взаимодействие» Руководство администратора После нажатия по ссылке, например, по , в рабочем пространстве страницы загружаются данные о посещаемости (Рисунок 200). Данные представлены в табличной форме. Если данные отсутствуют, то появляется надпись: «Данные посещаемости отсутствуют». Рисунок 200 – Просмотр посещаемости учащихся из ИС «Карта учащегося» Для удобства поиска учащихся при просмотре данных о посещении имеются фильтры по классам, по событию (вход в школу, выход из школы), по ФИО, по логину, а также по временному интервалу. Чтобы отфильтровать список пользователей, например, по классу, выберите из списка поля «Класс» нужный класс и нажмите на кнопку для применения фильтра. Аналогичным образом осуществляется фильтрация и по другим полям. Аналогичным образом осуществляется просмотр данных о питании учащихся. Нажатие по ссылке приводит к появлению в рабочем пространстве страницы данных о питании учеников (Рисунок 201). Данные представлены в табличной форме. Если данные отсутствуют, то появляется надпись: «Данные о питании отсутствуют». Рисунок 201 - Просмотр данных о питании учащихся 178 Подсистема «Оn-line взаимодействие» Руководство администратора Для удобства поиска учащихся при просмотре данных о питании имеются фильтры по классам, по событию (выполнение заказа, пополнение счета), по ФИО, по логину, а также по временному интервалу. 179 Подсистема «Оn-line взаимодействие» Руководство администратора 9 ИНТЕГРАЦИЯ И ИНФОРМАЦИОННЫЙ ОБМЕН С ПОРТАЛОМ ГОСУДАРСТВЕННЫХ УСЛУГ 9.1. Общая информация о целях информационного обмена с порталом государственных услуг В соответствии с распоряжением правительства РФ №1993-р от 17.12.2009 образовательные учреждения РФ должны обеспечивать в электронном виде услугу «Предоставление информации о текущей успеваемости учащегося, ведение электронного дневника и электронного журнала успеваемости», а также ряд иных услуг образовательной среды. В документе отмечено, что услуга должна предоставляться в том числе, посредством портала государственных и муниципальных услуг. Для Москвы таким порталом является http://pgu.mos.ru. Для того, чтобы обеспечить выполнение данного условия, Департамент информационных технологий, совместно с Департаментом образования г. Москвы разработал и предложил к использованию процедуры и специализированные протоколы обмена данными между системами вида «Электронный журнал и дневник», используемыми в ОУ, и порталом государственных и муниципальных услуг. Обмен данными с Порталом государственных услуг осуществляется посредством портала dnevnik.mos.ru. В Городской Школьной Информационной системе реализованы дополнительные функции, обеспечивающие возможность этого информационного обмена. Таким образом, Вы можете легко выполнить требования распоряжения Правительства РФ. Настоящие инструктивно-методические рекомендации (далее - Инструкции) разработаны с целью помощи сотрудникам ОУ, ответственным за ведение электронных журналов и дневников. В Инструкциях подробно представлена процедура обмена данными с порталом государственных и муниципальных услуг города Москвы. В общем виде процедура обмена данными включает в себя: 1. Обмен данными об участниках образовательного процесса. 2. Обмен деперсонифицированными образовательного процесса. 180 данными о ходе и результатах Подсистема «Оn-line взаимодействие» Ниже, в Руководство администратора соответствующих разделах настоящей Инструкции рассмотрены алгоритмы выполнения процедуры обмена данными, а также даны комментарии и рекомендации по их выполнению. 9.2. Обмен данными об участниках образовательного процесса Обмен данными об участниках образовательного процесса, а точнее передачу этих данных из ГШИС на портал государтвенных услуг осуществляет образовательное учреждение. Данную процедуру должны осуществлять все образовательные учреждения г. Москвы, независимо от того, какой именно электронный журнал использует образовательное учреждение, а также от наличия родителей, изъявивших желание получать услугу по информированию об успеваемости учащегося на портале госуслуг. Это необходимо для обеспечения предоставления всего спектра государственных услуг, которые должны быть предложены населению в электронном виде, а также в целях формирования единого информационного пространства столичного образования. Дополнительно отметим, что необходимость выполнения данной процедуры носит временный характер. В дальнейшем планируется исключение данного шага. Для осуществления обмена данными об участниках образовательного процесса в общем случае образовательному учреждению необходимо: 1. сформировать файл экспорта определенного формата; 2. загрузить его на портал dnevnik.mos.ru3. В случае, если кто-то из родителей обратился с просьбой о предоставлении ему информации через портал государственных услуг, необходимо дополнительно: 1. Получить письменное согласие родителя на передачу его персональных данных (фамилия, имя, отчество, дата рождения) на портал dnevnik.mos.ru; 2. Отметить в ГШИС согласие родителя на передачу данных; 3. Сформировать файл экспорта (в файл дополнительно будет добавлена информация о рассматриваемом родителе) и загрузить его на портал dnevnik.mos.ru; 4. Передать родителю пригласительный код, сформированный при загрузке данных на портал dnevni.mos.ru Dnevnik.mos.ru – интеграционный компонент городской системы предоставления образовательных услуг в электронном виде, обеспечивающий трансляцию информации об успеваемости учащихся из всех систем вида «Электронный журнал/дневник» на портал государственных услуг. 3 181 Подсистема «Оn-line взаимодействие» Руководство администратора Формирование файла экспорта данных Для формирования файла экспорта данных зайдите в раздел «Администрирование» под учетной записью администратора Системы и выберите пункт «Портал гос.услуг». В результате загрузится страница с инструментами для экспорта данных. Страница имеет следующий вид: Рис 1. Раздел «Портал гос.услуг» В верхней и нижней части страницы размещены кнопки нажатию на которые осуществляется формирование , по файла экспорта установленного формата. В центре экрана представлена таблица, содержащая список родителей, в котором можно отразить наличие или отсутствие согласия на передачу данных на портал госуслуг4. Над таблицей размещены компоненты для фильтрации и быстрого поиска необходимых записей родителей. Отметка о наличии согласия выставляется для родителей, желающих получать данные об успеваемости своего ребенка через портал государственных услуг и предоставивших в ОУ письменное согласие на передачу своих персональных данных (фамилии, имени, отчества и даты рождения) на портал dnevnik.mos.ru 4 182 Подсистема «Оn-line взаимодействие» Руководство администратора Алгоритм формирования файла экспорта с персональными данными родственников: Шаг 1. Отметьте в списке родственников тех из них, кто предоставил согласие на передачу своих данных для предоставления услуги через портал госуслуг, если таковые имеются. Если нет, переходите шагу 2. o Для поиска/отбора записей о родителях установите необходимые значения в компонентах фильтрации (ФИО, Логин, Класс) и нажмите кнопку . Фильтр «Согласие получено» можно в дальнейшем использовать для отображения списка родителей, от которых было получено/не получено согласие на передачу персональных данных на портал государственных и муниципальных услуг. o Для простановки отметок о согласии родителя на передачу своих данных установите «флажок» в столбце «Согласие получено», напротив интересующего родителя. Для того, чтобы проставить согласие или несогласие на передачу данных всех родителей, представленных в таблице, используйте функциональные ссылки: и Шаг 2. Для экспорта файла обмена данными нажмите на кнопку . На экране появится диалоговое окно выбора места сохранения файла. Выберите место сохранения и укажите имя файла (по умолчанию имя файла Schools.xls) и нажмите кнопку «Сохранить». 183 Подсистема «Оn-line взаимодействие» Руководство администратора ВНИМАНИЕ! Если родитель хочет получать данные об успеваемости своего ребенка через портал госуслуг, необходимо, чтобы в карточке родителя обязательно были указаны его: фамилия, имя, отчество дата рождения. Эти сведения используются для подтверждения достоверности информации о родителе при информационном обмене между системами и минимизируют возможность несанкционированного получения данных о ребенке третьими лицами. Если какое либо из полей не заполнено, информация о ребенке не будет поступать в личный кабинет родителя на портале госуслуг. ВНИМАНИЕ! Если Вам необходимо отметить согласие некоторого родителя на передачу данных, но при переходе в раздел «Портал гос.услуг» список родителей оказался пустым или Вы не можете найти нужного родителя в списке, убедитесь, что: ребенок рассматриваемого родителя переведен в текущий учебный год; в справочнике «Родители» сформирована запись о данном родителе; между родителем и ребенком в системе установлена родственная связь. Загрузка файла на портал dnevnik.mos.ru Для загрузки данных откройте портал dnevnik.mos.ru и авторизуйтесь под своим логином и паролем в этой системе. Информация о том, каким образом можно зарегистрироваться на портале dnevnik.mos.ru приведена в Приложении 1. В главном меню системы выполните следующее (рис. 2): 1) выберите раздел «Школа» (цифра 1 на рисунке); 2) выберите подраздел «Моя школа» (2); 3) нажмите на кнопку «Администрирование школы» (3); 184 Подсистема «Оn-line взаимодействие» Руководство администратора 4) выберите пункт «Импорт данных» (4); Рис.2. Страница вызова функции загрузки персональных данных на портал dnevnik.mos.ru 5) на открывшейся странице (рис. 3) нажмите кнопку «Добавить файл» (5); Рис.3. Выбор файла для загрузки и запуск функции. 6) выберите файл, содержащий информацию о списочных составах. 7) после появления выбранного файла в списке загруженных материалов, нажмите кнопку «Старт» (6). Результаты загрузки данных Вы увидите на экране. 185 Подсистема «Оn-line взаимодействие» Руководство администратора Периодичность передачи персональных данных Процедуру передачи персональных данных на портал государственных услуг необходимо осуществлять: При движении учащихся (прибытии, выбытии или переводе учеников из класса в класс, после отражения этих изменений в ГШИС); При движении сотрудников (приеме или увольнении сотрудника, после отражения этих изменений в ГШИС); При изменении информации о согласии родителя на передачу данных на портал государственных услуг для получения рассматриваемой услуги (получения или отзыве согласия на передачу данных, после отражения этого изменения в ГШИС). Рекомендации по периодичности обновления персональных данных могут быть уточнены Департаментом образования г. Москвы. Образовательные учреждения будут проинформированы об этом в обязательном порядке. Также отметим еще раз, что по мере развития системы предоставления государственных услуг, предполагается доработка процедура обмена данными об участниках образовательного процесса, вплоть до ее полной автоматизации/упразднения. 9.3. Обмен деперсонифицированными данными о ходе и результатах образовательного процесса Обмен деперсонифицированными данными (информацией о расписании занятий, полученных оценках, выданных домашних заданиях и др.) о ходе и результатах образовательного процесса осуществляется в автоматическом режиме по мере заполнения информации администратором ГШИС и учителями, и не требует каких-либо дополнительных действий со стороны образовательного учреждения. Администратор ГШИС может периодически проверять ход отправки данных из ГШИС на портал государственных услуг через соответствующий раздел системы. 186 Подсистема «Оn-line взаимодействие» Руководство администратора 9.4. Просмотр статистики (лога) отправки данных Для просмотра лога отправки данных зайдите в раздел «Администрирование» под учетной записью администратора системы и выберите пункт «Статистика отправки данных на портал госуслу» В результате загрузится страница со статистикой передачи данных на портал государственных и муниципальных услуг. Страница имеет следующий вид: Рис. 4. Страница просмотра статистики отправки данных на портал государаственных услуг В верхней части размещены компоненты для фильтрации и быстрого отбора необходимой информации. Ниже размещена таблица, содержащая сведения о данных, переданных на портал dnevnik.mos.ru, Для поиска/отбора записей о родителях установите необходимые значения в компонентах фильтрации и нажмите кнопку . 9.5. Решение технических вопросов по информационному обмену с порталом государственных услуг В случае, если у Вас возникают проблемы или вопросы по формированию файла экспорта, или при проверке лога отправки данных на портал госуслуг, Вам необходимо обратиться в службу поддержки ГШИС . Контактная информация (телефон, электронная 187 Подсистема «Оn-line взаимодействие» почта, skype и иные способы Руководство администратора связи указаны на главной странице ГШИС http://schoolinfo.educom.ru ). В случае, если у Вас возникают проблемы или вопросы по загрузке данных на портал dnevnik.mos.ru, Вам необходимо обратиться в службу поддержки ГШИС. Контактная информация (телефон, электронная почта, skype и иные способы связи указаны на главной странице ГШИС http://schoolinfo.educom.ru ). В случае, если родитель, заявивший ранее о желании получения информации об успеваемости своего учащегося, не получает соответствующую услугу через портал Госуслуг (сообщает информацию об отсутствии данных), проверьте последовательно следующее: 1. Зарегистрирован ли родитель на портале госуслуг (спросите, есть ли у него логии и пароль для доступа на портал http://pgu.mos.ru). Если нет – рекомендуйте родителю зарегистрироваться на портале. 2. Существует ли в базе данных ГШИС Вашего ОУ ребенок, по которому должна передаваться информация об успеваемости. Если нет, то добавьте ребенка в список учащихся. 3. Корректна ли информация об истории обучения в карточке ребенка. Если нет, внесите необходимые изменения (в истории обучения ребенка должно быть отмечено, что он обучается в классе текущего учебного года). 4. Существует ли в базе данных ГШИС учетная запись родителя, обратившегося с заявлением на предоставление информации через портал госуслуг и связана ли она с учетной записью о ребенке. Если нет – сформируйте эту учетную запись и отразите родственную связь между ребенком и родителем. 5. Введена ли для учетной записи родителя информация о его ФИО и дате рождения. Если нет, отразите эту информацию. 6. Отмечено ли в ГШИС наличие согласия родителя на передачу его персональных данных на портал госуслуг. Если нет, отметьте это согласие. 7. Передавался ли родителю пригласительный код для связи его учетной записи на портале госуслуг и учетной записи его ребенка в ГШИС. Если нет – переходите к п.8., если да – уточните, связал ли родитель свою учетную запись на портале госуслуг с ребенком при помощи данного кода. Если нет – рекомендуйте родителю отразить эту связь. Если да, переходите к п. 8. 188 Подсистема «Оn-line взаимодействие» Руководство администратора 8. Сформируйте повторно файл экспорта данных и убедитесь в наличии в нем информации о рассматриваемом родителе и ребенке. Если на данном этапе возникли проблемы или несоответствия, обратитесь в службу поддержки ГШИС. 9. Загрузите сформированный на шаге 6 файл информационного обмена на сайт dnevnik.mos.ru и убедитесь в наличии информации о родителе и ребенке на страницах данного портала, а также убедитесь в формировании пригласительного кода для родителя. Если на данном этапе возникли проблемы или несоответствия, обратитесь в службу поддержки ГШИС (в ряде случаев вопрос может быть перенаправлен в службу поддержки портала dnevnik.mos.ru). 10. Передайте родителю пригласительный код, сформированный на портале dnevnik.mos.ru и рекомендуйте родителю связать его учетную запись на портале госуслуг с учтенной записью ребенка с использованием данного кода. Если у родителя возникают сложности с отражением данной связи на портале госуслуг, рекомендуйте ему обратиться в службу поддержки портала госуслуг. 11. Проверьте информацию об успешности отправки данных на портал госуслуг в разделе «Статистика отправки». В случае наличия сообщений об ошибках отправки данных, обратитесь в службу поддержки ГШИС. Служба поддержки пользователей ГШИС Горячая линия: (495) 276-04-20 E-mail: schoolinfo@educom.ru Skype: gshis-educom Время работы: рабочие дни с 9:00 до 19:30 189 Подсистема «Оn-line взаимодействие» Руководство администратора Приложение 1. Регистрация на портале dnevnik.mos.ru Для регистрации на портале dnevnik.mos.ru необходимо выполнить 2 простых действия: 1. Получить пригласительный код; 2. Активировать пригласительный код, в ходе чего будет создана Ваша учетная запись на данном портале. Получение пригласительного кода Пригласительные коды для доступа на портале dnevnik.mos.ru будут распространяться централизованно через окружные управления образованием (ресурсные или методические центры). Вы можете обратиться к ответственному за внедрение электронных журналов в Вашем округе с запросом на получение такого кода, если он не был прислан Вам ранее. Активация пригласительного кода и формирование учетной записи на портале dnevnik.mos.ru Для активации кода: 1. Откройте главную страницу портала по адресу http://dnevnik.mos.ru 2. Выберите пункт «Подключить школу к общегородскому электронному дневнику» 3. В открывшемся окне введите полученный Вами регистрационный код в поле «Активация школы» и нажмите кнопку «Активировать» 190 Подсистема «Оn-line взаимодействие» Руководство администратора 4. На следующей странице заполните небольшую форму с вашими личными данными, а также укажите логин и пароль, который Вы хотите использовать для доступа в систему в дальнейшем. Внимание! Активационный код можно использовать только один раз. После активации для доступа к информации о Вашем ОУ на портале dnevnik.mos.ru Вы можете использовать только логин и пароль, заданные Вами на шаге 4. 5. После этого, отметьте в ОЭЖД, что источником данных об образовательонм процессе яслвется ГШИС (инструкцию см. ниже), а таже проверьте, какой GUID получила Ваша школа на портале dnevnik.mos.ru и сообщите его в службу поддержки ГШИС по адресу schoolinfo@educom.ru (инструкция также приведена ниже) Указание ГШИС в качестве системы-поставщика данных для dnevnik.mos.ru и проверка GUID-а ОУ на стороне портала dnevnik.mos.ru 1. Авторизуйтесь на портале dnevnik.mos.ru и выберите раздел «Школа» (1), 2. Выберите подраздел «Моя школа» (2); 3. Нажмите на кнопку «Администрирование школы» (3); 4. Выберите пункт «Название школы» (4); 191 портала Подсистема «Оn-line взаимодействие» Руководство администратора 4 5. Переключитесь на закладку «Поставщики данных» (5) 5 6. В открывшемся разделе Вы увидите Guid школы – буквенно-циферную комбинацию с разделителями-дефисами (6). Скопируйте Guid школы отправьте по адресу schoolinfo@educom.ru, указав в сообщении округ и название Вашего учреждения; 7. В этом же разделе укажите в качестве источника данных «ГШИС», поставив «галку» в соответствующей строке (7); 8. Нажмите кнопку и нажмите кнопку «Сохранить» (8). 192 Подсистема «Оn-line взаимодействие» Руководство администратора 6 7 8 193 Подсистема «Оn-line взаимодействие» Руководство администратора ЗАКЛЮЧЕНИЕ В Руководстве администратора были рассмотрены основные принципы и приемы работы с программным продуктом АИС «Городская школьная информационная система». Содержание и последовательность изложения разделов настоящего Руководства отражает логику работы, что по нашему мнению и опыту является базисом в усвоении техники работы с любым программным продуктом. Из всего изложенного в Руководстве администратора, выделим несколько ключевых моментов, которые могут оказаться полезными при работе с системой. АИС «Городская Школьная Информационная Система» предназначена для информирования учеников и их родственников обо всех событиях, происходящих в образовательном учреждении (ОУ), и о состоянии дел определенного ученика во время его пребывания в ОУ. Система для удобства использования имеет специальный интерфейс: в левой части, по вертикали располагается Главное Меню, содержащее основные справочники, а также инструменты для работы с новостями и служебной информацией; в верхней части, по горизонтали располагается Функциональная Панель, содержащая основные Элементы Системы, предназначенные для ввода и редактирования целевой информации. Установка в Системе архивного учебного года (учебного года, который уже закончился) приведет к тому, что работа с Системой в рамках этого учебного года будет возможно только в режиме просмотра данных. Корректное заполнение основных справочников Системы и формирование расписания уроков (как на учебный период, так и на учебную неделю) позволяет избежать появления различного рода ошибок и обеспечить эффективную работы всей Системы. Синхронизация с комплексной многоцелевой системой «Карта учащегося» позволит избежать дублирования при заведении учетных записей учащихся. Разработчик оставляет за собой право вносить конструктивные изменения в интерфейс, не изменяющие алгоритма выполнения описанных операций. Общий алгоритм работы с АИС «ГШИС» представлен в Приложении (Приложение А и Б). Замечания и предложения по совершенствованию АИС «ГШИС» и настоящего Руководства обращайтесь по адресу: hotline@e-school.ru. 194 Подсистема «Оn-line взаимодействие» Руководство администратора Приложение А НАСТРОЙКА СИСТЕМЫ Прежде чем приступать к эксплуатации Системы, необходимо произвести ее настройку, в частности Администратор в ОУ должен внести необходимые сведения в справочники Системы, информация которых затем будет использоваться при выполнении различных эксплуатационных действий: формирование портфолио достижений учащихся, расписания уроков, домашних заданий и журнала оценок. Поскольку с Системой будут работать разные категории пользователей, то следует внести сведения в соответствующие справочники о данных пользователях. На рисунке 1 представлена схема действий Администратора, отражающая в сгруппированном виде его действия по настройке и эксплуатации Системы. Все действия Администратора сводятся к авторизации в Системе, формированию системных справочников и выполнению текущих эксплуатационных работ. Каждая группа действий (из трех нами отмеченных) представлена соответствующими операциями. Как видно из рисунка 1, на первом шаге («Вход в Систему») следует в окне интернет-обозревателя ввести соответствующий адрес и пройти процедуру авторизации в Системе, введя свои логин и пароль. ВНИМАНИЕ! Для получения персонального логина и пароля отправьте заявку на следующий адрес электронной почты: schoolinfo@educom.ru. Или позвоните в службу технической поддержки «Горячая линия» по следующим номерам телефонов: (495) 745-19-79, 721-75-32, 287-47-72. На втором шаге «Настройка Системы» Администратор производит ввод информации в основные справочники. На рисунке 1 заполняемые справочники представлены в виде прямоугольников - . Обязательными для заполнения являются следующие справочники: 1) Школа. 2) Классы. 3) Учебные года и Учебные периоды. 4) Пользователи. 195 Подсистема «Оn-line взаимодействие» Руководство администратора Справочник «Подгруппы» заполняется в том случае, когда в образовательном учреждении с целью рациональной организации учебного процесса возникает необходимость разделения существующих классов на подгруппы обучения по отдельным предметам. Данные справочника используются при формировании расписания уроков. Справочник «Предметы» также используется при необходимости, в случае добавления в Систему дополнительных предметов, изучаемых в школе. Справочники «Учителя», «Ученики», «Родственники» вынесены отдельно с целью быстрого добавления пользователя в Систему (без необходимости устанавливать ему роль доступа), либо для экспресс добавления пользователей с соответствующими ролями без формирования для них учетных записей (логина и пароля). Справочник «Роли» также используется в случае необходимости, например, при создании пользователя со школьной ролью «Редактор учеников». 196 Подсистема «Оn-line взаимодействие» Руководство администратора 1. ВХОД В СИСТЕМУ http://schoolinfo.educom.ru 2. НАСТРОЙКА СИСТЕМЫ (ФОРМИРОВАНИЕ СПРАВОЧНИКОВ) Школа Классы Предметы Подгруппы Учебные года и Учебные периоды Создание пользователей Системы Полное создание (с учетом выбора роли) Экспресс-создание (без учета выбора роли) Пользователи Учителя, Ученики, Родственники Роли 197 Подсистема «Оn-line взаимодействие» Руководство администратора 3. ЭКСПЛУАТАЦИЯ СИСТЕМЫ 1. Контроль портфолио учеников 2. Отправка сообщений пользователям Системы 3. Размещение новостей школы и класса 4. Контроль эксплуатации Системы другими пользователями При необходимости: 5. Формирование расписания уроков (как на учебный период, так и на учебную неделю) 6. Ввод домашний заданий учеников 7. Ведение журнала оценок учеников Рисунок 202 - Порядок настройки и эксплуатации Системы 198 Подсистема «Оn-line взаимодействие» Руководство администратора Приложение Б ЭКСПЛУАТАЦИЯ СИСТЕМЫ На третьем шаге Администратор приступает к эксплуатации Системы. При эксплуатации Системы Администратором важно обратить внимание на следующие моменты. I. Как видно из рисунка 1, операции по формированию расписания уроков, домашних заданий учеников, журнала оценок учащихся являются не обязательными для данного пользователя. Эти операции могут быть распределены между другими пользователями Системы – между диспетчером расписания и учителями (классными руководителями). Эксплуатация Системы Администратором сводится к выполнению ряда основных операций, которые можно объединить в четыре группы: 1) контроль портфолио учеников (просмотр и редактирование документов, работ, отзывов и рецензий учеников), 2) отправка сообщений пользователям Системы (отправка внутренних сообщений и сообщений электронной почты), 3) размещение новостей школы и классов, 4) контроль эксплуатации Системы другими пользователями (просмотр информации по различным отчетам Администратора). II. Администратор Системы в ОУ выполняет операцию массового перевода учащихся на следующий учебный год. При выполнении массового перевода следует помнить, что: массовый перевод учащихся может быть выполнен в том случае, если учебный год, в который производится перевод учащихся, имеет статус текущего учебного года. Данный статус устанавливается Супер- Администратором; массовый перевод выполняется в Системе соответствующей операцией. Ни в коем случае нельзя производить удаление учетных записей учеников после окончания учебного года. III. При выполнении операции выбытия учеников, рекомендуется использовать специальную операцию в справочнике «Ученики»: информация о выбывших учениках не удаляется полностью из Системы, а становится архивной. Архивную запись ученика можно просмотреть в справочнике «Ученики», установив фильтр в поле «Архивный». 199 Подсистема «Оn-line взаимодействие» IV. Руководство администратора При просмотре списка пользователей Системы (справочник «Пользователи») следует помнить, что удаление и блокировка пользователя – это две различные операции! Блокировка - это временный запрет (до тех пор, пока не будет снята блокировка) пользователю на вход в Систему под данным логином. Ниже, в таблицах 1 и 2 представлена информация о правах доступа к Системе различных пользователей и информация о логических и информационных взаимосвязях между различными объектами Системы. Данная информация на наш взгляд может оказаться полезной Администратору при проведении настройки и эксплуатации Системы. 200
