Лабораторная работа №9 Отчеты(продолжение). добавим, будет называться Выручка мастеров.
advertisement
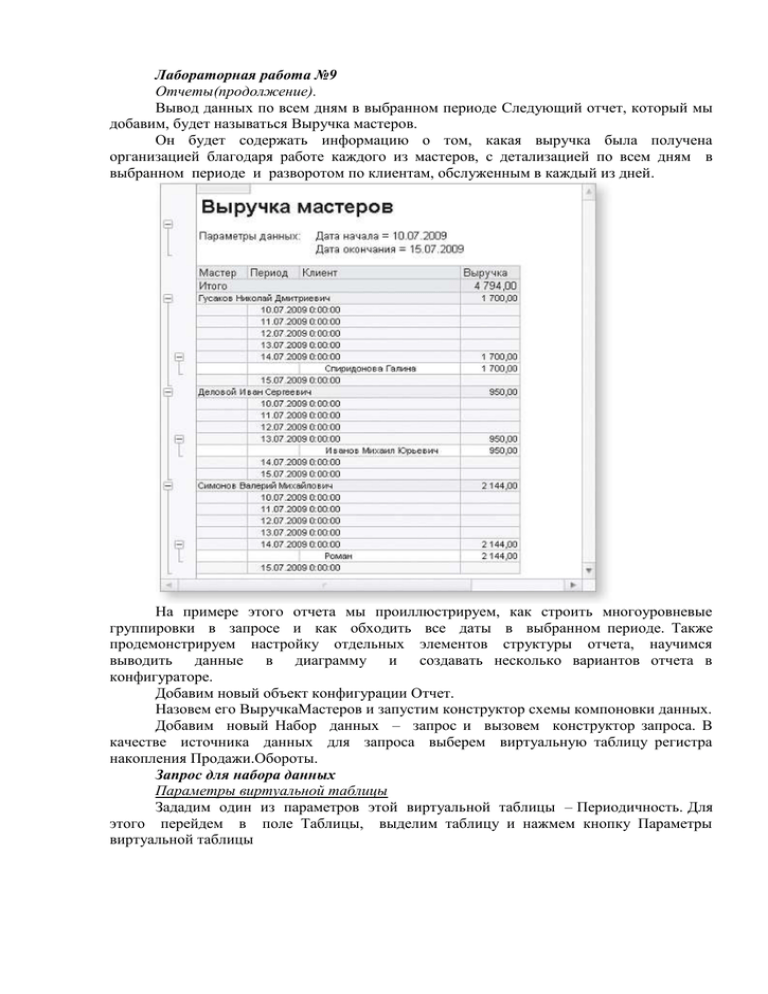
Лабораторная работа №9 Отчеты(продолжение). Вывод данных по всем дням в выбранном периоде Следующий отчет, который мы добавим, будет называться Выручка мастеров. Он будет содержать информацию о том, какая выручка была получена организацией благодаря работе каждого из мастеров, с детализацией по всем дням в выбранном периоде и разворотом по клиентам, обслуженным в каждый из дней. На примере этого отчета мы проиллюстрируем, как строить многоуровневые группировки в запросе и как обходить все даты в выбранном периоде. Также продемонстрируем настройку отдельных элементов структуры отчета, научимся выводить данные в диаграмму и создавать несколько вариантов отчета в конфигураторе. Добавим новый объект конфигурации Отчет. Назовем его ВыручкаМастеров и запустим конструктор схемы компоновки данных. Добавим новый Набор данных – запрос и вызовем конструктор запроса. В качестве источника данных для запроса выберем виртуальную таблицу регистра накопления Продажи.Обороты. Запрос для набора данных Параметры виртуальной таблицы Зададим один из параметров этой виртуальной таблицы – Периодичность. Для этого перейдем в поле Таблицы, выделим таблицу и нажмем кнопку Параметры виртуальной таблицы В открывшемся окне пара-метров зададим значение пара-метра Периодичность – День Нажмем OK. После этого выберем из таблицы следующие поля: -ПродажиОбороты.Мастер, -ПродажиОбороты.Период, -ПродажиОбороты.Клиент, -ПродажиОбороты.ВыручкаОборот. Теперь перейдем на закладку Объединения/Псевдонимы и зададим псевдоним Выручка для поля ПродажиОбороты.ВыручкаОборот Нажмем ОК и рассмотрим текст запроса, сформированный конструктором Текст запроса В части описания запроса обратите внимание, что у источника данных задана периодичность выбираемых данных – День Задание периодичности виртуальной таблицы Именно благодаря этому у нас появляется возможность описать среди выбранных полей поле Период. Ресурсы Теперь перейдем к редактированию схемы компоновки данных. На закладке Ресурсы нажмем кнопку и убедимся, что конструктор выбрал единственный имеющийся у нас ресурс – Выручка. Параметры На закладке Параметры выполним те же действия, что и при создании предыдущего отчета. Для параметра НачалоПериода зададим заголовок Дата начала. В поле Тип зададим состав даты – Дата. Затем добавим еще один параметр – ДатаОкончания, установим его тип как Дата, состав даты – Дата. Для параметра КонецПериода зададим выражение и в поле Ограничение доступности установим флажок ограничения доступности. Выражение для расчета значения параметра «КонецПериода» В результате перечисленных действий параметры компоновки данных будут иметь следующий вид Настройки Теперь создадим структуру отчета. На закладке Настройки последовательно создадим две вложенные группировки: -верхнего уровня – по полю Мастер; -вложенная в нее – по полю Период. Для этого сначала выделим корневой элемент Отчет в структуре отчета, нажмем кнопку Добавить в командной панели окна настроек, добавим новую группировку и укажем поле группировки Мастер Затем добавим в группировку Мастер вложенную группировку по полю Период. Для этого выделим группировку Мастер, нажмем кнопку Добавить, добавим новую группировку и укажем поле группировки Период. Затем добавим еще одну группировку, вложенную в группировку по полю Период, – Детальные записи (без указания группировочного поля). Для этого выделим группировку Период, нажмем кнопку Добавить и добавим новую группировку без указания группировочного поля. После этого перейдем на закладку Выбранные поля и добавим в список выбранных полей поля Клиент и Выручка. Поля Мастер и Период мы не задаем, так как по этим полям производится группировка данных и их значение будет выведено автоматически. В результате структура отчета будет иметь вид В заключение перейдем на закладку Другие настройки и изменим следующие параметры. Для параметра Расположение полей группировок установим значение Отдельно и только в итогах. По умолчанию поля группировок в отчете располагаются вертикально друг под другом Установка этого свойства в значение Отдельно и только в итогах означает, что каждая группировка будет располагаться в отдельной области отчета слева направо и ее наименование будет выводиться только в данной группировке 355 Для параметра Расположение общих итогов по вертикали зададим значение Начало. По умолчанию итоги по вертикали располагаются в конце. Установка этого свойства означает, что общие итоги будут отображаться в начале перед строками группировки В результате другие настройки отчета примут вид Здесь же для параметра Заголовок зададим значение Выручка мастеров. Затем укажем, что параметры Дата начала и Дата окончания будут включены в состав пользовательских настроек, и эти настройки будут находиться непосредственно в отчетной форме, то есть будут «быстрыми» настройками. Таким образом, перед формированием отчета пользователь сможет задать отчетный период. В заключение определим, в каких подсистемах будет отображаться наш отчет. Закроем конструктор схемы компоновки данных и в окне редактирования объекта конфигурации Отчет ВыручкаМастеров перейдем на закладку Подсистемы. Отметим в списке подсистем конфигурации подсистемы Оказании услуг и Расчет зарплаты. Таким образом, ссылка на наш отчет автоматически попадет в панель действий этих подсистем. Запустим 1С:Предприятие в режиме отладки и посмотрим, как работает отчет. В открывшемся окне 1С:Предприятия мы видим, что в панели действий разделов Оказание услуг и Расчет зарплаты в группе команд для выполнения отчетов появилась команда для формирования отчета Выручка мастеров. Выполним эту команду и сформируем отчет. Вывод всех дат в выбранном периоде Если вы помните, в начале раздела мы говорили, что этот отчет должен показывать данные с детализацией по всем дням в выбранном периоде. У нас же отображаются только те дни, для которых существуют ненулевые записи в таблице регистра накопления Продажи. Для детализации данных в отчете система компоновки данных позволяет указывать для группировок дополнение периодов с заданной периодичностью в указанном интервале. Поэтому сейчас мы изменим настройки отчета таким образом, чтобы в отчет попадала каждая дата из периода, за который сформирован отчет. Вернемся в режим Конфигуратор и выполним более тонкую настройку структуры отчета. Откроем схему компоновки данных на закладке Настройки. До сих пор все настройки структуры, которые мы выполняли, относились ко всему отчету в целом. Но система компоновки данных позволяет настраивать также и каждый элемент структуры в отдельности. ВНИМАНИЕ! При установке настроек отчета в средней части окна, под деревом структуры отчета, должна быть выделена кнопка, соответствующая режиму настроек. Кнопка Отчет – для настройки отчета в целом или кнопка с именем группировки, например Детальные записи, если настройки относятся только к ней. В нашем случае потребуется изменить настройку группировки Период. Для того чтобы перейти к настройкам именно этой группировки, в поле структуры отчета установим курсор на эту группировку, а затем нажмем кнопку Период в командной панели окна. В нижней части окна будут отображены настройки, доступные для данной группировки. Перейдем на закладку Поля группировки. Для поля Период установим Тип дополнения – День. Тем самым мы укажем, что для этой группировки существующие записи с ненулевым значением ресурса будут дополняться записями для каждого из дней. После этого следует указать, в каком именно периоде будет выполняться такое дополнение. В поля, расположенные строчкой ниже, можно ввести даты начала и окончания этого периода. Но указание дат в явном виде нас не устраивает, так как пользователь может сформировать отчет за произвольный период. И нам нужно, чтобы дополнение дат выполнялось не в некотором фиксированном периоде, а именно в том периоде, который выбрал пользователь для всего отчета. Для того чтобы обеспечить именно такую работу отчета, войдем в режим редактирования поля Начальная дата периода, дважды кликнув на нем, и нажмем кнопку очистки. После этого, нажав кнопку выбора типа данных , мы сможем выбрать тип данных, отображаемых в этом поле. Выберем Поле компоновки данных Нажмем OK. Теперь нажмем в поле ввода кнопку выбора отметим параметр НачалоПериода. и в открывшемся окне выбора поля Нажмем OK. Для второго поля ввода аналогичным образом укажем, что дата окончания периода будет получена из параметра ДатаОкончания Запустим 1С:Предприятие в режиме отладки и выполним отчет Выручка мастеров Новый вариант отчета Для анализа работы мастеров за определенный период может понадобиться представить ту же информацию в другом, более наглядном виде. Например, директору при начислении зарплаты, чтобы понять, какой из мастеров лучше работает, вполне может понадобиться увидеть диаграмму, отражающую вклад каждого мастера в общую выручку предприятия за период. Поэтому мы создадим другой вариант отчета ВыручкаМастеров, представляющий данные в виде диаграммы. Диаграмма Диаграмма предназначена для размещения в таблицах и формах диаграмм и графиков различного вида. Логически диаграмма является совокупностью точек, серий и значений серий в точке. Как правило, в качестве точек используются моменты или объекты, для которых мы получаем значения характеристик, а в качестве серий – характеристики, значения которых нас интересуют. На пересечении серии и точки находится значение диаграммы. Например, диаграмма продаж видов номенклатуры по месяцам будет состоять из точек – месяцев, серий – видов номенклатуры и значений – оборотов продаж. Диаграмма как объект встроенного языка имеет три области, которые позволяют управлять оформлением диаграммы: область построения, область заголовка и область легенды. Диаграмма может быть вставлена в структуру отчета как отдельный элемент. В следующем варианте настроек отчета ВыручкаМастеров мы будем использовать диаграмму в структуре настроек схемы компоновки данных. Вернемся в конфигуратор и откроем схему компоновки данных на закладке Настройки. В левой части окна находится список вариантов отчета. При создании настроек отчета в первый раз система компоновки данных по умолчанию создает Основной вариант настроек. И мы видим его в списке вариантов нашего отчета. Чтобы добавить новый вариант, нажмем кнопку Добавить над этим списком. Зададим имя варианта – ОбъемВыручки. Мы видим, что структура отчета и все его настройки очистились. Но они не пропали, а стали невидимы, так как относятся к Основному варианту настроек. Если у отчета есть несколько вариантов, то мы видим и можем изменять настройки того варианта, который выделен в данный момент. Причем вся остальная информация в схеме компоновке данных (ресурсы, параметры, наборы данных) осталась без изменений. Данные для отчета будут получены с помощью того же запроса к базе данных. Изменятся лишь настройки, которые определят, как будет представлен отчет. Добавим в структуру отчета диаграмму. Для этого выделим корневой элемент Отчет, вызовем его контекстное меню и добавим диаграмму . Затем выделим ветку Точки и добавим в нее группировку по полю Мастер. Серии диаграммы оставим без изменений. Для демонстрации вклада мастеров в общий объем выручки хорошо подойдет измерительная диаграмма, которую мы хотим показать. Для этого вида диаграммы достаточно задать только точки, поэтому серии мы не задаем. В значения диаграммы всегда выводится один из ресурсов отчета. У нас всего один ресурс – Выручка (поле ресурса помечено соответствующей пиктограммой и отличается от обычных полей). Поэтому перейдем на закладку Выбранные поля, перейдем на уровень настроек отчета в целом (нажав кнопку Отчет) и выберем поле Выручка для вывода в отчет. Структура отчета должна принять следующий вид. В диаграмме обязательно должен выводиться ресурс отчета, иначе будет получена ошибка. На закладке Другие настройки выберем тип диаграммы – Измерительная Прокрутив вниз список свойств измерительной диаграммы, зададим ее полосы – Плохо, Хорошо и Отлично В заключение включим параметры Дата начала и Дата окончания в состав пользовательских настроек и установим для них Режим редактирования – Быстрый доступ. Состав пользовательских настроек для каждого варианта отчета нужно настраивать заново, поскольку у каждого варианта отчета – свои пользовательские настройки. Запустим 1С:Предприятие в режиме отладки и выполним команду Выручка мастеров в панели действий раздела Расчет зарплаты. В открывшемся окне отчета нажмем кнопку Выбрать вариант В окне вариантов отчета мы видим теперь два варианта – Основной и только что созданный нами вариант Объем выручки. Выделим его и нажмем кнопку Выбрать. Зададим отчетный период и сформируем отчет В результате мы видим те же данные, что и в основном варианте отчета, представленные в виде измерительной диаграммы. На диаграмме хорошо видна доля каждого мастера в общем объеме выручки. Обратите внимание, что при наведении курсора на стрелку диаграммы появляется подсказка. Если же понадобится просмотреть данные о работе какого-либо мастера с разбивкой по дням и клиентам, достаточно выбрать Основной вариант отчета и переформировать отчет. Таким образом, на примере отчета Выручка мастеров мы показали создание и использование различных вариантов отчета в целях наилучшего представления информации о работе мастеров. Получение актуальных значений из периодического регистра сведений Следующий отчет – Перечень услуг – будет содержать информацию о том, какие услуги и по какой цене оказывает организация На его примере мы познакомимся с возможностью получения последних значений из периодического регистра сведений и с возможностью вывода иерархических справочников. На его примере мы познакомимся с возможностью получения последних значений из периодического регистра сведений и с возможностью вывода иерархических справочников. Запрос для набора данных В качестве источника данных для запроса выберем объектную (ссылочную) таблицу справочника Номенклатура и виртуальную таблицу регистра сведений Цены.СрезПоследних. Для того чтобы исключить неоднозначность имен в запросе, переименуем таблицу Номенклатура в СпрНоменклатура. Для этого выделим ее в списке Таблицы, вызовем ее контекстное меню и выберем пункт Переименовать таблицу. Параметры виртуальной таблицы Вызовем диалог ввода параметров виртуальной таблицы ЦеныСрезПоследних и укажем, что период будет передан в параметре ДатаОтчета. Для этого выделим эту таблицу в списке Таблицы и нажмем кнопку Параметры виртуальной таблицы Затем выберем из таблиц следующие поля : „ „ - СпрНоменклатура.Родитель, „ „ - СпрНоменклатура.Ссылка, „ „ - ЦеныСрезПоследних.Цена. Левое соединение таблиц Перейдем на закладку Связи и укажем в поле Условие связи, что значение измерения Номенклатура регистра сведений должно быть равно ссылке на элемент справочника Номенклатура. А также сбросим флажок Все у таблицы регистра и установим его у таблицы справочника, тем самым установив вид связи как левое соединение для таблицы справочника На закладке Условия зададим условие выбора элементов справочника Номенклатура – выбираемые элементы должны соответствовать виду номенклатуры, переданному в параметре запроса Вид Номенклатуры Псевдонимы полей На закладке Объединения/Псевдонимы укажем, что поле Родитель будет иметь псевдоним ГруппаУслуг, а поле Ссылка – Услуга На этом создание запроса завершено, нажмем OK. Перейдем к редактированию схемы компоновки данных. На закладке Ресурсы нажатием кнопки выберем единственный доступный ресурс – Цена. Параметры На закладке Параметры зададим значение параметра ВидНоменклатуры как Перечисление.ВидыНоменклатуры.Услуга. Кроме этого, снимем ограничение доступности для параметра ДатаОтчета. В поле Тип этого параметра зададим состав даты – Дата. Для параметра Период, наоборот, установим ограничение доступности Настройки Приступим к созданию структуры отчета. Перейдем на закладку Настройки и создадим группировку по полю ГруппаУслуг, указав тип группировки Иерархия Внутри этой группировки создадим еще одну группировку без указания группового поля. Она будет содержать детальные записи отчета. Перейдем на закладку Выбранные поля и укажем, что в отчет будут выводиться поля Услуга и Цена Теперь настроим внешний вид отчета на закладке Другие настройки. Так как наш отчет будет представлять собой просто список оказываемых услуг, в котором интересны цены на конкретные услуги, выводить значения ресурса Цена для каждой из группировок и для всего отчета в целом не имеет смысла. Запретим вывод общих итогов в группировке ГруппаУслуг и в отчете в целом. Сначала перейдем к настройкам конкретной группировки – ГруппаУслуг. Для параметра Расположение итогов этой группировки укажем значение Нет. Вернемся к настройкам всего отчета в целом. Чтобы запретить вывод общих итогов в отчете, установим параметр Расположение общих итогов по вертикали в значение Нет Для параметра Расположение полей группировок укажем значение Отдельно и только в итогах (так наш отчет будет лучше «читаться»).Также зададим заголовок отчета – Перечень услуг. В заключение включим параметр Дата отчета в состав пользовательских настроек и установим для него Режим редактирования – Быстрый доступ. А также определим, в каких подсистемах будет отображаться наш отчет. Закроем конструктор схемы компоновки данных и в окне редактирования объекта конфигурации Отчет ПереченьУслуг перейдем на закладку Подсистемы. Отметим в списке подсистем конфигурации подсистемы Оказание услуг и Бухгалтерия. Запустим 1С:Предприятие в режиме отладки и прежде всего откроем периодический регистр Цены. Добавим в него еще одно значение для услуги Диагностика: новая цена услуги на 15.10.2014 – 350. Это позволит нам протестировать отчет. Теперь выполним отчет Перечень услуг по состоянию на 10.10.2014. Использование вычисляемого поля в отчете Следующий отчет – Рейтинг клиентов – будет показывать в графическом виде, каков доход от оказания услуг каждому из клиентов за все время работы организации. На его примере мы продемонстрируем возможность использования вычисляемого поля и вывод результата в виде круговой диаграммы и в виде гистограммы. Добавим новый объект конфигурации Отчет. Назовем его РейтингКлиентов и запустим конструктор схемы компоновки данных. Создадим новый Набор данных – запрос и вызовем конструктор запроса. Запрос для набора данных В качестве источника данных для запроса выберем виртуальную таблицу регистра накопления Продажи.Обороты. Затем выберем из нее следующие поля: „ „ - ПродажиОбороты.Клиент, „ „ - ПродажиОбороты.ВыручкаОборот, „ „ - ПродажиОбороты.СтоимостьОборот. На закладке Объединения/Псевдонимы укажем, что поле ВыручкаОборот будет иметь псевдоним Выручка, а поле СтоимостьОборот – Стоимость. На этом создание запроса завершено, нажмем OK. Перейдем к редактированию схемы компоновки данных. Перейдем на закладку Вычисляемые поля схемы компоновки данных и, нажав кнопку Добавить, добавим вычисляемое поле. Дадим ему имя (Путь к данным) – Доход, в колонку Выражение введем выражение для расчета вычисляемого поля Выручка – Стоимость. Заголовок вычисляемого поля, который будет отображаться в шапке отчета, задается по умолчанию, но можно его изменить Вычисляемое поле можно добавить в ресурсы отчета, чтобы вычислять по нему групповые и общие итоги. Ресурсы На закладке Ресурсы нажатием кнопки выберем все доступные ресурсы отчета. Как мы видим, вычисляемое поле Доход также добавилось в список ресурсов Настройки На закладке Настройки добавим в структуру отчета диаграмму. Для этого нажмем кнопку Добавить в командной панели окна настроек и добавим диаграмму Затем выделим ветку Точки и добавим в нее группировку по полю Клиент. Серии диаграммы оставим без изменений. Дело в том, что для демонстрации рейтинга клиентов хорошо подойдет круговая диаграмма, которую мы хотим показать. Для этого вида диаграммы достаточно задать только точки, поэтому серии мы не задаем. В значения диаграммы всегда выводится один из ресурсов отчета. Перейдем на закладку Выбранные поля и выберем поле Доход для вывода в отчет. Структура отчета должна принять следующий вид На закладке Другие настройки выберем тип диаграммы – Круговая объемная и зададим заголовок отчета – Рейтинг клиентов. В заключение определим, в каких подсистемах будет отображаться наш отчет. В окне редактирования объекта конфигурации Отчет РейтингКлиентов перейдем на закладку Подсистемы. Отметим в списке подсистем конфигурации подсистемы Оказание услуг и Бухгалтерия. Запустим 1С:Предприятие в режиме отладки и выполним команду Рейтинг клиентов в панели действий раздела Бухгалтерия. Нажмем Сформировать. Мы видим данные о доходе от оказания услуг по каждому из клиентов, представленные в виде круговой диаграммы Вернемся теперь в конфигуратор и изменим тип диаграммы на Гистограмма объемная. Заново сформируем отчет Вывод данных в таблицу На примере создания универсального отчета мы продемонстрируем вывод данных в таблицу Мы покажем, как сделать отчет максимально универсальным, чтобы позволить пользователю в режиме 1С:Предприятия, не обращаясь к полным настройкам отчета (не вариант), изменять его структуру и внешний вид. Например, поменять местами строки и колонки таблицы или изменить данные, выводящиеся в ячейках таблицы. Добавим новый объект конфигурации Отчет. Назовем его Универсальный и запустим конструктор схемы компоновки данных. Создадим новый Набор данных – запрос и вызовем конструктор запроса. Запрос для набора данных В качестве источника данных для запроса выберем виртуальную таблицу регистра накопления Продажи.Обороты. Затем выберем из нее все поля На закладке Ресурсы нажатием кнопки выберем все доступные ресурсы отчета. На закладке Настройки добавим в структуру отчета таблицу. Для этого нажмем кнопку Добавить в командной панели окна настроек и добавим таблицу Выделим в структуре элементов отчета элемент Таблица и нажмем кнопку Свойства элемента пользовательских настроек, расположенную вверху в командной панели окна настроек. В появившемся окне мы можем редактировать состав пользовательских настроек таблицы. Установим признак использования для настроек Выбранные поля, Группировки строк и Группировки колонок и оставим для них по умолчанию свойство Режим редактирования в значении Быстрый доступ Таким образом, мы предоставили пользователю возможность самостоятельно определять состав выбранных полей, группировок строк и колонок таблицы непосредственно в отчетной форме перед формированием отчета. В заключение определим, в каких подсистемах будет отображаться наш отчет. Закроем конструктор схемы компоновки данных и в окне редактирования объекта конфигурации Отчет Универсальный перейдем на закладку Подсистемы. Отметим в списке подсистем конфигурации подсистему Оказание услуг. Запустим 1С:Предприятие в режиме отладки и выполним команду Универсальный в панели действий раздела ОказаниеУслуг. Если мы сейчас нажмем Сформировать, то ничего не увидим в результате, так список выбранных полей, группировок строк и колонок таблицы пуст. Заполним эти быстрые пользовательские настройки. Нажмем кнопку выбора в строке Выбранные поля и выберем из доступных полей поле ВыручкаОборот. Нажмем кнопку выбора в строке Строки и добавим в строки таблицы группировку по полю Номенклатура с типом Иерархия. Нажмем кнопку выбора в строке Колонки и добавим в колонки таблицы группировку по полю Мастер. Нажмем Сформировать. Отчет примет следующий вид Теперь добавим в список выбранных полей поле СтоимостьОборот. В строки таблицы вместо группировки по полю Номенклатура поместим группировку по полю Клиент. В результате отчет примет следующий вид Теперь исключим из списка выбранных полей поле СтоимостьОборот. В строках таблицы заменим прежнюю группировку на группировку по полю Номенклатура с типом ТолькоИерархия. В колонки таблицы добавим группировку по полю Клиент и поместим ее первой в списке группировок. В результате отчет примет следующий вид Таким образом, используя этот отчет, мы предоставили пользователю альтернативную возможность самостоятельно формировать отчет по регистру Продажи.