Document 711706
advertisement
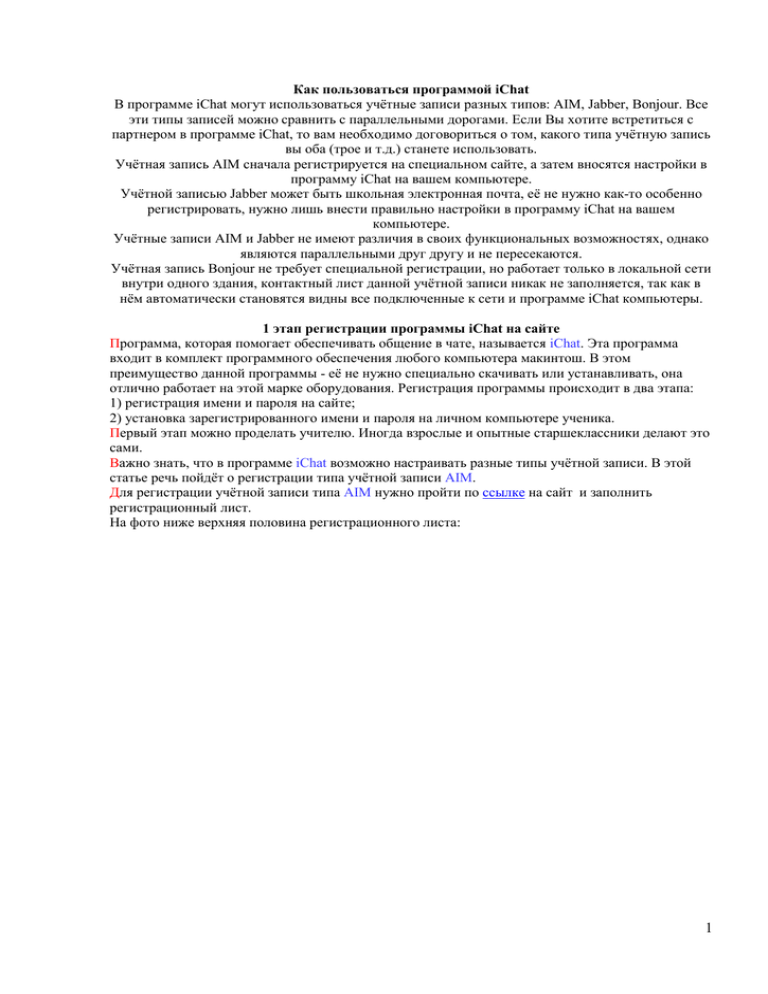
Как пользоваться программой iChat В программе iChat могут использоваться учётные записи разных типов: AIM, Jabber, Bonjour. Все эти типы записей можно сравнить с параллельными дорогами. Если Вы хотите встретиться с партнером в программе iChat, то вам необходимо договориться о том, какого типа учётную запись вы оба (трое и т.д.) станете использовать. Учётная запись AIM сначала регистрируется на специальном сайте, а затем вносятся настройки в программу iChat на вашем компьютере. Учётной записью Jabber может быть школьная электронная почта, её не нужно как-то особенно регистрировать, нужно лишь внести правильно настройки в программу iChat на вашем компьютере. Учётные записи AIM и Jabber не имеют различия в своих функциональных возможностях, однако являются параллельными друг другу и не пересекаются. Учётная запись Bonjour не требует специальной регистрации, но работает только в локальной сети внутри одного здания, контактный лист данной учётной записи никак не заполняется, так как в нём автоматически становятся видны все подключенные к сети и программе iChat компьютеры. 1 этап регистрации программы iChat на сайте Программа, которая помогает обеспечивать общение в чате, называется iChat. Эта программа входит в комплект программного обеспечения любого компьютера макинтош. В этом преимущество данной программы - её не нужно специально скачивать или устанавливать, она отлично работает на этой марке оборудования. Регистрация программы происходит в два этапа: 1) регистрация имени и пароля на сайте; 2) установка зарегистрированного имени и пароля на личном компьютере ученика. Первый этап можно проделать учителю. Иногда взрослые и опытные старшеклассники делают это сами. Важно знать, что в программе iChat возможно настраивать разные типы учётной записи. В этой статье речь пойдёт о регистрации типа учётной записи AIM. Для регистрации учётной записи типа AIM нужно пройти по ссылке на сайт и заполнить регистрационный лист. На фото ниже верхняя половина регистрационного листа: 1 В первой его строке латинскими буквами напечатайте придуманное вами имя. Именно это имя впоследствии вы будете давать своим приятелям в качестве контактного. Имя должно быть достаточно оригинальным, так как если вы предложите для регистрации имя, уже существующее у кого-либо, регистрационный лист вернётся к вам на перезаполнение. Очень удобно пользоваться при придумывании своего имени комбинациями букв и цифр, больших и маленьких букв и т.д. На фото фрагмент верхней части регистрационного листа, первая строка. Во второй и третьей строках напечатайте свой пароль. Обратите внимание, пароль в обеих строках должен быть одинаковым. Пароль может состоять из букв и цифр, минимальное количество знаков – 6, максимальное – 16. На фото фрагмент верхней части регистрационного листа, вторая и третья строки: Рекомендуем записать в надёжном месте контактное имя и пароль, так как при сбое настроек вашего компьютера или при смене техники, вам удобнее будет пользоваться уже зарегистрированным именем, чем заводить новое и предупреждать о его смене своих партнёров. Контактное имя (логин) и пароль понадобятся вам для второго этапа настройки программы iChat. В четвёртой строке напишите ваше экранное имя, оно может сопадать с контактным, а может не 2 совпадать. После заполнения регистрационного листа с этим именем вы уже больше никогда не встретитесь, поэтому не стоит серьёзно относиться к его выбору. На фото фрагмент верхней части регистрационного листа, 4 строка: В пятой строке вам предстоит выбрать секретный вопрос, нажав на стрелки в конце этой строки. Помните, заполнение регистрационного листа – это лишь формальность, относиться очень серьёзно к этой процедуре не следует. Ответ (одинаковый в 6 и 7 строках) на секретный вопрос должен быть неожиданным и оригинальным, так как является элементом безопасности данных, которые вы оставляете в регистрационном листе. Если, выбрав вопрос про любимый город, вы ответите, что это МОСКВА, то не будете оригинальны, так ответили уже до вас тысячи людей, а это значит регистрационный лист может быть возвращён на доработку. На фото фрагмент верхней части регистрационного листа, пятая, шестая и седьмая строки: В восьмой строке укажите адрес вашей электронной почты, по которой в случае успешного завершения регистрации вам придёт уведомление об этом. На фото фрагмент верхней части регистрационного листа, 8 строка: Под электронным адресом вам нужно будет выбрать дату, говорящую о том, когда вы родились. Не стремитесь очень серьёзно отвечать на этот вопрос. Самое главное, чтобы в этом выборе вы не оказались моложе 16 лет, либо старше 90. Если вы окажетесь моложе или старше, то регистрационный лист вернётся на доработку. На фото фрагмент верхней части регистрационного листа, девятая строка: В следующей строке вам нужно поставить маркер в одном из кружков, который укажет ваш пол (Female – женский пол, Male – мужской пол). На фото фрагмент верхней части регистрационного листа, десятая строка: Далее на фото вы увидите нижнюю часть регистрационного листа и перейдёте к заполнению её строк: 3 Это вторая половина регистрационного листа. В первой его строке выберите страну, в которой вы живёте. На фото фрагмент нижней части регистрационного листа, первая строка: Во второй строке поставьте любое число, хоть вот даже и такое, как на фотографии. На фото фрагмент нижней части регистрационного листа, вторая строка: Далее точно перепечатайте комбинацию букв и цифр, которую увидите в цветном поле. На фото фрагмент нижней части регистрационного листа, третья строка (перепечатывать буквы с этого фото не нужно, перепечатайте те буквы, которые будут на ВАШЕМ КОМПЬЮТЕРЕ): Нажмите на кнопку Submit, которая находится в самой нижней строке регистрационного листа слева: 4 В случае успешной регистрации вы увидите окно с поздравлением, которое можете сразу закрыть, нажав в нём на кнопку Continue. На фото окно с поздравлением: А если по каким-либо причинам регистрация не состоялась, к вам вернётся обратно ваш регистрационный лист, но в нём вы увидите красные пометки над теми строками, которые либо были не заполнены, либо заполнены не корректно. В этом случае лист придётся заполнять снова. Регистрация имени и пароля может производиться с любого компьютера. 1 этап регистрации в программе iChat учётной записи Jabber Учётной записью Jabber является учётная запись для почты, заведенной в Google. Если в школе вам сказали, что ваша почта будет приходить на адрес, который оканчивается на @i.home-edu.ru, то вам повезло! Больше ничего делать на этом этапе не нужно, идите сразу читать следующую статью 2 этап регистрации учётной записи Jabber в программе iChat. Начните чтение с первой картинки, далее выполняйте тщательно, не пропуская все шаги по очереди. Если же школьной почты у вас пока нет, а вам нужно иметь учётную запись Jabber, то нужную почту можно завести самостоятельно. Читайте подробно об этом по ссылке. 2 этап регистрации программы iChat (настройка на персональном компьютере пользователя, 1 вариант) После того, как регистрация произведена нужно выставить необходимые настройки на компьютере того человека, который будет пользоваться зарегистрированным именем. Сделать это возможно только на компьютере самого пользователя. Иконка программы iChat в доке выглядит так: Запустите программу. В том случае, если до этого случая программа не использовалась, то вы увидите вот такое окно, в котором кликаете на кнопке Continue в нижнем правом углу: 5 В следующем окне в первой строке русскими или латинскими буквами (это зависит от личных предпочтений) напечатайте своё имя (возможно и отчество). Во второй строке фамилию, а можно оставить эту строку пустой. Очень важно, чтобы в третьей строке вы выбрали тип учётной записи AIM (по умолчанию в этой строке будет указан другой тип записи)!!! В четвёртой строке очень внимательно напечатайте своё контактное имя, которое вы регистрировали на сайте. В пятой строке, тоже очень внимательно, напечатайте свой пароль, тот, что регистрировали на сайте. Если вы ошибётесь хоть в одной букве или знаке имени или пароля, то регистрация программы iChat на вашем компьютере не состоится. После этого кликните на кнопке Continue в правом нижнем углу окна: В следующем окне ничего заполнять не нужно (исключения составляют тот случай, если вы имеете учётную запись Jabber), сразу кликайте на кнопке Continue, которая находится в нижнем правом углу: 6 Cледующее окно так же не потребует от вас заполнения, кликайте сразу на кнопке Continue: В следующем окне вы увидите свое изображение, правда только в том случае, если у вас подключена веб камера. Без всяких дополнительных действий кликните на кнопке Continue, которая, как обычно, находится в нижнем правом углу: Последнее окно так же не потребует от вас дополнительных действий – кликните на кнопке в нижнем правом углу Done: 7 Поздравляем вас! Программа iChat установлена и зарегистрирована на вашем компьютере, сигналом этого может служить появившийся лист приятелей: О заполнении листа приятелей будет подробно рассказано в отдельном параграфе. ВАЖНОЕ ПРИМЕЧАНИЕ! Вы можете ничего не заполнять в этих окнах, а просто с их помощью активизировать программу iChat, нажимая в каждом новом окне на синюю кнопку CONTINUE, которая находится снизу справа, но тогда нужно будет продолжить регистрацию имени так, как рассказано в статье "2 этап регистрации программы iChat (2 вариант)". Параметры (настройки) программы iChat Теперь нужно выставить параметры программы iChat для того, чтобы вам было удобно ей пользоваться. Посмотрите в левый верхний угол экрана, найдите синее яблочко, нажмите на название программы iChat, которое находится правее синего яблочка, выберите (нажмите) на вторую строку ПАРАМЕТРЫ: 8 Далее вы будете нажимать по очереди на закладки параметров, которые находятся в верхней строке появившегося окна: Нажмите на первую закладку ОСНОВНЫЕ и поставьте галочки так же, как на фото: С закладкой УЧЁТНЫЕ ЗАПИСИ мы уже работали. Перейдём к закладке СООБЩЕНИЯ: 9 В первой строке вы можете выбрать цвет облака, в котором будет располагаться ваше сообщение. Помните, что слишком яркий цвет будет приводить к быстрому утомлению глаз, поэтому целесообразно выбирать мягкий, спокойный цвет облака: Правее вы увидите кнопку с названием ШРИФТ, нажав на неё выберите удобный для вас размер шрифта (самые удачные размеры 18-36): РАЗМЕР ШРИФТА В 4 СТОЛБИКЕ В колонках, находящихся левее от колонки размеров, можно выбрать удобный для вас шрифт ваших сообщений. Детям младшего школьного возраста или имеющим сниженное зрение, выставление более крупного шрифта сообщений обязательно. Следующая настройка позволяет выставить вам параметры звуковых сигналов программы iChat, раздающихся в сопровождении различных событий (включения программы, приходящих сообщений, выхода или подключения приятелей и т.д.) Смело экспериментируйте с этими настройками, выбирайте удобные для вас. Окно этой закладки выглядит так: 10 Параметры в закладке ВИДЕО поставьте так же, как на фото: Ну вот, необходимые параметры выставлены, можно закрыть окно параметров и приступить к заполнению ЛИСТА ПРИЯТЕЛЕЙ. Как начать общение в чате Виды общения §1. Обмен текстовыми сообщениями Теперь, когда в вашем СПИСКЕ ПРИЯТЕЛЕЙ появились приятели, можно попробовать начать с ними общаться. Программа iChat предполагает быстрый обмен текстовыми сообщениями с одним и большим количеством приятелей. Начать переписку можно так: откройте СПИСОК ПРИЯТЕЛЕЙ; выделите в нём того человека, с которым хотите переписываться; начать переписку можно двумя способами: кликнуть дважды на выделенном собеседнике, либо нажать на букву А в нижней строке СПИСКА ПРИЯТЕЛЕЙ: 11 Окно переписки разделено на две части. Верхняя большая часть – это экран переписки, в котором вы будете видеть все сообщения и свои, и вашего собеседника. Нижняя узкая часть – это рабочая строка, в которой нужно поставить курсор и печатать: После того, как в узком окне вы что-либо напечатали, нажмите на клавиатуре на клавишу Enter, ваше сообщение переместится в верхнее поле, на экран переписки, его будете видеть, как вы, так и ваш собеседник. Если ваш собеседник что-то вам пишет, но ещё не отправил, вы видите на экране переписки облачко рядом с его иконкой: 12 Будьте внимательны, это облачко – сигнал того, что ваш собеседник вам пишет и не стоит прямо сейчас завершать переписку или продолжать писать ему дальше, ведь возможно, что ответ на ваше первое сообщение уже почти готов. Программа iChat предоставляет своим пользователям такую возможность, как одновременная переписка между несколькими партнёрами по общению. Для того, чтобы переписываться всем одновременно, нужно найти в верхнем меню слово File и нажать в появившемся окне на первую строчку: Перед вами появится окно, разделённое на две части. В левой части этого окна внизу вы увидите плюс (+): После того, как вы нажмёте на +, вы увидите список тех пользователей, которых можете пригласить на одновременный обмен текстовыми сообщениями: 13 Ваша задача – кликать по очереди на каждого, кого хотите добавить в переписку, перемещая его из нижнего списка в верхнее окно: После того, как все добавлены, пишите сообщение в правой части текстового окна, нажимайте на клавишу Enter и отправляйте сообщение. Все, кого вы добавили в левой части окна, получат совершенно одинаковое сообщение от вас. Каждый участник виртуального диалога сможет написать своё сообщение. Сообщения всех участников, добавленных в переписку, будут появляться в едином окне, все участники будут видеть абсолютно одинаковую картину, такую же, как и вы. §2. Видеоконференция Второй способ связи, которую предполагает программа iChat, это видеоконференция. Начать её можно так же открыв СПИСОК ПРИЯТЕЛЕЙ, выбрав в нём нужного собеседника и нажав на трубочку, либо рядом с его именем, либо внизу СПИСКА ПРИЯТЕЛЕЙ: 14 Вы увидите окно такого вида: Нижняя строка в этом окне будет говорить вам о том, в какой стадии находится подключение. На фото выше это надпись ОЖИДАЮ ОТВЕТА. Как только ваш собеседник примет ваше приглашение, то и надпись изменится на ПОДКЛЮЧАЮСЬ: При установившейся связи все надписи внизу пропадут: Более поздние версии программы iChat предоставляют возможность одновременной видеоконференций с 8 собеседниками. Для того, чтобы подключить к конференции ещё кого-либо, нужно нажать на плюс (+) в нижнем 15 левом углу аудио окна и поочерёдно кликать на доступных собеседниках в открывшемся списке. Аудио связь в программе iChat устойчивая, без шумовых помех: Если приглашают на конференцию вас, то окна приглашения будут выглядеть по-другому: На этом окне нужно кликнуть, а затем нажать на кнопку синего цвета ПРИНЯТЬ в нижнем правом углу этого же окна: Когда вы примете приглашение, то увидите окно с надписью ПОДКЛЮЧАЮСЬ… Как только соединение установится, все надписи внизу аудио окна пропадут: 16 В том случае, когда приглашают вас, вы не сможете никого больше подключить к разговору, это может сделать только инициатор диалога. Если по каким-либо причинам вы не хотите отвечать на приглашение к видеоконференций, то нажмите на нижнюю левую кнопку ОТВЕТ ТЕКСТОМ и напишите об этом своему собеседнику: Вы можете отклонить приглашение безо всяких объяснений, если считаете это возможным, нажмите для этого на среднюю кнопку ОТКЛОНИТЬ: §3. Видеоконференция Третьим видом общения в чате с приятелями является видеоконференция. Для её установления вам понадобится СПИСОК ПРИЯТЕЛЕЙ. Выберите собеседника, выделите его в СПИСКЕ ПРИЯТЕЛЕЙ, нажмите на камеру либо внизу СПИСКА ПРИЯТЕЛЕЙ, либо правее от имени выбранного собеседника: 17 Вы увидите такое окно, в верхней части которого будет написано ОЖИДАЮ ОТВЕТА, и пока вы будете видеть только себя: Как только ваш собеседник примет ваше приглашение, то надпись в верхней части этого окна изменится на НАЧИНАЮ ВИДЕОКОНФЕРЕНЦИЮ С ...: Как только связь установится, надписи исчезнут и вы увидите и услышите своего собеседника, а он увидит и услышит вас. Видео окно будет состоять из двух частей, в большом окне вы будете видеть своего собеседника, а в маленьком себя: Маленькое окно пригодится вам для контроля того, какую картину с вашей стороны видит ваш собеседник, если вы, например, изменили положение перед камерой, то собеседник может перестать видеть ваше лицо целиком, а в камеру будет попадать только часть лица, что часто вызывает дискомфорт у собеседника, особенно, если это ребёнок. Очень важно и то, какой фон сзади вас. Если вы проводите занятие в чате, то сзади вас фон должен быть спокойным, не отвлекающим ребёнка, совершенно не допустим беспорядок на заднем фоне. Позаботьтесь и достаточном освещении, чтобы вы были хорошо видны своему собеседнику. На фото выше пример неудачного (большое окно) и достаточного (маленькое окно) освещения. Если на видеоконференцию пригласили вас, то, как обычно, вы увидите окно другого вида, в котором пока вы никого не видите, ни себя, ни того, кто вас вызывает на видеоконференцию: 18 Кликните на этом окне, так же, как вы делали это, принимая аудиоприложение, а затем нажмите на кнопку ПРИНЯТЬ, которая находится снизу справа: В верхней части видео окна надпись сменится на НАЧИНАЮ ВИДЕОКОНФЕРЕНЦИЮ С ..., так как начнётся процесс подключения: Как только подключение установится, вы увидите и услышите своего собеседника, и он вас увидит и услышит: Если нажать на кнопку с двумя стрелками, показывающими в разные стороны, в нижнем правом углу видео окна, то оно займёт весь экран компьютера. Чтобы из большого изображения вновь сделать маленькое, нужно нажать на такую же кнопку со стрелками, только стрелки в кнопке будут направлены друг на друга. 19 Если по каким-либо причинам вы не можете принять приглашение к видеоконференции, то напишите об этом своему собеседнику, кликнув на кнопке ОТВЕТ ТЕКСТОМ, которая находится не справа, а слева видео окна. Если вы считаете, что можно отклонить приглашение без какихлибо объяснений, то кликните на кнопке ОТКЛОНИТЬ посередине видео окна: Если на видео окне слева вы увидите плюс (+), то это значит, что вы можете принять участие в коллективной видеоконференции: Если инициатор конференции вы сами, а плюс в видео окне не бледный, как на фото, а яркий, то это значит, что программа iChat на вашем компьютере последней модификации, и вы можете приглашать на видеоконференцию нескольких (до 3) человек. Действия ваши в этом случае будут такими же, как при установлении коллективного аудио чата. Как отправить файл Программа iChat позволяет вам пересылать своим приятелям файлы любого электронного объёма, это позволяет компенсировать ограничения по пересылке файлов, накладываемых на нас почтовыми программами. Способов для отправки файлов несколько. 1 способ Откройте СПИСОК ПРИЯТЕЛЕЙ, перетащите файл на имя того человека, которому хотите его послать: 20 Имя вашего собеседника выделится рамкой, на фото видно бледное название файла, который просто затянут на имя в СПИСКЕ ПРИЯТЕЛЕЙ. Затем нажмите на слово ОТПРАВИТЬ в нижнем правом углу появившегося окна: До тех пор, пока ваш собеседник не примет файл, вы будете видеть окно такого вида: Как только ваш собеседник согласится с приёмом файла, вид окна поменяется: Если отправляется файл большого размера, то видео или аудио общение временно прерывается и восстанавливается после полной загрузки файла: 21 Если длительная пауза вас не устраивает, то во время пересылки файла отключите видео или аудио окно, а затем его подключите снова, файл будет продолжать загружаться, а видео или аудио общение перестанет прерываться. 2 способ Затяните файл в текстовое поле, узкую его часть, там, где вы печатаете и нажмите на клавишу Enter. На фото затянутый файл виден очень бледно: Если вы отправляете изображение, то оно откроется спустя небольшое время в окне переписки. Если Ваш собеседник щёлкнет на нём, то файл скачается на стол из поля переписки и таким образом сохранить присланный файл на своём компьютере: Если вы отправляете текстовые документы, то они будут видны иначе. Для того, чтобы их сохранить нужно кликнуть на строке-ссылке рядом с иконкой файла в окне переписки: 22 Сигналом того, что вы принимаете файл, будет служить окно загрузки файла: 3 способ Можно отправить файл, затянув его на видео окно и нажав на кнопку ОТПРАВИТЬ в появившемся окне снизу справа. Этот способ аналогичен отправке файла через СПИСОК ПРИЯТЕЛЕЙ. 4 способ Выделите в СПИСКЕ ПРИЯТЕЛЕЙ того, кому отправляете файл, найдите в верхнем меню слово ПРИЯТЕЛИ, нажмите на него, выберите строку ОТПРАВИТЬ ФАЙЛ: В открывшемся обзоре найдите нужный вам файл, нажмите на него, следом кликните на кнопке ОТПРАВИТЬ: Четвёртый способ передачи файлов можно осуществить, нажав в списке приятелей на выбранное имя правой стороной мыши. В появившемся меню вы также найдёте строку ОТПРАВИТЬ ФАЙЛ. Как изменить свою фотографию в программе iChat Для того, чтобы вы были узнаваемы в коллективной переписке, для тех людей, кто вас знает только дистанционно, для удобства общения, хорошо бы, чтобы другие люди видели рядом с вашим именем в своем списке приятелей вашу фотографию, а не шаблонную картинку, которая не даёт о вас никакого представления. На фото ниже вы видите переписку двух людей, сравните, о ком у вас есть больше информации и представления, о том, кто изображён шаблонной картинкой или о том, чьё лицо вы видите? 23 Этот простой пример показывает, что нужно знать, как поставить своё фото. Для этого в СПИСКЕ ПРИЯТЕЛЕЙ нажмите на маленький треугольничек под шаблонной картинкой: В появившемся окне выберите строку РЕДАКТОР КАРТИНКИ: Теперь вы можете сфотографироваться здесь и сейчас с помощью веб камеры. Для этого нажмите на изображение камеры в нижней части окна и немного посмотрите в саму камеру: 24 Как только снимок будет готов, нажмите на кнопку ВЫБРАТЬ в нижнем правом углу, фотография заменит собой шаблонную картинку. Если нажать на кнопку ВЫБРАТЬ, но не справа, а слева: то это даст вам возможность выбрать уже готовое изображение, имеющееся на вашем компьютере: Ваша задача – найти его среди файлов на вашем компьютере, кликнуть на нём и нажать на кнопку ОТКРЫТЬ в нижнем правом углу открывшегося окна. После всех проведённых операций выбранное изображение заменит шаблонную картинку. Как быстро запустить программу iChat и завершить её После установления необходимых параметров в верхнем правом углу экрана вашего компьютера появится облачко: Если вы нажмёте на него, то появится меню операций, которые можно выполнить очень быстро. В число таких операций входит запуск программы, её завершение, смена статуса и предупредительной надписи, просмотр информации о том, кто из приятелей в данный момент подключил чат, вызов списка приятелей: 25 Выбирая ту или иную строку, вы легко выполните выбранное вами действие. Например, если вам нужно запустить iChat, то вы нажимаете на облачко и выбираете зелёный горошек с нужной вам предупредительной надписью: Если вам нужно завершить программу, то вы жмёте на облачко и выбираете строку ОТКЛЮЧЕН: Если вам нужен СПИСОК ПРИЯТЕЛЕЙ, то жмите на облачко и выбирайте эту строку. 26


