Инструкция - Национальный аэрокосмический университет им
advertisement
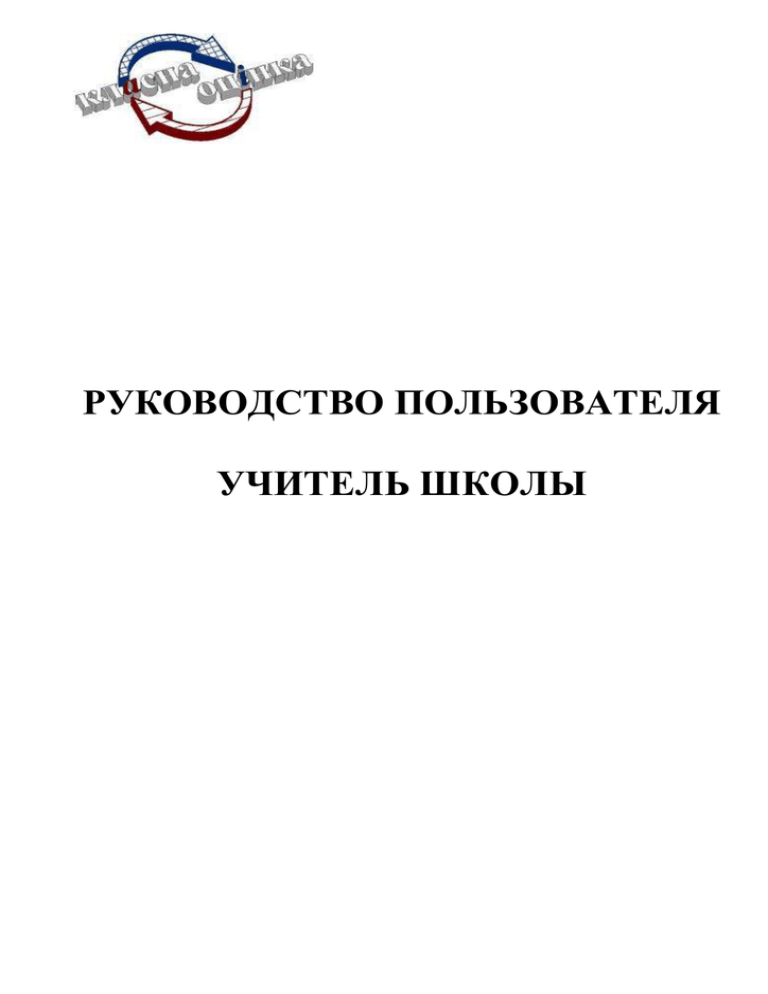
РУКОВОДСТВО ПОЛЬЗОВАТЕЛЯ УЧИТЕЛЬ ШКОЛЫ Краткое описание возможностей систем Портала «КЛАСНА ОЦІНКА» ........................................................... 3 Модуль школьных электронных дневников (Электронный дневник) ................................................................. 6 Выставление оценок ученикам в журнал ............................................................................................................. 7 Создание расписания занятий ............................................................................................................................... 8 Работа с дневником ученика ................................................................................................................................. 9 Работа с табелем ученика .................................................................................................................................... 10 Работа с рейтингом учеников .............................................................................................................................. 11 Внесение замечаний ученикам ........................................................................................................................... 12 Просмотр отчетов, сформированных системой по определенному сценарию ............................................. 12 Просмотр личных дел учеников и внесение в них замечаний ......................................................................... 14 Модуль дистанционного обучения ........................................................................................................................ 15 Создание курса дистанционного обучения (Создать курс)............................................................................... 17 Просмотр преподавателем своих курсов дистанционного обучения (Мои курсы ДО) ................................. 42 Просмотр существующих в системе курсов дистанционного обучения (Курсы ДО) ...................................... 46 Раздел меню Сайты школ ....................................................................................................................................... 47 Создание новостей школы и классов, в которых Вы работаете ....................................................................... 48 Редактирование сайта учебного заведения (Конструктор сайта) .................................................................... 50 Переход к сайту Вашего учебного заведения (Моя школа) .............................................................................. 51 Переход к сайту учебных заведений Вашего города (Школы города) ............................................................ 52 Переход к сайтам учебных заведений, зарегистрированным на Портале «КЛАСНА ОЦІНКА»..................... 52 Работа с блогами .................................................................................................................................................... 53 Создание блога и размещение на нем информации ........................................................................................ 53 Просмотр блогов учебного заведения ............................................................................................................... 55 Просмотр всех блогов Портала «КЛАСНА ОЦІНКА»........................................................................................... 56 Модуль персональных данных и настроек системы (Мой профиль) ................................................................ 56 Общение с пользователями системы посредством персональных сообщений ............................................. 57 Просмотр баланса ................................................................................................................................................... 58 2 Краткое описание возможностей систем Портала «КЛАСНА ОЦІНКА» Вашему вниманию предлагается целый комплекс программных услуг для школы в рамках Всеукраинского школьного портала «КЛАСНА ОЦІНКА» на базе Национального аэрокосмического университета им. Н.Е. Жуковского «Харьковский авиационный институт». Только на нашем портале к услугам Вашей школы – не имеющие аналоги бесплатные конструкторы для построения собственных: 1. Электронных школьных дневников. 2. Системы дистанционного обучения. 3. Web-сайта и многое другое. Всеукраинский школьный портал «КЛАСНА ОЦІНКА» предоставляет посетителям доступ к сервисам и ресурсам: 1. Профориентация для школьников (информирование потенциальных абитуриентов о Национальном аэрокосмическом университете им. Н.Е. Жуковского «Харьковский авиационный институт» через сеть Интернет). 2. Образовательные ресурсы от Национального аэрокосмического университета им. Н.Е. Жуковского «Харьковский авиационный институт»: физико-математическая школа, профессиональные курсы, факультативные курсы. 3. Консультации и поддержка пользователей. 4. Справочные ресурсы. 5. Информационные ресурсы. 6. Развлекательные ресурсы (конкурсы, викторины). 7. Контент для школьников: литература, статьи, фото, видео, музыка и проч. 8. Форум. 9. Блоги. Портал «КЛАСНА ОЦІНКА» имеет следующие отличительные особенности: 1. Подключение школ к порталу – бесплатное. 2. Доступ пользователей всех категорий к ресурсам портала – бесплатный. 3. Авторизованный персональный вход на портал для каждой категории пользователей. 4. Система разрабатывалась специально под потребности и с учетом национальной специфики средней школы. 5. Локализация системы – украинская. Возможен перевод меню портала на любой язык. 6. Система имеет полноценную профессиональную поддержку. 7. Портал содержит в себе все модули, необходимые для развертывания полноценной системы информатизации средней школы: электронные школьные дневники, система дистанционного обучения, система тестирования, справочная и информационная поддержка учащихся, конструктор школьного сайта и многое другое. 8. «Быстрый» хостинг (высокоскоростной сервер). 9. Нет необходимости приобретать и инсталлировать дополнительное программное обеспечение на своих компьютерах и серверах для развертывания информационной системы школы. 10. Дружественный интерфейс. 11. Возможность организации коммерческих дистанционных курсов. 12. Расширяемость системы. Возможность дополнения системы различными модулями в зависимости от растущих требований школ. 13. Множественный выбор видов тестов, возможность использования в тестах графики и мультимедиа. 14. Подключение к системе – в течение одного рабочего дня. 15. Учебный портал позволяет публиковать и обсуждать различные материалы силами неспециалиста через Web-интерфейс, ученикам самим участвовать в наполнении контента 3 школьного сайта и многое другое. Отличительными особенностями предлагаемого модуля электронных школьных дневников системы «КЛАСНА ОЦІНКА» являются: 1. Простота в работе для всех категорий пользователей. 2. Авторизованный персональный вход в систему для каждой категории пользователей. При этом родители видят данные ТОЛЬКО своего ребенка! 3. Широкий набор сервисов (расписание уроков, домашние задания, оповещение об изменении в расписании и информирование о видах занятий, оценки, замечания и информация, новости, off-line общение между пользователями и многое другое). 4. Удобный инструмент для учителя (отчеты, информационная доска и многое другое). 5. Широкий набор выборок информации для родителей и учителей. 6. Высокоскоростной доступ к системе. 7. Профессиональная поддержка системы, что обеспечивает её работоспособность и минимизирует возможность несанкционированного доступа к данным. 8. Расширяемость системы (возможность дополнения различными модулями) и многое другое. Вход в систему – авторизованный персональный. Ваши персональные данные Вы можете получить двумя способами: 1. На персональной карточке, выданной Вам в школе, слева под логотипом системы «КЛАСНА ОЦІНКА» Вы найдете фамилию и инициалы, логин и пароль для авторизованного входа в систему. 2. По электронной почте после регистрации в системе Вы получите логин и пароль для авторизованного входа в систему. Внимание! В целях безопасности рекомендуем: не показывать пароль посторонним, отказаться от предложения браузеров компьютера автоматически сохранить логин и пароль, если Вы работаете на компьютерах общего пользования, менять пароль не реже одного раза в неделю, не использовать в пароле простые слова, имя пароля должно содержать от 8 до 12 символов (букв и цифр) в верхнем и нижнем регистрах. Обратите внимание, что если Вы 5 раз неправильно ввели логин и/или пароль, то на шестой раз система блокирует на 10 минут вход в систему. Если Вы забыли свои персональные данные для входа в систему, то обратитесь к администратору Вашей школы или к разработчикам системы «КЛАСНА ОЦІНКА» по телефонам или адресу электронной почты. На главной страничке системы предлагается выбрать организацию, от которой Вы зарегистрированы в системе, а также ввести логин и пароль: 4 Также Вы можете авторизоваться (ввести логин и пароль) на главной страничке сайта Вашего учебного заведения: После этого Вы попадаете на Вашу персональную страничку в системе «КЛАСНА ОЦІНКА». Слева Вы видите место под свою фотографию (или свою фотографию, если она загружена), фамилию, имя и отчество, организацию, от которой зарегистрированы в системе, классы, в которых преподаете в организации, вкладки Сообщения, Мой профиль, Баланс и кнопку выхода из системы Выход. На отдельных вкладках Вам предоставляется выбор между модулями системы «КЛАСНА ОЦІНКА» – дистанционного обучения (Дистанционное обучение), школьных электронных дневников (Электронный дневник), страничкой Ваших персональных данных и настроек системы (Мой профиль), блогов (Блоги), школьными сайтами (Сайты школ), школьный форум (Форум), электронная библиотека (Библиотека). Нажав на логотип Вашего учебного заведения, Вы попадете на сайт учебного заведения (если, конечно, сайт зарегистрирован и создан на базе конструктора Портала). Справа Вы увидите свое фото и свои фамилию, имя и отчество: 5 Выбрав нужное Вам действие, Вы попадаете на выполнение выбранного сценария действий в системе. Познакомимся с модулями системы «КЛАСНА ОЦІНКА». Модуль школьных электронных дневников (Электронный дневник) Выбрав вкладку Электронный дневник, вы попадаете на Вашу страничку в модуле школьных электронных дневников. В рамках модуля школьных электронных дневников Вы можете выполнять следующие действия: 1. Выставлять оценки ученикам в журнал, дневник, табель и просматривать таблицу рейтинга. 2. Вносить замечания ученикам. 6 3. Просматривать отчеты, сформированные системой по определенному сценарию. 4. Просматривать личные дела учеников и вносить в них замечания. Остановимся на выполнении действий подробнее. Выставление оценок ученикам в журнал Выбрав вкладку Журнал, Вы попадаете на расписание занятий. Выберите необходимый Вам класс (в окошке возле надписи Класс:) из списка классов, в которых Вы работаете. На экране будет отражено расписание занятий выбранного класса на текущую неделю. Для просмотра предыдущих или последующих недель Вам необходимо перейти к ним нажатием на вкладки Предыдущая или Следующая. Чтобы внести оценки за занятие для класса, Вам необходимо выбрать необходимый урок в расписании занятий для соответствующего дня недели. Нажав на выбранный урок, Вы попадаете на страничку внесения оценок. На этой страничке в соответствующих полях Вы вносите: тему урока (Содержание урока:), домашнее задание (Домашнее задание:), 7 Внимание! Внесенное на уроке домашнее задание отобразится в расписании учеников на урок, следующий за тем, на котором вы внесли это задание. Замечание. Если Вам необходимо задать задание, например, на лето, то создайте в расписании в день окончания каникул фиктивный урок по Вашему предмету и таким образом сохраните задание. Или же внесите задание на соответствующий период как новость соответствующего класса. Замечание. Индивидуальное домашнее задание для конкретного ученика передайте в сообщении (сервис Сообщения). отсутствующих на уроке (слева от фамилий учеников в квадратиках ставите «птичку»), Внимание! Причина пропуска занятий здесь не указывается. Если Вам необходимо поставить соответствующую отметку о причине пропуска (например, прогул) для родителей, то Вы это можете сделать в разделе меню Пропуски и замечания. тип занятий на уроке, выбирая нужный в соответствующем окне. Внимание! За урок Вы можете поставить до трех оценок. Внимание! При выборе типа занятий Другой в появившемся ниже окошке Вы вносите необходимое название занятия на уроке (например, Индивидуальная работа). Чтобы закончить работу с журналом и сохранить внесенные оценки и информацию об уроке, нажмите кнопка Сохранить. Система сохранит внесенные данные и перейдет в окно расписания занятий класса. Создание расписания занятий Чтобы внести расписание занятий для класса, Вам необходимо нажать на ссылку (ред.) возле соответствующего дня недели. Затем Вы выбираете время начала урока: предмет урока и нажимаете ссылку Добавить: 8 Система сохраняет введенный урок и предлагает внести следующий урок. По окончании ввода уроков на данный день Вы нажимаете кнопку Создать. После этого система сохраняет введенное на данный день расписание занятий и выходит на страничку расписания занятий на неделю. Повторяя указанные выше действия для каждого дня недели, Вы вносите расписание занятий на неделю. Чтобы скопировать расписание на следующую неделю, нажмите на ссылку Копировать предыдущую неделю. Работа с дневником ученика Оценки за уроки, домашние задания для класса в электронных дневниках школьника появляются автоматически, из журнала. Если Вы хотите внести индивидуальное задание для ученика в его электронный дневник, отправьте задание ученику в виде сообщения. В дневниках в расписании занятий текущий день выделен цветом по сравнению с остальными днями недели. 9 Работа с табелем ученика Работа с табелями учеников проводится аналогично работе с дневниками учеников. Чтобы внести оценки в табель, выберите в соответствующих окошках класс и ученика в классе, нажмите на ссылку Редактировать и внесите оценки в табель. 10 По окончании ввода нажмите кнопку Сохранить для сохранения информации в системе. Работа с рейтингом учеников Рейтинг ученика – система оценки успешности ученика, основанная на учете всех оценок, полученных учащимся за учебный год. Важно внесение полной информации по ученику в систему! Учитель видит все фамилии учеников. У учащихся и их родителей в рейтинге отображается только фамилия и имя ребенка. Остальные ученики отмечены звездочками. Чтобы просмотреть рейтинг учеников, выберите ссылку Таблица рейтинга, выберите в окошке тип рейтинга, который Вас интересует – рейтинг класса, лучшие 20 учеников соответствующей параллели или лучшие 50 учеников школы. 11 Внесение замечаний ученикам Чтобы внести в электронный дневник информацию для родителей о пропуске занятий и о замечаниях, полученных учащимся в школе, выберите ссылку Пропуски и замечания, выберите класс и ученика в классе. Выберите в расписании занятий день и урок, на который это замечание или причину пропуска урока необходимо внести, и внесите эту информацию в дневник ученику. Нажмите Сохранить для сохранения информации в системе. Просмотр отчетов, сформированных системой по определенному сценарию Система позволяет сформировать по определенному сценарию и распечатать отчеты. Нажмите вкладку Отчеты. 12 В будущем мы постараемся сделать конструктор отчетов, и учитель сам сможет создать необходимую ему выборку из базы данных школы. На сегодня доступны следующие отчеты: 1. Успеваемость каждого ученика класса, число пропусков занятий за выбранный период времени. 2. Оценки по конкретному предмету за выбранный период времени для выбранного класса. 3. Число пропущенных занятий по определенному предмету за выбранный период времени для выбранного класса. 13 Любой из отчетов Вы можете скачать в формате *.pdf, а затем распечатать. Если Вашу школу интересуют другие отчеты, то свяжитесь с разработчиками системы «КЛАСНА ОЦІНКА». Мы постараемся Вам помочь. Просмотр личных дел учеников и внесение в них замечаний Для удобства работы с личными делами школьников, в первую очередь – для классных руководителей, создано меню Ученики. В системе сохраняется ВСЯ информация, вносимая учителями. В формировании рейтинга принимают участие ВСЕ оценки ученика. Однако бывают ситуации (воспитательные цели, сложная ситуация в семье ученика и т.п.), когда учителя не показывают родителям какой-либо информации, в основном, оценки ниже определенной. В этом блоке меню, напротив фамилии ученика, Вы можете определить, ниже какой оценки родители ученика не будут видеть оценки, полученной их ребенком. Нажав напротив фамилии ученика на ссылку Личное дело, Вы попадете на страничку, содержащую краткую информацию об ученике (родители, адрес, телефоны и проч.). 14 Нажав на ссылку Добавить запись, Вы можете внести какую-либо информацию об ученике, которую потом сможете использовать при заполнении личного дела ученика. Информация может быть внесена любым учителем, который работает с этим учеником. При этом в системе сохраняется информация о том, кто из учителей внес запись об ученике, и какого числа эта запись была сделана. Внимание! Информация из этого раздела доступна ТОЛЬКО учителям школы, которые работают с этим классом, а также директору школы. Родители учеников доступа к этой информации НЕ ИМЕЮТ. Модуль дистанционного обучения Модуль дистанционного образования системы «КЛАСНА ОЦІНКА» предназначен для создания дистанционных курсов по школьным и факультативных предметов, а также для организации дистанционного обучения учащихся по различным дисциплинам в условиях временного прекращения занятий (например, карантины). Кроме того, дистанционные курсы могут помочь учащимся на время их болезни, отсутствия на занятиях по разным причинам. А также для организации занятий для школьников, обучающихся по индивидуальным графикам обучения. Нажав вкладку Дистанционное обучение, Вы попадаете на страничку создания дистанционных курсов обучения. 15 Модуль решает следующие задачи: 1. Подача теоретического материала. – урок/лекция, – мультимедиа, – описание практической/лабораторной работы, – глоссарий, – библиотека. 2. Проверка усвоения материала. – отчет по практической/лабораторной работе, – вопросы/задачи к уроку/лекции (домашние задания), – контрольная работа – как в текстовой, так и в тестовой форме, – тесты: 1) для самоконтроля, 2) для оценивания знаний. 3. Общение ученика с учителем и между учащимися. – вопросы по лекции (off-line), – форум, ICQ, Skype, E-mail, телефон. Курсы дистанционного обучения могут быть созданы преподавателями: индивидуально, представляющими объединение (например, школы, университеты и др.) и организацию (например, специализированная школа № 333, Дирижаблестроительная академия и др.). В последнем случае администрация организации должна будет подтвердить принадлежность к ней преподавателя. Коротко остановимся на вкладках Мои лекции и Мои задания. В этих папках будут храниться созданные Вами лекции и задания/тесты, которые по разным причинам не вошли в Ваши курсы дистанционного обучения. В таблице указано название лекции или задания/теста, статус (завершенный/незавершеный), редактирование (Редактировать или Удалить). Чтобы создать отдельную лекцию, или задание/тест нажмите в соответствующей папке соответственно Добавить лекцию или Добавить задание. Создание лекции или задания/теста можно прервать на любом этапе, а затем продолжить их создание позже, нажав Редактировать напротив соответствующей лекции или задания/теста. 16 Замечание: Вы можете удалять лекции и задания/тесты только из этих папок. Курсы удалить нельзя. Поэтому наш Вам совет: создавайте в этих папках отдельные лекции и задания/тесты, а уже затем вставляйте их в создаваемые курсы. Рассмотрим подробнее все блоки модуля дистанционного обучения системы «КЛАСНА ОЦІНКА». Создание курса дистанционного обучения (Создать курс) Выбрав вкладку Создать курс, Вы переходите к блоку создания курса дистанционного обучения по предмету. Составляющими курса являются лекции, контрольные работы/домашние задания, практические/лабораторные работы, тесты для проверки пройденного материала. 17 Система построена по принципу поэтапного создания курсов, сводя к минимуму появление ошибок. Это помогает неопытным пользователям при работе с системой. Система позволяет создавать курсы различных типов – с поддержкой учителя, без поддержки учителя или школьный курс (для учеников классов, в которых преподает учитель). Первые два типа характерны тем, что в них можно создавать коммерческие (платные) курсы. Тип курса – Школьный курс – бесплатный по определению. Последовательность работы с системой следующая: 1. Определите тип курса – с поддержкой учителя, без поддержки учителя или школьный курс. Указать число частей, из которых состоит курс (поле Число частей), название курса (поле Название) и короткое описание курса (поле Описание). Нажать кнопку Далее. 2. В соответствующих полях указать название каждой части курса (поле Название) и короткое описание каждой части курса (поле Описание). Нажать кнопку Далее. 3. Система предлагает создать лекцию (ссылка Создать лекцию) или добавить из списка уже существующих в системе (кнопка Найти). 18 Вставленные лекции можно передвигать по списку вверх-вниз. Для этого наведите курсор на нужную лекцию, нажмите левую кнопку «мыши» и, удерживая кнопку нажатой, переместите строку с лекцией на нужную позицию. 1) При нажатии кнопки Найти система предлагает выбрать лекции из списка. Если нужная лекция присутствует в списке, она выделяется и нажимается кнопка выбрать. 2) Если лекция создается заново (Вы выбираете ссылку Создать лекцию), то порядок работы по созданию каждой лекции курса дистанционного обучения следующий: В соответствующих полях указать название лекции (поле Название) и ее короткое описание (поле Описание). Нажать кнопку Далее. 19 В поле встроенного в систему редактора ввести текст лекции, необходимые формулы, рисунки, схемы, таблицы и проч. Функционал кнопок и меню редактора идентичен функционалу соответствующих кнопок большинства популярных редакторов (например, Microsoft Office, Open Office и др.). Лекции в систему можно заносить непосредственно из встроенного редактора. 20 Введенный текст хранится в формате html. Просмотреть и отредактировать исходный код (для знающих html) можно, нажав кнопку Джерело. Лекции в систему можно заносить непосредственно из файла Microsoft Word с расширением *.doc. Для этого нажмите соответствующую иконку (с буквой W), выберите документ на компьютере и загрузите в систему, нажав Upload. 21 Особенности загрузки лекции из документа Microsoft Word с расширением *.doc Вместе с тем при внесении информации из файла Microsoft Word с расширением *.doc существуют некоторые особенности: a. Форматирование текста не сохраняется! Загрузите документ, нажмите Далее, а затем вернитесь, нажав Содержание. При этом форматирование, которое было в файле *.doc. Поэтому необходимо заново оформить лекцию, выбрав необходимые стили для каждого абзаца текста. После этого, нажав Далее, Вы сохраните новое форматирование текста. b. Формулы, набранные в редакторе Microsoft Equation или MathType (или в любом другом редакторе формул), необходимо преобразовать в картинки. Для этого сделайте следующие преобразования исходного файла с расширением *.doc: исходный файл с расширением *.doc сохраните как Веб-страницу с фильтром с расширением *.htm (Файл → Сохранить как → Веб-страница с фильтром с (*.htm, *.html)). Выйдите из редактора, полученный файл откройте в редакторе Microsoft Word и сохраните как Документ Word (*.doc). Выйдите из редактора, полученный файл откройте в редакторе Microsoft Word, 22 нажмите Правка → Связи… выделите в окне с названием файлов все файлы, поставьте отметку Не обновлять связь и нажмите кнопку Разорвать связь. Сохраните документ *.doc. c. Теперь полученный конвертированный файл, в котором формулы преобразованы в картинки, Вы можете загрузить в систему. При этом помните, что форматирование текста не сохранится – Вам придется выставить стили в документе. Вот такие основные особенности работы с загрузкой документа из Microsoft Word. Для того чтобы лекции курса были выдержаны в одном стиле, в редакторе оставлен минимально необходимый набор стилей – это разные варианты выделения цветом, разные рамки, выделение формул, заголовков и т.п. Просмотреть все встроенные варианты стилей Вы можете, нажав кнопку Стиль. 23 Выделите абзац, который хотите выделить (например, определение), нажмите треугольник возле окошка Стиль и выберите необходимый Вам стиль выделения. 24 Чтобы вставить в текст рисунок, Вам необходимо загрузить его с сервера. Нажмите иконку Загрузить изображение. В появившемся окошке нажать Просмотреть на сервере. В появившемся окне выберите необходимый Вам рисунок. 25 Если нужного Вам рисунка в списке не оказалось, загрузите его на сервер. Для этого нажмите Выбрать. На компьютере выбрать нужный Вам рисунок, нажмите Открыть. После этого нажмите Upload. 26 Рисунок появился в списке. Теперь нажмите на него, чтобы выбрать для вставки в Вашу лекцию. Нажмите Ок. Рисунок будет вставлен в лекцию. 27 Для рисунков существуют свои стили. Нажмите (выделите) на рисунок, нажмите треугольник возле окошка Стиль и выберите необходимый Вам стиль выделения. Кроме того, Вы можете: вставить таблицу 28 вставить специальные символы Нажать кнопку Далее. Для каждой лекции создать систему определений, которые Вы используете в курсе. Когда определения и понятия будут введены, то система отслеживает их в тексте лекций и при наведении курсора мыши на слова определения (например, сила, момент и т.п.) на экране появится окно с текстом определения или правила. Это поможет ученику при изучении дисциплины. Определений может быть сколько угодно. Чтобы ввести определение, нажмите ссылку Добавить определение. 29 После ввода для определения в соответствующих полях слова или фразы, близких слов и описания определения для сохранения введенной информации и выхода на этап создания нового определения нажать кнопку Сохранить. По окончании процесса создания определений нажать кнопку Далее. Как правило, в процессе обучения по дисциплине у учащихся возникают вопросы, многие из которых повторяются из года в год. Создание раздела «Часто задаваемые вопросы» (раздел «ЧАВО») позволяет и преподавателю, и учащемуся сократить время обучения. В системе предусмотрено создание такого раздела. Вопросов может быть сколько угодно. Чтобы ввести пару «вопрос-ответ», нажмите ссылку Добавить вопросответ. В соответствующие поля необходимо ввести часто задаваемый вопрос и ответ на него. Для сохранения введенной информации и выхода на этап введения следующей пары «вопрос-ответ» нажать кнопку Сохранить. 30 По окончании процесса создания определений нажать кнопку Далее. Система закончила создание лекции и внесла ее в список. Созданную лекцию можно редактировать (если нажать Редактировать). 31 По окончании создания лекций нажать кнопку Далее. Лекция полностью внесена. Система предлагает Вам выбрать – добавить еще лекцию или вернуться к созданию курса. Повторяя действия п. 2) нужное количество раз, вводится вся лекционная часть курса. 4. Система предлагает создать задания к курсу (ссылка Создать задание) или добавить из списка уже существующих в системе (кнопка Найти). Вставленные задания можно передвигать по списку вверх-вниз. Для этого наведите курсор на 32 нужное задание, нажмите левую кнопку «мыши» и, удерживая кнопку нажатой, переместите строку с заданием на нужную позицию. Процесс создания заданий по курсу аналогичен процессу создания лекций по курсу, который был уже рассмотрен выше в п. 3. 1) При нажатии кнопки Найти система предлагает выбрать задания из списка. Если нужное задание присутствует в списке, она выделяется и нажимается кнопка Выбрать. 2) Если задание создается заново, то Вы выбираете ссылку Создать задание. Особенностью создания заданий является их многообразие. Система предлагает создать задания трех типов: Домашние задания, Практические работы и Тесты. 3) Если создается заново домашнее задание, то Вы выбираете позицию Домашнее задание и нажимаете кнопку Далее. Далее порядок следующий: В соответствующих полях указать число попыток, название задания, его короткое описание и число вопросов в задании. Вопросы для каждого из заданий выбираются системой в произвольном порядке из общего списка. Список вопросов необходимо внести. Нажать кнопку Далее. Для ввода вопроса в список необходимо нажать ссылку Добавить вопрос. 33 В поле Вопрос ввести вопрос. Для сохранения введенной информации и выхода на этап введения следующего вопроса нажать кнопку Сохранить. Вопрос вносится в html. Для того, чтобы ввести вопрос в редакторе, аналогичном тому, какой был в лекциях, нажмите кнопку HTML. Теперь введите вопрос в привычном Вам редакторе. 34 Система закончила создание вопросов и внесла их в список. Созданный список вопросов к одному заданию по курсу можно редактировать (нажать Редактировать). Повторяя действия п. 3) нужное количество раз, вводятся вопросы ко всем домашним заданиям по курсу. По окончании создания домашних заданий нажать кнопку Далее. 4) Если создается заново практическая работа, то Вы выбираете позицию Практическая робота и нажимаете кнопку Далее. Порядок создания – см. Домашнее задание. 5) Если создается заново тест, то Вы выбираете позицию Тест и нажимаете кнопку Далее. 35 Далее порядок следующий: В соответствующих полях указать название теста (поле Название), его описание (поле Описание), число вопросов в тесте (поле Число вопросов), устанавливается длительность теста по времени (поле Время на тест) и максимальное число баллов, которое может получить ученик за его прохождение (поле Макс. число баллов). Число попыток на выполнение теста. Нажать кнопку Далее. Для ввода вопроса в список необходимо нажать ссылку Добавить вопрос. 36 При создании тестов выберите тип ответа: множественный выбор, единичный выбор, словесный ответ. В поле Вопрос введите вопрос. В поле Ответы введите ответ/ответы на вопрос. Для сохранения введенной информации и выхода на этап введения следующего вопроса нажать кнопку Сохранить. Вопрос вносится в html. Для того, чтобы ввести вопрос в редакторе, аналогичном тому, какой был в лекциях, нажмите кнопку HTML. Теперь введите вопрос в привычном Вам редакторе. 37 Обратите внимание! Если тип вопроса – множественный выбор, то поле ответов – прямоугольник. Если тип вопроса – единичный ответ, то поле ответов – кружок. Вопрос вносится в html. Для того, чтобы ввести вопрос в редакторе, аналогичном тому, какой был в лекциях, нажмите кнопку HTML. Теперь введите вопрос в привычном Вам редакторе. По окончании ввода нажмите Сохранить. 38 Система закончила создание теста и внесла его в список. Созданный тест к курсу можно редактировать (если нажать Редактировать). Повторяя действия п. 5) нужное количество раз, вводятся все тесты по курсу. По окончании создания тестов нажать кнопку Далее. Задания полностью внесены. Система предлагает Вам выбрать – добавить еще задание или вернуться к созданию курса. 5. Система предлагает загрузить литературу к курсу (ссылка Загрузить книгу) или добавить из библиотеки системы (кнопка Найти). 39 1) При нажатии кнопки Найти система предлагает выбрать книгу из библиотеки системы. Если нужная книга присутствует в списке, она выделяется и нажимается кнопка Выбрать. 2) Если вносится новая книга (Вы выбираете ссылку Загрузить книгу), то Вы выбираете категорию книги (по предмету), вносите в форму название книги, авторов, описание книги, и загружаете в систему файл с книгой (нажать кнопку Выбрать.., расположенную возле поля Загрузить:). Для сохранения новой книги в системе нажать кнопку Сохранить. 40 Повторяя действия п. 2) нужное количество раз, загружается вся необходимая литература по курсу. По окончании загрузки всей необходимой литературы нажать кнопку Далее. 6. Система предлагает настроить права доступа различных категорий пользователей системы дистанционного обучения к курсу. Выберите необходимые Вам настройки доступа, выбрав с помощью «мыши» соответствующие поля (поставив точки). Нажмите кнопку Далее. 7. Процесс создания курса завершен. На экране Вы видите состав курса, стоимость курса, права доступа к курсу. Вы можете отредактировать курс, нажав ссылку Редактировать. 41 Нажмите кнопку Далее. 8. После внесения Вами дистанционного курса в систему ему присваивается статус «На рассмотрении». Как только курс будет утвержден организацией, которую представляет преподаватель, последний на свой электронный почтовый ящик получит уведомление системы. Курс будет размещен во вкладке Мои курсы ДО преподавателя. Просмотр преподавателем своих курсов дистанционного обучения (Мои курсы ДО) Выбрав вкладку Мои курсы ДО, Вы переходите к блоку просмотра созданных Вами курсов дистанционного обучения. 42 Вы видите список созданных Вами курсов, их статус (активны/неактивны), активность учащихся, можете приостановить или возобновить регистрацию учеников на курс, Ваши контактные данные для учеников и прочую информацию. Ваши личные и контактные данные Вы можете редактировать (ссылка Редактировать). По окончании редактирования данных нажать Сохранить. Нажав на название курса, Вы можете просмотреть его состав. 43 Нажав на название учащихся, Вы можете просмотреть их список, как ученики проходят обучение по курсу, какие оценки получены учениками за выполненные контрольные точки и задания. Нажав на Табель напротив фамилии ученика, Вы можете просмотреть детальную информацию, как конкретный выбранный ученик проходит обучение на курсе. 44 По выполненному учеником заданию Вы можете поставить оценку (скорректировав оценку, выставленную системой автоматически по результатам пройденного теста), оставить ученику комментарий (доступный только ему). После выставления оценки и (при необходимости) написания комментария к ней нажмите Оценить – оценка и комментарий будут доступны ученику. Здесь же Вы можете создать ученику, прошедшему курс обучения, сертификат с итоговой оценкой, а также просмотреть информацию по уже выданным сертификатам. Здесь же Вы можете создать ученику, прошедшему курс обучения, сертификат с итоговой оценкой, а также просмотреть информацию по уже выданным сертификатам. 45 Ученик, получив сертификат, может его скачать с сайта (в формате *.pdf) и затем распечатать. Сертификат имеет следующий вид: В нем указываются ФИО ученика, какой предмет, с какой оценкой, в каком учебном заведении он прошел и какой преподаватель вел дистанционный курс. В правом нижнем углу размещается индивидуальный код сертификата. Подлинность сертификата можно проверить, зайдя на сайте Портала «КЛАСНА ОЦІНКА» в раздел Сертификаты (боковое меню слева). Введите код сертификата в соответствующее поле и нажмите Показать. На экране монитора появится информация о том, существует ли в базе данных соответствующий сертификат, и информация, кому он выдан (повторяет содержание бумажного сертификата). Просмотр существующих в системе курсов дистанционного обучения (Курсы ДО) Выбрав вкладку Курсы ДО, Вы можете просмотреть весь список курсов дистанционного 46 образования, которые есть в системе. Курсы сгруппированы по типам и по организациям, от которых выступают преподаватели-разработчики. Выбрав организацию, вы можете просмотреть список курсов, разработанных ее учителями. Выбрав название курса из списка, вы можете просмотреть его стоимость, краткую аннотацию к нему, права доступа к курсу, состав курса. Раздел меню Сайты школ 47 - В этом разделе Вы можете: создавать новости – учебного заведения и класса, редактировать выделенные администратором школы странички сайта, перейти на сайт Вашего учебного заведения, перейти на страничку сайтов школ Вашего города или на страничку всех сайтов школ (если эти учебные заведения воспользовались конструктором сайтов «КЛАСНА ОЦІНКА» и создали с его помощью свои сайты). Создание новостей школы и классов, в которых Вы работаете Вы можете создать новость (Сайты школ → Новости). Вы можете создать новость школы/класса (Добавить новость), удалить (красный крестик) или отредактировать (карандаш) выбранную новость, а также просмотреть все новости школы или выбранного класса (предварительный выбор класса – в окошке возле надписи Новости класса), нажав соответствующую вкладку (Архив новостей школы или Архив новостей класса). Как видно, новости бывают двух типов – новость школы и новость класса. Первый тип новостей увидит вся школа и ученики всех классов и, соответственно, их родители. Новости класса доступны для просмотра учителям, которые работают с соответствующим классом, ученикам этого класса и, соответственно, их родителям. 48 На страничке новости размещены в коротком виде (как аннотация). Чтобы прочесть полные новости, необходимо нажать на ссылку читать полностью>>. Чтобы создать новость, выберите Добавить новость. Затем выберите тип создаваемой новости – это новость школы или новость класса. Выбрав Новость школы, выберите в соответствующих полях дату внесения новости, напишите заголовок новости, ее короткое содержание (новость в этом коротком виде будет отображена на доске), а также полное содержание новости (полное содержание новости будет отражено на экране при нажатии ссылки читать полностью>>). После этого нажмите на кнопку Сохранить, чтобы сохранить новость. В этом случае новость появится на доске объявлений для просмотра. Нажав на кнопку Отменить, Вы отмените ввод новости и выйдите из блока создания новостей. Выбрав Новость класса, выберите в соответствующих полях класс, для которого создаете новость, дату внесения новости, напишите заголовок новости, ее короткое содержание (новость в этом коротком виде будет отображена на доске), а также полное содержание новости (полное содержание новости будет отражено на экране при нажатии ссылки читать полностью>>). 49 После этого нажмите на кнопку Сохранить, чтобы сохранить новость. В этом случае новость появится на доске объявлений для просмотра. Нажав на кнопку Отменить, Вы отмените ввод новости и выйдите из блока создания новостей. Редактирование сайта учебного заведения (Конструктор сайта) Если у Вас есть права администрирования сайта учебного заведения, то в основном меню во вкладке Сайты школ у Вас появится пункт Конструктор сайта. Выбрав этот пункт, у Вас появится возможность вносить информацию в те разделы сайта, которые Вам поручено модерировать (заполнять и редактировать). Вы можете: редактировать, создавать и удалять разделы и подразделы (различной степени вложенности) бокового меню, редактировать, добавлять и удалять информацию со страниц сайта: Вы выбираете справа раздел меню (отмечаете галочкой в квадратике) и вносите информацию в редакторе. Работа с редактором в режиме редактирования сайта аналогична работе с редактором в режиме создания лекций (см. выше). 50 После внесения информации нажмите кнопку Далее. Система сообщит Вам, что данные успешно занесены на сайт. Переход к сайту Вашего учебного заведения (Моя школа) Выбрав Моя школа, Вы перейдете на главную страницу Вашего учебного заведения. Также перейти на сайт Вашей школы Вы сможете, щелкнув «мышью» по логотипу Вашей школы вверху страницы. 51 Переход к сайту учебных заведений Вашего города (Школы города) Выбрав Школы города, Вы перейдете на страницу учебных заведений Вашего города, зарегистрированных на нашем Портале и воспользовавшимся нашим конструктором сайтов для создания собственного сайта. Переход к сайтам учебных заведений, зарегистрированным на Портале «КЛАСНА ОЦІНКА» Выбрав Школы города, Вы перейдете на страницу учебных заведений Вашего города, зарегистрированных на нашем Портале и воспользовавшимся нашим конструктором сайтов для создания собственного сайта. 52 Работа с блогами Современные сайты невозможно представить без блогов, в которых Вы можете высказать свое мнение по той или иной теме, разместить статью и т.п. Создание блога и размещение на нем информации Создать свой блог в рамках сайта школы и портала легко: 1. Выберите верхнем меню вкладку Блоги → Мой блог. Вы видите Ваши статьи, можете просмотреть статьи лучших авторов, последние статьи, комментарии, оценить статью (наведите на звездочки) и др. 53 2. Чтобы добавить статью, нажмите Добавить запись. 3. Для создания статьи: - справа выберите необходимый раздел (или предложите свой), - внесите информацию в поле встроенного в систему текстового редактора (непосредственно или из файла Microsoft Word *.doc). Нажмите Загрузить. 4. Поздравляем – статья внесена. Теперь Вы можете посмотреть ее в блогах, отредактировать (карандаш), прочесть или ответить на комментарий, удалить (красный крестик). 54 Нажмите на заголовок статьи и прочтите ее, комментарии и оставьте ответ на комментарии. Просмотр блогов учебного заведения Чтобы просмотреть блоги Вашего учебного заведения, нажмите Блоги школы. 55 Просмотр всех блогов Портала «КЛАСНА ОЦІНКА» Чтобы просмотреть все блоги Портала «КЛАСНА ОЦІНКА», нажмите Все блоги. Модуль персональных данных и настроек системы (Мой профиль) Выбрав в меню ссылку Мой профиль, Вы можете просмотреть и отредактировать свою персональную информацию, заполнив соответствующие поля. Внимание! Информация этого раздела доступна только Вам. Другие пользователи системы доступа к ней не имеют. 56 Нажав на ссылку Добавить класс, Вы можете добавить класс, с которым Вы работаете. Вы можете загрузить свою фотографию, которая появится в системе и будет размещена в отведенном поле меню. Также эту фотографию будут видеть все пользователи системы от Вашей организации, когда будут писать Вам персональные сообщения. Фотография загружается файлом *.jpg (нажать кнопку Обзор.., расположенную возле поля Фотография:), без редактирования размеров. Система сама выставит размер фотографии под требуемый. Вы можете сменить пароль для входа в систему, заполнив два соответствующих поля – Пароль и Повторить пароль. Внимание! Новый пароль в обоих полях должен быть одинаков. Для того, чтобы избежать ошибок при вводе нового пароля, в любом текстовом редакторе наберите новый пароль входа в систему, а затем скопируйте его сначала в поле Пароль, а затем в поле Повторить пароль. Не забывайте о правилах выбора пароля, которые приведены в начале этой инструкции. По окончании редактирования данных не забудьте нажать кнопку Сохранить, расположенную справа под персональными данными. Уважаемый учитель! Для того, чтобы родители учеников ориентировались в вопросе «кто есть кто» заполните, пожалуйста, Вашу должность (например, учитель математики). Общение с пользователями системы посредством персональных сообщений Часто в повседневной работе удобно воспользоваться системой адресных сообщений для общения с конкретными пользователями системы, например, с учителями, учениками школы и их родителями. Чтобы попасть в систему, нажмите слева под фотографией вкладку Сообщения. Если Вам приходили сообщения, или Вы сообщения кому-либо отправляли, то они сохраняются в системе и их можно прочесть. 57 Чтобы создать и отправить сообщение необходимо: 1. Выбрать категорию пользователя системы и пользователя. 2. Написать текст сообщения в соответствующем поле. 3. Нажать на кнопку отправления сообщения. Сообщение будет отправлено конкретному пользователю системы. Просмотр баланса Нажав под фотографией ссылку Баланс, Вы можете просмотреть статистику платежей, произведенных Вами в системе. 58 Внимание! Система «КЛАСНА ОЦІНКА» все время совершенствуется. Разработчики оставляют за собою право вносить изменения в систему, изменять дизайн и функционал системы. Обо всех изменениях, вносимых в систему, мы будем вас информировать. Следите за нашими сообщениями и анонсами. С уважением, разработчики системы «КЛАСНА ОЦІНКА» 59
