ИСПОЛНЕНИЕ ПРОЕКТОВ
advertisement
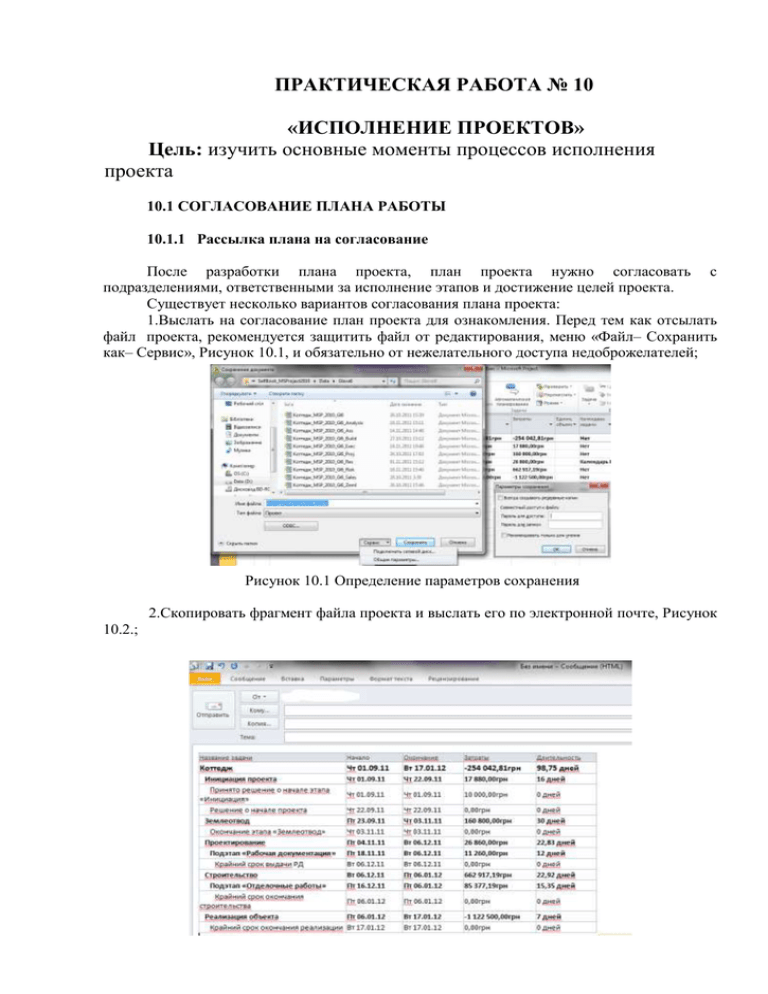
ПРАКТИЧЕСКАЯ РАБОТА № 10 «ИСПОЛНЕНИЕ ПРОЕКТОВ» Цель: изучить основные моменты процессов исполнения проекта 10.1 СОГЛАСОВАНИЕ ПЛАНА РАБОТЫ 10.1.1 Рассылка плана на согласование После разработки плана проекта, план проекта нужно согласовать с подразделениями, ответственными за исполнение этапов и достижение целей проекта. Существует несколько вариантов согласования плана проекта: 1.Выслать на согласование план проекта для ознакомления. Перед тем как отсылать файл проекта, рекомендуется защитить файл от редактирования, меню «Файл– Сохранить как– Сервис», Рисунок 10.1, и обязательно от нежелательного доступа недоброжелателей; Рисунок 10.1 Определение параметров сохранения 2.Скопировать фрагмент файла проекта и выслать его по электронной почте, Рисунок 10.2.; 4.Выслать графическое представление плана проекта, Рисунок 10.3. Рисунок 10.3 Копирование проекта как файла рисунка 10.1.2 Сравнение планов После внесения изменения в план проекта, можно сравнить полученную версию с первоначальной. Для этого автоматического поиска изменений существует стандартная функция Microsoft Project по сравнению проектов– «Сравнить проекты», на закладке «Проект- Отчеты», Рисунок 10.4. Рисунок 10.4 Настойка сравнений версий проекта В окне «Сравнений версий проекта» нужно выбрать ту версию файла, с которой вы будете сравнивать, выбрать таблицы для сравнения и нажать «ОК», Рисунок 10.5. Результатом сравнения будет новое окно с новой закладкой «Сравнить проекты» на котором будут присутствовать три области информации: 1.Условные обозначения с отчетом о сравнении; 2.Внизу в правой части –исходный проект; 3.Внизу в левой части–сравниваемый проект. Возможно сравнение как задач, так и ресурсов, возможна фильтрация данных по тем или иным показателям. Если необходимо выбрать одинаковый элемент, например задачу, то можно щелкнуть левой кнопкой мыши на задаче и на пиктограмме «Перейти к элементу». Рисунок 10.5 Результат сравнений версий проекта Для того чтобы закончить сравнение, необходимо нажать на пиктограмму «Закрыть сравнение». 10.2 РАБОТАС БАЗОВЫМ ПЛАНОМ 10.2.1 Общая информация о базовом плане Исполнение проекта–это его динамика, его движение, его жизнь. Рисунок 10.6 Пример отслеживания исполнения проекта В 90% случаев в компаниях, где ведется рисование проектов, никто не отслеживает процент исполнения работ. Самый распространённый способ определения текущего состояния проекта — зная, например сегодняшнее число, тыкнуть ручкой в соответствующую дату на графике, висящем на стене менеджера проекта, и сказать «Вот здесь мы находимся!».Есть еще распространенный вариант. Это позвонить подрядчику и спросить «Как дела? Где вы сейчас находитесь?», Рисунок 10.6. Для того чтобы иметь возможность отслеживать отклонение фактических работ от запланированных по плану проекта, необходимо после утверждения плана проекта сохранить его базовый план. Microsoft Projec позволяет сохранять 11 базовых планов, с 1 по 10, и один непосредственно базовый. Обычно базовый план является утвержденной версией плана, а текущий план должен по ряду критериев совпадать с утвержденным. Если в процессе выполнения необходимо внести коррективы в базовый план, Microsoft Project позволяет сохранить новую версию базового плана и в дальнейшем сравнивать с ней ход работ. Когда вы сохраняете базовый план, все текущие значения переписываются в колонки для хранения базовой информации, Таблица10.1. Таблица 10.1 Информация о базовом плане Типданных Поле Поле базового плана Задача Длительность Базовая длительность Задача Начало Базовое начало Задача Окончание Базовое окончание Задача Трудозатраты Базовые трудозатраты Задача Стоимость Базовая стоимость Ресурс Трудозатраты Базовые трудозатраты Ресурс Стоимость Базовая стоимость Ресурс Бюджетные трудозатраты Базовые бюджетные трудозатраты Затраты Фиксированные затраты Базовые фиксированные затраты Затраты Начисление фиксированных затрат Базовое начисление фиксированных затрат Затраты Бюджетные затраты Базовые бюджетные затраты Поставки Начало поставки Базовое начало поставки Поставки Окончание поставки Базовое окончание поставки Помимо базового плана, Microsoft Project позволяет сохранять и работать с промежуточными планами. Промежуточный план отличается от базового объемом сохраняемой информации, а именно тем, что в промежуточном плане можно сохранять только даты начала и окончания задач. Промежуточный план можно сохранять как с базовым, с текущими другим промежуточным планом, использовать для отслеживания как дополнение к базовому плану. 10.2.2 Сохранение базового плана Для того чтобы сохранить базовый план, нужно на закладке «Проект», в области «Планирование» нажать «Задать базовый план - Задать базовый план», Рисунок 10.7. Рисунок 10.7 Сохранение базового плана Если вам нужно по тем или иным причинам, очистить информацию в базовом плане, закладке «Проект»,в области «Планирование» нажать «Задать базовый план – Очистка базового плана», Рисунок10.8. Диалоговое окно очистки базового плана приведено на Рисунке 10.8. Рисунок 10.8Очистка базового плана Изначально необходимо сохранить базовый план всего проекта. Для этого нужно просто нажать «ОК». Информацию о том, что задан базовый план теперь можно посмотреть в окне «Статистика проекта», а также в колонках «Базовая длительность 1», «Базовое начало 1», «Базовое окончание 1» и т.п. По ходу выполнения проекта можно сохранять промежуточные планы, утвержденные базовые планы №1-10, базовые планы для выбранных задач. Обновляя базовый план проекта нужно понимать, что вся текущая информация о ходе работ (даже отклонения) станет «запланированной». 10.3 ПУБЛИКАЦИЯ ПРОЕКТА НА СЕРВЕРЕ После того, как Вы сохраните базовый план проекта, если у Вас используется Microsoft Project Server 2010, проект необходимо опубликовать проект на сервере проектов, Для того чтобы руководитель портфеля проектов мог проанализировать проект с точки зрения его влияния на портфель и потребление ресурсов компании. В меню «Файл» выберите пункт «Опубликовать», Рисунок 10.9. Рисунок 10.9 Сохранение и публикация проекта При первой публикации проекта, появится диалоговое окно «Публикация проекта:…» в котором нужно указать адрес портала проекта и нажать кнопку «ОК», Рисунок 10.10. Рисунок 10.10 Окно публикации проекта После публикации проекта, проекта становится доступен для анализа руководителю портфеля проектов, а исполнители получают уведомления о назначении. 10.3.1 Методология обновление задач После того, как вы сохранили базовый план, значения из полей, типа «Начало», «Окончание», «Затраты» скопировались в аналогичные поля, только с типом «Базовый», Рисунок 10.11. Рисунок 10.11 Сохраненный базовый план В случае работы с обновлением плана проекта, лучше воспользоваться представлением «Диаграмма Ганта с отслеживанием» и таблицей «Отслеживание», Рисунок 10.12. Рисунок 10.12 Диаграмма Ганта с отслеживанием При работе с данным представлением, вам будут выведены колонки для сбора факта, а в части диаграммы Ганта, для каждой задачи будет представлено два отрезка, один верхний соответствует текущему положению проекта, нижнее– базовому состоянию проекта. Для того чтобы обновить ход проекта или задач в Microsoft Project Pro 2010, вам нужно открыть проект и или: 1.Вывести колонку «% завершения» или «Физический % завершения» и ввести показатель выполненного процента, Рисунок 10.13. Рисунок 10.13 Обновление хода исполнения проекта на диаграмме Ганта в Microsoft Project Pro 2010 2.На закладке «Задача» в области «Планирование» выделить задачу и выбрать один из четырех вариантов процента завершения задачи или проекта . 3.На закладке «Проект» в области «Состояние» нажать «Обновить проект», чтобы система автоматически рассчитала процент завершения согласно плану окончания работ к выбранной дате, Рисунок 10.14. Рисунок 10.14 Обновление проекта 4.Нажать кнопку «Обновление задачи» и ввести: a. Фактическое начало, если оно отличается от планового; b. % завершения и если задача не окончена, а требуется времени больше чем планировалось, ввести «Оставшуюся длительность»; c. Дату фактического окончания, если она отличается запланированной, Рисунок 10.15. от Рисунок 10.15 Обновление задач Обязательно нужно перепланировать незавершенные трудозатраты, Рисунок 10.14, и если вы сделали все действия с обновлением проекта, сохранить и опубликовать его. После сохранения базового плана и внесения изменений в план проекта, т.е. его актуализации, становятся доступными для анализа поля: Отклонение длительности (Поле рассчитывается как значение в поле «Длительность» минус значение в поле «Базовая длительность»); Отклонение начала (Поле рассчитывается как значение в поле «Начало» минус значение в поле «Базовое начало»); Отклонение окончания (Поле рассчитывается как значение в поле «Окончание» минус значение в поле «Базовое окончание»); Отклонение по стоимости (Поле рассчитывается как значение в поле «Затраты» минус значение в поле «Базовые затраты»); Отклонение по трудозатратам (Поле рассчитывается как значение в поле «Трудозатраты» минус значение в поле «Базовые трудозатраты»). Для того чтобы увидеть отклонения по началу и окончанию, необходимо переключиться в представление «Диаграмма Ганта с отслеживанием» и на закладке «Вид» выбрать «Таблицы –Отклонение», Рисунок 10.16. Рисунок 10.16 «Диаграмма Ганта с отслеживанием» с отклонениями по началу и окончанию Для того чтобы увидеть отклонения по трудозатратам, необходимо переключиться в представление «Диаграмма Ганта с отслеживанием» и на закладке «Вид» выбрать «Таблицы –Трудозатраты», Рисунок 10.18. Рисунок 10.17«Диаграмма Ганта с отслеживанием» с отклонениями по стоимости Для того чтобы увидеть отклонения по трудозатратам, необходимо переключиться в представление «Диаграмма Ганта с отслеживанием» и на закладке «Вид» выбрать «Таблицы –Трудозатраты», Рисунок 10.18. Рисунок 10.18 «Диаграмма Ганта с отслеживанием» с отклонениями по трудозатратам 10.3.2 Линия хода выполнения Линия хода выполнения–средство визуального отображения хода выполнения проекта в представлении диаграммы Гантта. Линии хода выполнения соединяют выполняемые задачи, образуя график, на котором можно увидеть трудозатраты, отстающие от планового срока, и трудозатраты, произведенные раньше планового срока), Рисунок 10.19. Рисунок 10.19 Линия хода выполнения 10.3.3 Визуализация отклонений После сохранения нового базового плана необходимо разработать систему графических индикаторов ,которые будут сигнализировать об исполнении проекта, например индикаторы «Отклонения по стоимости», «Отклонения окончания»и «Отклонения по трудозатратам», Рисунок 10.20. Рисунок 10.20 Отклонения проекта Для начала создадим представление, в котором будут отображаться следующие колонки: - Название, % завершения, Длительность1, Число5 и Затраты2. На закладке «Проект», в области «Свойства» нажимаем на пиктограмме «Настраиваемые поля»,или щелкаем правой кнопкой мыши на названии колонки ив выпавшем меню выбираем пункт «Настраиваемые поля». В окне «Настраиваемые поля», выбираем поле «Задача», тип«Длительность». «Длительность1» переименовываем в «Сигнал отклонения». Для того чтобы данное поле «Длительность1» приравнять полю «Отклонения окончания», необходимо нажать «Поле – Дата - Отклонения окончания», Рисунок 10.21. Рисунок 10.21 Настройка полей Выбираем «Графические индикаторы» для определения диапазона отклонения, Рисунок 10.22. Рисунок 10.22 Сигнал «Отклонение окончания» В условиях для индикаторов выбираем условия для несуммарных строк, и задаем условия для проверки поля, значения и рисунок. В случае, если заданные условия для суммарных задач и суммарной задачи проекта должны быть такими же как для несуммарных строк, то нужно выбрать данные два условия и поставить две галочки на следовании. В случае же, если условия для суммарных задачи/или суммарной задачи проекта отличаются, то нужно выбрать то, или иное условие и задать свои собственные условия реагирования. Поле «Число5» переименовываем в поле «Сигнал по трудочасам», и задаем интервалы для графических индикаторов аналогичные интервалу для сигнала отклонения по окончанию. Далее, выбираем тип «Затраты» и поле «Затраты2» переименовываем в «Сигнал стоимости», которое по формуле приравниваем стандартному полю «Отклонение по стоимости», Рисунок 10.23. Рисунок 10.23 Формула для расчета отклонения стоимости Выбираем «Графические индикаторы» для определения диапазона отклонения, Рисунок 10.24, (диапазон значений должен быть в компании утвержден). Рисунок 10.24 Сигнал «Отклонение по стоимости» Результат настройки использования сигналов, Рисунок 10.25. Рисунок 10.25 Настроенные сигналы в проекте 10.4 СБОР ФАКТА 10.4.1 Первая неделя Перед сбором факта настроим специальное представление, основанное представлении «Диаграмма Ганта с отслеживанием», и назовем его «Сбор факта». Выведем колонки: Базовое начало; Фактическое начало; Плановый объем (Число1); Выполненный объем (Число2); Единица объема (Текст1); Оставшаяся длительность; Фактическое окончание; Фактические затраты; Заметки, Рисунок 10.26. на Рисунок 10.26 Настроенное представление для сбора факта Отфильтруем работы, которые должны быть исполнены за первую неделю. Для этого в меню «Вид-Данные», отфильтруем по фильтру «Диапазон дат» и в двух окнах фильтрации выберем дата от 01.09.11 по 11.09.11, Рисунок 10.27. Рисунок 10.27 Фильтрация задач за первую неделю Заносим информацию об исполнении: 1. Устанавливаем фактическую дату начала работ «Принято решение о начале этапа «Инициация» и «Юридический анализ ЗУ» равной 01.09.11. 2.Пишем выполненный объем «100» для задачи «Принято решение о начале этапа«Инициация». Сразу программа сама рассчитает дату фактического окончания и фактическую стоимость задачи. 3.Пишем выполненный объем «50» для задачи «Юридический анализ ЗУ». 4.В поле «Заметки» заносим информацию об исполнении задачи «Юридический анализ ЗУ» - Все идет по плану. 5.По задаче «Маркетинговый анализ ЗУ» никакой информации не заносим по причине болезни исполнителя. 6.На закладке «Проект» устанавливаем дату отчета о состоянии проекта–11.09.11. 7.На закладке «Проект» нажимаем пиктограмму «Обновить проект» и перепланируем незавершенные трудозатраты с началом после даты отчета о состоянии, чтобы показать отклонение в проекте, Рисунок 10.28. 8.При необходимости вводится информация о фактических затратах. Как видно на рисунке 10.28, после обновления проекта произошел пересчет проекта и произошел сдвиг расписания. Так базовый план, который выделен серым, остался неизменным, а текущий план, выделен красным, сдвинулся во времени. Рисунок 10.28 Результат сбора факта за первую неделю Как видно на Рисунке 10.29, в представлении «Сигналы отклонений», был произведен пересчет настроенных индикаторов отклонений. Рисунок 10.29 Анализ отклонений в представлении «Сигналы отклонений» 10.4.2 Вторая неделя Отсортируем работы, которые по плану должны выполняться во вторую неделю, т.е.с 12.09.2011 по 18.09.2011, Рисунок 10.30. Рисунок 10.30 Сбор факта за вторую неделю Занесем информацию об исполнении за вторую неделю: 1.Укажем 100% выполненный объем по задаче «Юридический анализ ЗУ». 2.Дату фактического окончания укажем не ту, которая предлагает система, т.е.16.09.2011, а другую, 13.09.2011. Т.е работа закончилась ранее чем планировалось. 3.Укажем 100% исполнение задачи«Маркетинговый анализ ЗУ». 4.Вместо даты фактического окончания, предлагаемой системой как 19.09.2011, введем 16.09.2011. 5.На закладке «Проект» устанавливаем дату отчета о состоянии проекта–11.09.11. 6.На закладке «Проект» нажимаем пиктограмму «Обновить проект» и перепланируем незавершенные трудозатраты с началом после даты отчета о состоянии, чтобы показать отклонение в проекте, Рисунок 10.31. Рисунок 10.31 Результат сбора факта за вторую неделю 10.4.3 Третья неделя Отсортируем работы, которые по плану должны выполняться во вторую неделю, т.е.с 19.09.2011 по 25.09.2011, Рисунок 10.32. Рисунок 10.32 Сбор факта за третью неделю Занесем информацию об исполнении за третью неделю: 1.Укажем для задачи «Составление бизнес-плана» фактическое начало 19.09.2011. 2.Введем 100% выполненный объем по задаче «Составление бизнес-плана». 3.Укажем для задачи «Принятие решения по проекту» фактическое начало 23.09.2011. 4.Укажем 100% выполненный объем по задаче «Принятие решения по проекту». 5.Вместо даты фактического окончания, предлагаемой системой как 26.09.2011, введем 23.09.11 17:00. 6.Представим что ускорение по принятию решения стоило дополнительных 20 тыс. и данное значение введем в поле «Фиксированные затраты». 7.В связи с тем, что задача «Принятие решения по проекту» закончилась раньше плана, в проекте произошел пересчет сроков и мы снова отфильтровываем задачи с 19.09.2011по 25.09.2011. 8.Установим для контрольной точки задачи «Решение о начале проекта принято» фактическое начало равное 23.09.11 18:00. 9.Введем 100% выполненный объем для данной задачи. 10.На закладке «Проект» устанавливаем дату отчета о состоянии проекта–25.09.11. 11.На закладке «Проект» нажимаем пиктограмму «Обновить проект» и перепланируем незавершенные трудозатраты с началом после даты отчета о состоянии, чтобы показать отклонение в проекте, Рисунок 10.33 и Рисунок 10.34. Рисунок 10.33 Результат сбора факта за третью неделю Рисунок 10.34 Анализ отклонений в представлении «Сигналы отклонений» 10.4.4 Четвертая неделя Для сбора отчетности по четвертой недели воспользуемся представлением «Использование задач», выберем в меню «Вид– Данные– Таблицы– Отслеживание» и отсортируем данные за период с 26.09.11 по 02.10.11. Дополнительно в правой части представления выведем строки: 1.«Базовые трудозатраты»; 2.«Фактические трудозатраты»; 3.«Базовые затраты» и; 4.«Фактические затраты». В «Шкале времени» настроим подневное представление, Рисунок 10.35. Рисунок 10.35 Сбор факта за четвертую неделю При работе в данном представлении можно указывать не именно дату фактического начала работы, а фактического дата начала работы конкретного ресурса. Также в повременном представлении можно указывать фактическое время работы. Для более полного функционального сбора отчётности работы ресурса, нужно щелкнуть на ресурсе дважды левой кнопкой мыши, и в окне «Сведения о назначении»ввести: 1.Фактическое начало; 2.Фактические трудозатраты; 3.Оставшиеся трудозатраты, если они отличаются от планового остатка. Пересчет оставшихся трудозатрат будет только если вы нажмете «ОК»и снова откроете окно «Сведения о назначении»; 4.Фактическое окончание, если работа выполнена; 5.Заметки, Рисунок 10.36. Рисунок 10.36 Окно «Сведения о назначении» для сбора отчетности по конкретному ресурсу На закладке «Проект» устанавливаем дату отчета о состоянии проекта –02.10.11 и обновляем проект с началом после даты отчета о состоянии, чтобы показать отклонение в проекте, Рисунок10.37. Рисунок 10.37 Результат сбора факта за четвертую неделю 10.5 АНАЛИЗ ИСПОЛНЕНИЯ ПРОЕКТА В MICROSOFT PROJECT PRO 2010 Если анализом исполнения проекта на узле PWA больше занимаются руководители организации, руководители портфелей проектов и сотрудники офисов управления проектами, то менеджеры проектов, как правило, анализируют ход исполнения проекта в Microsoft Project Pro 2010. 10.5.1 Анализ отклонений Microsoft Project Минимальное число клиентов пользуются специальными отведенными полями для отслеживания отклонений «Отклонение по срокам» и «Отклонение по стоимости», специально созданы в программном продукте Microsoft Project, Рисунок 10.38 и Рисунок 10.39. Рисунок 10.38 Сигнализация отклонений в Microsoft Project 2010 Рисунок 10.39 Сигнализация отклонений в Microsoft Project Server 2010 Собирая отчетность от подрядчиков исполнителей о выполненных работах, запланированных с достаточными уровнем детализации: 1.Каковыотставанияпо срокам с точностью до одного дня? 2.Каков перерасход бюджета с точностью до гривны, рубля? 10.5.2 Отчетность об исполнении работ в Microsoft Project Pro 2010 Отчетность (представления) создаваемая для анализа исполнения, аналогична созданию отчетности для анализа плана, п.9.3. Так нами уже было создано представление «Бюджет по статьям затрат» в котором заложена возможность отслеживания фактических затрат, Рисунок 10.40. Рисунок 10.40 План-факт по статьям бюджета 10.5.3 Анализ освоенных объемов в Microsoft Project Pro 2010 Метод освоенного объема используется для анализа хода выполнения проекта. Располагая базовым планом и фактическими данными, введенными в план проекта, можно оценить текущее состояние проекта. Прежде чем приступить к анализу освоенного объема, необходимо, чтобы в плане проекта была введена следующая информация: ресурсы, назначенные задачам; затраты, связанные с использованием ресурсов; создан базовый план проекта; фактические данные о ходе выполнения задач. Эта информация нужна для вычисления программой значений полей освоенного объема. Иначе, отобразив поля освоенного объема, вы обнаружите, что они содержат нулевые значения. Кроме того, необходимо указать «Дату отчета о состоянии»- данные об освоенном объеме рассчитываются на эту дату. По умолчанию «Дата отчета о состоянии»-это текущая дата. Дату отчета о состоянии проекта можно изменять. Для того чтобы ввести или просмотреть данные о ходе выполнения на дату, отличную от текущей. Например, может потребоваться изменить дату отчета о состоянии, чтобы просмотреть, каким оно было напрошлой неделе. Рисунок 10.41 Колонки освоенного объема Для работы с показателями освоенного объема Microsoft Project 2010 содержит таблицы освоенного объема: «Освоенный объем»–содержит большинство полей освоенного объема; «Показатели затрат, освоенный объем», «Показатели календарного плана, освоенный объем» – позволяют сосредоточиться на определенных типах полей: применяется для анализа выполнения бюджета проекта и для анализа выполнения календарного плана. Чтобы просмотреть показатели освоенного объема по задачам или ресурсам удобно отобразить представление «Лист задач» или «Лист Ресурсов», а затем необходимо выбрать для отображения одну из перечисленных выше таблиц, Рисунок 10.42. Рисунок 10.42 Таблицы освоенного объема Таблица «Анализ освоенных объемов» в Microsoft Project Pro 2010, Рисунок 10.43 . Рисунок 10.43 Таблица «Анализ освоенных объемов» в Microsoft Project Pro 2010 Таблица10.2 Поля таблиц освоенного объема Сокращенное название БСЗР Полное название Описание Базовая стоимость запланированных работ Показывает, какая сумма должна быть израсходована на задачу (или ресурс)на дату отчета. Microsoft Project определяет эту величину суммируя повременные значения на момент даты отчета. Показывает, какая сумма должна быть израсходована на задачу (или ресурс),исходя из фактических работ, выполненных на дату отчета о состоянии. Поскольку это соответствует объему выполненных работ, данный показатель еще называют освоенным объемом. Показывает, какая сумма была фактически затрачена на выполнение задачи на дату отчета о состоянии, включая стоимость ресурсов, фиксированные затраты и затраты на использование. Вычисляется как разница между освоенным объемом и базовой стоимостью запланированных работ: ОКП=БСВР-БСЗР Хотя в названии используется «календарный план», отклонение вычисляется как разница затрат. Данный показатель не означает, что бюджет превышен или наоборот, он является скорее индикатором –так как показывает, как отставание от графика или увеличение длительности задач влияет на затраты. Значение отображается в %. Вычисляется по формуле: ООКП=ОКП/БСЗР*100 Положительное значение указывает на опережение календарного плана, а отрицательное– на отставание. Вычисляется как отношение освоенного объема к запланированному: ИОКП=БСВР/БСЗР Этот показатель также называется освоенный объем для календарного плана. Вычисляется как разница между фактической и базовой стоимостью выполненных работ: ОПС=БСВР-ФСВР Положительное отклонение указывает, что затраты задачи превышают бюджет, отрицательное – экономия затрат бюджета,0 –затраты соответствуют бюджету. Значение отображается в %. Вычисляется по формуле: ООПС=((БСВР-ФСВР)/БСВР)*100 Положительное значение указывает на недовыполнение бюджета, а отрицательное –на превышение бюджета. Вычисляется как отношение базовой стоимости выполненных работ к фактическим затратам: БСВР Базовая стоимость выполненных работ ФСВР Фактическая стоимость выполненных работ ОКП Отклонение календарного плана ООКП Относительное отклонение от календарного плана ИОКП Индекс отклонения календарного плана ОПС Отклонение по стоимости ООПС Относительное отклонение по стоимости ИОС Индекс стоимости от от отклонения Сокращенное название Полное название Описание ПОПЗ Предварительная по завершению оценка БПЗ Бюджет по завершению ОПЗ Отклонение завершению ПЭВ Показатель эффективности выполнения по ИОС=БСВР/ФСВР Этот показатель также называется освоенный объем для затрат. Это значение представляет собой предполагаемую стоимость задач и к моменту ее завершения, исходя из фактических затрат и текущей производительности проекта. Рассчитывается на основе показателей ФСВР, БСВР и ИОС. Это значение совпадает с базовыми затратами задачи, которые включают стоимость назначенных ресурсов и фиксированные затраты задачи. Вычисляется как разница между базовыми и ожидаемыми затратами задачи: ОПЗ=БПЗ-ПОПЗ Отрицательное значение указывает, что ожидаемые затраты превышают запланированные, положительное– что ожидаемые затраты меньше запланированных, 0–задача выполняется в соответствии с бюджетом. Вычисляется по формуле: ПЭВ=((БПЗ-БСВР)/(БПЗ-ФСВР)) Позволяет судить о недостатке или излишках бюджетных средств. Значение меньше1указывают на возможную нехватку средств. Если, отобразив поля освоенного объема, вы обнаружили, что они содержат нулевые значения, скорее всего причина в том, что в плане проекта нет информации, необходимой для вычисления этих полей (см.выше) или неверно указана дата отчета о состоянии. Если базовый план сохранен, ново всех полях, кроме ПОПЗиБПЗ, отображается значение «0», это означает, что данные о ходе выполнения проекта еще не вводились. По мере ввода фактических данных эти поля начнут заполняться. Анализ освоенного объема способствует выявлению расхождений между базовыми и плановыми значениями в терминах затрат и календарного плана. Как правило, положительные значения отклонений полей освоенного объема (ОКП,ОПСиОПЗ) означают, что проект выполняется с опережением графика и не выходит за рамки бюджета, а отрицательные, что проект отстает от графика и превышает бюджет, если 013 – проект выполняется в полном соответствии с планом (строго по плану). 10.5.4 Создание отчета по освоенному объему Отчет «Освоенный объем» базируется на одноименной таблице и содержит следующие показатели: БСЗР, БСВР, ФСВР, ООКП, ОПС, ПОПЗ, БПЗ и ОПЗ. Есть возможность создать: Текстовый отчет – представляет показатели освоенного объема для всех задач, вычисленных на дату отчета о состоянии. Чтобы создать какой отчет, на закладке «Проект», в области «Отчеты» щелкните на одноименной кнопке. В появившемся диалоговом окне выберите категорию «Затраты», а дальше – отчет «Освоенный объем». В результате откроется окно предварительного просмотра, содержащее отчет, с возможностью распечатать отчет, Рисунок 10.44. Рисунок 10.44 Текстовый отчет по освоенному объему Наглядный отчет – представляет повременной отчет об освоенном объеме в виде линейных графиков запланированного объема (БСЗР), освоенного объема (БСВР) и фактических затрат (ФСВР). Указанные данные будут извлечены из проекта и экспортированы в Microsoft Excel, где на их основе будет построена диаграмма для анализа. Чтобы создать какой отчет, на закладке «Проект», в области «Отчеты» щелкните на кнопке «Наглядные отчеты». В появившемся диалоговом окне установите галку для параметра «Показать шаблоны отчетов, созданные: Microsoft Excel» и отобразите закладку «Все» или «Использование назначений», а дальше–отчет «Повременной отчет об освоенном объеме»,Рисунок 10.45. После нажатия кнопки «Просмотреть» Microsoft Project 2010 извлечет проектные данные, которые требуются для отчета, построит куб OLAP (Online Analytical Process),откроет шаблон отчета в Excel и отобразит наглядный отчет виде 2 листов: лист диаграмм с графиками и лист со сводной таблицей. Рисунок 10.45 Настройка наглядного отчета для анализа освоенных объемов Рисунок 10.46 Диаграмма анализа освоенных объемов 10.6 УПРАВЛЕНИЕ ИЗМЕНЕНИЯМИ ПЛАНА ПРОЕКТА 10.6.1 Изменение плана проекта После анализа исполнения проекта, вам нужно на основании имеющихся отклонений внести изменения в план проекта. Все действия, которые менеджер проекта будет делать с планом его проекта, должны исходить из анализа «что если», т.е. что произойдет с планом, если он сделает, например следующее: Добавит ресурсы на задачи с фиксированными трудозатратами или на задачи с фиксированным объемом ресурсов. Здесь нужно понимать, что увеличатся трудозатраты проекта, и как правило его стоимость, а также увеличится то время, которые участники одной задачи тратят на коммуникацию между друг другом; Попросит работать команду персонала работать сверхурочно или в выходные, естественно за хороший пряник. Аналогично данное решение может привести к последствиям указанным выше Изменит зависимости между задачами (уменьшит задержки, запараллелит задачи через связи «Начало-Начало»). Обычно запараллеливание задач увеличивает риск качественного выполнения работ. Пересмотрит содержание проекта, если разрешит заказчик или инвестор; Пересмотрит план проекта на предмет контрольных дат и даты его окончания, тоже в том случае, если ему разрешат это сделать сверху. Кроме того, что необходимо отслеживать отклонения в самом календарном плане, важно постоянно мониторить внешнюю среду проекта, на предмет того, например, нужен ли вообще теперь данный проект. 10.6.2 Контроль изменений Перед запуском проекта, он проходит утверждение управляющего комитета по портфелю проектов, который утверждает не только конечную дату и конечный бюджет, но и утверждает промежуточные результаты. В случае если менеджер проекта чувствует, что он выходит за утвержденные показатели (дату, бюджет, содержание, результат) необходимо в документе, который должен быть утвержден в компании, «Запрос на изменении» указать: 1.Анализ влияния изменения на цели проекта; 2. Стоимость изменения и кто будет нести расходы на изменение плана проекта; 3.Команду, которая будет внедрять изменение, и отвечать за его поддержку; 4.Процедуру изменения (как меняется план проекта); 5.Содержание изменения. 10.6.3 Сохранение нового базового плана После того, как были проведены все изменение с планом проекта, следующий шаг, это сохранение нового базового плана. Сохранять новый базовый план можно двумя способами: 1.Сохранить новый базовый план всего проекта; 2.Сохранить новый базовый план только для избранных задач. 10.6.4 Сохранение нового базового плана целого проекта Для того чтобы сохранить новый базовый план целого проекта, например, создать второй базовый план, вам необходимо на закладке «Проект-Задать базовый план–Задать базовый план» выбрать «Базовый план» для «Всего проекта», Рисунок 10.47. Рисунок 10.47 Задание нового базового плана всего проекта Если вам нужно изменить базу расчета анализа освоенных объемов, необходимо на закладке «Файл–Параметры–Дополнительно», в области «Параметры освоенного объема для данного проекта» выбрать базовый план для вычисления освоенного объема, Рисунок 10.48. Рисунок 10.48 Изменение базового плана для вычисления освоенного объема 10.6.5 Сохранение нового базового плана только для избранных задач Для того чтобы вы могли отслеживать добавление новых задач в проекте, рекомендуется выбирать вариант с сохранением базового плана для выбранных задач. Рисунок 10.49 Задание нового базового плана всего проекта В данном случае, предлагается четыре варианта, Рисунок 10.49: 1.Флажки не выбираются и в этом случае, новые задачи будут показывать отклонения по сравнению с оригинальным базовым планом. 2.«С сведением базового плана во все суммарные задачи», т.е.если устанавливается данный флажок, то обновленные базовые данные для выбранных задач сводятся в соответствующие суммарные задачи. В противном случае базовые данные для суммарных задач могут неточно отражать базовые данные подзадач. 3.«С сведением базового плана из подчиненных в выбранные суммарные задачи», т.е. если устанавливается этот флажок то при обновлении базовых данных для выбранных суммарных задач учитываются удаленные под задачи и добавленные задачи, для которых ранее сохранялись базовые значения». 4.Выбор обоих вышеприведенных флажков, если выбираются и суммарные задачи и их подзадачи, т.е.вложенные в них. Для того чтобы сохранить новый базовый план для задач, необходимо выделить новые задачи и на закладке «Проект- Задать базовый план– Задать базовый план» выбрать «Базовый план» для «Выбранных задачи»,Рисунок 10.49, и поставить необходимый флажок, или не ставить ни какой флажок. 10.6.6 Визуализация нескольких базовых планов Для того чтобы визуально посмотреть разницу между планами, вы можете на диаграмме Ганта, вывести две визуализации плана проекта. Для этого вам надо в представлении «Диаграмма Ганта с отслеживанием» на закладке «Формат», в области «Стили отрезков» ,выбрать «Базовый план», Рисунок10.50. Рисунок 10.50 Диаграмма Ганта с отслеживанием и сравнением планов проекта Если вам необходимо вывести более двух базовых планов, вы можете на закладке «Вид», в области «Представление задач», выбрать «Диаграмма Ганта–Другие представления– Диаграмма Ганта с несколькими планами», и на диаграмме Ганта будут отображаться все имеющиеся на данный момент базовые планы, Рисунок 10.51.
