Неправильное выравнивание текста
advertisement
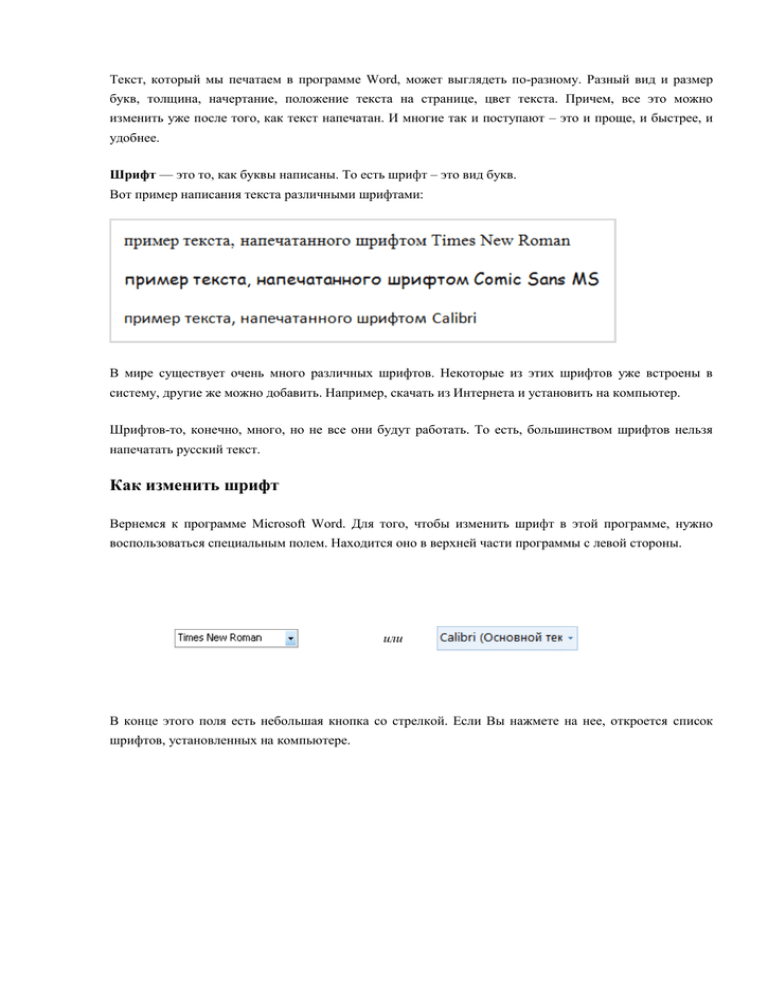
Текст, который мы печатаем в программе Word, может выглядеть по-разному. Разный вид и размер букв, толщина, начертание, положение текста на странице, цвет текста. Причем, все это можно изменить уже после того, как текст напечатан. И многие так и поступают – это и проще, и быстрее, и удобнее. Шрифт — это то, как буквы написаны. То есть шрифт – это вид букв. Вот пример написания текста различными шрифтами: В мире существует очень много различных шрифтов. Некоторые из этих шрифтов уже встроены в систему, другие же можно добавить. Например, скачать из Интернета и установить на компьютер. Шрифтов-то, конечно, много, но не все они будут работать. То есть, большинством шрифтов нельзя напечатать русский текст. Как изменить шрифт Вернемся к программе Microsoft Word. Для того, чтобы изменить шрифт в этой программе, нужно воспользоваться специальным полем. Находится оно в верхней части программы с левой стороны. или В конце этого поля есть небольшая кнопка со стрелкой. Если Вы нажмете на нее, откроется список шрифтов, установленных на компьютере. Шрифтов этих довольно много. Чтобы в этом убедиться, нужно покрутить колесико на мышке или потянуть вниз ползунок с правой стороны. А теперь попробуем изменить шрифт текста. Для начала напечатайте пару предложений. Обратите внимание, текст будет печататься тем шрифтом, которой показан в поле со шрифтами в данный момент. В моем случае текст печатается шрифтом под названием Calibri. Можно, конечно, изначально выбрать нужный шрифт и печатать им текст. Но я предпочитаю выбирать шрифт для текста уже после того, как он напечатан. Для этого нужно выделить текст или часть текста, которую хотим изменить. Чтобы это сделать, наведите курсор (стрелку или палочку) в самое начало или в самый конец текста. Затем нажмите левую кнопку мыши и, не отпуская ее, тяните в другой конец текста. Когда текст закрасится другим цветом (обычно черным или синим), это означает, что он выделен. Теперь осталось изменить шрифт. Нажмите на маленькую кнопку со стрелкой в конце поля с названием текущего шрифта. Откроется список. Выберите из него подходящий шрифт. Когда Вы печатаете текст в программе Microsoft Word, он печатается по левому краю. Но довольно часто требуется сместить текст в другую сторону. Например, для печати заголовка принято смещать текст в центр страницы, а чтобы напечатать шапку документа, зачастую нужно сместить текст вправо. Эта процедура называется выравнивание. Выравнивание текста — это то, как текст расположен на странице. Он может быть расположен по центру, по левому и правому краю, по ширине. Для этого в программе Word есть специальные кнопки вверху. О них мы поговорим чуть позже. А пока несколько слов о том, как не нужно выравнивать текст. Неправильное выравнивание текста Многие люди по незнанию выравнивают текст неправильно – при помощи кнопки пробел на клавиатуре или кнопки Tab. В одном из уроков мы говорили о том, что текст печатается в том месте, где мигает палочка. И многие думают, что для печати текста в другом месте листа (по центру или по правому краю) нужно эту палочку сместить. Для этого они нажимают кнопку пробел на клавиатуре много раз или же щелкают два раза левой кнопкой мышки в нужном месте. И первый, и второй способ смещения текста неправильный. Это грубейшее нарушение правил оформления документа и текста. За такое на курсах секретарей значительно снижают оценку. Такое выравнивание (смещение) текста неправильно по нескольким причинам. Этот способ неудобен – приходится много раз нажимать кнопку пробел или Tab на клавиатуре. Но это не самое главное. Дело в том, что таким способом очень сложно сместить текст правильно. То есть можно случайно сделать расстояние большим, чем требуется. А если Вы таким способом выровняете текст по правому краю, то возникнет масса проблем при его редактировании. Чем это грозит? Например, потеряй деловой репутации. Ведь можно очень быстро проверить оформление текста. Для этого достаточно нажать вот на эту кнопку вверху программы Word: В тексте появятся точки и непонятные значки. Вот точками в программе Microsoft Word показываются пробелы. То есть, если Вы неправильно выровняете текст в документе, при такой проверке это сразу же будет видно по множеству точек перед текстом, который Вы сместили. Чтобы вернуть все обратно – убрать точки и непонятные значки, – еще раз нажмите на кнопку Кстати, документ с неправильным выравниванием могут не принять в некоторых организациях. Как выровнять текст А сейчас научимся правильно выравнивать текст. Кстати, сделать это можно уже после того, как текст напечатан. Рекомендую именно так и поступать – это и проще, и быстрее. Для того, чтобы выровнять текст, в программе Word есть четыре кнопки. Находятся они вверху программы. — — эта кнопка выравнивает вот — эта текст выравнивает по по левому по краю центру правому краю — по ширине (делает текст ровным с двух сторон) А теперь попробуем выровнять текст. Для начала напечатайте несколько слов в программе Word. Затем выделите их. Для этого наведите курсор (стрелку или палочку) в самое начало или в самый конец текста. Затем нажмите левую кнопку мыши и, не отпуская ее, тяните в другой конец текста. Когда текст закрасится другим цветом (обычно черным или синим), это будет означать, что он выделен. А теперь нажмите по кнопке, которая выравнивает текст по центру. Напечатанные Вами слова должны сместиться в центр страницы. Вид букв должен измениться. Если этого не произошло, значит, Вы выбрали неподходящий шрифт – то есть тот, который не работает с русскими буквами. Стоит отметить, что «самый важный» шрифт, то есть тот, которым принято печатать документы, – это Times New Roman. Как изменить размер шрифта Размер шрифта – это размер букв в напечатанном тексте. Зачастую тот размер шрифта, которым печатается текст, маловат – сложно читать напечатанное, приходится напрягаться, пододвигаться ближе к экрану. В таких случаях имеет смысл увеличить размер шрифта. Для изменения размера букв есть специальное поле. В этом поле указан тот размер, который установлен в данный момент. или Его можно изменить. Для этого нужно нажать на маленькую кнопку со стрелкой в конце поля. Откроется список. Нажмите на нужный размер – и текст будет им печататься. Если предложенных размеров недостаточно, покрутите колесиком на мышке или потяните за ползунок справа. Кстати, размер шрифта можно изменить и другим образом. Выделите тот размер, который установлен на данный момент. Для этого достаточно нажать левой кнопкой мышки внутри поля (по цифрам). Цифры закрасятся другим цветом. Затем напечатайте тот размер, который Вам нужен, и нажмите на кнопку Enter на клавиатуре. Можно, конечно, изначально выбрать нужный размер шрифта и печатать им текст. Но я предпочитаю устанавливать размер уже после того, как текст напечатан. Для этого нужно выделить текст или часть текста, которую хотим изменить. Чтобы это сделать, наведите курсор (стрелку или палочку) в самое начало или в самый конец текста. Затем нажмите левую кнопку мыши и, не отпуская ее, тяните в другой конец текста. Когда текст закрасится другим цветом (обычно черным или синим), это означает, что он выделен. Теперь осталось изменить размер шрифта. Напомню, что для этого нужно нажать на маленькую кнопку рядом с текущим размером шрифта и выбрать нужный. Также можно просто удалить значение размера, напечатать нужное и нажать кнопку Enter на клавиатуре. Размер букв должен измениться. Стоит отметить, что текст принято печатать 14 или 12-ым размером шрифта, а заголовки – 16-ым.