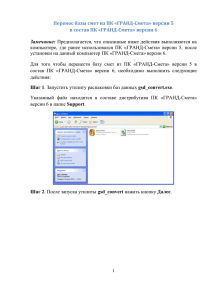Методическое пособие в вопросах и ответах (7.37 МБ)
advertisement
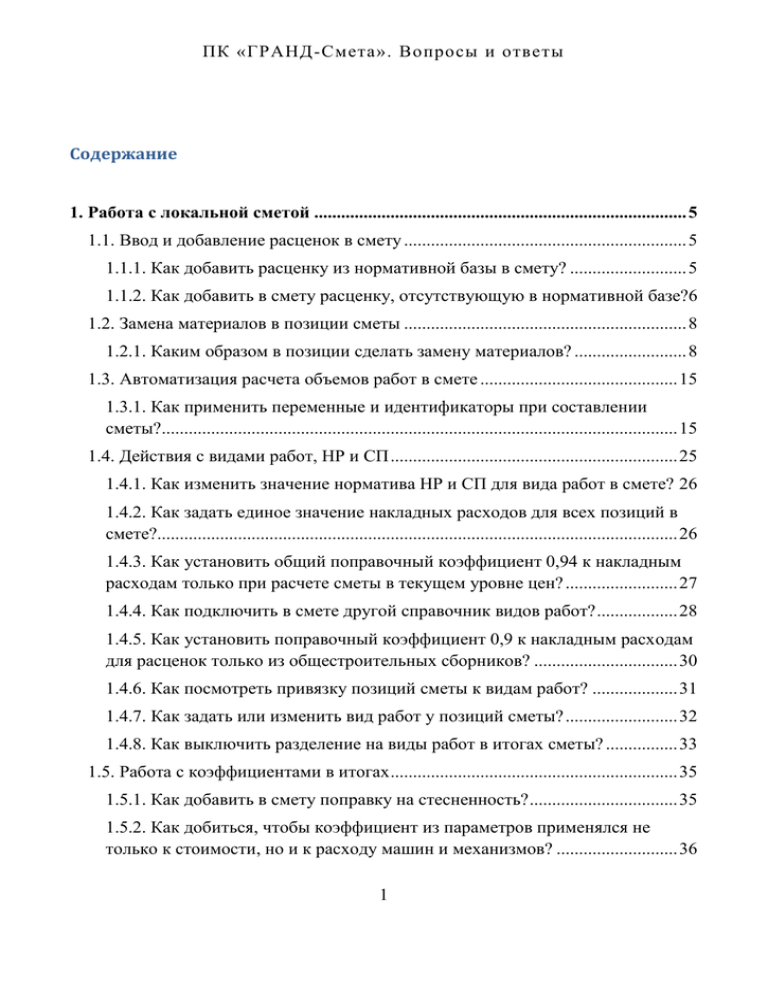
ПК «ГРАНД-Смета». Вопросы и ответы Содержание 1. Работа с локальной сметой ................................................................................... 5 1.1. Ввод и добавление расценок в смету ............................................................... 5 1.1.1. Как добавить расценку из нормативной базы в смету? .......................... 5 1.1.2. Как добавить в смету расценку, отсутствующую в нормативной базе?6 1.2. Замена материалов в позиции сметы ............................................................... 8 1.2.1. Каким образом в позиции сделать замену материалов? ......................... 8 1.3. Автоматизация расчета объемов работ в смете ............................................ 15 1.3.1. Как применить переменные и идентификаторы при составлении сметы?................................................................................................................... 15 1.4. Действия с видами работ, НР и СП ................................................................ 25 1.4.1. Как изменить значение норматива НР и СП для вида работ в смете? 26 1.4.2. Как задать единое значение накладных расходов для всех позиций в смете?.................................................................................................................... 26 1.4.3. Как установить общий поправочный коэффициент 0,94 к накладным расходам только при расчете сметы в текущем уровне цен? ......................... 27 1.4.4. Как подключить в смете другой справочник видов работ? .................. 28 1.4.5. Как установить поправочный коэффициент 0,9 к накладным расходам для расценок только из общестроительных сборников? ................................ 30 1.4.6. Как посмотреть привязку позиций сметы к видам работ? ................... 31 1.4.7. Как задать или изменить вид работ у позиций сметы? ......................... 32 1.4.8. Как выключить разделение на виды работ в итогах сметы? ................ 33 1.5. Работа с коэффициентами в итогах ................................................................ 35 1.5.1. Как добавить в смету поправку на стесненность? ................................. 35 1.5.2. Как добиться, чтобы коэффициент из параметров применялся не только к стоимости, но и к расходу машин и механизмов? ........................... 36 1 ПК «ГРАНД-Смета». Вопросы и ответы 1.5.3. Как можно добавить в смету готовый коэффициент к итогам? ........... 38 1.5.4. Как убрать итоговый коэффициент на ремонт и реконструкцию только в одной позиции, но оставить в других? .............................................. 40 1.6. Работа с индексами перевода в текущие цены ............................................. 41 1.6.1. Как задать индексы для начисления по разделам сметы? .................... 41 1.6.2. Как задать индексы для начисления по видам работ в смете? ............. 42 1.6.3. Как задать единый индекс одним числом для всей сметы? ................. 43 1.6.4. Как выполнить автоматическую загрузку индексов в смету?.............. 45 1.6.5. Как работает Автозагрузка индексов из параметров сметы? ............... 48 1.6.6. Как можно применить в смете сразу два индекса – сначала основной, а затем корректирующий? .................................................................................. 49 1.7. Ввод лимитированных затрат, налогов и обязательных платежей ............. 55 1.7.1. Как начислить лимитированные затраты в разделах локальной сметы? ............................................................................................................................... 55 1.7.2. Как можно начислять зимнее удорожание по разным нормативам для разных работ в локальной смете? ...................................................................... 56 1.7.3. Как в смете рассчитать сумму НДС при использовании упрощенной системы налогообложения? ............................................................................... 63 1.8. Подведение итогов ........................................................................................... 65 1.8.1. Как пересчитать готовую смету из одной территориальной зоны в другую, если в базе ТЕР несколько территориальных зон? ........................... 66 1.8.2. Как пересчитать готовую смету, сделанную на основе ГЭСН, в территориальные нормы и расценки? ............................................................... 67 1.8.3. Как настроить уровень детализации итогов «по умолчанию»? ........... 69 1.9. Выделение позиций, копирование, вставка .................................................. 70 1.9.1. Как выделить нужную группу позиций сметы? .................................... 70 1.10. Выявление ошибок при составлении сметы ............................................... 71 1.10.1. Как понять причину, почему позиции сметы выделяются красным цветом? ................................................................................................................. 71 2 ПК «ГРАНД-Смета». Вопросы и ответы 2. Ресурсный метод расчета..................................................................................... 73 2.1. Как ввести или изменить текущие цены ресурсов при ресурсном методе? ................................................................................................................. 73 2.2. Как выполняется расчет зарплаты машинистов при ресурсном методе? ............................................................................................................................... 77 2.3. Как можно использовать при ресурсном методе разные цены на один и тот же ресурс? ...................................................................................................... 79 2.4. Как сохранить текущие цены, введенные в одной смете, для их применения в другой? ......................................................................................... 81 2.5. Как рассчитать все тарифные ставки в смете от стоимости человекочаса рабочего-строителя 4-го разряда? ............................................................. 87 2.6. Как одновременно посмотреть смету в базисных ценах и смету, составленную ресурсным методом в текущем уровне цен? ........................... 90 3. Учет выполненных работ .................................................................................... 92 3.1. Как создать новый акт? ............................................................................... 92 3.2. Как выбрать для работы конкретный акт? ................................................ 93 3.3. Можно ли при вводе выполнения видеть общий объем по смете и остатки? ................................................................................................................ 94 3.4. Как изменить в существующем акте месяц (отчетный период)? ............ 95 3.5. Как можно быстро запроцентовать (закрыть) выполнение для группы позиций в акте? .................................................................................................... 96 3.6. Как задать в акте индексы перевода в текущие цены? ............................ 97 3.7. Что нужно сделать для того, чтобы при выводе акта на печать автоматически заполнялась шапка формы КС-2? ......................................... 100 4. Формирование выходных документов ........................................................... 102 4.1. Как производится вывод документов на печать? ................................... 102 4.2. Как реализовать в выходной форме вывод ресурсов под каждой расценкой? ......................................................................................................... 105 4.3. Как в выходной форме вывести информацию о замененных ресурсах? ............................................................................................................................. 108 3 ПК «ГРАНД-Смета». Вопросы и ответы 4.4. Как в выходной форме показать применяемые индексы при выводе позиций сметы? ................................................................................................. 110 4.5. Как в выходной форме показать накладные расходы и сметную прибыль при выводе позиций сметы? ............................................................. 112 4.6. Как в выходной форме не отображать позиции, которые не учитываются в расчете сметы? ........................................................................ 116 4.7. Как сформировать сразу несколько выходных форм? ........................... 116 4.8. Как внести изменения в шаблон документа – например, изменить год с 2009 на 2010? ..................................................................................................... 117 5. Работа со сводным сметным расчетом ........................................................... 120 5.1. Как добавить в сводный сметный расчет стоимость из локальных и объектных смет? ................................................................................................ 120 5.2. Как задать номер главы сводного сметного расчета, куда должна быть включена стоимость из локальной сметы? ..................................................... 124 5.3. Какая стоимость из локальной сметы будет использована в сводном сметном расчете? ............................................................................................... 126 5.4. Как автоматически учесть изменения в исходных локальных сметах при составлении сводного сметного расчета? ....................................................... 129 5.5. Как добавлять лимитированные затраты в сводный сметный расчет? 129 5.6. Как выполнить в сводном сметном расчете перевод в текущие цены?134 4 ПК «ГРАНД-Смета». Вопросы и ответы 1. Работа с локальной сметой Раздел описывает основные этапы составления локальных смет, включая учет различных дополнительных начислений и перевод базисной стоимости работ в текущий уровень цен. 1.1. Ввод и добавление расценок в смету Рассматриваются вопросы о том, как осуществляется добавление новых позиций в локальную смету – либо копирование в смету подходящей расценки из сборника нормативной базы, либо ввод позиции в смету вручную с возможностью самому пользователю указать все необходимые характеристики этой позиции. 1.1.1. Как добавить расценку из нормативной базы в смету? После того как в открытом сборнике нормативной базы найдена нужная расценка, выделите ее курсором, щелчком правой кнопки мыши откройте контекстное меню расценки и выберите там команду Вставить в смету либо нажмите клавишу Insert на клавиатуре. Расценка будет добавлена в локальную смету, при этом на экране на короткое время отобразится бланк сметы с добавленной позицией. Чтобы вернуться в оглавление нормативной базы для перехода в другой сборник, нажмите кнопку База, расположенную на панели инструментов на вкладке Главная. Чтобы перейти в смету, нажмите кнопку Смета на вкладке Документ. В том случае когда одновременно открыто несколько локальных смет, кнопка Смета позволяет вернуться в последнюю открытую смету либо в ту локальную смету, которая установлена как рабочий документ. Наряду с кнопкой Смета для возвращения в локальную смету можно воспользоваться закладкой вверху окна. Команда Вставить в смету из контекстного меню расценки выполняет добавление расценки из нормативной базы в локальную смету сразу после активной (выделенной) позиции. Зато команда Добавить в смету выполняет добавление расценки в конец текущего раздела локальной сметы. Следует иметь в виду, что при использовании команды Вставить в смету или Добавить в смету выбранная расценка по умолчанию добавляется в последнюю 5 ПК «ГРАНД-Смета». Вопросы и ответы открытую смету либо в ту локальную смету, которая установлена как рабочий документ. А если необходимо добавить расценку в какую-либо иную из ранее открытых локальных смет, следует воспользоваться командой с выпадающим списком Вставить в или Добавить в: 1.1.2. Как добавить в смету расценку, отсутствующую в нормативной базе? Находясь в бланке локальной сметы, нажмите кнопку Позиция, расположенную на панели инструментов на вкладке Документ, либо клавишу F5 на клавиатуре. Далее прежде всего введите для пустой строки в соответствующей колонке обоснование позиции. Если в текущей активной нормативной базе существует расценка с таким обоснованием, программа автоматически выбирает из нормативной базы и записывает в соответствующие колонки бланка сметы наименование расценки, единицу измерения и стоимость по элементам прямых затрат. И тогда пользователю остается только ввести объем работ. А если введенное обоснование не соответствует ни одной из существующих расценок, пользователь должен вручную ввести по колонкам все необходимые 6 ПК «ГРАНД-Смета». Вопросы и ответы признаки добавленной позиции сметы – наименование, единицу измерения, объем работ и стоимость по элементам прямых затрат. После того как такая позиция (отсутствующая в нормативной базе) добавлена в смету, необходимо назначить для нее нужный признак вида работ. Чаще всего при составлении локальных смет приходится вручную добавлять позиции со стоимостью новых строительных материалов или оборудования, которых нет в нормативной базе. В этом случае достаточно добавить в смету только одну отдельно взятую позицию. Но иногда бывает необходимо сформировать также ресурсную часть позиции, которая была добавлена в локальную смету вручную. Добавление в позицию ресурсов из сборников нормативной базы производится методом перетаскивания мышью в режиме Два окна. А для того чтобы добавить в позицию какой-либо ресурс, которого нет в нормативной базе, следует щелчком правой кнопки мыши открыть контекстное меню позиции и выбрать там команду Ресурс + Добавить рабочих (или Добавить машинистов, Добавить материал, Добавить машины). Вслед за этим в появившейся пустой строке нужно вручную ввести по колонкам все необходимые признаки добавленного ресурса. Для формирования ресурсной части позиции сметы можно также пользоваться кнопками из группы команд Вставка ресурса на вкладке Ресурсы. 7 ПК «ГРАНД-Смета». Вопросы и ответы 1.2. Замена материалов в позиции сметы На конкретном примере рассматриваются различные способы замены материалов в позиции сметы – либо внутри позиции с изменением исходной расценки, либо без изменения исходной расценки, но с добавлением в смету дополнительных корректирующих позиций. 1.2.1. Каким образом в позиции сделать замену материалов? Замена материала в позиции сметы представляет собой удаление из сметы старого материала и добавление нового. В зависимости от того, каким образом производится удаление и последующее добавление материала, в ПК «ГРАНДСмета» реализовано три различных способа. Рассмотрим пример, когда в смету добавлена расценка ФЕР08-02-001-01. Изначально в этой расценке предусмотрено использование материала Раствор готовый кладочный цементно-известковый, марка 25 с кодом 402-0012. Необходимо заменить его на аналогичный марки 50. Способ 1. Исходную расценку оставляем без изменений, а удаление и добавление материала производим в виде отдельных позиций сметы. В нашем примере можно вручную добавить в смету новую позицию (нажатием кнопки Позиция на вкладке Документ) и ввести в качестве обоснования позиции известный нам код материала ФССЦ-402-0012, после чего на экране 8 ПК «ГРАНД-Смета». Вопросы и ответы появляется наименование материала, его единица измерения и стоимость единицы согласно Федеральному сборнику сметных цен на материалы. Для того чтобы удалить из сметы стоимость данного материала, которая учтена в исходной расценке, объем материала вводим в колонке Кол-во со знаком «минус». При этом нужное значение нормативного расхода материала отображается в ресурсной части позиции и в нашем примере равно 24 м3. Применяя другой, более быстрый, способ выполнения той же самой операции, можно выделить курсором материал с кодом 402-0012 в раскрытой ресурсной части позиции, перейти на вкладку Работа с ресурсом, и нажать там кнопку Вычесть отдельной позицией. Заметим, что вкладка Работа с ресурсом становится доступной только в тот момент, когда в локальной смете курсор установлен на каком-либо ресурсе в ресурсной части позиции. При выборе из выпадающего меню кнопки Вычесть отдельной позицией рекомендуется выполнить команду Вычесть на основании ценника. В результате вслед за текущей активной позицией в смету автоматически добавится новая позиция. Все признаки добавленной позиции соответствуют тому самому материалу, который был выделен курсором в момент выполнения команды, а в качестве количества автоматически указывается предусмотренный в расценке нормативный расход материала со знаком «минус». 9 ПК «ГРАНД-Смета». Вопросы и ответы Теперь можно продолжать работу при явно указанном значении объема материала в добавленной позиции 2. Но в этом случае любое изменение объема работ в исходной позиции 1 повлечет за собой необходимость изменения объема материала в добавленной позиции 2. Такое положение вещей требует от пользователя особой внимательности и повышает вероятность ошибки. Поэтому в ПК «ГРАНД-Смета» предусмотрена возможность автоматически связать между собой объемы работ в нескольких позициях сметы, в том числе объем работ в одной позиции можно связать с нормативным расходом какоголибо ресурса в другой позиции. Для этого необходимо выполнить следующие действия. Сначала в колонке Идентификатор для позиции 1 вводим обозначение, например П1, затем напротив материала с кодом 402-0012 из ресурсной части позиции 1 в колонке Идентификатор вводим обозначение, например Р. И наконец, в добавленной позиции 2 с удаляемым материалом вводим в качестве объема ссылку -П1.Р. В результате программа автоматически проставит значение, равное -24 м3. Теперь легко убедиться в том, что изменение объема работ в исходной позиции 1 автоматически меняет объем материала в позиции 2. После удаления старого материала следующей позицией сметы (позиция 3) добавляем новый материал. В нашем примере вводим в качестве обоснования 10 ПК «ГРАНД-Смета». Вопросы и ответы позиции код материала ФССЦ-402-0013. По аналогии с описанным выше объем материала вводим либо конкретным числом, либо указываем ссылку П1.Р с использованием ранее заданных идентификаторов. Расценки ФССЦ-402-0012 и ФССЦ-402-0013 со стоимостью материалов можно было бы не добавлять в смету вручную, а выбрать из соответствующего сборника нормативной базы. Способ 2. Удаление старого материала производим непосредственно внутри позиции, а новый материал добавляем в виде отдельной позиции сметы. Для удаления материала из ресурсной части позиции требуется выделить его курсором, щелчком правой кнопки мыши открыть контекстное меню и выбрать там команду Удалить либо нажать клавишу Delete на клавиатуре. После удаления материала из ресурсной части позиции программа автоматически пересчитывает стоимость позиции без учета данного материала, а соответствующая формула отображается в колонке под наименованием позиции. При надлежащей настройке программа будет по-прежнему показывать удаленный материал в ресурсной части позиции сметы – только текстом бледносерого цвета, а в поле кода ресурса устанавливается признак Уд. 11 ПК «ГРАНД-Смета». Вопросы и ответы В нашем примере новая стоимость позиции без учета удаленного материала будет равна: 890,83-0,24*497,00=771,55, где 890,83 – исходная стоимость позиции; 497,00 – цена единицы удаленного материала; 0,24 – расход материала. При необходимости можно в любой момент вернуться к исходному состоянию позиции, как она выглядела до удаления материала из ресурсной части. Для этого требуется выделить курсором удаленный материал, щелчком правой кнопки мыши открыть контекстное меню и выбрать там команду Ресурс + Восстановить ресурс либо воспользоваться кнопкой Восстановить ресурс на вкладке Работа с ресурсом. Напомним, что эта вкладка становится доступной только в тот момент, когда в локальной смете курсор установлен на каком-либо ресурсе в ресурсной части позиции. Новый материал вместо удаленного добавляется в смету отдельной позицией с обоснованием ФССЦ-402-0013 (позиция 2). Все необходимые действия подробно описаны для Способа 1. Способ 3. Замена материала производится полностью внутри позиции. Для того чтобы осуществить замену материала, необходимо прежде всего найти новый материал, который требуется добавить в смету взамен старого. В нашем примере мы используем для замены стандартную расценку ФССЦ-402-0013, она находится в нормативной базе в составе Федерального сборника сметных 12 ПК «ГРАНД-Смета». Вопросы и ответы цен на материалы. Наряду с этим можно было бы выбрать для замены какойлибо материал из сборников цен, поставляемых в виде файлов-ценников. В обоих случаях сборник цен требуется открыть в программе как отдельный документ, найти в сборнике новый материал для замены, а затем перейти в режим Два окна, чтобы локальная смета и сборник цен одновременно отображались на экране. Переключение в режим Два окна производится нажатием кнопки Два окна на вкладке Вид. При этом в смете должна быть раскрыта ресурсная часть позиции таким образом, чтобы на экране было видно материал с кодом 402-0012, который планируется заменить. Далее необходимо выделить курсором в сборнике цен найденный материал для замены и при нажатой правой кнопке мыши перетащить его на старый материал в ресурсной части позиции сметы. Отпустив правую кнопку мыши, видим контекстное меню и выбираем там команду Заменить ресурс. После замены материала целесообразно отключить режим Два окна, чтобы локальная смета вновь отображалась на весь экран. 13 ПК «ГРАНД-Смета». Вопросы и ответы Замена материала в ресурсной части позиции приводит к тому, что программа автоматически пересчитывает стоимость позиции с учетом замены одного материала на другой, а соответствующая формула отображается в колонке под наименованием позиции. Слева напротив нового материала в ресурсной части позиции появляется «плюс», а в поле кода ресурса устанавливается признак З (замена). Если раскрыть «плюс» у нового материала, то вслед за ним в бланке сметы появится информация о старом удаленном материале. В нашем примере новая стоимость позиции с учетом замены материалов будет равна: 890,83+0,24*(519,80-497,00)=896,30, где 890,83 – исходная стоимость позиции; 519,80 – цена единицы нового материала; 497,00 – цена единицы удаленного материала; 0,24 – расход материала. Подводя итог приведенному выше описанию трех способов замены материала в позиции сметы, можно охарактеризовать их следующим образом: Способ 1 – наиболее приемлемый и правильный с точки зрения дальнейшей проверки сметы в органах экспертизы; Способ 2 – наиболее распространенный и понятный для пользователей; Способ 3 – наиболее быстрый и красивый с точки зрения реализации в программе. 14 ПК «ГРАНД-Смета». Вопросы и ответы Выбор способа остается за пользователем и зависит от того, как это привык видеть в смете заказчик. Разумеется, сметная стоимость после замены материала получается одна и та же независимо от того, какой способ замены был использован. 1.3. Автоматизация расчета объемов работ в смете На конкретном примере рассматривается, как можно составить локальную смету таким образом, чтобы объемы работ в позициях сметы автоматически рассчитывались на основании заданных исходных значений. 1.3.1. Как применить переменные и идентификаторы при составлении сметы? При составлении локальной сметы на основании дефектной ведомости или рабочих чертежей необходимо рассчитать объемы работ. При этом может использоваться обычный калькулятор, реже – программа MS Excel. В ПК «ГРАНД-Смета» реализован специальный режим, позволяющий производить вычисления и рассчитывать новые значения, основываясь на ранее вычисленных значениях. Общее название данного режима – Переменные. При этом вся работа с переменными происходит в рамках ПК «ГРАНД-Смета», все рассчитанные значения могут быть использованы в качестве объемов работ для позиций сметы, все расчеты хранятся вместе со сметой – поэтому в любое время в смете можно увидеть (а при необходимости и вывести на печать), каким образом рассчитывались объемы работ. Режим переменных не только автоматизирует расчет объемов работ в отдельно взятой смете, но и может быть использован для быстрого получения новых смет (смет-аналогов), отличающихся лишь исходными параметрами, например, только высотой стен, количеством окон, дверей и т. п. Рассмотрим простой пример: необходимо составить смету на отделку помещения. В состав работ входит оштукатуривание стен и потолка, укладка линолеума, установка окон и дверей. Исходными данными для сметы будут следующие объемы (см. таблицу 1). 1. Длина стен помещения (м) 3+4+5=12 2. Ширина стен помещения (м) 5 15 ПК «ГРАНД-Смета». Вопросы и ответы 3. Высота стен помещения (м) 3 4. Количество дверей (шт.) 2 5. Ширина дверного проема (м) 0,9 6. Высота дверного проема (м) 2,1 7. Количество окон (шт.) 3 8. Ширина оконного проема (м) 1,5 9. Высота оконного проема (м) 1,7 10. Ширина откоса (м) 0,4 Таблица 1. Исходные данные для сметы Для вызова режима работы с переменными в локальной смете необходимо нажать кнопку Параметры, расположенную на панели инструментов на вкладке Документ. В появившемся окне выберите закладку Переменные. Список переменных содержит четыре колонки: Наименование переменной – описание переменной в виде обычного текста, ограничений нет. Идентификатор – обозначение переменной, которое будет использоваться при вводе объемов работ в позициях сметы. Типичный идентификатор – это набор букв и цифр, например, A или П1. Буквы могут быть русскими или латинскими, в любом регистре (большими или маленькими). Ограничения: в идентификаторе 16 ПК «ГРАНД-Смета». Вопросы и ответы не может быть пробелов, он должен начинаться с буквы, и он должен быть уникальным, т. е. не повторяться для разных переменных. Значение – может быть либо числом, либо формулой. В формуле можно использовать обозначения других переменных. Результат – итоговое значение для переменной. Если в колонке Значение была введена формула, то результат получается после того, как вместо обозначений других переменных подставлены соответствующие числа и выполнен расчет формулы. Используя кнопку Добавить, добавляем в список переменные, соответствующие пунктам 1–3 из таблицы 1. Для п. 1 в колонку Наименование переменной вводим ее описание: 1. Длина стен помещения (м). В колонку Идентификатор введем L, а в качестве значения – 3+4+5. Программа автоматически дает результат, равный 12. Аналогично поступаем с пунктами 2 и 3. Наименования и значения переменных необходимо взять из таблицы, а в качестве идентификатора переменной для п. 2 введем L1, и для п. 3 – H. Для дальнейшего составления сметы нам понадобится площадь помещения, поэтому следующим шагом добавим дополнительную переменную 3.1. Площадь помещения (м2) с идентификатором S, а в колонку Значение введем формулу, по которой должна быть рассчитана площадь помещения. В нашем примере это длина стен, умноженная на их ширину: L*L1. Программа автоматически дает результат, равный 60. Далее добавляем в список три переменные, соответствующие пунктам 4–6 из таблицы 1. Наименования и значения переменных необходимо взять из таблицы, 17 ПК «ГРАНД-Смета». Вопросы и ответы а в качестве идентификатора переменной для п. 4 введем N1, для п. 5 – W1 и для п. 6 – H1. Для дальнейшего составления сметы нам понадобится площадь дверного проема, поэтому следующим шагом добавим дополнительную переменную 6.1. Площадь дверного проема (м2) с идентификатором S1, а в колонку Значение введем формулу, по которой должна быть рассчитана площадь двери. В нашем примере это ширина дверного проема, умноженная на его высоту: W1*H1. Программа автоматически дает результат, равный 1,89. Далее добавляем в список три переменные, соответствующие пунктам 7–9 из таблицы 1. Наименования и значения переменных необходимо взять из таблицы, а в качестве идентификатора переменной для п. 7 введем N2, для п. 8 – W2 и для п. 9 – H2. Также добавляем дополнительную переменную для площади окна 9.1. Площадь оконного проема (м2) с идентификатором S2, а в колонку Значение введем формулу, по которой должна быть рассчитана площадь окна. В нашем примере это ширина оконного проема, умноженная на его высоту: W2*H2. Программа автоматически дает результат, равный 2,55. 18 ПК «ГРАНД-Смета». Вопросы и ответы На завершающем этапе добавляем в список переменную для п. 10 из таблицы 1. Наименование и значение переменной необходимо взять из таблицы, а в качестве идентификатора переменной введем W3. Для дальнейшего составления сметы нам понадобятся еще два значения – это площадь стен за вычетом проемов и площадь откосов. В нашем примере будем считать, что помещение прямоугольное, следовательно, площадь стен будет равна 2*(L+L1)*H. Площадь и количество окон и дверей были определены ранее. Таким образом, мы добавляем переменную 11. Площадь стен за вычетом проемов (м2) с идентификатором S3, а в колонку Значение введем формулу 2*(L+L1)*H-N2*S2-N1*S1. Площадь откосов также рассчитаем с учетом ранее введенных значений высоты и ширины окон и дверей, а также с учетом ширины откоса. Добавим новую переменную 12. Площадь откосов (м2) с идентификатором S4, а в колонку Значение введем формулу W3*(N2*(2*H2+W2)+N1*(2*H1+W1)). На этом формирование списка переменных можно считать законченным. При необходимости список переменных можно вывести на печать (кнопка Экспорт). Вот что в итоге должно получиться. Наименование переменной Идентификатор Значение Результат 1. Длина стен помещения (м) L 3+4+5 12 2. Ширина стен помещения (м) L1 5 5 3. Высота помещения (м) H 3 3 3.1. Площадь помещения (м2) S L*L1 60 19 ПК «ГРАНД-Смета». Вопросы и ответы 4. Количество дверей (шт.) N1 2 2 5. Ширина дверного проема (м) W1 0,9 0,9 6. Высота дверного проема (м) H1 2,1 2,1 6.1. Площадь дверного проема (м2) S1 W1*H1 1,89 7. Количество окон (шт.) N2 3 3 8. Ширина оконного проема (м) W2 1,5 1,5 9. Высота оконного проема (м) H2 1,7 1,7 9.1. Площадь оконного проема (м2) S2 W2*H2 2,55 10. Ширина откоса (м) W3 0,4 0,4 11. Площадь стен за вычетом проемов (м2) S3 (2*(L+L1)*HN2*S2-N1*S1) 90,57 12. Площадь откосов (м2) S4 W3*(N2*(2*H2+W 9,96 2)+N1*(2*H1+W1) ) Таблица 2. Список переменных Теперь перейдем к составлению локальной сметы с использованием переменных. Необходимо последовательно добавить в смету позиции в соответствии с приведенной ниже таблицей 3. № п/п 1 1 Обоснование 2 ФЕР10-01-027-2 2 ФССЦ-101-0899 3 ФЕР10-01-039-1 4 ФССЦ-101-0889 5 ФЕР15-02-016-6 Наименование Единица измерения 3 4 Установка в жилых и общественных зданиях блоков оконных с 100 м2 переплетами спаренными в каменных проемов стенах площадью проема более 2 м2 Скобяные изделия для оконных блоков с раздельными двойными комплект переплетами жилых зданий одностворных с форточкой высотой до 1.5 м Установка блоков в наружных и 100 м2 внутренних дверных проемах в проемов каменных стенах площадью проема до 3 м2 Скобяные изделия для блоков комплект входных дверей в помещение однопольных Высококачественное 100 м2 оштукатуривание поверхностей оштукатуривае цементным раствором по камню и мой бетону потолков поверхности 20 количество формула результат 5 6 N2*S2/100 0,0765 N2 3,0000 N1*S1/100 0,0378 N1 2,0000 S/100 0,6000 ПК «ГРАНД-Смета». Вопросы и ответы 6 ФЕР15-02-016-5 Высококачественное оштукатуривание поверхностей цементным раствором по камню и бетону стен 7 ФЕР15-02-031-1 Штукатурка поверхностей оконных и дверных откосов по бетону и камню плоских 8 ФЕР11-01-011-1 Устройство стяжек цементных толщиной 20 мм 9 ФЕР11-01-036-2 Устройство покрытий из линолеума на клее: КН-2 10 ФЕР15-04-005-10 11 ФЕР15-06-001-2 Высококачественная окраска поливинилацетатными водоэмульсионными составами по сборным конструкциям, подготовленным под окраску потолков Оклейка обоями стен по монолитной штукатурке и бетону тиснеными и плотными 100 м2 оштукатуривае мой поверхности 100 м2 оштукатуривае мой поверхности 100 м2 стяжки S3/100 0,9057 S4/100 0,0996 S/100 0,6000 S/100 0,6000 100 м2 окрашиваемо й поверхности S/100 0,6000 100 м2 оклеиваемой и обиваемой поверхности S3/100 0,9057 100 м2 покрыти й Таблица 3. Список позиций сметы Каждый раз добавление позиции в смету выполняется при помощи кнопки Позиция на вкладке Документ либо при помощи клавиши F5 на клавиатуре. В колонку Обоснование следует ввести обоснование расценки из гр. 2, после чего программа автоматически выбирает из нормативной базы и записывает в соответствующие колонки бланка сметы наименование расценки, единицу измерения и стоимость по элементам прямых затрат. И тогда остается только ввести объем работ. В качестве объема работ в колонку Кол-во следует ввести формулу из гр. 5, после чего программа рассчитывает значение объема работ, совпадающее с числом из гр. 6. При этом формула расчета отображается под рассчитанным значением в колонке Кол-во. Добавление позиций 2 и 4 необходимо в связи с тем, что в расценках на установку окон и дверей (позиции 1 и 3) не учтена стоимость скобяных изделий. Программа сигнализирует об этом, показывая красным цветом под добавленной расценкой наименование и количество неучтенных ресурсов. 21 ПК «ГРАНД-Смета». Вопросы и ответы Для полноты картины добавим последней позицией сметы (позиция 12) расценку на приготовление раствора в построечных условиях с обоснованием ФЕРр69-11-01. Объем работ в этой позиции должен соответствовать тому объему раствора, который требуется для выполнения остальных работ по смете. Раствор используется при выполнении работ из позиций 5, 6, 7 и 8. Следовательно, значение в колонке Кол-во для позиции 12 следует сформировать как суммарный нормативный расход данного ресурса по позициям 5, 6, 7 и 8. В ПК «ГРАНД-Смета» предусмотрена возможность автоматически связать между собой объемы работ в нескольких позициях сметы, в том числе объем работ в одной позиции можно связать с нормативным расходом какого-либо ресурса в нескольких других позициях. Для этого необходимо сначала задать в исходных позициях и ресурсах идентификаторы, а затем использовать эти идентификаторы при вводе объема работ в итоговой позиции. 22 ПК «ГРАНД-Смета». Вопросы и ответы Следует иметь в виду, что для ссылки на нормативный расход ресурса по какойлибо позиции понадобится идентификатор не только для самого ресурса, но и для позиции, в которую входит ресурс. Выполняем в нашем примере следующие действия. Сначала в колонке Идентификатор для каждой из позиций 5, 6, 7 и 8 введем свой идентификатор (обозначение). Для позиции 5 – B, для позиции 6 – C, для позиции 7 – D и для позиции 8 – E. Далее для каждой из позиций 5, 6, 7 и 8 введем идентификаторы в строках с раствором. При этом для позиций 5, 6 и 8 можно каждый раз указать одну и ту же букву R, и это не будет нарушением обязательного условия об уникальности идентификатора – ведь идентификатор ресурса можно использовать только совместно с идентификатором позиции: после идентификатора позиции через точку указывается идентификатор ресурса. Например, B.R, т. е. позиция B, ресурс R. Ну а для позиции 7, где два разных вида раствора, введем для них идентификаторы R1 и R2. Когда все необходимые идентификаторы уже расставлены, в колонке Кол-во для позиции 12 вводим следующую формулу: B.R+C.R+D.R1+D.R2+E.R, после чего программа рассчитывает результирующее значение объема работ. При этом введенная формула отображается под рассчитанным значением в колонке Колво. 23 ПК «ГРАНД-Смета». Вопросы и ответы На этом мы завершаем работу по составлению сметы на отделку помещения. Казалось бы, мы могли составить данную смету вообще без использования переменных и идентификаторов, выполняя расчет объемов работ вручную на калькуляторе. Это вполне справедливо – но только если рассматривать задачу составления одной отдельно взятой локальной сметы. Зато переменные и идентификаторы намного ускоряют работу в ситуации, когда требуется составить несколько однотипных смет, особенно на ремонтные работы. В дальнейшем, предположим, нам необходимо будет составить аналогичную смету – только для помещения с высотой потолка не 3 м, а 4,5 м, с количеством окон не 3, а 4 и с шириной откоса не 0,4 м, а 0,3 м. Сохраняем составленную ранее смету как шаблон при помощи соответствующей команды из меню большой круглой кнопки в левом верхнем углу окна программы: 24 ПК «ГРАНД-Смета». Вопросы и ответы Затем при создании новой сметы пользуемся командой Создать + По шаблону. Выбрав нужный шаблон, получаем в результате новую смету, которая первоначально является точной копией ранее созданной сметы на отделку помещения. В том числе в параметрах новой сметы представлен тот же самый список переменных, и объемы работ в позициях сметы рассчитываются по формулам с переменными и идентификаторами. И теперь для получения сметного расчета с новыми проектными данными достаточно изменить три значения в списке переменных, после чего программа автоматически пересчитывает все объемы работ в позициях сметы, а также общую стоимость работ. 1.4. Действия с видами работ, НР и СП Рассматриваются вопросы о том, как при составлении локальной сметы можно обеспечить правильное начисление накладных расходов и сметной прибыли. Рассказано о привязке видов работ к позициям сметы, о применении различных поправочных коэффициентов к нормативам НР и СП, а также о возможности 25 ПК «ГРАНД-Смета». Вопросы и ответы выбрать для использования в локальной смете какой-либо специальный справочник видов работ. 1.4.1. Как изменить значение норматива НР и СП для вида работ в смете? Нажмите кнопку Параметры, расположенную на панели инструментов на вкладке Документ, или клавишу F6 на клавиатуре. В появившемся окне выберите закладку Виды работ. В ней отображаются виды работ и соответствующие нормативы накладных расходов и сметной прибыли. Корректировка норматива выполняется привычным двойным щелчком левой кнопки мыши. 1.4.2. Как задать единое значение накладных расходов для всех позиций в смете? Нажав кнопку Параметры на вкладке Документ, выберите закладку НР и СП. Далее в группе Способ задания накладных расходов необходимо установить переключатель в строку Укрупненный норматив по виду строительства. И наконец, введите значение укрупненного норматива и укажите, от чего он должен рассчитываться (от ПЗ или ФОТ). Если требуется задать единое значение сметной прибыли для всех позиций в смете, то аналогично выполняются действия в группе Способ задания сметной прибыли. 26 ПК «ГРАНД-Смета». Вопросы и ответы 1.4.3. Как установить общий поправочный коэффициент 0,94 к накладным расходам только при расчете сметы в текущем уровне цен? В программе выполнено разделение поправочных коэффициентов к нормативам накладных расходов и сметной прибыли для применения при различных способах расчета сметы. Значение коэффициента можно отдельно указать для расчета сметы в базисном уровне цен, для расчета сметы базисно-индексным методом, а также для расчета сметы ресурсным методом. При этом программа будет автоматически выбирать для использования те или иные значения в зависимости от настроек расчета сметы. Это необходимо, например, для правильного применения коэффициента 0,94 к нормативам накладных расходов в связи с изменением налоговой ставки ЕСН. Нажмите кнопку Параметры на вкладке Документ и в появившемся окне выберите закладку К-ты к НР и СП. Далее введите значение коэффициента в двух полях, а именно Для расчета базисно-индексным методом и Для расчета ресурсным методом. 27 ПК «ГРАНД-Смета». Вопросы и ответы Для всех имеющихся в смете позиций и при добавлении в смету новых позиций коэффициенты будут назначаться автоматически. В нашем примере при расчете сметы в базисных ценах без использования индексов коэффициент применяться не будет, а при включении индексов либо при установке ресурсного способа расчета сметы нормативы накладных расходов будут умножены на введенный коэффициент. 1.4.4. Как подключить в смете другой справочник видов работ? При составлении сметы, например, для районов Крайнего Севера либо приравненных к ним районов необходимо применять нормативы накладных расходов, отличные от тех, которые программа предлагает по умолчанию в соответствии с МДС 81-33.2004. Для быстрого переключения сметы на использование нормативов для районов Крайнего Севера в соответствии с МДС 81-34.2004 нажмите кнопку Параметры на вкладке Документ и в появившемся окне выберите закладку Виды работ. Далее откройте список кнопки Используемый справочник и выберите там строку Районы Крайнего Севера. 28 ПК «ГРАНД-Смета». Вопросы и ответы Если смета уже была составлена, то для всех ранее введенных позиций будут автоматически изменены нормативы накладных расходов в соответствии с теми, которые установлены в выбранном справочнике. Описание используемого в смете справочника видов работ отображается в заголовке таблицы с видами работ в колонке Наименование вида работ. 29 ПК «ГРАНД-Смета». Вопросы и ответы 1.4.5. Как установить поправочный коэффициент 0,9 к накладным расходам для расценок только из общестроительных сборников? В программе реализована возможность быстро устанавливать поправочные коэффициенты к нормативам накладных расходов и сметной прибыли для позиций сметы с определенным видом работ. В соответствии с МДС 81-33.2004 это необходимо, например, при определении сметной стоимости ремонтных работ в жилых и общественных зданиях, аналогичных технологическим процессам в новом строительстве. Нажмите кнопку Параметры на вкладке Документ и в появившемся окне выберите закладку Виды работ. Далее нажатием специальной кнопки переключите таблицу с видами работ в режим ввода поправочных коэффициентов и укажите коэффициенты для методов расчета: в базисных ценах, базисно-индексного или ресурсного. Для всех имеющихся в смете позиций и при добавлении в смету новых позиций коэффициенты будут назначаться автоматически в зависимости от того, к какому виду работ та или иная позиция относится. В нашем примере нормативы накладных расходов по видам общестроительных работ применяются с коэффициентом 0,9, а по видам ремонтно-строительных работ используются исходные справочные значения. 30 ПК «ГРАНД-Смета». Вопросы и ответы В ситуации, когда поправочные коэффициенты применяются при определении сметной стоимости ремонтных работ, аналогичных технологическим процессам в новом строительстве, можно не вводить коэффициенты вручную, а установить их автоматически. Для этого следует воспользоваться возможностью подключить в смете специальный справочник видов работ. Порядок действий при выборе нужного справочника описан в предыдущем пункте. Например, справочник с описанием Ремонт жил Основной предназначен исключительно для ремонтных работ, которые выполняются в жилых и общественных зданиях. В этом справочнике для всех видов общестроительных работ сразу заложены два поправочных коэффициента: 0,9 – к нормативам накладных расходов, 0,85 – к нормативам сметной прибыли. А для остальных случаев, когда требуется применить только коэффициент 0,85 к нормативам сметной прибыли, предназначен справочник с описанием Ремонт нежил Основной. 1.4.6. Как посмотреть привязку позиций сметы к видам работ? Выберите в смете вид документа Виды работ, НР и СП. Для этого можно воспользоваться кнопкой Вид документа на вкладке Документ или нажать соответствующую кнопку в строке состояния внизу окна программы. Также для этого предусмотрена комбинация клавиш Shift+F8. В результате программа 31 ПК «ГРАНД-Смета». Вопросы и ответы покажет привязку позиций сметы к видам работ, а также нормативы накладных расходов и сметной прибыли. Для возврата в стандартный режим работы с локальной сметой выберите кнопкой вид документа Локальная смета или нажмите клавишу F9. 1.4.7. Как задать или изменить вид работ у позиций сметы? Находясь в смете, выберите вид документа Виды работ, НР и СП, как описано в предыдущем пункте. Программа покажет привязку позиций сметы к видам работ, а также нормативы накладных расходов и сметной прибыли. Чтобы изменить у позиции вид работ или задать вид работ для непривязанной позиции, следует открыть справочник видов работ – нажать кнопку Справочники на вкладке Документ – и щелчком левой кнопки мыши выбрать справочник Виды работ. В справочнике видов работ отражены все виды работ, в соответствии с которыми производится начисление накладных расходов и сметной прибыли. Перечень видов работ для расчета в текущем уровне цен и в ценах 2001 года установлен в МДС 81-33.2004 и других нормативных документах. Также в 32 ПК «ГРАНД-Смета». Вопросы и ответы справочнике отражены виды работ для расчета в ценах 1984 года. При необходимости пользователь может добавлять в справочник собственные виды работ. Выделив курсором мыши нужный вид работ, перетащите его на позицию сметы. Аналогичным образом осуществляется привязка вида работ к выделенной группе позиций (позиции выделяются щелчком левой кнопки мыши при нажатой клавише Ctrl) или ко всем позициям раздела (перетаскиванием вида работ на заголовок раздела). Замечание: Для правильного учета стоимости оборудования в составе локальной сметы необходимо задать для соответствующих позиций сметы специальный вид работ из справочника – Оборудование. 1.4.8. Как выключить разделение на виды работ в итогах сметы? Если в смете на все виды работ применяются одинаковые начисления, а именно: коэффициенты в итогах, индексы, размер накладных расходов и сметной 33 ПК «ГРАНД-Смета». Вопросы и ответы прибыли, то ПК «ГРАНД-Смета» позволяет выключить выделение итогов по каждому виду работ и показывать только общий итог. Для этого необходимо в параметрах сметы на закладке Расчет + Итоги сбросить флажок напротив строки Всегда выделять виды работ. В этом случае итоги по смете будут выглядеть следующим образом: А если выделение видов работ включено, то итоги выглядят так: 34 ПК «ГРАНД-Смета». Вопросы и ответы 1.5. Работа с коэффициентами в итогах Рассматриваются вопросы о том, как добавить в параметры локальной сметы те или иные поправочные коэффициенты для учета условий производства работ. Рассказано о предусмотренных в программе настройках для выбора разных вариантов применения коэффициентов. 1.5.1. Как добавить в смету поправку на стесненность? Поправку на стесненность при желании можно задавать для отдельных позиций сметы в окне с дополнительной информацией о позиции на закладке Коэффициенты. Но было бы более эффективно применять такие поправки в параметрах сметы. Для этого нажмите кнопку Параметры на вкладке Документ, выберите там закладку Коэффициенты к итогам и нажмите кнопку Добавить. В добавленной строке впишите наименование коэффициента и проставьте его значение по колонкам для соответствующих элементов прямых затрат. Значение можно задавать процентом или в виде коэффициента в зависимости от выбранной настройки (по умолчанию – процентом). И напоследок необходимо выполнить настройки для применения коэффициента: способ учета коэффициента – при подведении итогов или в каждой позиции; разделы и виды работ для начисления коэффициента – на все или только на отмеченные флажком. 35 ПК «ГРАНД-Смета». Вопросы и ответы 1.5.2. Как добиться, чтобы коэффициент из параметров применялся не только к стоимости, но и к расходу машин и механизмов? Для правильного применения коэффициентов из параметров сметы необходимо понимать смысл дополнительных настроек в виде флажков в разных колонках. Кстати, те же самые настройки используются также для индивидуальных поправочных коэффициентов к позиции сметы, которые добавляются в окне с дополнительной информацией о позиции. Установленный флажок в колонке ПЗ означает применение коэффициента на прямые затраты также ко всем элементам прямых затрат. Активное состояние данной настройки наглядно изображается в виде красной стрелки. В том случае, если в колонку ПЗ не введено какое-либо числовое значение, данная настройка никак не влияет на применение коэффициента. Аналогичный смысл имеет левый флажок в колонке ЭМ – если этот флажок установлен, то коэффициент на эксплуатацию машин применяется также к заработной плате машинистов. Активное состояние данной настройки наглядно изображается в виде зеленой стрелки. Если сбросить левый флажок в колонке ЭМ, то коэффициент на эксплуатацию машин уже не повлияет на заработную плату машинистов и будет изменять только общую стоимость эксплуатации машин. Но при этом предусмотрена возможность выбора одного из двух способов изменения стоимости 36 ПК «ГРАНД-Смета». Вопросы и ответы эксплуатации машин – для этого предназначен правый флажок в колонке ЭМ (под буквой Ч). Итак, если под буквой Ч нет флажка, то коэффициент из колонки ЭМ применяется к общей стоимости эксплуатации машин. А если флажок под буквой Ч установлен, то данный коэффициент применяется только к «чистой» стоимости эксплуатации машин – за вычетом заработной платы машинистов. Указанные выше правила использования дополнительных настроек применения коэффициента из колонки ЭМ можно проиллюстрировать на простом примере. Предположим, что начальная стоимость эксплуатации машин – 300 руб., в том числе заработная плата машинистов – 100 руб. В колонке ЭМ введен коэффициент 1,25. В зависимости от расстановки флажков результат применения данного коэффициента будет следующим. Результат: стоимость эксплуатации машин – 375 руб., в том числе заработная плата машинистов – 125 руб. Результат: стоимость эксплуатации машин – 375 руб., в том числе заработная плата машинистов – 100 руб. 37 ПК «ГРАНД-Смета». Вопросы и ответы Результат: стоимость эксплуатации машин – 350 руб., в том числе заработная плата машинистов – 100 руб. При этом значение 350 получено так: 1,25*(300100)+100. И наконец, важную роль играет группа из четырех флажков – средний флажок в колонке ЭМ (под буквой Р), а также флажки в колонках ОЗП, ЗПМ и МАТ. В каждом из этих случаев установленный флажок означает применение коэффициента не только к стоимости данного элемента прямых затрат, но и к расходу соответствующих ресурсов. В частности, установленный флажок в колонке ЭМ под буквой Р означает применение коэффициента одновременно и к стоимости эксплуатации машин, и к нормам времени эксплуатации машин (машино-часы). Замечание: Следует иметь в виду, что для коэффициентов из параметров сметы применение коэффициента к расходу машин и материалов становится возможным только в том случае, когда для данного коэффициента в группе Способ учета коэффициента установлен переключатель Учитывать коэффициент в каждой позиции. Например, необходимо внимательно контролировать перечисленные выше настройки для часто применяемого коэффициента на ремонт и реконструкцию (1,15 – на заработную плату и 1,25 – на эксплуатацию машин). 1.5.3. Как можно добавить в смету готовый коэффициент к итогам? При добавлении в смету стандартных поправочных коэффициентов можно сэкономить время – не вводить все реквизиты коэффициента вручную, а добавить сразу готовый коэффициент. Поправку на стесненность можно выбрать в списке кнопки Добавить: 38 ПК «ГРАНД-Смета». Вопросы и ответы А многочисленные поправочные коэффициенты, предусмотренные в методических указаниях (прежде всего в МДС 81-35.2004), можно выбрать из специального справочника. Справочник открывается нажатием кнопки Справочник в отдельном окне, добавление коэффициента производится методом перетаскивания мышью. Например, в справочнике имеется часто применяемый коэффициент на ремонт и реконструкцию (1,15 – на заработную плату и 1,25 – на стоимость эксплуатации машин), а также набор коэффициентов на демонтаж. 39 ПК «ГРАНД-Смета». Вопросы и ответы 1.5.4. Как убрать итоговый коэффициент на ремонт и реконструкцию только в одной позиции, но оставить в других? Действительно, коэффициент на ремонт и реконструкцию иногда бывает необходимо отключить в отдельных позициях сметы, которые невозможно выделить в особый раздел или вид работ. Прежде всего это касается тех позиций, где применены коэффициенты на демонтаж. Для решения данной задачи вы должны открыть для нужной позиции сметы окно с дополнительной информацией и перейти там на закладку Сводка к-тов. Здесь приводится общий список всех поправочных коэффициентов, которые начисляются к стоимости позиции сметы, в том числе и коэффициенты, введенные в режиме Коэффициенты к итогам. Так вот, если здесь выделить курсором какой-либо коэффициент и нажать кнопку Не учитывать, то данный коэффициент перестает начисляться к стоимости позиции и отображается текстом бледносерого цвета. 40 ПК «ГРАНД-Смета». Вопросы и ответы 1.6. Работа с индексами перевода в текущие цены Рассматриваются вопросы о том, как при составлении локальной сметы осуществляется перевод базисной стоимости работ в текущий уровень цен. Рассказано о различных способах применения индексов перевода в текущие цены, а также о возможности автоматически загрузить в смету индексы из внешнего файла – сборника индексов. 1.6.1. Как задать индексы для начисления по разделам сметы? В случае применения одинаковых индексов на все позиции каждого раздела сметы (а разделов в смете несколько) в ПК «ГРАНД-Смета» предусмотрен режим автоматической привязки индексов к разделам сметы. Для использования данного режима необходимо в параметрах сметы на закладке Индексы + К позициям выбрать способ привязки индексов По разделам. 41 ПК «ГРАНД-Смета». Вопросы и ответы При выборе данного способа окно будет поделено на две части, причем верхняя часть содержит значения индексов, а нижняя – полный список разделов сметы. Чтобы назначить индекс на конкретный раздел, его необходимо перетащить мышью из списка индексов в верхней части окна на раздел сметы в нижней части, либо вручную ввести для раздела соответствующий код индекса. Далее всем вновь вводимым в смету позициям индексы будут назначаться автоматически в зависимости от раздела, в который позиция добавляется. Использование данного способа привязки индексов исключает применение индивидуальных индексов, значение которых отличается от индекса на раздел. Ввод индивидуальных индексов возможен после переключения в режим привязки По позициям сметы. 1.6.2. Как задать индексы для начисления по видам работ в смете? Для случаев, когда порядок применения индексов в смете совпадает с видами работ, в соответствии с которыми производится начисление накладных расходов и сметной прибыли, в ПК «ГРАНД-Смета» предусмотрен режим автоматического применения индексов по видам работ в смете. Для этого необходимо в параметрах сметы на закладке Индексы + К позициям выбрать способ привязки индексов По видам работ. 42 ПК «ГРАНД-Смета». Вопросы и ответы При выборе данного способа, как и в случае с привязкой индексов по разделам, окно состоит из двух частей, причем верхняя часть содержит значения индексов, а нижняя – полный список видов работ по смете. Чтобы назначить индекс на вид работ, его необходимо перетащить мышью из списка индексов в верхней части окна на вид работ в нижней части, либо вручную ввести для вида работ соответствующий код индекса. Далее всем вновь вводимым позициям сметы индексы будут назначаться автоматически в зависимости от того, к какому виду работ относится добавляемая позиция. Использование данного способа привязки индексов исключает применение индивидуальных индексов, значение которых отличается от индекса на вид работ. Ввод индивидуальных индексов возможен после переключения в режим привязки По позициям сметы. 1.6.3. Как задать единый индекс одним числом для всей сметы? Для того чтобы задать в локальной смете единый индекс одним числом, можно в параметрах сметы на закладке Индексы воспользоваться опциями группы Единые индексы в итогах. Например, если включить опцию Применять единый индекс в итогах до начисления лимитированных затрат, то при подведении итогов по смете будет зафиксирована итоговая сметная стоимость с учетом накладных расходов и сметной прибыли в базисных ценах, затем эта 43 ПК «ГРАНД-Смета». Вопросы и ответы стоимость перемножается на заданный единый индекс, а лимитированные затраты рассчитываются уже в текущих ценах. В поле Обоснование индекса следует ввести какую-либо пояснительную информацию – кто разработал индекс, период действия индекса и т. п. А в поле Значение (Формула) следует ввести значение единого индекса. При этом можно сразу указать нужное число либо записать арифметическое выражение, если индекс является результатом перемножения (деления) нескольких составляющих значений. Результат применения индекса в локальной смете будет выглядеть следующим образом: 44 ПК «ГРАНД-Смета». Вопросы и ответы 1.6.4. Как выполнить автоматическую загрузку индексов в смету? Новые возможности при индексации сметы появляются в ситуации, когда в распоряжении пользователя есть заранее сформированный сборник индексов в электронном виде в файле формата ПК «ГРАНД-Смета». В процессе работы с локальной сметой этот сборник можно открыть как отдельный документ, затем перейти в режим Два окна нажатием кнопки Два окна на вкладке Вид и выполнять привязку индексов из сборника к отдельным позициям сметы методом перетаскивания мышью. 45 ПК «ГРАНД-Смета». Вопросы и ответы А если у индексов в сборнике в качестве кода индекса указаны обоснования расценок нормативной базы, то загрузку индексов из сборника в локальную смету можно производить автоматически. Для этого следует воспользоваться командой Загрузка индексов, которая расположена на вкладке Данные. При нажатии кнопки Загрузка индексов появляется диалоговое окно, где требуется либо выбрать нужный сборник индексов среди ранее открытых (при активном положении переключателя Открытые сборники индексов), либо выбрать файл с нужным сборником индексов непосредственно на компьютере при помощи кнопки Обзор (при активном положении переключателя Открыть файл). После того как зафиксирован нужный вариант, необходимо нажать кнопку Далее. 46 ПК «ГРАНД-Смета». Вопросы и ответы Затем в следующем окне остается указать параметры загрузки индексов. Как правило, здесь должны быть отмечены флажком строчки Загружать индексы к позициям и Использовать обоснования расценок в качестве кода индекса. Что касается параметра Переопределять уже заданные индексы – он необходим в ситуации, когда в позициях сметы ранее уже были применены какие-либо индексы. Например, ранее была рассчитана сметная стоимость работ по индексам из сборника за I квартал 2010 года, а теперь нам нужно выполнить тот же самый расчет по индексам из нового сборника за II квартал 2010 года. Если параметр Переопределять уже заданные индексы не активен, то при загрузке индексов обрабатываются только те позиции сметы, где в данный момент не установлено никакого индекса. А если этот параметр отмечен флажком, то для всех позиций сметы загружаются новые индексы. Разумеется, для автоматической загрузки индекса в конкретную позицию сметы необходимо, чтобы в сборнике был найден индекс с подходящим кодом. 47 ПК «ГРАНД-Смета». Вопросы и ответы 1.6.5. Как работает Автозагрузка индексов из параметров сметы? В ПК «ГРАНД-Смета» предусмотрена возможность настроить локальную смету таким образом, чтобы сразу при добавлении новой позиции в смету к ней автоматически загружался бы подходящий индекс из какого-либо выбранного и зафиксированного сборника индексов. Для этого необходимо в параметрах сметы на закладке Индексы + Автозагрузка включить опцию Автоматически загружать индексы из файла, а затем выбрать и зафиксировать файл с нужным сборником индексов при помощи кнопки Обзор. Если поиск в сборнике подходящих индексов для позиций сметы производится путем сопоставления обоснования позиций и кода индексов (а так происходит в подавляющем большинстве случаев), то здесь необходимо также отметить флажком параметр Использовать обоснования расценок в качестве кода индекса. 48 ПК «ГРАНД-Смета». Вопросы и ответы 1.6.6. Как можно применить в смете сразу два индекса – сначала основной, а затем корректирующий? В ПК «ГРАНД-Смета» предусмотрена возможность поэтапной индексации локальной сметы, когда сначала к исходной стоимости работ применяется один индекс перевода, а затем к полученной стоимости применяется другой дополнительный индекс. Это бывает необходимо в тех случаях, когда при составлении сметной документации требуется осуществить перевод базисной стоимости работ в какой-либо промежуточный уровень цен. Например, при использовании нормативной базы в ценах 1984 года нередко нужно было сначала перевести цены 1984 года в уровень 1991 года, а затем применялись индексы для перехода от уровня 1991 года в текущий уровень цен. Или другой, более современный пример: в ряде регионов индекс перевода в текущие цены разрабатывается раз в год, по состоянию на 1 января отчетного года. А затем в течение года он при необходимости уточняется при помощи дополнительного корректирующего индекса. Предположим, что составлена локальная смета в базисных ценах 2001 года и необходимо выполнить перевод сметной стоимости в текущий уровень цен II квартала 2010 года. При этом в распоряжении пользователя имеется общеотраслевой индекс к СМР на 1 января 2010 года, равный 4.8, и к нему 49 ПК «ГРАНД-Смета». Вопросы и ответы корректирующий индекс на II квартал 2010 года, равный 1.09. В такой ситуации пользователю рекомендуется следующий порядок действий. Первым делом необходимо, как обычно, выбрать способ применения индексов в параметрах сметы на закладке Индексы. В нашем примере устанавливаем переключатель в позицию Применять индексы к СМР. Далее переходим на закладку Индексы + Доп. начисления, чтобы определить типы дополнительных начислений к индексам, которые будут применяться в текущей локальной смете. Дополнительные начисления – именно так в ПК «ГРАНД-Смета» называются дополнительные корректирующие индексы, которые применяются совместно с каким-либо основным индексом. В нашем примере добавляем в список одну строку и вводим наименование Корректирующий индекс. В колонке Где считать указывается способ применения дополнительных начислений в смете. Способ Как индекс означает, что дополнительное начисление рассчитывается непосредственно вслед за основным индексом и по такой же методике, как основной индекс, – по элементам прямых затрат либо к СМР. Выбираем из выпадающего списка именно этот вариант – он чаще всего используется на практике. 50 ПК «ГРАНД-Смета». Вопросы и ответы Замечание: Следует иметь в виду, что дополнительное начисление всегда рассчитывается после основного индекса, поэтому невозможно использовать дополнительное начисление по элементам прямых затрат к индексу, который применяется к общей стоимости СМР. Поскольку к одному и тому же индексу можно добавить несколько дополнительных начислений, значение в колонке Уровень определяет последовательность применения дополнительных начислений. Итак, мы задали в нашей локальной смете тип нужного дополнительного начисления – и теперь можно ввести для сметы основной индекс, после чего добавить к нему дополнительное начисление (корректирующий индекс) заданного типа. Переходим на закладку Индексы + К позициям, при помощи кнопки Добавить добавляем индекс и вводим в соответствующие колонки код, наименование и значение. Напомним, что индекс, для которого не указан код, впоследствии нельзя будет применить. 51 ПК «ГРАНД-Смета». Вопросы и ответы Далее следует добавить дополнительное начисление к индексу. Выделив курсором индекс, нажимаем кнопку Добавить доп. нач. В результате вслед за индексом добавляется пустая строка. Теперь необходимо двойным щелчком левой кнопки мыши открыть для редактирования ячейку в колонке Наименование, чтобы выбрать нужный тип дополнительного начисления из выпадающего списка. Первые три строки в данном списке – Накладные расходы, Сметная прибыль и Зимнее удорожание – представляют собой стандартные типы 52 ПК «ГРАНД-Смета». Вопросы и ответы дополнительных начислений, которые предусмотрены в программе для особого случая, когда используется нормативная база г. Москвы. В других случаях они практически не используются – вот и мы сейчас выбираем из списка следующую строку с добавленным ранее типом Корректирующий индекс. И наконец, в колонке Индекс к СМР вводим значение корректирующего индекса – 1.09. Дополнительные начисления не являются самостоятельными индексами, каждое из них может применяться только совместно со своим основным индексом. Значок «плюс» в колонке Код позволяет раскрыть (или свернуть) список дополнительных начислений для конкретного индекса. На заключительном этапе нам остается только применить в локальной смете добавленный индекс вместе с дополнительным начислением. Это можно сделать любым из предусмотренных в программе способов. В нашем примере, когда для целой сметы применяется один-единственный индекс, было бы эффективно использовать какой-либо из вариантов укрупненной индексации сметы – например, привязку индексов по разделам сметы либо по видам работ в смете. 53 ПК «ГРАНД-Смета». Вопросы и ответы Порядок формирования итоговой сметной стоимости с учетом основного и корректирующего индексов наглядно представлен в бланке сметы в конце документа либо в специальном отдельном окне итогов (кнопка Итоги на вкладке Документ). 54 ПК «ГРАНД-Смета». Вопросы и ответы 1.7. Ввод лимитированных затрат, налогов и обязательных платежей Рассматриваются некоторые нестандартные варианты начисления лимитированных затрат в локальной смете. В частности, подробно рассказано о том, как в ПК «ГРАНД-Смета» реализован метод расчета зимнего удорожания по индивидуальным нормативам для разных работ в смете. Также рассмотрен пример расчета НДС при упрощенной системе налогообложения. 1.7.1. Как начислить лимитированные затраты в разделах локальной сметы? Для того чтобы начислить лимитированные затраты в разделах локальной сметы, следует в параметрах сметы на закладке Расчет + Итоги установить флажок напротив настройки Начислять лимитированные затраты в разделах. При этом следует иметь в виду, что данная настройка становится доступной только при установленном флажке Раздельное начисление итогов по разделам. В этом случае результаты расчета лимитированных затрат можно будет увидеть на экране в итогах каждого раздела сметы. А в итогах по смете отображаются итоги по каждому разделу и общая сметная стоимость. 55 ПК «ГРАНД-Смета». Вопросы и ответы При расчете лимитированных затрат в разделах сметы есть одно ограничение: в разделах рассчитываются все затраты, за исключением последней главы Налоги и обязательные платежи. При необходимости начисления в разделах какоголибо налога (например, НДС) его значение следует вводить в группу Дополнительные затраты в текущих ценах. 1.7.2. Как можно начислять зимнее удорожание по разным нормативам для разных работ в локальной смете? Как правило, размер зимнего удорожания (дополнительные затраты при производстве работ в зимнее время) рассчитывается по единому нормативу для целой локальной сметы. В этом случае необходимо в параметрах сметы перейти на закладку Лимитированные затраты и там добавить статью затрат в раздел с названием Глава 9. Прочие работы и затраты. В том случае, если статья затрат добавляется вручную, пользователь должен сам ввести наименование статьи затрат и нужное значение в соответствующие колонки: 56 ПК «ГРАНД-Смета». Вопросы и ответы А при неоднократном использовании одной и той же статьи затрат целесообразно внести такую статью затрат в справочник Лимитированные затраты. Справочник открывается нажатием кнопки Справочник в отдельном окне, добавление статьи затрат из справочника в параметры сметы производится методом перетаскивания мышью. Использование единого норматива для целой сметы обычно не вызывает никаких сложностей. Но наряду с этим в ПК «ГРАНД-Смета» также предусмотрена возможность рассчитывать зимнее удорожание по индивидуальным нормативам для разных позиций сметы. Этот метод расчета основан на нормативных документах ГСН 81-05-02-2007 «Сборник сметных норм дополнительных затрат при производстве строительно-монтажных работ в зимнее время», а также ГСНр 81-05-02-2001 «Сборник сметных норм дополнительных затрат при производстве ремонтно-строительных работ в зимнее время». Оба эти документа есть в базе данных информационно-справочной системы «ГРАНД-СтройИнфо» в разделе Методическая документация – Сметные нормативы. В разделе 2 вышеназванных документов приведены нормативы зимнего удорожания по конструкциям и видам работ для разных температурных зон: 57 ПК «ГРАНД-Смета». Вопросы и ответы Для того чтобы можно было использовать данную информацию при составлении локальных смет, она внесена в справочник Зимние удорожания. Нажатием соответствующей кнопки можно выбирать в этом справочнике для просмотра нормативы для нужной температурной зоны: 58 ПК «ГРАНД-Смета». Вопросы и ответы Рассмотрим необходимые действия для использования в позициях сметы разных нормативов зимнего удорожания (по конструкциям и видам работ). Сначала необходимо в параметрах сметы на закладке Зимние выбрать способ расчета зимнего удорожания, а именно с использованием коэффициента к СМР. С помощью открывающегося списка Температурная зона можно указать температурную зону, в соответствии с которой предстоит выбирать нормативы из справочника Зимние удорожания. При установленном переключателе В соответствии с таблицей нормативов для расчета будут использоваться индивидуальные нормативы зимнего удорожания, назначенные в отдельных позициях сметы. При этом выбор индивидуальных нормативов для позиций сметы производится либо из справочника, либо из списка нормативов, который можно сформировать вручную в параметрах сметы на закладке Зимние + Нормативы. Рекомендуется также установить флажок Показывать К-т в виде %, чтобы значения нормативов зимнего удорожания отображались везде не в виде коэффициента, а более привычно – в процентах. 59 ПК «ГРАНД-Смета». Вопросы и ответы В том случае, если список нормативов формируется вручную в параметрах сметы на закладке Зимние + Нормативы, необходимо ввести наименование и значение норматива в соответствующие колонки, а также ни в коем случае не забыть указать код норматива. Следует иметь в виду, что норматив, для которого не указан код, не пригоден к использованию. Выбор и назначение нормативов зимнего удорожания для позиций сметы производится методом перетаскивания мышью – либо из справочника, либо из списка нормативов. Если перетащить норматив на заголовок раздела, то он 60 ПК «ГРАНД-Смета». Вопросы и ответы будет назначен одновременно на все позиции раздела. Если в смете были выделены какие-либо позиции, то норматив будет назначен для всех выделенных позиций. В программе предусмотрена удобная возможность проверить правильность назначенных нормативов зимнего удорожания для позиций сметы. Для этого следует выбрать в смете вид документа Виды работ, НР и СП. Код норматива показывается в колонке Зимние. В результате применения данного метода расчета зимнего удорожания все позиции сметы в итогах будут сгруппированы по нормативам зимнего удорожания. Итоговая стоимость по каждой группе формируется уже с учетом зимнего удорожания. Общая сметная стоимость получается суммированием по всем группам, и затем производится начисление остальных лимитированных затрат и налогов. 61 ПК «ГРАНД-Смета». Вопросы и ответы Таким образом, в ситуации, когда зимнее удорожание рассчитывается на уровне отдельных позиций сметы, оно сразу учитывается в общей стоимости работ. Но обычно бывает необходимо выделить и показать в итогах сметы суммарный размер зимнего удорожания по локальной смете в целом. Для этого следует в параметрах сметы на закладке Лимитированные затраты добавить новую статью затрат в раздел с названием Глава 9. Прочие работы и затраты и в качестве значения ввести идентификатор ЗУ. При этом необходимо при помощи специальной кнопки отметить данную статью затрат как неактивную, чтобы строка с суммарным размером зимнего удорожания была показана в итогах сметы лишь как справочное значение. Иначе (т. е. при активном состоянии данной статьи затрат) строка с суммарным размером зимнего удорожания будет добавлена к итоговой сметной стоимости. И это приведет к тому, что зимнее удорожание будет учтено дважды. 62 ПК «ГРАНД-Смета». Вопросы и ответы 1.7.3. Как в смете рассчитать сумму НДС при использовании упрощенной системы налогообложения? Для расчета НДС при упрощенной системе налогообложения необходимо в параметрах сметы на закладке Лимитированные затраты добавить новую строку в раздел Налоги и обязательные платежи и в колонке Значение ввести следующую формулу: (МАТ+(ЭМ-ЗПМ)+НР*0,1712+СП*0,15)*0,18, где 0,1712 (17,12%) – удельный вес затрат на материалы в постатейной структуре накладных расходов; 0,15 (15%) – удельный вес затрат на материалы в постатейной структуре сметной прибыли; 0,18 (18%) – ставка НДС. Если нет необходимости в том, чтобы в документе отображалась такая громоздкая формула, достаточно включить внизу окна опцию Скрывать формулу в итогах. 63 ПК «ГРАНД-Смета». Вопросы и ответы Значения идентификаторов МАТ, ЭМ, ЗПМ, НР и СП рассчитываются в зависимости от того, какой способ расчета выбран в данный момент для локальной сметы – базисно-индексный или ресурсный. При этом следует иметь в виду, что если выбран базисно-индексный способ и в параметрах сметы на закладке Индексы в группе Индивидуальные индексы для позиций сметы в данный момент установлен переключатель Не использовать индексы, то значения идентификаторов рассчитываются в базисных ценах. Предложенная формула реализует методику расчета, которая описана в письме Госстроя России № НЗ-6292/10 от 6 октября 2003 года. Данный документ есть в базе данных информационно-справочной системы «ГРАНД-СтройИнфо» в разделе Руководящие документы – Документы Минрегиона. 64 ПК «ГРАНД-Смета». Вопросы и ответы Отметим, что в примере расчета НДС, который имеется в данном документе, использованы некоторые устаревшие нормативы – например, там фигурирует ставка НДС в размере 20%. Но в предложенной выше формуле все нормативные показатели приведены в соответствие с современным состоянием. 1.8. Подведение итогов Рассматриваются вопросы о том, как можно автоматически пересчитать локальную смету – либо для другой нормативной базы, либо в рамках той же самой нормативной базы с целью приведения сметы в соответствие с нормативной базой. Также рассказано о настройках для отображения итогов в бланке сметы и при выводе документа на печать. 65 ПК «ГРАНД-Смета». Вопросы и ответы 1.8.1. Как пересчитать готовую смету из одной территориальной зоны в другую, если в базе ТЕР несколько территориальных зон? В ПК «ГРАНД-Смета» реализована возможность автоматического пересчета готовой сметы из одной территориальной зоны в другую. Для этого нажмите кнопку Параметры, расположенную на панели инструментов на вкладке Документ, или клавишу F6 на клавиатуре. В появившемся окне выберите закладку Регион и зона и нажмите на кнопку Изменить. Далее в появившемся окне Изменение региона для сметы в полях группы Новый регион представлена текущая активная нормативная база, для которой будет пересчитана смета. Здесь можно выбрать требуемую для пересчета территориальную зону. Если требуется пересчитать смету для другого региона, то необходимо заранее выбрать новую активную нормативную базу с помощью команды Выбор региона на вкладке Главная. Нажатием кнопки Пересчитать будет выполнен пересчет сметы. Если регион и зона перед пересчетом сметы не были изменены, смета пересчитывается на основании той же самой нормативной базы. Данным режимом удобно пользоваться, например, если в нормативной базе произошли 66 ПК «ГРАНД-Смета». Вопросы и ответы какие-либо изменения и необходимо пересчитать смету с учетом этих изменений. В процессе пересчета сметы выполняются следующие действия: последовательно для каждой позиции сметы программа берет ее обоснование и ищет в текущей активной нормативной базе расценку с таким обоснованием. Если нужная расценка найдена, то в позиции сметы заново переписываются все нормативные показатели из найденной расценки: наименование, единица измерения, прямые затраты, ресурсная часть, признак вида работ. Разумеется, прямые затраты при этом выбираются в соответствии с территориальной зоной, которая установлена в группе Новый регион. 1.8.2. Как пересчитать готовую смету, сделанную на основе ГЭСН, в территориальные нормы и расценки? Нередко возникает необходимость пересчитать смету, сделанную на основе ГЭСН, в территориальные нормы и цены. В иных подобных случаях нужно пересчитать смету из ФЕР в ТЕР или, наоборот, из ТЕР в ФЕР. Для этого при выполнении операции пересчета сметы можно дополнительно включить в окне Изменение региона для сметы опцию Перевод типов расценок: 67 ПК «ГРАНД-Смета». Вопросы и ответы Нажатием кнопки Пересчитать будет выполнен пересчет сметы. В нашем примере все нормы ГЭСН в позициях сметы будут заменены соответствующими расценками выбранной базы ТЕР. Нередко бывает так, что в смете применены нормы ГЭСН, для которых в выбранной базе ТЕР нет соответствующих расценок. Такие позиции сметы не пересчитываются, и их список появляется на экране после завершения операции пересчета сметы – это своего рода протокол ошибок. Данный протокол при необходимости можно сохранить в текстовый файл и вывести на печать. А в том случае, если перед пересчетом сметы была включена опция Установить информационный флаг для позиций, которые невозможно пересчитать, после пересчета все такие позиции будут отмечены специальным признаком – информационным флагом. Специальная кнопка на вкладке Экспертиза в группе команд Флаги и фильтры позволяет включить в смете фильтрацию позиций по информационному флагу. Это приводит к тому, что в списке отображаются только те позиции, с которыми требуется выполнить какие-либо дополнительные действия в связи с необходимостью пересчета сметы. 68 ПК «ГРАНД-Смета». Вопросы и ответы По мере необходимости можно выключать и повторно включать режим фильтрации по информационному флагу. А после окончательного завершения всех действий по пересчету сметы можно удалить из позиций все информационные флаги, нажав соответствующую кнопку в группе команд Установка флагов на вкладке Экспертиза. 1.8.3. Как настроить уровень детализации итогов «по умолчанию»? Для каждой конкретной сметы есть возможность установить уровень детализации ее итоговых значений, а именно: определить, какие промежуточные итоги должны выводиться на экран и на печать. Для выбора степени «развернутости» итогов необходимо в окне Итоги по документу нажать на кнопку Развернуть итоги и выбрать требуемый уровень детализации. В нашем примере выбран вариант До видов работ. Это означает, что в итогах по смете все «плюсы» у видов работ будут всегда раскрыты. 69 ПК «ГРАНД-Смета». Вопросы и ответы 1.9. Выделение позиций, копирование, вставка Рассматривается вопрос о том, как можно выделить в смете группу позиций – подряд или разрозненно. Это бывает необходимо, например, в том случае, когда данную группу позиций требуется скопировать из одной сметы в другую. 1.9.1. Как выделить нужную группу позиций сметы? Для того чтобы выполнить какое-либо действие сразу с несколькими позициями сметы (удалить, назначить одинаковый признак вида работ и т. п.), эти позиции требуется предварительно выделить. Если требуется выделить группу позиций, которые идут подряд друг за другом, то нужно сначала нажать на клавиатуре клавишу Shift и затем, удерживая нажатой данную клавишу, достаточно щелкнуть левой кнопкой мыши по первой и последней позициям из группы. В результате такого действия будут выделены две крайние позиции, а также все позиции, расположенные между ними. Если требуется выделить группу позиций, которые идут не по порядку, разрозненно, то нужно сначала нажать на клавиатуре клавишу Ctrl и затем, удерживая нажатой данную клавишу, щелчком левой кнопкой мыши выделить по отдельности каждую позицию. После того как выделена нужная группа позиций сметы, с ними можно выполнять все доступные в программе групповые операции. В ситуации, когда требуется выполнить групповую операцию полностью для целого раздела, можно воспользоваться специальной функцией, чтобы автоматически выделить сразу все позиции раздела. Для этого надо щелчком правой кнопки мыши на любой позиции нужного раздела открыть контекстное меню сметы и выбрать там команду Выделить позиции раздела. Также можно при необходимости автоматически выделить сразу все позиции сметы – кнопка Выделить все на вкладке Главная в группе команд Буфер обмена. Там же расположены кнопки Копировать и Вставить, при помощи которых можно, например, скопировать группу позиций из одной сметы в другую. 70 ПК «ГРАНД-Смета». Вопросы и ответы 1.10. Выявление ошибок при составлении сметы Рассматривается часто задаваемый вопрос о том, как пользователю следует вести себя в ситуации, когда после выполнения какого-либо действия в документе появляются позиции, выделенные красным цветом. 1.10.1. Как понять причину, почему позиции сметы выделяются красным цветом? Нередко при составлении локальной сметы возникает ситуация, когда только что добавленная в смету позиция выделяется красным цветом. Либо сразу все позиции локальной сметы становятся красными после того как в параметрах сметы изменена какая-либо настройка – например, выбран способ применения индексов. Такой внешний эффект представляет собой очень полезную функцию ПК «ГРАНД-Смета», которая выражается в том, что программа оперативно сигнализирует пользователю о возникновении ошибочной ситуации при составлении локальной сметы. Ошибочная ситуация возникает в том случае, 71 ПК «ГРАНД-Смета». Вопросы и ответы когда для какой-либо позиции сметы невозможно рассчитать полную стоимость работ. В зависимости от установленных параметров сметы полная стоимость работ рассчитывается либо в базисных ценах, либо в текущих ценах перемножением базисных цен на индекс перевода, либо в текущих ценах ресурсным методом. Следовательно, ошибочная ситуация может возникнуть в результате изменения параметров сметы, например при выборе другого способа расчета. Наряду с этим ошибочная ситуация может возникнуть в результате добавления в локальную смету новой позиции, у которой отсутствуют какие-либо необходимые атрибуты – например, признак вида работ или индекс перевода в текущие цены. Для того чтобы наглядно отобразить позиции с ошибками в общем списке, они выделены красным цветом. А в конце каждого раздела формируется красная заголовочная строка Позиции, которые невозможно учесть в расчете раздела. Если раскрыть «плюс» на левом крае этого заголовка, то вслед за ним в бланке сметы будут перечислены все позиции с ошибками из данного раздела. Аналогично в конце документа формируется красная заголовочная строка Позиции, которые невозможно учесть в расчете сметы, где можно увидеть список позиций с ошибками по локальной смете в целом. В этом списке не только перечисляются все позиции с ошибками, но и указывается точная причина ошибки. 72 ПК «ГРАНД-Смета». Вопросы и ответы Также отметим, что в версии 5 ПК «ГРАНД-Смета» появилась новая возможность при работе со списком позиций с ошибками: находясь на любой строке этого списка, можно автоматически перейти на соответствующую позицию в документе. Для этого нужно щелчком правой кнопки мыши на строке открыть контекстное меню и выбрать там команду Перейти на позицию. 2. Ресурсный метод расчета Раздел описывает расчет смет ресурсным методом на основании стоимости ресурсов в текущем уровне цен. Рассматриваются вопросы о том, как можно ввести или изменить текущие цены ресурсов в ведомости ресурсов по смете либо автоматически загрузить текущие цены ресурсов из внешнего файла – ценника. Также рассказано о настройках для выбора разных вариантов расчета. 2.1. Как ввести или изменить текущие цены ресурсов при ресурсном методе? Первое необходимое действие – это изменение в локальной смете настройки, которая определяет метод расчета. В ПК «ГРАНД-Смета» можно установить 73 ПК «ГРАНД-Смета». Вопросы и ответы один из двух методов расчета – базисно-индексный или ресурсный. Переключение между ними осуществляется нажатием кнопки с названием метода расчета в нижней статусной строке. Другой способ выбора метода расчета – кнопка Способ расчета, которая находится на вкладке Документ: Большинство кнопок для работы с ресурсами в локальной смете расположено на вкладке Ресурсы: Вводить текущие цены ресурсов можно по-разному. Проще всего это сделать в наиболее распространенном случае, когда цена каждого ресурса едина для всей сметы, и она вводится в общей ведомости ресурсов по смете. Общую ведомость ресурсов в программе можно открыть прямо в бланке сметы. Для этого необходимо раскрыть «плюсом» строку Ведомость ресурсов по смете, которая отображается в самом конце документа непосредственно перед группой итоговых строк. 74 ПК «ГРАНД-Смета». Вопросы и ответы Также можно открыть ведомость ресурсов в специальном отдельном окне. Для этого необходимо нажать кнопку Ресурсы на вкладке Ресурсы. Можно изменять набор колонок в окне с ведомостью ресурсов в зависимости от того, с каким типом цен на ресурсы происходит работа в данный момент. В ситуации, когда требуется вручную вводить текущие цены ресурсов, целесообразно нажать в окне с ведомостью ресурсов кнопку Текущие цены, чтобы можно было вводить дополнительно обоснование цены ресурсов, а также значение заработной платы машинистов для машин и механизмов. 75 ПК «ГРАНД-Смета». Вопросы и ответы В ходе работы с ведомостью ресурсов существует возможность одним действием ввести какую-либо одинаковую цену сразу для нескольких ресурсов. Эту операцию можно выполнить для целой группы ресурсов – Трудозатраты, Машины и механизмы, Материалы, если предварительно установить курсор на заголовок соответствующей группы. Также можно сделать это для произвольно выделенного набора ресурсов. Выделение ресурсов осуществляется щелчком левой кнопки мыши при нажатой клавише Ctrl. Для выполнения операции достаточно ввести нужное значение цены в специальном поле Стоимость в ТЦ. Например, это бывает полезно при расчете заработной платы – ведь нередко на предприятии устанавливается единая часовая ставка оплаты труда рабочих независимо от среднего разряда. 76 ПК «ГРАНД-Смета». Вопросы и ответы По мере ввода или корректировки текущих цен в ведомости ресурсов происходит автоматический расчет итоговой сметной стоимости ресурсным методом. 2.2. Как выполняется расчет зарплаты машинистов при ресурсном методе? В ПК «ГРАНД-Смета» предусмотрены два способа расчета заработной платы машинистов по смете при использовании ресурсного метода. Во-первых, усредненный расчет от общего количества человеко-часов работы всех машинистов, когда используется единая стоимость человеко-часа. В этом случае достаточно указать единую стоимость человеко-часа в строке Затраты труда машинистов ведомости ресурсов. А во-вторых, если для каждого вида машин и механизмов известно индивидуальное значение заработной платы машинистов, то становится возможен дифференцированный расчет. В этом случае для ресурсов из группы Машины и механизмы вводятся две цены: общая стоимость эксплуатации (машино-час) и в том числе заработная плата машинистов (человеко-час). Выбор способа расчета заработной платы машинистов производится в параметрах сметы на закладке Расчет. Если переключатель в группе Способ расчета заработной платы машинистов установлен в положение По доле зар. платы в стоимости экспл. машин, то применяется дифференцированный расчет. А положение переключателя По стоимости чел/часа работы машинистов соответствует усредненному расчету. 77 ПК «ГРАНД-Смета». Вопросы и ответы При дифференцированном расчете учитываются только значения, указанные для машин и механизмов в колонке В том числе ЗП, а значение цены из строки Затраты труда машинистов игнорируется. Зато при усредненном расчете – наоборот: общая заработная плата машинистов по смете рассчитывается перемножением двух значений – общего количества человеко-часов на единую стоимость человеко-часа из строки Затраты труда машинистов. Отметим еще один важный момент. Обычно заработная плата машинистов не учитывается отдельным значением при формировании итоговой стоимости работ – ведь стандартная методика предполагает, что заработная плата машинистов входит в стоимость эксплуатации машин. Но иногда при ресурсном методе используется «чистая» стоимость эксплуатации машин без учета заработной платы машинистов. Именно в такой ситуации для получения полной стоимости работ становится необходимо учитывать заработную плату машинистов дополнительно отдельным значением. Для этого требуется в параметрах сметы на закладке Расчет в группе Способ расчета заработной платы машинистов отметить флажком настройку Увеличивать ПЗ и ЭМ на величину ЗПМ при ресурсном расчете. 78 ПК «ГРАНД-Смета». Вопросы и ответы 2.3. Как можно использовать при ресурсном методе разные цены на один и тот же ресурс? Если указать значение текущей цены какого-либо ресурса в общей ведомости ресурсов по смете, то оно автоматически копируется для всех позиций сметы, где используется данный ресурс. Но иногда бывает необходимо использовать в разных позициях сметы различные цены на один и тот же ресурс. В этом случае следует вводить цену ресурса непосредственно «внутри» позиций сметы. В качестве примера рассмотрим две нормы: ГЭСН 15-06-001-01 и ГЭСН 15-06001-07. Предположим, что эти нормы добавлены в локальную смету и нам необходимо в первой из них расценить ресурс Обои с кодом 101-9265 по цене 40 руб./м2, а во второй – по цене 30 руб./м2. Для этого левым «плюсом» раскроем в бланке сметы ресурсную часть первой позиции и введем в графе Стоимость единицы для ресурса с кодом 101-9265 значение цены 400 (т. к. единица измерения – 10 м2). Аналогично введем для второй позиции цену ресурса с кодом 101-9265, равную 300. В результате получим смету, в которой для одного и того же ресурса в разных позициях указаны две различные цены: 79 ПК «ГРАНД-Смета». Вопросы и ответы В общей ведомости ресурсов по смете для каждого значения цены по данному ресурсу производится отдельный подсчет количества. При этом по умолчанию ресурсы с одинаковым кодом группируются и показывается суммарное количество с общей стоимостью: 80 ПК «ГРАНД-Смета». Вопросы и ответы 2.4. Как сохранить текущие цены, введенные в одной смете, для их применения в другой? Для использования цен из одной сметы в другой смете необходимо предварительно их сохранить, используя для этого специальный тип документов – ценник. Сохранение цен из локальной сметы в ценник осуществляется по команде Выгрузка цен. Такая кнопка расположена на вкладке Ресурсы в группе команд Цены на ресурсы. После нажатия кнопки Выгрузка цен запускается соответствующая процедура. 81 ПК «ГРАНД-Смета». Вопросы и ответы Цены из сметы можно выгрузить: 1. В один из ранее открытых ценников. В этом случае в ценник могут добавиться новые ресурсы, а по тем ресурсам, которые уже были в ценнике, может быть перезаписано значение цены. 2. В новый ценник, который будет создан в составе базы данных программы, т. е. в папке Мои сметы или Общие сметы рядом с текущей локальной сметой. 3. В новый ценник, который будет создан в виде внешнего файла. В этом случае при первом сохранении ценника в файл пользователь должен указать расположение файла-ценника либо на жестком диске компьютера, либо в рамках локальной сети. Рекомендуется создавать и использовать ценник в виде внешнего файла, чтобы его можно было легко передавать другим пользователям. После того как зафиксирован нужный вариант, необходимо нажать кнопку Далее. Следующим шагом надо указать, какие данные должны быть выгружены: базисные и/или текущие цены ресурсов, а также выгружать ли цены по всем 82 ПК «ГРАНД-Смета». Вопросы и ответы группам ресурсов или только, например, цены по материалам. Все требуемые для выгрузки данные отмечаются флажками. На заключительном этапе подготовки к выгрузке цен требуется ответить на вопрос о необходимости выгружать в ценник нерасцененные ресурсы. Включать данную опцию имеет смысл в том случае, если предполагается автономная работа с ценником, например, по изменению текущих цен ресурсов в ценнике. И наконец, опция Переопределить уже имеющиеся цены определяет порядок выгрузки цен в уже существующий ценник. Если данная опция не отмечена флажком, то при выгрузке цен из сметы в ценник происходит только добавление в ценник новых ресурсов, а по тем ресурсам, которые уже были в ценнике, значение цены не изменяется. А если включить опцию Переопределить уже имеющиеся цены, то цены ресурсов в ценнике будут перезаписаны на основании данных по совпадающим ресурсам из сметы. При этом пользователь может выбрать, по каким признакам программа определяет совпадение ресурсов. Поля Код, Наименование и Измеритель могут использоваться по отдельности, либо совместно в любой комбинации. Более подробно об этом 83 ПК «ГРАНД-Смета». Вопросы и ответы будет рассказано далее, применительно к процедуре загрузки цен из ценника в смету. После того как выгрузка цен завершена, на экране отображается полученный документ типа ценник – вновь созданный или ранее открытый, измененный и дополненный. 84 ПК «ГРАНД-Смета». Вопросы и ответы Ценник является независимым документом – можно изменять цены ресурсов в ценнике, можно удалять ресурсы из ценника либо добавлять новые ресурсы непосредственно в ценник. В том случае, когда в распоряжении пользователя имеется какой-либо ценник, можно автоматически загрузить текущие цены ресурсов из ценника в смету. Это позволяет избежать лишней ручной работы и существенно ускорить расчет итоговой сметной стоимости ресурсным методом. Для загрузки цен из ценника в текущую открытую локальную смету необходимо нажать кнопку Загрузка цен на вкладке Ресурсы. После нажатия кнопки запускается процедура загрузки цен. В первую очередь требуется либо выбрать нужный ценник среди ранее открытых (при активном положении переключателя Открытые документы), либо выбрать на компьютере файл с нужным ценником при помощи кнопки Обзор (при активном положении переключателя Открыть файл). После того как зафиксирован нужный вариант, необходимо нажать кнопку Далее. 85 ПК «ГРАНД-Смета». Вопросы и ответы Далее, аналогично процедуре выгрузки цен необходимо указать, какие данные должны быть загружены: базисные и/или текущие цены ресурсов, а также загружать ли цены по всем группам ресурсов или только, например, цены по материалам. Все требуемые для загрузки данные отмечаются флажками. На заключительном этапе подготовки к загрузке цен можно воспользоваться опцией Переопределить уже имеющиеся цены, чтобы при необходимости обновить в смете ранее заданные цены ресурсов. Опция Предварительно обнулить цены позволяет после загрузки цен наглядно увидеть, по каким ресурсам из сметы не были загружены новые цены. И наконец, следует выбрать, по каким признакам программа определяет совпадение ресурсов при сопоставлении ресурсов из сметы с ресурсами из ценника. Поля Код, Наименование и Измеритель могут использоваться по отдельности либо совместно в любой комбинации. 86 ПК «ГРАНД-Смета». Вопросы и ответы Если флажком отмечен только Код, то для каждого ресурса из сметы программа ищет в ценнике ресурс с таким же кодом, при этом возможные различия в наименовании и единице измерения игнорируются. Как только такой ресурс будет найден, его цена копируется из ценника в смету. Если в качестве полей для определения совпадения ресурсов указаны Код и Наименование, то только в случае полного совпадения наименования ресурсов (символ в символ) цена будет загружена. Аналогично выглядит проверка единицы измерения ресурсов, когда здесь отмечен флажком Измеритель. Проверка наименования и единицы измерения часто приводит к потере информации при загрузке цен. В подавляющем большинстве случаев совпадения кодов вполне достаточно для вывода о том, что в смете и ценнике мы имеем дело с одним и тем же ресурсом. 2.5. Как рассчитать все тарифные ставки в смете от стоимости человеко-часа рабочего-строителя 4-го разряда? В ПК «ГРАНД-Смета» разработан специальный инструмент для расчета тарифных ставок для всех средних разрядов на основании известной стоимости человеко-часа только для какого-либо одного базового среднего разряда. При этом в качестве базового может быть установлен любой средний разряд. Расчет 87 ПК «ГРАНД-Смета». Вопросы и ответы производится в соответствии со специальным справочником межразрядных коэффициентов, который сформирован согласно МДС 81-36.2004 п. 1.7. Чтобы рассчитать тарифные ставки для средних разрядов по межразрядным коэффициентам, необходимо нажать кнопку Тарифные ставки на вкладке Ресурсы в группе команд Цены на ресурсы. После нажатия этой кнопки на экране появляется окно, где прежде всего необходимо установить, какой средний разряд программа должна использовать в качестве базового. Далее в группе Параметры расчета требуется выбрать, для какого уровня цен рассчитывается стоимость (базисные цены, текущие цены). Включение опции Переопределить уже имеющиеся цены будет означать, что необходимо стереть старую цену, если она есть, и записать новую. В противном случае если для среднего разряда в смете уже была указана цена, то она останется прежней и расчет ее не затронет. Далее в группе Исходная тарифная ставка остается указать стоимость человеко-часа для ранее установленного базового среднего разряда. 88 ПК «ГРАНД-Смета». Вопросы и ответы При нажатии кнопки Таблица к-тов в окне появится список всех средних разрядов, где базовый разряд ярко выделен, а для остальных разрядов указано соответствующее значение межразрядного коэффициента. Этот список предназначен только для просмотра данных. При нажатии кнопки Рассчитать программа произведет расчет тарифных ставок в смете по межразрядным коэффициентам. Если возникла необходимость в корректировке значений межразрядных коэффициентов, то для этого следует открыть справочник межразрядных коэффициентов – нажать кнопку Справочники на вкладке Документ и щелчком левой кнопки мыши выбрать справочник Межразрядные коэффициенты. 89 ПК «ГРАНД-Смета». Вопросы и ответы В справочнике можно любой средний разряд установить как базовый. Каждый раз при выборе другого базового среднего разряда значения межразрядных коэффициентов автоматически пересчитываются. Результат расчета тарифных ставок по межразрядным коэффициентам наиболее наглядно представлен в общей ведомости ресурсов. 2.6. Как одновременно посмотреть смету в базисных ценах и смету, составленную ресурсным методом в текущем уровне цен? При составлении, а особенно при проверке сметы, рассчитанной ресурсным методом, возникает потребность проанализировать текущие цены ресурсов, на основании которых выполнен расчет. Один из способов – посмотреть индекс изменения стоимости для работы в целом и для отдельно взятых ресурсов в частности. Для этого необходимо экран с локальной сметой переключить в вид Ресурсная смета – нажать клавишу F8 или воспользоваться кнопкой Вид документа на вкладке Документ. Бланк сметы меняет свой вид: теперь для каждой позиции показываются сразу два варианта стоимости – базисная стоимость и текущая стоимость, рассчитанная ресурсным методом. А далее в специальной колонке показывается 90 ПК «ГРАНД-Смета». Вопросы и ответы коэффициент удорожания, т. е. результат деления текущей стоимости позиции на базисную стоимость. Замечание: Анализируя коэффициент удорожания для позиции сметы, следует иметь в виду, что при его расчете не учитываются примененные в позиции поправочные коэффициенты. Именно этот коэффициент и является критерием при выявлении грубых ошибок в ресурсном расчете. Если коэффициент удорожания для позиции сметы приблизительно равен среднему показателю индекса перевода в текущие цены из нормативных документов, то текущую стоимость по данной позиции «в первом приближении» можно оценить как вполне достоверную. Следовательно, достоверными являются и текущие цены входящих ресурсов. А если коэффициент удорожания для позиции в несколько раз отличается от реального индекса, то целесообразно раскрыть «плюсом» ресурсную часть такой позиции и проанализировать значение коэффициента удорожания для отдельных входящих ресурсов. В случае обнаружения ресурсов с явно завышенным 91 ПК «ГРАНД-Смета». Вопросы и ответы коэффициентом удорожания следует проверить текущие цены таких ресурсов с целью выявления возможных ошибок. 3. Учет выполненных работ Раздел описывает порядок работы в режиме учета выполненных работ по локальной смете. Рассматриваются вопросы о том, как можно составить акт выполненных работ и оформить его надлежащим образом для вывода на печать. 3.1. Как создать новый акт? Для того чтобы создать новый акт, необходимо открыть окно с параметрами сметы и перейти там на закладку Акты выполненных работ по смете. Кнопка Добавить позволяет добавлять в список новые акты. По умолчанию для нового акта устанавливается следующий по порядку номер документа, стандартное наименование Акт выполненных работ, дата составления (текущая дата) и отчетный период (целиком весь текущий месяц). В дальнейшем можно корректировать любые параметры акта – для этого требуется двойным щелчком левой кнопки мыши открыть для редактирования соответствующую ячейку. При редактировании даты можно вручную ввести число, месяц и год либо выбрать нужную дату из выпадающего окна с календарем. 92 ПК «ГРАНД-Смета». Вопросы и ответы Даты начала и окончания отчетного периода можно указывать только в рамках одного и того же месяца. Количество актов в рамках месяца не ограничено, а отчетные периоды разных актов могут пересекаться или даже полностью совпадать. Это бывает необходимо, например, в тех случаях, когда работы по смете одновременно выполняются несколькими подрядчиками и для каждого из них требуется составить отдельный акт выполненных работ. 3.2. Как выбрать для работы конкретный акт? Если нужный акт ранее уже был создан и теперь требуется продолжить работу по его составлению (указать выполненные объемы работ, задать индексы перевода в текущие цены, вывести на печать), то необходимо воспользоваться операцией выбора акта. Это делается при помощи кнопки Выбор акта на вкладке Выполнение. После нажатия данной кнопки на экране появляется окно, где представлен перечень всех существующих актов по открытой локальной смете. Для удобства выбора все акты в этом окне сортируются по убыванию даты отчетного периода, а также группируются по кварталам. Выбор нужного акта здесь производится щелчком левой кнопки мыши. После того как нужный акт выбран, желательно сразу перейти в режим акта – это особое состояние документа, которое необходимо для большинства операций при составлении акта выполненных работ. Для перехода в режим акта следует нажать кнопку Режим акта на вкладке Выполнение. Если в данный момент режим акта уже активен, кнопка Режим акта должна быть ярко 93 ПК «ГРАНД-Смета». Вопросы и ответы подсвечена. Например, режим акта необходим для того, чтобы посмотреть итоги по текущему выбранному акту, либо для загрузки индексов в акт. 3.3. Можно ли при вводе выполнения видеть общий объем по смете и остатки? В ПК «ГРАНД-Смета» предусмотрена возможность просматривать и вводить выполненные объемы работ по позициям акта таким образом, чтобы при этом на экране одновременно отображался общий объем работ по смете, а также суммарное выполнение с начала строительства, с начала текущего года и остаток. Для этого предназначен специальный вид документа, который называется Учет выполнения. Выбор вида документа Учет выполнения осуществляется при помощи кнопки Вид документа на вкладке Документ либо нажатием соответствующей кнопки в строке состояния внизу окна программы. Также для этого предусмотрена так называемая горячая клавиша F11. В связи с возможностью составить несколько актов за один и тот же месяц в документе Учет выполнения имеется графа, где отображается суммарное выполнение по всем актам отчетного месяца. А для ввода выполненных объемов работ по позициям акта предназначена соседняя графа, в заголовке которой показываются параметры текущего акта (номер, дата составления и отчетный период). В целях большей наглядности для этой графы используется розовый цвет фона. 94 ПК «ГРАНД-Смета». Вопросы и ответы Находясь в режиме работы с выполнением, можно быстро перейти к следующему (предыдущему) по порядку акту. Для этого следует воспользоваться кнопкой Следующий акт (Предыдущий акт) на вкладке Выполнение. 3.4. Как изменить в существующем акте месяц (отчетный период)? Иногда бывает необходимо изменить в существующем акте какие-либо заголовочные данные. Например, указать другие даты начала и окончания отчетного периода. Такие изменения можно вносить в общем списке актов по смете, который отображается в окне с параметрами сметы на закладке Акты выполненных работ по смете. Наряду с этим можно воспользоваться кнопкой Параметры акта на вкладке Выполнение. После нажатия этой кнопки на экране появляется окно, где сгруппированы все параметры текущего выбранного акта. Заголовочные данные представлены здесь на закладке Наименование и даты. При редактировании 95 ПК «ГРАНД-Смета». Вопросы и ответы даты можно вручную ввести число, месяц и год либо выбрать нужную дату из выпадающего окна с календарем. 3.5. Как можно быстро запроцентовать (закрыть) выполнение для группы позиций в акте? При вводе выполнения по одной отдельно взятой позиции акта можно указать в колонке процент от общего объема работ для данной позиции сметы, например 50%. В результате программа автоматически рассчитывает значение выполненного объема. А если требуется закрыть выполнение по данной позиции (т. е. выполнение соответствующей работы полностью завершено), то достаточно ввести в колонке символ «звездочка» (*). В результате выполненный объем рассчитывается как разность общего объема работ для данной позиции сметы и суммарного выполнения по всем остальным актам. В ПК «ГРАНД-Смета» также предусмотрена возможность выполнить такие действия одновременно для любой произвольно выделенной группы позиций акта. Для этой цели на вкладке Выполнение имеется специальное поле Объем. 96 ПК «ГРАНД-Смета». Вопросы и ответы Таким образом, если, находясь в режиме работы с выполнением, выделить в списке нужные позиции, а затем ввести в поле Объем нужное значение, то в результате для всех выделенных позиций выполненный объем будет рассчитан в соответствии с введенным значением. При необходимости можно автоматически выделить сразу все позиции какоголибо раздела. Для этого надо щелчком правой кнопки мыши на любой позиции нужного раздела открыть контекстное меню сметы и выбрать там команду Выделить позиции раздела. Также можно автоматически выделить сразу все позиции сметы – кнопка Выделить все на вкладке Главная в группе команд Буфер обмена. 3.6. Как задать в акте индексы перевода в текущие цены? В версии 5 ПК «ГРАНД-Смета» в режиме работы с выполнением появилось много новых возможностей. В частности, теперь для каждого акта можно индивидуально задавать такие дополнительные начисления, как индексы перевода в текущие цены, текущие цены ресурсов (для ресурсного расчета) и лимитированные затраты. Порядок ввода и применения индексов в акте в точности повторяет порядок выполнения этих действий в локальной смете. Разумеется, для работы с каким-либо конкретным актом требуется прежде всего зафиксировать его как текущий активный акт – это делается при помощи кнопки Выбор акта на вкладке Выполнение. Для последующих действий необходимо, чтобы в документе был выполнен переход в режим акта. Переход в режим акта осуществляется нажатием кнопки Режим акта на вкладке Выполнение. Далее нужно открыть окно с параметрами акта (кнопка Параметры акта на вкладке Выполнение) и перейти на закладку Индексы. 97 ПК «ГРАНД-Смета». Вопросы и ответы Как и в локальной смете, в акте можно применять либо единый индекс в итогах, либо индивидуальные индексы для разных работ. Если выбрана работа с индивидуальными индексами, далее нужно перейти на закладку Индексы к позициям и сформировать там список индексов. После того как список индексов для акта сформирован, производится привязка индексов к позициям акта методом перетаскивания мышью. Напомним, что при этом можно перетащить индекс на заголовок раздела, чтобы автоматически применить данный индекс сразу ко всем позициям раздела. Аналогичным образом можно применить индекс для любой произвольно выделенной группы позиций акта. Наряду с индексами, которые можно добавлять вручную в окне с параметрами акта, пользователь может применять в акте индексы из внешнего файла – сборника индексов. Использование сборника индексов для индексации акта выглядит точно так же, как и при индексации сметы: либо перетаскивание индексов мышью из сборника на позиции акта в режиме Два окна, либо автоматическая загрузка. Для автоматической загрузки индексов из сборника в акт используется стандартная команда – кнопка Загрузка индексов на вкладке Данные. Поскольку в данном случае одна и та же кнопка Загрузка индексов используется как при работе с локальной сметой, так и при работе с актом, 98 ПК «ГРАНД-Смета». Вопросы и ответы следует иметь в виду простое правило: если документ находится в режиме сметы, то индексы загружаются именно в смету. А если документ находится в режиме акта, то индексы загружаются в текущий выбранный акт. Нередко бывает так, что в акте требуется применить те же самые индексы, которые ранее уже были применены в локальной смете либо в другом акте. Для такого случая в ПК «ГРАНД-Смета» предусмотрена возможность автоматически скопировать в текущий выбранный акт индексы из локальной сметы либо из другого акта. Чтобы выполнить эту операцию, необходимо воспользоваться кнопкой Скопировать данные в акт на вкладке Выполнение. После нажатия кнопки на экране появляется окно, где вверху отдельно вынесен значок локальной сметы, затем представлен перечень всех актов по смете. Внизу окна перечислены типы данных для копирования, где расстановка флажков позволяет выбрать нужные. Что касается параметра Копировать данные только для позиций с ненулевым выполнением – рекомендуется не устанавливать этот флажок, чтобы избежать дополнительной работы в ходе составления акта. Все индексы, которые появились в акте в результате автоматической загрузки из сборника индексов либо в результате копирования из локальной сметы или другого акта, отображаются в окне с параметрами акта на закладке Индексы к 99 ПК «ГРАНД-Смета». Вопросы и ответы позициям. При необходимости скопированных индексов. там можно корректировать значения 3.7. Что нужно сделать для того, чтобы при выводе акта на печать автоматически заполнялась шапка формы КС-2? Выбрав для работы какой-либо конкретный акт, следует открыть окно с параметрами акта (кнопка Параметры акта на вкладке Выполнение) и перейти там на закладку Подписи. Здесь можно сформировать набор подписей для вывода соответствующих текстовых данных в титульной части либо в концовке печатной формы документа. Для каждой подписи можно также добавить любые необходимые реквизиты (т. е. дополнительные данные). При добавлении новой подписи (либо нового реквизита для текущей подписи) рекомендуется не вводить текст подписи вручную, а выбирать стандартный тип подписи из списка кнопки Добавить (либо выбирать стандартный тип реквизита из списка кнопки Добавить реквизит). Это гарантирует правильную обработку программой соответствующих данных при формировании выходных документов. В частности, стандартные подписи Инвестор, Заказчик и Подрядчик предназначены именно для вывода в титульной части печатной формы акта выполненных работ. В качестве значения этих подписей следует вводить 100 ПК «ГРАНД-Смета». Вопросы и ответы наименование соответствующей организации, при этом добавление реквизитов позволяет отобразить в печатной форме различную информацию об организации: адрес, телефон и т. п. Для максимально возможного автоматического заполнения титульной части («шапки») унифицированной формы № КС-2 рекомендуется добавлять к подписям Инвестор, Заказчик и Подрядчик реквизит ОКПО, а к подписи Подрядчик – также реквизиты ОКДП, Номер договора, Дата договора и Вид операции. Замечание: Напомним, что при работе с подписями для документа в ПК «ГРАНД-Смета» предусмотрена возможность скопировать готовую подпись с полным набором реквизитов из специального справочника подписей. А также можно сохранить целый набор подписей для какого-либо документа во внешнем файле, чтобы впоследствии загрузить этот набор в другой документ – кнопки и . И тогда после выполнения операции Экспорт в MS Excel по шаблону для унифицированной формы № КС-2 в титульной части документа в боковой таблице выводятся соответствующие данные, а остальные реквизиты организаций перечисляются через запятую после наименования организации. 101 ПК «ГРАНД-Смета». Вопросы и ответы Обратите внимание, что в титульной части формы № КС-2 выводятся также заголовочные параметры текущего выбранного акта: номер документа, дата составления и отчетный период. Это те самые параметры, которые представлены в окне с параметрами акта на закладке Наименование и даты. 4. Формирование выходных документов Раздел описывает необходимые действия для вывода на печать локальных смет и других документов. Рассматриваются вопросы о том, как следует использовать специальные настройки для отображения в выходном документе различных дополнительных данных. Отдельно рассказано о возможности самому пользователю вносить те или иные изменения в шаблон выходного документа. 4.1. Как производится вывод документов на печать? В ПК «ГРАНД-Смета» предусмотрен следующий порядок работы: для того чтобы вывести какой-либо документ на печать, необходимо осуществить экспорт документа в формат одного из офисных приложений. Изначально в ПК «ГРАНД-Смета» предлагалось два варианта – экспорт в MS Excel или экспорт в MS Word. 102 ПК «ГРАНД-Смета». Вопросы и ответы В версии 5 появился еще один вариант – экспорт в приложение OpenOffice.org Calc. Это редактор электронных таблиц, который входит в пакет OpenOffice. Преимущества данного варианта в том, что пакет OpenOffice распространяется свободно и его использование не требует никаких лицензионных отчислений. Для выбора нужного варианта экспорта необходимо щелчком левой кнопки мыши открыть меню большой круглой кнопки в левом верхнем углу окна программы и выполнить одну из команд в группе Экспорт. Здесь рекомендуется преимущественно использовать команду Экспорт в MS Excel. После выполнения команды на экране появится окно для выбора конкретного шаблона выходного документа. 103 ПК «ГРАНД-Смета». Вопросы и ответы В группе Общие настройки внизу окна расположены флажки, которые позволяют сформировать в выходном документе отдельный титульный лист, отобразить разделитель, подписи, колонтитулы и т. п. Наряду с шаблонами стандартных выходных документов, которые сгруппированы по разделам Локальные сметы, Учет выполненных работ и Ресурсы, можно воспользоваться шаблонами пользовательских документов. Любой пользователь, кто хорошо владеет MS Excel, в состоянии самостоятельно сформировать дополнительный шаблон, чтобы в результате получить документ нужного ему вида. После того как название нужного шаблона выделено курсором, следует нажать кнопку Далее. На заключительном этапе производится настройка параметров для отображения в выходном документе разнообразных дополнительных данных. И наконец, автоматически запускается внешняя программа (MS Excel, MS Word или OpenOffice.org Calc) с готовой печатной формой, которую при необходимости можно дорабатывать и выводить на печать в рамках данной программы. 104 ПК «ГРАНД-Смета». Вопросы и ответы 4.2. Как реализовать в выходной форме вывод ресурсов под каждой расценкой? Для отображения ресурсов под каждой позицией сметы требуется при настройке параметров выходного документа установить флажок для опции Затратные части по позициям. Такая настройка предусмотрена практически для всех стандартных документов, в том числе и для актов выполненных работ. После формирования документа данные будут выглядеть следующим образом: 105 ПК «ГРАНД-Смета». Вопросы и ответы При работе с готовой печатной формой в рамках программы MS Excel предусмотрена возможность скрыть ресурсы для любой отдельно взятой позиции сметы. При выводе на печать пользовательских документов окно с параметрами документа выглядит несколько иначе, чем для стандартных документов, но смысл большинства настроек остается таким же: 106 ПК «ГРАНД-Смета». Вопросы и ответы Для пользовательских документов вывод ресурсов под каждой позицией сметы возможен только для документов типа Локальная смета. Для этого необходимо установить конкретный стиль соответствующей ячейки – РесСмета. 107 ПК «ГРАНД-Смета». Вопросы и ответы 4.3. Как в выходной форме вывести информацию о замененных ресурсах? Для отображения информации о замененных (удаленных) ресурсах требуется при настройке параметров выходного документа установить флажок для опции Замененные ресурсы (Удаленные ресурсы). 108 ПК «ГРАНД-Смета». Вопросы и ответы После формирования документа данные будут выглядеть следующим образом: 109 ПК «ГРАНД-Смета». Вопросы и ответы При отображении информации о замененных (удаленных) ресурсах рекомендуется формировать документ с колонками, где показывается стоимость материалов по позициям сметы – на единицу и всего (в нашем примере это колонки 7 и 11). Для этого требуется при настройке параметров выходного документа установить флажок для опции Материалы (графа). Также заметим, что в результате замены (удаления, добавления) ресурсов в ресурсной части позиции сметы производится автоматический пересчет стоимости позиции – и соответствующая формула отображается в бланке сметы в колонке под наименованием позиции. Рекомендуется помещать данную информацию и в выходной документ – для этого требуется при настройке параметров установить флажок для опции Формулы для стоимости единицы. 4.4. Как в выходной форме показать применяемые индексы при выводе позиций сметы? Для отображения под каждой позицией сметы применяемых индексов перевода в текущие цены требуется при настройке параметров выходного документа установить флажок для опции Индексы по позициям. 110 ПК «ГРАНД-Смета». Вопросы и ответы Такая настройка не предусмотрена в документах типа Ресурсная смета, Локальная ресурсная ведомость и Ведомость ресурсов. После формирования документа данные будут выглядеть следующим образом: 111 ПК «ГРАНД-Смета». Вопросы и ответы 4.5. Как в выходной форме показать накладные расходы и сметную прибыль при выводе позиций сметы? Для отображения под каждой позицией сметы нормативов и вычисленных сумм накладных расходов и сметной прибыли требуется при настройке параметров выходного документа установить флажок для опции НР и СП по позициям. При этом дополнительная опция суммы для начисления НР и СП по позициям позволяет добавить в документ также точную стоимость, от которой производится начисление накладных расходов и сметной прибыли. 112 ПК «ГРАНД-Смета». Вопросы и ответы Такая настройка не предусмотрена в документах типа Ведомость ресурсов. После формирования документа данные будут выглядеть следующим образом: 113 ПК «ГРАНД-Смета». Вопросы и ответы При включенной настройке НР и СП по позициям существует дополнительная возможность выводить нормативы и вычисленные суммы накладных расходов и сметной прибыли в соответствующие колонки документа. Для этого требуется при настройке параметров выходного документа установить флажок для опции с разнесением по графам. И тогда после формирования документа данные будут выглядеть следующим образом: 114 ПК «ГРАНД-Смета». Вопросы и ответы В документах, где выводятся данные в двух уровнях цен, а именно: в базисных ценах и ресурсный расчет в текущих ценах, суммы накладных расходов и сметной прибыли также вычисляются в двух уровнях цен. 115 ПК «ГРАНД-Смета». Вопросы и ответы 4.6. Как в выходной форме не отображать позиции, которые не учитываются в расчете сметы? В ПК «ГРАНД-Смета» предусмотрена возможность отметить ту или иную позицию сметы как неактивную – кнопка Не учитывать в группе команд Работа с позицией на вкладке Документ. Неактивная позиция отображается текстом бледно-серого цвета и не учитывается при расчете итоговой сметной стоимости. Если нет необходимости отображать такие неактивные позиции в выходном документе, требуется при настройке параметров выходного документа сбросить флажок для опции Неучитываемые позиции. 4.7. Как сформировать сразу несколько выходных форм? При работе с пользовательскими шаблонами ПК «ГРАНД-Смета» позволяет сформировать за один раз несколько выходных документов. Например, если 116 ПК «ГРАНД-Смета». Вопросы и ответы существует необходимость вывода на печать трех разных выходных документов по конкретной локальной смете или акту выполненных работ – локальный сметный расчет базисно-индексным методом, локальный сметный расчет ресурсным методом, а также ведомость ресурсов. Чтобы не печатать каждый документ по отдельности, можно сформировать пользовательский шаблон, где в одном файле на разных листах будут представлены шаблоны разных выходных документов. И тогда после выполнения операции Экспорт в MS Excel по данному шаблону получится файл, содержащий несколько готовых печатных форм. Разработчики ПК «ГРАНД-Смета» обычно предлагают пользователям не заниматься самостоятельно формированием шаблонов для выходных документов – вместо этого лучше обращаться с соответствующей заявкой к специалистам МГК «ГРАНД» по месту приобретения программы. И причина не только в сложности задачи – дело в том, что в большинстве случаев в составе ПК «ГРАНД-Смета» уже имеются готовые шаблоны, которые отвечают потребностям пользователей. 4.8. Как внести изменения в шаблон документа – например, изменить год с 2009 на 2010? ПК «ГРАНД-Смета» позволяет пользователю самостоятельно изменить внешний вид любого шаблона, который используется для формирования выходных документов. Для этого требуется открыть соответствующий файл-шаблон непосредственно в программе MS Excel и выполнить в этом шаблоне необходимые корректировки. При этом следует иметь в виду, что в шаблоне какого-либо стандартного документа допускается только изменять параметры шрифтов (тип, цвет, размер и т. п.), а также корректировать текстовые данные в титульной части документа. Файлы с шаблонами стандартных документов хранятся в папке с данными программы в разделе Templates, а пользовательские шаблоны – в разделе UserTemplates. Имена файлов с пользовательскими шаблонами в точности совпадают с тем, как наименования пользовательских документов показываются в программе при выполнении операции Экспорт в MS Excel. А имя файла с шаблоном конкретного стандартного документа можно определить по заголовку 117 ПК «ГРАНД-Смета». Вопросы и ответы окна программы MS Excel – после того как операция Экспорт в MS Excel уже завершена и программа MS Excel автоматически запущена для работы с готовой сформированной печатной формой. Например, выберем в разделе Локальные сметы документ Локальная смета по форме № 4 (МДС 81-35.2004). В результате после выполнения операции Экспорт в MS Excel в заголовке окна программы MS Excel показывается имя файла с выходным документом: 118 ПК «ГРАНД-Смета». Вопросы и ответы При этом к имени исходного файла с шаблоном, на основе которого был сформирован данный документ, здесь приписывается цифра 1. Таким образом, мы установили, что в нашем примере имя файла с шаблоном документа – SmLocF4NewMat. Кстати, использование в программе того или иного конкретного шаблона при формировании выходного документа может зависеть от выбранных настроек. Например, нетрудно убедиться, что шаблон SmLocF4NewMat используется для данного документа в том случае, когда установлен флажок для опции Материалы (графа). А если этот флажок сбросить, то будет использоваться шаблон с именем файла SmLocF4New. После того как вы выяснили имя файла с нужным шаблоном, остается только открыть на компьютере соответствующий раздел в папке с данными программы и найти там этот файл. Далее, чтобы правильно открыть файл-шаблон для корректировки в программе MS Excel, необходимо выделить его курсором, щелчком правой кнопки мыши открыть контекстное меню и выбрать там команду Открыть. Будьте внимательны – привычный двойной щелчок левой кнопки мыши по файлу здесь использовать нельзя, так как это приведет к созданию нового файла на основе шаблона. 119 ПК «ГРАНД-Смета». Вопросы и ответы И наконец, в открытом шаблоне следует выполнить необходимые корректировки, после чего сохранить его с тем же именем и в том же самом месте, где он находился. Для сохранения измененного шаблона в программе MS Excel следует воспользоваться стандартной операцией Сохранить. 5. Работа со сводным сметным расчетом Раздел описывает порядок работы по составлению объектных смет и сводных сметных расчетов. Рассматриваются вопросы о том, как осуществляется добавление в расчет различных статей затрат, как производится настройка параметров документа. Наиболее подробно рассказано об использовании формул с идентификаторами, которые позволяют реализовать в программе любой необходимый механизм расчета лимитированных затрат. 5.1. Как добавить в сводный сметный расчет стоимость из локальных и объектных смет? В том случае, когда исходные документы (локальные и объектные сметы) созданы в рамках ПК «ГРАНД-Смета», существует два источника для добавления соответствующих данных в сводный сметный расчет (ССР) в зависимости от способа хранения документов. Сметы могут храниться в пользовательской базе данных программы (т. е. в папке Мои сметы или Общие сметы) либо в виде отдельных файлов на компьютере. При этом следует помнить, что если какие-либо из исходных документов в данный момент открыты, то, приступая к составлению ССР, их необходимо предварительно сохранить. Для этого достаточно выполнить команду Сохранить все из меню большой круглой кнопки в левом верхнем углу окна программы. Первым делом напомним, что для создания нового сводного сметного расчета требуется перейти в оглавление пользовательской базы данных (кнопка Объекты на вкладке Главная) и открыть там нужную стройку. Впоследствии для автоматического добавления в ССР будут доступны только те документы из пользовательской базы данных, которые находятся в составе данной стройки. Разумеется, при необходимости можно добавлять в ССР новые позиции вручную, пользуясь для этого кнопкой Позиция на вкладке Документ. Но 120 ПК «ГРАНД-Смета». Вопросы и ответы наиболее крупные затраты, которые должны быть включены в сводный сметный расчет, обычно рассчитываются в рамках локальных и объектных смет. Для автоматического добавления таких затрат в ССР следует воспользоваться командой Автосоставление, которая расположена на вкладке Данные. После нажатия кнопки Автосоставление на экране появляется окно, где необходимо выбрать документы для включения в сводный сметный расчет. По умолчанию в окне автосоставления представлены только документы из пользовательской базы данных. А если дополнительно выбрать какой-либо каталог на компьютере, то документы из находящихся в этом каталоге файлов также станут доступны для включения в сводный сметный расчет. Обычно такие файлы копируются с компьютера на компьютер с целью передачи смет от одного пользователя к другому. Замечание: В связи с этим заметим, что в версии 5 ПК «ГРАНД-Смета» в дополнение к традиционной функции выгрузки в файл одной открытой активной сметы появилась возможность выгрузить сразу несколько выделенных смет. При этом для каждой сметы автоматически создается отдельный файл. Более того, 121 ПК «ГРАНД-Смета». Вопросы и ответы можно также выгрузить целиком все сметы по какому-либо элементу строительства (объекту, стройке) либо группе выделенных элементов. Для этого предназначена команда Сервис + Экспорт элементов из меню большой круглой кнопки в левом верхнем углу окна программы. При нажатии кнопки Выбор каталога на экране появляется стандартное окно просмотра содержимого всех папок компьютера. Полный адрес выбранной папки отображается в строке Путь к внешним файлам. При установленном флажке Просматривать вложенные каталоги программа будет просматривать не только выбранную папку, но и все вложенные папки на предмет наличия в них файлов с локальными и объектными сметами. Для каждой сметы в таблице отображается информация о том, в какую главу ССР будет включена соответствующая статья затрат. По умолчанию – глава № 2, но при необходимости можно изменить эту настройку при работе с локальной или объектной сметой в окне с параметрами данного документа (более подробно об этом будет рассказано в следующем пункте). 122 ПК «ГРАНД-Смета». Вопросы и ответы Также можно переопределить главу ССР для какой-либо сметы непосредственно в окне автосоставления – для этого нужно выделить позицию курсором, щелчком правой кнопки мыши открыть контекстное меню и выбрать там в списке нужную главу из стандартного перечня. После того как все нужные документы отмечены флажками в окне автосоставления, остается только нажать там кнопку Составить документ – и соответствующие статьи затрат добавляются в бланк ССР. А для того чтобы при работе со сводным сметным расчетом сразу было понятно, введена ли статья затрат вручную, загружена из пользовательской базы данных либо из отдельного файла, – рядом с наименованием статьи затрат отображается тот или иной значок. 123 ПК «ГРАНД-Смета». Вопросы и ответы Содержание и последовательность выполняемых действий при составлении объектной сметы полностью аналогичны тому, как это было описано выше применительно к сводному сметному расчету: новый документ создается в пользовательской базе данных внутри какого-либо объекта, добавление статей затрат в объектную смету можно производить вручную или с использованием команды Автосоставление. 5.2. Как задать номер главы сводного сметного расчета, куда должна быть включена стоимость из локальной сметы? Для автоматического включения итоговой стоимости из локальной сметы в определенную главу сводного сметного расчета необходимо в окне с параметрами сметы на закладке ОС и ССР выбрать из выпадающего списка требуемый номер главы. Именно этот номер первоначально отображается для данной сметы в окне автосоставления, когда в ходе составления ССР производится выбор исходных документов для включения в сводный сметный расчет. 124 ПК «ГРАНД-Смета». Вопросы и ответы Аналогичная настройка для объектной сметы производится в окне с параметрами сметы на закладке ССР. В соответствии с методическими указаниями набор глав (их количество и описание) при составлении ССР может быть различным. В ПК «ГРАНД-Смета» предусмотрены все три варианта для определения набора глав: Промышленное и жилищно-гражданское строительство (это наиболее распространенный стандартный вариант), Капитальный ремонт и Дорожное строительство. 125 ПК «ГРАНД-Смета». Вопросы и ответы Таким образом, в параметрах сметы можно выбрать главу для включения в сводный сметный расчет сразу для каждого из перечисленных вариантов. А впоследствии, приступая к составлению ССР, необходимо указать набор глав для данного документа в зависимости от вида строительства. Этот выбор производится в окне с параметрами сводного сметного расчета на закладке Набор глав. 5.3. Какая стоимость из локальной сметы будет использована в сводном сметном расчете? В окне автосоставления, когда в ходе составления ССР производится выбор исходных документов для включения в сводный сметный расчет, можно видеть внизу окна специальную информационную панель. На этой панели отображаются итоговые стоимостные показатели для той локальной сметы в таблице, которая в данный момент выделена курсором. 126 ПК «ГРАНД-Смета». Вопросы и ответы При помощи кнопки Цены можно отключить информационную панель либо вернуть ее обратно. Закладки на этой информационной панели позволяют выбирать метод расчета для отображения итогов. При активной закладке Базисно-индексный метод в информационной панели отображаются итоги по базисно-индексному методу с учетом индексов в текущих ценах. Если выбрать закладку Базисный метод, то будут показаны итоги по базисно-индексному методу без учета индексов в базисных ценах. Активная закладка Ресурсный метод означает, что отображаются итоги по ресурсному методу в текущих ценах. При этом следует иметь в виду, что после того, как в результате автоматического составления в сводный сметный расчет добавляется новая позиция на основании локальной сметы, для этой позиции сохраняются все три варианта итогов независимо от того, какая закладка была активна в информационной панели. Замечание: Не надо беспокоиться о том, что если в исходной локальной смете 127 ПК «ГРАНД-Смета». Вопросы и ответы были начислены лимитированные затраты (временные, зимние, непредвиденные), то и в добавленной позиции ССР указывается сметная стоимость с учетом лимитированных затрат. Это означало бы, что в итогах по сводному сметному расчету лимитированные затраты будут учтены дважды. Нет, разработчики ПК «ГРАНД-Смета» не допустили такой ошибки – при выполнении команды Автосоставление используется итоговая стоимость локальных и объектных смет без учета лимитированных затрат. Колонка Тип цены в бланке ССР показывает для каждой позиции, какой вариант итогов активен (используется в расчете) в данный момент: БИМ – Базисно-индексный метод, БМ – Базисный метод, РМ – Ресурсный метод. Для того чтобы сделать активным другой вариант итогов, необходимо щелчком правой кнопки мыши на позиции открыть контекстное меню и выбрать там нужный вариант в группе Используемая методика. При необходимости можно выделить в сводном сметном расчете группу из нескольких позиций, и тогда другой вариант итогов будет выбран одновременно для всех выделенных позиций. 128 ПК «ГРАНД-Смета». Вопросы и ответы 5.4. Как автоматически учесть изменения в исходных локальных сметах при составлении сводного сметного расчета? В том случае, когда какая-либо позиция автоматически добавлена в сводный сметный расчет на основании локальной или объектной сметы, этот исходный документ считается связанным с данной позицией. При работе со сводным сметным расчетом предусмотрена возможность открыть документ, связанный с текущей позицией ССР. Для этого следует нажать кнопку Открыть связанный документ в группе команд Связанные документы на вкладке Данные. Если в исходных документах производились какие-либо изменения уже после того, как они были использованы для автоматического составления ССР, можно обновить данные в соответствующих позициях сводного сметного расчета – для этого нужно нажать кнопку Обновить данные на вкладке Данные. При этом следует иметь в виду, что обновление данных производится по всем позициям сводного сметного расчета, для которых есть связанные документы. Иногда бывает необходимо разорвать связь текущей позиции ССР и исходного связанного документа, чтобы дальнейшие изменения в документе не оказывали влияния на сводный сметный расчет. Для этого следует нажать кнопку Разорвать связь на вкладке Данные. 5.5. Как добавлять лимитированные затраты в сводный сметный расчет? В предыдущих пунктах было рассказано, что основные затраты при строительстве можно добавлять в ту или иную главу сводного сметного расчета либо вручную, либо в результате автоматического составления из доступных исходных документов – локальных или объектных смет. Например, при стандартном наборе глав для основных затрат предназначены первые семь глав. А в главы, начиная с восьмой, должны быть включены дополнительные (лимитированные) затраты – в связи с этим напомним, что при автоматическом 129 ПК «ГРАНД-Смета». Вопросы и ответы составлении используется итоговая стоимость по исходным документам без учета лимитированных затрат. Для капитального ремонта либо дорожного строительства набор глав в бланке ССР должен быть другим, но в любом случае первая из глав, которые предназначены для лимитированных затрат, всегда имеет название Временные здания и сооружения. Лимитированные затраты можно добавлять в сводный сметный расчет вручную либо выбирать из специального справочника. Справочник называется Затраты ОС/ССР и открывается, как и любой другой справочник, при помощи кнопки Справочники на вкладке Документ. Добавление лимитированных затрат из справочника в нужную главу ССР производится методом перетаскивания мышью. Обратите внимание, что для статей затрат в справочнике указывается механизм (способ) их расчета в виде специальных формул. Каждая стоимость, включенная в сводный сметный расчет, распределяется по видам затрат, которым 130 ПК «ГРАНД-Смета». Вопросы и ответы соответствуют графы сводного сметного расчета: Строительные работы, Монтажные работы, Оборудование, Прочие затраты. Поэтому и формулы записываются в графы по отдельности для каждого вида затрат. Рассчитанное значение помещается в ту же самую графу документа, где записана соответствующая формула. Рассмотрим механизм записи формул – чтобы при необходимости можно было изменять способ расчета статей затрат, выбранных из справочника, либо добавлять новые статьи затрат вручную. В подавляющем большинстве случаев расчет производится взятием процента от итога по отдельной главе ССР, от суммы глав либо от значения какой-либо ранее вычисленной статьи затрат. Для обращения к тому или иному элементу сводного сметного расчета используются идентификаторы – стандартные либо заданные самим пользователем. Стандартные идентификаторы изначально соответствуют итогам по отдельным главам ССР, они отображаются в бланке ССР в колонке Идентификатор. Например, Г2 означает итоговую стоимость по главе 2. Из полной стоимости можно выделить стоимости по отдельным видам затрат, указывая через точку дополнительные идентификаторы: С – строительные работы, М – монтажные работы, О – оборудование, П – прочие затраты. Например, Г2.С означает стоимость строительных работ по главе 2. Для расчета от суммы глав можно указывать диапазон через двоеточие. Например, выражение Г1.С:Г7.С означает стоимость строительных работ по главам с 1-й по 7-ю. И наконец, полная формула 1,2%Г1.С:Г7.С означает взятие 1,2% от стоимости строительных работ по главам с 1-й по 7-ю. Иногда бывает необходимо выполнить расчет таким образом, чтобы использовать значение какой-либо отдельной статьи затрат (например, исключить это значение из той стоимости, от которой производится расчет). В этом случае требуется ввести для данной статьи затрат идентификатор в бланке ССР в колонку Идентификатор. Ну а затем можно будет использовать такой идентификатор в формулах точно так же, как стандартные идентификаторы. Например, если задать для какой-либо статьи затрат из главы 9 Прочие работы и затраты идентификатор А, то формула 2.5%(Г1:Г9-A) будет означать взятие 131 ПК «ГРАНД-Смета». Вопросы и ответы 2,5% от суммы глав с 1-й по 9-ю за вычетом той статьи затрат, которая обозначена идентификатором А. Для наглядности рассмотрим несколько практических примеров записи формул, которые позволяют правильно рассчитать значение ряда не вполне стандартных статей затрат. Во-первых, при составлении смет имеется такая статья затрат как экспертиза проектной документации. Она рассчитывается взятием какого-либо процента (обычно – 2%) от суммарных затрат на проектные и изыскательские работы. Стоимость проектных и изыскательских работ вносится в соответствующую главу сводного сметного расчета Проектные и изыскательские работы двумя строками с готовыми значениями в колонке Прочие затраты. Для этих строк должны быть заданы обозначения в колонке Идентификатор – например, соответственно П и И. Далее в ту же самую главу добавляется позиция для расчета стоимости экспертизы, и в колонку Прочие затраты для этой позиции следует записать формулу 2%(П+И). Еще один интересный пример – статья затрат на содержание дирекции строящегося предприятия. Если руководствоваться стандартным набором глав сводного сметного расчета, то стоимость содержания дирекции вносится в главу 10, а особенность ситуации в том, что расчет производится с учетом затрат не только предыдущих глав с 1-й по 9-ю, но и главы 12. Замечание: Следует избегать появления в документе так называемых циклических ссылок – это когда одна статья затрат рассчитывается с учетом другой статьи затрат, при расчете которой, в свою очередь, используется итог по главе, куда внесена первая статья затрат. При возникновении в формулах 132 ПК «ГРАНД-Смета». Вопросы и ответы циклических ссылок они выделяются красным цветом, а вместо рассчитанного значения в колонке отображается слово Ошибка. Если составление сводного сметного расчета производится в полном соответствии с методическими указаниями, то в примере с затратами на содержание дирекции появление циклических ссылок исключено – ведь при расчете затрат из главы 12 могут использоваться только итоги по главам с 1-й по 9-ю. Таким образом, если предположить, что норматив для расчета затрат на содержание дирекции составляет 1,1%, то необходимо добавить в главу 10 новую позицию, указать для нее нужное обоснование и наименование, а затем ввести в колонку Строительные работы следующую формулу: 1,1%(Г1.С:Г9.С+Г12.С). Формулы для стоимости монтажных работ (а при необходимости – для стоимости оборудования и прочих затрат) вводятся аналогично. Нередко бывает так, что в методических указаниях для каких-либо статей затрат сказано – расчет рекомендуется осуществлять от полной сметной стоимости, а рассчитанные средства включаются в графы 7 и 8 сводного сметного расчета. Это означает, что не нужно записывать по отдельным колонкам формулы с дополнительными идентификаторами С, М, О и П. Вместо этого достаточно записать одну общую формулу в колонку Прочие затраты. Для рассмотренного примера расчета затрат на содержание дирекции общая формула выглядела бы так: 1,1%(Г1:Г9+Г12). 133 ПК «ГРАНД-Смета». Вопросы и ответы 5.6. Как выполнить в сводном сметном расчете перевод в текущие цены? Обычно основные затраты добавляются в главы с 1-й по 7-ю сводного сметного расчета сразу в текущем уровне цен. Но иногда бывает необходимо использовать для основных затрат базисный уровень цен, а перевод в текущие цены осуществить уже в рамках сводного сметного расчета – либо до начисления лимитированных затрат, либо после начисления лимитированных затрат. Для этого требуется открыть окно с параметрами сводного сметного расчета (кнопка Параметры на вкладке Документ) и перейти там на закладку Перевод цен. 134 ПК «ГРАНД-Смета». Вопросы и ответы При нажатии кнопки Добавить перевод цен до начисления ЛЗ в бланке ССР вслед за итогом по главам 1-7 добавляется новая строка для ввода индексов перевода в текущие цены. А в том случае, если нажата кнопка Добавить перевод цен после начисления ЛЗ, такая строка добавляется вслед за итогом по главе Непредвиденные затраты. И затем остается только ввести по колонкам в добавленной строке наименование индекса и значения индекса для каждой графы сводного сметного расчета. 135 ПК «ГРАНД-Смета». Вопросы и ответы В результате введенные значения индекса отображаются в колонке с наименованием, а далее по графам сводного сметного расчета представлен результат применения индексов. Выполняя перевод в текущие цены в рамках сводного сметного расчета, пользователю следует быть особенно внимательным при расчете затрат, следующих сразу вслед за строкой индекса. В частности, если перевод в текущие цены выполнен до начисления лимитированных затрат, то привычное выражение Г1:Г7 означает стоимость по главам с 1-й по 7-ю в базисном уровне цен. А для того, чтобы выполнить расчет в текущих ценах с учетом примененного индекса, следует использовать идентификатор СДЛ (т. е. стоимость до лимитированных). Например, вместо формулы 1,2%Г1.С:Г7.С следует ввести формулу 1,2%СДЛ.С. 136