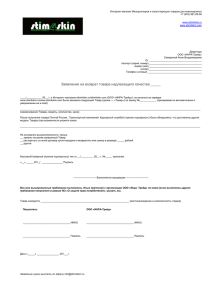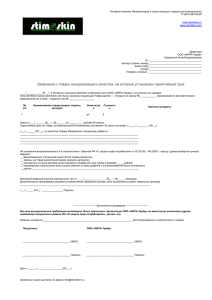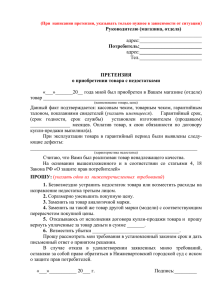Как быстро начать работу
advertisement
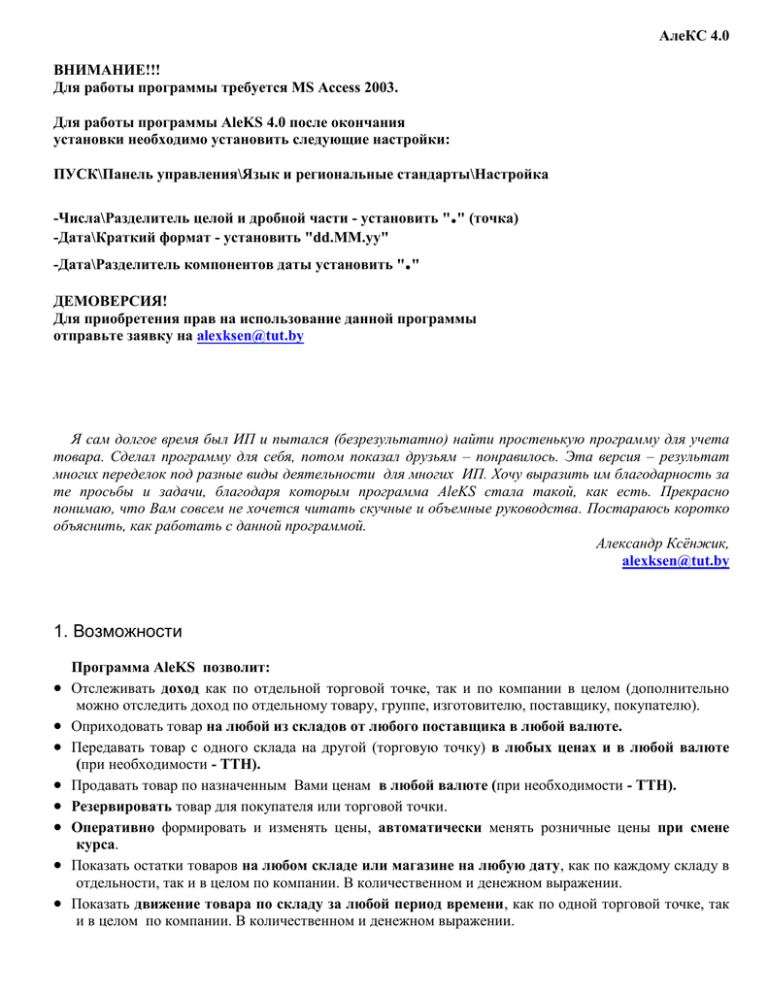
АлеКС 4.0 ВНИМАНИЕ!!! Для работы программы требуется MS Access 2003. Для работы программы AleKS 4.0 после окончания установки необходимо установить следующие настройки: ПУСК\Панель управления\Язык и региональные стандарты\Настройка . -Числа\Разделитель целой и дробной части - установить " " (точка) -Дата\Краткий формат - установить "dd.MM.yy" . -Дата\Разделитель компонентов даты установить " " ДЕМОВЕРСИЯ! Для приобретения прав на использование данной программы отправьте заявку на alexksen@tut.by Я сам долгое время был ИП и пытался (безрезультатно) найти простенькую программу для учета товара. Сделал программу для себя, потом показал друзьям – понравилось. Эта версия – результат многих переделок под разные виды деятельности для многих ИП. Хочу выразить им благодарность за те просьбы и задачи, благодаря которым программа AleKS стала такой, как есть. Прекрасно понимаю, что Вам совсем не хочется читать скучные и объемные руководства. Постараюсь коротко объяснить, как работать с данной программой. Александр Ксёнжик, alexksen@tut.by 1. Возможности Программа AleKS позволит: Отслеживать доход как по отдельной торговой точке, так и по компании в целом (дополнительно можно отследить доход по отдельному товару, группе, изготовителю, поставщику, покупателю). Оприходовать товар на любой из складов от любого поставщика в любой валюте. Передавать товар с одного склада на другой (торговую точку) в любых ценах и в любой валюте (при необходимости - ТТН). Продавать товар по назначенным Вами ценам в любой валюте (при необходимости - ТТН). Резервировать товар для покупателя или торговой точки. Оперативно формировать и изменять цены, автоматически менять розничные цены при смене курса. Показать остатки товаров на любом складе или магазине на любую дату, как по каждому складу в отдельности, так и в целом по компании. В количественном и денежном выражении. Показать движение товара по складу за любой период времени, как по одной торговой точке, так и в целом по компании. В количественном и денежном выражении. Отследить по товару: когда, сколько, по какой цене, у кого товар был приобретен и когда, сколько, по какой цене, кому он был продан. Вести взаиморасчеты с поставщиками, покупателями и контролировать выручку торговых точек. Вести учет товаров по остаткам. Вести учет расходов. Защита от несанкционированного доступа. Два вида учета. Этот перечень отражает далеко не все возможности программы. 2.Как начать работу с программой. *В программе есть небольшой пример. (Главное меню/Копирование / Текущая база – изменить(…). Необходимо указать путь …Aleks/DATACOPY/data2.mdb) ВАЖНО! Перед началом работы определитесь с валютой учета товара. По умолчанию внутренний учет ведется в USD. Отчеты «Наличие товара по компании», «Движение товара по компании», «Движение товара по складу» формируются в ВАЛЮТЕ УЧЕТА. В программе установлены курсы валют: Валюта USD BLR EURO RUR Курс 1.00 2 950.00 0.74 29.00 BLR/USD USD/EURO RUR/USD Если необходимо внутренний учет вести в EURO, в форме Приход товара рядом с полем ВАЛЮТА нажимаем «…», курс EURO устанавливаем = 1 и устанавливаем другие курсы. Валюта USD BLR EURO RUR Курс 1.35 4 000.00 1.00 40.00 EURO/USD BLR/EURO RUR/EURO Если весь учет в BLR, то курс BLR ставим 1, курсы других валют задаются как 1/ курс (прим. USD 3000, делим 1/3000, в поле заносим 0,00033333) Валюта USD BLR EURO RUR Курс 0.000333333 1 0.00025 0.01 BLR /USD =1/3000 BLR/EURO BLR /RUR =1/4000 =1/100 ВАЖНО! Данные о товарах, поставщиках, покупателях, складах, торговых точках редактируются в СПРАВОЧНИКе, а затем используются в других формах. НАЧАЛО работы: Устанавливаем валюту учета Заполняем Справочник «Вид Товара» вносятся и Заполняем Справочник «Группа Товара» Заполняем Справочник «Изготовитель» Заполняем Справочник «Категория» Заполняем Справочник «Товар» Заполняем Справочник «Клиент» (Поставщики, Покупатели) – Клиента «Остатки по складу» НЕ УДАЛЯТЬ! (Переименовать можно) Заполняем Справочник «Склад» (Склады, торговые точки) – Склад «Базовый» НЕ УДАЛЯТЬ! (Переименовать можно) Редактируем (при необходимости) Справочник «Прайс-листы» (можно использовать не все прайсы) В форме «Приход товара» вносим остатки товара по каждому Складу, Торговой точке. В форме «Заполнение прайс-листов» формируем цены. РАБОТА: 1-й вид – учет по проданному товару. В форме «Приход товара» вносим все закупки товара. В форме «Заполнение прайс-листов» формируем/редактируем цены. В форме «Складские операции» регистрируем все перемещения товара между складами и торговыми точками. В форме «Продажа товара» регистрируем все продажи товара. В форме «Регистрация оплаты» регистрируем оплаты Покупателей, оплаты Поставщикам, выручку торговых точек. 2-й вид – учет по остаткам. В форме «Приход товара» вносим все закупки товара. В форме «Заполнение прайс-листов» формируем/редактируем цены. В форме «Складские операции» регистрируем все перемещения товара между складами и торговыми точками. В форме «Учет по остаткам» вносим остатки товара при переучете по каждой торговой точке и формируем накладные на продажу. В форме «Продажа товара» подтверждаем продажу товара. В форме «Регистрация оплаты» регистрируем оплаты Покупателей, оплаты Поставщикам, выручку торговых точек. Начинаем работу с заполнения СПРАВОЧНИКОВ. Справочники Товар, Группа Товара, Вид Товара, Изготовитель и Категория характеризуют непосредственно Ваш Товар. Для того, чтобы показать как можно разбить товар на Виды и Группы, приведу ПРИМЕР 1. Вид Товара Косметика Косметика Косметика Косметика Косметика Косметика Косметика Косметика Косметика Группа Косметика для глаз Косметика для глаз Косметика для глаз Косметика для глаз Косметика для глаз Косметика для глаз Косметика для губ Косметика для губ Косметика для губ Товар Карандаш для глаз Колориссимо Тени-карандаш ультраст. Тени-карандаш ЭТАНСЕЛЬ Тушь витаминная и удлиняющая Тушь водостойкая Тушь объемная Блеск для губ Блеск для губ мерцающий Карандаш для губ Артикул Изготовитель Категория 10001 10002 10003 10004 10005 10006 10007 10008 10009 Borjois ARCANCIL ARCANCIL LUMENE LUMENE LUMENE LUMENE ARCANCIL ARCANCIL Покупка Покупка Покупка Комиссия Покупка Покупка Комиссия Покупка Покупка Косметика Косметика Косметика Косметика Напитки Напитки Напитки Напитки Напитки Напитки Косметика для губ Косметика для губ Косметика для губ Косметика для губ Пиво Пиво Пиво Газированные напитки Газированные напитки Газированные напитки Помада Artist Помада Classic 5 г. Помада СКОЛЬЖЕНИЕ Помада увлажняющая Балтика №9 0.33 Балтика №9 0.5 Партизанское 0.5 Яблоко 1.5 л Груша 1.5 л Спрайт 0.5 л 10010 10011 10012 10013 20001 20002 20003 20004 20005 20006 LUMENE LUMENE ARCANCIL ARCANCIL Балтика Балтика Аливария Дарида Дарида Кока-Кола Комиссия Комиссия Покупка Покупка Комиссия Комиссия Покупка Покупка Покупка Покупка Грамотная классификация товара по видам и группам поможет Вам в дальнейшем легко находить необходимый товар из большого ассортимента. ПРИМЕР 2 Вид Товара Тормоза Тормоза Тормоза Тормоза Тормоза Тормоза Ремни Ремни Ремни Ремни Ремни Ремни Ремни Группа Тормозные колодки Тормозные колодки Тормозные колодки Тормозные колодки Тормозной цилиндр Тормозной цилиндр Ремень генератора Ремень генератора Ремень генератора Ремень генератора Ремень ГРМ Ремень ГРМ Ремень ГРМ Товар 1.310.0 FO488681 FO0416 1.656.0 04-0060 04-2567 6PK1435 6PK1448 6KR1756 10x567 098SH190 1 987 941 521 HR-99-168-24 Артикул Изготовитель Категория 437698151 437698151 LS 1371 168 420 0820 6N0 611 053 и т.д. RAICAM FOMAR FOMAR RAICAM METELLI METELLI DAYCO DAYCO LMI LMI DAYCO BOSCH LMI AUDY AUDY Volvo AUDY MAZDA OPEL MB MAZDA OPEL MB OPEL MB MB Если товар однотипный и нет необходимости использовать какое-либо поле, можно назачить значение для данного поля «НЕ ОПРЕДЕЛЕН» Итак, приступаем непосредственно к работе. 1. Начинаем с заполнения справочника Вид товара (Справочники/Вид Товара). В белое поле просто вносим на любом языке название Вида товара и правильность введенного подтверждаем кнопкой ОК на панели инструментов в правом верхнем угле формы. Для того, чтобы внести следующий Вид, необходимо нажать символ “+” (В дальнейшем все ссылки на определенные кнопки будут иметь отношение именно к панели инструментов в верхней части формы, если иное не будет оговорено). Не заостряйте внимания на том, чтобы внести все возможные виды, так как увидите дальше, как легко в любой момент можно добавить новый или изменить существующие виды. Для удаления записи служит кнопка с символом красного крестика. Для выхода из формы применяется кнопка с рисунком открытой двери. Для перемещения по записям используйте кнопки в нижней части формы (Запись < >). Для представления данных в виде таблицы нажмите кнопку с пиктограммой в виде таблицы левее кнопки ОК (Можно воспользоваться Меню/Вид/Режим таблицы). Для возврата в режим формы – двойное нажатие кнопки мыши на поле Код или Меню/Вид/Режим формы. В режиме таблицы удобно искать запись для редактирования (можно сортировать по полю или применять Фильтр, более подробно в Справке Access). Эти кнопки выполняют те же действия во всей программе. 2. Следующая форма – Группа Товара. Опять же само название Группы вносим в белое поле возле подписи Группа, Вид товара выбираем из предлагаемого списка. Не беда, если в списке не оказалось нужного Вида, рядом с данным полем расположена кнопка « …», нажав на которую Вы попадете в Справочник Вида Товара, где и добавите необходимый новый Вид (незабывайте -для создания новой записи кнопка +) Поле СтавкаНДС обязательно к заполнению, если будете печатать ТТН (например 20%, надо набрать 0.20). 3. Следующий шаг – заполнение Справочника Изготовитель. Практически Вы уже освоили внутренние правила Програмы, поэтому чтобы не утомлять Вас ненужными повторениями, все дальнейшие пояснения будут кратки. Итак, -поле Изготовитель – заполняется вручную; -поле Страна – выбор из списка, при необходимости добавить новую – через кнопку … 4. Справочник Товар -поле Товар – заполняется -поле Группа – выбор из списка (при отсутствии – добавить через кнопку … ) -поле Изготовитель - выбор из списка (при отсутствии – добавить через кнопку … ) -поле Измерение - выбор из списка (при отсутствии – добавить через кнопку … ) -поле Категория - выбор из списка (при отсутствии – добавить через кнопку … ) -поле Количество в ящике – заполняется (Число) - Вес Брутто – используется только для печати ТТН. -Артикул. ВАЖНО! – В программе можно выбирать товар из общего списка не только по названию, но и по артикулу (номеру). Вы можете использовать коды Поставщика или разработать свои. -Отработавший Товар – если товар больше не закупается, ставим галочку. Товар не появится в форме «Приход Товара» и «Заполнение прайс-листов». Новинка – можно не заполнять. Автоматически заполняется, если товар закуплен впервые или изменилась закупочная цена. В форме «Заполнение прайс-листов» можно отфильтровать товар по полю «Новинка» -Закуп. Можно не заполнять. В это поле автоматически заносится цена последнего прихода, от данной цены формируются все цены в «Заполнении прайс-листов». Внимание! Вы можете начать заполнение справочника Товар сразу, не заполняя предыдущие справочники, добавляя необходимые группы, категории, изготовители прямо из справочника Товар (через кнопки …) 5. Справочник Прайс-Листы – по сформированным прайс-листам товар передается между складами (внутри программы товар передается по закупочным ценам), а также (основное) продается Покупателю. Цена товара привязана к товару, перемещать товар между торговыми точками/складами и продавать товар можно по любому прайс-листу. -поле Тип Цены - выбор из списка (при отсутствии – добавить через кнопку … ) -поле Валюта - выбор из списка (при отсутствии – добавить через кнопку … ) -поле Наценка – значение наценки по умолчанию для данного прайса (если наценка 40%, то надо ввести 1.4) -поле Бонус – ввести значение. Не обязательное поле. Можно использовать для начисления бонусов при продаже товара по данному прайсу (начисление в отчете Отчеты/Архив Накладных/По типу накладных). -поле Название – ввести название прайса. По кнопке ОК название сформируется автоматически. ВАЖНО!!! Не изменяйте в спрВалюта положение BLR, не удаляйте его и не создавайте заново! Не старайтесь создать сразу уйму прайс-листов, так как это влечет за собой увеличение работы по ценообразованию. В дальнейшем в процессе работы Вы постепенно подберете оптимальное для себя количество Прайс-Листов. 6. Справочник Клиент -поле Название – заполняется -поле Тип Клиента – выбор из списка -поле Прайс-лист выбор из списка. (прайс для Клиента по умолчанию. При продаже товара для конкретной накладной можно поменять прямо в форме Продажа товара). поле Город - выбор из списка (при отсутствии – добавить через кнопку … ) -поле Сотрудник - выбор из списка (при отсутствии – добавить через кнопку … ) - поле код Банка - выбор из списка (при отсутствии – добавить через кнопку … ) Остальные поля используются при выписке ТТН. Если ТТН не нужны – можно не заполнять. ВАЖНО!!! НЕ удаляйте Клиента «ОСТАТКИ ПО СКЛАДУ». Верно введенные данные обязательно подтвердить нажатиям кнопки ОК 7. Справочник Склад – содержит как склады, так и торговые точки и магазины. -поле Склад – заполняется поле Город - выбор из списка (при отсутствии – добавить через кнопку … ) Остальные поля справочные. ВАЖНО!!! НЕ удаляйте базовый склад (Можно переименовать). Верно введенные данные обязательно подтвердить нажатиям кнопки ОК ИТАК, мы практически выполнили все необходимую работу, для того, чтобы непосредственно принимать товар на склады, распределять его по торговым точкам, и самое главное продавать товар нашим покупателям. Не огорчайтесь, если Вам показалось, что Вы не все внесли, или наоборот, внесли много лишнего. Данная программа очень гибкая и позволит Вам в процессе работы исправить Ваши ошибки, добавить или изменить нужную информацию. Несколько слов о формах Приход Товара, Складские операции и Продажа Товара. Во-певых, они практически имеют одинаковый вид и методику работы. Во-вторых, все поля в этих формах соответствуют реальным графам в накладных, поэтому для тех, кто работал с реальными накладными, освоить эти формы не составит труда. 8. Форма Приход Товара. Само название формы говорит за себя: здесь мы регистрируем все приходы товара, а также на первом этапе вносим начальные остатки. Для введения начальных остатков: На каждый склад и на каждую торговую точку формируем отдельную накладную. Можно внести остатки на один из складов, а потом распределить по другим складам и торговым точкам в форме «Складские операции». -Поставщик – выбор из списка Клиента «Остатки по складу» -Получатель - выбор из списка Склада или Торговой точки, по которому вводятся Остатки (при отсутствии – добавить через кнопку …). -Сотрудник – выбор из списка Сотрудника (при отсутствии – добавить через кнопку …). -Валюта – выбор из списка Валюты (при отсутствии – добавить через кнопку …, Здесь же Вы можете установить курс для каждой валюты, которые Вы используете) -Дата – Дата проведения инвентаризации. -Курс – при выборе валюты курс устанавливается автоматически из справочника Валюта, если необходимо его изменить- смело меняйте прямо в окошке. -Номер – в программе ведется сквозная автонумерация накладных (каждая новая +1). При необходимости Вы можете вносить свои номера. (Для первой накладной присвойте номер >0) -Учет. Если нет необходимости учитывать раздельно приобретенный товар по разным вариантам, то всегда ставим «Н». Если два вида учета, то на каждый склад отдельно вносятся остатки «Н» и «Б». -Курс для ТТН2 заполняется только при необходимости печати ТТН2. -Ввод товара производится в нижнем окошке через поле, следующее за полем название путем выбора из списка. В поле «Номер» можно выбрать товар из списка по артикулу. При отсутствии товара в списке его можно добавить путем двойного нажатия кнопкой мыши на поле Название (открывается Справочник Товара для внесения нового товара). Соответственно, количество вводится в поле Количество, а цена – в поле «ЦенаВалюта». Если товар получен по ТТН, то можно вводить в поле СуммаВалюта сумму из ТТН «Стоимость с НДС» по строке, ЦенаВалюта рассчитается с НДС. Весь Ваш широкий ассортимент товара вы можете ограничить, применив один (или несколько совместно) фильтр, расположенные в правой части экрана зеленого цвета путем выбора из списка. Чтобы избежать повторений, скажем что во всей программе поля зеленого цвета – это фильтры, ограничивающие набор выводимых записей. Чтобы снять фильтры, необходимо нажать кнопку ВСЕ. Смело пользуйтесь ими и это существенно облегчит Вашу работу. *Если заполнено поле Количество в ящике/блоке в Справочнике товар, то можно приходовать в ящиках/блоках. (Ставим любую цифру в поле количество, двойное нажатие на него, в форме количество вводим количество ящиков/блоков и нажимаем ОК) *Двойное нажатие левой кнопкой мыши на поле ЦенаВалюта покажет историю приходов данного товара. При необходимости можете распечатать ТТН. После ввода всего ассортимента товара необходимо нажать кнопку ИТОГО и отправить накладную в архив (кнопка В Архив). Как вернуть накладную для редактирования см. п.13.1. Для ввода приходной накладной: -Поставщик – выбор из списка Поставщика (при отсутствии – добавить через кнопку …) -Получатель - выбор из списка Склада, на который оприходуется товар (при отсутствии – добавить через кнопку …) -Сотрудник – выбор из списка Сотрудника (при отсутствии – добавить через кнопку …) -Валюта – выбор из списка Валюты, в которой выписана накладная (при отсутствии – добавить через кнопку …, Здесь же Вы можете установить курс для каждой валюты, которые Вы используете) -Дата – Дата накладной. -Курс – при выборе валюты курс устанавливается автоматически, если необходимо его изменить- смело меняйте прямо в окошке. -Номер – номер накладной. -Курс для ТТН2 заполняется только при необходимости печати ТТН2. -Ввод товара производится в нижнем окошке через поле, следующее за полем название путем выбора из списка. (Если данный товар закупали ранее, то в поле «ЦенаВалюта» появится последняя закупочная цена в валюте внутреннего учета) При необходимости можете распечатать ТТН (см. п. 11.1). После ввода всего ассортимента товара необходимо нажать кнопку ИТОГО и отправить накладную в архив (кнопка В Архив). ВАЖНО! Товар на складе появится в наличии только после того, как накладная попадет в архив. NEW! Можно ввести остатки или приход товара из Exell. Данные должны быть в последовательности, приведенной ниже в таблице. Если название товара (при импорте по названию) или артикул (при импорте по артикулу) не будет совпадать с данными в программе, то будет создан новый товар. В справочнике Товар после выполнения импорта необходимо отредактировать данные по новому товару (назначить Группу, Изготовителя и др.). Товар Артикул Количество Цена Действия при импорте: -Заполняем поля Поставщик, Получатель, Сотрудник, Валюта, Дата, Курс, Учет - Копируем данные в Exell -нажимаем кнопку Импорт накладной из Exell / Заполнить -выделяем пустую строку (нажимаем на квадратик левее пустой строки, она станет черной) -нажимаем кнопку Вставить на панели инструментов -закрываем форму - нажимаем кнопку Импорт накладной из Exell / по названию или по артикулу 9. Форма Заполнение Прайс-Листов Форма предназначена для формирования цен, каждая торговая точка или склад могут передавать товар друг другу или продавать его по любому прайс-листу. Если прайс будет не заполнен, то при передаче или продаже товара цены придется вводить вручную каждый раз. -Прайс-выбираем из списка,. При этом автоматически заполняется поле КУРС. При необходимости Вы можете изменить курс прямо в окошке (Измениться только Расчетная цена. ). -Склад – выбираем склад или торговую точку (цены формируются для наименования товара, поле Склад используется для печати отчета Карточка с ценой. Внизу у Вас появится таблица следующего вида Группа Товар Номер ЦенаПок упки Наценка Расчет ЦенаNew ЦенаOld Надбавка Цена1 Где Товар-это название товара Цена Покупки – Закупочная цена товара в USD (Из справочника Товар – поле Закуп) Наценка – Базовая наценка данного прайс-листа Расчет – Расчетная цена продажи. Она равна ЦенаПокупки*Наценка*Курс ЦенаNew - Цена продажи по прайс-листу (Используется в Отчетах: Прайс, Карточка с Ценой, ТТН-2 в Заполнении Прайс-листов, в формах “Складские операции” и “Продажа”). ЦенаOLD – Цена продажи по прайс-листу (Используется в формах “Складские операции” и “Продажа”). *Примеры использование цен NEW и OLD: -Цена базовая и цена со скидкой -Цена с 01.05.2010 и цена до 01.05.2010 Надбавка – Реальная наценка в процентах от закупа. *Цена1 – цена 1- ого поставщика, используется только при печати ТТН Изменяя Наценку и курс, Вы изменяете только расчетную цену. Установить ценуNew можно следующим образом: -Нажать кнопку Установить ЦенуNew, равную расчетной - Двойное нажатие клавиши мыши на поле ЦенаNew - Вручную вписать необходимую цену Нажатие кнопки Изменить ЦеныNew изменит ЦеныNew на величину, указанную в поле над данной кнопкой. Нажатие кнопки Изменить наценку установит в поле наценка величину, указанную в поле над данной кнопкой. Установить ценуOld можно следующим образом: -Нажать кнопку Установить ЦенуOld, равную ЦенеNew -Нажать кнопку Установить ЦенуOld, равную Расчетной - Двойное нажатие клавиши мыши на поле ЦенаOld - Вручную вписать необходимую цену ВАЖНО! Применяя фильтры, Вы всегда во всех вышеперечисленных действиях будете изменять параметры только для выбранных товаров! Также заполняются другие прайс-листы. Кнопки Прайс, Карточка товара, Карточка с ценой, ТТН-2, Печать ценников - это отчеты. Смело нажимайте и смотрите результаты (ФИЛЬРЫ РАБОТАЮТ ВСЕГДА). 10. Форма Складские операции предназначена для внесения документов по движению товара между складами, торговыми точками, магазинами. Как с ней работать, повторяться не будем, см.п .8. Отличием является то, что необходимо будет указать прайс-лист, по которому будет передаваться товар и выбрать цену(NEW – OLD).(Всегда кнопка ИТОГО и после печати накладной В АРХИВ) Кнопка В Резерв резервирует товар (накладная попадает в Архив накладных, товар, который можно выписать – уменьшается, остатки товара по складу не изменяются). Для того, чтобы вернуть товар для продажи или аннулировать резервирование, необходимо вернуть накладную из резерва, см. п. 13.1 Помним! Двойное нажатие на поле количество вызывает форму для ввода ящиков/блоков. *Двойное нажатие на поле цена подскажет наличие данного товара на всех складах. 11. Форма Продажа Товара в точности повторяет Складские операции и комментарии, я думаю, не требуются. * для продажи товара в розничной торговой точке необходимо зарегистрировать в справочнике «Клиент» Покупателя «Розница» для каждой торговой точки (пример Розница1, Розница 2, Розница Некрасова….) (Всегда кнопка ИТОГО и после печати накладной В АРХИВ) 11.1 В формах ПРИХОД ТОВАРА, ЗАПОЛНЕНИЕ ПРАЙС-ЛИСТОВ, СКЛАДСКИЕ ОПЕРАЦИИ и ПРОДАЖА ТОВАРА можно распечатать ТТН, ТН, протокол и счет. (кнопка ТТН-2). * Для того, чтобы в протоколе отражалась оптовая надбавка, поле «Цена1» в форме «Заполнение прайс-листов» должно быть заполнено. Для отражения оптовой надбавки в ТН, ТТН редактируем (при необходимости) графу «Примечание» 12. Форма Оплата предназначена для регистрации Выручки торговых точек, поступивших денег от оптовых и разовых Покупателей, выплаченных Поставщикам. Особых комментариев данная форма не требует, подчеркну лишь, что внизу Вы видите по выбранному Клиенту список его накладных. Двойное нажатие на поле ДАТА дает возможность просмотреть накладную. Сумму денег в любой валюте вносим в поле СУММА и устанавливаем КУРС для пересчета ее в валюту учета. Применена внутренняя автонумерация документов, при необходимости можете вносить свои номера. Не забывайте правильно набранную запись подтверждать кнопкой ОК и отправлять В АРХИВ, а новая запись через +. * При выборе типа клиента «Расходы» и заполнении полей «Тип Расходов» и «Период» можно организовать учет всех затрат. Отчет можно посмотреть в ОТЧЕТЫ/Архив оплата/Расходы. 13. *Нажав кнопку W или E на панели инструментов в режиме просмотра отчетов, Вы можете ЛЮБОЙ отчет открыть в WORD или EXCEL. Отчеты содержат несколько подразделов: 13.1. Архив накладных содержит все накладные (приходные, складские и на продажу).Внимание! Здесь Вы можете только просмотреть данные, изменить их нельзя. Не забывайте, что все зеленые поля – это фильтры, и использование их поможет Вам выбрать необходимую информацию. Описывать подробно назначение каждого фильтра не вижу необходимости, смело эксперементируйте и добьетесь нужного результата. Несколько моментов: -кнопка ВСЕ НАКЛАДНЫЕ показывает все накладные после применения фильтров; -Отчет по накладным По Получателю и по Поставщику покажут вам в виде отчета список отфильтрованных накладных; -Чтобы вернуть из архива накладную для редактирования, необходимо нажать на поле Проводка (в виде галочки); - Чтобы вернуть зарезервированный товар по накладной для продажи или редактирования, необходимо нажать на поле Резерв (в виде галочки); ВАЖНО! Если возникла необходимость отредактировать приходную накладную, необходимо: А) Вернуть для редактирования ВСЕ складские накладные и накладные на продажу, выписанные после редактируемой приходной накладной; B) Вернуть для редактирования приходную накладную; C) Отредактировать в форме Приход товара требуемую накладную и отправить ее в Архив; D) В формах Складские операции и Продажа Товара отправить накладные в Архив; -Для того, чтобы просмотреть накладную, необходимо выделить ее (перед первым полем серый квадратик) и дважды щелкнуть кнопкой мыши по первому полю. -кнопка Д. (Если поле ДатаН заполнено, накладная в отчет не попадает. Я использовал данный отчет для контроля доставки накладных.) 13.2. Архив оплат содержит все платежные документы по всем Клиентам. Форма аналогична форме Архив накладных, поэтому в особых комментариях не нуждается. 13.3. Наличие Товара, Анализ Продаж. Название сборника отчетов говорит само за себя. Доход по Компании –действующие фильтры: Начальная и Конечная даты, Вид товара, Группа, Изготовитель, Товар. Доход по Складу –действуют все фильтры. Доход по Покупателю - действуют все фильтры. Движение товара по Компании - действующие фильтры: Начальная и Конечная даты, Вид товара, Группа, Изготовитель, Товар. (Отчет рядом «…» показывает только движение товаров, которые были проданы). Движение товара по Складу - действующие фильтры: Начальная и Конечная даты, Вид товара, Группа, Изготовитель, Товар, Склад. (Отчет рядом «…» показывает только движение товаров, которые были проданы или переданы на другой склад). Контроль – проверка корректности действия программы и пользователя с данными. При нормальной работе должен выдаваться пустой отчет, иначе обращайтесь к разработчику программы. Наличие товара по Компании - действующие фильтры: Конечная дата, Вид товара, Группа, Изготовитель, Товар. Наличие товара по Компании развернуто - действующие фильтры: Вид товара, Группа, Изготовитель, Товар. Выдаются текущие данные по всем складам в таблице Excel. Для обновления данных на панели инструментов Сводная таблица необходимо нажать красный символ «!» (Обновить данные). Наличие товара по Складу - действующие фильтры: Конечная дата, Вид товара, Группа, Изготовитель, Товар, Склад. * Для того, чтобы вернуть все записи после применения фильтров, нажмите кнопку ВСЕ ЗАПИСИ. 13.4. Взаиморасчеты. Баланс по Покупателям - действующие фильтры: Начальная и Конечная дата, Сотрудник. Баланс по Поставщикам - действующие фильтры: Начальная и Конечная дата, Сотрудник. Баланс по Клиенту- Необходимо выбрать Клиента из списка. Действующие фильтры: Начальная и Конечная дата, Сотрудник. При выборе Клиента в окошках Вы увидите все его оплаты и накладные. *Двойное нажатие на поле Дата откроет накладную для просмотра. 13.5 Движение товара * Двойное нажатие на поле «Поставщик» открывает накладную для просмотра 14. При необходимости установки различных уровней доступа к данным или при работе в сети обращайтесь для консультаций к поставщику или разработчику данной программы. Успехов в работе! alexksen@tut.by С уважением, АлеКС.