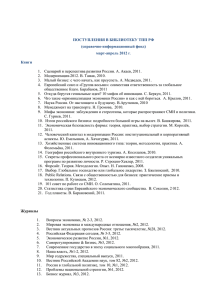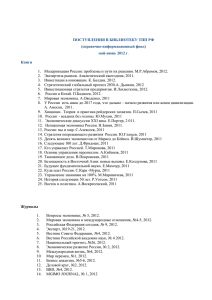1. Список используемых терминов
advertisement

«Web-интерфейс Агента» (Личный кабинет Агента) Содержание 1. СПИСОК ИСПОЛЬЗУЕМЫХ ТЕРМИНОВ ............................................................................... 2 2. СТРУКТУРА И ПРИНЦИПЫ ФУНКЦИОНИРОВАНИЯ КОМПЛЕКСА ........................... 3 2.1. 2.2. 2.3. 2.4. 3. НАЗНАЧЕНИЕ ............................................................................................................................... 3 ОБЩИЕ СВЕДЕНИЯ ....................................................................................................................... 3 ОСНОВНЫЕ ПРИНЦИПЫ РАБОТЫ С ВОЗНАГРАЖДЕНИЯМИ И НАЗНАЧЕНИЕМ КОМИССИЙ ........... 4 ТЕРМИНАЛЫ ПРИЕМА ПЛАТЕЖЕЙ ............................................................................................... 5 ПРИНЦИПЫ РАБОТЫ АГЕНТА В ПЕРСОНАЛЬНОМ КАБИНЕТЕ .................................. 6 3.1. ДО НАЧАЛА РАБОТЫ .................................................................................................................... 6 3.1.1. Установка клиентского сертификата .............................................................................. 6 3.2. ИНТЕРФЕЙС ПРОГРАММЫ............................................................................................................ 9 3.2.1. Авторизация пользователя и главная страница ............................................................. 10 3.2.2. Меню «Терминалы» ............................................................................................................ 11 3.2.3. Создание ТПП ..................................................................................................................... 12 3.3.4. Мониторинг ПА .................................................................................................................. 14 3.3.5. Работа с шаблонами .......................................................................................................... 16 3.3.6. Поиск платежей ................................................................................................................. 20 3.3.7. Инкассации .......................................................................................................................... 21 3.3.8. Периодические отчеты ..................................................................................................... 22 3.3.9. Групповые установки ......................................................................................................... 24 3.3.10. Работа со списком Терминалов ........................................................................................ 26 3.3.11. Управление счетами ........................................................................................................... 24 3.2.12. Просмотр и запрос сертификата безопасности ТПП .................................................. 27 3.2.13. Управление счетами ........................................................................................................... 29 3.2.14. Управление комиссионными вознаграждениями ............................................................. 30 3.2.15. Просмотр текущего состояния платежей ТПП ............................................................ 33 3.2.16. Просмотр отчетов по работе ТПП ................................................................................ 34 3.2.17. Раздел «Настройки» .......................................................................................................... 37 1. Список используемых терминов Система RegPlat – аппаратно-программный комплекс, предназначенный для обеспечения процесса передачи информации о принятом и проведенном платеже от Абонента в пользу определенного поставщика услуги Терминал приема платежей (ТПП) – удаленное рабочее место, оснащенное ПО с помощью которого можно осуществить прием платежа. Агент – юр. лицо, заключившее договор с платежной системой RegPlat и осуществляющее прием платежей через ТПП Абонент (Клиент) – пользователь услугами некоторого поставщика услуг, в пользу которого платежная система RegPlat осуществляет сбор платежей Поставщик услуг (ПУ) – система, оказывающая абоненту услуги и принимающие платежи от абонента за оказание этих услуг Оператор ТПП – оператор ТПП, лично принимающий платежи от абонентов в адрес поставщиков услуг и проводящий эти платежи с использованием программного обеспечения TelePay – клиент Платежный терминал (ПТ) - аппаратно-программный комплекс позволяющий осуществлять прием денег от Абонента и принятие указания о назначении принятых денежных средств, является разновидностью ТПП. Лицевой счет (л/с) – лицевой счет, назначенный Агенту или ТПП при регистрации его в системе, используемый им для управления собственными средствами. 2 2. Структура и принципы функционирования комплекса Назначение 2.1. Процессинговый центр RegPlat предназначен для информационного обеспечения проведения платежей. Комплекс поддерживает возможности по передаче функций по формированию и управлению сетью операторских центров ТПП и/или сетей платежных терминалов с помощью привлеченных агентов. Агенты имеют полномочия и привилегии по самостоятельному управлению политикой безопасности в своей сети и назначением комиссионных вознаграждений взимаемых с Абонента на ТПП. В комплексе также предусмотрены возможности по формированию Субагентских сетей с передачей полномочий по управлению субагентской сетью с агента на субагента. Общие сведения 2.2. В системе RegPlat основным хранилищем сведений о финансовых средствах является лицевой счет. Носителем лицевого счета могут являться Агент, ТПП (платежный терминал, как один из видов ТПП) либо Субагент. Управление лицевыми счетами и балансом на них производится Агентом либо Системой на основе распоряжений Агента. Агенту для управления доступны все счета, которые созданы в его агентской сети, однако недоступны лицевые счета, созданные в Субагентской сети. Таким образом, схему агентской сети и лицевых счетов можно изобразить следующим образом. Система Агент Счета, доступные Агенту для управления Лицевой счет агента Субагент Лицевой счет ТПП Лицевой счет ТПП Лицевой счет ТПП ПТ ТПП 1 ТПП 2 Лицевой счет Субагента Счета, доступные Субгенту для управления Лицевой счет ТПП Лицевой счет ТПП ТПП 1.1 ТПП 1.2 В ряде случаев, для сокращения работ по управлению агентской сетью возможно использование у ТПП не отдельных лицевых счетов, а лицевого счета Агента. В данном 3 случае, списание средств для проведения платежа будет производиться с единого счета Агента. Для управления агентской сетью и отдельными ТПП в системе RegPlat используется программный компонент Personal Cabinet of the Agent (Персональный Кабинет Агента). Для управления доступом к Системе и обеспечению необходимой степени защиты в Системе используется механизм клиентских сертификатов и использование защищенных зашифрованных соединений по сети Интернет между Персональным кабинетом Агента, ТПП и Системой. С каждым сертификатом сопоставлено имя пользователя и пароль, которые можно использовать с данным сертификатом. Назначение уникальных имен и нетривиальных паролей гарантирует защищенность доступа к системе. Сертификат вместе с именем пользователя позволяет однозначно определить пользователя системы и его место в иерархии агентской сети. 2.3. Основные принципы работы с вознаграждениями и назначением комиссий В системе RegPlat каждое проведение платежа является платным. Вознаграждение системе и Агенту за принятый платеж может взиматься с Поставщика Услуг, либо с Абонента, либо с Поставщика Услуг и Абонента. Вознаграждение от Поставщика Услуг за принятый платеж в его пользу также может называтся комиссией «снизу», и означает, что платеж, принятый у Абонента в полном объеме поступит на счет Абонента у Поставщика услуг, а поставщик выплатит вознаграждение системе RegPlat за принятые платежи в его пользу, часть средств из данного вознаграждения будет отправлено Агенту. Комиссия с Абонента (Клиента) также называется комиссией «сверху» и означает, что сам Абонент оплачивает услуги Системы и Агента по проведению платежа в пользу поставщика Услуг. При платеже с данным видом комиссии, сумма, зачисляемая на счет Абонента у Поставщика услуг будет меньше, чем сумма, оплаченная Абонентом на ТПП или на ПТ. При смешанной схеме формирования комиссий, распределение затрат и вознаграждения за принятый платеж может формироваться в произвольной схеме, зафиксированной в договорах между Системой и Агентом. Рассмотрим ситуацию по вычислению вознаграждения «снизу». Предположим, что Система готова выплачивать за принятый платеж в пользу определенного поставщика услуг 1%. Таким образом, если абонент на ТПП оплатил 100р., то на его счет у данного поставщика услуг поступит 100р. Вознаграждение Агента составит 1 р. Абонент Агент Прошу принять платеж на сумму 100 р. на лицевой счет А0101 Принят платеж на сумму100 р. на лицевой счет А0101 100 р. 99 100 р.р. Система Проведен платеж на сумму 100 р. на лицевой счет А0101 (99100 - х)рр. Поставщик Услуг Зачислить на счет А0101 100 р. Счет ПУ Информационный поток Финансовый поток В ряде случаев, поставщик услуг не готов выплачивать вознаграждение Системе и Агенту за принятие платежей в его пользу. В этом случае, возможна схема формирования комиссии сверху. Предположим, что вознаграждение системы за проведение платежа составляет 1%, вознаграждение, которое Агент хотел бы иметь за принятие платежа – 2%. Схема 4 распределения комиссионного вознаграждения, а также процесс формирования информационного и финансового потока выглядит при этом следующим образом. Абонент Агент Система Прошу принять платеж на сумму 100 р. на лицевой счет А0101 Принят платеж на сумму100 р. на лицевой счет А0101 100 100р. р. 100 100р. р. 100р. 103 р. 103 р. 101 р. Проведен платеж на сумму 100 р. на лицевой счет А0101 Поставщик Услуг Зачислить на счет А0101 100 р. 100р. Счет ПУ Информационный поток Финансовый поток Агентом также может назначаться самостоятельно схема формирования комиссионного вознаграждения «сверху» и при наличии комиссионного вознаграждения «снизу» при получении данного разрешения в договоре между Агентом и Системой. 2.4. Терминалы приема платежей На текущий момент, в комплексе RegPlat предусмотрены возможности по созданию нескольких видов терминалов по приему платежей Windows-терминал - рабочее место, где предусматривается установка специализированного программного обеспечения и обеспечивается связь с Системой. Прием платежей выполняется оператором. Платежный автомат, где прием осуществляется с использованием специализированного аппаратно-программного комплекса, предназначенного для приема и проведения платежей. 5 3. Принципы работы агента в персональном кабинете 3.1. До начала работы Для того, чтобы получить доступ к персональному кабинету, при заключении договора Агенту выделяется сертификат безопасности, имя пользователя и пароль, необходимые для доступа (Сертификат администратора агента всегда обладает структурой ХХХ-000). 3.1.1. Установка клиентского сертификата Сделайте двойной клик мышкой на файл сертификата предоставленного Вам системой «RegPlat», откроется «Мастер импорта сертификатов» и нажмете «Далее» (рис. 1). Рис. 1. Мастер импорта сертификатов. Мастер импорта сертификатов предлагает указать путь к сертификату. Не изменяете ничего, нажмете «Далее» (рис. 2). 6 Рис. 2. Мастер импорта сертификатов. Введите пароль для установки сертификата, который вам сообщили при предоставлении сертификата, нажмете «Далее» (рис. 3). Рис.3 Выберите «Автоматически выбрать хранилище на основе типа сертификата, нажмете «Далее» (Рис. 4.). 7 Рис.4 Если сертификат не установился в пункте Хранилище сертификатов, «Автоматически выбрать хранилище на основе типа сертификата» надо сменить на «Поместить все сертификаты в следующее хранилище» и выбрать папку «Личные» и нажать OK (Рис. 5). Рис. 5 8 Сертификат установлен. Доступ к кабинету выполняется в программе Internet Explorer версии не ниже 6. Адрес, где располагается персональный кабинет Агента устанавливается администратором Системы. По умолчанию, на момент создания Агентской сети администратор агента использует имя: Admin Пароль: 1 Рекомендуется после первого входа немедленно сменить пароль админимтратора Агента. 3.2. Интерфейс программы При запуске персонального кабинета Администратор агента попадает в интерфейс управления ТПП и Агентской сетью. 9 3.2.1. Авторизация пользователя и главная страница Рис. 6 После ввода правильных учетных данных Агент попадает на главную страницу (Рис.7) 10 Рис. 7 Здесь слева присутствует «панель Администрирования», а справа область управления событиями. Основные действия, которые выполняются в процессе работы – создание ТПП и формирование субагентской сети, если в этом есть необходимость. 3.2.2. Меню «Терминалы» Процесс управления ТПП начинается с перехода в меню «Терминалы» панели «Администратор». 11 Как видно из приведенного выше рисунка раздел «Терминалы» состоит из Панели управления и панели «Терминалы». Ниже описана работа с элементами Панели управления. 3.2.3. Создание ТПП Для создания пункта, необходимо выбрать элемент «Новый терминал» на панели инструментов. При создании терминала можно выбрать следующие типы: Windows-терминал – пункт, организованный с использованием специализированного ПО установленного на рабочее место оператора ТПП. Платежный автомат – точка приема платежей, организованная с использованием специализированного аппаратно-программного комплекса по приему платежей. Также, при создании ТПП необходимо выбрать метод использования лицевого счета ТПП. В данном случае, можно выбрать использование существующего счета агента, либо создание нового лицевого счета для пункта. Обязательными к заполнению также являются поля «Название» терминала (при этом необходимо помнить, что создание нового пункта сопровождается изменением существующего договора между Системой и Агентом). После выполнения операций по созданию ТПП необходимо выполнить действия по запросу у Системы клиентского сертификата (см. ниже), позволяющего обеспечить доступ к Системе, а также создать пользователей, которые будут принимать платежи на данном пункте, либо осуществлять функции администрирования данного пункта. Далее приведен пример создания нового ТПП с типом «Платежный автомат». При создании пункта, требуется выбрать тип пункта «Платежный автомат». 12 Из ставшего активным выпадающего списка справа выберите тип платежного автомата, например «Энтерра» Далее необходимо заполнить необходимые параметры ПА. 13 Далее для нового ПА автоматически создается новый Оператор, для этого необходимо заполнить соответствующую информацию, см. ниже: Если все требуемые данные корректно заполнены, то по нажатию кнопки «OK» произойдет возврат обратно в «Панель инструментов», в противном случае выведется соответствующее сообщение об ошибке с причиной ошибки. 3.2.4. Мониторинг ПА Имеется возможность производить мониторинг Платежных автоматов. Для этого необходимо выбрать элемент «Мониторинг» на панели инструментов. 14 На странице мониторинга выводится список всех зарегистрированных ПА, с цветовой классификацией состояния. По приведенному в нижнем фрейме классификатору, возможно определить в каком состоянии находится тот или иной ПА. Для удобства мониторинга большого количества ПА на странице имеются соответствующие фильтры. Так же можно изменить сортировку списка, путем клика на заголовок соответствующего столбца списка. Имеется возможность удаленной перезагрузки Операционной системы ПА. Для этого отметьте галочкой соответствующий «checkbox» в крайнем правом столбце для одного или нескольких ПА и нажмите ссылку «Перезагрузить ПА». Подтвердите выбранное действие. Для просмотра детальной информации о ПА, достаточно нажать ссылку на желаемом ПА. 15 3.2.5. Работа с шаблонами Для просмотра списка доступных Агенту шаблонов платежей, группового назначения шаблонов ПА, а так же редактирования комиссий шаблонов используется элемент «Шаблоны». Для работы необходимо выбрать элемент «Шаблоны» на панели инструментов. 16 В списке приведены все доступные Агенту шаблоны платежей, а так же ПА использующие эти шаблоны. Для подключения шаблона к одному или нескольким Терминалам, используется элемент «Подключить шаблон». Выберите шаблон, который необходимо подключить и нажмите кнопку «Далее» 17 Выберите один или несколько Терминалов, к которым необходимо подключить указанный шаблон. Далее возможно настроить единую комиссию для выбранных терминалов. Для конкретного терминала, комиссию можно отредактировать позже индивидуально. 18 Для помощи в расчете выставляемой комиссии на странице имеется «Калькулятор расчета комиссии». Установите желаемую комиссию, сумму с клиента и нажмите кнопку «Рассчитать». Когда расчет комиссии закончен, нажмите кнопку «ОК», шаблон будет подключен к выбранным Терминалам и произойдет возврат на страницу «Шаблоны». Проконтролировать подключение шаблона можно по списку шаблонов, под интересующим шаблоном имеется список подключенных Терминалов. Для группового изменения комиссии шаблона для нескольких Терминалов нажмите ссылку на интересующем шаблоне. 19 Выберите галочками интересующие Терминалы и нажмите «Далее», откроется форма установки комиссии аналогичная описанной выше. Установите желаемую комиссию и нажмите «ОК». Для индивидуальной настройки комиссии Терминала, выберите из списка Терминалов, который находится под интересующим шаблоном требуемый Терминал. Установка комиссий происходит аналогично установке описанной выше. Для отключения шаблона от ВСЕХ Терминалов, выберите галочками интересующие Шаблоны и нажмите ссылку «Отключить». После подтверждения, выбранный шаблон будет отключен от всех Терминалов. 3.2.6. Поиск платежей Для поиска платежей необходимо выбрать элемент «Поиск платежей» на панели инструментов. Далее необходимо задать условия поиска и нажать «ОК» 20 Будет выведен список платежей, удовлетворяющий условию поиска. Результат поиска можно экспортировать в Excel, для этого нажмите ссылку «Экспорт в Excel». 3.2.7. Инкассации Для поиска и просмотра инкассаций ПА необходимо выбрать элемент «Инкассации» на панели инструментов. Далее необходимо задать условия поиска и нажать «ОК». Для удобства возможно вводить даты с помощью встроенного календаря, также с помощью выпадающего списка, можно выбрать инкассации конкретного ПА. 21 Будет выведен список инкассаций, согласно условиям поиска. Результат поиска можно экспортировать в Excel, для этого нажмите ссылку «Экспорт в Excel». 3.2.8. Периодические отчеты Для поиска и просмотра периодических отчетов по Терминалам необходимо выбрать элемент «Отчеты» на панели инструментов. 22 Как видно из рисунка, имеются, несколько видов отчетов, именно: По ПУ за сутки По ПУ за сутки По ПУ за сутки По Терминалам за месяц Отчеты по операциям с платежами По ПУ за неделю (Форма №2) По ПУ за месяц (Форма №2) Нажмите на ссылку, для выбора требуемого отчета. 23 Отчеты можно экспортировать в Excel, для этого нажмите ссылку «Экспорт в Excel». 3.2.9. Групповые установки Для Групповых установок параметров ПА необходимо выбрать элемент «Групповые установки» на панели инструментов. Данный «Мастер» предназначен для смены параметров на нескольких ПА одновременно. Для установки желаемого параметра ПА необходимо в «Мастере» выбрать необходимый параметр ПА и нажать кнопку «Далее». 24 Далее будет предложно сделать выбор, на какие ПА распространяется изменение параметра. Можно выбрать один или несколько ПА. Так же будет указано, какой параметр будет изменяться. По окончании выбора ПА необходимо продолжить выполнение «Мастера», нажав кнопку «Далее». 25 Далее необходимо ввести новое значение выбранного параметра. Так же на форме изменения параметра будет указано, на какие ПА распространяется новое значение параметра. После ввода значения нового параметра, нажмите «ОК». В случае корректного ввода значения параметра и отсутствия ошибок, новое значение параметра распространится на все выбранные ПА. 26 3.2.10. Работа со списком терминалов Как было сказано выше, раздел «Терминалы» состоит из «Панели управления» и панели «Терминалы». В данном разделе будет рассмотрена работа со списком Терминалов в панели «Терминалы». Список Терминалов состоит из следующих столбцов: Тип – Тип Терминала ID - № Терминала в Системе Название – Название Терминала в Системе Группа – Группа к которой принадлежит Терминал Платежи – Количество платежей за текущие сутки Сумма – Сумма всех платежей за текущие сутки Баланс – Текущий баланс л/с Терминала Счет - № л/с Терминала В случае выбора ссылки на столбцах «ID» или «Название», происходит переход на страницу персональных настроек Терминала. Смотрите раздел «Персональные настройки Терминала». При переходе по ссылкам на столбцах «Баланс» или «Счет» осуществляется переход на страницу управления лицевым счетом Терминала. Смотрите раздел «Управление счетами». 27 Удаление одного или нескольких Терминалов производится путем отметки одного или нескольких Терминалов с помощью «checkbox» справа, с последующим нажатием ссылки «Удалить». После подтверждения операции, в случае отсутствия у Терминала финансовых операций, Терминал будет удален. В случае, если Терминал выполнял какие-либо финансовые операции, то Терминал будет только отмечен как удаленный, физическое удаление Терминала в этом случае невозможно. 3.2.11. Персональные настройки терминала В случае выбора ссылки на столбцах «ID» или «Название», происходит переход на страницу персональных настроек Терминала. 3.2.12. Просмотр и запрос сертификата безопасности ТПП Для обеспечения возможностей доступа ТПП в Систему и проведения платежей необходимо сформировать сертификат безопасности. Сертификат агентом самостоятельно быть не может сгенерирован. Агент может только сформировать запрос на сертификат. При формировании запроса необходимо помнить, что с момента выдачи нового сертификата, старый сертификат автоматически отзывается и становится недействительным. Для просмотра состояния и истории, выданных пункту сертификатов безопасности необходимо выбрать раздел «Сертификаты» на панели инструментов (Рис. 10) 28 Рис. 10 Для запроса нового сертификата безопасности для ТПП необходимо выбрать раздел «Запрос на сертификат» в разделе «Сертификаты» (Рис. 11) Рис. 11 29 После нажатия «ОК» будет сформирован и отправлен запрос на сертификат безопасности для данного ТПП. Сертификат безопасности выдается администратором Системы в ответ на запрос Агента. Пароль, который был указан администратором Агента при формировании запроса на сертификат, будет использоваться при генерации сертификата. Дополнительными возможностями по управлению пунктом является задание расписания работы пункта (времени, в которое с использованием данного сертификата и данных имен пользователей и паролей будет разрешено проводить платеж) см. Рис 12. Рис. 12 3.2.13. Управление счетами При работе Агента предусмотрена возможность управления Агентом состояниями лицевых счетов на ТПП, а также счетов субагентов, в случае если они созданы. Увидеть текущее состояние своего лицевого счета, а также доступные операции по управлению лицевым счетом возможно в «Личном кабинете» в инструменте «Баланс». Здесь доступны опции по пополнению лицевых счетов ТПП с лицевого счета Агента, а также функции снятия денег с лицевых счетов ТПП и субагентов на лицевой счет Агента. (Рис. 13). 30 Рис.13 3.2.14. Управление комиссионными вознаграждениями Для обеспечения ТПП возможности проведения платежей в пользу различных поставщиков услуг необходимо осуществить подключение шаблонов платежей. Шаблоны платежа – описание окна (полей ввода), которое будет отображаться на ТПП, или платежном терминале для осуществления приема платежей в пользу определенного поставщика услуг. Для управления шаблонами необходимо выбрать пункт «Панели инструментов» – «Шаблоны» (Рис. 14). 31 Рис. 14 Подключение шаблонов выполняется выбором пункта «панели инструментов» «подключить шаблон» (Рис. 15). Рис. 15 32 После выбора желаемого шаблона и нажатия «Далее», будет предложено настроить комиссии для данного шаблона платежей в контексте ТПП (Рис. 16). Рис. 16 При подключении шаблона, наиболее важными полями, требующими особенного внимания со стороны Агента, являются поля назначения комиссий и вознаграждений. К примеру, если при подключении шаблона предоставленное системой вознаграждение не предусмотрено, то для осуществления финансирования проведения платежа (и получение доходов с данного платежа), необходимо предусмотреть комиссию с Абонента (Клиента). Комиссия с Клиента может быть установлена в процентном значении (в первую колонку и выбор % в способе вычисления процентов), либо в рублях (при выборе способа вычисления в рублях), либо по схеме задания минимального значения вознаграждения с проведенного платежа в рублях, значения в процентах, которое вычисляется при превышении процентной ставки в процентного значения, а также максимальное значение комиссии в рублях. К примеру, при назначении минимального значения комиссии в 1 рубль, процентного вознаграждения в 2 % и максимального значения в 3 рубля приведет к тому, что для платежей суммой от 10 до 50 рублей с платежа будет сниматься 1 рубль комиссионного вознаграждения, при платежах от 51 до 150 руб. будет сниматься вознаграждение в 2%, и при платежах свыше 151 рубля будет сниматься фиксированное вознаграждение 3 рубля. Для удобства расчетов предлагается пользоваться встроенным калькулятором (Рис 17). 33 Рис. 17 Особое внимание следует обратить на ситуации, в которых системой предусмотрена Комиссия с Агента. В данном случае, при каждом платеже будет Системой удержана комиссия, которая должна быть компенсирована комиссией с Клиента. В случае, если комиссия с клиента будет установлена в значение 0%, система будет за данный платеж снимать деньги с лицевого счета Агента безвозвратно. Пользуйтесь встроенным калькулятором. 3.2.15. Просмотр текущего состояния платежей ТПП Для просмотра текущего статуса принятых платежей пунктом возможно использование пункта меню «Платежи» на панели инструментов пункта (Рис. 18). 34 Рис. 18 В данном случае, отображается время поступления платежа, а также его текущий статус. Статус может принимать значения «Проведен», «Новый», «Ожидание подтверждения от поставщика услуг». 3.2.16. Просмотр отчетов по работе ТПП В системе предусмотрено несколько видов отчетности. Отчетность может быть получена по всей работе данного агента, с учетом работы всех пунктов и субагентов, а также может быть просмотрена отчетность по работе отдельного ТПП. Для просмотра отчетности по работе сети ТПП в целом, возможно использовать просмотр отчетов из «Панели Инструментов» раздела «Пункты». Отчеты формируются по периодам – сутки, неделя, месяц, что позволяет получить необходимый механизм просмотра динамики работы пунктов (Рис. 19). 35 Рис. 19 При просмотре статистики работы, отображаются поля Тип платежа, количество и сумма принятых платежей в пользу определенного поставщика услуги. Величина комиссии подсчитывается в случае, если пункт осуществляет прием платежа с Комиссией с Клиента. Вознаграждение Системы (Комиссия снизу) в данном отчете не формируется и информация о начисленной комиссии «снизу» может быть просмотрена в панели «состояние счета» (Рис. 20). 36 Рис. 20 Просмотр детальной статистики по работе пункта доступен с «панели инструментов» отдельного пункта. В подробном отчете содержится полная информация о проведенном платеже с указанием оператора, осуществившего прием и проведение финансовых средств (Рис. 21). Рис. 21 37 3.2.17. Раздел «Настройки» Для просмотра текущих настроек интерфейса программы, необходимо прейти в раздел «Личные» -> «Настройки» (Рис. 22). Рис. 22 Для изменения текущих настроек необходимо выбрать «Настройки» (Рис. 23). 38 Рис. 23 В данном разделе можно: изменить текущий пароль; сменить текущую схему; сменить язык интерфейса; изменить количество строк, выводимое по умолчанию на страницах; задать время жизни сессии. 39