создание презентаций powerpoint
advertisement
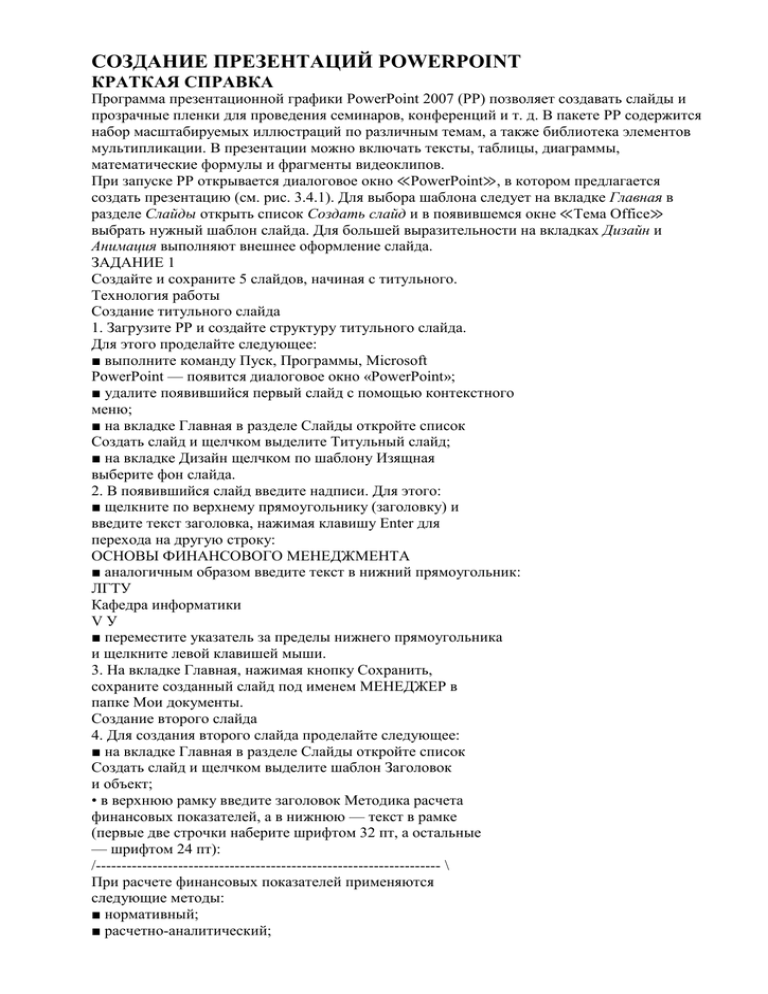
СОЗДАНИЕ ПРЕЗЕНТАЦИЙ POWERPOINT КРАТКАЯ СПРАВКА Программа презентационной графики PowerPoint 2007 (РР) позволяет создавать слайды и прозрачные пленки для проведения семинаров, конференций и т. д. В пакете РР содержится набор масштабируемых иллюстраций по различным темам, а также библиотека элементов мультипликации. В презентации можно включать тексты, таблицы, диаграммы, математические формулы и фрагменты видеоклипов. При запуске РР открывается диалоговое окно ≪PowerPoint≫, в котором предлагается создать презентацию (см. рис. 3.4.1). Для выбора шаблона следует на вкладке Главная в разделе Слайды открыть список Создать слайд и в появившемся окне ≪Тема Office≫ выбрать нужный шаблон слайда. Для большей выразительности на вкладках Дизайн и Анимация выполняют внешнее оформление слайда. ЗАДАНИЕ 1 Создайте и сохраните 5 слайдов, начиная с титульного. Технология работы Создание титульного слайда 1. Загрузите РР и создайте структуру титульного слайда. Для этого проделайте следующее: ■ выполните команду Пуск, Программы, Microsoft PowerPoint — появится диалоговое окно «PowerPoint»; ■ удалите появившийся первый слайд с помощью контекстного меню; ■ на вкладке Главная в разделе Слайды откройте список Создать слайд и щелчком выделите Титульный слайд; ■ на вкладке Дизайн щелчком по шаблону Изящная выберите фон слайда. 2. В появившийся слайд введите надписи. Для этого: ■ щелкните по верхнему прямоугольнику (заголовку) и введите текст заголовка, нажимая клавишу Enter для перехода на другую строку: ОСНОВЫ ФИНАНСОВОГО МЕНЕДЖМЕНТА ■ аналогичным образом введите текст в нижний прямоугольник: ЛГТУ Кафедра информатики VУ ■ переместите указатель за пределы нижнего прямоугольника и щелкните левой клавишей мыши. 3. На вкладке Главная, нажимая кнопку Сохранить, сохраните созданный слайд под именем МЕНЕДЖЕР в папке Мои документы. Создание второго слайда 4. Для создания второго слайда проделайте следующее: ■ на вкладке Главная в разделе Слайды откройте список Создать слайд и щелчком выделите шаблон Заголовок и объект; • в верхнюю рамку введите заголовок Методика расчета финансовых показателей, а в нижнюю — текст в рамке (первые две строчки наберите шрифтом 32 пт, а остальные — шрифтом 24 пт): /------------------------------------------------------------------- \ При расчете финансовых показателей применяются следующие методы: ■ нормативный; ■ расчетно-аналитический; ■ балансовый; ■ метод оптимизации плановых решений; ■ экономико-математическое моделирование. V_____________________________________________/ ■ щелкните левой кнопкой мыши в точке, находящейся за пределами нижнего прямоугольника. Создание третьего слайда 5. Создайте структуру слайда и введите текст заголовка. Для этого: ■ на вкладке Главная в разделе Слайды откройте список Создать слайд и щелчком выделите шаблон Заголовок и объект; ■ в верхнюю рамку введите заголовок (первую строку наберите шрифтом 36 пт, а остальные — шрифтом 28 пт): 6. Создайте на слайде диаграмму, проделав для этого следующие операции: ■ на нижней рамке сделайте щелчок на изображении диаграммы, появится окно «Вставка диаграммы», в левой части которого выделите шаблон Гистограмма, а в правой — шаблон Гистограмма с группировкой; ■ появится образец таблицы данных; ■ переработайте таблицу данных так, чтобы она приобрела вид, показанный на рис. 3.4.2; АВС 1 Виды бумаг Портфель АИ Портфель КИ 2 Акции 65 20 3 Облигации 25 45 4 Ценные бумаги 10 35 5 Итого 100 100 Рис. 3.4.2 ■ остальную ненужную информацию в столбце D удалите клавишей Del; ■ на вкладке Вставка выберите список Вставить, а в нем команды Как рисунок, Вставить как рисунок — на экране появится гистограмма, отражающая данные в таблице; ■ удалите на гистограмме надпись Столбец1. Создание четвертого слайда 7. Для создания заголовка и таблицы в слайде проделайте следующие действия: ■ на вкладке Главная в разделе Слайды откройте список Создать слайд и щелчком выделите шаблон Заголовок и объект; ■ в верхнюю рамку после щелчка введите заголовок следующего содержания: на нижней рамке сделайте щелчок на изображении таблицы, в появившемся окне «Вставка таблицы» укажите число столбцов 4 и число строк 5 и нажмите кнопку ОК; ■ введите данные из рис. 3.4.3, устанавливая шрифт в заголовке 28 пт, а в остальных строках 22 пт; Показатели Прошлый год Отчетный год Изменение Выручка 58000 63000 +5000 Среднегодовая стоимость основных фондов 42647 42567 +80 Фондоотдача o ch o b h d IX фондов 1.36 1.48 +0.12 Фондоемкость продукции 0.73 0.67 -0.06 Рис. 3.4.3 8. Выполните форматирование таблицы: нанесите сетку и измените цвет фона. Для этого на вкладке Работа с таблицей щелчком выберите стиль Средний стилъ1 — акцент5. Создание пятого слайда 9. Создайте структуру организации (рис. 3.4.4) и заполните ее надписями. Для этого: ■ на вкладке Главная в разделе Слайды откройте список Создать слайд и щелчком выделите шаблон Только заголовок; Рис. 3.4.4 в появившемся шаблоне слайда щелкните по заголовку и введите текст заголовка: Структура университета; ■ в списке Фигуры выберите 4 раза прямоугольник и 3 раза линию, чтобы построить блоки организационной диаграммы на рис. 3.4.4; ■ на вкладке Средства рисования удалите цвет заливки в блоках нажатием кнопки Нет заливки; ■ выделите верхний блок, нажмите кнопку Надпись, щелкните внутри этого блока и после появления курсора наберите надпись Ректорат; ■ аналогичным образом введите надписи в остальные блоки. 10. Выполните форматирование элементов диаграммы (изменение цвета текста, фона и обрамления диаграммы). Для этого: ■ поочередно, выделяя каждый блок, на вкладке Главная в списке Экспресс-стили выберите стиль Слабый эффект — акцентЁ, выполните команду Правка, Выделить все, а затем команду Текст, Цвет; ■ для предварительно выделенных слов в блоках в списке Цвет шрифта раздела Шрифт выберите красный цвет. 3 .4 .2 . ФОРМИРОВАНИЕ ЭФФЕКТОВ ВЫВОДА СЛАЙДОВ НА ЭКРАН КРАТКАЯ СПРАВКА Для наглядности показа каждый слайд можно сопроводить специальными эффектами перехода. Например, можно задать «растворение» изображения, когда прежний слайд исчезает постепенно, уступая место новому, или заставить новый слайд как бы выталкивать предыдущий и др. Различные виды эффектов перехода слайда формируются во вкладке Анимация в разделе Настройка анимации. С его помощью можно задать в списке вид эффекта (растворение, жалюзи, прямоугольник и др.), скорость его выполнения (медленно, средне, быстро) и начало (по щелчку, после предыдущего и др.). Т а. б л и ц а 3.4.1 Номер слайда Изменение Начало Направление Скорость 1 Жалюзи По щелчку По вертикали Медленно 2 Вылет После предыдущего Снизу Быстро 3 Прямоугольник После предыдущего Увеличение Медленно 4 Растворение После предыдущего — Медленно 5 Появление с вращением После предыдущего — Средне ЗАДАНИЕ 2 Разработайте эффекты вывода слайдов на экран. Технология работы 1. Задайте основные характеристики эффектов вывода слайдов на экран согласно табл. 3.4.1. Для этого: ■ перейдите на вкладку Анимация, выделите первый слайд, а в нем выделите заголовок; ■ в разделе Настройка анимации откройте список Добавить эффект и выделите команды Вход, Жалюзи, в поле Начало установите команду По щелчку, в поле Направление — команду По вертикали, а в поле Скорость — команду Медленная; ■ аналогичным образом установите эффекты для остальных четырех слайдов, руководствуясь данными табл. 3.4.1. 3 .4 .3 . ДЕМОНСТРАЦИЯ ПРЕЗЕНТАЦИИ КРАТКАЯ СПРАВКА Если одна и та же презентация демонстрируется разным аудиториям, то следует создать с помощью диалоговых окон произвольную демонстрацию слайдов. В ней можно указать, какие слайды и в каком порядке использовать в каждом конкретном случае.
