EXCEL
advertisement
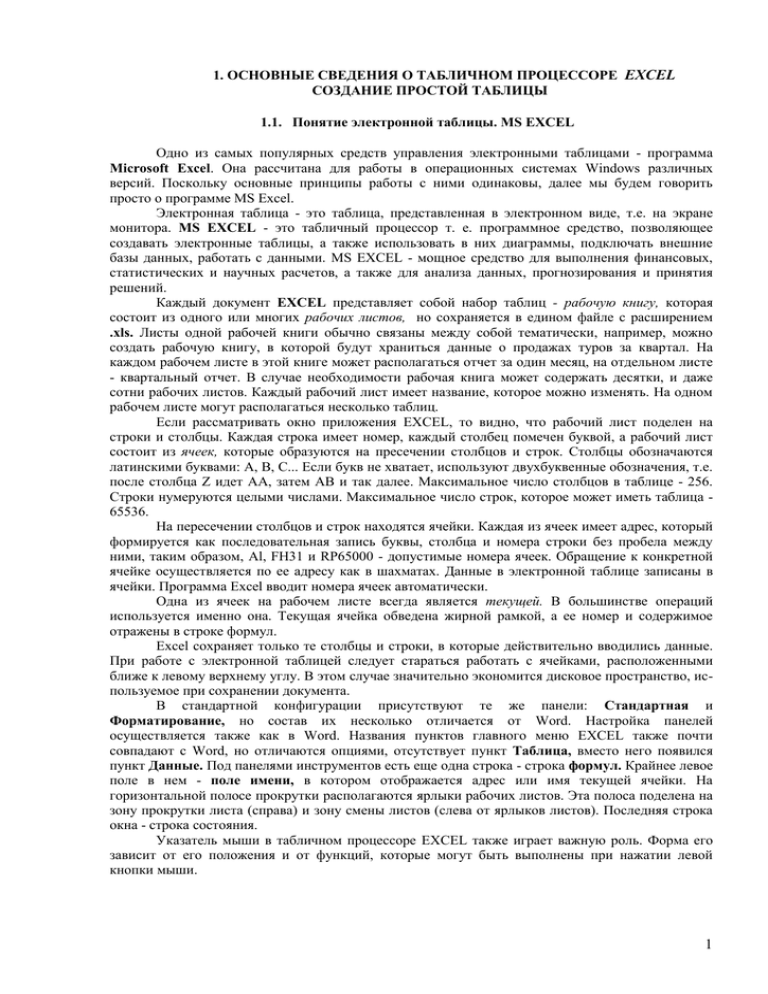
1. ОСНОВНЫЕ СВЕДЕНИЯ О ТАБЛИЧНОМ ПРОЦЕССОРЕ EXCEL СОЗДАНИЕ ПРОСТОЙ ТАБЛИЦЫ 1.1. Понятие электронной таблицы. MS EXCEL Одно из самых популярных средств управления электронными таблицами - программа Microsoft Excel. Она рассчитана для работы в операционных системах Windows различных версий. Поскольку основные принципы работы с ними одинаковы, далее мы будем говорить просто о программе MS Excel. Электронная таблица - это таблица, представленная в электронном виде, т.е. на экране монитора. MS EXCEL - это табличный процессор т. е. программное средство, позволяющее создавать электронные таблицы, а также использовать в них диаграммы, подключать внешние базы данных, работать с данными. MS EXCEL - мощное средство для выполнения финансовых, статистических и научных расчетов, а также для анализа данных, прогнозирования и принятия решений. Каждый документ EXCEL представляет собой набор таблиц - рабочую книгу, которая состоит из одного или многих рабочих листов, но сохраняется в едином файле с расширением .xls. Листы одной рабочей книги обычно связаны между собой тематически, например, можно создать рабочую книгу, в которой будут храниться данные о продажах туров за квартал. На каждом рабочем листе в этой книге может располагаться отчет за один месяц, на отдельном листе - квартальный отчет. В случае необходимости рабочая книга может содержать десятки, и даже сотни рабочих листов. Каждый рабочий лист имеет название, которое можно изменять. На одном рабочем листе могут располагаться несколько таблиц. Если рассматривать окно приложения EXCEL, то видно, что рабочий лист поделен на строки и столбцы. Каждая строка имеет номер, каждый столбец помечен буквой, а рабочий лист состоит из ячеек, которые образуются на пресечении столбцов и строк. Столбцы обозначаются латинскими буквами: А, В, С... Если букв не хватает, используют двухбуквенные обозначения, т.е. после столбца Z идет АА, затем АВ и так далее. Максимальное число столбцов в таблице - 256. Строки нумеруются целыми числами. Максимальное число строк, которое может иметь таблица 65536. На пересечении столбцов и строк находятся ячейки. Каждая из ячеек имеет адрес, который формируется как последовательная запись буквы, столбца и номера строки без пробела между ними, таким образом, Al, FH31 и RP65000 - допустимые номера ячеек. Обращение к конкретной ячейке осуществляется по ее адресу как в шахматах. Данные в электронной таблице записаны в ячейки. Программа Excel вводит номера ячеек автоматически. Одна из ячеек на рабочем листе всегда является текущей. В большинстве операций используется именно она. Текущая ячейка обведена жирной рамкой, а ее номер и содержимое отражены в строке формул. Excel сохраняет только те столбцы и строки, в которые действительно вводились данные. При работе с электронной таблицей следует стараться работать с ячейками, расположенными ближе к левому верхнему углу. В этом случае значительно экономится дисковое пространство, используемое при сохранении документа. В стандартной конфигурации присутствуют те же панели: Стандартная и Форматирование, но состав их несколько отличается от Word. Настройка панелей осуществляется также как в Word. Названия пунктов главного меню EXCEL также почти совпадают с Word, но отличаются опциями, отсутствует пункт Таблица, вместо него появился пункт Данные. Под панелями инструментов есть еще одна строка - строка формул. Крайнее левое поле в нем - поле имени, в котором отображается адрес или имя текущей ячейки. На горизонтальной полосе прокрутки располагаются ярлыки рабочих листов. Эта полоса поделена на зону прокрутки листа (справа) и зону смены листов (слева от ярлыков листов). Последняя строка окна - строка состояния. Указатель мыши в табличном процессоре EXCEL также играет важную роль. Форма его зависит от его положения и от функций, которые могут быть выполнены при нажатии левой кнопки мыши. 1 1.2. Типы данных Разные ячейки таблицы могут содержать совершенно разные данные. Некоторые ячейки таблицы содержат текст, некоторые - числовые данные. С точки зрения программы Excel ячейка может содержать три вида данных: текстовые, числовые и формулы. Текстовые данные представляют собой строку текста произвольной длины. Программа Excel воспроизводит такие данные точно в том виде, в каком они были введены. Ячейка, содержащая текстовые данные, не может использоваться в вычислениях, но тексты могут обрабатываться при помощи специальных функций. Если Excel не может интерпретировать данные в ячейке как число или как формулу, программа считает, что это текстовые данные. Числовые данные — это отдельное число, введенное в ячейку. Excel рассматривает данные как число, если формат данных позволяет это сделать. Как числа рассматриваются данные, определяющие даты или денежные суммы. Ячейки, содержащие числовые данные, могут использоваться в вычислениях. Если ячейка содержит формулу, значит эта ячейка вычисляемая, т. е. значение ячейки может зависеть от значений других ячеек таблицы. Содержимое ячейки рассматривается как формула, если оно начинается со знака равенства «=». Формулы в ячейках таблицы не отображаются. Вместо формулы воспроизводится результат, полученный при ее вычислении. Чтобы увидеть формулу, хранящуюся в вычисляемой ячейке, надо выделить эту ячейку и посмотреть в строку формул. Изменения в формулы вносят редактированием в строке формул. 1.3. Ввод данных и редактирование ячеек Данные в программе Excel всегда вносятся в текущую ячейку. Прежде чем начать ввод, соответствующую ячейку надо выбрать щелчком мыши. Указатель текущей ячейки перемещают мышью или курсорными клавишами. Можно использовать и такие клавиши, как HOME, PAGE UP и PAGE DOWN. Для ввода данных в текущую ячейку не требуется никакой специальной команды. Нажатие клавиши с буквой, цифрой или знаком препинания автоматически начинает ввод данных в ячейку. При этом в ячейке появится текстовый курсор, в строке состояния будет написано Ввод, а часть пунктов меню и кнопок панелей будут недоступны. Вводимая информация одновременно отображается и в строке формул. Закончить ввод можно тремя способами: • нажатием клавиши ENTER; • щелчком по «зеленой галочке» слева от строки формул; • щелчком левой клавишей мыши в новой ячейке. При нажатии клавиши ESC или щелчком по «красному крестику» слева от строки формул ввод отменяется. Чтобы ввести данные в строки в виде списка, заполните ячейку первого столбца, а затем нажмите клавишу табуляции для перемещения в следующую ячейку. После ввода данных в первую строку нажмите клавишу ENTER, чтобы перейти на начало следующей строки. Если ячейка, расположенная в начале следующей строки не становится активной, выберите команду Сервис/Параметры, а затем - вкладку Правка. В группе Параметры установите флажок Переход к другой ячейке после ввода, а затем из списка в направлении выберите Вниз. По окончании ввода программа Excel автоматически выравнивает текстовые данные по левому краю, а числовые - по правому. В случае ввода формулы в ячейке таблицы появляется вычисленное значение. Следует помнить, что при вводе предыдущее содержимое текущей ячейки теряется. Если нужно только отредактировать содержимое ячейки, а не вводить его заново, следует нажать клавишу F2 или дважды щелкнуть по редактируемой ячейке мышью и редактировать содержимое в строке формул или в самой ячейке. Чтобы удалить содержимое ячейки, выделите ее, дважды щелкнув по ней мышью и нажмите клавишу Delete (Del). 2 Ввод и форматирование текста. Текстовой по умолчанию считается информация, которую нельзя интерпретировать как число, т. е., вводя с клавиатуры буквы, мы автоматически делаем ячейку текстовой. При вводе текстовой информации, если в ячейке не заданы другие параметры форматирования, она размещается горизонтально в строке. Если следующие ячейки пусты, то строка закроет их, если нет, то строка визуально прервется на границе ячейки. На рис. 2 приведен пример размещения текста в ячейке А1. Кажется, что ячейки В1 и С1 также заняты. На самом деле нет - они свободны. Для задания шрифта или выравнивания, можно воспользоваться знакомыми кнопками панели инструментов Форматирование. Иногда, например, при размещении заголовка таблицы необходимо бывает объединить ячейки и поместить текст в центре. Для этого служит кнопка (Объединить и поместить в центре). Если этих кнопок недостаточно для придания введенному тексту желаемого вида, или нужно отменить объединение, следует выбрать пункт меню Формат/Ячейки. Откроется окно Формат, где представлены все возможности по форматированию данных в Excel. Здесь много нового по сравнению с Word. Например, на вкладке Выравнивание можно задать не только горизонтальное и вертикальное выравнивание текста, но и его ориентацию – расположение по вертикали, под углом. Чтобы отменить объединение ячеек, уберите флажок объединение ячеек. Чтобы текст, доходя до границы столбца, переносился внутри ячейки с увеличением высоты строки, надо поставить флажок переносить по словам. Форматирование шрифта. Выполняется так же, как и в Word на вкладке Шрифт, хотя здесь меньше возможностей. При наборе текста для перехода на новую строку в пределах одной ячейки следует при нажатой клавише < Alt> нажать клавишу <Enter>. Этот прием часто используется для формирования заголовков столбцов таблицы. Ввод и форматирование числовых данных Информация, которая может быть интерпретирована системой как числовая, будет считаться таковой. Визуально можно определить, что введено число по выравниванию: числа по умолчанию выравниваются вправо, в отличие от текста, который выравнивается влево, если не задан другой формат. Если в системе Windows принят отечественный стандарт записи чисел, то десятичный разделитель - это запятая, т. е. число, записанное как 23.445, не будет считаться числом. Правильная запись - 23,445. Существует набор форматов, в которых может вводиться и выводиться числовая информация. Форматировать числа можно, выбрав пункт меню Формат/Ячейки, вкладку Число, а также пункт контекстного меню Формат ячейки. Если для ячейки задан определенный формат, то числа и результаты вычислений, вводимые в ячейку впоследствии, будут преобразовываться в этот формат. Форматы чисел Обычный. Число выводится таким образом, чтобы показать наиболее точное приближение к хранящемуся в ячейке значению. Если число не помещается в ячейку, оно округляется так, чтобы поместилась последняя значащая цифра. Если число не может поместиться в ячейку данного размера, она заполняется знаками #####. Чтобы увидеть число, нужно увеличить ширину столбца или уменьшить размер шрифта. Денежный и финансовый форматы устанавливаются командой Формат/ Ячейка/Число. При задании такого формата и выбора валюты числу приписывается знак выбранной валюты, например, 120,00 р., $500. Можно воспользоваться кнопкой панели инструментов Денежный формат. Не следует пытаться вводить знак валюты вручную. 3 Процентный формат. 12%- это число в процентном формате, которое реально равно 0,12. Чтобы перейти в процентный формат, воспользуйтесь кнопкой Процентный формат % . Дата. Число в формате даты хранится в виде целого числа - номера дня с 1 января 1900 г. При вводе даты используйте точку или дефис в качестве разделителя, например, 09.05.96 или Янв-96. Чтобы ввести текущую дату, нажмите клавиши <CTRL> <;> (точка с запятой). Самый простой формат даты - краткий формат: 12.02.03 -12 февраля 2003 года. Если записать 12.03, то автоматически будет проставлен текущий год. Если написать 12.13, то система прочитает эту дату по-американски, т. е. 13 декабря текущего года. Если будет написано 13.13, то информация будет вписана как текст. Существует множество форматов даты. Подходящий можно подобрать на вкладке Число диалогового окна Формат ячейки. Время. Тоже хранится как число. Краткий формат времени 12:15. Может содержать секунды. Внутреннее представление - доля прошедших суток, т. е. 12:00 при преобразовании в общий формат окажется 0,5. Для отображения времени суток в 12часовом формате введите букву «а» или «р», отделенную пробелом от значения времени, например 9:00 р. В противном случае время будет интерпретировано на основе 24часового формата. Чтобы ввести текущее время, нажмите клавиши <CTRL> <SHIFT> <: > (двоеточие). Форматировать время можно так же, как и дату. Для ускорения процесса заполнения таблицы значениями следует использовать такую возможность Excel как автозаполнение. 1.4. Автоматизация ввода данных Многие таблицы могут содержать в ячейках одни и те же данные. При заполнении таких таблиц Excel может существенно облегчить работу. Уже по первой букве программа «догадывается», что хочет ввести пользователь. Интеллектуальные способности программы нетрудно развить и автоматизировать ввод не только повторяющихся данных, но и данных, подчиненных несложному закону изменения. Автозаполнение, основанное на смежных ячейках При помощи перетаскивания маркера заполнения ячейки (черный квадратик в правом нижнем углу ячейки) можно копировать ее в другие ячейки той же строки или того же столбца в зависимости от направления перемещения. Для этого нужно: • сначала сделать текущей первую ячейку избранного диапазона и заполнить ее; • чтобы задать приращение, отличное от 1, укажите вторую ячейку ряда и введите соответствующее ей значение. Величина приращения будет задана разностью значений, находящихся в этих значениях; • выделить ячейку или ячейки, содержащие начальные значения; • перетащить маркер заполнения через заполняемые ячейки. По ходу перетаскивания содержимое последней ячейки отображается в небольшом всплывающем окне. Программа Excel способна автоматически продолжать последовательности дней недели, названий месяцев, полных дат и произвольных чисел. При протягивании вправо или вниз числовое значение в последующих ячейках увеличивается, при протягивании влево или вверх - уменьшается. Пример 1. Нужно пронумеровать строки таблицы с 1 по 10. Для этот следует: 1. Ввести в первую ячейку цифру 1. 4 2. Ввести в следующую ячейку цифру 2. 3. Выделить ячейки с цифрами 1 и 2. 4. Поставить указатель мыши в правый нижний угол выделенного диапазона так, чтобы он приобрел форму крестика. 5. Нажать левую кнопку мыши и выделить диапазон, заполняемый последовательностью. При увеличении диапазона под указателем мыши будут высвечиваться значения, которыми заполнятся выделяемые ячейки. Пример 2. Проставить в первой строке таблицы даты с 1.09 по 10.09. Для этого следует: 1. Ввести в первую ячейку дату 1.09. 2. Ввести в следующую ячейку дату 10.09. 3. Далее действовать, как в примере 1. Пример 3. В строке 3 нужно озаглавить столбцы будущей таблицы, начиная со столбца В, как месяцы года. Для этого следует: 1. Ввести в ячейку ВЗ слово Январь. 2. Выделить ячейку ВЗ. 3. Поставить указатель мыши в правый нижний угол выделенной ячейки, нажать левую кнопку мыши и протащить вправо на нужное количество месяцев. Можно задать более сложные последовательности: четных чисел, нечетных чисел, чисел, кратных трем и т.д., т.е. арифметические прогрессии. При создании арифметической прогрессии при помощи перетаскивания маркера заполнения значения увеличиваются или уменьшаются на постоянную величину, основанную на указанных начальных значениях. Начальное значение Продолжение ряда (арифметическая прогрессия) 1;2 3; 4; 5 1;3 5; 7; 9 100; 95 90; 85 Существует возможность автоматического заполнения с использованием рядов нескольких типов либо при помощи выбора ячеек и перетаскивания маркера заполнения, либо при помощи команды Правка/ Заполнить/Ряд значений, либо при помощи контекстного меню. Для выбора типа ряда во время перетаскивания маркера заполнения удерживайте нажатой правую кнопку мыши. Затем освободите ее и выберите соответствующую команду в контекстном меню. Например, если начальное значение - дата «янв - 96», то для ряда «фев - 96», «мар - 96», выберите команду Заполнить по месяцам. Для ряда «янв - 96», «янв - 97» - Заполнить по годам. В ряде Время используются приращения по дням, неделям или месяцам, которые можно указать, или предопределенные последовательности: дни недели, названия месяцев или кварталы. Например, из перечисленных в нижеследующей таблице начальных значений временных последовательностей могут быть построены следующие ряды: Начальное значение Продолжение ряда 9:00 10:00, 11:00, 12:00 пн Вт, ср, чт понедельник вторник, среда, четверг янв фев, мар, апр янв, апр июл, окт, янв янв-96, апр-96 Июл-96, окт-96, янв-97 15-янв, 15-мар 15-июл, 15-окт 1-янв, 1-мар 1-май, 1-июл, 1-сен Функция автозаполнения увеличивает также значения различных рядов как это показано в приведенной ниже таблице. Начальное значение Тур 1, заказ Текст 1, текст А 1-й период Группа 1 Продолжение ряда Тур 2, заказ, тур 3, заказ,…. Текст 2, текст А, Текст 3, текст А 2-й период, 3-й период Группа 2, Группа 3 5 Если требуется более сложный закон изменения последовательности значений, процедура усложняется. Выбрав первую ячейку и введя в нее нужное значение, дайте команду Правка/Заполнить/Прогрессия. Откроется диалоговое окно Прогрессия, позволяющее указать тип прогрессии, направление заполнения и параметры прогрессии. Переключатели в группе Расположение определяют направление заполнения, а на панели Тип выбирают тип значений. Панель Единицы позволяет задать дополнительные условия, если ячейки содержат даты. В нижней части диалогового окна задают шаг прогрессии и значение, о достижении которого заполнение прекращается, После щелчка на кнопке ОК данные заносятся в таблицу в соответствии с заданными параметрами. Геометрическая прогрессия создается также при помощи выбора команды Геометрическая прогрессия в контекстном меню. При создании геометрической прогрессии значения умножаются на постоянный множитель. Начальное значение 1;2 1;3 2;3 Продолжение ряда (геометрическая прогрессия) 4;8;16 9;27; 81 4,5; 6,75; 10,125 Могут создаваться пользовательские списки автозаполнения для часто используемых значений, например, названий стран, списка фамилий сотрудников или постоянных клиентов и т.д. Создание пользовательского списка автозаполнения или порядка сортировки Существует возможность создания пользовательского списка автозаполнения или порядка сортировки либо из существующих на листе элементов, либо при помощи непосредственного ввода списка. Если ряд элементов, который необходимо представить в виде пользовательского списка автозаполнения, был набран заранее, то выделите его на листе. Выберите команду Сервис/Параметры, а затем - вкладку Списки. Чтобы использовать выделенный список, нажмите кнопку Импорт. Чтобы создать новый список, выберите Новый список из списка Списки, а затем введите данные в поле Элементы списка, начиная с первого элемента. После ввода каждой записи нажимайте клавишу ENTER. Нажмите кнопку Добавить после того, как список будет набран полностью. Пользовательский список может содержать текст или текст в сочетании с числами. Чтобы создать пользовательский список, состоящий только из чисел, выделите сначала достаточное количество свободных ячеек, предназначенных для его размещения. Выберите команду Формат/ Ячейки, а затем - вкладку Число. Свободным ячейкам назначьте текстовый формат и введите в них список чисел. Чтобы изменить пользовательский список автозаполнения, нужно: • выбрать команду Сервис/Параметры, а затем - вкладку Списки; • указать необходимый список в поле Списки; • сделать необходимые изменения в поле Элементы списка, а затем нажать кнопку Добавить. Чтобы удалить список, нужно выполнить то же, но в конце нажать кнопку Удалить. Стандартные списки, содержащие названия дней недели и месяцев, нельзя удалить или отредактировать. 1.5. Выбор ячеек. Работа с фрагментами таблицы В некоторых операциях могут одновременно участвовать несколько ячеек. Для этого нужные ячейки необходимо выбрать. Выбранная группа ячеек выделяется на экране: их содержимое отображается белым цветом на черном фоне, а вся группа выделенных ячеек обводится жирной рамкой. Проще всего выбрать прямоугольную область, т. е. ячейки, попадающие в определенную, область столбцов и строк. Для этого надо перевести указатель на ячейку в 6 одном из углов выбираемой области, нажать кнопку мыши и, не отпуская ее, протянуть указатель в противоположный угол области. При выделении диапазона ячеек указатель мыши должен принять вид белого креста. После отпускания кнопки мыши все ячейки в прямоугольнике выделяются инвертированным цветом. Цвет первой ячейки остается неинвертированным, чтобы показать, что она является текущей. Для обозначения группы ячеек используется термин диапазон или блок. Протягивание можно производить в любом направлении. Например, если надо выбрать ячейки от ВЗ до D8, то можно проводить протягивание не только от ВЗ к D8, но и от D3 к В8, от В8 к D3 или от D8 к ВЗ. Если щелкнуть на любой ячейке, выделение отменяется. Вместо протягивания мыши можно использовать клавишу SHIFT. Щелкнув на первой ячейке диапазона, можно нажать клавишу SHIFT и, не отпуская ее, щелкнуть на последней ячейке. Если последняя ячейка находится за пределами экрана, то завершить операцию можно после прокрутки. При выборе больших диапазонов этот метод удобнее, чем протягивание. Для выбора целых столбцов или строк можно использовать номера строк и столбцов по краям рабочей области: щелчок мышью по номеру 13 выделит всю 13-ю строку, т.е. все 255 ячеек, а щелчок по номеру столбца С выделит весь столбец С, т.е. все 65 560 ячеек. Щелчок на кнопке в левом верхнем углу рабочей области позволяет выбрать весь рабочий лист целиком. Если при выборе ячеек удерживать нажатой клавишу CTRL, то можно добавлять новые диапазоны к уже выбранному. Этим приемом можно создавать даже несвязанные диапазоны. С выбранным диапазоном в программе Excel можно работать так же, как с выбранным фрагментом текста в программе Word. Ячейки и диапазоны можно удалять, копировать или перемещать. Однако жесткость табличной структуры вносит свои ограничения и дополнительные особенности. Нажатие клавиши DELETE приводит не к удалению диапазона ячеек, а к его очистке, как будто ластик стирает содержимое выбранных ячеек таблицы. Для того, чтобы реально, т.е. как бы вырезав ножницами, удалить ячейки выбранного диапазона (что сопровождается изменением структуры таблицы), надо выбрать диапазон и задать команду Правка/Удалить. При этом открывается диалоговое окно Удаление ячеек, в котором можно определить направление смещения ячеек, занимающих освобождающееся место. Создать в таблице «дырку», в которую невозможен ввод данных, нельзя. По команде Правка/Копировать или Правка/Вырезать ячейки выбранного диапазона обводятся пунктирной рамкой. Даже при вырезании ячеек их содержимое продолжает временно храниться в таблице. Копирование и перемещение ячеек можно осуществлять через буфер обмена, но использование буфера обмена в программе Excel отличается от других приложений Windows тем, что операцию вставки можно произвести только сразу же после операции копирования или вырезания. Для вставки ячеек, копируемых из буфера обмена, надо сделать текущей ячейку в верхнем левом углу области вставки и задать команду Правка/Вставить. Ячейки из буфера обмена вставляются в указанное место. Если выполняется операция перемещения, то после вставки ячейки, из которых перемещаются данные, они очищаются. Если после использования команды Копировать в меню Правка или кнопки Копировать вокруг области копирования остается бегущая рамка, то это означает, что скопированные ячейки все еще находятся в буфере обмена, и Microsoft Excel вставит их в активную ячейку при нажатии клавиши ENTER. Чтобы снять движущуюся границу, нажмите клавишу ESC. Копирование и перемещение ячеек можно также производить методом перетаскивания. Для этого надо установить указатель мыши на границу текущей ячейки или выбранного диапазона. После того как он примет вид стрелки, можно произвести перетаскивание. При этом все существовавшие ранее значения или формулы в заполняемых ячейках будут замещены. Если при перетаскивании использовать правую кнопку мыши, то после ее отпускания откроется специальное меню, позволяющее выбрать производимую операцию. Чтобы быстро заполнить активную ячейку содержимым ячейки, расположенной выше, нажмите клавиши CTRL+D. Чтобы заполнить содержимым ячейки слева, нажмите клавиши CTRL+R. Перетаскивание маркера заполнения влево или вверх и остановка в пределах выделенного диапазона (до пересечения левой или верхней границы) приведет к стиранию выделенных данных. 7 Если вместо копирования происходит приращение таких данных, как числа или даты, то заново выделите исходные значения и перетащите маркер заполнения, удерживая клавишу CTRL. 1.6. Автоматизация расчетов. Формулы Создание и использование простых формул Таблица может содержать как основные, так и производные данные. Достоинство электронных таблиц заключается в том, что они позволяют организовать автоматическое вычисление производных данных. Для этой цели в ячейках таблицы используют формулы. Формулой называется выражение, в соответствии с которым вычисляется значение ячейки. Программа Excel рассматривает содержимое ячейки как формулу, если оно начинается со знака равенства (=). Тем самым, чтобы начать ввод формулы в ячейку, достаточно нажать клавишу «=». Однако вводить формулы более удобно, если в строке формул щелкнуть на кнопке Изменить формулу. В этом случае непосредственно под строкой формул открывается Палитра формул, содержащая вычисленное значение указанной формулы. Под формулой понимается набор операндов (чисел, встроенных функций, адресов отдельных ячеек, блоков ячеек), соединенных знаками математических операций. При составлении формул используются знаки операций «+» - сложение,«-» - вычитание, «*» умножение,«/» - деление и «^» - возведение в степень. Приоритет этих операций соответствует приоритету, принятому в математике. Функции набираются либо вручную, либо при помощи Мастера функций. Мастер функций содержит перечень категорий, где перечисляются функции с указанием их назначения, списки аргументов и возвращаемых (вычисляемых) ими значений. Чтобы задать ссылку на ячейку, надо указать в формуле ее имя. Это можно сделать вручную или щелчком на соответствующей ячейке по ходу ввода формулы. При наборе формул между числами, адресами ячеек и знаками операций допускаются пробелы. Пробел не допускается между именем функции и круглой скобкой, открывающей список аргументов. Названия функций, в которых используются русские буквы, записываются только заглавными буквами. Ссылки на ячейки в формулах могут относиться к текущему рабочему листу, к разным рабочим листам одной рабочей книги, а также к разным листам разных книг. Для ссылки на другой лист из данной книги перед именем ячейки следует указать номер листа в форме: ЛистN! адрес ячейки, где к - номер листа, например Лист2!Е4. Пробелы в этой записи не допускаются. Если формула встречается на одном или нескольких рабочих листах рабочей книги несколько раз, то ей можно присвоить имя, чтобы затем обращаться к ней по этому имени. Присвоение имени позволяет повысить наглядность формулы и ускорить процесс ввода. Имена можно присваивать и обычным ячейкам и блокам ячеек. Для присвоения имени формуле после ее набора необходимо выполнить команду Вставка/Имя/Присвоить, затем ввести имя и нажать ОК. По окончании ввода формула в таблице не отображается. Вместо нее в ячейке размещается вычисленное значение. Однако если сделать ячейку с формулой текущей, то формулу можно увидеть в строке формул. При работе с Excel важно не производить никаких вычислений «в уме». Даже если рассчитать значение, хранящееся в ячейке, совсем нетрудно, все равно надо использовать формулу. Если ячейка таблицы содержит производные данные, следует занести в нее формулу, которая их вычисляет. Вычисление результата в уме и занесение его в таблицу в виде числа - это неправильная операция, последствия которой проявляются далеко не сразу и могут вызвать ошибки при дальнейшей работе с таблицей. Пример. В ячейке А1 находится число. Умножим его на 2 и результат поместим в Ячейку В1. Порядок действий: 1. Щелкнуть мышью по ячейке В1. 2. Нажать клавишу =. 3. Щелкнуть по ячейке А1. 4. Нажать клавишу *. 5. Нажать клавишу 2. 8 6. Нажать ОК. Если изменить число в ячейке А1, то изменится и результат вычисления в В1. Если дважды щелкнуть по ячейке В1, то в ней появится введенная формула, в которой адрес ячейки А1 будет выделен тем же цветом, что и сама ячейка. Это позволяет проверить правильность введенных адресов. При вводе формул не набирайте имена ячеек вручную. При этом существует опасность набрать адреса символами кириллицы, что недопустимо. В ячейке вместо результата вычислений будет выведено сообщение #Имя? Обнаружить эту ошибку можно, дважды щелкнув по ячейке с формулой и проверив, какие адреса не выделены цветом. 1.7. Заполнение диапазона формулой. Относительная и абсолютная адресация Предположим, что в столбце А со второй по 11 строку записаны числа, а в столбце В в ответствующих строках должны стоять их утроенные значения. Формулу =3*А2 ввели в ячейку В2. Чтобы размножить ее, можно воспользоваться следующим способом: • поставить указатель мыши на нижний правый угол ячейки В2, так, чтобы он превратился в черный крестик; • нажать левую кнопку мыши и потянуть мышь вниз так, чтобы были выделены ячейки с ВЗ по В11; • отпустить кнопку мыши. Теперь в ячейки диапазона с ВЗ по В11 будут записаны формулы, аналогичные формуле в ячейке В2, но вместо ссылки А2 будут фигурировать ссылки соответственно с A3 по А11, т. е. в ячейке ВЗ будет записана формула =3*АЗ, в В4 =3*А4 и т. д. до В11. По умолчанию в таблицах для связи с зависимыми ячейками используются относительные ссылки. Относительная ссылка - это ссылка, которая автоматически изменяется при изменении адреса ячейки и обозначается указанием соответствующих столбца и строки, например, А2. Аналогично можно заполнять ячейки формулами и по горизонтали, при этом меняться будет буква столбца. Другой способ размножения формулы: • выделить диапазон ячеек так, чтобы ячейка, содержащая копируемую формулу была крайней верхней, или нижней, или левой, или правой; • выбрать пункт меню Правка/Заполнить и далее указать направление заполнения (Вниз, Вверх, Вправо, Влево) в зависимости от положения копируемой ячейки. Если скопированные формулы содержат относительные ссылки, Microsoft Excel изменяет ссылки в копии формулы, Например, пусть ячейка А12 содержит формулу =СУММ(А2:А11). После копирования в ячейку В12, формула будет ссылаться на соответствующие ячейки этого столбца: =СУММ(В2:В11). Однако иногда возникают ситуации, когда при заполнении ячеек формулой необходимо ссылаться на одну и ту же ячейку, например, нам нужно умножить ячейки с А2 по А11 не на число 3, а на некий постоянный коэффициент, который мы предварительно записали в ячейку Е5, т.е. в ячейке В2 записана формула =Е5*А2. Если мы будем копировать формулу по описанным выше правилам в диапазон ВЗ:В11, то получим во всех ячейках кроме В2 значение ноль, так как в ячейках Е6, Е7, Е8 и т.д. ноль. В таком случае используется абсолютная ссылка. Абсолютная ссылка - это ссылка, не изменяющаяся при изменении адреса ячейки. Абсолютные ссылки после копирования формулы не изменяются. Для того чтобы задать ссылку на ячейку как абсолютную, надо задать перед обозначением номера столбца или номера строки символ «$». В нашем примере в ячейку В2 следовало ввести формулу =Е$5*А2, т.е. как бы заблокировать изменение номера строки. Если нужно было бы заблокировать изменение и номера столбца, мы записали бы $Е$5. При заполнении ячеек формулой как относительная рассматривается только та часть адреса, перед которой нет символа «$». Таким образом, ссылка на ячейку Е5, может быть записана в формуле четырьмя способами: Е5, $Е5, Е$5 и $Е$5. Две последние записи будут верны для нашей задачи. 9 1 2 3 4 5 6 7 8 9 10 11 А Числа 5 10 15 20 25 30 35 40 45 50 В Формула =3*А2 15 30 45 60 75 90 105 120 135 150 В Формула =Е5*А2 120 0 0 0 0 0 0 0 0 0 В Формула =Е$5*А2 120 240 360 480 600 720 840 960 1080 1200 Е 24 Рис. Использование относительных и абсолютных ссылок Если ссылка на ячейку была внесена в формулу методом щелчка на соответствующей ячейке, то выбрать один из четырех возможных вариантов абсолютной и относительной адресации можно нажатием клавиши F4. Чтобы сделать формулы более информативными, можно использовать вместо адресов имена ячеек. Они также не будут меняться при заполнении и перемещении. Задать имя можно одним из следующих способов: • ввести его в поле имени для текущей ячейки; • воспользоваться меню Вставка/Имя/Присвоить, при этом появится диалоговое окно со списком имен текущей рабочей книги, затем ввести имя в поле Имя и щелкнуть по кнопке Добавить. Хотя второй способ является более трудоемким, он предпочтителен по следующим причинам: • невозможно ввести недопустимое имя (т. е. содержащее пробелы); • если в ячейке, находящейся выше или слева от текущей находится текст, он предлагается в качестве имени, причем пробелы в нем будут заменены символами подчеркивания; • можно откорректировать уже заданные имена. Ячейке можно задать несколько имен. При вычислении в формуле вместо имени будет подставляться значение, находящееся в данной ячейке. Автоматическое суммирование Так как суммирование значений в строке или столбце - самая популярная операция при работе с таблицами, на панели инструментов Стандартная расположена кнопка Ʃ (Автосумма). Просуммировать значения в ячейках можно следующими способами: • выделить диапазон ячеек и нажать кнопку Автосумма; при этом: если диапазон расположен в одном столбце, результат появится в ячейке, расположенной под нижней ячейкой диапазона; если диапазон расположен в одной строке, результат появится в ячейке, расположенной справа от крайней левой ячейки диапазона; если диапазон занимает несколько столбцов и строк, результат появится в ряду, следующем за нижним рядом диапазона. • Щелкнуть по ячейке, в которой хотите увидеть сумму, а затем по кнопке Автосумма. Появится формула вида =СУММ (диапазон), причем диапазон будет выделен как в формуле, так и в таблице. Выделите мышью диапазон суммирования и нажмите ENTER. 1.8. Мастер функций Функции - это программы, написанные на встроенном языке Visual Basic. Каждая из программ имеет имя и набор параметров. Функции можно использовать в формулах. При вычислениях имя функции с параметрами заменяется возвращаемым значением. 10 Excel предлагает набор встроенных функций. Для облегчения работы с функциями существует Мастер функций. Он вызывается одним из следующих способов: • Пунктом меню Вставка/Функция. • Щелчком по кнопке Вставка функции панели элементов Стандартная. • Щелчком по кнопке Вставка функции строки формул. • В режиме ввода формулы вместо поля имени крайним левым полем строки формул является поле функций. Оно содержит список последних использованных функций. Последняя строка в списке - «Другие функции...». Если выбрать ее, вызывается Мастер функций. Мастер функций работает в два этапа. На первом этапе окно мастера функций содержит два списка. Левый список - это список категорий функций, правый - список функций, относящихся к данной категории. В нижней части окна дается синтаксис функции и ее краткое описание. В списке категорий функций первая строка -10 недавно использовавшихся. В этой «категории» содержатся имена функций, с которыми вы работали поздними, причем первой в списке будет функция, которая была самой последней. В категории Полный алфавитный перечень дается список всех функций в алфавитном порядке, причем первыми будут функции, имеющие латинские названия. Если выбрать функцию и нажать ENTER, то Мастер перейдет к следующему шагу. На этом этапе вводятся аргументы функций, причем каждому параметру дается полное описание. Как и в режиме ввода информации в ячейку, можно пользоваться мышью для ввода адресов ячеек. Справа от полей ввода после знака равенства выводится значение аргумента, а внизу по возможности значение функции. Если тип аргумента не соответствует требуемому, то будет выдана ошибка #3нач?, выделенная красным цветом. Переходить от аргумента к аргументу следует клавишей Tab или мышью. При нажатии ENTER ввод завершится, возможно, с ошибкой, и вам придется возвращаться в Мастер функций или дописывать функцию вручную. Если в аргументах функции должна использоваться другая функция, то следует воспользоваться полем функции в строке формул. Математические и логические функции К математическим функциям относятся известные вам тригонометрические функции, а также функция суммирования аргументов, различные функции суммирования - квадратов, разностей квадратов, произведений и др., функции округления, перевода градусов в радианы и наоборот, возведения в степень, извлечения корня, задания случайной величины и многое другое. К логическим функциям относятся функции И и ИЛИ, выполняющие, соответственно, логическое сложение и умножение аргументов, которые являются логическими (булевыми) данными, т. е. ИСТИНА или ЛОЖЬ. Также логической является функция ЕСЛИ, возвращающая одно из двух значений в зависимости от первого аргумента. Аргументы функции ЕСЛИ: 1. Логическое выражение, т. е. принимающее значение ИСТИНА или ЛОЖЬ. Обычно здесь записывается результат операции сравнения (например, А1>0) или результат, возвращаемый функциями И и ИЛИ. 2. 3начение_если_истина. Здесь записывается то значение, которое будет возвращено, если логическое выражение истинно. 3.3начение _если_ложь (необязательный). Это значение возвращается, если логическое выражение ложно. Статистические функции К статистическим функциям относятся, во-первых, стандартные групповые функции СЧЕТ - считает количество числовых значений в диапазоне, СРЗНАЧ - возвращает среднее арифметическое аргументов, МИН и МАКС возвращают, соответственно, минимальное и максимальное значение аргументов. Кроме того, к стандартному набору относятся всевозможные вероятностные функции, дисперсии, распределения, корреляции и другие полезные функции. 1.9. 1.10. 11 1.11. Возможные ошибки в формулах и способы их исправления • Проверьте, чтобы все открывающие скобки имели закрывающие. При создании формулы Microsoft Excel будет выделять вводимые круглые скобки. • Проверьте правильность использования оператора диапазона при ссылке на группу ячеек. Если имеется ссылка на группу ячеек, для разделения ссылок на первую и последнюю ячейки диапазона воспользуйтесь двоеточием (:). • Для работы большинства функций необходимо ввести аргументы. Проверьте, что введены все необходимые аргументы. • Если используются вложенные функции, например при проверке сложных условий, помните, что в функцию можно вложить не более семи функций. • Если первый символ в имени книги или листа не является буквой, необходимо заключить имя в одинарные кавычки. • Проверьте, что в каждой внешней ссылке указано имя книги и полный путь к ней. • Не изменяйте формат чисел, введенных в формулы. Например, даже если в формулу необходимо ввести 1000 р., то введите число 1000. Чтобы изменить формат результата, выводимого формулой, выберите команду Ячейки в меню Формат, а затем - вкладку Число. После чего выберите необходимый формат. Microsoft Excel отображает ошибку, если формула обработана неправильно. Например, если формуле требуются числовые значения, а на самом деле указаны текстовые, то отобразится ошибка. Ошибка появляется при удалении ячейки, на которую ссылается функция, а также при использовании ячейки, ширины которой не хватает для вывода результата. Ошибки могут возникать не только из-за неправильной обработки формулы. Например, если отображается ошибка #Н/Д или #ЗНАЧ!, то, возможно, ошибка содержится в ячейке, на которую ссылается формула. Рассмотрим основные ошибки и причины, их вызывающие. • Ошибка #####• появляется, когда вводимое числовое значение не умещается в ячейке или когда используется формула, результат выполнения которой не умещается в ячейке. Чтобы устранить такую ошибку, можно увеличить ширину столбца путем перемещения границы, расположенной между заголовками столбцов. Кроме того, можно изменить формат числа ячейки. Чтобы изменить формат числа, выберите команду Ячейка в меню Формат, а затем - вкладку Число; после чего укажите другой формат. Ошибка ##### может появиться при определении числа дней между двумя датами, а также при определении количества часов между двумя временными промежутками. В этом случае проверьте правильность ввода формулы. Время и дата в Microsoft Excel должны быть положительными. Если результатом выполнения формулы, обрабатывающей даты и значения времени, является отрицательное число, то в ячейке отобразится ошибка ####. Чтобы вывести правильное значение, выберите команду Ячейки в меню Формат, а затем - вкладку Число; выберите формат, отличный от формата даты или времени. • Ошибка #ЗНАЧ! появляется, когда используется недопустимый тип аргумента или операнда, а также, если средствами автоисправления формулы не представляется возможным исправить формулу. Одной из возможных причин является случай, когда вместо числового или логического (ИСТИНА или ЛОЖЬ) значения введен текст, и Microsoft Excel не может преобразовать его к нужному типу данных. Необходимо проверить правильность задания типов операндов или аргументов в функции или формуле, а также значений ячеек, на которые ссылается формула. Например, если в ячейке А5 содержится число, а в ячейке А6 содержится текст, например, «Результат», формула «=А5+А6» вернет ошибку #ЗНАЧ!. Если все же нужно сложить два значения, воспользуйтесь в формуле функцией СУММ (функция СУММ игнорирует текстовые значения): = СУММ(А5:А6) • Ошибка #ИМЯ? появляется, когда Microsoft Excel не может распознать имя, используемое в формуле. Если используемое имя было удалено или не было определено, определите имя. Выберите команду Имя в меню Вставка, а затем – команду Создать. Кроме того, команда Создать используется для добавления имени, отсутствующего в списке. Может быть имя написано с ошибкой, тогда исправьте написание имени. Чтобы вставить правильное имя в формулу, выделите имя в строке формул, выберите команду Имя в меню 12 Вставка, а затем - команду Вставить. На экране появится диалоговое окно Вставка имени. Выделите нужное имя и нажмите кнопку ОК. Часто такая ошибка возникает в написании имени функции, если не используется Мастер функций. Исправьте написание имени. Вставьте в формулу правильное имя функции при помощи панели формул. Если в формулу введен текст, не заключенный в двойные кавычки, Microsoft Excel пытается распознать такую запись как имя. Необходимо заключить текст в двойные кавычки. Может быть в ссылке на диапазон ячеек пропущен знак двоеточия (:).Исправьте формулу так, чтобы во всех ссылках на диапазон ячеек использовался знак двоеточия (:), например: СУММ(В5:С10). • Значение ошибки #Н/Д является сокращением термина «Неопределенные Данные». Это значение помогает предотвратить использование ссылки на пустую ячейку. Введите в ячейки листа значение #Н/Д, если они должны содержать данные, но в настоящий момент эти данные отсутствуют. Формулы, ссылающиеся на эти ячейки, тоже будут возвращать значение #Н/Д вместо того, чтобы пытаться производить вычисления. Часто такая ошибка возникает, если не заданы один или несколько аргументов стандартной или пользовательской функции листа. Задайте все необходимые аргументы функции. Может быть используется пользовательская функция, обращение к которой приводит к ошибке. Проверьте, что книга, использующая функцию листа, открыта и убедитесь в правильности работы функции. Эта ошибка может возникнуть также при использовании некоторых специальных функций ГПР, ПРОСМОТР, ПОИСКПОЗ или ВПР - разберитесь с аргументами. • Ошибка #ССЫЛКА! появляется, когда используется недопустимая ссылка на ячейку. Ячейки, на которые ссылаются формулы, были удалены или в эти ячейки было помещено содержимое других скопированных ячеек. В этом случае измените формулы или, сразу же после удаления или вставки скопированного, восстановите прежнее содержимое ячеек при помощи кнопки Отменить. • Ошибка #ЧИСЛО! появляется, когда возникают проблемы при использовании чисел в формуле или функции, например, в функции с числовым аргументом используется неприемлемый аргумент. Проверьте правильность, используемых в функции аргументов. Может быть введена формула, возвращающая числовое значение, которое слишком велико или слишком мало, чтобы его можно было представить в Microsoft Excel. Измените формулу так, чтобы в результате ее вычисления получалось число, попадающее в допустимый диапазон. • Ошибка #ПУСТО! появляется, когда задано пересечение двух областей, которые в действительности не имеют общих ячеек. Это возможно, когда использован ошибочный оператор пересечения диапазонов или ошибочная ссылка на ячейку. Для создания ссылки на две непересекающиеся области, используется оператор объединения, обозначаемый запятой (,). Например, если формула суммирует два диапазона, проверьте, что в качестве разделителя диапазонов используется запятая (СУММ(В1:В10,К1:К10)). Если запятая пропущена, то Microsoft Excel будет пытаться суммировать общие ячейки указанных диапазонов (В1:В10 и К1:К10), которые на самом деле таких ячеек не имеют. Проверьте, не допущено ли ошибок при вводе ссылок на диапазоны ячеек. 1.10. Оформление таблицы. Границы Когда ваша таблица заполнена данными и получены правильные результаты, без ошибок, самое время заняться ее оформлением, которое практически не отличается от того, что вы уже умеете делать в Word. Чтобы задать обрамление таблицы или ее части, можно воспользоваться одним из следующих способов: • нажать кнопку Границы панели инструментов Форматирование и из появившихся вариантов обрамления выбрать наиболее подходящий; • выбрать пункт меню Формат/Ячейки или пункт контекстного меню Формат ячеек, вкладку Граница (Обрамление); здесь можно задать тип, цвет и толщину границы и внутренних линий выделенной области. 13 2. СВЯЗЫВАНИЕ ДАННЫХ. ПРОВЕРКА УСЛОВИЙ 2.1. Связывание данных, находящихся на разных рабочих листах В рабочей книге EXCEL имеется несколько листов. Это позволяет не увеличивать размер таблицы за границы стандартной страницы, а вести работу на разных листах. Переход от листа к листу осуществляется щелчком мыши по соответствующему ярлыку. При внесении в формулу адреса ячейки, находящейся на другом листе, он записывается вместе с именем листа в следующем формате: имя_листа!А1, если имя листа имеет пробел, то оно берется в апострофы: 'Имя листа'. Переименование листов. Можно переименовать лист, дважды щелкнув по нему мышью, или выбрав пункт контекстного меню ярлыка листа Переименовать. Лист обязательно должен иметь имя, поэтому просто стереть имя листа не удастся. Выделение листов. Можно выделить группу листов, щелкая по каждому мышью, нажав при этом клавишу Ctrl. Можно выделить группу подряд идущих листов, щелкнув мышью по первому, нажав Shift и щелкнув по последнему листу. Перемещение листов. Лист можно переместить в пределах рабочей книги, зацепив его мышью и перетащив в новою позицию. Можно переместить или скопировать лист или группу листов, выбрав пункт меню Правка/Переместить/скопировать лист. Как связать ячейки одного листа с ячейками другого листа? 1. Простым присваиванием, т. е. чтобы записать в ячейку A3 листа 2 то, что находится в ячейке В1 листа 1, надо перейти в ячейку A3 на листе 2 и ввести в нее формулу =Лист1!В1. 2. Копированием со связью: a. Выделить диапазон ячеек, подлежащих копированию, и скопировать их в буфер обмена. b. Перейти в первую ячейку диапазона, в который собираетесь копировать. c. Выбрать меню Правка/Специальная вставка и щелкнуть по кнопке Вставить связь. d. Итоговый диапазон заполнится формулами типа =Лист1!В1, причем каждая его ячейка будет приравнена к соответствующей ячейке исходного диапазона. 2.2. Связь с ячейками другой рабочей книги Чтобы связать ячейки одной рабочей книги с ячейками другой, следует: • открыть обе рабочие книги; • щелкнуть по нужной ячейке первой книги; • поставить знак равенства; • щелкнуть по окну второй рабочей книги; в строке формул появится имя второй рабочей книги и адрес ее текущей ячейки; • щелкнуть по требуемой ячейке второй рабочей книги; в строке формул появится абсолютный адрес этой ячейки; • не переходя на первую рабочую книгу, нажать <ENTER>. Полученная формула будет иметь вид: '[Книга1]Лист1'!А1. Если Книга1 уже сохранена на диске, формула будет выглядеть примерно так: '[Книга1.х1$]Лист1'!А1. Если окно Книга 1 закрыть, то в формулу перед именем файла будет записан путь к нему. Чтобы удобнее было работать с двумя рабочими книгами, их окна можно расположить рядом, выбрав пункт меню Окно/Расположить, а затем в окне Расположение окон указать, как именно их расположить: рядом, сверху вниз, слева направо, каскадом. 2.3. Проверка условий При решении конкретных, реальных задач редко когда не требуется проверять всевозможные условия. Вы уже немного познакомились с функцией ЕСЛИ. Самое время поговорить об этом более подробно. Для проверки условий используется функция ЕСЛИ. Она может проверять как значения так и формулы. 14 Функция ЕСЛИ записывается следующим образом: ЕСЛИ(логическое_выражение;значение1;значение2), где: логическое выражение - это проверяемое условие, результатом вычисления логического выражения может быть либо значение ИСТИНА, если заданное условие выполнимо, либо - ЛОЖЬ, если заданное условие невыполнимо; значение 1 - это значение или другая формула, которые будут, если логическое выражение имеет значение ИСТИНА; значение2 - это значение или другая формула, которые будут, если логическое выражение имеет значение ЛОЖЬ. Вместо значения1 или значения2 может быть другая формула ЕСЛИ, чтобы создавать более сложные условия. До 7 функций ЕСЛИ могут быть вложены друг в друга в качестве значений аргументов значения1 и значения2. Рассмотрим пример 1: если значение ячейки А2 равно 55, то вычисляется сумма для ячеек В4:В15. В противном случае в ячейку с формулой ЕСЛИ будет записан текст «Ошибка в данных». Функция ЕСЛИ в этом случае должна иметь вид: ЕСЛИ (А2=55;СУММ(В4:В15); «Ошибка в данных») Пример 2. Предположим, что рабочий лист по расходам гостиницы содержит в ячейках В2:В4 запланированные расходы за январь, февраль, март: 2500, 600 и 800 соответственно. Ячейки С2:С4 содержат данные фактические по расходам за те же периоды: 1900, 900 и 775. Можно проверить превышены ли запланированные расходы. Формула для проверки с выводом сообщений будет такой: в ячейке D2 ЕСЛИ(С2>В2; «Перерасход!»; «Все в порядке») - результат «Все в порядке!»; в ячейке D3 ЕСЛИ(СЗ>ВЗ; «Перерасход!»; «Все в порядке») - результат «Перерасход!»; в ячейке D4 также будет результат «Все в порядке». Пример 3. Предположим нужно проанализировать успеваемость студентов ф-та СКСиТ. В столбце А записаны фамилии, в столбце В - средние баллы, в столбце С будет результат-текст. Свыше 4,75 Отличник От 4 до 4,75 Хорошист От 3 до 4 Троечник Меньше 3 «Выговор родителям». Тогда можно использовать вложенные функции ЕСЛИ: ЕСЛИ(В2>4,75;»Отличник»;ЕСЛИ(В2>4;»Хорошист»;ЕСЛИ(В2>3; «Троечник»; "«Выговор родителям»"))). При проверки более сложных условий применяются логические функции И и ИЛИ. Логическая функция И Логическая функция И возвращает значение ИСТИНА, если все аргументы имеют значение ИСТИНА; возвращает значение ЛОЖЬ, если хотя бы один аргумент имеет значение ЛОЖЬ. И(логическое_значение1; логическое_значение2;...) Логическое_значение1, логическое_значение2,... -это от 1 до 30 проверяемых условий, которые могут иметь значение либо ИСТИНА, либо ЛОЖЬ. И(2+2=4; 2+3=5) будет ИСТИНА И(2+2=4; 2+3=7) будет ЛОЖЬ Если ячейка В4 содержит число между 1 и 100, то: И(1<В4; В4<100) будет ИСТИНА. Предположим, что нужно вывести на экран содержимое ячейки С4, если она содержит число строго между 1 и 10 и сообщение «Значение вне интервала» в противном случае. Тогда, если ячейка С4 содержит число 55, то выражение: ЕСЛИ (И(КС4; С4<10); С4; «Значение вне интервала») - результат будет «Значение вне интервала», а если ячейка С4 содержит число 5, то выражение: ЕСЛИ(И(1<С4; С4<100); С4; «Значение вне интервала») результат будет 5. Логическая функция ИЛИ Возвращает ИСТИНА, если хотя бы один из аргументов имеет значение ИСТИНА; возвращает ЛОЖЬ, если все аргументы имеют значение ЛОЖЬ. ИЛИ(логическое_значение1 ;логическое_значение2;...) 15 Логическое_значение1, логическое_значение2,... -это от 1 до 30 проверяемых условий, которые могут иметь значение либо ИСТИНА, либо ЛОЖЬ. ИЛИ(1+1=1;2+2=5) результат будет ЛОЖЬ ИЛИ(1+1=2;2+2=5) результат будет ИСТИНА Если ячейки А1:АЗ содержат значения ИСТИНА, ЛОЖЬ и ИСТИНА, то: ИЛИ(А1:АЗ) результат будет ИСТИНА Логическая функция НЕ Меняет на противоположное логическое значение своего аргумента. Функция НЕ используется в тех случаях, когда необходимо быть уверенным в том, что значение не равно некоторой конкретной величине. НЕ(логическое значение). НЕ(ЛОЖЬ) результат будет ИСТИНА. НЕ(1+1=2) результат будет ЛОЖЬ. 3. РАБОТА С ШАБЛОНАМИ ЭТ. КОНСОЛИДАЦИЯ ДАННЫХ 3.1. Создание, сохранение и использование шаблона Вы уже знаете о пользе применения шаблонов в документах Word. При работе с таблицами Excel в шаблоне сохраняется не только оформление таблицы, но и формулы. Сохраняемые в шаблоне параметры, определяют следующие свойства новых книг и листов, основанных на шаблоне: • число и тип листов в книге; • форматы ячеек и листов, устанавливаемые при помощи команд пункта меню Формат; • стили ячеек; • форматы страниц и параметры области печати для каждого листа; • текст, который необходимо повторять в каждой книге или листе, например, заголовки страниц и подписи строк и столбцов; • данные, формулы, графика и другие данные, которые должны содержаться в создаваемой по данному шаблону книге; • пользовательские панели инструментов, макросы, гиперссылки и элементы ActiveX в формах. Чтобы пользовательская панель инструментов была доступна в новых, основанных на шаблоне книгах, следует присоединить ее к шаблону; • защищенные и скрытые области книги. Например, имеется возможность скрыть страницы, строки и столбцы и, тем самым, предотвратить внесение в ячейки листа каких-либо изменений; • параметры вычислений и просмотра, установленные при помощи команды Сервис/Параметры. Чтобы создать шаблон на основе существующей таблицы: 1. Откройте эту таблицу. 2. Добавьте текст или другие элементы, которые должны появляться во всех новых таблицах, основанных на этом шаблоне. 3. Удалите все данные, которые не должны появляться в новых таблицах. Расчетные формулы не удалять. 4. Выберите команду Сохранить как в меню Файл. 5. Выберите в поле Тип файла значение Шаблон. 6. По умолчанию в поле Папка откроется папка Шаблоны. 7. Введите имя для нового шаблона в поле Имя файла и нажмите кнопку Сохранить. Сохраненный файл шаблона будет иметь расширение xlt. 3.2. Анализ и обработка данных с использованием консолидации данных В Excel существует возможность составить отчет по нескольким листам, например составить квартальный отчет, если отчеты за каждый месяц хранились в таблицах на отдельных листах. Для этого следует использовать возможности консолидации данных. Консолидация 16 собирает воедино данные отдельных листов или несмежных диапазонов ячеек, суммирует их или использует какую-то другую обрабатывающую функцию и помещает на указанный рабочий лист. В Excel существует несколько способов консолидации: • При помощи трехмерных ссылок, что является наиболее предпочтительным способом. При использовании трехмерных ссылок отсутствуют ограничения по расположению данных в исходных областях. • По расположению, если данные исходных областей находятся в одном и том же месте и размещены в одном и том же порядке. Этот способ хорошо использовать для консолидации данных нескольких листов, созданных на основе одного шаблона. Если данные, вводимые при помощи нескольких листов-форм, необходимо выводить на отдельные листы, используйте мастер шаблонов с функцией автоматического сбора данных. • По категориям, если данные исходных областей не упорядочены, НО имеют одни и те же заголовки. Этот способ хорош для консолидации данных листов, имеющих разную структуру, но одинаковые заголовки. • При помощи сводной таблицы. Этот способ сходен с консолидацией по категориям, но обеспечивает большую гибкость при реорганизации категорий. Консолидация данных при помощи трехмерных ссылок Если исходные листы имеют различные шаблоны и подписи или если требуется создать собственный шаблон, или применить собственные формулы объединения данных, при консолидации следует использовать трехмерные ссылки. Трехмерные ссылки обновляются автоматически при изменении исходных данных. Если все исходные листы имеют одинаковый шаблон, в трехмерных формулах можно использовать диапазон имен листов. Чтобы ввести в объединение новый лист, скопируйте его в диапазон, на который ссылается формула. Чтобы выполнить консолидацию данных при помощи трехмерных ссылок выполните следующие действия: • На листе консолидации скопируйте или задайте надписи для данных консолидации. • Укажите ячейку, в которую следует поместить данные консолидации. • Введите формулу. Она должна включать ссылки на исходные ячейки каждого листа, содержащего данные, для которых будет выполняться консолидация. • Повторите шаги 2 и 3 для каждой ячейки, в которой требуется/вывести результаты обработки данных. Чтобы ввести ссылку, не используя клавиши на клавиатуре, введите формулу до того места, где требуется вставить ссылку, а затем укажите на листе нужную ячейку. Если ячейка находится на другом листе, перейдите на этот лист и укажите нужную ячейку. Консолидация данных по расположению Чтобы выполнить консолидацию данных по расположению, выполните следующие действия: • Укажите верхнюю левую ячейку конечной области консолидируемых данных. • Выберите команду Данные/Консолидация. • Выберите из раскрывающегося списка Функция функцию, которую следует использовать для обработки данных. • Введите исходную область консолидируемых данных в поле Ссылка. Убедитесь, что исходная область имеет заголовок. • Нажмите кнопку Добавить. • Повторите шаги 4 и 5 для всех консолидируемых исходных областей. • Чтобы автоматически обновлять итоговую таблицу при изменении источников данных, установите флажок Создавать связи с исходными данными. При консолидации данных по расположению заголовки категорий исходных областей не копируются автоматически в область назначения. Если в области назначения требуется разместить заголовки, скопируйте или введите их вручную. 17 Консолидация данных по категориям Чтобы выполнить консолидацию данных по категориям, выполните следующие действия: • Укажите верхнюю левую ячейку конечной области консолидируемых данных. • Выберите команду Данные/Консолидация. • Выберите из раскрывающегося списка Функция функцию, которую следует использовать для обработки данных. • Введите исходную область консолидируемых данных в поле Ссылка. Убедитесь, что исходная область имеет заголовок. • Нажмите кнопку Добавить. • Повторите шаги 4 и 5 для всех консолидируемых исходных областей. • В наборе флажков Использовать в качестве имен установите флажки, соответствующие расположению в исходной области заголовков: в верхней строке, в левом столбце или в верхней строке и в левом столбце одновременно. • Чтобы автоматически обновлять итоговую таблицу при изменении источников данных, установите флажок Создавать связи с исходными данными. Если метки в одной из исходных областей не совпадают с метками в других исходных областях, то при консолидации данных для них будут созданы отдельные строки или столбцы. Связи нельзя использовать, если исходная область и область назначения находятся на одном листе. После установки связей нельзя добавлять новые исходные области и изменять исходные области, уже участвующие в консолидации. Создание сводной таблицы на основе данных, находящихся в нескольких диапазонах консолидации При консолидации данных нескольких списков или листов списки и листы должны иметь одинаковые заголовки строк и столбцов. Если в сводной таблице необходимо поместить итоги, при создании сводной таблицы пропустите итоговые строки и столбцы исходных данных. Чтобы сводная таблица быстрее обновлялась при внесении изменений в исходный диапазон, необходимо присвоить имя каждому исходному диапазону, а также использовать эти имена при создании сводной таблицы. Если в диапазон, которому присвоено имя, добавляются новые данные, то при обновлении сводной таблицы они будут включены в нее. Для отображения каждого диапазона исходных данных в консолидации используются дополнительные поля страниц. Элементы полей страниц представляют один или несколько исходных диапазонов. Например, если имеется консолидация данных по нескольким турагентствам («Бегемот», «Светлый путь» и «Кук»), в поле страницы могут находиться элементы, представляющие данные по каждому агентству или их комбинации. Если установить переключатель в положение В нескольких диапазонах консолидации в диалоговом окне Мастер сводных таблиц - шаг 1 из 4, можно выбрать тип поля страницы. Можно отобразить одну страницу для каждого исходного диапазона или страницу, объединяющую все диапазоны исходных данных. Установите переключатель в положение Создать одно поле страницы в диалоговом окне Мастер сводных таблиц - шаг 2 из 4. Можно создать до четырех полей страниц и назначить каждому элементу исходного диапазона имя, а также создать структуру, не имеющую полей страниц. Установите переключатель в положение Создать поля страницы в диалоговом окне Мастер сводных таблиц - шаг 2 из переключатель в положение Создать одно поле страницы в диалоговом окне Мастер сводных таблиц - шаг 2 из 4. Можно создать до четырех полей страниц и назначить каждому элементу исходного диапазона имя, а также создать структуру, не имеющую полей страниц. Установите переключатель в положение Создать поля страницы в диалоговом окне Мастер сводных таблиц - шаг 2 из 4. Этот переключатель используется для сравнения частей исходных данных или отображения всех данных. 18 Задание исходных областей консолидируемых данных Исходные области обрабатываемых данных задаются либо трехмерными формулами, либо в поле Ссылка диалогового окна Консолидация. Источники данных могут находиться на том же листе, что и таблица консолидации, на других листах той же книги, в других книгах. При описании исходных областей рекомендуется: • Для облегчения работы с исходными областями задайте имя каждого диапазона и используйте в поле Ссылка только имена. • Если исходные области и область назначения находятся на одном листе, используйте имена или ссылки на диапазоны. • Если исходные области и область назначения находятся на разных листах, используйте имя листа и имя или ссылку на диапазон. Например, чтобы включить диапазон с заголовком «К выдаче», находящийся в книге на листе «Сентябрь», введите Сентябрь!К выдаче. • Если исходные области и область назначения находятся в разных книгах, используйте имя книги, имя листа, а затем - имя или ссылку на диапазон. Например, чтобы включить диапазон «Продажи» из листа «Европа» в книге «Продажи 2003», находящейся в этой же папке, введите: '[Продажи 2003 .хls]Европа'! Продажи • Если исходные области и область назначения находятся в разных книгах в разных папках диска, используйте полный путь к файлу книги, имя книги, имя листа, а затем - имя или ссылку на диапазон. Например, чтобы включить диапазон «Продажи» листа «Европа» в книге «2003.xls», которая находится в папке «Годовые отчеты», введите: '[С:\Годовые отчеты\Продажи 2003.xls] Европа'!Продажи. Если диапазонам назначены уникальные, не присвоенные автоматически имена, то в ссылке можно не указывать имена листов. Чтобы задать описание источника данных, не нажимая клавиш клавиатуры, укажите поле Ссылка, а затем выделите исходную область. Чтобы задать исходную область в другой книге, нажмите кнопку Обзор. Чтобы убрать диалоговое окно Консолидация на время выбора исходной области, нажмите кнопку свертывания диалогового окна. Изменение итоговой таблицы консолидации данных После создания итоговой таблицы можно добавлять, удалять или изменять исходные области данных, используя команду Консолидация. Это возможно, если при консолидации не создавались связи с исходными данными. Можно добавить новые исходные области и пересчитать данные в области назначения. Если были созданы связи с исходными областями, удалите итоговую таблицу, а затем удалите структуру, если она существует на листе. Для того, чтобы данные области назначения автоматически обновлялись при изменении данных в исходных областях, можно создать связи итоговой таблицы с исходными данными. Если консолидация данных выполнялась при помощи трехмерных ссылок, изменение итоговой таблицы осуществляется посредством изменения формул. Изменение области данных в итоговой таблице Для изменения области данных выполните следующие действия: • Щелкните левую верхнюю ячейку существующей итоговой таблицы. • Выберите команду Данные/Консолидация. • В списке Список диапазонов укажите исходную область, которую следует изменить. • Внесите изменения в выбранную область в поле Ссылка. • Нажмите кнопку Добавить. • Если старая ссылка не нужна, укажите ее в списке Список диапазонов, а затем нажмите кнопку Удалить. • Чтобы пересчитать итоговую таблицу, нажмите кнопку ОК. • Чтобы сохранить новый набор исходных областей без пересчета итоговой таблицы, нажмите кнопку Закрыть. 19 Создание связей итоговой таблицы с исходными данными Если на листе, содержащем область назначения, уже существует структура или этот лист использовался ранее для консолидации данных со связями, удалите структуру перед созданием новых связей. • Щелкните верхнюю левую ячейку существующей итоговой таблицы. • Выберите команду Данные/Консолидация. • Установите флажок Создавать связи с исходными данными Разрешение вопросов, возникающих при консолидации данных В тех случаях, когда консолидация данных осуществлялась с использованием команды Консолидация в меню Данные, если в результате консолидации данных получен неправильный результат, проверьте что: • Правильно заданы исходные области. • В диалоговом окне Консолидация выбрана подходящая функция. • Конечная область достаточна для размещения консолидируемых данных. Чтобы избежать трудностей с заданием формы области назначения, указывайте при создании таблицы консолидации только верхний левый угол конечной области. Проверяйте, что для таблицы консолидации отведено достаточно ячеек ниже и правее верхнего левого угла. При консолидации данных по расположению убедитесь, что в каждой исходной области содержатся данные одинакового типа и в надлежащем порядке. При консолидации данных по категориям проверьте, что: • Заголовки строк или столбцов были включены в исходные области. • В диалоговом окне Консолидация установлены флажки В верхней строке, или В левом столбце, или оба флага одновременно. • Заголовки категорий одинаковы во всех областях (включая регистр букв). Например, заголовки «Ср. за год» и «Средний за год» различаются и не будут объединены в таблице консолидации. • Категории, которые не нужно включать в таблицу консолидации, имеют заголовки, которые появляются только в одной исходной области. 4. РАБОТА С ТАБЛИЦЕЙ EXCEL КАК С БАЗОЙ ДАННЫХ 4.1. Списки EXCEL Список EXCEL - это таблица простой структуры, имеющая в первой строке заголовки столбцов и в каждом из столбцов однотипную информацию: либо текстовую, либо числовую. В Microsoft Excel в качестве базы данных можно использовать список. При выполнении обычных операций с данными, например, при поиске, сортировке или обработке данных, списки автоматически распознаются как базы данных. Перечисленные ниже элементы списков учитываются при организации данных. • Столбцы списков становятся полями базы данных. • Заголовки столбцов становятся именами полей базы данных. • Каждая строка списка преобразуется в запись данных. Рекомендации по созданию списка на листе книги В Microsoft Excel имеется набор функций, облегчающих обработку и анализ данных в списке. Чтобы использовать эти функции, введите данные в список в соответствии с приведенными ниже рекомендациями. Размер и расположение списка • На листе не следует помещать более одного списка. Некоторые функции обработки списков, например, фильтры, не позволяют обрабатывать несколько списков одновременно. • Между списком и другими данными листа необходимо оставить, по меньшей мере, одну пустую строку и один пустой столбец. Это позволяет Microsoft Excel быстрее обнаружить и 20 выделить список при выполнении сортировки, наложении фильтра или вставке вычисляемых автоматически итоговых значений. • В самом списке не должно быть пустых строк и столбцов. Это упрощает идентификацию и выделение списка. • Важные данные не следует помещать у левого или правого края списка; после применения фильтра они могут оказаться скрытыми. Заголовки столбцов • Заголовки столбцов должны находиться в первой строке списка. Они используются Microsoft Excel при составлении отчетов, поиске и организации данных. • Шрифт, выравнивание, формат, шаблон, граница и формат прописных и строчных букв, присвоенные заголовкам столбцов списка, должны отличаться от формата, присвоенного строкам данных. • Для отделения заголовков от расположенных ниже данных следует использовать границы ячеек, а не пустые строки или прерывистые линии. Содержание строк и столбцов Список должен быть организован так, чтобы во всех строках в одинаковых столбцах находились однотипные данные. Перед данными в ячейке не следует вводить лишние пробелы, так как они влияют на сортировку. Со списками EXCEL определен ряд действий, вызвать которые можно, выбрав пункт меню Данные. Сортировка Таблицу по определенному столбцу можно отсортировать, используя кнопки панели инструментов Стандартная А Я Сортировка по возрастанию или Сортировка по убыванию. Для этого необходимо. • Щелкнуть по ячейке, находящейся в сортируемом столбце; столбец не выделять. • Щелкнуть по одной из кнопок Сортировка. Второй способ сортировки - использование команды меню Данные/Сортировка. При этом открывается диалоговое окно Сортировка диапазона. Можно задать до трех уровней сортировки. Переключатель Идентифицировать поля по подписям, заданный по умолчанию, считает первую строку списка строкой заголовка и не включает ее в диапазон сортировки, если задано ...обозначениям столбцов листа, то содержимое первой строки тоже будет участвовать в сортировке. Фильтрация Фильтрация нужна, если из большого списка надо выбрать только те строки, которые необходимы в данный момент. Например, из списка студентов надо выбрать только студентов первого курса, или только студентов определенного факультета. Проще всего воспользоваться автофильтром. Выбрав пункт меню Данные/Фильтр/ Автофильтр, получим в строке заголовков в каждой ячейке с именем поля кнопку со стрелкой. Нажав на нее, получим список, в котором столько строк, сколько различных значений в столбце, плюс строки (Все), (Первые 10), (Условие).: Если выбрать строку с конкретным значением, то в списке будут показаны только записи с выбранным значением данного поля. Если выбрать Условие, то откроется окно Пользовательский автофильтр. В первой строке в левом поле со списком выбираем операцию отношения (равно, не равно, больше, больше или равно, а также для символьных строк: «начинается на», «не начинается на» и т.д.), в правом поле выбираем или вводим значение для сравнения. Пользовательским автофильтром можно задать два условия, связанных одной из двух логических операций «И» или «ИЛИ». Если выбрать И, то должны выполняться оба условия, если ИЛИ, то для фильтрации достаточно, чтобы данное удовлетворяло хотя бы одному условию. При задании фильтра для символьных данных можно пользоваться знаками * и ?, т. е. условие («равно» «Иванов*») будет означать и Иванов, и Иванова, и Иванов И.И. и т.д. 21 Расширенный фильтр В условия отбора расширенного фильтра может входить несколько условий, накладываемых на один столбец, несколько условий, накладываемых одновременно на несколько столбцов, а также условия, накладываемые на возвращаемое формулой значение. Чтобы отфильтровать список при помощи расширенного фильтра, столбцы списка должны иметь заголовки. Диапазон условий может быть создан где угодно на том же листе, но обязательно с отступом хотя бы одного столбца или хотя бы одной строки от фильтруемого исходного списка. Процедура создания расширенного фильтра следующая: • скопируйте из списка заголовки фильтруемых столбцов; • вставьте скопированные заголовки столбцов в первой пустой строке диапазона условий отбора; • введите в строки под заголовками условий требуемые критерии отбора; • щелкните мышью любую ячейку в списке; • выберите команду Данные/Фильтр/Расширенный фильтр; • чтобы показать результат фильтрации, скрыв ненужные строки, установите переключатель Обработка в положение Фильтровать список на месте; • чтобы скопировать отфильтрованные строки в другую область листа, установите переключатель Обработка в положение Скопировать результаты в другое место, перейдите в поле Поместить результат в диапазон, а затем укажите верхнюю левую ячейку области вставки; • введите в поле Диапазон критериев ссылку на диапазон условий отбора, включающий заголовки столбцов. Чтобы убрать диалоговое окно Расширенный фильтр на время выделения диапазона условий отбора, нажмите кнопку свертывания диалогового окна. Если на листе существует диапазон с именем Критерии, то в поле Диапазон условий автоматически появится ссылка на этот диапазон. Примеры условий отбора расширенного фильтра На ячейки одного столбца накладываются три или более условий отбора. Чтобы задать для отдельного столбца три или более условий отбора, введите условия в ячейки, расположенные в смежных строках. Например, для следующего диапазона условий будут отобраны строки, содержащие значения или «Германия», или «Франция» или «США» в столбце «Страна». Страна Германия Франция США Условие отбора накладывается на ячейки двух или более столбцов Чтобы наложить условия отбора на несколько столбцов одновременно, введите условия в ячейки, расположенные в одной строке диапазона условий. Например, для следующего диапазона условий будут отобраны строки, содержащие сведения о поездках в страны Европы в целях обучения в 2003 г. Континент Цель поездки Год Европа обучение 2003 г. Для наложения ограничений на значения в различных столбцах и отображения только нужных строк также можно использовать команду Автофильтр в меню Данные последовательно трижды выбирая из списков значения. Чтобы выбрать строки, удовлетворяющие одному из нескольких условий, наложенных на разные столбцы, введите условия в ячейки, расположенные в разных строках диапазона условий. Например, для следующего диапазона условий будут отобраны строки, содержащие либо «Германия» в столбце «Страна», либо «лечение» в столбце «Цель поездки», либо имеющие количество выехавших больше 800. Страна Цель поездки Количество выехавших Германия 22 лечение >800 Чтобы наложить условие отбора, введите его составные части в отдельные строки диапазона условий. Например, для следующего диапазона условий будут отобраны строки, содержащие «Германия» в столбце «Страна» и имеющие количество выехавших больше 1200 или строки, содержащие «Италия» в столбце «Страна» и имеющие количество выехавших больше 950. Страна Количество выехавших Германия Италия >1200 >950 В условии отбора используется возвращаемое формулой значение. В условии фильтрации можно использовать возвращаемое формулой значение. При задании формул в условиях не используйте в качестве заголовка условия заголовки столбцов списка. Введите заголовок, который не является заголовком столбца списка или оставьте заголовок условия незаполненным. Например, для следующего диапазона условий будут отображены строки, в которых значение в столбце G превышает среднее значение в ячейках Е5: EI4; заголовок условия не используется. =G5>CP3HA4($E$5:SESI4) Используемая в условии формула должна ссылаться либо на заголовок столбца (например, «Количество выехавших»), либо на соответствующее поле в первой записи. В приведенном примере G5 ссылается на соответствующее поле (столбец G) первой записи (строка 5) списка. При использовании заголовка столбца в формуле условия вместо ссылки или имени диапазона, в ячейке будет выведено значение ошибки #ИМЯ? или #ЗНАЧ.'. Эту ошибку можно не исправлять, так как она не повлияет на результаты фильтрации. Промежуточные итоги Иногда в таблице необходимо подвести промежуточные итоги, например, просуммировать прибыль поквартально или подсчитать средний балл по факультетам. Итоги подводят следующим образом: • Отсортировать список по полю, по которому предполагается группировать данные (например, по кварталу или по факультету). • Выбрать меню Данные/Итоги. В появившемся диалоговом окне Промежуточные итоги необходимо определить следующее: в поле При каждом изменении в выбираем поле, по которому предварительно отсортировали список; в поле Операция выбрать обрабатывающую функцию, например Сумма; в поле Добавить итоги по: выбрать поле (можно несколько полей), по которым подводятся итоги; Флажок Заменить текущие итоги заменит итоги, если они уже были подведены; Конец страницы между группами разместит каждую группу данных с итогами на отдельной странице; Включить флажок Итоги под данными для размещения итогов под данными, в противном случае они разместятся над данными. 23 Континент Страна Цель поездки Год Количество выехавших 950 1550 870 500 2650 1840 1500 2960 1250 980 1730 2220 2300 1450 1870 2150 2650 589 1840 2960 1250 1730 2220 875 Европа Германия отдых 2010 г. Европа Германия обучение 2010 г. Европа Германия лечение 2011 г. Европа Франция лечение 2010 г. Европа Италия обучение 2010 г. Америка США экскурсии 2011 г. Америка Канада частные 2009 г. Европа Чехия служебные 2009 г. Азия Китай частные 2010 г. Азия Индия служебные 2010 г. Европа Германия отдых 2011 г. Европа Франция лечение 2008 г. Европа Италия обучение 2003 г. Америка США экскурсии 2008 г. Европа Чехия служебные 2008 г. Азия Китай частные 2008 г. Европа Германия отдых 2009 г. Америка Канада служебные 2009 г. Европа Франция лечение 2010 г. Европа Италия обучение 2009 г. Америка США экскурсии 2008 г. Ввропа Чехия служебные 2008 г. Азия Китай частные 2009 г. Азия Индия экскурсии 2008 г. Таблица-список «Туризм» ство выехавших». В поле данных обычно подводятся итоги группы чисел, хотя текущие данные могут быть и текстовыми. По умолчанию в сводной таблице подведение итогов текстовых данных производится при помощи итоговой функции «Кол-во значений», а числовых данных - при помощи итоговой функции «Сумма». Поля строки - это поля исходного списка или таблицы, помещенные в область строчной ориентации сводной таблицы. В этом примере «Континенты» и «Страны» являются полями строки. Внутренние поля строки (например «Страны») в точности соответствуют области данных; внешние поля строки (например «Континенты») группируют внутренние. Цели поездки (Все) Сумма по полю год количество выехавших Континент страна 2010 г. 2009 г. 2008 г. Общий итог Азия Индия 875 980 1855 Китай 1250 2150 2220 5620 Азия Всего 2125 3130 2220 7475 Америка Канада 589 1500 2089 США 1450 1250 1840 4540 Америка Всего 2039 2750 1840 6629 Европа Германия 1730 2650 3370 7750 Италия 2650 2300 2960 7910 Франция 1840 500 2220 4560 24 Чехия Европа Всего Общий итог 1730 7950 12114 2960 1870 8410 10420 14290 14480 6560 26780 40884 Рис. Сводная таблица «Сумма по полю количество выехавших» для всех целей поездок цели обучение Сумма по полю год количество выехавших Континент страна Европа Германия Италия Европа Всего Общий итог 2001 г. 2002 г. 1550 2650 2960 2650 4510 2650 4510 2003 г. 2300 2300 2300 Общий итог 1550 7910 9460 9460 Рис. Сводная таблица «Сумма по полю количество выехавших» в целях обучения. Поле столбца - это поле исходного списка или таблицы, помещенное в область столбцов. В этом примере «Годы» является полем столбца, включающим четыре элемента поля «2000 г.», «2001 г.», «2002 г.» и «2003 г.». Внутренние поля столбцов содержат элементы, соответствующие области данных; внешние поля столбцов располагаются выше внутренних (в примере показано только одно поле столбца). Элементы поля страницы объединяют записи или значения поля или столбца исходного списка (таблицы). В этом примере на рис.10, элементу «Обучение», отображаемому в поле страницы «Цели», приведены в соответствие все данные - по цели поездки обучение. Элементы поля - это подкатегории поля сводной таблицы. В данном примере значения «Европа», «Америка» и «Азия» являются элементами поля в поле «Континенты». Элементы поля представляют записи в поле или столбце исходных данных. Элементы поля появляются в виде заголовков строк или столбцов, а также в раскрывающемся списке для полей страниц. Областью данных называется часть сводной таблицы, содержащая итоговые данные. В ячейках области данных отображаются итоги для элементов полей строки или столбца. Значения в каждой ячейке области данных соответствуют исходным данным. В нашем примере суммируются все записи исходных данных количества выехавших, содержащие одинаковое название континента, страны и определенный год. 5. СПОСОБЫ ПРОГНОЗИРОВАНИЯ ЗНАЧЕНИЙ ПРИ ПОМОЩИ АНАЛИЗА «ЧТО БУДЕТ, ЕСЛИ» 5.1. Подбор параметров Используя аналитические методы, можно вводить различные исходные данные в формулы рабочего листа и сравнивать получаемые результаты. При помощи функции Подбор параметров пункта меню Сервис можно определить, насколько должна измениться исследуемая величина, чтобы результатом формулы, в которой она используется, было бы требуемое значение, т.е. если результат для одной формулы известен, а вводимое значение нет, то следует использовать функцию Подбор параметра. При подборе параметра значение влияющей ячейки (параметра) изменяется до тех пор, пока формула, зависящая от этой ячейки, не возвратит заданное значение. Чтобы выполнить подбор параметров: 1. Выберите команду Сервис/Подбор параметра. Откроется Окно подбор параметров. 2. В поле Установить в ячейке введите ссылку на ячейку, содержащую необходимую формулу. Кнопка свертывания окна диалога, расположенная справа от поля, позволяет временно убрать диалоговое окно с экрана, чтобы было удобнее выделить диапазон на листе. Выделив диапазон, следует снова нажать кнопку для вывода на экран диалогового окна. 25 3. Введите искомый результат в поле Значение. 4. В поле Изменяя значение ячейки введите ссылку на ячейку, содержащую подбираемое значение. Эта ячейка прямо или косвенно должна быть влияющей для ячейки, адрес которой указан в поле Установить в ячейке. 5.2. Сценарии Сценарием в Microsoft Excel называется набор значений подстановки, используемый для прогнозирования поведения модели. Существует возможность создания и сохранения в листе различных сценариев и переключения на любой из этих сценариев для просмотра результатов. При помощи Диспетчера сценариев можно исследовать влияние изменения содержимого сразу нескольких ячеек на результат расчета по формулам, в которых используются эти значения, и сохранить некоторые из наборов полученных исходных значений (сценариев). Чтобы создать текущий сценарий и новые сценарии, используя данные существующего рабочего листа, выполните следующее: 1. Выберите команду Сервис/Сценарии. 2. Нажмите кнопку Добавить. 3. Введите необходимое имя в поле Название сценария. 4. Введите ссылки на ячейки, которые необходимо изменить, в поле Изменяемые ячейки. 5. Установите необходимые флажки в наборе флажков Защита. 6. Нажмите кнопку ОК. 7. Введите необходимые значения в диалоговом окне Значения ячеек сценария. 8. Чтобы создать сценарий, нажмите кнопку ОК. 9. Для создания дополнительных сценариев нажмите кнопку Добавить, а затем повторите шаги с 3 по 7. После завершения создания сценариев нажмите кнопку ОК, а затем - кнопку Закрыть в диалоговом окне Диспетчер сценариев. Программа Поиск решений предназначена для решения задач оптимизации. Можно найти оптимальное или заданное значение ячейки путем подбора значений нескольких ячеек, удовлетворяющих нескольким условиям (ограничениям). При использовании средств поиска решения ячейки, которые необходимо использовать, должны быть связаны формулами. 6. ГРАФИЧЕСКОЕ ПРЕДСТАВЛЕНИЕ ТУРИСТСКОЙ ИНФОРМАЦИИ 6.1. Графическое представление результатов расчетов. Мастер диаграмм EXCEL Вы уже имеете некоторый опыт создания диаграмм в Word. Построение графиков и диаграмм в Excel отличается как широкими возможностями, так и необычной легкостью. Любые данные в таблице всегда можно представить в графическом виде. Для этого используется Мастер диаграмм, который вызывается нажатием на кнопку с таким же названием, расположенную на стандартной панели управления. Эта кнопка принадлежит категории кнопок Диаграмм. Мастер диаграмм позволяет легко создавать диаграммы. В отличие от диаграмм Word, которые создавались в отрыве от исходных таблиц, диаграммы Excel остаются привязанными к диапазону ячеек таблицы. Изменения в таблицах приводят к изменениям в диаграмме и, наоборот, если ячейки не защищены и не содержат формул, то их содержимое можно изменить, меняя диаграмму. После нажатия кнопки Мастер диаграмм нужно выделить на рабочем листе место для размещения диаграммы. Установите курсор мыши на любой из уголков создаваемой области, нажмите кнопку мыши и, удерживайте ее нажатой, выделите прямоугольную область. После того как вы отпустите кнопку мыши, вам будет предложена процедура построение диаграмм, состоящие из четырех шагов. На любом шаге вы можете нажать кнопку Готово, в результате чего построение диаграммы завершается, но лучше пройти все шаги до конца. Что это за шаги: 1 шаг - задание типа и виды диаграммы. 2 шаг - задание диапазона ячеек, по которым будет строится диаграмма. Окно второго шага Исходные данные содержит две вкладки: • Диапазон данных, где указывается диапазон исходных ячеек, и направление рядов данных - в столбцах или строках. 26 • Ряд, на который перечислены ряды данных, их имена и диапазоны ячеек, а также диапазон подписей оси X, а в случае объемной диаграммы -и оси Y. Здесь можно удалить ненужный ряд и вставить новый, задав его имя и диапазон данных. 3 шаг- задание параметров диаграммы: наличие и расположение легенды, заголовки диаграммы и осей, наличие и расположение линий сетки. 4 шаг - выбирается место размещения диаграммы либо на отдельном листе, который будет создан, либо на одном из существующих. После создания диаграммы можно вернуться к каждому из этапов, выбрав соответствующий пункт меню Диаграмма, либо контекстного меню диаграммы. Каждый элемент диаграммы может быть отформатирован. Для этого нужно выбрать пункт Формат... контекстного меню объекта. Для построения диаграммы можно также воспользоваться командой Вставка/Диаграмма. 6.2. Использование географической карты из приложения Microsoft Map для обработки туристской информации Представление данных на географической карте В Excel для наглядного представления табличных данных кроме уже известных Вам диаграмм используется приложение Data Map (Географическая карта). Чтобы воспользоваться отображением данных на географической карте, РЛ должен содержать обязательный столбец с названиями стран, штатов или почтовых индексов, которые должны быть стандартными (или их стандартными сокращениями). Начинать построение нужно с выделения данных вместе с заголовками строк и столбцов. Затем щелкнуть по кнопке Географическая карта, на панели инструментов, появится значок + , им нужно определить место и размер карты. Просмотрев столбец с географическим названиями, Data Map автоматически определит нужную карту. Затем появится либо окно диалога Оформление карты, либо сообщения «Обнаружено несколько географ. Карт», либо «Карта не найдена». Последнее сообщение возникает из-за неправильного написания названия страны или если отсутствует выделенный столбец географических названий. Если все это верно, то командой Параметры из меню Сервис можно увеличить время на поиск и создание карты, а переключатель Поиск объектов поставить в положение Быстрый. Откроется карта и окно диалога Оформление карты. Первым этапом создания географической карты является подготовка и выбор данных, которые будут изображены на карте. •. Расположите данные на листе книги в виде столбцов. В одном из столбцов должны быть представлены географические данные, например, названия стран или областей, в стандартном варианте написания. • Если на листе имеются дополнительные данные для каждого элемента карты, например, данные по продажам туров для каждой страны, введите эти данные в ячейки, которые будут выделены при создании карты. • Если в верхней части столбцов имеются заголовки, их следует включить в выделяемую область. Чтобы ознакомиться со списком стандартных вариантов написания названий и сокращений географических объектов, обратитесь к книге Mapstats.xls, которая находится в папке Data, лежащей в той же папке, в которой производилась установка Microsoft Map. Создание географической карты Если на экране отсутствует кнопка Карта, запустите повторно программу установки и установите Microsoft Map. Чтобы создать географическую карту, на которой будут изображены элементы карты и связанные с ними данные, нужно: • выделить на листе диапазон ячеек, содержащих географические данные, например названия стран или областей; • нажать кнопку Карта; • посредством перетаскивания рамки придать области карты нужную форму и размер; • если откроется запрос, выбрать нужный вид карты. 27 Можно получить карту, на которой элементы карты будут изображены без данных, для этого не следует выделять ячейки с данными. Для получения дополнительных сведений о работе с картами, о картах, входящих в комплект поставки Microsoft Map и дополнительных картах, которые можно приобрести за отдельную плату, щелкните дважды имеющуюся карту, а затем выберите в меню Справка раздел справки для Microsoft Map. Изменение данных на географической карте Чтобы ввести данные нового географического района, вставьте новую строку в диапазон ячеек, уже представленных на карте. Чтобы ввести новый вид сведений для каждого географического района, введите в лист новый столбец, справа от столбца, содержащего географические сведения (например, названия стран или штатов). Введите данные в новую строку или столбец. Если на этапе 1 в лист был вставлен столбец, щелкните дважды карту, а затем выберите команду Данные в меню Вставка. Затем выделите в листе все ячейки, содержащие географические данные и новые данные. Если на первом этапе была введена строка, карта будет обновлена автоматически. Если введенные данные не появились на карте автоматически, щелкните карту дважды, а затем убедитесь, что установлен флажок автоматического обновления в окне группы обновления данных (меню Сервис, команда Параметры в Microsoft Map). 7. ПРОБЛЕМА ИНФОРМАЦИОННОЙ БЕЗОПАСНОСТИ Одним из наиболее существенных показателей качества информации является её безопасность, т.е. степень защищенности от случайного или злонамеренного получения лицами или процессами, не имеющими на это полномочий. Безопасность информации — состояние защищенности информации, хранимой и обрабатываемой в компьютере, от негативного воздействия на нее с точки зрения нарушения ее физической и логической целостности (уничтожения, искажения) или несанкционированного использования. 7.1. Угрозы безопасности информации и их классификация Угрозы безопасности информации - события или действия, которые могут вызвать нарушение функционирования компьютера, связанное с уничтожением или несанкционированным использованием обрабатываемой в ней информации. Комплексная защита информации должна: 1) обеспечивать физическую целостность; 2) обеспечивать логическую целостность; 3) обеспечивать доверие к информации в прагматическом плане, т. е. предупреждение ее несанкционированной модификации даже при сохранении физической и логической целостности; 4) предупреждать несанкционированное получение защищаемой информации лицами, не имеющими на то специальных полномочий; 5) предупреждать несанкционированное копирование информации. Комплексная защита информации должна предусматривать нейтрализацию негативного воздействия на информацию всех потенциально возможных дестабилизирующих факторов: 1) стихийных бедствий, которые могут происходить в пределах системы обработки или в окружающей среде; 2) злоумышленных действий людей, причем как посторонних лиц, так и лиц, входящих в состав системы обработки; 28 3) побочных явлений, которые могут происходить в окружающей среде и при этом оказывать влияние на защищаемую информацию. Различными авторами в разное время предлагались разнообразные принципы классификации источников угроз безопасности информации и самих угроз. Так, например, Л. Дж. Хоффман выделил 5 групп различных угроз: хищение носителей, запоминание или копирование информации, несанкционированное подключение к аппаратуре, несанкционированный доступ к ресурсам ЭВМ, перехват побочных излучений и наводок. Познакомимся подробнее с системной классификацией и общим анализом угроз безопасности информации, приведенным в книге Малюк А. А. и др. «Введение в защиту информации в автоматизированных системах» (Л.-7): 1. Виды угроз: 1) физическая целостность (уничтожение, искажение); 2) логическая структура (искажение структуры); 3) содержание (несанкционированное изменение); 4) конфиденциальность (несанкционированное получение); 5) право собственности (присвоение чужого права). 2. Природа происхождения: 1) случайная (отказы и сбои оборудования, ошибки, стихийные бедствия, побочные влияния); 2) преднамеренная (злоумышленные действия людей); 3. Предпосылки появления: 1) объективна.. (количественная и качественная недостаточность ) элементов системы); 2) субъективные (промышленный шпионаж, уголовные элементы, недобросовестные сотрудники); 4. Источники угроз: 1) люди (посторонние лица, пользователи, персонал); 2) технические устройства (регистрации, передачи, хранения, переработки, выдачи); 3) модели, алгоритмы, программы (общего назначения, прикладные, вспомогательные); 4) технологические схемы обработки (ручные интерактивные, внутримашинные, сетевые); 5) внешняя среда (состояние атмосферы, побочные шумы, побочные сигналы). 7.2. Организационно-правовые аспекты защиты информации Нельзя допускать противоправные закупки несовершенных или устаревших информационных технологий, средств информатизации, телекоммуникации и связи. Неукоснительное выполнение требований законодательства в информационной сфере является залогом успешной работы любой организации и предприятия. В странах с высоким уровнем компьютеризации проблема борьбы с компьютерной преступностью уже давно стала весьма актуальной в силу колоссального ущерба от такого рода преступлений, например, в США ежегодный ущерб составляет около 5 млрд. долларов, в развитых европейских странах - чуть меньше. По данным МВД России за 1997 год суммарный ущерб от известных правоохранительным органам компьютерных преступлений составил 20 млрд. руб. Чаще всего такие преступления совершаются в кредитно-финансовой сфере. Важным шагом в борьбе с компьютерными преступлениями в нашей стране стало введение в действие в 1997 году нового Уголовного кодекса, в котором имеется глава «Преступления в сфере компьютерной информации», где перечислены следующие преступления: • статья 272 - неправомерный доступ к компьютерной информации; • статья 273 - создание, использование и распространение вредоносных компьютерных программ; • статья 274 - нарушение правил эксплуатации компьютеров, компьютерных систем и сетей. Уголовная ответственность за эти преступления наступает в том случае, когда уничтожена, блокирована, модифицирована или скопирована информация, хранящаяся в электронном виде. Простое несанкционированное проникновение в чужой компьютер (в отличие от проникновения в 29 чужой дом или офис), обращение к чужим документам (в отличие от чужой сумочки или кармана) без каких-либо неблагоприятных последствий наказанию не подлежит. Но все эти злоупотребления можно успешно квалифицировать по действующему законодательству, исходя из конечного результата преступной деятельности (хищение, вымогательство, мошенничество, хулиганство). Ответственность за них предусмотрена Уголовным и Гражданским кодексами. В связи с принятием в 2000 году Федеральной целевой программы «Электронная Россия» и постепенным переходом к электронному документообороту во всех сферах деятельности актуальным становится знание специалистами в сфере социально-культурного сервиса и туризма как и всеми остальными гражданами основных законодательных документов, регламентирующих применительно к нашим интересам вопросы, связанные с компьютеризацией и, в частности с оборотом и движением документов в области электронной торговли и заключения электронных сделок. На сегодняшний день приняты Федеральные законы «Об информации, информатизации и защите информации», «Об электронной цифровой подписи», «Об электронной торговле» и закон «Об электронном документе». Грамотный будущий специалист да и просто интеллигентный человек и законопослушный гражданин непременно должен быть с ними знаком. Нашим специалистам предстоит работать с системами электронного документооборота, связанными не только с электронной торговлей и заключением электронных сделок, но и с предоставлением налоговой отчетности, таможенной документации, регистрации или ликвидации юридических лиц, получения лицензий и сертификатов, предоставления отчетной документации и т.д. При создании, обработке и передаче электронных документов необходимо обеспечить их достоверность, целостность и, при необходимости, конфиденциальность. Когда речь идет о защите секретной информации, то все очевидно, есть соответствующие законодательные решения на государственном уровне, и предписание, что должно быть сделано при обработке секретной и совершенно секретной информации. У компьютерных пользователей, работающих в сфере социально-культурного сервиса и туризма, во многих случаях нет понимания, для чего нужна та или иная защита, т.е. какое новое качество она дает, какую услугу получает потребитель. Постараемся разобраться с причинами потери информации в компьютере и возможностями по защите компьютерной информации, которые предоставляет операционная система и такие приложения, как Microsoft Word и Excel теперь уже вам известные. О защите компьютерной информации в базах данных и компьютерных сетях вы познакомитесь в курсе «Информационные технологии в СКСиТ. Оргтехника». 8. ТЕХНИЧЕСКИЕ, ОРГАНИЗАЦИОННЫЕ И ПРОГРАММНЫЕ СРЕДСТВА ОБЕСПЕЧЕНИЯ СОХРАННОСТИ ИНФОРМАЦИИ И ЗАЩИТЫ ЕЕ ОТ НЕСАНКЦИОНИРОВАННОГО ДОСТУПА 8.1. Защита информации на уровне установок операционной системы В Windows надежность работы, компьютера повышается за счет применения новых мастеров, служебных программ и ресурсов, обеспечивающих бесперебойную работу системы. Проверка системных файлов Проверка системных файлов позволяет отслеживать наиболее важные файлы, обеспечивающие работу компьютера. Если эти файлы повреждены или перемещены, программа проверки системных файлов их восстанавливает. Проверка диска Программа проверки диска позволяет проверить жесткий диск на наличие логических и физических ошибок. После этого поврежденные области могут быть исправлены. Проверка диска запускается автоматически после неверного выключения операционной системы. Программа проверки диска обнаруживает наиболее вероятные повреждения файлов и папок и выполняет исправление ошибок. Можно также выполнить проверку диска в любое время. Для запуска программы проверки диска можно нажать кнопку Пуск, выбрать команды Программы, Стандартные и Служебные, а затем выбрать Проверка диска. Проверка диска при запуске компьютера 1. В папке Автозагрузка щелкните правой кнопкой значок Проверка диска. 2. Выберите команду Свойства. 30 3. На вкладке Ярлык введите в поле Объект после адреса программы один или несколько параметров команды: имя проверяемого диска, /а - для проверки всех локальных жестких дисков; /п. - для автоматического запуска и выхода из программы; /р - для отключения исправления обнаруженных ошибок. Например, чтобы проверять диск D с автоматическим запуском и выходом из программы проверки диска, введите в поле Объект: c:\windows\scandskw.exe d: /n Для проверки всех дисков без автоматического исправления ошибок введите в поле Объект: c:\windows\scandskw.exe /а /р Если программа Проверка диска не помещена в папку Автозагрузка, ее нужно туда добавить. Для этого: 1. На панели задач щелкните кнопку Пуск и выберите команду Открыть. 2. Откройте папки Программы, а затем Автозагрузка. 3. В меню выберите команду Файл/Создать/Ярлык. 4. В поле Командная строка введите scandskw.exe 5. Нажмите кнопку Далее. 6. В поле Укажите название ярлыка введите ScanDisk 7. Нажмите кнопку Готово. Проверка поверхности диска, файлов и папок Для запуска программы проверки диска. 1. Выберите диск, который требуется проверить. 2. В группе Проверка выберите параметр Полная. 3. Нажмите кнопку Запуск. Проверка файлов и папок на наличие ошибок Для запуска программы 1. Выверите диск, который содержит проверяемые файлы и папки. 2. В группе Проверка выберите параметр Стандартная. 3. Нажмите кнопку Запуск. Можно также для проверки диска нажать кнопку Пуск, выбрать команды Программы, Стандартные и Служебные, а затем выбрать Проверка диска. Чтобы изменить параметры, используемые при проверке поверхности диска, после шага 3 нажмите кнопку Настройка. Чтобы изменить параметры, используемые при проверке файлов и папок, после шага 3 нажмите кнопку Дополнительно. Чтобы указать способ исправления обнаруженных ошибок, снимите флажок Исправлять ошибки автоматически. Можно воспользоваться Мастером обслуживания, который позволяет быстрее выполнять программы, проверять жесткий диск на наличие ошибок и освобождать место на диске. Создав расписание для регулярного выполнения этих служебных программ, вы сможете добиться максимальной производительности компьютера. Для запуска мастера обслуживания нужно нажать кнопку Пуск, выбрать команды Программы, Стандартные и Служебные, а затем выбрать команду Мастер обслуживания. Проверка реестра является системной программой, позволяющей обнаруживать и устранять ошибки в реестре. При каждом запуске компьютера программа проверки реестра автоматически проверяет реестр на наличие несогласованности структуры данных. Кроме того, программа проверки реестра каждый день выполняет резервирование реестра. Если обнаруживаются серьезные ошибки в реестре, реестр можно восстановить по резервной копии. Программа проверки реестра поддерживает до пяти сжатых архивных копий реестра, при которых компьютер успешно запускался. Если архив не удается обнаружить, программа проверки реестра исправляет ошибки реестра. Программа установки автоматически запускает проверку реестра при каждом обновлении операционной системы компьютера. При установке Windows программа проверки реестра исправляет большинство ошибок в реестре, даже тех, о которых было неизвестно пользователю. Во всех основных приложениях Windows существуют встроенные средства защиты информации. 31 8.2. Защита документов в Word Word предоставляет следующие возможности защитить документ: назначить пароль для ограничения доступа к документу. Если установлен флажок Автосохранение каждые ... минут, внесенные в документ изменения сохраняются во временный файл. Использование авто сохранения не избавляет от необходимости сохранять открытый документ обычным способом; временные файлы удаляются при закрытии или сохранении документа. В случае падения напряжения или после перезагрузки компьютера, если файл не был закрыт или сохранен, временные файлы сохраняются. При повторном запуске Word автоматически открываются все временные файлы, и их можно сохранить. Если временный файл не сохранить, он удаляется. Чтобы восстановить сохраненный автоматически временный файл, нужно выполнить следующие действия. Запустить Word. Все документы, открытые в момент падения напряжения или другой аварии, откроются автоматически. Будут утеряны только изменения, внесенные после последнего автосохранения документов. Чтобы проверить наличие необходимого текста во временном файле до того, как заменить им имеющийся документ, откройте документ и просмотрите его. Затем сохраните его известным способом, при этом, если появится предложение подтвердить замену существующего документа новым (включающим последние изменения, внесенные в документ), нажмите кнопку Да. Все восстановленные документы, которые не были сохранены, будут удалены при закрытии Word. Если восстановленный документ не удается сохранить, его можно будет открыть. Чтобы иметь возможность восстановить данные после случайного удаления или повреждения документа, необходимо заранее установить флажок Всегда сохранять резервную копию. Кроме того, это позволит открыть и восстановить текст случайно поврежденного документа. Для сохранения резервной копии документа нужно: 1. Выбрать команду Файл/Сохранить как. 2. Нажать кнопку Параметры. 3. Установить флажок Всегда создавать резервную копию. 4. Нажать кнопку ОК. 5. Нажать кнопку Сохранить. Как уже было сказано, чтобы иметь возможность восстановить предыдущую версию документа после внезапного падения напряжения или другой аналогичной аварии, необходимо заранее установить флажок Всегда создавать резервную копию на вкладке Сохранение в диалоговом окне Параметры (меню Сервис). Кроме того, перед этим документ должен быть сохранен хотя бы один раз. Чтобы открыть резервную копию: 1. Нажмите кнопку Открыть. 2. В поле Тип файла выберите параметр Все файлы. 3. Открывайте двойным щелчком папки из списка папок, пока в одной из них не обнаружится нужная резервная копия. 4. Нажмите кнопку Таблица ..В столбце Имя резервная копия будет обозначена как «Копия Имя документа»; в столбце Тип будет указан тип резервной копии: «Копия документа Microsoft Word». 5. Выделите и щелкните дважды резервную копию. Восстановление текста поврежденного документа Если при попытке открыть документ компьютер перестает отвечать на запросы пользователя, документ может быть поврежден. При следующем запуске Word автоматически запустится специальная программа преобразования файлов, восстанавливающая текст поврежденного документа. Эту программу преобразования в любой момент можно запустить вручную, как описано ниже. 1. Выберите команду Сервис/Параметры, а затем - вкладку Общие. 2. Убедитесь, что флажок Подтверждать преобразование при открытии установлен, и нажмите кнопку ОК. 3. Нажмите кнопку Открыть . 4. В поле Тип файла выберите параметр Файл автосохранения. 32 5. Откройте документ обычным способом. Если параметр Файл автосохранения отсутствует в списке Тип файла, необходимо установить программу преобразования. Проблемы при совместной работе над документом Когда над документом работает группа сотрудников, возможна случайная утрата или искажение текста документа. В Microsoft Word предусмотрены разнообразные функции, позволяющие отправлять документ для просмотра другим пользователям и выявлять внесенные изменения, объединять документы и хранить записи внесенных изменений. Если в процессе создания и редактирования документа участвуют несколько исполнителей, а затем руководитель производит окончательную проверку, отменяя или подтверждая внесенные изменения, эту работу мож- 33

