VIII. Электронные таблицы Microsoft Excel
advertisement
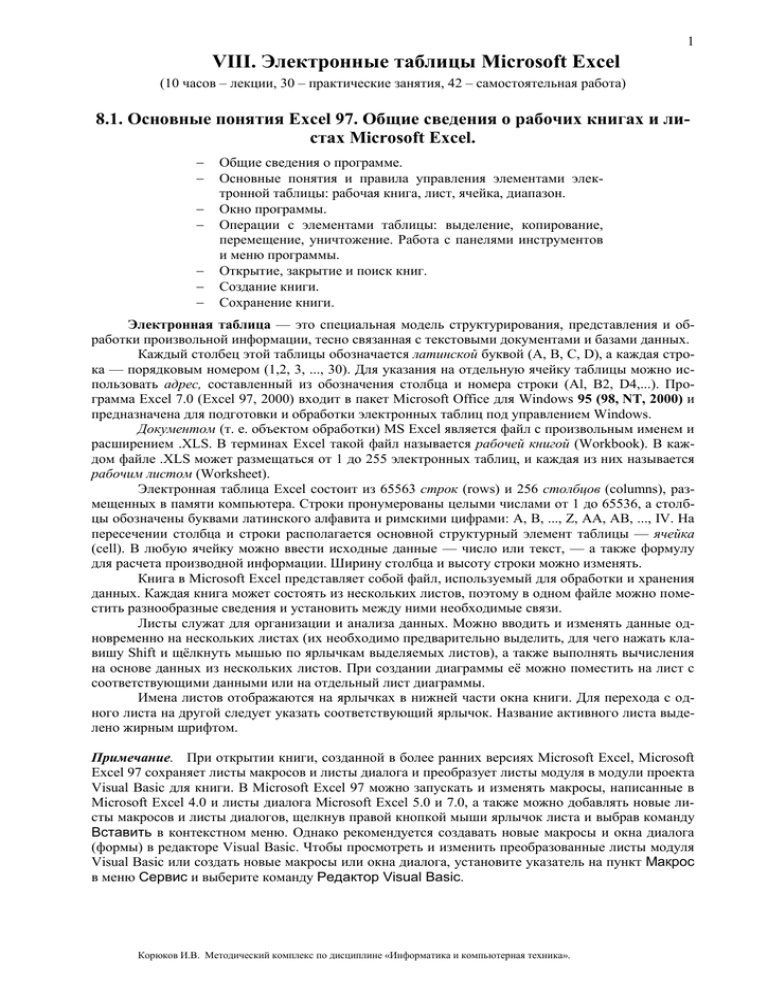
1
VIII. Электронные таблицы Microsoft Excel
(10 часов – лекции, 30 – практические занятия, 42 – самостоятельная работа)
8.1. Основные понятия Excel 97. Общие сведения о рабочих книгах и листах Microsoft Excel.
Общие сведения о программе.
Основные понятия и правила управления элементами электронной таблицы: рабочая книга, лист, ячейка, диапазон.
Окно программы.
Операции с элементами таблицы: выделение, копирование,
перемещение, уничтожение. Работа с панелями инструментов
и меню программы.
Открытие, закрытие и поиск книг.
Создание книги.
Сохранение книги.
Электронная таблица — это специальная модель структурирования, представления и обработки произвольной информации, тесно связанная с текстовыми документами и базами данных.
Каждый столбец этой таблицы обозначается латинской буквой (А, В, С, D), а каждая строка — порядковым номером (1,2, 3, ..., 30). Для указания на отдельную ячейку таблицы можно использовать адрес, составленный из обозначения столбца и номера строки (Al, B2, D4,...). Программа Excel 7.0 (Excel 97, 2000) входит в пакет Microsoft Office для Windows 95 (98, NT, 2000) и
предназначена для подготовки и обработки электронных таблиц под управлением Windows.
Документом (т. е. объектом обработки) MS Excel является файл с произвольным именем и
расширением .XLS. В терминах Excel такой файл называется рабочей книгой (Workbook). В каждом файле .XLS может размещаться от 1 до 255 электронных таблиц, и каждая из них называется
рабочим листом (Worksheet).
Электронная таблица Excel состоит из 65563 строк (rows) и 256 столбцов (columns), размещенных в памяти компьютера. Строки пронумерованы целыми числами от 1 до 65536, а столбцы обозначены буквами латинского алфавита и римскими цифрами: А, В, ..., Z, АА, АВ, ..., IV. На
пересечении столбца и строки располагается основной структурный элемент таблицы — ячейка
(cell). В любую ячейку можно ввести исходные данные — число или текст, — а также формулу
для расчета производной информации. Ширину столбца и высоту строки можно изменять.
Книга в Microsoft Excel представляет собой файл, используемый для обработки и хранения
данных. Каждая книга может состоять из нескольких листов, поэтому в одном файле можно поместить разнообразные сведения и установить между ними необходимые связи.
Листы служат для организации и анализа данных. Можно вводить и изменять данные одновременно на нескольких листах (их необходимо предварительно выделить, для чего нажать клавишу Shift и щёлкнуть мышью по ярлычкам выделяемых листов), а также выполнять вычисления
на основе данных из нескольких листов. При создании диаграммы её можно поместить на лист с
соответствующими данными или на отдельный лист диаграммы.
Имена листов отображаются на ярлычках в нижней части окна книги. Для перехода с одного листа на другой следует указать соответствующий ярлычок. Название активного листа выделено жирным шрифтом.
Примечание. При открытии книги, созданной в более ранних версиях Microsoft Excel, Microsoft
Excel 97 сохраняет листы макросов и листы диалога и преобразует листы модуля в модули проекта
Visual Basic для книги. В Microsoft Excel 97 можно запускать и изменять макросы, написанные в
Microsoft Excel 4.0 и листы диалога Microsoft Excel 5.0 и 7.0, а также можно добавлять новые листы макросов и листы диалогов, щелкнув правой кнопкой мыши ярлычок листа и выбрав команду
Вставить в контекстном меню. Однако рекомендуется создавать новые макросы и окна диалога
(формы) в редакторе Visual Basic. Чтобы просмотреть и изменить преобразованные листы модуля
Visual Basic или создать новые макросы или окна диалога, установите указатель на пункт Макрос
в меню Сервис и выберите команду Редактор Visual Basic.
Корюков И.В. Методический комплекс по дисциплине «Информатика и компьютерная техника».
2
Окно программы MS Excel.
Кнопка «Выделить всё»
Общий вид окна приложения MS Excel (совместно с окном документа) показан на рис. 1:
Заголовок окна
Горизонтальное меню
Панель инструментов «Стандартная»
Панель инструментов «Форматирование»
Строка формул
Заголовок столбца
Полосы проПоле имени
крутки
Выделенная ячейка
Заголовок строки
Ярлычки листов
Строка состояния
Рис 1. Общий вид окна MS Excel
На рисунке показаны заголовок, горизонтальное меню, две панели инструментов, полосы
прокрутки, строка состояния.
Ниже панели «Форматирование» располагается строка формул, в которой набираются и
редактируются данные и формулы, вводимые в текущую ячейку.
Ниже строки формул находится заголовок столбца (с обозначениями - номерами А, В,
С, ...), а в левой части экрана — заголовок строки (с номерами 1, 2, 3, ...). В левой части заголовка
столбца (или в верхней части заголовка строки) имеется пустая кнопка для выделения всей таблицы.
Ячейка таблицы, окаймленная серой рамкой, является выделенной (текущей), — на рис. 1
это ячейка A1.
Строка с ярлычками листов позволяет переходить от одного рабочего листа к другому в
пределах рабочей книги (т е. от одной электронной таблицы к другой).
Чтобы ввести данные в конкретную ячейку, необходимо выделить её щелчком мыши или
навести на неё курсорную рамку с помощью стрелок сразу же, не дожидаясь появления текстового
курсора, ввести текст, число и т.д.
Можно выделить ячейку, а затем щелкнуть мышью на строке формул:
Появляется мерцающий текстовый курсор, и можно набирать информацию, пользуясь основным стандартом редактирования (клавиши курсора, {Backspace}, {Del}). Вводимые в строке
формул данные воспроизводятся в текущей ячейке.
Завершив ввод данных, их нужно зафиксировать в ячейке любым из трех способов:
1) нажав клавишу {Enter};
2) щелкнув на кнопке с галочкой;
3) щелкнув мышью на другой ячейке.
Для изменения уже введенных данных можно использовать те же способы: щелчок на
строке формул или двойной щелчок на ячейке. Можно нажать клавишу F2.
Для удаления данных в ячейке необходимо выделить эту ячейку и нажать клавишу
«Delete». Можно вызвать контекстное меню и выбрать пункт «Очистить содержимое».
Корюков И.В. Методический комплекс по дисциплине «Информатика и компьютерная техника».
3
Ширина столбца измеряется в символах. Например, ширина 8.5 означает, что в ячейку
данного столбца можно ввести в среднем 8,5 символов стандартного шрифта (для пропорционального шрифта точная оценка невозможна). Ширина столбца — от 0 до 255 символов.
Высота строки измеряется в пунктах (от 0 до 409). 1 пункт – 1/75 дюйма (≈ 0.33 мм)
Для изменения размеров столбца (строки) в MS Excel предусмотрены два способа:
1. Чтобы изменить ширину столбца, установите указатель мыши на правую границу в заголовке
столбца (указатель примет форму черного крестика) и переместите границу влево или вправо,
нажав и удерживая нажатой левую клавишу мыши. Чтобы изменить высоту строки, установите указатель мыши на нижнюю границу в заголовке строки (указатель примет форму черного
крестика) и переместите границу вверх или вниз.
В поле имён при перемещении границы высвечивается текущая ширина столбца (высота
строки) в соответствующих единицах измерения (символах или пунктах).
2. Если вы хотите явно задать ширину столбца (в символах) или высоту строки (в пунктах), выделите хотя бы одну ячейку в столбце или строке, затем выберите команду [ФорматСтолбец-Ширина...] или [Формат-Строка-Высота...] и укажите в соответствующем диалоговом окне необходимое значение ширины (высоты).
В любую ячейку электронной таблицы можно ввести:
число;
формулу;
текстовую (алфавитно-цифровую) информацию;
дату.
Число. Если набрана некая последовательность символов, в которую входят цифры, а также знаки
"+", «-» (в начале последовательности) или «,» (как разделитель целой и дробной части), эта последовательность считается числом. Примеры чисел:
257
-145,2
+4890,859
По умолчанию после фиксации числа Excel сдвигает его к правой границе ячейки, при
этом незначащие («хвостовые») нули в дробной части числа отбрасываются. Например, таким способом вы не сможете ввести число 25,10 — оно превратится в 25,1. Тем не менее, вы можете выровнять число по центру ячейки или сместить к левой границе ячейки с помощью кнопок выравнивания.
Большие и малые (по модулю) числа удобно записывать в экспоненциальной форме, т. е. в
виде условного сочетания мантиссы и порядка. Например, число 4890000 можно представить как
произведение 4.89*l06 (4,89 — мантисса, 6 — порядок) и записать так: 4,89Е+06.
Чтобы число в ячейке выглядело на экране именно так, как вы его ввели, количество вводимых знаков не должно превышать некоторую величину, зависящую от установленной вами (или
по умолчанию) ширины столбца (обычно это 8—12 символов). Слишком большие или слишком
малые числа Excel автоматически представит в экспоненциальной форме (например, вместо
48900000 в ячейке может появиться 4.89Е+07, т. е. 4.89*107).
Точность представления числа (количество знаков после запятой) можно регулировать с
помощью кнопок «Увеличить (или уменьшить) разрядность» панели инструментов «Форматирование».
Формула. Если набранная вами последовательность символов начинается со знака “=” (равно),
Excel считает, что вы набрали формулу. В формулу могут входить данные разного типа, однако мы
будем считать ее обычным арифметическим выражением, в которое можно записать только числа,
адреса ячеек и функции, соединенные между собой знаками арифметических операций.
Например, если вы ввели в ячейку ВЗ формулу =A2+C3*F7, значением этой ячейки будет число,
которое равно произведению чисел, записанных в СЗ и F7, сложенному с числом из ячейки А2.
Если на вкладке Вид окна команды [Сервис-Параметры...] установлен флажок Формулы
(рис. 11.4), в ячейке на экране будет отображаться формула; если этот флажок снят, вместо формулы вы будете видеть результат вычислений по данной формуле.
Дата. Если в ячейку вводится число, цифры которого отделены друг от друга точкой, Excel считает, что введена дата: 11.99
Формат ячейки после этого меняется на дату, и если вы ошибочно поставили точку, его
нужно изменить командой [Формат-Ячейки-Число].
Корюков И.В. Методический комплекс по дисциплине «Информатика и компьютерная техника».
4
Текст. Если набранная вами последовательность в представлении Excel не является ни числом, ни
формулой, ни датой, она считается текстом и не подвергается каким-либо преобразованиям.
Например, последовательность –145,2 будет считаться числом, а -145,.2 или vl45.2 — текстом. Последовательность =А1+А2 — это формула, аА1+А2 — текст.
Если вводимый в ячейку текст превысит по длине видимую ширину столбца, возможны
два случая:
1) следующие ячейки в строке пусты, — тогда визуально текст накроет эти ячейки;
2) в следующих ячейках есть данные, — тогда правая часть текста скроется за этими ячейками.
При необходимости вы можете расположить текст в ячейке в несколько строк, нажав AltEnter перед новой строкой.
Ввод формул. Адрес ячейки можно включить в формулу одним щелчком мыши. Например, вместо
того, чтобы «вручную» набирать =С6+С7+..., можно сделать следующее:
ввести «=»;
щелкнуть мышью на ячейке С6 (ее адрес появится в формуле);
ввести «+»;
щелкнуть на С7 и т. д.
Ввод функций. Вместо того, чтобы набирать функции вручную, можно щелкнуть на кнопке со
значком fx в панели инструментов «Стандартная», — на экране появится диалоговое окно Мастера функций. С его помощью можно ввести и отредактировать любую функцию.
Функция суммирования (СУММ) используется в электронных таблицах очень часто, поэтому для нее в панели «Стандартная» предусмотрена специальная кнопка со значком . Например, если выделить ячейку и щелкнуть на кнопке суммы, в строке формул и ячейке появится заготовка формулы, например: =CУMM(D6:D9). Вы можете отредактировать эту формулу (если она
вас не устраивает) или зафиксировать результат (щелчком на кнопке с галочкой в строке формул).
Если же дважды щелкнуть на кнопке , результат сразу фиксируется в ячейке.
Копирование формул. Excel позволяет скопировать готовую формулу в смежные ячейки; при
этом адреса ячеек будут изменены автоматически.
1. Выделите ячейку с формулой.
2. Установите указатель мыши на черный квадратик в правом нижнем углу курсорной
рамки (указатель примет форму черного крестика).
3. Нажмите левую кнопку и смещайте указатель вниз — так, чтобы смежные ячейки были
выделены пунктирной рамкой.
4. Отпустите кнопку мыши.
Excel скопирует формулу в выделенные ячейки, причем адреса ячеек будут автоматически изменены.
Копировать формулу, записанную в выделенной ячейке, можно только по горизонтали или
вертикали. При этом:
— при копировании влево (вправо) по горизонтали смещение на одну ячейку уменьшает (увеличивает) каждый номер столбца в формуле на единицу.
— при копировании вверх (вниз) по вертикали смещение на одну ячейку уменьшает
(увеличивает) каждый номер строки в формуле на единицу.
Этим же способом можно копировать в смежные ячейки числа и тексты.
Чтобы запретить программе Excel механически изменять адрес ячейки, достаточно перед
номером столбца и номером строки записать символ «$», т. е. вместо относительного указать абсолютный адрес (например, $F$10). Знак «$», указанный перед номером столбца, означает, что
этот номер не будет изменяться при операциях копирования формул, вставки и удаления строк и
столбцов. Знак «$», указанный перед номером строки, означает, что этот номер не будет изменяться при операциях копирования формул, вставки и удаления строк и столбцов.
Корюков И.В. Методический комплекс по дисциплине «Информатика и компьютерная техника».
5
Создание, загрузка и сохранение файлов-документов (книг)
Основные принципы создания, загрузки и сохранения документов такие же, как и в процессоре
Word. После запуска Excel по умолчанию предлагает вам начать создание нового документа под
условным наименованием Книга1 (Bookl). Вы можете подготовить документ (или часть документа), а затем сохранить его на диске (команда Файл → Сохранить или Файл → Сохранить
как...]) в виде файла с произвольным именем и расширением .XLS. Сохранение файловдокументов выполняется по стандартным правилам Windows. Если вы хотите продолжить обработку уже существующего файла-документа, выберите команду [Файл-Открыть...]. Откроется
стандартное диалоговое окно - файлер, в котором нужно указать имя (адрес) файла .XLS для обработки. Когда вы редактируете попеременно несколько файлов-документов, Excel, как и Word, запоминает имена четырех последних открывавшихся файлов и выдает их на экран в качестве команд пункта меню [Файл]. Для открытия любого из таких файлов достаточно щелкнуть мышью
на его имени.
Создание новой книги.
1. Выберите команду Создать в меню Файл.
2. Чтобы создать новую пустую книгу, выберите вкладку Общие и дважды щелкните значок
«Книга».
Для создания книги по шаблону выберите вкладку со списком стандартных шаблонов или
вкладку со списком пользовательских шаблонов, а затем дважды щёлкните шаблон, по которому создается книга.
Примечание. Если нужный шаблон не отображается в диалоговом окне Создать, убедитесь, что
шаблон установлен и существует в нужной папке.
: Совет. Чтобы создать новую книгу по стандартному шаблону книги, нажмите кнопку Создать.
Инструкции для именования книг при их сохранении.
Длинные описательные имена файлов используются для упрощения операции поиска необходимых книг. Полный путь к файлу, включая имя устройства, имя сервера, путь к папке, имя
файла и его трехсимвольное расширение, может содержать до 218 символов. Имена файлов не
должны включать ни один из следующих символов: прямой слеш (/), обратный слеш (\), знак
‘больше’ (>), знак ’меньше’ (<), звездочка (*), вопросительный знак (?), двойные кавычки ("), вертикальная черта (|), двоеточие (:) или точку с запятой (;).
: Если используются программы, не поддерживающие длинные имена файлов, то следует ограничить их до восьми символов.
Открытие файла на жестком диске или в сети.
1. Нажмите кнопку Открыть.
2. В поле Обзор выберите диск, папку или адрес Интернета, где находится файл, который нужно
открыть.
3. В списке папок дважды щелкните папку, в которой находится нужная книга.
4. Если файла нет в папках, указанных в списке, можно воспользоваться процедурой поиска файлов.
5. Дважды щелкните книгу, которую нужно открыть.
Примечание. Первоначально в диалоговом окне выводятся только имена файлов Microsoft Excel.
Чтобы открыть файл другого типа, выберите нужный формат из списка Тип файла и дважды
щелкните имя файла в списке папок. Также можно ввести расширение файла в поле Имя файла и
нажать кнопку Найти; например, для поиска файлов в формате Lotus 1-2-3 версии 4.0 введите
*.wk4.
: Совет. Чтобы открыть ранее открывавшийся файл, выберите имя файла в нижней части меню Файл. Если список ранее открывавшихся файлов не отображен, выберите команду Параметры в меню Сервис, а затем установите флажок Список ранее открывавшихся файлов на
вкладке Общие.
Автоматическое открытие книги при запуске Microsoft Excel.
В проводнике Windows переместите значок книги, которую требуется открыть, в папку XLStart,
находящуюся в папке Microsoft Excel.
Корюков И.В. Методический комплекс по дисциплине «Информатика и компьютерная техника».
6
Чтобы оставить книгу в текущем месте, с помощью команды Создать ярлык в меню Файл Проводника Windows создайте для нее ярлык. Затем переместите его в папку XLStart.
Перезапустите Microsoft Excel.
: Совет. Чтобы при запуске Microsoft Excel открыть связанные книги, сохраните их в файле
рабочей области и поместите этот файл в папку XLStart.
Задание свойств для текущей книги.
1. Выберите команду Свойства в меню Файл.
2. Выберите вкладку Документ.
3. В полях задания свойств файла введите нужные значения.
Примечания. Свойства присваиваются файлу только после его сохранения. Команда Свойства
недоступна, если книга защищена от изменений.
Закрытие книги.
1. Выберите команду Закрыть в меню Файл.
2. Чтобы закрыть все открытые книги без выхода из программы, нажмите клавишу SHIFT и, не
отпуская ее, выберите команду Закрыть все в меню Файл.
Сохранение группы книг в пользовательской рабочей области.
Путем создания файла рабочей области достигается возможность открытия нескольких книг за
один шаг. Этот файл хранит информацию обо всех открытых книгах, например, их расположение,
размеры окон и позиции относительно экрана. При открытии файла рабочей области с помощью
команды Открыть (меню Файл) Microsoft Excel открывает все книги, сохраненные в рабочей области. Этот файл не содержит самих книг, и, поэтому, необходимо продолжать сохранять изменения отдельно для каждой книги.
1. Откройте книги, которые должны открываться в качестве группы.
2. Измените размеры окон книг и разместите их так, как они должны появляться при дальнейшем
их использовании.
3. Выберите команду Сохранить рабочую область в меню Файл.
4. В окне Имя файла введите имя файла рабочей области.
Совет. Чтобы при каждом запуске Microsoft Excel открывать необходимые книги, сохраните
файл рабочей обрасти в папке XLStart, расположенной в папке Microsoft Excel. В папке XLStart
следует сохранять только файл рабочей области, а не файлы самих книг.
8.2. Ввод данных в электронных таблицах.
Типы данных в MS Excel.
При выборе более чем одного листа изменения, сделанные на текущем листе, повторяются
на всех остальных листах. Это может привести к потере данных.
Чтобы выбрать
Отдельный лист
Два смежных листа или более
Два несмежных листа или более
Все листы книги
Сделайте следующее
Укажите ярлычок листа
Укажите ярлычок первого листа,
затем, удерживая клавишу SHIFT,
укажите ярлычок последнего листа
Укажите ярлычок первого листа,
затем, удерживая клавишу CTRL,
укажите ярлычки остальных листов
Установите указатель на произвольный ярлычок листа и нажмите
правую кнопку мыши. Затем выберите команду Выбрать все листы в
контекстном меню
Ссылки на ячейку или на группу ячеек.
Ссылкой однозначно определяется ячейка или группа ячеек листа, а также упрощается поиск значений или данных, используемых в формуле. С помощью ссылок можно использовать в формуле
данные, находящиеся в различных местах листа, а также использовать значение одной и той же
ячейки в нескольких формулах. Кроме того, можно ссылаться на ячейки, находящиеся на других
листах книги или в другой книге, или на данные другого приложения. Ссылки на ячейки других
Корюков И.В. Методический комплекс по дисциплине «Информатика и компьютерная техника».
7
книг называются внешними ссылками. Ссылки на данные других приложений называются удаленными ссылками.
По умолчанию в Microsoft Excel используются ссылки A1, в которых столбцы обозначаются буквами от A до IV (256 столбцов максимально), а строки числами — от 1 до 65536). Чтобы
указать ссылку на ячейку, введите букву заголовка столбца, а затем номер строки. Например, D50
является ссылкой на ячейку, расположенную в пересечении столбца D с 50-й строкой. Чтобы сослаться на диапазон ячеек, введите ссылку на верхний левый угол диапазона, поставьте двоеточие
(:), а затем — ссылку на правый нижний угол диапазона. В следующей таблице представлены варианты возможных ссылок.
Чтобы сослаться на
Введите
Ячейку столбца A и 10-й строки
A10
Диапазон ячеек столбца A с 10-й
A10:A20
строки по 20-ю
Диапазон ячеек в 15-й строке со
B15:E15
столбца B по столбец E
Все ячейки в 5-й строке
5:5
Все ячейки между 5-й и 10-й стро5:10
ками включительно
Все ячейки в столбце H
H:H
Все ячейки между столбцами H и J
H:J
включительно
Можно воспользоваться стилем, в котором и столбцы, и строки листа пронумерованы.
Этот стиль, называемый R1C1, наиболее полезен при вычислении позиции строки и столбца в
макросах, а также при отображении относительных ссылок. В стиле R1C1, после буквы «R» указывается номер строки ячейки, после буквы «C» — номер столбца.
Примечание.
В зависимости от поставленной задачи можно использовать либо относительные ссылки,
которые ссылаются на ячейки относительно позиции формулы, либо абсолютные ссылки, которые
ссылаются всегда на одну и ту же ячейку.
Для ссылки на ячейки можно использовать заголовки столбцов и строк листа, а также создать описательное имя ячейки, группы ячеек, формулы или константы.
Воспользуйтесь трехмерными ссылками, если необходимо провести анализ данных в одних и тех же ячейках или группах ячеек листов рабочей книги. Для задания трехмерной ссылки
необходимо указать ссылку или группу ссылок, а также диапазон листов. Microsoft Excel использует все листы, указанные между этими двумя листами включительно.
Различия между относительными и абсолютными ссылками.
При создании формулы ссылки обычно изменяются относительно расположения ячейки,
содержащей формулу. В следующем примере ячейка B6 содержит формулу =A5; искомое значение находится на одну ячейку выше и левее ячейки B6. Такая ссылка называется относительной.
При копировании формулы, содержащей относительные ссылки, и вставке ее в другое место, ссылки будут указывать на другие ячейки. В следующем примере формула из ячейки B6 копируется в ячейку B7. В ячейке B7 будет содержаться формула =A6, которая ссылается на одну
ячейку выше и левее ячейки B7.
Если необходимо, чтобы ссылки не изменялись при копировании формулы в другую ячейку, воспользуйтесь абсолютными ссылками. Например, если имеется формула, умножающая содержимое ячейки A5 на ячейку C1 (=A5*C1), то при копировании формулы в другую ячейку изменятся обе ссылки. Для создания абсолютной ссылки на ячейку C1, поставьте знак доллара ($)
перед той частью, которая не должна изменяться. Чтобы создать абсолютную ссылку на ячейку
C1, поместите знак доллара так, как показано в примере:
=A5*$C$1
Корюков И.В. Методический комплекс по дисциплине «Информатика и компьютерная техника».
8
Ввод данных с помощью клавиатуры.
Чтобы
Ввести набранные данные в ячейку
Отменить набор новых данных в ячейку
Повторить последнее действие
Начать новый абзац в текущей ячейке
Удалить выделенные символы или символ слева от
курсора
Удалить выделенные символы или символ справа от
курсора
Удалить символы справа от курсора до конца строки
Переместить курсор на один символ вверх, вниз,
влево или вправо
Переместить курсор в начало строки
Перейти к правке примечания ячейки
Создать имена по тексту ячеек
Заполнить вниз
Заполнить вправо
Заполнить выделенные ячейки набранным значением
Ввести набранные данные в ячейку и перейти к
ячейке, расположенной снизу
Ввести набранные данные в ячейку и перейти к
ячейке, расположенной сверху
Ввести набранные данные в ячейку и перейти к
ячейке, расположенной справа
Ввести набранные данные в ячейку и перейти к
ячейке, расположенной слева
Начать запись формулы
Отменить результаты правки ячейки или строки
формул
Перейти в режим правки содержимого ячейки
Очистить строку формул после указания ячейки или
удалить в строке формул символ слева от курсора
Вставить имя в формулу
Присвоить имя
Пересчитать все листы всех открытых книг
Пересчитать текущий лист
Выполнить автосуммирование
Ввести текущую дату
Ввести текущее время
Ввести гиперссылку
Завершить правку ячейки
Скопировать содержимое верхней ячейки в текущую ячейку или в строку формул
Переключить режимы отображения значения ячейки
и формулы ячейки
Скопировать формулу верхней ячейки в текущую
ячейку или в строку формул
Ввести набранную формулу в качестве формулы
массива
После ввода имени функции в формулу отобразить
панель формул
Вставить в круглых скобках список аргументов, после набора в формуле имени функции
Отобразить список автоввода
Нажмите
ENTER
ESC
F4 или CTRL+Н
ALT+ENTER
BACKSPACE
DELETE
CTRL+DELETE
Клавиши со стрелками
HOME
SHIFT+F2
CTRL+SHIFT+F3
CTRL+В
CTRL+К
CTRL+ENTER
ENTER
SHIFT+ENTER
TAB
SHIFT+TAB
= (ЗНАК РАВЕНСТВА)
ESC
F2
BACKSPACE
F3
CTRL+F3
F9
SHIFT+F9
ALT+= (ЗНАК РАВЕНСТВА)
CTRL+; (ТОЧКА С ЗАПЯТОЙ)
CTRL+SHIFT+: (ДВОЕТОЧИЕ)
CTRL+Л
ENTER
CTRL+SHIFT+" (ДВОЙНАЯ КАВЫЧКА)
CTRL+` (ЗНАК ЛЕВОЙ КАВЫЧКИ)
CTRL+' (АПОСТРОФ)
CTRL+SHIFT+ENTER
CTRL+Ф
CTRL+SHIFT+Ф
ALT+СТРЕЛКА ВНИЗ
Корюков И.В. Методический комплекс по дисциплине «Информатика и компьютерная техника».
9
Ввод чисел, текста, даты или времени суток.
1. Укажите ячейку, в которую необходимо ввести данные.
2. Наберите данные и нажмите клавишу ENTER или клавишу табуляции.
При вводе даты используйте точку или дефис в качестве разделителя. Например, 09.05.96 или
Янв-96.
Для отображения времени суток в 12-часовом формате введите букву a или p, отделенную пробелом от значения времени, например 9:00 p. В противном случае время будет интерпретировано на
основе 24-часового формата.
Советы. Чтобы ввести данные в строки в виде списка, заполните ячейку первого столбца, а затем
нажмите клавишу табуляции для перемещения в следующую ячейку. После ввода данных в
первую строку нажмите клавишу ENTER, чтобы перейти на начало следующей. Если ячейка, расположенная в начале следующей строки не становится активной, выберите команду Параметры в
меню Сервис, а затем – вкладку Правка. В группе Параметры установите флажок Переход к
другой ячейке после ввода, а затем из списка в направлении выберите Вниз.
Чтобы ввести текущую дату, нажмите клавиши CTRL+; (точка с запятой).
Чтобы ввести текущее время, нажмите клавиши CTRL+SHIFT+: (двоеточие).
Ввод дат и времени суток.
В Microsoft Excel даты и время суток интерпретируются как числа. Внешнее представление времени или даты на листе зависит от числового формата, назначенного ячейке. При вводе
значений даты или времени происходит их автоматическое распознавание, и общий формат ячейки заменяется на встроенный формат даты или времени. По умолчанию значения даты и времени
выравниваются в ячейке по правому краю. Если не происходит автоматического распознавания
формата даты или времени, то введенные значения интерпретируются как текст, который выравнивается в ячейке по левому краю.
Параметры, установленные с помощью значка Язык и стандарты панели управления,
определяют формат для текущей даты и времени и символы, использующиеся в качестве разделителей, например, двоеточие (:) и точка (/) в стандарте России.
Чтобы ввести дату и время суток в одну и ту же ячейку, в качестве разделителя даты и
времени используйте пробел.
Чтобы ввести время с использованием 12-часового формата, введите после значения времени отделенные пробелом буквы AM или PM (A или P). В противном случае, время будет интерпретировано с использованием 24-часового формата. Например, при вводе значения 3:00 вместо
3:00 PM, время будет храниться в ячейке в виде 3:00 AM.
Независимо от формата, используемого для представления даты или времени, в Microsoft
Excel все даты сохраняются как последовательные числа, и время сохраняется в виде десятичной
дроби. Чтобы показать дату в виде числа или время в виде дроби, выделите ячейки, содержащие
дату или время, выберите команду Ячейки в меню Формат, а затем на вкладке Число из списка
Числовые форматы выберите элемент Общий.
Время суток и даты можно складывать, вычитать и производить с ними другие вычисления. В формулы они могут быть введены в виде текста, заключенного в двойные кавычки. Например, приведенная ниже формула возвращает результат, равный 68:
="05.12.94"-"03.05.94"
Ввод чисел.
Вводимые в ячейку числа интерпретируются как константы.
В Microsoft Excel число может состоять только из следующих символов:
0 1 2 3 4 5 6 7 8 9 + - ( ) , / $ % . E e
Стоящие перед числом знаки плюс (+) игнорируются, а запятая интерпретируется как разделитель
десятичных разрядов. Все другие сочетания клавиш, состоящие из цифр и нецифровых символов,
рассматриваются как текст.
Символы, которые рассматриваются как числа, зависят от установленных параметров в компоненте Язык и стандарты панели управления.
Перед рациональной дробью следует вводить 0 (нуль), чтобы избежать ее интерпретации как формата даты; например, вводите 0 1/2
: Перед отрицательным числом необходимо вводить знак минус (-) или заключать его в
круглые скобки ( ).
Корюков И.В. Методический комплекс по дисциплине «Информатика и компьютерная техника».
10
Введенные числа выравниваются в ячейке по правому краю. Чтобы изменить выравнивание, выделите ячейки, выберите команду Ячейки в меню Формат, а затем на вкладке Выравнивание установите необходимые параметры.
Формат числа, назначаемый ячейке, определяет способ просмотра числа на листе. Если
число вводится в ячейку, имеющую общий числовой формат, то может быть использован другой
формат. Например, если вводится 14,73р., то будет использован денежный формат. Чтобы изменить числовой формат, выделите ячейки, которые содержат числа, выберите команду Ячейки в
меню Формат, а затем на вкладке Число выберите необходимый формат.
В ячейках, имеющих общий числовой формат, отображаются целые числа (789), десятичные дроби (7,89) или числа, представленные в экспоненциальной форме (7,89E+08), если число
длиннее ширины ячейки. Используя общий формат можно просматривать до 11 разрядов, включая
десятичные запятые и такие символы, как "E" и "+." Чтобы использовать числа с большим количеством разрядов, используйте встроенный экспоненциальный числовой (экспоненциальное представление числа) или пользовательский формат.
Независимо от количества отображаемых разрядов числа хранятся с точностью до 15 разрядов. Если число имеет больше 15 значащих знаков, то разряды после 15-го преобразуются в нули (0).
Число хранится в числовом формате, даже если была использована команда Ячейки, чтобы
назначить текстовый формат ячейкам, содержащим числа. Для интерпретации чисел, например,
инвентаризационных номеров, как текста, необходимо назначить текстовый формат незаполненным ячейкам. Только после этого следует вводить числа. Если числа уже введены, то назначьте
ячейкам текстовый формат и, выделяя каждую ячейку, нажимайте клавишу F2, а затем – клавишу
ENTER, чтобы ввести заново данные.
Ввод текста.
В Microsoft Excel текстом является любая последовательность, состоящая из цифр, пробелов и нецифровых символов, например, приведенные ниже записи интерпретируются как текст:
10AA109, 127AXY, 12-976, 208 4675.
Введенный текст выравнивается в ячейке по левому краю. Чтобы изменить выравнивание,
выберите команду Ячейки (вкладка Выравнивание) в меню Формат, а затем измените необходимые параметры.
Чтобы просмотреть весь текст, занимающий в ячейке несколько строк, установите флажок
Переносить по словам на вкладке Выравнивание.
Чтобы начать в ячейке новую строку, нажмите клавиши ALT+ENTER.
Время.
В ряде времени используются приращения по дням, неделям или месяцам, которые можно
указать, или предопределенные последовательности, например, дни недели, названия месяцев или
кварталы. Например, из перечисленных в нижеследующей таблице начальных значений времени
суток могут быть построены следующие ряды:
Начальное значение
Продолжение ряда
9:00
10:00, 11:00, 12:00
пн
вт, ср, чт
понедельник
вторник, среда, четверг
янв
фев, мар, апр
янв, апр
июл, окт, янв
1994, 1995
1996, 1997, 1998
Ввод символов символов, которых нет на клавиатуре.
1. В меню Windows Пуск выберите команду Программы, затем команду Стандартные, а потом
пункт Таблица символов.
2. Если программа Таблица символов недоступна, то для получения сведений по установке компонентов Windows см. справку Windows.
3. В поле Шрифт выберите шрифт, содержащий необходимый символ.
4. Выберите из сетки необходимый символ.
5. Выберите команду Выбрать, а затем нажмите кнопку Копировать.
6. Можно выбрать и скопировать несколько символов.
7. Переключитесь в нужную книгу и установите указатель в то место, куда необходимо вставить
символ.
8. Нажмите кнопку Вставить.
Корюков И.В. Методический комплекс по дисциплине «Информатика и компьютерная техника».
11
Если вставленный символ отличается от выбранного, то выделите его и установите тот
шрифт, который был выбран в таблице символов.
Совет. Программа Таблица символов показывает комбинацию клавиш, которую можно
использовать в Microsoft Excel для вставки символов. Для ввода цифр в комбинациях клавиш
необходимо использовать цифровую, а не основную клавиатуру.
Отмена ввода данных.
Чтобы отменить ввод данных, перед нажатием клавиши ENTER нажмите клавишу ESC.
Чтобы отменить уже введенные данные, нажмите кнопку Отменить.
Выделение ячеек на листе.
Выполнение большей части команд и задач в Microsoft Excel становится возможным после
выделения ячеек, с которыми необходимо произвести те или иные действия.
Выделение ячеек, диапазонов, строк и столбцов.
Чтобы выделить
Сделайте следующее
Отдельную ячейку
Укажите ячейку или перейдите к ней, используя клавиши перемещения
Диапазон ячеек
Протащите указатель от первой ячейки диапазона к последней
Все ячейки листа
Нажмите кнопку Выделить все
Несмежные ячейки или диа- Выделите первую ячейку или первый диапазон ячеек, затем,
пазоны ячеек
удерживая нажатой клавишу CTRL, выделите остальные ячейки
или диапазоны
Большой диапазон ячеек
Укажите первую ячейку, затем, удерживая нажатой клавишу
SHIFT, укажите последнюю ячейку диапазона. Для перемещения
к последней ячейке можно использовать полосы прокрутки
Всю строку
Укажите заголовок строки
Весь столбец
Укажите заголовок столбца
Смежные строки или столб- Протащите указатель по заголовкам строк или столбцов. Иначе,
цы
выделите первую строку или первый столбец, затем, удерживая
нажатой клавишу SHIFT, выделите последнюю строку или последний столбец
Несмежные строки или Выделите первую строку или первый столбец, затем, удерживая
столбцы
нажатой клавишу CTRL, выделите остальные строки или столбцы
Выделение диапазона смежных ячеек.
Эта процедура позволяет выделить текущую область, например, лист или сводную таблицу.
Укажите любую ячейку диапазона данных.
В меню Правка выберите команду Перейти.
Нажмите кнопку Выделить.
Установите переключатель в положение Текущую область.
Совет. Чтобы выделить текущую область в пределах строки или столбца, укажите первую или
последнюю ячейку диапазона. Затем, удерживая клавишу SHIFT, дважды щелкните ту сторону
текущей ячейки, в направлении которой необходимо сделать выделение. Например, чтобы выделить содержащий данные диапазон, расположенный над текущей ячейкой, дважды щелкните
верхнюю сторону этой ячейки. Обратите внимание на то, что выделение диапазона происходит
только до ближайшей пустой ячейки в строке или столбце.
1.
2.
3.
4.
Выделение ячеек в соответствии с содержащимися в них данными.
1. Выделите диапазон, содержащий тип ячеек, которые нужно выделить.
2. Чтобы выделить все ячейки этого типа на текущем листе, наведите указатель на любую ячейку
и нажмите кнопку мыши.
3. В меню Правка выберите команду Перейти.
4. Нажмите кнопку Выделить.
5. Установите нужные параметры.
Ввод одного и того же значения в несколько ячеек одновременно.
1. Выделите ячейки, в которые необходимо ввести данные.
Корюков И.В. Методический комплекс по дисциплине «Информатика и компьютерная техника».
12
2. Выделенные ячейки могут быть как смежными, так и несмежными.
3. Введите данные и нажмите клавиши CTRL+ENTER.
Быстрое заполнение повторяющихся данных в столбце.
Если несколько первых символов, вводимых в ячейку, совпадают с символами записи, ранее введенной в этом столбце, то недостающая часть набора будет произведена автоматически. В
Microsoft Excel автоматический ввод производится только для тех записей, которые содержат
текст или текст в сочетании с числами. Записи, полностью состоящие из чисел, дат или времени,
необходимо вводить самостоятельно.
Для подтверждения предлагаемого варианта, нажмите клавишу ENTER.
Законченная запись по формату полностью совпадает с существующей записью, включая символы
верхнего и нижнего регистра.
Для замены автоматически введенных символов продолжите ввод самостоятельно.
Для удаления автоматически введенных символов нажмите клавишу BACKSPACE.
Вариант ввода также можно выбрать из списка записей, которые уже имеются в столбце. Чтобы
просмотреть список, нажмите клавиши ALT+СТРЕЛКА ВНИЗ, или укажите ячейку с помощью
правой кнопки мыши, а затем выберите команду Выбор из списка в контекстном меню.
Ввод чисел с заданным количеством десятичных разрядов или конечных нулей.
Используйте данную операцию при вводе множества чисел с фиксированным количеством
десятичных разрядов или больших целых чисел с фиксированным количеством конечных нулей
(0).
1. Выберите команду Параметры в меню Сервис, а затем – вкладку Правка.
2. Установите флажок Фиксированный десятичный формат при вводе десятичных разрядов.
3. Введите необходимое количество десятичных разрядов, которые должны располагаться справа
от десятичной точки, в поле десятичных разрядов.
Чтобы автоматически добавлять нули (0) при вводе больших целых чисел, укажите отрицательное
число, обозначающее количество нулей. Например, для автоматического ввода 283000 при наборе
283 введите -3 в поле десятичных разрядов.
При вводе чисел в указанное место вставляется десятичная точка или добавляется определенное количество нулей. Изменение параметра Фиксированный десятичный формат при вводе не оказывает влияния на введенные до этого данные.
После того, как будет закончен ввод чисел с десятичными разрядами или конечными нулями, снимите флажок Фиксированный десятичный формат при вводе.
Совет. Чтобы параметр Фиксированный десятичный формат при вводе при наборе числа не
использовался, введите десятичную точку.
Копирование данных внутри строки или столбца.
1. Выделите ячейки, содержащие данные, которые необходимо скопировать.
2. Перетащите маркер заполнения через заполняемые ячейки.
Все существовавшие ранее значения или формулы в заполняемых ячейках будут замещены.
: Примечания.
Чтобы быстро заполнить активную ячейку содержимым ячейки, расположенной выше,
нажмите клавиши CTRL+D. Чтобы заполнить содержимым ячейки слева, нажмите клавиши
CTRL+R.
Перетаскивание маркера заполнения влево или вверх и остановка в пределах выделенного
диапазона (до пересечения левой или верхней границы) приведет к стиранию выделенных данных.
Если вместо копирования происходит приращение таких данных, как числа или даты, то
заново выделите исходные значения и перетащите маркер заполнения, удерживая клавишу CTRL.
Изменение содержимого ячейки.
1.
2.
3.
4.
Дважды щелкните ячейку, содержимое которой необходимо изменить.
Измените содержимое ячейки.
Для сохранения изменений нажмите клавишу ENTER.
Для отмены изменений нажмите клавишу ESC.
Корюков И.В. Методический комплекс по дисциплине «Информатика и компьютерная техника».
13
Очистка и удаление ячеек, строк и столбцов.
При удалении ячейки Microsoft Excel так перемещает соседние ячейки, чтобы они заполнили освободившееся место. При очистке ячейки удаляется ее содержимое (формулы и данные),
форматы и примечания, а сама ячейка остается на листе.
Очистка ячейки.
1. Выделите ячейки, строки или столбцы, которые следует очистить.
2. В меню Правка выберите команду Очистить, а затем Все, Содержимое, Форматы или Примечания.
: Примечания.
При нажатии клавиш DELETE и BACKSPACE Microsoft Excel удаляет содержимое ячейки,
оставляя без изменения ее формат и примечания.
При очистке ячейки можно раздельно удалить ее содержимое, форматы, примечания или
сразу все перечисленное. Значение очищенной ячейки равно 0 (нулю). Именно такое значение получает формула, содержащая ссылку на эту ячейку.
Совет. Чтобы удалить с листа все примечания, выберите команду Перейти в меню Правка, выберите Дополнительный, а затем Примечания. Наведите указатель на команду Очистить в меню Правка и выберите Примечания.
Удаление ячеек, строк и столбцов.
1. Выделите ячейки, строки и столбцы, которые следует удалить.
2. В меню Правка выберите команду Удалить.
Соседние ячейки сместятся, чтобы заполнить освободившееся место.
Примечание. Microsoft Excel обновляет формулы, содержащие ссылки на перемещенные ячейки, с
учетом их нового расположения. Формула, которая ссылается на удаленную ячейку, возвращает
значение ошибки #ССЫЛКА.
Вы должны знать:
состав окна программы, основные панели инструментов и их назначение;
типы данных, тип "дата", его использование, форматы типа.
Должны уметь:
-
работать с элементами окна программы» передвигаться по окну, пользоваться разными панелями.
вводить данные "дата" за выбранным форматом, изменять формат и редактировать данные,
копировать, перемещать.
Корюков И.В. Методический комплекс по дисциплине «Информатика и компьютерная техника».
14
Практическая работа № 14
Электронные таблицы МS ЕХСЕL. Ввод данных и работа с рабочей книгой Еxcel. Настройка Excel.
Тема :
Цель:
Время:
Задание:
Научиться запускать электронные таблицы, вводить данные в ячейки, выделять
строки, столбцы, ячейки, таблицу целиком, изменять ширину столбца, строки.
160 мин.
Запустите с электронную таблицу. Ознакомьтесь с горизонтальным меню и панелями инструментов. Введите в ячейки таблицы различные данные (текст, число, дату, формулу). Выделите различные ячейки таблицы, измените ширину столбца, высоту строки. Удалите содержимое одной из ячеек, измените шрифт текста в другой.
Сохраните созданный документ в своём каталоге на сервере.
Литература:
1. Симонович С.В. Информатика. Базовый курс, стр. 302-309.
2. Шафрин Ю.А. Основы компьютерной технологии, стр.
3. Ефимова О.В., Морозов В.В. Практикум по компьютерной технологии,
стр. 269-304.
Содержание отчёта:
− Ответы на вопросы, поставленные в пунктах описания последовательности выполнения
работы.
− Выводы по работе (что изучили, чему научились)
Последовательность выполнения работы:
1. Запустите электронную таблицу (программу Microsoft Excel). Ознакомьтесь с горизонтальным
меню и панелями инструментов. Запишите в отчёт, какие панели инструментов существуют в
программе Microsoft Excel и какие инструменты находятся на панелях «Стандартная» и «Форматирование».
MS Excel — стандартное приложение Windows. Запустить программу можно командой
[Программы][Microsoft Excel] или [Программы][MS Office][Microsoft Excel], а так же кнопкой
«Microsoft Excel» на панели Office. Завершается её работа любым из стандартных способов.
Если в момент закрытия окна Excel обнаружит, что вы внесли изменения в документ,
но не сохранили его в файле, на экран поступит диалоговое окно, используя которое,
Вы можете сохранить изменения в файле (ответ «Да»), не сохранять изменения
(«Нет») или продолжить редактирование («Отмена»).
2. Выделите одну из ячеек таблицы и «напишите» в ней название сегодняшнего дня недели. Зафиксируйте введённые данные.
Чтобы ввести данные в конкретную ячейку, необходимо выделить её щелчком мыши
или навести на неё курсорную рамку с помощью стрелок и сразу же, не дожидаясь появления текстового курсора, ввести текст, число и т.д.
Можно выделить ячейку, а затем щелкнуть мышью на строке формул:
Появляется мерцающий текстовый курсор, и вы можете набирать информацию, пользуясь при этом знакомым вам основным стандартом редактирования (клавиши курсора,
{Backspace}, {Del}). Вводимые в строке формул данные воспроизводятся в текущей ячейке.
Завершив ввод данных, вы должны зафиксировать их в ячейке любым из трех способов:
1) нажав клавишу {Enter};
2) щелкнув на кнопке с галочкой;
3) щелкнув мышью на другой ячейке.
3. Увеличьте ширину столбца, в одну из ячеек которого Вы поместили название сегодняшнего
дня недели.
Ширина столбца измеряется в символах. Например, ширина 8.5 означает, что в ячейку
данного столбца можно ввести в среднем 8,5 символов стандартного шрифта (для
пропорционального шрифта точная оценка невозможна). Ширина столбца может принимать значения от 0 до 255 символов.
Корюков И.В. Методический комплекс по дисциплине «Информатика и компьютерная техника».
15
Чтобы изменить ширину столбца, установите указатель мыши на правую границу в
заголовке столбца (указатель примет форму черного крестика) и переместите границу влево или вправо, нажав, и удерживая нажатой, левую клавишу мыши. В поле имен при
перемещении границы высвечивается текущая ширина столбца.
Если вы хотите явно задать ширину столбца, выделите хотя бы одну ячейку в столбце, затем выберите команду [Формат-Столбец-Ширина...] и укажите в соответствующем диалоговом окне необходимое значение ширины столбца в символах.
4. Выделите ячейку таблицы, содержащую день недели и установите выравнивание «по левому
краю», «по центру», «по правому краю».
5. Введите в ту же ячейку другой текст, например, текущую дату.
выделите ячейку щелчком мыши или наведите на неё курсорную рамку с помощью
стрелок и сразу же, не дожидаясь появления текстового курсора, введите другой
текст, например, 26 января 2016 г.
6. Добавьте к дате день недели, например, так: «Понедельник, 26 января 2016 г.» или «26 января
2016 г., понедельник».
Для редактирования текста в ячейке электронной таблицы:
1)
Нажмите клавишу F2, текстовый курсор установите в нужное место и
выполните редактирование (добавление или удаление текста).
2)
Выполните двойной щелчок левой клавишей мыши на нужной ячейке, редактируйте текст.
3)
Выделите ячейку, а затем щёлкните мышью на строке формул:
появится мерцающий текстовый курсор, и вы можете набирать информацию,
пользуясь при этом знакомым вам основным стандартом редактирования.
7. Измените ширину столбца, используя автоподбор.
Выполните команду [Формат][Столбец][Автоподбор ширины].
8. Скопируйте содержимое заполненной ячейки в другое место (в другую ячейку).
Выделите ячейку с текстом и выполните команду [Правка] [Копировать]. Затем выделите ячейку, в которую нужно скопировать текст и выполните команду [Правка][Вставить]. Можно использовать контекстное меню или сочетания клавиш CtrlInsert (для копирования) и Shift-Insert (для вставки). Снять выделение – Esc. Вставку
можно осуществлять и клавишей Enter (для одноразового копирования).
9. Очистите содержимое первой ячейки, удалите введённый текст.
Выделите ячейку щелчком мыши и нажмите клавишу «Delete» или выполните команду
[Правка]
[Очистить]
[Все]
([Правка]
[Очистить]
[Содержимое]).
Команда [Правка][Очистить][Все] полностью очищает ячейку, команда [Правка][Очистить][Содержимое] удаляет только текст, сохраняя обрамление ячейки,
формат
шрифта,
заливку
и
т.д.
(т.е.
«форматы»).
Команда
[Правка][Очистить][Форматы] оставляет текст, удаляет форматы, применяя стандартный.
Очистить содержимое ячейки также можно с помощью контекстного меню, выполнив
на ячейке щелчок правой клавишей мыши и выбрав команду «Очистить содержимое».
10. Удалите ячейку с текстом командой [Правка][Удалить…].
11. Заполните числами несколько рядом расположенных ячеек.
12. Найдите сумму и среднее арифметическое введенных чисел. Запишите в отчёт, по каким формулам производились вычисления.
Σ
Выделите ячейку, в которую собираетесь поместить сумму чисел и нажмите кнопку
(автосумма), затем - Enter.
Среднее арифметическое находится по формуле: =Σ/n, где Σ – адрес ячейки с суммой,
а n – количество ячеек с цифрами.
Ввод формулы всегда начинается со знака равенства (=).
13. Выделите блок ячеек с данными и перенесите их в другое место.
Чтобы выделить диапазон ячеек, протащите указатель от первой ячейки диапазона
к последней.
Чтобы выделить несмежные ячейки или диапазоны ячеек выделите первую ячейку
или первый диапазон ячеек, затем, удерживая нажатой клавишу CTRL, выделите
остальные ячейки или диапазоны.
Чтобы выделить большой диапазон ячеек, укажите первую ячейку, затем, удерживая
нажатой клавишу SHIFT, укажите последнюю ячейку диапазона. Для перемещения к последней ячейке можно использовать полосы прокрутки.
Всю строку можно выделить, указав заголовок строки, весь столбец можно выделить, указав заголовок столбца.
Корюков И.В. Методический комплекс по дисциплине «Информатика и компьютерная техника».
16
Чтобы скопировать ячейки, выделите их, нажмите клавишу CTRL, наведите курсор
мыши на нижнюю границу диапазона (около стрелки появится +) и, удерживая нажатой
левую клавишу мыши, перетащите их в нужное место. Если Вы сначала отпустите
клавишу мыши, произойдёт копирование, если раньше отпустить клавишу CTRL – перемещение.
Чтобы переместить или скопировать ячейки в другую книгу или в отдаленное место,
выделите ячейки и выберите команду Вырезать для перемещения или команду Копировать для копирования. Перейдите на другой лист книги, укажите левый верхний угол
области вставки, а затем выберите команду Вставить. Можно использовать горизонтальное или контекстное меню.
14. Сделайте копию листа рабочей книги (команда [Правка] [Переместить/Скопировать лист],
не забудьте установить флажок «Создавать копию»).
15. Выделите таблицу на рабочем листе целиком и очистите её, удалив все свои записи.
Кнопка «Выделить всё» находится на пересечении заголовков строк и столбцов.
16. Перейдите с одного листа книги на другой. Переименуйте лист. Скройте лист. Отобразите
скрытый лист и удалите его. Добавьте новый лист.
Чтобы удалить лист, необходимо выбрать команду «Удалить лист» в меню «Правка».
Чтобы добавить лист, необходимо выбрать команду «Лист» в меню «Вставка».
Чтобы вставить несколько листов, выберите необходимое количество листов, удерживая нажатой клавишу SHIFT, затем выполните команду «Лист» из меню «Вставка».
Для перехода на другой лист книги укажите ярлычок листа, содержащий нужные данные. Если ярлычок нужного листа не виден, то для его вывода используйте кнопки прокрутки листов. Затем укажите необходимый ярлычок.
Совет: Если в книге содержится большое количество листов, наведите указатель на
кнопку прокрутки ярлычков и нажмите правую кнопку мыши. Затем выберите в открывшемся списке необходимый лист.
Чтобы выбрать отдельный лист, укажите ярлычок листа.
Для выбора двух и более смежных листов или более укажите ярлычок первого листа,
затем, удерживая клавишу SHIFT, укажите ярлычок последнего листа. Два или более
несмежных листа можно выбрать, указав ярлычок первого листа, затем, удерживая
клавишу CTRL, указать ярлычки остальных листов. При выборе более чем одного листа
изменения, сделанные на текущем листе, повторяются на всех остальных листах.
Переименование листа осуществляется так:
1) Выберите двойным нажатием кнопки мыши нужный ярлычок листа.
2) Введите новое имя поверх старого.
3) Можно вызвать правой клавишей мыши контекстное меню и выбрать пункт «Переименовать» или выполнить команду «Переименовать» из меню «Формат»,
«Лист».
Чтобы сократить количество окон и листов на экране, а также предотвратить нежелательные изменения, можно скрыть книги и листы. Например, можно скрыть листы,
содержащие чувствительные к изменениям данные. Скрытая книга или лист остаются
открытыми, и другие документы могут использовать данные из них. Также можно
скрыть выбранные строки и столбцы данных, которые не используются или не должны
быть доступны другим пользователям. Для предотвращения отображения другими
пользователями скрытых листов, строк или столбцов можно защитить книгу или
лист, установив пароль.
Для скрытия книги выберите команду «Скрыть» в меню «Окно».
Для скрытия листа в меню «Формат» установите указатель на пункт «Лист» и выберите команду «Скрыть».
Для скрытия строки или столбца в меню «Формат» установите указатель на пункт
«Строка» или «Столбец» и выберите команду «Скрыть».
Для скрытия элементов экрана в меню «Вид» выберите команду «Во весь экран». Для
отображения элементов экрана повторите команду «Во весь экран».
Для отображения книги необходимо выбрать команду «Отобразить» из меню «Окно»,
для отображения листа – команду «Отобразить» из пункта «Лист» меню «Формат».
Чтобы вывести на экран скрытые строки или столбцы, выделите ячейки в строках над и под скрытыми строками или ячейки в столбцах слева и справа от скрытых
столбцов. Затем в меню «Формат» установите указатель на пункт «Строка» или
«Столбец» и выберите команду «Показать».
17. Перейдите на последнюю строку, на последний столбец рабочего листа. Вернитесь в начало.
На последнюю строку листа можно перейти, нажав клавиши «Ctrl », возврат на
первую – «Ctrl ». Переход на последний столбец – «Ctrl », возврат на первый – «Ctrl
».
18. Сохраните созданный документ, завершите работу Excel, Windows и выключите компьютер.
Корюков И.В. Методический комплекс по дисциплине «Информатика и компьютерная техника».
17
Вопросы и задания для самостоятельной работы.
Прочтите вышеизложенный материал, а так же:
- страницы 455 - 474, 485 - 488 книги Ю. Шафрина «Информацион-
ные технологии»
страницы 303 – 313 книги «Информатика. Базовый курс. Учебник
для вузов» под редакцией С.В. Симоновича,
и письменно ответьте на следующие вопросы:
1. Что такое «электронная таблица»? В каких областях деятельности человека могут использоваться электронные таблицы?
2. Как называется документ Excel? Что он собой представляет?
3. Сколько листов может быть в рабочей книге Excel? Сколько строк и столбцов может содержать рабочий лист? Как они обозначаются?
4. Что такое «ячейка» электронной таблицы, адрес ячейки? Когда (где) используются адреса ячеек? Что такое «относительный» и «абсолютный» адрес ячейки? В каких случаях используется
абсолютный адрес ячейки?
5. Как выделить ячейку таблицы? Как выделить строку, столбец таблицы?
6. Как ячейке присвоить имя? Как его можно использовать?
7. Что такое «диапазон ячеек»? Как он обозначается? Как выделить диапазон ячеек?
8. Как ввести данные в ячейку электронной таблицы? Какие типы данных используются в Excel?
9. Как Excel отличает число от текста, текст от формулы?
10. Как увидеть формулу, записанную в ячейку? Как сделать так, чтобы в ячейке отображался не
результат вычислений по формуле, а сама формула?
11. Какие арифметические операции можно использовать в формулах Excel?
12. Что такое «Мастер функций»? Как его вызвать?
13. Чем функция отличается от текста, имени ячейки? Как отделяются друг от друга аргументы
функции?
14. Как включить и выключить изображение сетки в окне документа Excel?
15. Что означает пустая кнопка в левой части заголовка столбца?
16. Как установить (изменить) точность отображения числа и результата вычислений?
17. Как скопировать содержимое ячеек?
18. Какие средства автоматизации ввода предоставляет Excel? Чем автозаполнение отличается от
автозавершения?
19. Опишите два способа изменения ширины столбца и высоты строки.
20. Как расположить заголовок таблицы по её центру?
Корюков И.В. Методический комплекс по дисциплине «Информатика и компьютерная техника».

