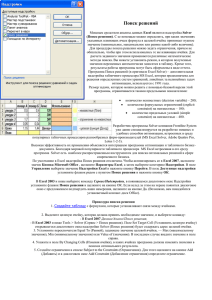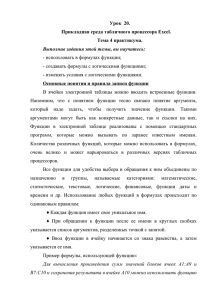РАЗДЕЛ 2. РЕДАКТОР ТАБЛИЦ MICROSOFT EXCEL 2.1. УПРАВЛЕНИЕ ФАЙЛАМИ
advertisement

РАЗДЕЛ 2. РЕДАКТОР ТАБЛИЦ MICROSOFT EXCEL 2.1. УПРАВЛЕНИЕ ФАЙЛАМИ Рассмотрим процедуры обращения с рабочими документами. С помощью программы Microsoft Excel можно создавать самые различные документы. Рабочие листы можно использовать для составления таблиц, обработки статистических данных, управления базой данных и составления диаграмм. Для каждого из этих приложений программа Microsoft Excel может создать отдельный документ, который сохраняется на диске в виде файла. Файл может содержать несколько взаимосвязанных рабочих листов, образующих единый трехмерный документ (блокнот, рабочую папку). С помощью трехмерных документов пользователь получает прямой доступ одновременно к нескольким таблицам и диаграммам, что повышает эффективность их обработки. 2.1.1. Создание нового документа Для создания нового документа из меню Файл нужно вызвать директиву Создать. На экране появится документ с именем Книга1: программа Microsoft Excel присваивает новым документам имя Книга с добавлением текущего порядкового номера. Новый документ можно создать также, щелкнув мышью по соответствующей пиктограмме, которая находится на стандартной панели . 2.1.2. Загрузка рабочего документа Чтобы загрузить с диска расположенный там файл с рабочим документом, нужно вызвать директиву Открыть из меню Файл. Можно также щелкнуть мышью по соответствующей пиктограмме, которая находится на стандартной панели . В любом случае откроется диалоговое окно загрузки файла. В этом окне в поле Папка нужно указать диск, а в поле Директории выбрать директорию, где расположен ваш файл. Если щелкнуть по имени этого файла, оно появится в поле Имя файла. После этого нужно закрыть диалоговое окно, щелкнув мышью по кнопке OK или дважды щелкнув по имени искомого файла. 37 Рис. 2.1 – Внешний вид рабочего окна редактора Microsoft Excel 2.1.3. Сохранение документа При первом сохранении Вашего документа нужно вызвать из меню Файл директиву Сохранить как... После этого откроется диалоговое окно, в котором нужно указать имя сохраняемого файла, а также диск и директорию, в которой его надо расположить. Программа Microsoft Excel по умолчанию предлагает стандартное имя (Книга[порядковый номер]), которое пользователь может заменить любым другим. В имени файла нежелательно использовать некоторые символы (например, $ & % ( ) -), хотя это и не запрещено. Не следует также использовать символы кириллицы, чтобы избежать непредсказуемых реакций программы и системы Windows. Предлагаемое по умолчанию программой Microsoft Excel расширение файла .XLS, изменять не следует. После того как будут сделаны все установки, нужно закрыть диалоговое окно щелчком по кнопке OK. 38 2.2. СТРУКТУРА ДОКУМЕНТОВ 2.2.1. Управление рабочими листами Отдельные рабочие листы одного документа расположены друг под другом. С помощью именного указателя (регистра имен), расположенного в нижней части экрана, можно переходить с одного листа на другой. На именном указателе находятся корешки рабочих листов, расположенные в порядке возрастания номеров: Лист1, Лист2 и т.д. . Щелчок мышью, например, по второму корешку вызывает появление рабочего листа Лист2. Слева от именного указателя расположены пиктограммы стрелок, с помощью которых можно изменять содержимое указателя, чтобы получить доступ к следующим листам документа. Щелчок по пиктограмме с правой стрелкой сдвигает на единицу вправо диапазон (окно) видимости корешков рабочих листов. Щелчок по пиктограмме с левой стрелкой сдвигает этот диапазон на единицу влево. Стрелки с вертикальными штрихами позволяют перейти соответственно к первому и к последнему листам документа. 2.2.2. Добавление рабочих листов Директивы добавления расположены в меню Вставка. Пользователь может добавить в документ элементы следующих типов: - рабочие листы для создания таблиц; - диаграммы (в качестве элемента таблицы или на отдельном листе); - рабочий лист для записи макрокоманды в виде программного модуля (на языке макрокоманды Excel 4.0 или на языке Visual Basic); - рабочий лист для создания диалогового окна. Новый лист всегда вставляется перед активным рабочим листом. Если лист предназначен для создания таблицы, то независимо от занимаемой позиции он будет иметь название Лист[номер] с последующим увеличением номера при добавлении новых таблиц. Новые диаграммы, расположенные на отдельных рабочих листах, нумеруются начиная с Диаграмма1 и т.д. Рабочие листы с макрокомандами (макросами Excel 4.0) нумеруются, начиная с Макрос1, а с диалоговыми окнами - начиная с Диалог1 и т.д. Рабочие листы с программными модулями, написанными на языке Visual Basic, нумеруются начиная с Module1. Пользователь может щелкнуть по названию рабочего листа правой кнопкой мыши, после чего откроется контекстное (зависящее от ситуации) меню, в котором также имеется директива добавления. Если нужно удалить рабочий лист, нужно открыть щелчком правой кнопки мыши контекстное меню и выполнить директиву удаления. 39 2.2.3. Перемещение рабочих листов Установите указатель мыши на корешке рабочего листа, который нужно переместить, и щелчком правой кнопки мыши откройте контекстное меню. С помощью директивы Переместить/скопировать откройте диалоговое окно с тем же названием и укажите в нем новую позицию переставляемого листа. Закройте окно Переместить/скопировать щелчком по кнопке OK, и рабочий лист займет новую позицию. Если включить опциональную кнопку Создавать копию, то данный рабочий лист останется на прежней позиции, а новую позицию займет его копия. Название копии листа будет образовано путем добавления порядкового номера к имени копируемого листа, например, Лист1(2). 2.2.4. Переименование рабочих листов Установите указатель мыши на корешке рабочего листа, который нужно переименовать, и щелкните правой кнопкой мыши. Откроется контекстное меню, в котором необходимо выбрать директиву Переименовать. Изменить имя листа можно также с помощью двойного щелчка левой кнопки мыши по названию рабочего листа. В поле ввода укажите новое имя листа, которое должно содержать не более 31 символа, включая пробелы. После ввода имени щелкните Enter, и на именном указателе появится новое имя рабочего листа. При задании имен рабочих листов не должны использоваться следующие символы: квадратные скобки "[ ]"; двоеточие ":"; правая косая черта "/"; левая косая черта "\". 2.2.5. Коррекция высоты строк и ширины столбцов Прежде всего, корректируемая строка или столбец таблицы должны быть выделены. Для этого необходимо щелкнуть левой кнопкой мыши по номеру (координате) строки или столбца. В меню Формат находятся подменю Строка и Столбец. При выборе одного из этих подменю открывается меню следующего уровня. В подменю Столбец вызовите директиву Ширина, тогда откроется диалоговое окно, в котором пользователь может указать ширину столбца. В качестве единицы измерения можно использовать один символ. Например, если в столбце нужно записать 10 символов, то в поле ввода Ширина столбца следует указать число 10. Директива Автоподбор ширины из меню Столбец автоматически корректирует ширину столбца в соответствии с его содержимым. Коррекцию можно выполнить и с помощью манипулятора мыши. Для этого указатель мыши нужно установить на границу между номерами строк или адресами столбцов. При этом указатель мыши приобретает вид двунаправленной стрелки. Если нажать теперь левую кнопку мыши и, не отпуская ее, немного сдвинуть указатель мыши, то можно увидеть штриховую линию, которая показывает смещение границы строки. Переместите эту линию 40 в нужную позицию и отпустите кнопку мыши, тогда в таблице появится новая граница строки. Если дважды щелкнуть мышью по номеру строки (адресу столбца), то высота (ширина) этой строки (столбца) будет автоматически скорректирована по ее содержимому. 2.3. ПОСТРОЕНИЕ ТАБЛИЦ Все данные таблицы записываются в так называемые ячейки, которые находятся на пересечении строк и столбцов таблицы. По умолчанию содержимое ячейки представляется программой Microsoft Excel в стандартном формате, который устанавливается при запуске программы. Например, для чисел и текстов задается определенный вид и размер шрифта. В программе Microsoft Excel имеются контекстные меню, которые вызываются правой кнопкой мыши, когда выделена некоторая область таблицы. Эти меню содержат много директив обработки и форматирования таблиц. Директивы форматирования можно также вызвать на панели Форматирования, щелкнув мышью по соответствующей пиктограмме. 2.3.1. Выделение ячеек Отдельные ячейки таблицы выделяются автоматически с помощью указателя ячеек. Чтобы перевести указатель в заданную ячейку, нужно щелкнуть по ней левой кнопкой мыши или использовать клавиши управления курсором. Для выделения нескольких ячеек нужно щелкнуть в начале выделяемой области (левый верхний угол) и, удерживая кнопку мыши нажатой, перемещать манипулятор в конец области (правый нижний угол). Чтобы отменить выделение области, можно просто щелкнуть по невыделенной ячейке. Для выделения нескольких ячеек с помощью клавиатуры необходимо установить указатель ячеек в начальную ячейку области, а затем, удерживая клавишу [Shift] нажатой, распространить выделение на всю область с помощью клавиш управления курсором. Одна строка или столбец таблицы выделяются щелчком по номеру (адресу), который расположен в заголовке строки или столбца. Для выделения нескольких строк или столбцов нужно щелкнуть по номеру первой строки (столбца), а затем, удерживая кнопку мыши нажатой, переместить манипулятор в нужную позицию. 2.3.2. Копирование данных Прежде всего, нужно выделить группу ячеек, содержимое которых должно быть скопировано, а затем вызвать директиву Копировать из меню Правка. После этого выделенная область будет заключена в рамку. Теперь следует установить указатель мыши в позицию, куда должны быть 41 скопированы данные, и нажать клавишу ввода [Enter]. Содержимое выделенной области появится в новом месте. Если область, в которую нужно поместить копию, тоже выделена, то размеры обеих групп должны быть одинаковыми, в противном случае будет выдано сообщение об ошибке. В контекстном меню правой кнопки мыши также есть директива копирования. Для копирования можно также использовать комбинацию клавиш [Ctrl-C] или соответствующую пиктограмму на панели управления . Если нужно удалить содержимое группы ячеек и поместить его на новое место в таблице, то следует использовать директиву Вырезать из меню Правка. На панели управления этой директиве соответствует пиктограмма «ножницы» , а на клавиатуре - комбинация клавиш [Ctrl-X]. 2.3.3. Заполнение смежных ячеек Чтобы задать прогрессию, следует либо перетащить маркер заполнения выделенного диапазона ячеек , либо воспользоваться командой Прогрессия (выберите пункт Заполнить в меню Правка, затем щелкните пункт Прогрессия). Копирование данных в строке или столбце. При перетаскивании маркера заполнения ячейки содержимое этой ячейки копируется в ячейки вдоль строки, либо вдоль столбца. Заполнение ряда ячеек числами, датами либо другими элементами. Microsoft Excel может автоматически продолжать заполнение прогрессии числами, комбинациями чисел и текста, датами и временем, основываясь на установленном образце. Например, в таблице ниже приведены примеры продолжения начальных значений. Элементы, разделенные запятыми, находятся в соседних ячейках. Начальное значение Продолжение ряда 1, 2, 3 4, 5, 6... 09:00 10:00, 11:00, 12:00... пн вт, ср, чт... понедельник вторник, среда, четверг... янв фев, мар, апр... янв, апр июл, окт, янв... янв-99, янв-99 июл-99, окт-99, янв-00... 15-янв, 15-янв 15-июл, 15-окт... 1999, 2000 2001, 2002, 2003... 1-янв, 1-мар 1-май, 1-июл, 1-сен... кв.3 (или квартал3) кв.4, кв.1, кв.2... текст1, текстA текст2, текстA, текст3, текстA... 1-й период 2-й период, 3-й период... расход 1 расход 2, расход 3... 42 Если выделенный диапазон содержит числа, можно создать либо арифметическую прогрессию, либо геометрическую прогрессию. Создание пользовательской прогрессии. Для заполнения ячеек часто используемыми текстовыми записями можно создавать пользовательские прогрессии. 2.3.4. Копирование форматов одних ячеек в другие ячейки 1. Выделите ячейку или диапазон ячеек, формат которых необходимо скопировать. 2. Выполните одно из следующих действий: Чтобы скопировать форматирование ячейки или диапазона, нажмите на стандартной панели инструментов кнопку Формат по образцу. чтобы скопировать форматирование выбранной ячейки или диапазона ячеек в несколько мест, дважды нажмите кнопку Формат по образцу. После завершения копирования снова нажмите эту кнопку; чтобы скопировать ширину столбца, выделите заголовок столбца, ширину которого необходимо копировать, и нажмите кнопку Формат по образцу, а затем выделите заголовок столбца, ширину которого нужно изменить. 2.3.5. Удаление данных Прежде всего, нужно выделить группу ячеек, содержимое которых должно быть удалено. Затем можно воспользоваться одним из способов удаления данных. Для этого в меню Правка есть подменю Очистить, которое содержит следующие четыре директивы: Все - удаляет содержимое и отменяет формат ячейки; Форматы - отменяет только формат ячейки; Содержимое - удаляет только содержимое ячейки; Примечания - удаляет только комментарии к ячейке. Директива удаления Очистить содержимое есть также в меню правой кнопки мыши. С помощью этой директивы можно удалить только содержимое ячеек. Тот же результат достигается просто нажатием клавиши [Del]. Если Вы случайно удалили нужную информацию, то воспользуйтесь комбинацией клавиш [Ctrl-Z], которая отменит директиву удаления. 2.3.6. Форматирование чисел Прежде всего, нужно выделить ячейки, в которых надо изменить формат представления чисел. После этого можно либо открыть правой кнопкой мыши контекстное меню и вызвать в нем директиву Формат ячеек, либо вызвать 43 директиву Ячейки из меню Формат. В любом случае на экране появится диалоговое окно Формат ячеек. По умолчанию в верхнем поле этого окна будет выбрана опция Число, которая предназначена для форматирования чисел. В поле Числовые форматы приведены различные типы форматов, которые выбираются щелчком мыши или с помощью клавиш управления курсором. Справа показаны коды форматов выбранного типа. В поле ввода Тип: пользователь может задать код своего формата и запомнить его в списке форматов. В нижней части окна Формат ячеек находится поле просмотра, в котором показано, как будет выглядеть содержимое ячейки в выбранном формате. Пиктограмма со знаком $ (доллара) на панели форматирования управления позволяет установить формат валюты в заданной ячейке (к числу добавляется символ валюты). Пиктограмма со знаком % (процент) на той же панели позволяет установить формат процентов (к числу добавляется символ процентов). 2.3.7. Выравнивание данных Для выравнивания содержимого ячеек в программе Microsoft Excel можно использовать либо директивы меню, либо пиктограммы на панели форматирования. Прежде всего, надо выделить выравниваемые ячейки. Далее можно открыть контекстное меню правой кнопкой мыши и вызвать директиву Формат ячеек, либо вызвать директиву Ячейки из меню Формат. В любом случае на экране появится диалоговое окно Формат ячеек. В верхнем поле этого окна выберите опцию Выравнивание. После этого в поле По горизонтали: можно выбрать одну из селекторных кнопок выравнивания: по левому краю, по центру и по правому краю. По умолчанию текст выравнивается по левому краю, а числа – по правому. Проще всего выравнивать данные непосредственно с помощью пиктограмм на панели форматирования ( ). В этом случае нужно выделить соответствующие ячейки и выполнить щелчок по нужной пиктограмме. 2.3.8. Установка шрифтов Прежде всего, надо выделить ячейки, в которых нужно изменить шрифт. После этого можно либо открыть контекстное меню правой кнопкой мыши и вызвать директиву Формат ячеек, либо вызвать директиву Ячейки из меню Формат. В верхнем поле открывшегося окна Формат ячеек нужно выбрать опцию Шрифт. В окне появится поле Шрифт:, в котором можно выбрать вид шрифта из предлагаемого списка. Содержание этого списка зависит от установок, сделанных в среде Windows. В правом поле Размер: устанавливается размер (кегль) шрифта. По умолчанию программа Microsoft Excel устанавливает размер шрифта в 10 пунктов. В списке шрифтовых стилей Начертание: можно выбрать обычный 44 стиль, курсив, жирный шрифт и жирный курсив. В поле Подчеркивание: можно выбрать тип подчеркивания текста (одной или двумя линиями). В поле Видеоизменение: расположены три опциональные кнопки, которые дают возможность зачеркнуть текст либо разместить его на месте верхнего или нижнего индексов. Соответствующие пиктограммы на второй панели управления позволяют задать шрифтовые стили: жирное начертание (символ B), курсив (символ I), подчеркивание (символ U с чертой внизу). 2.3.9. Треугольные индикаторы в ячейках Треугольники в углах ячеек Microsoft Excel обозначают ошибки в формулах, примечания или какие-либо смарт-теги (Смарт-теги – данные, распознанные и помеченные как особый тип. Примером таких данных может быть имя пользователя). Зеленый треугольник в левом верхнем углу ячейки обозначает ошибку в формуле данной ячейки. Если выделить эту ячейку, появится значок Источник ошибки . Нажмите стрелку рядом с этим значком, чтобы получить список доступных команд. Примечание. Цвет индикатора ошибки можно изменить, выбрав в меню Сервис команду Параметры и открыв вкладку Проверка ошибок. Красный треугольник в правом верхнем углу ячейки означает наличие примечания в этой ячейке. Если навести указатель мыши на этот треугольник, можно просмотреть текст этого примечания. Сиреневый треугольник в правом нижнем углу ячейки означает наличие смарт-тега. Если навести указатель мыши на этот треугольник, появится значок Действия смарт-тегов . Нажмите стрелку рядом с этим значком, чтобы получить список доступных команд. 2.4. ТАБЛИЧНЫЕ ВЫЧИСЛЕНИЯ Возможность использования формул и функций является одним из важнейших свойств программы обработки электронных таблиц. Это, в 45 частности, позволяет проводить статистический анализ числовых значений в таблице. Текст формулы, которая вводится в ячейку таблицы, должен начинаться со знака равенства (=), чтобы программа Microsoft Excel могла отличить формулу от текста. После знака равенства в ячейку записывается математическое выражение, содержащее аргументы, арифметические операции и функции. В качестве аргументов в формуле обычно используются числа и адреса ячеек. Для обозначения арифметических операций могут использоваться следующие символы: + (сложение); - (вычитание); * (умножение); / (деление). Чтобы использовать текст совместно с формулой в одной ячейке или объединять тексты из разных ячеек, применяется знак присоединения текста & (амперсанд). Например, мы хотим добавить наименование «грн.». Запишем формулу так: A2*$B$2& ”грн.”. Последний текст должен быть обязательно заключен в кавычки. И все пробелы, которые необходимы между текстом и цифрами и между словами в тексте, тоже должны находиться внутри кавычек. Формула может содержать ссылки на ячейки, которые расположены на другом рабочем листе или даже в таблице другого файла. Однажды введенная формула может быть в любое время модифицирована. Встроенный Менеджер формул помогает пользователю найти ошибку или неправильную ссылку в большой таблице. Кроме этого, программа Microsoft Excel позволяет работать со сложными формулами, содержащими несколько операций. Для наглядности можно включить текстовый режим, тогда программа Microsoft Excel будет выводить в ячейку не результат вычисления формулы, а собственно формулу. 2.4.1. Ввод формул Программа Microsoft Excel интерпретирует вводимые данные либо как текст (выравнивается по левому краю), либо как числовое значение (выравнивается по правому краю). Для ввода формулы необходимо ввести алгебраическое выражение, которому должен предшествовать знак равенства (=). Предположим, что в ячейке А1 таблицы находится число 100, а в ячейке В1 - число 20. Чтобы разделить первое число на второе и результат поместить в ячейку С1, в последнюю следует ввести соответствующую формулу (=А1/В1) и нажать [Enter]. Ввод формул можно существенно упростить: после ввода знака равенства следует просто щелкнуть мышью по первой ячейке, затем ввести операцию деления и щелкнуть по второй ячейке. 46 2.4.2. Сложные формулы Применение сложных формул продемонстрируем на следующем примере. Дано: содержание взвешенных веществ и БПК в сточных водах трех промпредприятий, а также расходы сточных вод от каждого предприятия. Определить: среднюю концентрацию сточных вод промпредприятий по БПК и взвешенным веществам и общий расход сточных вод от трех предприятий. 3 А Предприятие В C D E Расход Конц. БПК, Lвзв., СВ, м3/сут взвеш. в-в, мг/л мг/л мг/л 1 3500 700 550 337,93 2 1750 500 1300 120,69 3 2000 650 420 179,31 Всего 7250 637,93 Рис. 2.2 – Пример расчета сложных формул 4 5 6 7 F LБПК, мг/л 265,52 313,79 115,86 695,17 На рис. 2.2 в столбце В таблицы указаны расходы сточных вод по каждому предприятию; в столбцах С и D приведены концентрации загрязнений сточных вод промпредприятий по взвешенным веществам и по БПК. В ячейке В7 вычисляем общий расход сточных вод от трех предприятий. Для этого в ячейку В7 надо записать следующую формулу: =В4+В5+В6. Концентрацию загрязнений, содержащихся в сточных водах, определяем по формуле: L C Q Q пр пр , и записываем в ячейках Е7 и F7 по взвешенным веществам и БПК пр соответственно. Сначала рассчитаем концентрации загрязнений по каждому предприятию, и результаты приведем соответственно в ячейках: Е4, Е5, Е6 и F4, F5, F6. Формула должна иметь вид (например, для 1-го предприятия по взвешенным веществам): =(В4*С4)/В7. Для вычисления конечного результата (например, в ячейке Е7) надо сложить промежуточные результаты по каждому предприятию (Е4, Е5, Е6). Для сложения чисел можно также использовать функцию суммы SUM(), тогда формула будет выглядеть следующим образом: =Sum(E4:E6). Аналогично производим расчет в столбце F. 2.4.3. Редактирование формул Чтобы начать редактировать содержимое ячейки, нужно сначала выделить эту ячейку. На следующем шаге необходимо включить режим редактирования, нажав клавишу [F2] или выполнив двойной щелчок мышью. В 47 режиме редактирования в пиктографического меню) верхней части экрана (под активизируется наборная строкой строка , в которой видна сама формула, а не результат ее вычисления. 2.4.4. Информационные связи В программе Microsoft Excel довольно легко ввести ссылку на ячейку, расположенную в другой таблице. После установления ссылки значения, находящиеся в ячейках, будут автоматически обновляться. Для обращения к значению ячейки, расположенной на другом рабочем листе, нужно указать имя этого листа вместе с адресом соответствующей ячейки. Например, для обращения к ячейке В3 на рабочем листе Лист2 необходимо ввести формулу: =Лист2!B3. Если в названии листа есть пробелы, то оно (название) заключается в кавычки. Адреса ячеек должны быть указаны латинскими буквами. Информационное связывание двух ячеек можно упростить, если скопировать значение исходной ячейки в буфер (с помощью комбинации клавиш [Ctrl-C]) и выделить ячейку, в которой должен появиться результат. Затем нужно выполнить директиву Специальная вставка из меню Правка и в диалоговом окне этой директивы щелкнуть по командной кнопке Вставить. 2.4.5. Групповые имена Предположим, что необходимо вычислить сумму целой группы ячеек. Вместо того, чтобы перечислять в формуле отдельные ячейки, выделите всю группу и присвойте ей имя. В дальнейшем это имя можно будет использовать в формулах. Для присвоения имени выделенной группе ячеек в меню Вставка нужно открыть подменю Имя и вызвать в нем директиву Присвоить. В поле ввода открывшегося диалогового окна Присвоение имени укажите имя этой группы. Имя группы должно начинаться с буквы и содержать не более 255 символов. Не допускается использование пробелов. Имя группы не должно совпадать с адресами ячеек (А1 и т.п.). В этом окне приводится также список уже присвоенных групповых имен, относящихся к данному блокноту. Если в Вашей таблице есть заголовки строк и столбцов, то их также можно использовать в качестве имен этих областей. Для этого нужно выделить соседние строки (столбцы), включая первые ячейки, где расположены имена, и вызвать директиву Создать из меню Имя. В открывшемся диалоговом окне нужно указать местонахождение имен (в первой или последней ячейке строки или столбца) и щелкнуть по командной кнопке OK. Если теперь вызвать диалоговое окно Присвоение имени, то в списке имен можно увидеть, что программа Microsoft Excel присвоила указанным строкам (столбцам) эти имена. 48 В нижнем поле Формула: диалогового окна Присвоение имени даются табличные адреса именуемой группы. Теперь при вводе формулы вместо перечисления адресов ячеек, образующих эту группу, можно указать ее имя. Полный список всех групповых имен расположен слева от наборной строки. Во время ввода формулы можно открыть этот список, щелкнув по стрелке списка, и выбрать в нем интересующее вас имя. Выбранное имя группы будет сразу вставлено в формулу, независимо от местонахождения активной ячейки. Например, если столбцу А (см. рис. 2.2) присвоено имя "Расход" и нужно вычислить сумму ячеек В4, В5 и В6, то ввод формулы надо начать со знака равенства, за которым следует имя функции суммы с одной круглой скобкой: =Sum(. Затем нужно открыть список групповых имен и щелкнуть мышью по имени "Сумма". Программа Microsoft Excel вставит это имя в формулу. Остается только ввести правую скобку и нажать клавишу [Enter], чтобы завершить ввод формулы. 2.5. ФУНКЦИИ Для выполнения табличных вычислений нужны формулы. Поскольку некоторые формулы и их комбинации встречаются очень часто, то программа Microsoft Excel предлагает более 200 заранее запрограммированных формул, которые называются функциями. Все функции разделены по категориям, чтобы в них было проще ориентироваться. Встроенный Мастер функций помогает на всех этапах работы правильно применять функции. Он позволяет построить и вычислить большинство функций за два шага. В программе имеется упорядоченный по алфавиту полный список всех функций, в котором можно легко найти функцию, если известно ее имя; в противном случае следует производить поиск по категориям. Многие функции различаются очень незначительно, поэтому при поиске по категориям полезно воспользоваться краткими описаниями функций, которые предлагает Мастер функций. Функция оперирует некоторыми данными, которые называются ее аргументами. Аргумент функции может занимать одну ячейку или размещаться в целой группе ячеек. Мастер функций оказывает помощь в задании любых типов аргументов. 2.5.1. Мастер функций Выделите ту ячейку, в которой должен появиться результат вычислений. Затем щелчком по пиктограмме Вставка функции откройте диалоговое окно Мастера. 49 В поле Выберите функцию: перечислены категории функций, а в нижней части диалогового окна – описание выбранной функции (рис. 2.3). Для того чтобы увидеть все функции, следует щелкнуть мышью по опции Полный алфавитный перечень в поле Категории:. Чтобы перейти к следующему шагу, щелкните по командной кнопке ОК. Рис. 2.3 – Мастер функций (1 шаг) На втором шаге в диалоговом окне Мастера указываются аргументы функции (рис. 2.4). Мастер различает аргументы, которые должны учитываться обязательно, и необязательные (опциональные) аргументы. Чтобы задать аргумент функции, нужно либо ввести его адрес с клавиатуры, либо в таблице выделить область, где он расположен. Тогда адрес аргумента функции появится в соответствующем поле диалогового окна Мастера. Если все аргументы функции были указаны правильно, в нижней части диалогового окна появляется результат вычисления этой функции Значение:, который будет помещен в таблицу. Щелкните по командной кнопке ОК, чтобы закрыть окно Мастера функций. После этого в указанной ячейке таблицы появится результат вычислений, но ячейка останется выделенной. В наборной строке можно увидеть выбранную функцию вместе с соответствующими аргументами. 50 Рис. 2.4 – Мастер функций (2 шаг) 2.5.2. Редактирование функций Щелкните мышью по ячейке, где находится функция. Затем щелчком по пиктограмме Мастер функций откройте диалоговое окно Аргументы функции (рис. 2.4). В этом окне дается название функции, приводится ее краткое описание и перечисляются ее аргументы. Для того чтобы изменить содержимое поля, где находятся аргументы, следует либо непосредственно внести новые адреса, либо выделить соответствующую группу ячеек. После окончания редактирования следует щелкнуть по командной кнопке ОК. После щелчка по ячейке, где находится функция, в наборной строке появится текст функции, содержащей значения аргументов. Поэтому редактирование можно выполнить непосредственно в наборной строке, не обращаясь к Мастеру функций. Для этого нужно щелкнуть мышью в той позиции наборной строки, где необходимо исправить ошибку. Слева от строки появятся три командные кнопки . В той позиции, где был выполнен щелчок, появится мерцающий текстовый курсор. С этой позиции можно вводить новые символы с клавиатуры. Щелчок по пиктограмме с крестиком отменяет все произведенные изменения, так что содержимое ячейки остается без изменения. Щелчок по пиктограмме с "галочкой" подтверждает изменение, и в ячейке появляется новое значение. 51 2.5.3. Вычисление суммы Выделите ячейку, где должна располагаться сумма, и щелкните мышью по пиктограмме сложения , расположенную на стандартной панели инструментов. В наборной строке появится знак равенства и слово "SUM", за которым в скобках обычно следует адрес некоторой области, которую программа предлагает после анализа близлежащих ячеек в качестве области суммирования. Если Microsoft Excel "угадала" правильно, щелкните по пиктограмме с "галочкой" . В противном случае выделите группу ячеек, которые нужно сложить. Можно выделить несколько несмежных групп ячеек, используя клавишу [Ctrl]. Эту клавишу нужно удерживать в нажатом состоянии до тех пор, пока все группы не будут выделены. Адреса групп можно ввести с клавиатуры. В этом случае нужно помнить, что адреса начальной и конечной ячеек группы разделяются двоеточием, а адреса различных групп – запятой (или точкой с запятой, в зависимости от установки опций в среде Windows). Кроме этого в формулу можно ввести и числовые слагаемые. После этого щелкните по пиктограмме с "галочкой" , чтобы вычислить сумму. 2.5.4. Вычисление среднего значения Выделите ячейку, где должно располагаться среднее значение, и щелкните по пиктограмме Мастера функций. Откроется диалоговое окно Мастера. Выберите категорию Статистические и функцию СРЗНАЧ (рис. 2.5). Затем щелчком по командной кнопке ОК перейдите ко второму шагу работы с Мастером. Рис. 2.5 – Мастер функций 52 На втором шаге нужно указать аргументы этой функции. Здесь также для выделения можно либо использовать мышь в сочетании с клавишей [Ctrl], либо вводить адрес с клавиатуры. В заключение нужно закрыть окно Мастера функций щелчком по командной кнопке ОК, после чего в таблице появится среднее значение. 2.5.5. Комбинирование функций Первую функцию в формуле можно задать с помощью Мастера функций. Затем активизируйте наборную строку и введите с клавиатуры знак арифметической операции, которая связывает функции. Для ввода второй функции также запустите Мастер функций непосредственно из наборной строки (пиктограмма ). Таким образом можно связать друг с другом произвольное число функций. Функции могут связываться оператором композиции, когда одна (внутренняя) функция является аргументом другой (внешней) функции. Для образования композиции введите обычным образом внешнюю функцию и выделите ячейку, где она расположена. Затем активизируйте наборную строку и щелкните в ней по аргументу, вместо которого должна быть вставлена внутренняя функция. После этого запустите Мастера функций и выберите внутреннюю функцию. Этот процесс нужно повторить для каждой внутренней функции, если вложений несколько. При этом следует помнить, что аргументы функций отделяются друг от друга запятой. Таким образом, аргументами функций могут быть числа, отдельные ячейки, группы ячеек и другие функции. 2.5.6. Текстовый режим индикации функций В обычном режиме программа Microsoft Excel вводит в таблицу результаты вычислений по формулам. Можно изменить этот режим и ввести режим текстовой индикации (отображения) формул, нажав комбинацию клавиш [Ctrl-~]. После этого на экране становятся видны не результаты вычислений, а тексты самих формул и функций. В этом режиме увеличивается ширина столбцов, чтобы можно было увидеть всю формулу и попытаться найти ошибку. Часто рабочий лист не помещается целиком на экране, что затрудняет поиск ошибок. Кроме того, довольно утомительно долгое время искать на мониторе причину ошибки. Поэтому рекомендуется распечатывать таблицу в текстовом режиме. Для этого можно выбрать альбомную ориентацию листа, даже если сама таблица была сделана в расчете на книжную ориентацию. При 53 альбомной ориентации на лист бумаги помещается таблица с очень широкими столбцами. 2.6. ПОСТРОЕНИЕ И ОФОРМЛЕНИЕ ДИАГРАММ Диаграммы являются средством наглядного представления данных и облегчают выполнение сравнений, выявление закономерностей и тенденций данных. Мастер диаграмм является одним из наиболее мощных средств в программе Microsoft Excel. Построение диаграммы с его помощью выполняется за несколько шагов. Мастеру указывается тип диаграммы, исходная область таблицы, используемые надписи и цвета. На основной панели имеется соответствующая пиктограмма для вызова Мастера диаграмм . 2.6.1. Типы диаграмм Работая в Excel, вы имеете возможность создавать различные типы диаграмм (рис. 2.6). Тип используемой диаграммы выбирается в зависимости от самих данных и от того, каким образом вы хотите их представить. Ниже приведены основные типы диаграмм: Круговая – используется для сравнения частей, составляющих целое; Линейчатая – используется для сравнения величин, изменяющихся во времени; Гистограмма – похожа на линейчатую диаграмму. Используется для сравнения нескольких наборов данных. График – используется тогда, когда необходимо проследить изменение некоторого параметра на протяжении определенного периода времени. Точечная – похожа на график. Используется для сравнения нескольких (часто экспериментальных) наборов данных, которые выводятся в виде точек. С областями – также похожа на график. Помогает анализировать изменение значений некоторого параметра на каком-то промежутке времени. Большинство вышеуказанных диаграмм могут быть трехмерными. С помощью таких диаграмм удобнее анализировать различные наборы данных. 2.6.2. Специальная терминология При работе с диаграммами необходимо знать несколько специальных терминов, которые представлены ниже. Диапазон данных. Линии, секторы и столбики соответствуют некоторому диапазону данных в графическом представлении. Например, в линейчатой диаграмме изображен ряд одинаково представленных столбиков, которые соответствуют определенным диапазонам данных. Как правило, все столбики одного диапазона имеют одинаковый цвет заливки. Если вы выводите на диаграмму несколько диапазонов данных, то соответствующие столбики 54 каждого диапазона будут выделяться своим цветом. Предположим, если вы отображаете на диаграмме зависимость БПК от ХПК, то вы задаете два диапазона данных – свой для каждой области. Ряд. Диапазон данных может разделяться на несколько рядов. Так, в примере с определением концентраций загрязняющих веществ в сточных водах (см. рис. 2.2) в разных областях для каждого диапазона данных можно выделить, скажем, три ряда. Каждый из них будет соответствовать различным промпредприятиям. Диапазоны данных могут состоять из нескольких рядов или только из одного. Обычно каждый ряд соответствует серии данных, занесенных в отдельный столбец или строку, и поэтому часто заголовки рядов совпадают с заголовками столбцов или строк в таблицах. Рис. 2.6 – Основные типы диаграмм в Microsoft Excel Оси – это шкалы, вдоль которых изменяется диаграмма. В случае двухмерной диаграммы их две: ось х (горизонтальная) и ось у (вертикальная). На оси х располагаются все диапазоны данных и ряды. Если диапазон данных включает несколько рядов, то на оси х размещаются надписи, соответствующие каждому ряду. На оси у отображаются значения столбцов, линий или точек, выраженных в соответствующих единицах измерения. В трехмерной диаграмме ось z направлена вверх, ось у отображает ширину диаграммы, а вдоль оси х указываются значения рядов. 55 Легенда. Помогает различать диапазоны данных на диаграмме. Например, для круговой диаграммы легенда изображается в виде выносок с подписями к каждому ее сектору. Линии сетки. Помогают анализировать значения данных. Так, например, с помощью горизонтальных линий сетки можно точнее определить величины координат на гистограмме. 2.6.3. Построение диаграмм Вы можете разместить диаграмму на том же листе, что и данные, по которым она построена (встроенная диаграмма), или вынести ее на отдельный лист. При распечатывании встроенная диаграмма располагается на странице рядом с данными. Если вы не вставляете диаграмму на лист с данными, то вам придется распечатать ее отдельно. Но в любом случае диаграмма зависит от данных в таблице, и поэтому, если вы их измените, то диаграмма тоже автоматически изменится. Используя кнопку Мастер диаграмм , расположенную на стандартной панели, вы можете быстро создать необходимую диаграмму. Чтобы воспользоваться услугами Мастера диаграмм, проделайте следующее. 1. Выделите данные, по которым необходимо построить диаграмму. Если вы хотите включить в диаграмму имена групп ячеек (например, 207С и 207ЕА) или другие метки, убедитесь в том, что они действительно выделены. 2. Щелкните на кнопке Мастер диаграмм , расположенной на стандартной панели. 3. Появится диалоговое окно Мастер диаграмм (шаг 1 из 4): тип диаграммы (рис. 2.7). В списке Тип укажите нужный тип диаграммы, а в окне Вид – необходимый ее вид. После этого щелкните на кнопке Далее>. Рис. 2.7 – Мастер диаграмм просит выбрать тип диаграммы 56 4. Появится второе диалоговое окно Мастер диаграмм (шаг 2 из 4): источник данных диаграммы, в котором вы можете изменить данные для построения диаграммы (рис. 2.8). Для этого щелкните на кнопке свертывания поля Диапазон , а затем укажите новые данные. Рис. 2.8 – Изменение диапазона данных диаграммы 5. По умолчанию каждая строка данных воспринимается как новый диапазон. В списке Ряды в: выберите нужную опцию: столбцах или строках. В этом случае каждый диапазон данных будет соответствовать значениям в одном столбце, а не в строке, или наоборот. После этого вновь щелкните на кнопке Далее>. Во втором диалоговом окне есть также закладка Ряд. Здесь можно добавлять или удалять ряды, присваивать им имена, более точно задавать диапазон ячеек. Например, при построении графиков задаются Значения Х и Значения Y (рис. 2.9). 57 Рис. 2.9 – Изменение рядов диаграммы 6. В третьем диалоговом окне Мастер диаграмм (шаг 3 из 4): параметры диаграммы вы можете выбрать определенные опции для диаграммы (рис. 2.10). Например, чтобы убрать легенду с диаграммы, снимите флажок опции Добавить легенду, а чтобы добавить заголовки диаграммы или подписи значений данных, произведите необходимые установки на соответствующих вкладках. После этого опять щелкните на кнопке Далее>. Рис. 2.10 – Проведите необходимые установки 7. В последнем диалоговом окне Мастер диаграмм (шаг 4 из 4): размещение диаграммы укажите место расположения диаграммы – на 58 отдельном листе или на текущем (рис. 2.11). Указав место расположения, щелкните на кнопке Готово. На экране отобразится диаграмма, соответствующая вашим данным и произведенным установкам. Рис. 2.11 – Укажите месторасположение диаграммы Быстрое создание диаграмм. Диаграмму можно создать более быстрым способом. Для этого выделите данные, по которым она будет строиться, а затем нажмите <F11>. По умолчанию диаграмма будет изображаться в виде гистограммы и располагаться на отдельном листе. Чтобы изменить тип и расположение диаграммы, вернитесь в окно листа, щелкните на кнопке Мастер диаграмм и произведите необходимые установки. 2.6.4. Изменение внешнего вида диаграмм Выделение части диаграммы Диаграмма сама по себе состоит из нескольких не зависимых друг от друга элементов. Например, в нее могут вноситься заголовки и легенда, или она строится не по одному диапазону данных, а по нескольким. Прежде чем изменить какую-то часть диаграммы, необходимо сначала ее выделить. Для этого просто щелкните на интересующей вас части или выберите ее в списке Элементы диаграммы, расположенном на панели инструментов Диаграммы. (Чтобы отобразить данную панель, откройте меню Вид, выберите опцию Панели инструментов, а в подменю – Диаграммы.) Указанный элемент диаграммы ограничивается прямоугольником с расположенными на нем маркерами перемещения (черные квадратики), как это показано на рис. 2.12. Выделенную часть диаграммы можно также перетащить на новое место с помощью мыши. Чтобы изменить ее размеры, перетащите границы за маркеры в нужном направлении. Таким же образом можно изменить размер всей диаграммы, но сначала ее необходимо полностью выделить. Изменение типа диаграммы Чтобы изменить тип диаграммы (например, График на Круговую), сделайте следующее: 1. Выделите мышью полностью всю диаграмму или в списке Элементы диаграммы выберите Область диаграммы. 59 2. Щелкните на кнопке Тип диаграммы, если на ней изображена диаграмма нужного вам типа, в противном случае – на стрелке раскрывающего меню и уже в нем выберите необходимый. Чтобы задать тип диаграммы, который отсутствует в списке, выберите раздел меню Диаграмма и выберите опцию Тип диаграммы. В появившемся диалоговом окне будет представлен более полный список – выделите в нем нужный тип. Рис. 2.12 – Выделенная часть ограничивается прямоугольником с расположенными на нем маркерами Добавление легенды и заголовков Вы можете добавить к диаграмме несколько различных заголовков, чтобы указать данные, представленные в ней. Заголовок диаграммы размещается над ней. Кроме того, вы можете отобразить заголовки осей диаграммы и добавить к ней легенду – небольшую таблицу, которая показывает цвет и название рядов диаграммы. Чтобы добавить все вышеперечисленные элементы, выполните следующее. 1. Выделите диаграмму мышью или выберите Область диаграммы в раскрывающемся списке Элементы диаграммы, расположенном на панели Диаграммы. 2. Откройте меню Диаграмма и выберите в нем опцию Параметры диаграммы. Появится соответствующее диалоговое окно (рис. 2.13). 3. Щелкните на корешке вкладки Заголовки, если необходимо добавить один или несколько заголовков. В правой части окна отобразится расположенный на листе вводимый вами заголовок. 60 4. Если нужно добавить легенду, щелкните на корешке вкладки Легенда. Чтобы иметь возможность отобразить ее, установите флажок опции Добавить легенду, а затем укажите расположение легенды на листе. 5. Выполнив все необходимые установки, щелкните на кнопке ОК. Рис. 2.13 – Добавление заголовков в вашу диаграмму Чтобы добавить к диаграмме текст, который не является заголовком, щелкните на кнопке Рисование , расположенной на стандартной панели. В нижней части окна Excel появится панель Рисование. Щелкните на расположенной на ней кнопке Надпись . С помощью мыши создайте прямоугольное поле, в котором будет находиться текст. После того как вы отпустите кнопку мыши, в средине прямоугольника появится курсор. Введите необходимый текст. Таким же образом добавляется текст и в рабочий лист. Форматирование текстовых и числовых данных Любой текст, помещенный на диаграмму, заносится в собственное прямоугольное поле. Чтобы изменить формат текста, расположенного на диаграмме, или чисел, по которым она построена, выполните следующее: 1. Щелкните на тексте, который необходимо изменить, или выберите его в раскрывающемся списке Элементы диаграммы. Для изменения текста всей диаграммы выберите из списка элемент Область диаграммы. 2. Щелкните на кнопке Формат выделенного объекта , расположенной на панели Диаграмма. Появится диалоговое окно, вид которого зависит от выделенного объекта. 3. Выберите вкладку Шрифт. Она содержит опции, с помощью которых изменяются параметры шрифта (рис. 2.14). 61 4. Чтобы изменить расположение текста внутри прямоугольного поля, щелкните на корешке вкладки Выравнивание. При необходимости вы можете отобразить текст на листе и под углом. 5. Чтобы изменить формат чисел, щелкните на корешке вкладки Число. В списке Числовые форматы выберите необходимый (рис. 2.15). 6. Изменив формат, щелкните на кнопке ОК или нажмите <Enter>. Рис. 2.14 – Изменение формата текста с помощью опций вкладки Шрифт Рис. 2.15 – Изменение формата чисел с помощью опций вкладки Число 62 Изменение области диаграммы Чтобы улучшить внешний вид диаграммы, можно добавить рамку вокруг нее, изменить фон области, на которой она располагается, и т.п. Чтобы изменить вид области, на которой расположена диаграмма, выполните следующее. 1. Выделите элемент, область которого необходимо изменить, или выберите его в списке Элементы диаграммы, расположенном на панели инструментов Диаграммы. Так, чтобы изменить фон области диаграммы или его границы, щелкните на Область диаграммы. Для изменения фона или границы области построения диаграммы выберите Область построения диаграммы. 2. Щелкните на кнопке Формат области построения на панели Диаграммы. 3. Выберите вкладку Вид (рис. 2.16). 4. Чтобы изменить вид границ выделенной области, установите соответствующие опции и области окна Рамка. Таким образом, вы можете изменять тип, цвет и толщину линий границ. В области окна Образец отобразятся линии границ, соответствующие произведенным вами установкам. 5. Если требуется изменить фон выделенной области, выберите соответствующий цвет и способ заливки. Например, щелкните на кнопке Способы заливки и выберите нужный тип заливки (Градиентная, Текстура, Узор или Рисунок). В качестве фона можно также использовать импортированный график. 6. Выполнив все необходимые установки, щелкните на кнопке ОК. 2.6.5. Дополнительные способы форматирования диаграмм Изменение сетки По умолчанию на диаграммах изображаются только горизонтальные линии сетки. Вы можете изменить это и отобразить только вертикальные линии или одновременно вертикальные и горизонтальные. Кроме того, вы можете изменять значения границы расположения линий сетки на листе и расстояние между основными ее линиями, а также добавлять промежуточные. Основные и промежуточные линии сетки. Ориентируясь по основным линиям сетки, можно узнать приблизительные значения данных, выведенных на диаграмму. Промежуточные линии дают возможность более точно оценить их значения. Они размещаются между основными. 63 Рис. 2.16 – На корешке вкладки Вид укажите формат границ и способ заливки выделенной области Изменение вида сетки Если необходимо изменить вид вертикальных или горизонтальных линий сетки (или только каких-то одних) или отобразить промежуточные, сделайте следующее. 1. Щелкните на диаграмме. Откройте меню Диаграмма и выберите в нем пункт Параметры диаграммы. Появится соответствующее диалоговое окно. 2. Щелкните на корешке вкладки Линии сетки. 3. Выберите те линии сетки, которые хотите вывести. Пример диаграммы, соответствующий вашим установкам, появится в правой части окна. 4. Щелкните на кнопке ОК. Изменение шкалы значений Вы можете изменить начальное и конечное значение шкалы оси значений (обычно это у-ось), а также расстояние между соседними линиями сетки, если вам необходимо более четко разделить на диаграмме различные ряды данных. Для этого выполните следующее. 1. В раскрывающемся списке панели инструментов Элементы диаграммы выделите пункт Ось значений. 2. Щелкните на кнопке панели Формат оси . 64 3. Выберите вкладку Шкала. Диалоговое окно примет вид, подобный показанному на рис. 2.16. 4. Укажите в соответствующих полях максимальное и минимальное значение выводимых данных. Например, если установлено максимальное значение 12000, а максимальное значение данных составляет только 9800, то для улучшения внешнего вида диаграммы установите максимальное выводимое значение, равное 10000. 5. Интервал между соседними линиями сетки указывается в поле цена основных делений. Если вы отображаете и промежуточные линии, то укажите в поле цена промежуточных делений расстояние между промежуточными линиями. 6. Кроме того, установите точку, в которой ось х будет пересекаться с осью у. Для этого введите соответствующее значение в поле Ось Х (категорий) пересекает в значении. Если необходимо, чтобы ось х пересекала ось у в максимальном ее значении, тогда установите флажок опции Пересечение с осьюX (категорий) в максимальном значении. 7. Чтобы вывести диаграмму с логарифмической шкалой, установите флажок опции логарифмическая шкала. Отрицательные значения. Если на диаграмме отображаются и отрицательные значения, то опцией логарифмическая шкала воспользоваться нельзя. 8. Чтобы изменить направление оси значений на противоположное, выберите обратный порядок значений. 9. После выбора всех установок щелкните на кнопке ОК. Рис. 2.17 – На корешке вкладки Шкала укажите расстояние между линиями сетки 65 Изменение шкалы категорий Вы также можете изменить параметры шкалы категорий (оси х). Например, увеличить расстояние между столбиками на линейчатой диаграмме и т.п. Для этого выполните следующее: 1. В раскрывающемся списке Элементы диаграммы выберите пункт Ось категорий. 2. Щелкните на кнопке Формат оси. 3. В появившемся диалоговом окне выберите вкладку Шкала (рис. 2.18). 4. Вы можете изменить точку пересечения осей х и у, указав соответствующее число в поле Пересечение с осью Y (значений) в категории номер. 5. Чтобы отобразить на диаграмме каждую вторую категорию, в поле Число категорий между подписями делений введите 2, чтобы отображалась только каждая третья категория, укажите в нем 3 и т.д. 6. Чтобы между подписями делений отображалось несколько категорий, введите их число в поле Число категорий между делениями. 7. Если флажок опции Пересечение с осью Y (значений) между категориями не установлен, то на диаграмме не будет отображаться дополнительного места между первой и последней категориями и вертикальными линиями границ области построения диаграммы. 8. Чтобы изменить порядок вывода категорий на противоположный, установите флажок Обратный порядок категорий. 9. Если необходимо, чтобы шкала значений располагалась в правой части диаграммы, а не в левой, как обычно, то установите флажок опции Пересечение с осью Y (значений) в максимальной категории. 10.Выполнив все эти параметры, щелкните на ОК. Рис. 2.18 – Так же можно настроить и шкалу категорий 66 Изменение трехмерных диаграмм В отличие от двумерных диаграмм, трехмерные дают объемное представление. Чтобы отобразить на экране такие диаграммы более удачно, вам потребуется изменять угол их наклона или вращать их. Для этого выполните следующее. 1. В раскрывающемся списке Элементы диаграммы выберите пункт Углы. 2. Щелкните на нижнем правом углу (рис. 2.19). 3. Чтобы повернуть диаграмму, просто перетащите угол в нужную сторону. Вместо диаграммы появится "проволочный" прямоугольный параллелепипед, который при перетаскивании его угла будет изменять свое положение. 4. Выбрав необходимое положение диаграммы, отпустите кнопку мыши. Снова появится уже измененная диаграмма. Изменение параметров диапазона данных Каждому типу диаграмм соответствуют определенные параметры, изменяя которые, можно выделить отдельные данные на диаграмме. Например, на гистограмме изменяется расстояние между категориями и размер перекрытия (расстояние, на котором столбцы различных рядов перекрываются). Следует заметить, что если в гистограмме отображается только один диапазон данных, то все столбцы (по умолчанию) заливаются одним цветом. При необходимости различные столбцы заливаются разными цветами. На графике можно одновременно отобразить несколько диапазонов данных различными линиями или использовать маркеры линий, а также формат линий самих графиков для того, чтобы различать серии данных. Рис. 2.19 – Изменение трехмерной диаграммы 67 Чтобы изменить параметры отображения диапазона данных на диаграмме, выполните следующее. 1. В раскрывающемся списке Элементы диаграммы щелкните на ряд "х". 2. Какой ряд необходимо выбрать? Если на диаграмме отображается несколько рядов данных, то выберите в списке необходимый. В некоторых случаях не имеет значения, какой ряд вы выбрали, поскольку большинство параметров одинаковы для всех рядов. 3. Щелкните на кнопке Формат рядов данных. 4. Выберите вкладку Параметры. 5. Введите необходимые величины и установите нужные флажки. Например, измените расстояние между столбцами гистограммы. 6. Щелкните на корешке вкладки Вид. На ней вы можете указать некоторые дополнительные параметры (например, тип линий или маркера – для графика). 7. Щелкните на кнопке ОК. Изменение данных диапазона Когда необходимая диаграмма получена, вы можете заметить, что в том или ином ряду введены ошибочные значения. В этом случае нужно изменить данные, по которым она построена. Кроме того, может потребоваться добавить некоторые данные к диапазону. Чтобы произвести подобные изменения, воспользуйтесь диалоговым окном Исходные данные. Для этого выполните следующее. 1. Выделите диаграмму, щелкнув на ней мышью. 2. Откройте меню Диаграмма и выберите опцию Исходные данные. Появится соответствующее диалоговое окно (рис. 2.20). 3. Щелкните на корешке вкладки Ряд. 4. Чтобы удалить весь ряд, выберите его в списке Ряд и щелкните на кнопке Удалить. 5. Чтобы добавить новый ряд, щелкните на кнопке Добавить. Затем в полях Имя и Значения введите соответственно имя или адрес группы ячеек, по данным которых будет построена диаграмма. Вы также можете щелкнуть на кнопке свертывания поля Имя или поля Значения, а затем выделить нужные ячейки на рабочем листе. 6. При необходимости повторите п. 5 для другого ряда. 7. По окончании щелкните на ОК. 68 Рис. 2.20 – Измените данные ряда 2.7. ОБМЕН ДАННЫМИ Обмен данными позволяет пользователю Microsoft Excel импортировать в свои таблицы объекты из других прикладных программ и передавать (экспортировать) свои таблицы для встраивания в другие объекты. Концепция обмена данными является одной из основных концепций среды Windows. Между объектами, которые обрабатываются различными прикладными программами, создаются информационные связи, например, между таблицами и текстами. Эти информационные связи реализованы динамически, например, копия таблицы, встроенная в текст, будет обновляться (актуализироваться) всякий раз, когда в ее оригинал вносятся изменения. К сожалению, не все прикладные программы поддерживают механизм обмена данными, но программа Microsoft Excel относится здесь к лидерам. Она поддерживает новейший стандарт в обмене данными, который называется OLE 2.0 (Object Linking and Embedding). 2.7.1. Импортирование формул в Microsoft Excel Переведите указатель ячеек в левый верхний угол свободной области рабочего листа и вызовите директиву Объект… из меню Вставка. Программа Microsoft Excel выдает список объектов, которые можно включить в таблицу и для которых в системе есть соответствующие программные обработки. 69 Содержание этого списка зависит от набора программ, которые были установлены в системе Windows. Выберите из списка объект Microsoft Equation 3.0 и щелкните по командной кнопке OK. После этого вызывается редактор формул Microsoft Equation 3.0, в котором можно создать любую сложную формулу (рис. 2.21). Рис. 2.21 – Импортирование формул в Microsoft Excel 2.7.2. Редактирование формул на рабочем листе Дважды щелкните левой кнопкой мыши внутри рамки, в которой находится формула. После этого автоматически запускается редактор формул Microsoft Equation 3.0 (рис. 2.21), поскольку у него с этим рисунком была установлена информационная связь. Теперь в формулу можно внести изменения, используя средства, предоставляемые редактором формул. 2.7.3. Включение таблиц и диаграмм Microsoft Excel в текст Microsoft Word Запустите программу Microsoft Excel и выделите таблицу или диаграмму, в которой находятся нужные данные. Затем щелкните на стандартной панели по пиктограмме копирования . Программа Microsoft Excel скопирует таблицу или диаграмму в буфер промежуточного хранения среды Windows. Вызовите текстовый редактор Microsoft Word вместе со своим документом. Щелкните мышью в том месте текста, где нужно вставить таблицу или диаграмму. Затем на стандартной панели редактора щелкните по пиктограмме вставки из буфера . После этого таблица или диаграмма будет вставлена в текстовый документ (рис. 2.22). 70 Рис. 2.22 – Включение таблицы Microsoft Excel в текст Microsoft Word 2.8. ОБРАБОТКА СПИСКОВ (БАЗЫ ДАННЫХ) Списки позволяют эффективно работать с большими однородными наборами данных. Списком будем называть упорядоченный набор данных, имеющих одинаковую структуру. Например, списком является список нормативных документов, в котором содержится название документа, его содержание, год издания и т.д. Каждый элемент списка занимает одну строку, в которой данные распределяются по нескольким полям (столбцам). В программе Microsoft Excel списки являются специальным видом таблиц, для которых имеются операции для их обработки. Списки могут рассматриваться как внутренние базы данных, в которых записями являются строки таблицы, а полями – столбцы. В последних версиях программы Microsoft Excel разработчики значительно упростили работу со списками. Так называемые автоматические фильтры позволяют отобразить только те части списка, которые нужны для выполнения определенной задачи. 2.8.1. Создание списков С технической точки зрения списки представляют собой обычные таблицы, для которых в программе Microsoft Excel имеются дополнительные операции обработки. Сначала нужно хорошо продумать названия отдельных 71 полей в списке. Например, в качестве полей для списка нормативной литературы можно было бы выбрать следующие: номер по порядку, название документа, год издания, категория. Названия полей используются программой Microsoft Excel для поиска элементов в списке и его обработки. Эти названия соответствуют названиям столбцов в таблице. В первой строке рабочего листа введите названия отдельных полей списка. Следите за тем, чтобы между ними не оставалось свободных столбцов. Эту строку программа Microsoft Excel использует в качестве строки заголовков списка. Начиная со следующей строки введите свои данные. 2.8.2. Ввод списка данных После вызова директивы Форма… из меню Данные открывается диалоговое окно, в котором программа спрашивает, можно ли рассматривать первую строку в качестве заголовка списка. Здесь нужно ответить утвердительно, щелкнув по кнопке OK. После этого откроется диалоговое окно для ввода данных, в котором каждому полю списка соответствует поле ввода. Как только все поля ввода будут заполнены данными, щелкните по командной кнопке Добавить, чтобы внести введенный элемент данных в список. Затем можно начать ввод следующего элемента данных и т.д., пока не будут введены все элементы списка. В заключение закройте окно щелчком по командной кнопке Закрыть. Каждый новый список следует создавать на отдельном рабочем листе. Программа Microsoft Excel может обрабатывать только один список на одном рабочем листе. 2.8.3. Поиск элемента в списке После вызова директивы Форма… из меню Данные в диалоговом окне появляется первый элемент списка. Щелкните по командной кнопке Критерии, чтобы войти в режим поиска. Вид диалогового окна изменится; кнопка Критерии превратится в кнопку Правка. Введите значения полей искомого элемента в поля ввода, расположенные в левой части окна. Введенные значения будут служить критериями поиска. Можно заполнить не все поля ввода, тогда будет производиться поиск элементов, соответствующие поля которых совпадают с заполненными полями. При вводе старайтесь не нарушать порядок следования полей. Теперь щелкните по командной кнопке Далее. Программа Microsoft Excel начинает просматривать весь список, начиная с первого элемента, чтобы найти элемент, который удовлетворяет критерию поиска. Если программа находит соответствующий элемент, он появляется в диалоговом окне (рис. 2.23). Если нужно найти еще один элемент, удовлетворяющий условию поиска, снова щелкните по командной кнопке Далее. Если поиск лучше вести в обратном направлении, щелкните по командной кнопке Назад. При поиске можно комбинировать различные 72 критерии друг с другом. Например, можно ввести поиск элементов, у которых значение некоторого поля больше заданного числа, а значение другого поля совпадает с заданной цепочкой символов. Если критерием поиска служит текстовая строка, то для маскирования текстовых позиций можно использовать символы "?" и "*". Вопросительный знак позволяет игнорировать ту текстовую позицию, которую он занимает. Например, строке поиска "М???ер" будут удовлетворять слова "Мюллер", "Мастер" и т.д. Звездочка позволяет игнорировать все следующие после нее символы. Например, строке поиска "Ми*" будут удовлетворять любые слова, которые начинаются с сочетания "Ми". В числовых критериях поиска можно использовать логические операторы. Например, условие "<100" означает, что нужно найти все элементы списка, содержимое указанного поля которых меньше, чем 100. Если ни один элемент, удовлетворяющий критерию поиска, не найден, выдается звуковой сигнал. Когда используется несколько критериев поиска, программа находит только те элементы, которые удовлетворяют всем указанным условиям. Линейка прокрутки Рис. 2.23 – Поиск по Критерию 2.8.4. Редактирование списков Вызовите директиву Форма… из меню Данные. Если Вам известно, где расположены заданные элементы, то в диалоговом окне этой директивы следует воспользоваться линейкой прокрутки (рис. 2.23). В противном случае 73 найдите нужный элемент с помощью некоторого критерия, а затем вернитесь в режим ввода данных, щелкнув по командной кнопке Правка. Измените значения данных прямо в полях ввода. Если по какой-то причине надо отменить изменение, то щелкните по командной кнопке Назад Однако, кнопка Назад функционирует до тех пор, пока не был сделан переход к другому элементу списка. Если был сделан переход к другому элементу или произошло переключение в режим поиска, то программа Microsoft Excel запоминает содержимое полей ввода в таблице. Если нужно удалить элементы данных, щелкните по командной кнопке Удалить. После этого откроется диалоговое окно, в котором нужно подтвердить удаление. При утвердительном ответе элемент удаляется из списка, а все последующие элементы сдвигаются на одну строку вверх. 2.8.5. Автоматический фильтр Откройте в меню Данные подменю Фильтр и включите в нем опцию Автофильтр. В таблице рядом с названиями полей появятся маленькие пиктограммы со стрелками (рис. 2.23). Щелкните по одной из этих стрелок, и на экране появится меню с перечнем значений данного поля (рис. 2.24). Выберите одно значение из этого перечня. В списке останутся только те элементы, у которых значение данного поля совпадает с выбранным. Кроме того, пиктограмма со стрелкой и элементы списка будут изображены другим цветом. По этому признаку можно определить, что список был профильтрован по указанному полю. Слева в столбце с номерами строк будут видны прежние номера элементов, которые они имели в исходном списке. Рис. 2.24 – Создание автофильтра 74 Если необходимо вернуться к исходному полному списку, то нужно выбрать опцию (Все) в перечне значений поля, по которому выполнялась фильтрация. 2.8.6. Комбинированная фильтрация Выберите поле (столбец), по которому будет проводиться фильтрация списка. Щелкните по стрелке автофильтра в выбранном столбце, после чего на экране появится меню с перечнем значений данного поля. Вызовите в этом меню директиву (Условие…) (рис. 2.24). После этого появится диалоговое окно Пользовательский автофильтр, в котором можно проводить фильтрацию по двум критериям. Щелкните по пиктограмме со стрелкой, расположенной слева от первого поля ввода, тогда откроется меню, включающее шесть логических операторов ("равно", "меньше", "больше" и т.д.). Выберите в этом меню нужную логическую операцию, например, "больше или равно" (>=). В первом поле ввода укажите некоторое число или выберите его из меню, расположенного справа. Пусть, например, введено число 20. Теперь в правом поле записано первое условие фильтрации >=20. Повторите те же действия для второго поля ввода. Пусть, например, там было указано условие <=50. Включите селекторную кнопку И, если нужно, чтобы выполнялись оба условия, или кнопку ИЛИ, если достаточно, чтобы выполнялось одно из условий фильтрации. По умолчанию включена первая из этих кнопок. Щелкните по командной кнопке OK, тогда в таблице появятся только те элементы, которые удовлетворяют комбинированному логическому условию. В данном примере, если оставить включенной кнопку И, на экране останутся те элементы списка, у которых значение указанного поля расположено в диапазоне от 20 до 50. 2.8.7. Сортировка списков Вызовите директиву Сортировка… из меню Данные. Откроется диалоговое окно этой директивы (рис. 2.25). В группе полей Сортировать по этого окна необходимо указать критерии сортировки. По умолчанию программа предлагает в первом поле одно из значений этого поля в качестве критерия. В следующих полях можно дополнительно указать значения, по которым будут сортироваться элементы, имеющие одинаковые значения в предшествующем поле. Пара селекторных кнопок По возрастанию и По убыванию, которые расположены рядом с каждым полем, позволяет проводить сортировку либо в возрастающей, либо в убывающей последовательности. Щелкните по командной кнопке OK, тогда программа Microsoft Excel выполнит сортировку списка в соответствии с указанными критериями. 75 Рис. 2.25 – Сортировка диапазона 2.9. АНАЛИЗ ДАННЫХ Для анализа больших списков данных в программе Microsoft Excel предусмотрены специальные средства. Под анализом данных здесь понимаются методы, позволяющие лучше понять тенденции и закономерности, которым подчиняются табличные данные. Сводные таблицы предназначены для анализа соотношений между данными в списке. Сводные таблицы строятся с помощью Мастера сводных таблиц и диаграмм за три шага. Структуру сводной таблицы можно легко изменить в интерактивном режиме путем перемещения названий полей данных из одной части таблицы в другую. Кроме сводных таблиц, в программе Microsoft Excel имеются и другие методы анализа наборов данных. Очень полезной является директива поиска решения уравнений, которая по заданным значениям полей находит другие значения, удовлетворяющие определенным соотношениям. 2.9.1. Сводные таблицы Директивой Сводная таблица… из меню Данные откройте диалоговое окно Мастера сводных таблиц и диаграмм (рис. 2.26). В этом окне за три шага можно построить сводную таблицу. На первом шаге следует указать источник поступления данных. Если исходные данные находятся в списке, то щелкните по селекторной кнопке в списке или базе данных Microsoft Excel и перейдите к следующему шагу с помощью командной кнопки Далее. 76 Рис. 2.26 – Мастер сводных таблиц и диаграмм (шаг 1 из 3) На втором шаге нужно указать область рабочего листа, где находится список (рис. 2.27). По умолчанию программа предлагает список, который расположен на активном рабочем листе. Здесь можно указать только часть списка, если для построения сводной таблицы остальная часть не нужна. Щелкните по командной кнопке Далее, чтобы перейти к следующему шагу. Рис. 2.27 – Мастер сводных таблиц и диаграмм (шаг 2 из 3) На третьем шаге задаются параметры сводной таблицы (при этом необходимо в диалоговом окне третьего шага нажать кнопку Параметры…) (рис. 2.28). После установки параметров таблицы необходимо создать макет сводной таблицы, нажав соответствующую кнопку Макет… (рис. 2.29). Также на третьем шаге выбираем месторасположение сводной таблицы. После закрытия диалогового окна Мастера сводных таблиц и диаграмм кнопкой Готово программа Microsoft Excel размещает сводную таблицу в указанной позиции. 77 Рис. 2.28 – Мастер сводных таблиц и диаграмм (шаг 3 из 3) – Параметры… Рис. 2.29 – Мастер сводных таблиц и диаграмм (шаг 3 из 3) – Макет… Между сводной таблицей и исходным списком возникает статическая связь, т.е. связь, которая существует только в момент построения таблицы. При изменении данных в списке сводная таблица не будет изменяться. Чтобы привести в соответствие содержимое таблицы и содержимое списка, нужно вызвать директиву Обновить данные из меню Данные. 78 2.9.2. Редактирование сводных таблиц Названия полей, по которым классифицируются данные, можно перемещать с помощью мыши, чтобы изменить структуру таблицы. Если в сводную таблицу необходимо добавить новые поля, то вызовите директиву Сводные таблицы из меню Данные или щелкните по пиктограмме Мастера сводных таблиц и диаграмм на панели сводных таблиц. После этого появится третье окно Мастера сводных таблиц и диаграмм, в котором можно изменить размещение значений полей в таблице. Следите за тем, чтобы при вызове этой директивы указатель ячеек находился внутри таблицы, в противном случае Мастер начнет построение новой таблицы. 2.10. ВСТАВКА ГРАФИЧЕСКИХ И ДРУГИХ ОБЪЕКТОВ В РАБОЧИЙ ЛИСТ 2.10.1. Работа с графическими объектами В Microsoft Excel имеется несколько средств, позволяющих добавлять рисунки на рабочий лист. Вы можете вставить графический объект, созданный другой программой, или создать новый, воспользовавшись функциями панели Рисование или добавить готовую картинку, поставляемую с Microsoft Excel. Графический объект – это элемент рабочего листа, который не относится к данным. Он может включать в себя рисунки, надписи, диаграммы и картинки, поставляемые с Microsoft Excel. Вставка картинок Если у вас установлена библиотека готовых картинок или вы создали рисунки с помощью какого-то графического редактора или сканера, то можете вставить любой из них на рабочий лист. Для этого выполните следующее. 1. Выделите ячейку, в которой должен располагаться левый верхний угол рисунка. 2. Откройте меню Вставка и выберите Рисунок, а в подменю – Картинки. Появится диалоговое окно Microsoft Clip Gallery (рис. 2.30). Также может появиться сообщение о том, что для вставки рисунков требуется CD-ROM. Вставьте этот диск, а затем щелкните на ОК. 3. В списке, расположенном в левой части окна, укажите категорию (например. Технология). 4. Щелкните на необходимом рисунке. 5. Щелкните на кнопке Вставить. Указанный вами рисунок появится на рабочем листе. Вы можете переместить рисунок, просто перетащив его с помощью мыши. Чтобы изменить размеры рисунка, сначала выделите его, щелкнув на нем. Перетащите один из маркеров рамки в необходимом направлении, что 79 позволит изменить высоту или ширину рисунка. Следите за тем, чтобы размеры изменялись пропорционально. Рис. 2.30 – Вставьте рисунок или готовую картинку в Microsoft Excel 2.11. КОНФИГУРИРОВАНИЕ ПРОГРАММЫ MICROSOFT EXCEL Программу Microsoft Excel можно настраивать в соответствии с индивидуальными запросами очень широкого круга пользователей. Каждый пользователь программы Microsoft Excel, определив круг наиболее часто используемых функций, может организовать работу с ними наиболее удобным для себя образом. С другой стороны, те функции программы, которые никогда не используются, можно вообще убрать из конфигурации, чтобы сэкономить ресурсы компьютера и повысить эффективность обработки. 2.11.1. Создание пиктографического меню (можно применять для любого редактора Microsoft Office) Переведите указатель мыши в любую позицию на основной панели пиктографического меню и нажмите правую кнопку манипулятора. В открывшемся меню с помощью директивы Настройка откройте диалоговое окно, закладка Команды. В левом поле этого окна расположен список категорий пиктограммных кнопок. Выберите нужную Вам категорию, тогда в правом поле Команды появятся все пиктограммные кнопки, относящиеся к данной категории. Определите, какие пиктограммные кнопки Вы хотите включить в новую пиктографическую панель. Выберите нужную пиктограммную кнопку и тяните 80 ее, удерживая левую кнопку мыши нажатой, в произвольную позицию на рабочем листе. Как только кнопка мыши будет отпущена, пиктограмма появится на рабочем листе. Повторяйте этот процесс, пока не будут выбраны все необходимые пиктограммные кнопки. Каждую новую пиктограмму следует располагать рядом с предыдущей. Таким образом будет сформирована новая пиктографическая панель. Когда все пиктограммы будут выбраны, щелкните по командной кнопке Закрыть, чтобы закрыть диалоговое окно. После этого заказная панель появится на рабочем листе. Используя мышь, переместите панель в удобное для Вас место на рабочем листе, либо зафиксируйте ее в верхней части окна под основной пиктографической панелью. 2.11.2. Изменение вида основного окна Вызовите директиву Параметры из меню Сервис. Откроется диалоговое окно, в верхнем поле которого выберите опцию Вид. В верхнем поле диалогового окна Вид появятся четыре контрольных индикатора (опциональные кнопки), которые определяют внешний вид основного окна. Для того, чтобы увеличить рабочую зону на экране, следует включить опцию Во весь экран из меню Вид, которое находится в стандартной строке меню. После этого с экрана исчезнут наборная строка, пиктографическая панель и строка состояния; останется только пиктограммная кнопка Во весь экран . С помощью этой кнопки можно быстро восстановить стандартный вид основного окна. 2.11.3. Изменение вида рабочего листа Вызовите директиву Параметры из меню Сервис, откроется диалоговое окно, в котором выберите закладку Вид. В среднем поле появится ряд контрольных индикаторов, состояние которых определяет форму представления рабочего листа. Если включить индикатор Авторазбиение на страницы, то в рабочем листе появятся штриховые линии, указывающие границы печатной страницы, которая получится при выводе таблицы на печать при заданных параметрах форматирования. С помощью индикатора Формулы можно включить текстовый режим, при котором вместо отображения значений в ячейках будут отображаться формулы. Контрольный индикатор Сетка делает линии координатной сетки видимыми или невидимыми. Кроме того, здесь можно управлять отображением заголовков строк или столбцов (Заголовки строк и столбцов), нулевых значений в таблице (Нулевые значения), горизонтальных (Горизонтальная полоса прокрутки) и вертикальных (Вертикальная полоса прокрутки) линеек прокрутки, названий 81 рабочих листов (Ярлычки листов). Выполнив все установки, закройте диалоговое окно щелчком по кнопке OK. Вид рабочего листа будет соответствовать указанному состоянию контрольных индикаторов. 2.11.4. Установка стандартного шрифта Вызовите директиву Параметры из меню Сервис. В верхней части открывшегося диалогового окна выберите опцию Общие. Тогда в среднем поле Стандартный шрифт: появится название шрифта, который программа использует по умолчанию. Щелкните по стрелке, расположенной рядом с этим полем, тогда откроется список всех доступных видов шрифта. С помощью линейки прокрутки можно просмотреть весь список. Щелкните мышью по названию подходящего Вам шрифта, тогда это название появится в поле Стандартный шрифт:. Теперь по умолчанию будет использоваться выбранный Вами шрифт, но стандартным он станет только после перезапуска программы Microsoft Excel, о чем она сообщит в диалоговом окне при закрытии окна Параметры. Справа от поля Стандартный шрифт: находится поле списков для размеров шрифта (Размер:). Обычно используется шрифт размером в 10 пунктов, но здесь можно задать любой из доступных размеров шрифта. Следует учитывать, что для текста, набранного более крупным шрифтом, потребуются ячейки большего размера. Это может привести к ухудшению восприятия большой таблицы. Кроме установки шрифта, в этом окне можно изменить стандартную директорию. По умолчанию программа в качестве стандартной использует директорию, где она инсталлирована (c:\excel), но в поле Рабочий каталог: можно указать любую другую директорию. 2.11.5. Установка национальных параметров Вызовите директиву Параметры из меню Сервис и в верхней части открывшегося диалогового окна выберите закладку Международные. Обычно при инсталляции устанавливаются параметры, которые приняты в Америке и Англии (English/USA). Эти параметры стали фактически международными. В частности, это касается разделителя в списках, в качестве которого используется запятая, поскольку именно этот символ применяется в программе Microsoft Excel для разделения аргументов в функциях. После выполнения всех установок закройте окно щелчком по командной кнопке OK. 2.11.6. Изменение цветов Вызовите директиву Параметры из меню Сервис и в верхней части открывшегося диалогового окна выберите опцию Цвет. Тогда в первом среднем поле появится изображение шестнадцати стандартных цветовых тонов 82 Стандартные цвета:, на основе которых можно получить всю цветовую гамму. Во втором среднем поле расположены изображения восьми цветовых тонов, которые используются для построения диаграмм Заливки диаграмм:, в третьем поле – восьми цветов для проведения линий на диаграммах Линии диаграмм:. В поле списка Копировать цвета из: находится список файлов, из которых можно импортировать цветовую палитру. Для того чтобы изменить какой-нибудь цвет, щелкните сначала по соответствующему цветному квадрату, а затем по командной кнопке Изменить…. 2.11.7. Шаблоны таблиц Сделайте вручную таблицу и выполните в ней все необходимые процедуры форматирования. Постройте для нее типовые диаграммы, если они будут в дальнейшем использоваться. Вызовите директиву Сохранить как из меню Файл. В открывшемся диалоговом окне укажите имя типового документа и выберите директорию, где он будет храниться. Затем щелкните по стрелке в поле Тип: и в открывшемся списке выберите элемент Шаблон. Закройте окно щелчком по командной кнопке OK. Этот документ получит расширение .XLT, которое присваивается шаблонам. В дальнейшем его можно загрузить, как и любой другой файл, но в этом случае открывается не сам шаблон, а его копия, что позволяет многократно использовать исходный шаблон при построении других таблиц. Для модификации самого шаблона вызовите директиву Открыть из меню Файл. После выбора шаблона нажмите клавишу [Shift] и щелкните по кнопке OK. После редактирования сохраните шаблон обычным образом. 2.12. ПОДГОТОВКА ЛИСТОВ EXCEL К ПЕЧАТИ Существуют следующие операции, помогающие подготовить листы Excel к печати: ориентация страницы; настройка полей; добавление колонтитулов; сортировка данных; фильтрация; отображение заголовков строк и столбцов на всех страницах; скрытие ячеек и листов; разбиение на страницы. Чтобы быстро распечатать лист Excel, достаточно щелкнуть на кнопке Печать панели инструментов Стандартная. Однако результат этой операции, скорее всего, не удовлетворит Вас. Он хорош для вывода черновиков, но совершенно не подходит для печати чистовых документов, 83 которые должны быть хорошо оформлены и не терпят присутствия излишней информации. Поэтому перед окончательной печатью листов Excel нужно настроить масштаб и поля страниц, отсортировать данные таблиц, выделить диапазон печатаемых ячеек, указать способ расположения таблиц и диаграмм и выполнить некоторые другие операции. 2.12.1. Компоновка страниц В целом настройка параметров печати в Excel похожа на аналогичную операцию в Word. Но листы Excel имеют свою специфику. Удобно, чтобы табличные данные листа помещались на одной странице, поэтому требуется настройка масштаба печати. Широкие листы принято выводить в альбомной ориентации, а длинные таблицы — в портретной. Если в Word параметры страницы, как правило, назначаются сразу всему документу, то в Excel они настраиваются отдельно для каждого листа. Ориентация и масштаб страницы Чтобы настроить ориентацию страницы и масштаб выводимого листа, необходимо выбирать команду Файл > Параметры страницы. Разверните в открывшемся окне диалога вкладку Страница, показанную на рис. 2.31. Выберите положение переключателя альбомная. Рис. 2.31 – Настройка ориентации страницы и масштаба Чтобы увидеть предполагаемое размещение чисел на странице, щелкните на кнопке Просмотр . Если выбран стандартный размер бумаги формата А4, а ваш документ (например, данные о расходе воды по месяцам года) занимает больше места, то окажется, что на страницу не влезает вся диаграмма (рис. 2.32). 84 Рис. 2.32 – Таблица в масштабе 100 % Нажмите клавишу Page Down и вы увидите, что невидимая часть диаграммы перенесена на вторую страницу. Это неудобно. Следует изменить масштаб, чтобы вся диаграмма по ширине вписывалась в одну страницу. Щелкните на кнопке Страница панели инструментов, чтобы вернуться в окно диалога Параметры страницы. Раздел Масштаб окна диалога (рис. 2.31) позволяет уменьшать или увеличивать печатаемые объекты. С помощью счетчика установить можно выбрать любой масштаб, рассчитываемый в процентах от исходного размера страницы. (Не забудьте при этом выбрать соответствующее положение переключателя.) Можно поступить и по-другому. Excel умеет сам подгонять размер таблицы под площадь страницы. Счетчики, расположенные в строке Разместить не более чем на:, позволяют указать инструменту автоматического масштабирования, какое число страниц должна занимать таблица по ширине и высоте. Выберите положение переключателя Разместить не более чем на: и оставьте в обоих счетчиках, соответствующих этому положению, числа 1. Щелкните на кнопке ОК. Теперь вся таблица помещается на одну страницу. Если вы снова щелкнете на кнопке Страница, то увидите в счетчике установить величину 96%. Это тот масштаб, который был выбран программой 85 Excel для печати данного листа. При необходимости можете скорректировать его. Настройка полей Поля формируют пустую рамку вокруг информативной области страницы. Уменьшая их, можно немного увеличить размер печатаемой таблицы. Снова щелкните на кнопке Страница. В окне диалога Параметры страницы раскройте вкладку Поля, показанную на рис. 2.33. Рис. 2.33 – Настройка полей Уменьшите значение счетчика левое до 1 см. Точно так же, до 1 см, уменьшите значение счетчика правое. Таблица нашего листа невелика по высоте. Давайте напечатаем ее посредине страницы. Для этого установите флажок вертикально. Щелкните на кнопке ОК. Ширина области печати увеличилась. Если снова посмотреть на вкладку Страница окна диалога Параметры страницы, то можно заметить, что режим автоматической настройки размеров сразу же увеличил масштаб, подогнав таблицу под новый размер области печати. Щелчком на кнопке Закрыть выйдите из режима предварительного просмотра. Добавление колонтитулов Колонтитулы позволяют добавлять в нижнюю и верхнюю часть страниц заголовки и описания, дублирующиеся на всех страницах. Например, если таблица длинная, в колонтитуле удобно разместить ее название, номера страниц, название файла документа и листа, на котором размещена таблица. Выберите команду Вид > Колонтитулы. Откроется вкладка Колонтитулы окна диалога Параметры страницы, показанная на рис. 2.34. В 86 раскрывающихся списках Верхний колонтитул и Нижний колонтитул можно выбрать один из стандартных вариантов оформления колонтитулов. Рис. 2.34 – Настройка колонтитулов Раскройте список Верхний колонтитул и выберите пункт Диаграмма; Страница 1. Этот вариант добавляет в верхнюю часть каждой страницы название листа с исходными данными и порядковый номер страницы. В верхней части вкладки Колонтитулы появится пример оформления верхнего колонтитула. Если нужно, чтобы нумерация страниц начиналась не с единицы, введите номер для первой страницы в поле Номер первой страницы вкладки Страница того же окна диалога. Если стандартные схемы компоновки колонтитулов вас не устраивают, воспользуйтесь кнопками, расположенными в средней части окна диалога. Чтобы настроить нижний колонтитул, щелкните на кнопке Создать нижний колонтитул. Открывшееся окно диалога (рис. 2.35) имеет три списка и несколько кнопок. С помощью этих кнопок можно размещать различные объекты в списках, задающих содержимое левого края колонтитула, его центральной части и правого края. 87 Рис. 2.35 – Форматирование колонтитула Щелкните в списке Слева. Щелкните в центральной части окна на четвертой справа кнопке. В списке появится ссылка &[Файл], генерирующая названия файла документа. Введите перед ней текст Имя файла:. Щелкните в списке Справа и введите текст Время создания:. Щелкните на кнопке с календарем, поместив в колонтитул ссылку на дату &[Дата]. Нажмите клавишу Пробел и щелкните на кнопке с циферблатом часов, которая добавляет ссылку на время печати документа &[Время]. Закройте окно диалога щелчком на кнопке ОК. Высота нижнего и верхнего колонтитулов настраивается на вкладке Поля окна диалога Параметры страницы. Теперь в нижний колонтитул будет выводиться имя файла таблицы, а также дата и время печати файла с соответствующими подписями. Если вы хотите увидеть страницу с добавленными колонтитулами, выберите команду Файл > Предварительный просмотр. Выбор печатаемых объектов Непосредственно перед печатью листа можно настроить режим печати заголовков столбцов, скрыть ненужные строки и столбцы, задать диапазон печатаемых ячеек и указать способ разбиения листа Excel на страницы. Разбиение на страницы При печати больших листов программа сама разбивает их на страницы. Однако такое автоматическое деление может вам не подойти. Например, на рис. 2.36 представлен гидравлический расчет, содержащий две отдельные таблицы, которые при печати располагаются на одной странице. Давайте вставим линию разделения страниц, чтобы эти таблицы печатались на двух отдельных листах бумаги. 88 Рис. 2.36 – Пример гидравлического расчета Выберите команду Вид > Разметка страницы. Excel переключится в другой режим просмотра, в котором синие линии показывают границы страниц (рис. 2.37). Рис. 2.37 – Страница в Режиме разметки 89 Чтобы иметь возможность ручной настройки страниц, следует отключить режим автоматического масштабирования таблицы. Для этого выберите команду Файл > Параметры страницы и на вкладке Страница открывшегося окна диалога выберите положение переключателя Установить. Затем щелкните на кнопке ОК. Щелкните на ячейке А14. Выберите команду Вставка > Разрыв страницы. На листе появится новая линия деления на страницы. Теперь лист будет печататься на двух страницах. Чтобы просмотреть полученный вариант деления на страницы, щелкните на кнопке Предварительный просмотр панели инструментов Стандартная. Затем для перехода по страницам пользуйтесь клавишами Page Up и Page Down. Чтобы убрать лишние синие линии, необходимо поместить указатель на эту линию, чтобы его значок превратился в двунаправленную стрелку. Нажмите левую кнопку мыши и перетащите линию раздела страниц за пределы листа. Подобным перетаскиванием границ можно не только убирать линии раздела, но и перемещать их по листу Excel, изменяя конфигурацию страниц. Чтобы убрать все установленные разрывы страниц, щелкните в пределах листа правой кнопкой мыши и выберите в контекстном меню команду Сброс разрывов страниц. С помощью команды Вид > Обычный вернитесь в обычный режим. Обратите внимание, что теперь в листе появились пунктирные линии между строками 13 и 14. Эти линии соответствуют настроенным границам страниц. 2.12.2. Вывод листов на печать Необходимо выполнить следующие действия. Выберите команду Файл > Печать или щелкните в режиме предварительного просмотра на кнопке Печать панели инструментов. Откроется окно диалога, показанное на рис. 2.38. Оно предлагает дополнительные способы задания диапазона печати. Чтобы выделить несколько смежных листов, щелкните на корешке первого из них, нажмите клавишу Shift и, не отпуская ее, щелкните на корешке последнего листа выделяемой группы. 90 Рис. 2.38 – Печать листов Убедитесь, что в разделе Печатать выбрано положение переключателя все. Если вы хотите напечатать только некоторые страницы, выберите положение переключателя страницы и введите необходимые номера в счетчики с: и по:. Выберите положение выделенные листы переключателя Вывести на печать. Положение всю книгу этого переключателя обеспечивает печать всех листов, а выделенный диапазон – только выделенных ячеек. В счетчик Число копий введите требуемое число копий. В раскрывающемся списке Имя выберите нужный принтер. Щелкните на кнопке ОК. Чтобы быстро распечатать одну копию выделенных листов на стандартном принтере, достаточно щелкнуть на кнопке Печать панели инструментов Стандартная. 91