иструкцию(2012)
advertisement
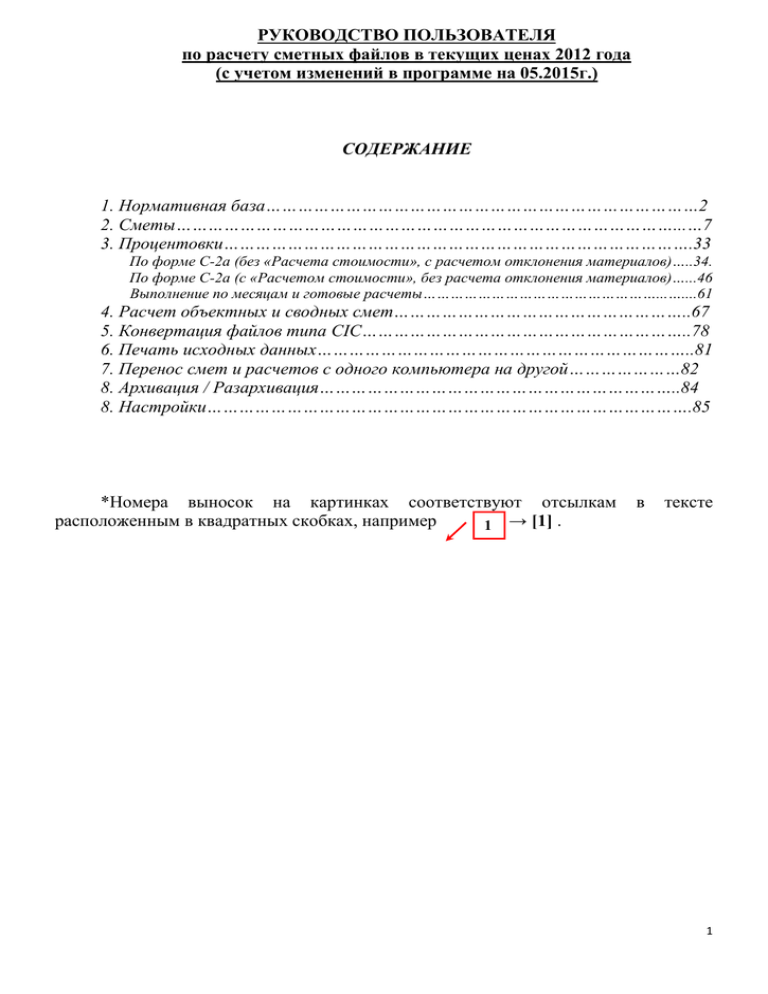
РУКОВОДСТВО ПОЛЬЗОВАТЕЛЯ по расчету сметных файлов в текущих ценах 2012 года (с учетом изменений в программе на 05.2015г.) СОДЕРЖАНИЕ 1. Нормативная база………………………………………………………………………2 2. Сметы…………………………………………………………………………………...…7 3. Процентовки…………………………………………………………………………….33 По форме С-2а (без «Расчета стоимости», с расчетом отклонения материалов)…..34. По форме С-2а (с «Расчетом стоимости», без расчета отклонения материалов)…...46 Выполнение по месяцам и готовые расчеты……………………………………………...…....61 4. Расчет объектных и сводных смет………………………………………………..67 5. Конвертация файлов типа CIC……………………………………………………..78 6. Печать исходных данных……………………………………………………………..81 7. Перенос смет и расчетов с одного компьютера на другой…………………82 8. Архивация / Разархивация…………………………………………………………..84 8. Настройки……………………………………………………………………………….85 *Номера выносок на картинках соответствуют отсылкам расположенным в квадратных скобках, например 1 → [1] . в тексте 1 *** Нормативная база 2 1 Рисунок 1 Перед началом работы необходимо выбрать тип базы [1,рис.1], в которой Вам необходимо работать: - БАЗА 2001 - БАЗА 2006 - БАЗА 2012 В главном меню [2,рис.1] представлены следующие пункты: 1. нормативы; 2. сметы; 3. расчеты; 4. процентовки; 5. форма КС-6; 6. готовые расчеты; 7. сводки; 8. форма С-3; 9. индексы; 10. справочники; 11. реестры; 12. настройки; 2 13. 14. 15. 16. 17. справка; import файлов; обновления; сервис; выход. Пункт «Нормативы» [3,рис.2] – нормативная база выбранного Вами типа. 3 5 4 Рисунок 2 Выберите далее пункт «Редактирование» [4,рис.2] → «зону строительства» [5,рис.2] – появится перечень нормативов расхода ресурсов. Чтобы увидеть стоимость норматива расхода ресурсов укажите дату расчета и регион [6,рис.3]. 3 6 8 7 Рисунок 3 В окно [7,рис.3], расположенное в нижней части экрана, введите обоснование норматива расхода ресурсов (например, Е15-16-1) и нажмите клавишу «ENTER» на клавиатуре. Кликнув по нормативу два раза левой клавишей мыши, Вы увидите составляющие стоимости по трем зонам [8,рис.3]. 9 Рисунок 4 [9,рис.4] – «Н» – новый норматив расхода ресурсов, «К» – корректированный норматив расхода ресурсов, «А» – аннулированный норматив расхода ресурсов. Кликнув два раза левой клавишей мыши по букве, Вы увидите Приказ введения, корректирования или аннулирования норматива расхода ресурсов. 4 10 12 14 15 16 Рисунок 5 11 13 Кнопка [10,рис.5] – состав работ по нормативу расхода ресурсов. Кнопка [11,рис.5] – ресурсы, учтенные нормативом расхода ресурсов (механизмы и материла), ресурсы неучтенные нормативом расхода ресурсов (проектная часть). Кнопка [12,рис.5] – состав нормативной базы. Кнопка [13,рис.5] – содержание сборника. Кнопка [14,рис.5] – техническая часть сборника. Кнопка [15,рис.5] – вывод на экран всей информации по нормативу расхода ресурсов. Кнопка [16,рис.5] – выбрав нужный период и нажав эту кнопку, Вы сможете просмотреть внесенные изменения по нормативам. Данная функция действует для изменений, внесенных с 01.10.2014г. Чтобы найти норматив расхода ресурсов по наименованию, в окно [7,рис.3], введите текст искомого норматива, сокращая слова до корня (например, УСТР ЗАКР ДРЕНАЖ ВРУЧН). Нажмите кнопку «применить фильтр» [18,рис.6] – будут выбраны все нормативы соответствующие введенному тексту. Чтобы изменить текст поиска – нажмите кнопку «сбросить фильтр» и повторите перечисленные выше действия. Чтобы ограничить поиск, т. е. искать по определенному сборнику, в окно [7,рис.6] введите обоснование сборника (например, Е1). 5 7 17 18 Рисунок 6 6 *** Сметы Для того чтобы создать локальную смету или процентовку, первоначально необходимо набрать нормативы расхода ресурсов. Выполните следующую последовательность действий: 19 Рисунок 7 1. 2. 3. 4. Зайдите в пункт главного меню «Сметы» → «Выбор сметы». Кликните один раз левой клавишей мыши по пустому полю «Объекты». Нажмите кнопку [19,рис.7]. Ответьте «Да» на запрос «Добавить новую стройку?». 5. Заполните необходимые поля и сохраните . Сортировка строек может осуществляться по шифру, коду или наименованию. Для этого надо нажать Настройки→Настройки форм→Выбор сметы, выбрать нужный вид сортировки и снять символ в колонке «НП» (рис.8). 7 Рисунок 8 6. Кликните один раз левой клавишей мыши по пустому полю «Здания, сооружения». 7. Ответьте «Да» на запрос «Добавить новый объект?». 8. В таблице «Редактирование описания объекта» необходимо заполнить следующие поля (пункты а, е, ж, з, к, л заполнить обязательно, т. к. эта информация служит для формирования разного вида расчетов): 8 20 21 22 Рисунок 9 а) «Наименование объекта» [20,рис.9]; б) «Источник финансирования», «заказчик», «генподрядчик», «подрядчик», «субподрядчик» [21,рис.9] – выбираются из предложенного списка , который заполняется Вами в справочнике «Организации»; Чтобы этот список пополнить, войдите в пункт «Справочники» главного меню. Далее выберите «Организации» [23,рис.9] – будет предложен список уже внесенных организаций, нажмите кнопку [24,рис.9], внесите новую организацию, нажмите кнопку «Выход» [25,рис.9]. 9 23 24 25 Рисунок 10 в) «Договор №» г) «от» – вносится дата заключения договора; д) «Рассчитать на дату» Если дата расчета Вам известна, то внесите ее. При наборе нормативов расхода ресурсов стоимости будут рассчитываться. В противном случае они будут отсутствовать. Обе ситуации возможны на стадии набора нормативов. е) «Методика расчета» – нажмите кнопку и выберите из предложенного списка нужное; ж) «Индексы» – нажмите кнопку и выберите из предложенного списка нужное; з) «Финансирование» – нажмите кнопку и выберите из предложенного списка нужное; и) «Серия КПД» – нажмите кнопку и выберите из предложенного списка нужное (для бюджетного финансирования); к) «Накладные и плановые» – нажмите кнопку и выберите из предложенного списка нужное: – городское строительство; – сельское строительство. л) «Расчет накладных»: – обычный (расчет ОХР и ОПР и плановой прибыли по каждому нормативу); – хозспособ (расчет ОХР и ОПР с понижающим коэффициентом 0,341). Плановая прибыль при расчете хозспособом не начисляется. 10 Внимание! С 01.01.2015г. в базе 2012 года при расчете хозспособом отменен понижающий коэффициент 0,341 на ОХР и ОПР. м) «% Жилых помещений» – заполняется для расчета процентовок по жилым домам с административными помещениями; н) «Стройка» – выбирается из предложенного списка , который заполняется Вами в справочнике «Стройки» (в случае, если изначально стройка не была указана). 27 26 Рисунок 11 Чтобы этот список пополнить, войдите в пункт «Справочники» главного меню. Далее выберите «Стройки» [26,рис.11] – будет предложен список уже внесенных наименований строек, нажмите кнопку и внесите новую запись, обязательно заполнив «Шифр стройки» [27,рис.11]. Каждой стройке должен быть присвоен уникальный шифр (не должен дублироваться), являющийся ключевым при формировании сводного сметного расчета. о) «Сдал» – в первое поле вносится должность сдающего, во второе ФИО. п) «Принял» – заполняется аналогично пункту о). Информация из пунктов о) и п) печатается в формах С-2а, С-3; 11 р) кнопка «Глобальная замена ресурсов» [22,рис.9] – используется, если необходимо заменить или удалить какой-либо ресурс, заменить норму расхода какого-либо ресурса или применить к норме расхода коэффициент по всему объекту: 33 31 28 29 30 32 Рисунок 12 строка 1 [28,рис.12] – удаление ресурса – в норме расхода [31,рис.12] ставится символ «0»; строка 2 [29,рис.12] – замена ресурса с сохранением нормы расхода меняемого – символ «?»; строка 3 [30,рис.12] – применение к исходной норме расхода коэффициента – символ «?*1.1» . Дважды кликнув левой клавишей мыши по коду ресурса или по пустому полю, можно попасть в фундаментальную базу и оттуда выбрать ресурс для замены. Если Вы выполняли какие-либо замены или корректировки нормативов расхода ресурсов, то нажав кнопку «Сохранить» [32,рис.12], Вы увидите запрос программы: «Пересчитать смету в связи с изменением глобальной замены ресурсов?». При положительном ответе программа либо пересчитает уже набранные 12 нормативы расхода ресурсов, либо, если Вы только приступаете к набору нормативов, будет пересчитывать их в процессе набора. Ресурсы, замененные или удаленные через «Глобальную замену ресурсов», оттенены серым цветом. Глобальную замену ресурсов можно копировать в другие здания, сооружения [33,рис.12]. Выполнив все необходимые действия – нажмите кнопку «Сохранить» . Если Вы считаете объектные и сводные сметы, то можно, изменив настройки программы* (если данные поля у Вас не отображаются), уже в описании объекта указывать «№ объектной сметы» и «№ Главы СРС» (рис.13). Рисунок 13 *Выберите нужную базу, нажмите «Настройки» (главное меню), выберите закладку «Настройки форм»→«Объектные сметы»→снимите символ в колонке «НП» строки «Шифр объекта = № объектной сметы»→«Сохранить»→«Закрыть» (рис.14). 13 Рисунок 14 9. 10. 11. Кликните один раз левой клавишей мыши по полю «Сметы». Нажмите кнопку [19,рис.7]. Ответьте «Да» на запрос «Добавить новую смету?» (рис.15) Рисунок 15 12. В открывшемся окне необходимо заполнить (а), б), в) – обязательно, д) – в зимний период): 14 34 35 36 37 Рисунок 16 а) «Название сметы» [34,рис.16]; б) «Номер сметы» [35,рис.16]; в) «Зона строительства» – выберите нужную (1,2 или 3) [36,рис.16]; г) «Обоснование» – вносится перечень чертежей; д) «Помещение» – заполняется для выбора типа зимних удорожаний для отапливаемых или неотапливаемых помещений [37,рис.16]. е) «Составил», «Проверил» – вносится ФИО. После заполнения всех перечисленных выше полей нажмите кнопку «Сохранить» . Если в последующем выяснится, что Вами не правильно была указана зона строительства, то Вы сможете исправить несоответствия (программа учтет сделанные Вами изменения и выполнит необходимый пересчет). 13. Кликните по названию сметы два раза левой клавишей мыши – откроется разделов и нормативов расхода ресурсов. 15 38 Рисунок 17 14. 15. Нажмите кнопку [38,рис.17]. Ответьте «Да» на запрос «Добавить новый раздел?» (рис.18). Рисунок 18 16 40 39 41 Рисунок 19 Введите название раздела [39,рис.19]; Значений ОХР и ОПР и плановых вводить не надо. Если необходимо указать код ПТМ – нажмите кнопку . Программа предложит Вам справочную информацию о правилах формирования кодов ПТМ. Введите в поле «Код ПТМ» [40,рис.19] и нажмите клавишу «ENTER» на клавиатуре. Окно «Название раздела» заполнится соответствующим коду ПТМ текстом, который Вы можете изменить. В случае использования кода ПТМ, единицу измерения, которую выдаст программа, можно изменить. Предусмотрена возможность внесения коэффициента на стесненные условия строительства [41,рис.19]. Зафиксированное в разделе значение коэффициента на стесненные условия будет приоритетным по отношению к коэффициенту, внесенному при добавлении сметы. Нажмите кнопку «Сохранить» 16. Нажмите кнопку . [42,рис.20]. 17 42 Рисунок 20 13. Ответьте «Да» на запрос «Добавить новую позицию?» (рис.21) Рисунок 21 14. В окно «Расценка» [43,рис.22] – внесите код норматива расхода ресурсов (например, Е9-53-4) и нажмите клавишу «ENTER» на клавиатуре. 18 43 50 47 45 44 48 46 49 Рисунок 22 15. Курсор переместится в поле «Количество» [44,рис.22] – введите его (например, 0.44 – дробная часть числа отделяется точкой) и нажмите клавишу «ENTER» на клавиатуре. Поле [48,рис.22] служит для расчета количества: введите формулу и нажмите «ENTER». Формулу можно использовать для дальнейших расчетов. Например, (100/9*1.2)=Ф1 Экран заполнится информацией из нормативной базы. Обратите внимание на «Определитель» [45,рис.22]. Его функция в программе – это отнесение норматива к определенному виду (например: 1 – общестроительные работы, 2 – металлоконструкции, 14 – оборудование и т.д.) и начисление процентов накладных и плановых (смотрите меню «Справочники» → «Накладные (город)» или «Накладные (село)»). При выборе норматива расхода ресурсов из нормативной базы определитель присваивается автоматически. Если норматив расхода ресурсов вносится Вами, то не забудьте ему присвоить определитель («Справочники»→«Накладные»). 16. В желтое окошко [47,рис.22] внесите букву «Д», если необходимо рассчитать демонтаж. В начале наименования норматива появится слово «Демонтаж», остальной текст Вам необходимо самим отредактировать по смыслу. Будут применены соответствующие коэффициенты, которые при необходимости 19 можно менять, а также из норматива расхода ресурсов будут удалены материалы и транспорт. Если возникла необходимость откорректировать % ОХР и ОПР и Плановой прибыли, надо поставить символ и свой % начислений [51,рис.23].Чтобы вернуть % ОХР и ОПР и Плановой прибыли по умолчанию, надо снять символ . 51 Рисунок 23 17. а) Чтобы применить коэффициенты к определенному нормативу: кликните один раз левой клавишей мыши по розовому полю «Коэффициенты» и нажмите кнопу [46,рис.22]. 52 53 Рисунок 24 1 вариант: Нажмите кнопку – появится строка коэффициентов. Если внести коэффициент в колонку «Стоимость», то он увеличит на значение коэффициента все составляющие стоимости, если в других колонках – будет начисляться только на значение конкретной колонки. 2 вариант: Если Вы собираетесь внести коэффициент на стесненность, то поставьте символ и внесите Ваш коэффициент [52,рис.24]. 3 вариант: Коэффициент(ы) можно выбрать из справочника, который заполняется пользователем [53,рис.24]. В открывшемся окне отметьте символом нужные Вам коэффициенты и нажмите кнопку (рис.25). 20 Рисунок 25 Внимание! Справочник коэффициентов единый для всех пользователей в сети (в случае сетевой версии программы). б) Для того чтобы применить коэффициенты по статьям затрат к разделу или блоку позиций надо выделить все позиции раздела (кнопка «+» на клавиатуре) или блок позиций (кнопки «Shift» + «↓» на клавиатуре) и нажать кнопку [54,рис.26]. 54 Рисунок 26 21 55 56 Рисунок 27 [55,рис.27] – указывается коэффициент, если он одинаковый для всех статей затрат, а затем отмечаются статьи затрат, на которые он применяется. [56,рис.27] – указывается коэффициенты, если они для каждой статьи затрат разные. Коэффициент к з/плате машинистов увеличивает стоимость машин и механизмов. в) Для того чтобы снять коэффициенты, надо выделить все позиции раздела или блок позиций и нажать кнопку [54,рис.26], поставить символ в «Исключить коэффициент» и отметить строки на удаление. Внимание! В случае исключения коэффициентов, в перечне будет отсутствовать коэффициент на демонтаж, если он был введен через букву «Д». Коэффициент, введенный на стесненность через кнопку , будет выделен серым цветом. 22 Рисунок 28 18. Для корректировки ресурсной части служит поле с перечнем материалов и механизмов, учтенных в этом нормативе. В правом нижнем углу экрана подсчитывается их итоговая стоимость. Чтобы удалить ресурс поставьте символ в первой колонке. Данный ресурс исключится из норматива расхода ресурсов и будет оттенен розовым цветом. Чтобы заменить ресурс, необходимо два раза кликнуть левой клавишей мыши по кнопке около заменяемого ресурса, в нормативной базе произвести поиск необходимого ресурса для замены и нажать кнопку . Замененный ресурс будет оттенен розовым цветом. Внимание! Корректируется только норматив текущей сметы. В режиме набора нормативов, если Вы не знаете шифр необходимого Вам норматива расхода ресурсов – нажмите [50,рис.22,29]. кнопку «Подбор позиции» 50 Рисунок 29 Вам будет предложена нормативная база, в которой, используя поиск, найдите нужный Вам норматив, кликните по нему один раз левой клавишей мыши и нажмите кнопку . В случае, если дата расчета указана, но по некоторым материалам, входящим в ресурсную часть, стоимость отсутствует [57,рис.30], вносить ее в процессе набора нормативов не следует. 23 57 Рисунок 30 Если Вы хотите добавить норматив, который отсутствует в базе, то Вам надо заполнить поля: Расценка [58,рис.31], Наименование [59,рис.31], Количество [60,рис.31], Единица измерения [61,рис.31], Определитель [62,рис.31], Составляющие стоимости (Зарплата, Машины и механизмы, в т.ч. зарплата машинистов, Материалы, в т.ч. транспорт, трудозатраты, трудозатраты машинистов) [63,рис.31]. Если Вы вносите материал (С), то укажите его стоимость в поле Материалы и нажмите на клавиатуре клавишу «ENTER». Транспорт рассчитается автоматически (его можно удалить). Сумма по транспорту рассчитывается, в зависимости от указанного определителя и по соответствующей зоне строительства. Если Вы знаете, что в дальнейшем будете использовать внесенный норматив, то нажмите кнопку [64,рис.31]. Норматив сохранится в нормативную базу. Внимание! Будьте внимательны при нажатии кнопки [64,рис.31]. Если Вы сохраняете какой-либо норматив для дальнейшего использования, важно чтобы его код не совпал с кодом норматива расхода ресурсов из нормативной базы. Если Вы все-таки «испортили» какой-либо базовый норматив – сразу же позвоните нам для восстановления Вашей информации. 24 58 59 61 62 60 63 64 Рисунок 31 Иногда возникает необходимость внести норматив расхода ресурсов с расчетом всех статей по формулам. Для этого надо кликнуть по нужному полю левой клавишей мыши, в появившееся поле внести формулу и нажать клавишу «ENTER» на клавиатуре. Формулу можно использовать для дальнейших расчетов. Например, (500*15/1.2)=Ф2 (рис.32) 65 Рисунок 32 В нормативах типа «ЕТ» при внесении разряда и трудозатрат рассчитывается з/плата. 25 Транспорт сохранится в базу стройки, если он прописан через формулу (в т.ч., если он =0). Если в смете были где-либо применены формулы, станет активной кнопка «Смотреть все формулы сметы» [65,рис.32], нажав которую Вы можете просмотреть уже введенные формулы (рис.33). Рисунок 33 Вы можете смотреть «базу стройки» [66,рис.34] в процессе набора нормативов (в случае, когда при заведении объекта (стройки) Вы поставили символ – «использовать базу стройки»). 66 Рисунок 34 26 19. В процессе набора нормативов расхода ресурсов через 15-20 позиций не будет лишним сохранение сметы (кнопка «Сохранить» ). Когда внесете все нормативы – нажмите кнопку «Выход» . Сохраните смету, отвечая на запрос программы. Чтобы внести отсутствующие стоимости материалов (для сводного расчета) нажмите кнопку [67,рис.36], отметьте «использовать базу стройки» (рис.35) и выберите . . Нажмите кнопку Рисунок 35 Программа выберет все материалы по смете (объекту или стройке), по которым отсутствует стоимость и откроет их перечень (рис.36), который можно распечатать [68,рис.36]. 27 68 Рисунок 36 Внесите отсутствующие стоимости и закройте окно. После этого еще раз пересчитайте нормативы, нажав кнопку [67,рис.36]. Если заработную плату надо расчитать по тарифной ставке организации: 1) откройте «Справочники», выберите «Тарифная ставка 4-го разряда», нажмите кнопку F4 на клавиатуре, внесите ставку предприятия, закройте «Справочники»; 2) выполните пересчет, отметив «по тарифной ставке предприятия» (рис.35). Чтобы сделать «Глобальную замену ресурсов» по смете надо: – открыть смету, нажать кнопку ; – в открывшемся окне нажать кнопку ; – внести изменения: строка 1 [28,рис.12] – удаление ресурса – в норме расхода [31,рис.12] ставится символ «0»; строка 2 [29,рис.12] – замена ресурса с сохранением нормы расхода меняемого – символ «?»; строка 3 [30,рис.12] – применение к исходной норме расхода коэффициента – символ «?*1.1»; – нажать кнопку ; 28 – Вы увидите запрос программы: «Пересчитать смету в связи с изменением глобальной замены ресурсов?». В случае положительного ответа программа либо пересчитает уже набранные нормативы расхода ресурсов, либо, если Вы только приступаете к набору нормативов, будет пересчитывать их в процессе набора. Ресурсы, замененные или удаленные через «Глобальную замену ресурсов», оттенены серым цветом. Программой предусматривается копирование нормативов расхода ресурсов, блоков нормативов, разделов (нескольких разделов) со всеми нормативами, смет со всеми разделами, зданий, сооружений со всеми сметами. Блок нормативов расхода ресурсов (весь раздел) можно выделять для копирования одновременным нажатием клавиш «Shift» и «↓» (кнопка «+» на клавиатуре). Программа выделяет помеченные нормативы синим цветом. Сохраните выделенные строки, нажав на кнопку «Копировать позиции» [69,рис.37], и добавьте в нужную смету, нажав кнопку «Добавить позиции» [70,рис.37] (позиции будут вставлены в конец раздела) или «Вставить позиции» [71,рис.37] (позиции будут вставлены после выделенного норматива). При копировании позиций пересчитываются ресурсы согласно глобальной замене по объекту и по смете, удаляются формулы (где было Ф1 или использовалось Ф1). 72 71 70 69 Рисунок 37 29 Можно откорректировать №п./п., Определитель, Ед. измерения или Количество в нормативах, не открывая каждый – кликните два раза левой клавишей мыши по названию соответствующего столбца (например, Кол-во) и внесите изменения в нужные строки этого столбца. Просматривать позиции сметы можно не открывая поочередно каждую, а открыв одну из них, передвигаться по списку мышкой или клавишами клавиатуры («↑», «↓») (рис.38). Рисунок 38 Предусмотрена возможность поиска норматива по наименованию по всему архиву смет (рис.39). 30 Рисунок 39 Введите текст наименования в поле поиска и нажмите . Кнопка для дальнейшего поиска. Найденные позиции (весь раздел) можно скопировать из окна поисковика в нужную смету (рис.40). 74 73 Рисунок 40 Сформированный Вами набор нормативов может быть рассчитан как локальная смета с формированием всех сопутствующих документов (ведомость ресурсов, ведомость объемов работ, дефектный акт, акт на дополнительные работы) (пункт «Расчеты» [73,рис.40]) или как акт приемки выполненных работ с 31 расчетами материалов, машин-механизмов и стоимости в текущих ценах (пункт «Процентовки» [74,рис.40]). Внимание! Пункт главного меню «Сметы»→ «Редактирование» содержит последнюю смету, в которой Вы работали. Если вдруг произошел сбой и выключился компьютер (например, отключение электроэнергии), то после включения компьютера сразу выберите пункт главного меню «Сметы»→ «Редактирование» и сохраните смету. Только после этого Вы можете выбирать пункт главного меню «Сметы»→ «Выбор сметы». Данная функция программы предусматривает возможность предотвращения потери данных. Если же в пункте главного меню «Сметы»→ «Редактирование» смета оказалась «пуста», то нажмите кнопку и кнопку на запрос «Сохранить смету в архив?», а затем позвоните нам. Мы попытаемся восстановить Вашу информацию. 32 *** Процентовки Нажмите в главном меню пункт «Процентовки» [74,рис.40], сохранив перед этим созданную или измененную смету. Программа позволяет формировать процентовки как на полный объем работ, предусмотренный сметой, так и на часть объема, предусмотренного формой КС-6 (журнал учета выполненных работ). 76 75 Рисунок 41 В поле «Дата» [75,рис.41] месяц и год означают цены какого месяца будут использоваться в расчете фактической стоимости (например: 01.03.2015 – март 2015 года). «Дата разработки ПСД» [76,рис.41] – дата, которую Вы указали при заполнении описания объекта (Рассчитать на дату). Рассмотрим 2 варианта процентования: 1. По форме С-2а (без «Расчета стоимости», с расчетом отклонения материалов); 2. По форме С-2а (с «Расчетом стоимости», без расчета отклонения материалов). 33 1 Вариант Первоначально надо выбрать соответствующий эталон. Кликните левой клавишей мыши по нижней таблице экрана [77,рис.42]. 79 77 78 Рисунок 42 Нажмите кнопку [78,рис.42]. Выберите нужный эталон (Новое строительство: 1 – с НДС; 2 – упрощенная система налогообложения. Ремонт: 1, 2 – с НДС; 3 – упрощенная система налогообложения) и нажмите кнопку . Нажмите кнопку [79,рис.42]. В открывшемся окне нужно откорректировать начисления по ОХР и ОПР, Плановой прибыли и корректирующему коэффициенту на з/п. 34 80 Рисунок 43 После этого нажмите кнопку . Если период с даты начала разработки сметной документации до даты фактического начала строительства объекта составляет от шести до двенадцати месяцев, цена пересчитывается на дату фактического начала строительства путем применения индексов цен в строительстве, с последующим применением прогнозных индексов цен в строительстве. Для этого Вам надо указать «Дату фактического начала строительства» [80,рис.43]. Первым документом делается «Стоимость материалов» [81,рис.44]. Нажмите кнопки → . Сформируется перечень материалов. В колонку «Договорная цена» [82,рис.44] Вам надо внести либо фактическую стоимость материала, либо продублировать средневзвешенную цену. Строки в перечне материалов при расчете с отклонением удалять и изменять нельзя! Например, при необходимости расчета на другую единицу измерения надо продублировать нужную строку и внести изменения. Если материал не используется, ячейку договорной цены надо оставить пустой. Если в объекте указано не бюджетное финансирование, то можно посчитать отклонение по транспорту, поставив в . Чтобы выделить материалы заказчика – поставьте в колонку «МЗ» [83,рис.44] любой символом (например, «*»). Вторая колонка «ПМ» [84,рис.44] служит для выделения металлоконструкций и оборудования. Символ «М» (металлоконструкции) и «О» (оборудование) соответственно. Обращаем Ваше внимание: заготовительно-складские расходы в базе 2012 года не предусматриваются. 35 84 82 83 81 Рисунок 44 Нажав кнопку [85,рис.45] можно увидеть из ресурсной части какого норматива расхода ресурсов выделенный материал (рис.45). 85 Рисунок 45 36 Выполните расчет материалов – кнопка . Документ «Стоимость материалов» формируется в программе WORD, и печатать его надо используя функции этой программы. Программа формирует ведомость материалов по форме С-29 –кнопка . Для последующих корректировок уже рассчитанных материалов пользуйтесь кнопкой . Следующим выполняется расчет «Стоимость машин и механизмов» [86,рис.46]. Нажмите кнопку [87,рис.46]. 86 87 Рисунок 46 Нажмите кнопку (рис.47). . Сформируется перечень машин и механизмов 37 Рисунок 47 Нажав кнопку [88,рис.48] можно увидеть из ресурсной части какого норматива расхода ресурсов выделенные машины и механизмы. 38 88 Рисунок 48 ! Если в таблице «материалов» или «машин и механизмов» Вы заметили, что количество отображается красным цветом, то это значит, что после запятой больше шести знаков. Кликните левой клавишей мыши по данному числу, и оно полностью отобразится (рис.49). Рисунок 49 Нажмите кнопку . Документ «Расчет фактической стоимости машин и механизмов» формируется в программе WORD, и печатать его надо используя функции этой программы. Для последующих корректировок уже сделанных машин и механизмов пользуйтесь кнопкой . Для расчета «Формы С-2а» нажмите кнопку [89,рис.50]. 39 91 90 97 89 93 96 95 94 92 Рисунок 50 Наличие символа в колонке «НП» [90,рис.50] означает расчет начисления без вывода на печать, а в колонке «НС» [91,рис.50], что данное начисление не будет рассчитано и не будет выведено на печать. Пустые ячейки в колонках «НП» и «НС» означают, что начисление будет рассчитано и выведено на печать. Кнопка [92,рис.50] формирует документ «Акт приемки выполненных работ» (Форма С-2а) в программе WORD, и печатать его надо используя функции этой программы. Кнопка [93,рис.50] формирует документ «Смета», но по содержанию это тот, же акт. Кнопка [94,рис.50] формирует документ «Стоимость зимних удорожаний» к акту приемки выполненных работ. Стоимость зимних удорожаний автоматически включается в расчет с 1 ноября по 1 марта текущего периода. Программа информирует Вас об этом в «Показать» → «Зим. удорожания». Кнопка [95,рис.50] формирует «Расчет заработной платы по акту». Кнопка [96,рис.50] формирует документ «Наряд». Можно выполнить расчет С-2а с печатью ресурсов, входящих в ресурсную часть каждого норматива, поставив символ в «Ресурсный расчет» [97,рис.50]. 40 Для расчета «Подвижного характера работ», «Разъездного характера работ» и «Командировочных» надо: выделить нужную строку, нажать кнопку [98,рис.51], выполнить расчет с помощью кнопки в открывшемся окне и нажать кнопку для переноса итоговой суммы в расчет. 98 Рисунок 51 Если же нужно внести какие-либо суммы по факту, то их следует вносить в колонку «Формула». 41 99 101 100 Рисунок 52 Для расчета стоимости строительства с применением прогнозного индекса снимите в колонке «НС», нажмите кнопку [99,рис.52]. Внесите дату разработки сметной документации, дату начала строительства, дату окончания строительства и % задела соответственно по месяцам. Нажмите а затем кнопку , . 42 Рисунок 53 Если период от даты разработки сметной документации до даты начала строительства не более 6 месяцев, применяются прогнозные индексы. Если период от даты разработки сметной документации до даты начала строительства от 6 до 12 месяцев, то для расчета стоимости на дату начала строительства применяются индексы цен в строительстве. В программе есть возможность выбрать тип индексов для расчета. Программа сохраняет расчетную таблицу для каждого рассчитанного Вами объекта. Вы также сможете сохранить текущую расчетную таблицу – кнопка «Сохранить как эталон» [100,рис.52]. Чтобы воспользоваться сохраненным эталоном для нового расчета нажмите кнопку «Заменить на эталон» [101,рис.52]. Откроется архив расчетных таблиц, где Вы сможете выбрать либо эталонную таблицу, т.е. поставляемую разработчиком, либо откорректированную Вами. Чтобы создать Форму С-3 по текущему расчету, необходимо сначала рассчитать Форму С-2а (кнопка ), затем нажать кнопку [102,рис.52] и «Форма С-3» [103,рис.54] главного меню. В предложенном окне можно добавлять необходимые начисления. Если Вы что-либо изменили, надо нажать кнопку «Сохранить» [104,рис.54]. Кнопка «Печать» [105,рис.54] – документ форма С-3 формируется в программе WORD, и печатать его надо используя функции этой программы. 43 103 105 104 Рисунок 54 Если Вам необходима форма С-3а, то выберите ее из списка [106,рис.55]. Для этой формы данные надо вносить вручную. 106 Рисунок 55 44 Чтобы собрать все сделанные ранее документы (акт С-2а, стоимость материалов, стоимость машин и механизмов) в один документ нажмите кнопку «Общий расчет» [107,рис.56] → . 107 Рисунок 56 Документ формируется в программе WORD, и печатать его надо используя функции этой программы. 45 2 Вариант Первоначально надо выбрать соответствующий эталон. Кликните левой клавишей мыши по нижней таблице экрана [108,рис.57]. 110 108 109 Рисунок 57 Нажмите кнопку [109,рис.57]. Выберите нужный эталон (Новое строительство: 3 – с НДС; 4 – упрощенная система налогообложения. Ремонт: 4 – с НДС; 5 – упрощенная система налогообложения) и нажмите кнопку . Нажмите кнопку [110,рис.57]. В открывшемся окне нужно откорректировать начисления по ОХР и ОПР, Плановой прибыли и корректирующему коэффициенту на з/п. 46 111 Рисунок 58 После этого нажмите кнопку . Если период с даты начала разработки сметной документации до даты фактического начала строительства объекта составляет от шести до двенадцати месяцев, цена пересчитывается на дату фактического начала строительства путем применения индексов цен в строительстве, с последующим применением прогнозных индексов цен в строительстве. Для этого Вам надо указать «Дату фактического начала строительства» [111,рис.58]. Первым документом делается «Форма С-2а» [112,рис.59]. 47 120 114 113 112 119 118 117 115 116 Рисунок 59 Наличие символа в колонке «НП» [113,рис.59] означает расчет начисления без вывода на печать, а в колонке «НС» [114,рис.59], что данное начисление не будет рассчитано и не будет выведено на печать. Пустые ячейки в колонках «НП» и «НС» означают, что начисление будет рассчитано и выведено на печать. Кнопка [115,рис.59] формирует документ «Акт приемки выполненных работ» (Форма С-2а) в программе WORD, и печатать его надо используя функции этой программы. Кнопка [116,рис.59] формирует документ «Смета», но по содержанию это тот, же акт. Кнопка [117,рис.59] формирует документ «Стоимость зимних удорожаний» к акту приемки выполненных работ. Стоимость зимних удорожаний автоматически включается в расчет с 1 ноября по 1 марта текущего периода. Программа информирует Вас об этом в «Показать» → «Зим. удорожания». Кнопка [118,рис.59] формирует «Расчет заработной платы по акту». Кнопка [119,рис.59] формирует документ «Наряд». 48 Можно выполнить расчет С-2а с печатью ресурсов, входящих в ресурсную часть каждого норматива, поставив символ в «Ресурсный расчет» [120,рис.59]. Для формирования «Стоимости материалов» [121, рис.60] нажмите кнопки → . Сформируется перечень материалов. В колонку «Договорная цена» [122,рис.60] Вы можете внести фактическую стоимость материала. Чтобы выделить материалы заказчика – поставьте в колонку «МЗ» [123,рис.60] любой символом (например, «*»). Вторая колонка «ПМ» [124,рис.60] служит для выделения металлоконструкций и оборудования. Символ «М» (металлоконструкции) и «О» (оборудование) соответственно. Обращаем Ваше внимание: заготовительно-складские расходы в базе 2012 года не предусматриваются. 122 124 123 121 Рисунок 60 Нажав кнопку [125,рис.61] можно увидеть из ресурсной части какого норматива расхода ресурсов выделенный материал (рис.61). 49 125 Рисунок 61 Выполните расчет материалов – кнопка . Документ «Стоимость материалов» формируется в программе WORD, и печатать его надо используя функции этой программы. Программа формирует ведомость материалов по форме С-29 –кнопка . Для последующих корректировок уже рассчитанных материалов пользуйтесь кнопкой . Следующим выполняется расчет «Стоимость машин и механизмов» [126,рис.62]. Нажмите кнопку [127,рис.62]. Нажмите кнопку (рис.63). . Сформируется перечень машин и механизмов 50 126 127 Рисунок 62 51 Рисунок 63 Нажав кнопку [128,рис.64] можно увидеть из ресурсной части какого норматива расхода ресурсов выделенные машины и механизмы. 52 128 Рисунок 64 ! Если в таблице «материалов» или «машин и механизмов» Вы заметили, что количество отображается красным цветом, то это значит, что после запятой больше шести знаков. Кликните левой клавишей мыши по данному числу, и оно полностью отобразится (рис.65). Рисунок 65 Нажмите кнопку . Документ «Расчет фактической стоимости машин и механизмов» формируется в программе WORD, и печатать его надо используя функции этой программы. Для последующих корректировок уже сделанных машин и механизмов пользуйтесь кнопкой . 53 Далее выполняется «Расчет стоимости» [129,рис.66]. 130 131 129 Рисунок 66 В таблице начислений предусмотрены все используемые начисления и налоги. Вы можете откорректировать начисления при необходимости. Колонка «Факт» [130,рис.66] позволяет внести фактическую стоимость затрат: поставьте символ в соответствующую ячейку этой колонки, а в колонку индексы [131,рис.66] внесите фактическую стоимость. 54 132 Рисунок 67 Для расчета «Подвижного характера работ», «Разъездного характера работ» и «Командировочных» надо: выделить нужную строку, нажать кнопку [132,рис.67], выполнить расчет с помощью кнопки в открывшемся окне и нажать кнопку для переноса итоговой суммы в расчет. 55 133 134 135 Рисунок 68 Для расчета стоимости строительства с применением прогнозного индекса снимите в колонке «НС», нажмите кнопку [133,рис.68]. Внесите дату разработки сметной документации, дату начала строительства, дату окончания строительства и % задела соответственно по месяцам. Нажмите а затем кнопку , . 56 Рисунок 69 Если период от даты разработки сметной документации до даты начала строительства не более 6 месяцев, применяются прогнозные индексы. Если период от даты разработки сметной документации до даты начала строительства от 6 до 12 месяцев, то для расчета стоимости на дату начала строительства применяются индексы цен в строительстве. В программе есть возможность выбрать тип индексов для расчета (рис.69). Программа сохраняет расчетную таблицу для каждого рассчитанного Вами объекта. Вы также сможете сохранить текущую расчетную таблицу – кнопка «Сохранить как эталон» [134,рис.68]. Чтобы воспользоваться сохраненным эталоном для нового расчета нажмите кнопку «Заменить на эталон» [135,рис.68]. Откроется архив расчетных таблиц, где Вы сможете выбрать либо эталонную таблицу, т.е. поставляемую разработчиком, либо откорректированную Вами. Чтобы создать Форму С-3 по текущему расчету, необходимо сначала рассчитать «Расчет стоимости» (кнопка ), затем нажать кнопку [136,рис.70] и «Форма С-3» [137,рис.70] главного меню. В предложенном окне можно добавлять необходимые начисления. Если Вы что-либо изменили, надо нажать кнопку «Сохранить» [138,рис.70]. Кнопка «Печать» [139,рис.70] – документ форма С-3 формируется в программе WORD, и печатать его надо используя функции этой программы. 57 137 139 138 136 Рисунок 70 Если Вам необходима форма С-3а, то выберите ее из списка [140,рис.71]. Для этой формы данные надо вносить вручную. 58 140 п Рисунок 71 Чтобы собрать все сделанные ранее документы (акт С-2а, стоимость материалов, стоимость машин и механизмов, расчет стоимости) в один документ нажмите кнопку «Общий расчет» [141,рис.72] → . 59 141 Рисунок 72 Документ формируется в программе WORD, и печатать его надо используя функции этой программы. 60 Для 1-го и 2-го вариантов Выполнение по месяцам Программа позволяет считать процентовки не только на весь объем используемых нормативов расхода ресурсов, но и на часть процентуемого объема. Чтобы внести процентуемый объем работ в существующую смету, т.е. сформировать журнал учета выполненных работ, необходимо выбрать нужную смету, войти в нее и нажать кнопку «Просмотр выполнения» [142,рис.73]. 143 142 Рисунок 73 В открывшемся окне Вам надо указать дату выполнения (например: 01.01.2014), субподрядчика и № акта (если необходимо), нажать кнопку и закрыть текущее окно (рис.74). Сформируется колонка, в которую Вы можете внести необходимое выполнение по нормативам [144,рис.75]. 61 Рисунок 74 62 144 Рисунок 75 Необходимо сначала сохранить измененную смету, а затем переходить к пункту главного меню «Процентовки». Сметы, по которым вносится выполнение, обозначены символом . При расчете процентовок такого рода программа предоставляет дополнительные возможности, которые Вы выбираете сами: рассчитать процентовку за отчетный период, на весь объем или на остаток по конкретной смете, или по всем сметам объекта, с выделением по субподрядчикам (рис.76). Рисунок 76 63 Пункт «Форма КС-6» [143,рис.73] служит для формирования и печати документов: «Остатки» – «Накопительная ведомость по состоянию на период»; «Журнал» – «Журнал учета выполненных работ». Готовые расчеты При выходе из пункта «Процентовки» (кнопка ), программа предлагает сохранить все выполненные Вами расчеты. Их Вы можете просмотреть в пункте главного меню «Готовые расчеты» [145,рис.77]. 145 Рисунок 77 Программа предоставляет возможность выбрать информацию за конкретный месяц и год, указав их в поле «Дата» и нажав кнопку [146,рис.78]. Выделите нужный расчет и нажмите «ENTER» на клавиатуре (рис.78). 146 Рисунок 78 64 Рисунок 79 В пункте «Готовые расчеты» Вы можете не только повторить расчет, но и пересчитать его. Чтобы повторить или изменить расчет можно также воспользоваться переключателем [147,рис.80], выделив нужное «Здание, сооружение». 65 147 Рисунок 80 *** При отсутствии смет в формате CIC, можно набирать нормативы расхода ресурсов, так как они записаны в бумажном варианте локальной сметы (с учетом приказа №5), а в процентовках снимать приказ из расчета ОХР и ОПР и плановой прибыли. Для этого в форме С-2 надо указать «Приказ учтен в расценках» [148,рис.81], а в расчетной таблице приказ закрыть для расчета. 148 Рисунок 81 66 *** Расчет объектных и сводных смет Программа выполняет полный перечень сметной документации: объектные, сводные сметы, ведомость сметной стоимости строительства объектов, входящих в пусковой комплекс. Для того чтобы выполнить СВОДНЫЙ СМЕТНЫЙ РАСЧЕТ необходимо выполнить следующую последовательность действий: 1. Создайте локальную смету (обязательно укажите «Стройку» и «Шифр стройки»). 2. Выполните расчет локальной сметы, ведомости ресурсов, ведомости оборудования, ведомости объемов работ – пункт «Расчеты» главного меню. Ведомость ресурсов можно рассчитать «по стройке», «по объекту» и «по смете» (рис.82). Рисунок 82 Ведомость оборудования можно рассчитать «по объекту» и «по смете» (рис.83). Рисунок 83 Если Вам нужна локальная смета с расшифровкой ресурсов, то поставьте символ в «Ресурсный расчет» [149,рис.84] при запуске расчета локальной сметы. 67 149 Рисунок 84 3. Закройте «Список объектов и смет». В главном меню выберите режим «Сводки» → «Объектные сметы». Из списка объектов в верхней части экрана выберете нужный объект, из списка локальных смет в нижней части экрана – нужные локальные сметы. В колонку «№ объектной» [150,рис.85] внесите номер объектной сметы, в колонку « № главы» [151,рис.85] внесите номер главы сводного сметного расчета, к которому Вы отнесете данную локальную смету. 68 150 151 152 Рисунок 85 Нажмите кнопку название объектной сметы. [152,рис.85]. Дополните, если необходимо Рисунок 86 Нажмите кнопку (рис.86). Внесите в открывшийся документ данные об ответственных лицах. Закройте документ, ответив «да» на запрос о сохранении изменений. Нажмите кнопку (рис.86). 69 Документ «Объектная смета» формируется в программе WORD, и печатать его надо используя функции этой программы. Нажмите кнопку . 4. В главном меню выберете пункт «Сводки» → «Сводные сметы». Из списка объектов в верхней части экрана выберите нужный (рис.87). 153 Рисунок 87 Если указать в колонках «Непредвиденные» (рис.87) или «Зимнее удорожание» (рис.87) определенный процент на конкретную объектную смету, то расчет будет произведен по этому проценту, а для остальных смет будет применен процент, указанный в таблице начислений. Чтобы внести определенный процент в ячейку колонки «Зимнее удорожание» надо кликнуть два раза левой клавишей мыши по соответствующей ячейке, выбрать необходимый процент из представленной Вам таблицы (рис.88) и кликнуть два раза левой клавишей мыши по соответствующему пункту. 70 Рисунок 88 Нажмите кнопку [153,рис.87]. Вам будет предложена таблица начислений сводного сметного расчета (рис.89). При первоначальном расчете сводной сметы программа предлагает эталонную таблицу расчета с максимальным количеством начислений (1 эталон – средства на ПИР и на проведение экспертизы указываются без НДС (НДС будет применен в конце расчета), 3 эталон – средства на ПИР и проведение экспертизы указываются с НДС). В таблице Вам надо применить свои начисления, меняя ставки процентов или отмечая отсутствие начисления: 71 155 154 156 158 157 Рисунок 89 – наличие символа в колонке «НП» [154,рис.89] означает расчет начисления без вывода на печать, а в колонке «НС» [155,рис.89], что данное начисление не будет рассчитано и не будет выведено на печать. – пустые ячейки в колонках «НП» и «НС» означают, что начисление будет рассчитано и выведено на печать. Чтобы применить необходимые проценты к «Временным зданиям и сооружениям» и «Доп.затратам при производстве работ в зимнее время», а также необходимые коэффициенты, надо по соответствующей ячейке начислений кликнуть два раза левой клавишей мыши, выбрать нужный пункт и тоже кликнуть по нему два раза левой клавишей мыши. Чтобы добавить дополнительно коэффициент, надо напечатать его в начале строки начислений (знак % должен быть в конце) (рис.90). 72 Рисунок 90 При выборе % временных и зимних из справочников для объектов по ремонту, реконструкции и реставрации автоматически добавляется коэффициент 0.8, а при выборе зимних, независимо от методики расчета, но в зависимости от региона строительства, еще и коэффициент согласно табл.2.1 НДЗ ч.1. Вы также можете вносить стоимость в соответствующие ячейки колонки «Формула» в тыс. рублей, например «Проектные работы» или «Затраты на экспертизу». Дробная часть числа отделяется точкой. Нажмите кнопку [156,рис.89]. Внесите в открывшийся документ данные об ответственных лицах. Закройте документ, ответив «да» на запрос о сохранении изменений. Нажмите кнопку [157,рис.89]. Документ «Сводная смета» формируется в программе WORD, и печатать его надо используя функции этой программы. Для расчета средств, учитывающих применение прогнозных индексов, предварительно рассчитайте сводный расчет, нажав кнопку . Затем нажмите кнопку [158,рис.89]. 73 Рисунок 91 В открывшемся окне внесите: дату разработки сметной документации, дату начала строительства, дату окончания строительства и % задела соответственно по месяцам. Нажмите , а затем кнопку (рис.91). Если период от даты начала разработки сметной документации до даты окончания строительства в нормативные сроки более периода, на который Министерством экономики Республики Беларусь утверждены прогнозные индексы цен в строительстве, то на последующий период применяется индекс последнего года, на который утверждены прогнозные индексы, с равномерной разбивкой по месяцам. Если период от даты разработки сметной документации до даты начала строительства не более 6 месяцев, применяются прогнозные индексы. Если период от даты разработки сметной документации до даты начала строительства от 6 до 12 месяцев, то для расчета стоимости на дату начала строительства применяются индексы цен в строительстве. В программе есть возможность выбрать тип индексов для расчета. Снова нажмите кнопку [157,рис.89]. Вы получите расчет с учетом средств, учитывающих применение прогнозных индексов. Документ «Сводная смета» формируется в программе WORD, и печатать его надо используя функции этой программы. Программа производит разбивку и расчет по пусковым комплексам (ПК). Для создания сводного сметного расчета по ПК надо в пункте главного меню «Сводки»→ «Объектные сметы» в колонке «Пусковой комплекс» [159,рис.92] для 74 всех, относимых к данному пусковому комплексу, локальных смет указать номер пускового комплекса (например, 1 – если это первый пусковой комплекс, 2 – если второй и т.д.) и нажмите кнопку . Пересчитывать объектные сметы после этого не требуется. 159 Рисунок 92 Перейдите в пункт главного меню «Сводки» → «Сводные сметы». Поставьте символ в «Пусковой комплекс». Из списка пусковых комплексов выберите нужный (рис.93). Рисунок 93 Нажмите кнопку . Внимание! Стоимости в тыс. рублей, которые Вы вносите в общий сводный сметный расчет, должны быть разбиты в соответствии с пусковыми комплексами, 75 иначе итоговые суммы по пусковым комплексам и общему сводному сметному расчету не совпадут. Сделайте расчет по первому ПК. Закройте документ. Нажмите кнопку . Выберите следующий ПК. Рассчитайте сводные сметные расчеты по всем ПК. Чтобы сформировать «Ведомость сметной стоимости строительства объектов, входящих в пусковой комплекс» после последней расчетной таблицы нажмите кнопку , снимите символ (удалится номер ПК), снова поставьте символ и нажмите кнопку . Сводный сметный расчет может быть сформирован не только из смет, рассчитанных программой. Предусмотрена возможность внесения итоговых данных локальных смет выполненных субподрядчиком. Для этого выберите пункт главного меню «Сводки» → «Каталог смет» (рис.94). Рисунок 94 Если по данной стройке в программу не внесено ни одной сметы, нажмите кнопку и выберите «Добавить новую стройку». Если смета существует, то выделите эту смету, нажмите кнопку и выберите «Добавить новую запись» (рис.95). 76 Рисунок 95 Нажмите кнопку . 160 161 Рисунок 96 Внесите данные. После внесения стоимостей (з/плата, машины и механизмы и т.д.) нажмите кнопку [160,рис.96], а затем кнопку [161,рис.96]. 77 *** Конвертация файлов типа «.CIC» 1. Программа выполняет конвертацию локальных смет из файлов, сформированных в программе РНТЦ (.CIC): создайте на диске папку; перепишите в папку файлы типа CIC; выберите пункт главного меню «Import файлов» → «CIC»; Рисунок 97 - выберите сформированную папку, в ней необходимый файл типа .ibd. и нажмите кнопку (рис.98); Рисунок 98 нажмите кнопку «Запись в архив» – сформированные сметы будут записаны в основной архив смет. Внимание! Конвертация может занять довольно много времени. Чтобы процесс прошел быстрее, нужно в программе РНТЦ «CIC», выполнить «Сжатие файлов». 2. Программа выполняет конвертацию локальных смет, сформированных в программе в файлы типа .CIC для использования их в других программах: создайте на диске папку с коротким именем (только цифры и латинский алфавит); 78 выберите пункт главного меню «Сметы» → «Выбор сметы», выделите необходимый для конвертации объект; выберите пункт главного меню «Экспорт в CIC»→ «Формирование выходных файлов» (рис.99); Рисунок 99 - укажите папку для экспорта файлов (рис.100); Рисунок 100 - нажмите кнопки → (рис.101); Рисунок 101 - нажмите кнопку (рис.102). 79 Рисунок 102 После окончания процесса экспорта программа выдаст сообщение «Все прошло успешно!». В указанной Вами папке будут сформированы файлы типа .CIC двух видов: Cic (номер) – это файлы для программы РНТЦ. Cic (номер)_ – это файлы для любых других программ. 80 *** Печать исходных данных Чтобы сформировать исходные данные по смете: 1. Выделите нужную смету; 2. В главном меню выберите «Расчеты» → «Печать исходных данных». Чтобы сформировать исходные данные по объекту: 1. Выполните экспорт объекта в CIC (формирование выходных файлов, см. выше); 2. Выберите пункт главного меню «Экспорт в CIC»→«Печать исходных данных» → Откройте папку, куда производился экспорт → Выделите файл с расширением .arx → нажмите кнопку (рис.103). Рисунок 103 Документ «Исходные данные» формируется в программе WORD, и печатать его надо используя функции этой программы. 81 *** Перенос смет и расчетов с одного компьютера на другой 1. Создайте на диске папку. 2. Выделите стройку, объект (несколько объектов) или смету (несколько смет), которую(ый, ые) нужно перенести («Сметы»→«Выбор сметы»). 3. Нажмите кнопку «Отправить» . 4. Укажите папку, в которую нужно перенести данные (рис.104). → → Рисунок 104 5. Нажмите кнопку (рис.105). Рисунок 105 6. В указанной папке сформируются файлы. Скопируйте эту папку на другой компьютер. 7. Выберите пункт главного меню «Сметы»→«Выбор сметы» и кликните левой клавишей мыши по соответствующему полю стройка (объект, смета), в зависимости от того, что переносите. 8. Нажмите кнопку «Принять» . 82 9. Укажите папку, из которой нужно перенести данные (рис.106). → → Рисунок 106 10. Нажмите кнопку (рис.107). Рисунок 107 Внимание! Если объектов или смет больше одного (ой), то надо выделить из перечня нужные (сочетание клавиш «Shift»+«↓») или все (кнопка «+»). Рисунок 108 При копировании объектов, зданий, сооружений, смет через кнопки «отправить» и «принять» локальные сметы копируются с результатами расчетов (для объектных и сводных смет). 83 *** Архивация / Разархивация В целях предотвращения потери Ваших наработанных смет в программе предусмотрена «Архивация информации пользователя». Данной функцией рекомендовано пользоваться в зависимости от объема Вашей работы и надежности компьютера – 1 раз в месяц, 1 раз в 2 месяца и т.п. Выберите соответствующую базу, затем в главном меню «Сервис» → «Архивация информации пользователя» (рис.109). Рисунок 109 Укажите путь к заранее созданной Вами папке. Папка не должна находиться в программной папке «TPP»! Нажмите . Сформируется архив. В последующие разы указывайте тот же путь. Архив просто будет обновляться. Чтобы восстановить заархивированные данные в случае необходимости надо выбрать соответствующую базу, затем в главном меню «Сервис» → «Разархивировать и просмотреть архив» (рис.110). Рисунок 110 84 *** Настройки 162 163 164 Рисунок 111 1. закладка «База в текущих ценах» [162,рис.111]; Для локальной версии: пути к базе 2012 г. имеют следующий вид: путь к базе – \\диск\tpp\baza2012\main.dbc путь к шаблонам документов – \\диск\tpp\shablon\ путь к рабочему каталогу – \\диск\tpp\data2012\ путь к локальному архиву – \\диск\tpp\data2012\arxsm\ путь к локальному архиву расчетов – \\диск\tpp\data2012\rarxsm\ Для сетевой версии: Вариант 1: все данные (базы нормативов, шаблоны документов, объекты, сметы и расчеты) находятся на сервере (т.е. к объектам и сметам имеют доступ все пользователи): пути к базе 2012 г. имеют следующий вид: путь к базе – \\имя_сервера\диск\tpp\baza2012\main.dbc путь к шаблонам документов – \\имя_сервера\диск\tpp\shablon\ путь к рабочему каталогу – \\диск\tpp\data2012\ путь к локальному архиву – \\имя_сервера\диск\tpp\data2012\arxsm\ 85 путь к локальному архиву \\имя_сервера\диск\tpp\data2012\rarxsm\ расчетов – «Путь к рабочему каталогу» у каждого пользователя в сети должен быть индивидуальным! Вариант 2: все исходные данные (базы нормативов и шаблоны документов) находятся на сервере, а объекты и сметы у каждого пользователя свои (т.е. к объектам и сметам имеют доступ только один пользователь): пути к базе 2012 г. имеют следующий вид: путь к базе – \\имя_сервера\диск\tpp\baza2012\main.dbc путь к шаблонам документов – \\имя_сервера\диск\tpp\shablon\ путь к рабочему каталогу –диск:\tpp\data2012\ путь к локальному архиву –диск:\tpp\data2012\arxsm\ путь к локальному архиву расчетов –диск:\tpp\data2012\rarxsm\ 2. закладка «Шрифты» [163,рис.111]; Чтобы изменить эти настройки надо: убрать символ умолчанию», поменять настройки, нажать кнопку . «Использовать по 3. закладка «Настройки форм» [164,рис.111]; Чтобы поменять настройки форм надо в колонке «НП» либо поставить, либо убрать символ и нажать кнопку . Например, если Вы хотите чтобы в окне «Сметы» → «Выбор сметы» отображались «Стройки», надо: – выбрать «Настройки форм» → «Выбор сметы»; – убрать символ в строке «Стройки»; – нажать кнопку . УСПЕХОВ В РАБОТЕ! 86

