пошаговой инструкцией
advertisement
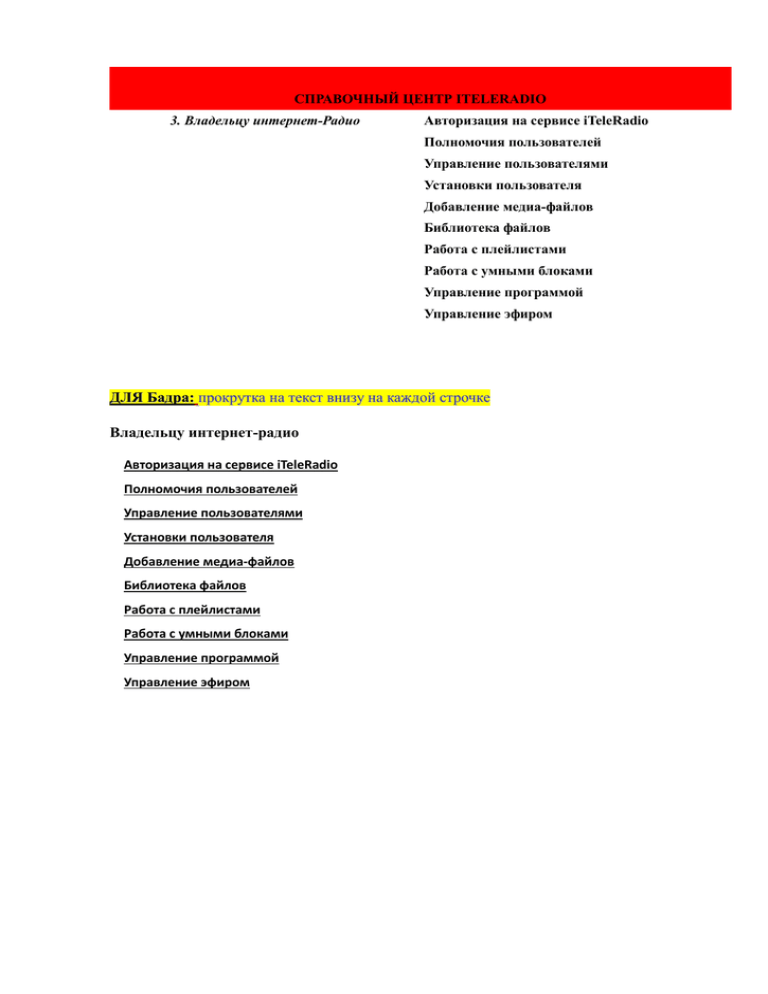
СПРАВОЧНЫЙ ЦЕНТР ITELERADIO 3. Владельцу интернет-Радио Авторизация на сервисе iTeleRadio Полномочия пользователей Управление пользователями Установки пользователя Добавление медиа-файлов Библиотека файлов Работа с плейлистами Работа с умными блоками Управление программой Управление эфиром ДЛЯ Бадра: прокрутка на текст внизу на каждой строчке Владельцу интернет-радио Авторизация на сервисе iTeleRadio Полномочия пользователей Управление пользователями Установки пользователя Добавление медиа-файлов Библиотека файлов Работа с плейлистами Работа с умными блоками Управление программой Управление эфиром Авторизация на сервисе 1. 2. 3. 4. Перейдите на главную страницу. Введите в поля «Username» и «Password» соответствующие логин и пароль. Настройте удобный для Вас язык. Нажмите кнопку «Login» Примечание. Логин и пароль для первого входа можно найти в личном кабинете на сервисе iteleradio.ru Полномочия пользователей В системе доступны четыре типа пользователей: администратор, менеджер программы, диджей и гость. Администратор Пользователи с правами администратора имеют возможность: - управлять пользователями (во вкладке «Система», подробнее в разделе Управление пользователями); - просматривать расписание эфира (во вкладке «Календарь»); - просматривать и управлять передачами и контентом (во вкладке «Сейчас в эфире», подробнее в разделе Управление эфиром); - создавать программы (во вкладке «Календарь», подробнее в разделе Управление программой); - загружать аудиофайлы (во вкладке «Добавить медиа-файлы», подробнее в разделе Добавление медиа-файлов); - создавать плейлисты, веб-потоки и умные блоки (Media Builder во вкладке «Библиотека», подробнее в разделах Работа с плейлистами, Error! Reference source not found., Работа с умными блоками); - управлять всем контентом в библиотеке (во вкладке «Библиотека», подробнее в разделе Библиотека файлов). Менеджер программы Пользователи с правами менеджера программы имеют возможность: - просматривать расписание эфира (во вкладке «Календарь»); - просматривать и управлять передачами и контентом (во вкладке «Сейчас в эфире», подробнее в разделе Управление эфиром); - создавать программы (во вкладке «Календарь», подробнее в разделе Управление программой); - загружать аудиофайлы (во вкладке «Добавить медиа-файлы», подробнее в разделе Добавление медиа-файлов); - создавать плейлисты, веб-потоки и умные блоки (Media Builder во вкладке «Библиотека», подробнее в разделах Работа с плейлистами, Error! Reference source not found., Работа с умными блоками); - управлять всем контентом в библиотеке (во вкладке «Библиотека», подробнее в разделе Библиотека файлов). Диджей Пользователи с правами диджея имеют возможность: - просматривать расписание эфира (во вкладке «Календарь»); - просматривать передачи и контент (во вкладке «Сейчас в эфире», подробнее в разделе Управление эфиром); - управлять назначенной ему передачей (добавление, редактирование и удаление содержимого программы, подробнее в разделе Управление программой); - загружать аудиофайлы (во вкладке «Добавить медиа-файлы», подробнее в разделе Добавление медиа-файлов); - создавать плейлисты, веб-потоки и умные блоки (Media Builder во вкладке «Библиотека», подробнее в разделах Работа с плейлистами, Error! Reference source not found., Работа с умными блоками); - управлять своим контентом (во вкладке «Библиотека», подробнее в разделе Библиотека файлов). Гость Пользователи с правами гостя имеют возможность: - просматривать расписание эфира (во вкладке «Календарь»); - просматривать передачи и контент (во вкладке «Сейчас в эфире», подробнее в разделе Управление эфиром). Управление пользователями Создание пользователя 1. Перейдите в меню «СИСТЕМА», вкладку «Пользователи». 2. В правой части открывшегося окна заполните все необходимые данные о пользователе. Нажмите кнопку «Сохранить». Примечание 1. Поля: Логин, Пароль, тип пользователя и Email являются обязательными для заполнения. После корректного заполнения всех необходимых данных новый пользователь появится в таблице пользователей. Примечание 2. Данная функция доступна только пользователям с правами «Администратор». Редактирование данных пользователя 1. Перейдите в меню «СИСТЕМА», вкладку «Пользователи». 2. В таблице с пользователями выберите пользователя, информацию о котором необходимо отредактировать. 3. Отредактируйте в правой части окна нужные данные и нажмите кнопку «Сохранить». Примечание. Данная функция доступна только пользователям с правами «Администратор». Редактирование личных данных 1. В строке меню под часами нажмите на ссылку со своим логином. 2. В открывшемся окне настроек отредактируйте данные и нажмите кнопку «Сохранить». Примечание 1. Данная функция доступна всем типам пользователей. Примечание 2. Поле «Логин» может изменять только администратор. Удаление пользователя 1. Перейдите в меню «СИСТЕМА», вкладку «Пользователи». 2. В таблице со списком пользователей нажмите на крестик в строке с тем пользователем, данные о котором нужно удалить. Данные об этом пользователе удаляться из таблицы пользователей. Вход под логином и паролем удаленного пользователя невозможен. Примечание. Данная функция доступна только пользователям с правами «Администратор». Установки пользователя Настройки радиостанции 1. Перейдите в меню «СИСТЕМА», вкладку «Установки пользователя». 2. Здесь Вы можете задать название Вашей радиостанции, настроить длительность кроссфейда, настроить доступ для удаленных вебсайтов, а также установить настройки локализации. 3. После внесения необходимых изменений нажмите кнопку «Сохранить». Примечание 1. Кроссфейд (crossfade) – плавный переход от одного трека к другому, когда два аудиофайла частично перекрывают друг друга. Происходит путем плавного уменьшения громкости первой композиции и плавного увеличения громкости второй. Примечание 2. Данная функция доступна только пользователям с правами «Администратор». Настройки почтового сервера 1. Перейдите в меню «СИСТЕМА», вкладку «Установки пользователя». 2. В блоке «Настройки Email/ почтового сервера» вы можете подключить электронную почту или настроить почтовый сервер. 3. После заполнения данных нажмите кнопку «Сохранить». Примечание. Данная функция доступна только пользователям с правами «Администратор». Настройки SoundCloud 1. Перейдите в меню «СИСТЕМА», вкладку «Установки пользователя». 2. Во вкладке «Настройки SoundCloud» Вы можете подключить автоматическую загрузку SoundCloud. 3. После заполнения необходимых данных нажмите кнопку «Сохранить». Примечание 1. SoundCloud – облачный сервис для распространения оцифрованных аудиофайлов. Примечание 2. Данная функция доступна только пользователям с правами «Администратора». Добавление медиа-файлов 1. Перейдите в пункт меню «ДОБАВИТЬ МЕДИА-ФАЙЛЫ» 2. Нажмите на кнопку «Add files» Откроется окно для выбора аудиофайлов, как на скриншоте: 3. Выберите один или несколько файлов для загрузки, нажмите на кнопку «Открыть». 4. Также добавить файлы можно методом Drag&Drop. Для этого нужно перетащить нужный Вам файл на экран добавления медиа-файлов. 5. После появления всех выбранных файлов в списке, нажмите кнопку «Start upload» 6. Ждите, когда закончится загрузка Примечание 1. Вы можете следить за статусом загрузки в столбце «Status». 7. Если Вы по ошибке выбрали не тот файл, то до начала нажатия кнопки «Start upload» Вы можете отменить загрузку файла, для этого нужно нажать на иконку в виде красного кружочка и файл будет удален из списка загрузок. После завершения загрузки, файлы попадают в Библиотеку. Библиотека файлов Настройка отображения таблицы с файлами 1. По умолчанию в библиотеке показываются все файлы. Вы можете настроить отображение определенных типов файлов в библиотеке. Для этого выберите в выпадающем списке соответствующую позицию. 2. По умолчанию в таблице со списком файлов в библиотеке отображаются следующие столбцы: Scheduled, Playlist / Block, Заголовок, Создатель, Альбом, Длина, Загружено. Чтобы добавить или скрыть определенные столбцы нажмите на кнопку «Показать/ скрыть столбцы» и отметьте флажками те, которые нужны Вам. 3. По умолчанию файлы в таблице сортируются по заголовку. Для того, чтобы изменить сортировку, нажмите левой кнопкой мыши на треугольник перед названием столбца. 4. По умолчанию в таблице со списком файлов в библиотеке отображается 100 аудиофайлов. Чтобы изменить это число, выберите нужный пункт в выпадающем списке. Поиск по библиотеке 1. Чтобы найти файл в библиотеке начинайте вводить известные о нем данные в строку поиска. Файлы, удовлетворяющие этому запросу, отобразятся в таблице. Примечание. В строку поиска можно вводить не только название файла, но и создателя, альбом, дату загрузки и т.д. 2. Кроме того, Вы можете использовать дополнительные параметры поиска, чтобы расширить область поиска. Просто начните вводить известные данные в одно из полей. При этом в таблице останутся только данные, подходящие этому запросу. Удаление файлов из библиотеки 1. Выделите файлы, которые Вы хотите удалить, с помощью флажка в первом столбце таблицы со списком файлов. 2. Нажмите на кнопку с изображением корзины. Выбранные файлы удаляться из списка в библиотеке. Примечание. Данная функция доступна для пользователей с ролями администратор, менеджер и диджей. Прослушивание треков Для прослушивания загруженного файла в Библиотеку, нажмите на иконку динамика во втором столбце таблицы. Далее откроется плейер, и Вы сможете прослушать выбранный аудиотрек. Примечание. Таким способом можно прослушивать плейлисты, однако нельзя прослушать умные блоки и веб-потоки. Работа с плейлистами Плейлист – подборка определенных аудиозаписей для воспроизведения в эфире Вашей радиостанции. Это очень удобный способ объединения треков, так как в один плейлист можно добавить, например, отечественные композиции, а в другой – зарубежные. Создание плейлиста Во вкладке «БИБЛИОТЕКА» нажмите кнопку «Open Media Builder» В открывшемся окне нажмите кнопку «Новый». В появившемся списке выберете «Новый плейлист» Введите название и описание плейлиста, нажмите кнопку «Сохранить» Все созданные плейлисты можно просмотреть в общем списке файлов во вкладке «БИБЛИОТЕКА». Примечание. Данная функция доступна для администраторов, менеджеров, диджеев. Добавление треков в плейлист и редактирование плейлистов Найдите созданный ранее плейлист в списке во вкладке «БИБЛИОТЕКА». Нажмите левой кнопкой мыши на название плейлиста. В выпадающем списке выберете «Редактировать» В левой части окна отобразится список аудиофайлов. Выделите нужные файлы, установив флажок в первом столбце, и перетащите их с помощью левой кнопки мыши в правую часть окна или нажмите кнопку «Добавить в текущий плейлист» Для добавленных в плейлист треков в столбце «Playlist/ Block» установится соответствующая иконка. Вы можете изменить порядок воспроизведения файлов, нажав кнопку «Перемешать». Для сохранения внесенных изменений нажмите кнопку «Сохранить» Примечание. Данная функция доступна для администраторов, менеджеров, диджеев. Удаление треков из плейлиста 1. Найдите созданный ранее плейлист в списке во вкладке «БИБЛИОТЕКА». Нажмите левой кнопкой мыши на название плейлиста. В выпадающем списке выберете «Редактировать» 2. В открывшемся окне выберете файл, который Вам нужно удалить, и нажмите на крестик. Если Вам нужно очистить весь плейлист, воспользуйтесь кнопкой «Clear» 3. Для сохранения изменений нажмите кнопку «Сохранить». Примечание 1. Данная функция доступна для администраторов, менеджеров, диджеев. Примечание 2. Вы можете прослушать трек перед удалением. Для этого нажмите на треугольник перед названием файла. Создание копии плейлиста 1. Выберите в списке файлов во вкладке «БИБЛИОТЕКА» плейлист, который Вы хотите скопировать. В выпадающем меню, открывающемся при нажатии правой кнопкой на названии файла, выберете «Dublicate Playlist» 2. В списке файлов добавится новый плейлист с названием «Copy of playlist» Примечание. Данная функция доступна для администраторов, менеджеров, диджеев. Прослушивание плейлиста 1. В таблице во вкладке «БИБЛИОТЕКА» выберите плейлист, который хотите прослушать. 2. Нажмите левой кнопкой мыши на название плейлиста, в выпадающем списке выберите «Предварительный» или нажмите на иконку плейлиста во втором столбце таблицы. 3. Откроется аудиоплеер, в котором можно прослушать все композиции выбранного плейлиста. Удаление плейлиста 1. Выберите в списке файлов в библиотеке плейлист, который Вы хотите удалить. 2. В выпадающем меню, открывающемся при нажатии правой кнопкой на названии плейлиста, выберете «Удалить» 3. Данный плейлист исчезнет из списка файлов в библиотеке. Примечание. Данная функция доступна для администраторов, менеджеров, диджеев. Работа с умными блоками Умный блок – набор аудиотреков, которые добавляются из библиотеки согласно заданным критериям. В системе есть возможность создания двух типов умных блоков: 1) Статический умный блок – умный блок, при сохранении которого запоминаются критерии и немедленно добавляются файлы. Это позволяет редактировать и просматривать блок в библиотеке до добавления в программу. 2) Динамический умный блок – умный блок, при сохранении которого запоминаются только критерии. Содержимое блока генерируется автоматически после добавления блока в программу. Создание умного блока 1. Заходим во вкладку «БИБЛИОТЕКА», нажимаем кнопку «Open Media Builder». 2. В правой части открывшегося окна выбираем «Новый умный блок» 3. Заполняем название умного блока и при необходимости добавляем описание 4. Выбираем тип умного блока, устанавливаем критерии выбора файлов из библиотеки и ограничение на продолжительность умного блока. Например, необходимо, чтобы в умный блок попали все треки, название которых содержит слово «Утро». Тогда устанавливаем критерий – «Заголовок», модификатор – «содержит», значение модификатора – «утро». Примечание 1. Длительность умного блока не должна превышать 99 часов. Примечание 2. Таким образом можно объединять аудиотреки по любым признакам, например, по жанру, настроению, длине и пр. 5. Если создается статический умный блок, то нажимаем кнопку «Создать» После этого файлы, метаданные которых подходят под критерии умного блока, добавятся в него. Для файлов из библиотеки, которые попали в умный блок, в столбце «Playlist / Block» установится иконка. 6. Чтобы изменить порядок следования файлов, нажмите кнопку «Перемешать». 7. Для сохранения изменений в умном блоке нажмите кнопку «Сохранить». Новый умный блок добавлен в библиотеку и может быть добавлен в Вашу программу. Если был создан динамический умный блок, то список файлов добавится только при создании передачи. Примечание. Данная функция доступна для администраторов, менеджеров, диджеев. Редактирование умного блока 1. Выберите нужный умный блок в списке файлов во вкладке «БИБЛИОТЕКА». Нажмите левой кнопкой мыши на его название и выберите «Редактировать» 2. Откроется окно редактирования умного блока. После изменения всей необходимой информации для сохранения изменений нажмите кнопку «Сохранить» Примечание. Данная функция доступна для администраторов, менеджеров, диджеев. Прослушивание умных блоков 1. В списке файлов во вкладке «БИБЛИОТЕКА» выберите тот умный блок, который Вы хотите прослушать. 2. Левой кнопкой мыши нажмите на название этого умного блока, выберите пункт «Предварительный» Откроется аудиоплейер, в котором будет проигрываться содержимое умного блока. Добавление файлов в умный блок 1. Чтобы аудиофайлы автоматически добавлялись в новый умный блок, перед его созданием нужно отредактировать метаданные трека. Для редактирования метаданных файла найдите нужный файл во вкладке «БИБЛИОТЕКА». Нажмите на его названии левой кнопкой мыши, выберите пункт «Редактировать метаданные» В открывшемся окне заполните все известные данные и нажмите кнопку «Сохранить» При создании умного блока файлы, попавшие под заданные критерии, автоматически добавятся в список. 2. Для добавления файлов в умный блок без изменения метаданных, откройте редактирование умного блока. В списке файлов из библиотеки флажками отметьте те файлы, которые хотите добавить к умному блоку. После этого нажмите кнопку «Добавить в текущий умный блок». Примечание 1. Такой способ добавления файлов подходит только для статического умного блока. Примечание 2. Данная функция доступна для администраторов, менеджеров, диджеев. Удаление файлов из умного блока 1. Перейдите в окно редактирования умного блока. 2. Выберите в списке файлов трек, который нужно удалить и нажмите на крестик. 3. Чтобы удалить все треки и критерии поиска нажмите кнопку «Clear» 4. Для сохранения изменений нажмите кнопку «Сохранить» Примечание 1. Этот способ удаления аудиофайлов подходит только для статического умного блока. Примечание 2. Данная функция доступна для администраторов, менеджеров, диджеев. Удаление умного блока 1. Найдите умный блок, который Вы хотите удалить в списке файлов во вкладке «БИБЛИОТЕКА». 2. Нажмите на названии левой кнопкой мыши и выберите пункт «Удалить» Умный блок удалится из библиотеки. Примечание. Данная функция доступна для администраторов, менеджеров, диджеев. Управление программой Создание программы 1. Выберите пункт меню «КАЛЕНДАРЬ» и нажмите на кнопку «+Программа» 2. В открывшемся левом боковом меню Вам нужно заполнить необходимые поля: название программы (поле «Имя» в блоке «Что»), дата/время начала, дата/время окончания программы (в блоке «Когда»). 3. Вы можете повторять Вашу программу через заданный промежуток времени. Для этого установите тип повтора, дни повтора и дату окончания Вашей передачи в блоке «Когда». 4. Вы можете настроить потоковый ввод, а также запись и ретрансляцию. Для этого заполните необходимые поля в соответствующих блоках. 5. Кроме того, Вы можете установить ответственным за созданную передачу одного или нескольких диджеев. Для этого в разделе «Кто» отметьте галочками логины тех диджеев, которые будут иметь доступ к управлению этой программой. Кроме того, Вы можете воспользоваться поиском по пользователям. 6. Нажмите на кнопку "+ Добавить эту программу". Ваша программа появляется в календаре. Добавление треков в программу 1. Во вкладке «КАЛЕНДАРЬ» выберете программу, которую хотите заполнить содержимым. 2. Нажмите на "Добавить / удалить содержимое" в выпадающем меню при клике на название Вашей программы. 3. Вам откроется страница, где с левой стороны Вы увидите все файлы, которые есть у Вас в библиотеке. Отметьте галочками те, которые хотите включить в программу, и нажмите на кнопку «Добавить в избранную программу». 4. После добавления выбранных файлов в список в правой части экрана, нажмите на кнопку «OK». Эти аудиотреки будут включены в Вашу программу. Примечание 1. Вы можете добавлять в программу не только аудиофайлы, но и плейлисты, веб-потоки и умные блоки. Примечание 2. Вы можете добавить треки для программы только в выбранный день. Примечание 3. Данная функция доступна для администраторов, менеджеров и диджеев, которых назначили ответственными за данную программу. Удаление всего содержимого программы 1. Во вкладке «КАЛЕНДАРЬ» выберите программу, содержимое которой Вы хотите удалить 2. Нажмите левой кнопкой мыши на ее названии, выберите пункт «Удалить все содержимое» Содержимое Вашей программы очистится. Примечание 1. Вы можете удалить треки для программы только в выбранный день. Примечание 2. Данная функция доступна для администраторов, менеджеров и диджеев, которых назначили ответственными за данную программу. Удаление программы 1. Во вкладке «КАЛЕНДАРЬ» выберите программу, которую Вы хотите удалить 2. Если Вы хотите удалить только текущий выпуск, то нажмите левой кнопкой мыши на названии программы, выберите пункт «Удалить этот выпуск» 3. Если Вы хотите удалить все выпуски Вашей программы, то нажмите левой кнопкой мыши на названии программы, выберите пункт «Удалить этот выпуск и все последующие» Выбранная программа удалится из календаря. Примечание. Данная функция доступна для администраторов, менеджеров и диджеев, которых назначили ответственными за данную программу. Управление эфиром Удаление файлов из эфира 1. Перейдите во вкладку «СЕЙЧАС В ЭФИРЕ» 2. Установите флажок в первом столбце для трека, который Вы хотите удалить. 3. Нажмите на кнопку с изображением корзины Примечание 1. Таким способом нельзя удалить файлы, которые уже были воспроизведены в эфире. Примечание 2. Данная функция доступна для администраторов, менеджеров, диджеев, которых назначили ответственными за данную программу. Редактирование программы 1. Перейдите во вкладку «КАЛЕНДАРЬ» 2. Нажмите левой кнопкой мыши на названии программы, которую хотите отредактировать, выберите пункт «Редактировать» 3. Если Вы хотите редактировать программу только для выбранного дня, то выберите пункт «Edit this instance» 4. Если Вы хотите редактировать все выпуски Вашей программы, выберите пункт «Редактировать программу» 5. В открывшемся окне измените все необходимые данные. Нажмите кнопку «Обновить программу» Ваша программа успешно отредактирована. Примечание 1. Данная функция доступна только для передач, время окончания которых меньше текущего времени. Примечание 2. Данная функция доступна для администраторов, менеджеров, диджеев, которых назначили ответственными за данную программу. Отмена текущей программы 1. Перейдите во вкладку «СЕЙЧАС В ЭФИРЕ» 2. Во время проигрывания программы нажмите кнопку «Отмена текущей программы» Программа будет снята с эфира. Прослушивание программы в эфире 1. Чтобы прослушать треки, из которых состоит программа, перейдите во вкладку «СЕЙЧАС В ЭФИРЕ» 2. Чтобы прослушать программу, нажмите кнопку «Слушать». Откроется страница с плейером для прослушивания.


