slijanije
advertisement
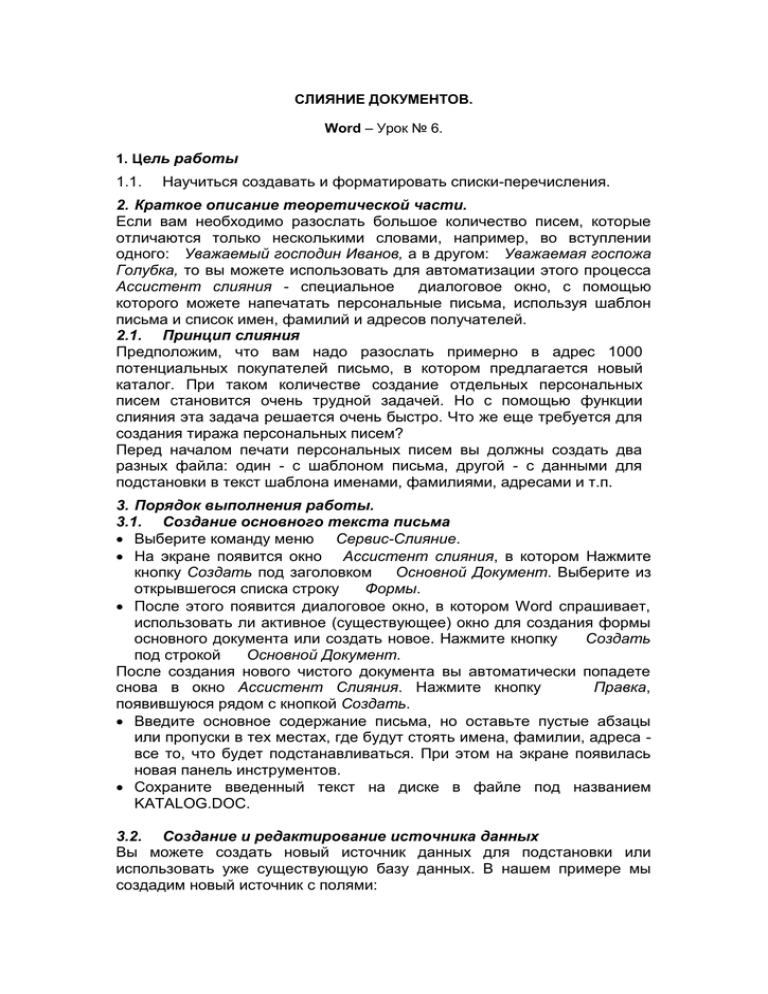
СЛИЯНИЕ ДОКУМЕНТОВ. Word – Урок № 6. 1. Цель работы 1.1. Научиться создавать и форматировать списки-перечисления. 2. Краткое описание теоретической части. Если вам необходимо разослать большое количество писем, которые отличаются только несколькими словами, например, во вступлении одного: Уважаемый господин Иванов, а в другом: Уважаемая госпожа Голубка, то вы можете использовать для автоматизации этого процесса Ассистент слияния - специальное диалоговое окно, с помощью которого можете напечатать персональные письма, используя шаблон письма и список имен, фамилий и адресов получателей. 2.1. Принцип слияния Предположим, что вам надо разослать примерно в адрес 1000 потенциальных покупателей письмо, в котором предлагается новый каталог. При таком количестве создание отдельных персональных писем становится очень трудной задачей. Но с помощью функции слияния эта задача решается очень быстро. Что же еще требуется для создания тиража персональных писем? Перед началом печати персональных писем вы должны создать два разных файла: один - с шаблоном письма, другой - с данными для подстановки в текст шаблона именами, фамилиями, адресами и т.п. 3. Порядок выполнения работы. 3.1. Создание основного текста письма Выберите команду меню Сервис-Слияние. На экране появится окно Ассистент слияния, в котором Нажмите кнопку Создать под заголовком Основной Документ. Выберите из открывшегося списка строку Формы. После этого появится диалоговое окно, в котором Word спрашивает, использовать ли активное (существующее) окно для создания формы основного документа или создать новое. Нажмите кнопку Создать под строкой Основной Документ. После создания нового чистого документа вы автоматически попадете снова в окно Ассистент Слияния. Нажмите кнопку Правка, появившуюся рядом с кнопкой Создать. Введите основное содержание письма, но оставьте пустые абзацы или пропуски в тех местах, где будут стоять имена, фамилии, адреса все то, что будет подстанавливаться. При этом на экране появилась новая панель инструментов. Сохраните введенный текст на диске в файле под названием KATALOG.DOC. 3.2. Создание и редактирование источника данных Вы можете создать новый источник данных для подстановки или использовать уже существующую базу данных. В нашем примере мы создадим новый источник с полями: Пол. Имя. Фамилия. Организация. Улица. Индекс. Город. Для каждого клиента мы будем хранить информацию, указанную в этих полях. При большом количестве клиентов это, конечно, довольно продолжительный процесс, однако мы сделаем это только один раз, а использовать сможем столько, сколько потребуется. 3.2.1. Создание источника данных Для создания источника данных нам необходимо сначала создать его структуру, или, проще говоря, указать набор полей (пол, имя, фамилия и т.д.), необходимых нам для хранения информации по каждому клиенту. Нажмите кнопку Окно диалога Слияние для того, чтобы создать источник данных. В появившемся окне нажмите кнопку Получить данные и затем в открывшемся списке выберите строку Создать Источник Данных. Перед вами появится окно Создание Источника Данных. В этом окне слева вы можете видеть список уже готовых полей, который вы можете скорректировать в соответствии с вашими потребностями. Вы можете добавлять и удалять поля из списка, формируя таким образом необходимую вам структуру источника данных. Итак, нам надо добавить поле: ПОЛ. И удалить ОБРАЩЕНИЕ ДОЛЖНОСТЬ АДРЕС2 ОБЛАСТЬ СТРАНА ДОМ.ТЕЛЕФОН РАБ-ТЕЛЕФОН Поле Aдpec1 мы будем использовать для хранения названия улицы и номера дома. Удаление поля Для того чтобы удалить поле из списка, выполните следующие шаги: Выделите поле в списке. Нажмите кнопку Удалить Поле. Если вы ошибочно удалили нужное поле, не расстраивайтесь. Название последнего удаленного поля переносится в поле диалога с названием Поле, и вы можете, нажав кнопку Добавить Поле, вернуть удаленное название назад в список. Вставка поля Для того чтобы вставить поле, выполните следующие шаги: Введите название поля в поле диалога под названием Поле. Здесь вы должны ввести название нового поля источника данных. Нажмите кнопку Добавить Поле. После того как вы добавите нужные поля и удалите ненужные, нажмите кнопку ОК. На экране появится окно Сохранить Источник Данных, с помощью которого вы должны сохранить источник данных в файле под названием CLIENTS.DOC. 3.3. Редактирование источника данных После сохранения источника данных Word выведет сообщение о том, что источник данных не содержит самих данных, и спросит вас, не хотите ли вы ввести их сейчас. В этом случае нажмите кнопку Правка источника данных. Такую же по назначению кнопку вы сможете найти на панели инструментов. Перед вами появится диалоговое окно для ввода информации о клиентах. В этом окне слева расположен список полей, чуть правее - поля для ввода информации. Используя мышь или клавиши Tab и Shift+Tab для передвижения по полям, введите информацию о первом клиенте. Когда вы ввели информацию об одном клиенте, нажмите кнопку Добавить и введите информацию о следующем клиенте. При вводе информации вы можете представить источник информации в виде таблицы в текстовом документе Word. Для этого нажмите кнопку Источник и вы получите новое окно документа Word с содержанием источника данных. Теперь вы сможете вводить информацию, используя клавиши для работы с таблицами. После ввода Информации не забудьте сохранить источник информации на диске. Поиск в источнике данных Если вы обнаружили в источнике данных ошибку о каком-то клиенте, то можете найти информацию о нем для последующего исправления, нажав кнопку Поиск записи на панели инструментов. На экране появится окно Поиск в полях. Здесь вы можете в поле Найти указать искомый текст, а в поле В поле - задать, в каком поле искать. 3.4. Вставка полей слияния После того как вы создали основной текст письма и структуру источника данных, надо вставить поля источника данных или поля слияния в текст письма. Для этого выполните следующие шаги: В диалоговом окне Ассистент Слияния включите режим редактирования основного текста письма. Включите отображение маркеров конца абзаца. Установите текстовой курсор в том месте письма, где вы хотите расположить индекс получателя. Нажмите кнопку Поле Слияния и выберите из списка Поле Индекс. Вставьте запятую после поля Индекс в тексте письма. Нажмите кнопку Поле Слияния, и выберите из списка Поле Город. Установите текстовой курсор на следующую строку. Нажмите кнопку Поле Слияния и затем выберите из списка Поле Aдpec1. Последовательно вставьте поля Организация, Имя и Фамилия. Вставка условий в текст письма При тиражировании текста письма нам потребуется обращаться к клиенту в зависимости от его пола: Господин или Госпожа. Для этого мы вставим в текст условие IF-THEN-ELSE (Если-То-Иначе) и будем проверять пол клиента. Установите текстовой курсор в начало строки, в которой должно находиться обращение к клиенту. Нажмите кнопку Поле Word и затем выберите из списка строку IF...THEN...ELSE. Перед вами появится диалоговое окно. Выберите слово Пол в списке Имя поля. В списке Сравнить установите альтернативу Равно. В поле Сравнить с чем введите мужской. В поле Вставить текст введите Уважаемый Господин. В поле Иначе Вставить Текст введите Уважаемая Госпожа. Закончите диалог с помощью кнопки ОК. Сохраните основной текст письма. Проверка результата слияния С помощью кнопки Поиск Ошибок на панели инструментов вы можете проверить результат слияния основного текста и источника данных. После того как вы нажмете эту кнопку, на экране появится окно. Включите поле Выполнить Слияние, Останавливаясь И Сообщая Об Ошибках По Мере Их Обнаружения. После некоторой обработки Word создаст новое окно документа, в котором будут находиться все письма, созданные в результате слияния. Вы можете посмотреть их и затем вывести на печать. Форматирование полей слияния Если вы хотите, чтобы, например, приветствие Уважаемый Господин или Уважаемая Госпожа было напечатано особым шрифтом и большим размером шрифта, то просто выделите этот текст в заготовке и присвойте ему нужный шрифт и величину шрифта. Во время подстановки все вводимые символы будут форматироваться в соответствии с указанным шрифтом. 3.5. Печать результатов слияния После того как вы подготовили источник данных, создание и распечатка тиража персональных писем осуществляются очень просто. Word предоставляет вам возможность использовать для слияния все записи источника данных или только выбранные. Проверить выбор записей вы можете с помощью предварительного просмотра результатов слияния. 3.5.1. Предварительный просмотр результатов слияния С помощью кнопки Просмотр результатов слияния на панели инструментов Слияние вы можете включить режим предварительного просмотра результатов слияния, при котором поля слияния в тексте основного документа будут заменяться информацией из указанной записи источника данных. Таким образом, вы сможете проверить правильность замены полей слияния и условных полей Если-То-Иначе для всех клиентов, не формируя при этом весь тираж персональных писем. На панели инструментов Слияние имеются кнопки, с помощью которых вы можете перебирать записи из источника данных в режиме предварительного просмотра результатов слияния. 3.5.2. Опции слияния Для того чтобы осуществить слияние, вы можете воспользоваться кнопками на панели инструментов Слияние С помощью кнопки Слияние в новый документ вы можете выполнить слияние в новый документ, в котором каждая копия письма будет отделена от других маркером конца раздела. После просмотра и небольшой правки всех писем вы можете распечатать этот документ. Нажав кнопку Слияние при печати, вы начнете выполнять слияние прямо при выводе на печать. С помощью кнопки Слияние вы можете вызвать на экран окно Слияние, в котором можете установить несколько опций для выбора записей из источника данных и выбора устройства для вывода результатов слияния. Рассмотрим опции окна Слияние более подробно: Назначение. Содержание этого поля определяет, куда будут переданы документы слияния - на принтер или в новый документ. Сливать записи. Опции этой группы определяют диапазон записей, сливаемых с основным документом. Все При установке этой опции будут сливаться все записи из источника данных. Если вы определили критерии отбора в окне Опции запроса, то в операции слияния будут участвовать только те записи, которые удовлетворяют этим критериям. От Здесь вы можете задать номер первой записи в диапазоне записей. До Здесь вы можете задать номер последней записи в диапазоне записей. При слиянии записей Опции этой группы определяют способ обработки пустых полей в записи данных. Не печатать строки пробелов при пустых данных При выборе этой опции пустые поля в записи данных будут игнорироваться. Печатать строки пробелов при пустых данных С помощью этой опции вы можете установить печать пробелов вместо пустых полей в записи данных. Слить Нажав эту кнопку, вы начнете процесс слияния основного документа с источником данных. Проверка С помощью этой кнопки вы можете определить способ выдачи сообщения об ошибках при проверке слияния основного документа и источника данных. Опции Нажав эту кнопку, вы сможете определить критерии отбора и порядок сортировки записей в источнике данных. Вы можете использовать в процессе слияния не все записи, а только те, которые удовлетворяют критериям отбора. Таким образом, вы можете, например, напечатать письма только для клиентов из Москвы. После нажатия на эту кнопку на экране появится диалоговое окно. Поле Здесь выбирается поле из источника данных, для которого вы хотите установить критерий отбора. Во время отбора содержимое этого поля будет сравниваться с информацией, внесенной в поле ввода Сравнение с чем. Сравнение Здесь вы можете выбрать оператор сравнения: равно, больше, меньше и т.д. Эти операторы применимы и к текстовым, и к числовым полям данных. Следует отметить, что выбор оператора Пусто или Не пусто означает, что выбранное поле должно быть пустым или содержать какие-то символы. Сравнение с чем Здесь вы должны ввести значение, которое будет сравниваться с содержимым выбранного поля данных. Например, для того, чтобы выбрать все записи, содержащие слово Москва, в поле Город, выберите поле Город в списке Поле и введите Москва в поле ввода Сравнение С Чем. И/Или Эти поля находятся у левого края окна. С их помощью вы можете логически связать несколько критериев отбора. Если вы хотите выбрать все записи, удовлетворяющие одновременно всем критериям, выберите И. Для отбора записей, удовлетворяющих хотя бы одному из критериев, выберите Или. Очистить все Нажав эту кнопку, вы можете сбросить все критерии отбора. Если критерии отбора не установлены, в дальнейших операциях над источником данных будут участвовать все записи. С помощью вкладки Сортировка записей из окна Опции запроса вы можете определить порядок сортировки записей данных при слиянии основного документа с источником данных или при отображении источника данных в виде таблицы в документе Word. Таким образом, вы сможете печатать письма своим клиентам в алфавитном порядке следования их фамилий или названий городов. Рассмотрим опции вкладки более подробно: Сортировать по полю Здесь вы должны выбрать имя поля, по которому будут отсортированы записи данных. Например, если вы хотите слить документы в порядке возрастания почтовых индексов, то выделите имя поля, содержащее почтовые индексы. По возрастанию При выборе этой опции записи в источнике данных будут сортироваться в возрастающем порядке. Текстовые поля сортируются от А до Я, даты и числа - в порядке возрастания. По убыванию При выборе этой опции записи в источнике данных будут сортироваться в убывающем порядке. Текстовые поля сортируются от Я до А, даты и·числа - в порядке убывания. Затем по полю С помощью этого поля вы можете определить вторичное поле для сортировки. Очистить все Нажав эту кнопку, вы сбросите все опции сортировки. Если сортировка не определена, записи из источника данных поступают на обработку в порядке их занесения в источник данных. 4. Контрольные вопросы. 4.1. Что такое Источник Данных при слиянии? 4.2. Как осуществить сортировку записей в источнике данных? 4.3. Можно ли напечатать данные выборочно?

