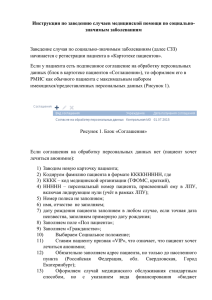Рекомендации по ведению электронной медицинской карты с использованием сервиса «РФ ЕГИСЗ»
advertisement
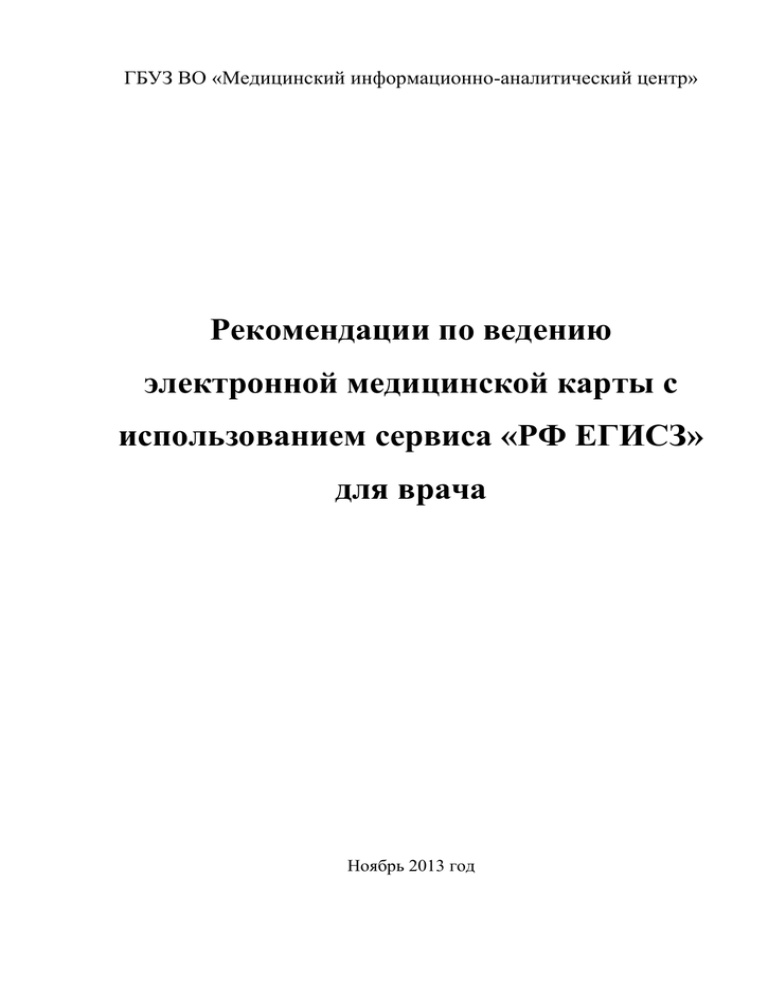
ГБУЗ ВО «Медицинский информационно-аналитический центр» Рекомендации по ведению электронной медицинской карты с использованием сервиса «РФ ЕГИСЗ» для врача Ноябрь 2013 год Оглавление Введение. .................................................................................................................. 3 1. Ведение истории болезни в электронном виде в условиях стационара ........ 4 1.1 Поиск случая ..................................................................................................... 4 1.2 Движение по отделениям ................................................................................. 6 1.2 Оформление услуги .......................................................................................... 8 1.3 Оформление протоколов услуги ...................................................................... 9 1.4 Расширенная форма оформления услуги...................................................... 10 1.5 Назначение ....................................................................................................... 13 1.6 Закрытие случая .............................................................................................. 14 2. Ведение электронной медицинской карты на амбулаторном приеме ......... 14 2.1 Регистрация пациента ..................................................................................... 15 2.1 Оформление случая поликлинического обслуживания .............................. 15 2 Введение. Электронная медицинская карта (далее ЭМК) – это информационная система, предназначенная для ведения, хранения на электронных носителях, поиска и выдачи по информационным запросам (в том числе и по электронным каналам связи) персональных медицинских записей. Персональная медицинская запись может содержать описание проведенного осмотра или обследования (в том числе лабораторного или инструментального), консультации, назначения, выполненной операции или процедуры, обобщенного заключения о состоянии больного и т.д. Совокупность таких записей, выполненных традиционным способом в конкретном медицинском учреждении, составляет историю болезни или амбулаторную карту пациента. Заполнение данных в электронной медицинской карте начинается в модуле «Медицинская карта» с выбора пациента в разделе «ЭМК» или создания случая в разделе «Случаи». ЭМК формируется как при оказании амбулаторной, так и стационарной помощи. При ведении электронной истории болезни в условиях стационара можно выделить на следующие этапы: - регистрация в приемном отделении - регистрация пациента (Инструкция приемного отделения) - регистрация направления (Инструкция приемного отделения) - оказание услуг в приемном отделении: осмотр, выполнение неотложных манипуляций и исследований - оформление карты стационарного больного и перевод в отделение госпитализации или реанимационное отделение - заполнение ЭМК - оформление данных по осмотру пациента и регистрация назначений (врач) с распечаткой по мере оформления - выполнение назначений врача 3 - заполнение данных по диагностическим исследованиям - Закрытие случая - постановка диагноза - закрытие случая - оформление карты стационарного больного - распечатка статистической карты выбывшего и её оформление. При ведении электронной истории болезни на амбулаторном приеме можно выделить на следующие этапы: - регистрация пациента (Инструкция по записи на прием к врачу для регистратора) - заполнение ЭМК - оформление данных по осмотру пациента и регистрация назначений с распечаткой по мере оформления - заполнение данных по диагностическим исследованиям - Закрытие случая - постановка диагноза - закрытие случая - оформление талона и карты амбулаторного пациента. 1. Ведение истории болезни в электронном виде в условиях стационара 1.1 Поиск случая Врач начинает работу по ведению истории болезни в разделе Медицинская карта (факт госпитализации к этому моменты должен быть оформлен приемным отделением или структурой его заменяющей). Поиск пациентов можно осуществить двумя способами: Быстрый поиск (рисунок 1); Расширенный поиск (рисунок 2). На странице быстрого поиска для нахождения нужного пациента можно ввести первые буквы фамилии, имени, отчества и дату рождения без 4 пробелов. Например, если вы ищете Иванова Андрея Михайловича, то вы должны вести: 'иам21.03.1988'' (Рисунок 1). Рисунок 1 – Поиск пациента Выбрать из списка пациента. В результате будет открыта медицинская карта, состоящая из двух частей: - Левая «Легенда»; - Правая «Рабочая». «Легенда» визуальная часть медицинской карты, изменения в ней не производятся. Для работы с медицинской картой пациента в «рабочей» области необходимо, ориентируясь на дату и номер, выбрать случай и нажать редактировать. Кроме этого, можно воспользоваться поиском в разделе «Госпитализация в отделение» С помощью фильтра выбираем случаи госпитализации по отделению за нужный период (Рисунок 2) 5 Рисунок 2 – Отбор случаев госпитализации по отделению Выбираем нужный случай и нажимаем «Изменить». Функционал доступный из данной вкладке ограничен. 1.2 Движение по отделениям После открытия случая на редактирование (из модуля Медицинская карта) открывается раздел «Основные параметры». Для дальнейшей работы необходимо перейти в «Движение по отделениям», в котором представлен список записей отделений госпитализации, сделанных в рамках данного случая (рисунок 3). Выбираем отделение госпитализации, затем нажимаем кнопку «перейти на расширенную форму редактирования записи» вверху формы . 6 Рисунок 3 – Вкладка «Движение по отделениям» В открывшейся форме заполняем вкладку «основные параметры» (рисунок 3). 1) При необходимости редактируем дату и время. 2) Указываем вид финансирования и режим лечения 3) Указываем ресурсы, а именно, врача и по необходимости койку. Для этого в нижней части формы нажимаем кнопку «Добавить ресурсы» (Рисунок 4) Рисунок 4 – добавление ресурса Нажимаем на «Плюс» (Рисунок 5) и указываем тип ресурса «врач». 7 Рисунок 5 – выбор врача Указываем лечащего врача. Выбор производится внутри отделения по сотрудникам, у которых оформлен параметр «ресурс». 4) Используя клавишу «добавить» в диагностированных заболеваниях необходимо заполнить разделы следующим образом: в графу «Диагноз по МКБ» необходимо ввести первые 2-3 символа из шифра (например, j45 - О45 в русской раскладке и через поиск выбрать соответствующий шифр). В графу «Дополнение» внести характеристики диагноза (тяжесть, стадия, синдромы в соответствии с клиническими проявлениями). Для внесения данных по осложнениям основного диагноза и данных по сопутствующим диагнозам необходимо после сохранения основного диагноза добавить диагноз и, сняв признак основного диагноза, заполнить соответствующие графы. Количество сопутствующих диагнозов не лимитируется. Нажимаем «Сохранить». 1.2 Оформление услуги Любая манипуляция оформляется в сервисе путем добавления услуги и заполнения по ней протокола. На вкладке выбираем услугу и пункт «Создать услугу». В разделе «Услуга» из выпадающего списка (рисунок 6) указываем нужную. Для упрощения поиска можно вести наиболее значимую часть наименования услуги, например, для указания услуги «Прием (консультации, осмотр) врача 8 невролога первичный» можно внести «невролог» и нажать на «треугольник», который откроет все услуги в наименование который входит это слово. Нажимаем «Запомнить». Рисунок 6 – Оформление услуги Нажимаем «Сохранить» на общей форме услуг (Рисунок 7) Рисунок 7 – Сохранение услуг После сохранения можно перейти на расширенную форму редактирования услуги. Можно приступить непосредственно к оформлению протокола услуги.(Рисунок 8). 1.3 Оформление протоколов услуги 9 Оформление протоколов проводится по мере их проведения в режиме «онлайн» с целью исключения двойной работы с распечаткой протокола осмотра сразу по его окончанию. Внимание! В сервисе Администратором ЭМК должны быть созданы услуги учреждения, в том числе осмотры специалистов (первичные, повторные, ежедневные) с прикреплением к ним шаблонов данных осмотров. После создания услуги осмотра и её сохранения врач переходит на расширенную форму оформления протокола . Открывается протокол созданной услуги (может быть задержка на 5 секунд). Пункты протокола, имеющие внизу кнопки «Сохранить как шаблон» или «Выбрать шаблон» позволяют сохранить типовые данные протокола для последующего использования. Рекомендуется сохранять шаблоны без указания отметки «Для всех пользователей» «Для всех протоколов». Для сохранения типовых записей выбираем «ОК» без проставления дополнительных параметров. Сохраненный текст будет доступен только пользователю его создавшему. Данные стандартного протокола, не входящие в конкретный осмотр конкретного пациента, остаются не заполненными. На печатной форме протокола они не отображаются. Внимание! Рекомендуется разработать шаблоны, учитывающие специфику работы каждого учреждения при оказании конкретной услуги. Ввиду отсутствия в настоящее время электронно-цифровой подписи у специалистов кнопка «подписать» не используется. Печать протокола осмотра осуществляет после его сохранения в режиме предварительного просмотра. 1.4 Расширенная форма оформления услуги 10 После сохранения услуги доступна к редактированию её расширенная форма (Рисунок 8). Рисунок 8 – расширенная форма редактирования услуги Если услуга указывается по ранее оформленному назначению или направлению, то эти данные выбираются из выпадающих списков. Указывается время и длительность оказания услуги. При необходимости проставляются остальные параметры. Через пункт «Действия» можно из расширенной редактирования перейти к оформлению протокола (Рисунок 9). Рисунок 9 – Переход на формы протокола. 11 формы Если при оказании услуги использовались расходные материалы, то переходим в данный раздел и нажимаем «Добавить» (рисунок 10). Рисунок 10 – указание расходных материалов. Нажимаем на стрелочку напротив графы «Расходный материал». В открывшем окне выбора ТМЦ (расходного материала) убираем на именование ЛПУ. В графе ТМЦ указываем торговое наименование препарата и (или) наименование препарата по МНН. Нажимаем «Применить» (Рисунок 11) Рисунок 11 – Выбор расходного материала 12 Выделяем (мышкой) используемый расходный материал и нажимаем кнопку «Выбрать» (справа внизу окна). При необходимости указываем следующий расходный материал, для этого выбираем пункт «Сохранить и добавить еще». После заполнения выбираем пункт «Сохранить». 1.5 Назначение Назначение является одним из результатов выполнения услуги. Для создания назначения необходимо открыть карту пациента, движение по отделениям, выбрать услугу, результатам которой явились назначения, перейти на расширенную форму редактирования услуги в раздел назначения и нажать «плюс». Указываем организацию, выбираем «услугу назначенную», указываем при необходимости параметры назначения (Рисунок 12). Рисунок 12 – Создание назначения. Нажимаем на кнопку «Сохранить». После сохранения в разделе Расходные материалы выбираем необходимый препарат аналогично выбору расходных материалов при оформлении услуги. 13 Внимание! Выбор расходных материалов возможен только для услуг, имеющих признак «Требуется указание расходных материалов при назначении». Для удобства работы с назначениями при выборе конкретного назначения можно перейти к оформлению случая или услуги с помощью функциональных клавиш расположенных непосредственно над списком назначений . После сохранения всех параметров услуги Система возвращает пользователя в основные параметры госпитализации отделения. Контроль за исполнением назначений производится из главной формы случая из раздела «Назначения» 1.6 Закрытие случая Для этого необходимо открыть ЭМК пациента, перейти на вкладку «Движение по отделениям», выбрать отделение госпитализации, нажать «расширенное редактирование», указать результат госпитализации, исход заболевания. Перейти на вкладку «Результат» и указать «Заключительный диагноз». Отредактировать раздел «Диагностированные заболевания». Нажать «Сохранить». Распечатать отчетную форму 066/у-02. Провести её оформление. По мере работы с картой становятся доступны различные печатные формы, бланки и отчеты. Список, доступных к печати форм, можно просмотреть в верхней части экрана . Список зависит от раздела работы и объема уже внесенной информации. 2. Ведение электронной медицинской карты на амбулаторном приеме 14 2.1 Регистрация пациента Ведение электронной медицинской карты на амбулаторном приеме возможно как при совместном использовании сервисов Электронная медицинская карта и Электронная регистратура, так и только в рамках сервиса ЭМК. Регистрация пациента при оказании амбулаторной помощи начинается в регистратуре учреждения и проводится аналогично регистрации пациента в приемном отделении стационара. В отдельных случаях регистрация может быть произведена непосредственно на приеме. В момент регистрации пациента производится печать титульного листа амбулаторной карты, оформляются согласия пациента, необходимые для работы с его персональными данными и для проведения лечебных мероприятий. Рекомендуется указывать адрес электронной почты пациента, так как все необходимые уведомления (напоминания) отправляются на указанный адрес. 2.1 Оформление случая поликлинического обслуживания При оформлении ЭМК на амбулаторном приеме при наличии предварительной заявки пациента на прием удобнее начать её заполнение из модуля «Управление предварительной записью» раздел Талоны (Рисунок 13). 15 Рисунок 13 – Список талонов на прием Для отбора списка заявок пациентов необходимо указать учреждение и наименование ресурса или услуги. Выбрать заявку искомого пациента. В зависимости от ситуации врач может выбрать: - оформить прием; - оформить случай. При выборе «оформить случай» (Рисунок 14), указывается Режим лечения – Амбулаторный и Вид случая – Случай поликлинического обслуживания. Рисунок 14 – Выбор вида случая. Указывает диагноз и цель первичного обращения. Нажимаем «Сохранить» (Рисунок 15). 16 Рисунок 15 – Оформленный случай Далее при переходе в модель ЭМК и выборе данного случая на редактирование через раздел «Услуги» можно перейти на форму оформления протокола. При оформлении случая поликлинического обслуживания без регистрации заявки пациента на прием работа по ведению истории болезни начинается в модуле ЭМК. С выбора пункта «Создать случай». Далее заполнение параметров случая производится аналогично, но отдельно указывается услуга, специалист, цель первичного обращения и т.д.(Рисунок 16). 17 Рисунок 16 – создание случая поликлинического обслуживания Из случая обслуживания доступны к печати следующие формы: талон амбулаторного пациента, выписка из истории болезни и другие, представленные на рисунке 17. Рисунок 17 – отчеты доступные при оформлении случая 18