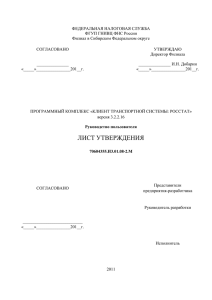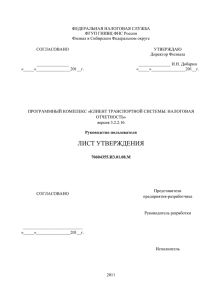программный комплекс «клиент транспортной системы
advertisement
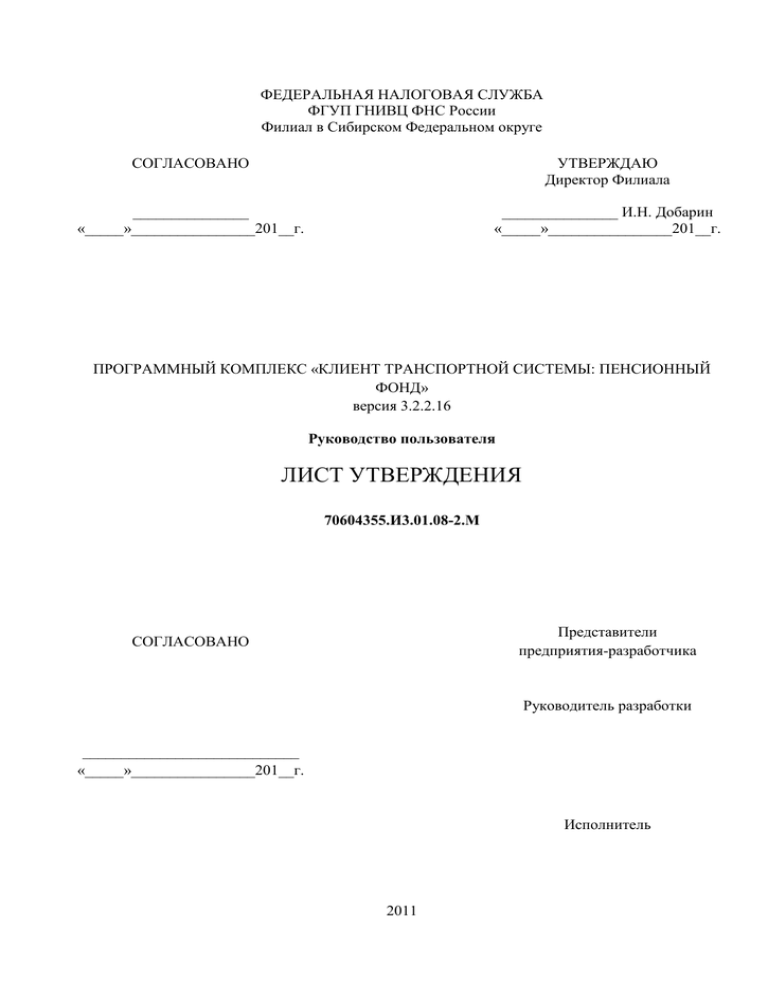
ФЕДЕРАЛЬНАЯ НАЛОГОВАЯ СЛУЖБА ФГУП ГНИВЦ ФНС России Филиал в Сибирском Федеральном округе СОГЛАСОВАНО УТВЕРЖДАЮ Директор Филиала _______________ «_____»________________201__г. _______________ И.Н. Добарин «_____»________________201__г. ПРОГРАММНЫЙ КОМПЛЕКС «КЛИЕНТ ТРАНСПОРТНОЙ СИСТЕМЫ: ПЕНСИОННЫЙ ФОНД» версия 3.2.2.16 Руководство пользователя ЛИСТ УТВЕРЖДЕНИЯ 70604355.И3.01.08-2.М Представители предприятия-разработчика СОГЛАСОВАНО Руководитель разработки ____________________________ «_____»________________201__г. Исполнитель 2011 ФЕДЕРАЛЬНАЯ НАЛОГОВАЯ СЛУЖБА ФГУП ГНИВЦ ФНС России Филиал в Сибирском Федеральном округе ПРОГРАММНЫЙ КОМПЛЕКС «КЛИЕНТ ТРАНСПОРТНОЙ СИСТЕМЫ: ПЕНСИОННЫЙ ФОНД» версия 3.2.2.16 Руководство пользователя 70604355.И3.01.08-2.М Листов 29 2011 70604355.И3.01.08-2.М СОДЕРЖАНИЕ Термины и определения .......................................................................................................................... 3 Общие термины ...................................................................................................................................... 3 Термины подсистемы «Пенсионный фонд» ..................................................................................... 5 ВВЕДЕНИЕ ................................................................................................................................................ 6 Область применения ............................................................................................................................. 6 Краткое описание возможностей ........................................................................................................ 6 Уровень подготовки пользователя..................................................................................................... 6 1. Назначение и условия применения ................................................................................................... 7 1.1. Функции, для автоматизации которых предназначен данный программный комплекс 7 1.2. Условия, при соблюдении которых обеспечивается применение средства автоматизации в соответствии с назначением ............................................................................... 7 2. Подготовка к работе ............................................................................................................................. 8 3. Описание операций............................................................................................................................... 8 3.1. Организация рабочего места ........................................................................................................ 8 3.2. Рабочее пространство ..................................................................................................................... 9 3.3. Главное меню ................................................................................................................................... 9 3.3.1. Пункт главного меню «Файл» ................................................................................................. 10 3.3.2. Пункт главного меню «Сервис» .............................................................................................. 10 3.3.3. Пункт главного меню «Справка» ........................................................................................... 11 3.3.4. Пункт главного меню «Пенсионный фонд» ......................................................................... 11 3.3.4.1. Подпункт «Создать сообщение» ............................................................................................. 11 3.3.4.2. Подпункт «Загрузка отчётности» ............................................................................................ 12 3.3.4.3. Подпункт «Подписать все» ...................................................................................................... 15 3.3.4.4. Подпункт «Подписать документы»......................................................................................... 15 3.3.4.5. Подпункт «Проверить подписи» ............................................................................................. 16 3.3.4.6. Подпункт «Удалить подписи» ................................................................................................. 16 3.3.4.7. Подпункт «Получить и отправить» ......................................................................................... 16 3.3.4.8. Подпункт «Отправить документы» ......................................................................................... 16 3.3.4.9. Подпункт «Поиск» .................................................................................................................... 17 3.3.4.10. Подпункт «Сохранить документ» ......................................................................................... 17 3.3.4.11. Подпункт «Просмотр документа» ......................................................................................... 17 3.3.4.12. Подпункт «Печать» ................................................................................................................. 18 3.3.4.13. Подпункт «Удалить документы»........................................................................................... 18 3.3.4.14. Подпункт «Показать цепочку сообщений» .......................................................................... 18 3.3.4.15. Подпункт «Пометить как прочитанное»............................................................................... 18 3.3.4.16. Подпункт «Снять отметку о прочтении».............................................................................. 18 3.3.4.17. Подпункт «Поместить в архив»............................................................................................. 19 3.3.4.18. Подпункт «Повторный разбор» ............................................................................................. 19 3.3.4.19. Подпункт «Обновить» ............................................................................................................ 19 3.3.4.20. Подпункт «Завершить сеанс пользователя» ......................................................................... 19 3.4. Панель инструментов................................................................................................................... 19 3.5. Строка состояния .......................................................................................................................... 20 3.6. Вкладка «Пенсионный фонд» ..................................................................................................... 20 3.6.4.1. Папка «Исходящие».................................................................................................................. 22 3.6.4.2. Папка «Входящие».................................................................................................................... 23 3.6.4.3. Папка «Архив» .......................................................................................................................... 23 3.6.4.4. Папка «Неразобранные»........................................................................................................... 24 4. Описание технологии работы ........................................................................................................... 24 ФГУП ГНИВЦ ФНС России, филиал в Cибирском федеральном округе, 2011, г.Кемерово, пр-т Кузнецкий, 70А, тел. 8 (384-2) 75-49-50, e-mail: support@sfo.gnivc.ru 2 70604355.И3.01.08-2.М 4.1. Начало работы ............................................................................................................................... 24 4.2. Отправка сведений ПФР ............................................................................................................. 24 4.3. Отправка неформализованных сообщений ............................................................................. 25 4.4. Получение неформализованных сообщений от органа ПФР ............................................... 26 4.5. Завершение работы....................................................................................................................... 26 СПИСОК СОКРАЩЕНИЙ ................................................................................................................... 27 ФГУП ГНИВЦ ФНС России, филиал в Cибирском федеральном округе, 2011, г.Кемерово, пр-т Кузнецкий, 70А, тел. 8 (384-2) 75-49-50, e-mail: support@sfo.gnivc.ru 3 70604355.И3.01.08-2.М ТЕРМИНЫ И ОПРЕДЕЛЕНИЯ Общие термины Авторизация – предоставление пользователю полномочий на выполнение некоторых операций в программе, определяемых при выборе его имени и предъявлении ключевого контейнера. База данных – упорядоченная совокупность данных, предназначенная для хранения и обработки информации, необходимой для работы программного комплекса. Информационная система – набор правил, ограничений и соглашений, связанных с хранением, обработкой, передачей информации в согласованном формате. В программном комплексе каждая информационная система отображается отдельно. Использование термина в рамках программного комплекса идентично использованию термина «подсистема». Владелец сертификата ключа подписи – физическое лицо, на имя которого удостоверяющим центром выдан сертификат ключа подписи и которое владеет соответствующим закрытым ключом ЭЦП, позволяющим с помощью средств ЭЦП создавать свою ЭЦП в электронных документах (подписывать электронные документы). Владелец сертификата шифрования – физическое лицо, на имя которого удостоверяющим центром выдан сертификат ключа подписи, включающий в себя открытый ключ шифрования, и которое владеет соответствующим закрытым ключом шифрования, позволяющим производить шифрование данных. Закрытый (секретный) ключ ЭЦП – уникальная последовательность символов, известная владельцу сертификата ключа подписи и предназначенная для создания (с использованием средств ЭЦП) в электронных документах электронной цифровой подписи. Инициирующее сообщение – изначальное отправляемое или полученное сообщение, в ответ на которое создаются другие сообщения. Ключевой носитель – отчуждаемый носитель (дискета, eToken, и т.п.), содержащий один или несколько ключей ЭЦП. Контейнер – защищенное хранилище, расположенное на ключевом носителе, содержащее закрытый ключ ЭЦП и/или шифрования. Некорректный электронный документ – электронный документ, не прошедший процедуры проверки ЭЦП, имеющий искажения в тексте сообщения, не позволяющие понять его смысл или содержащий реквизиты отправителя не соответствующие реквизитам, закрепленным за владельцем СКП, подписью которого заверен документ. Нераспознанное сообщение – сообщение, формат которого не может быть определен и которое не расшифровано программой. Обновление – файл определенного формата, при активации которого производится внесение изменений и дополнений в программу и базу данных. ФГУП ГНИВЦ ФНС России, филиал в Cибирском федеральном округе, 2011, г.Кемерово, пр-т Кузнецкий, 70А, тел. 8 (384-2) 75-49-50, e-mail: support@sfo.gnivc.ru 4 70604355.И3.01.08-2.М Почтовый сервер – специализированное программное обеспечение, позволяющее пользователям обмениваться почтовыми сообщениями. Сертификат ключа подписи (СКП) – документ на бумажном носителе или электронный документ с ЭЦП уполномоченного должностного лица удостоверяющего центра, включающий в себя открытый ключ ЭЦП и/или шифрования, которые выдаются удостоверяющим центром участнику информационного обмена электронным документами для подтверждения подлинности ЭЦП, идентификации владельца сертификата ключа подписи и/или обеспечения защиты от искажения информации в электронном документе. Средства криптографической защиты информации (СКЗИ) – сертифицированные в порядке, установленном законодательством Российской Федерации аппаратные и (или) программные средства, обеспечивающие шифрование, контроль целостности и применение ЭЦП при обмене электронными документами в Системе и совместимые с СКЗИ, используемыми в соответствующей информационной системе. Статус сообщения – состояние сообщения в зависимости от стадии его обработки. Выделяются статусы сообщений: в работе, готовые к отправке, в ожидании, ошибочные, принятые. Статус обработки цепочки сообщений – статус всех сообщений цепочки, соответствующий статусу обработки инициирующего сообщения (успешный, неуспешный, в ожидании). Текущий пользователь – пользователь, который прошел авторизацию и работает в информационной системе. Участники обмена – налоговые органы, налогоплательщики, страхователи и другие организации, осуществляющие обмен электронными документами с ЭЦП в системе информационного обмена электронными документами с ЭЦП по телекоммуникационным каналам связи, а также организации, предоставляющие услуги по обеспечению и обслуживанию осуществляемого обмена. Цепочка сообщений – совокупность связанных сообщений, которые формируются в определенной последовательности и необходимы для осуществления полного процесса обработки сообщения. Электронный документ (ЭД) – документ, в котором информация представлена в электронно-цифровой форме. Электронная цифровая подпись (ЭЦП) – реквизит электронного документа, предназначенный для защиты данного электронного документа от подделки, полученный в результате криптографического преобразования информации с использованием закрытого ключа электронной цифровой подписи и позволяющий идентифицировать владельца сертификата ключа подписи, а также установить отсутствие искажения информации в электронном документе. SQL-сервер – это специальная программа, управляющая базой данных. ФГУП ГНИВЦ ФНС России, филиал в Cибирском федеральном округе, 2011, г.Кемерово, пр-т Кузнецкий, 70А, тел. 8 (384-2) 75-49-50, e-mail: support@sfo.gnivc.ru 5 70604355.И3.01.08-2.М Термины подсистемы «Пенсионный фонд» Документы персонифицированного учета – документы, сформированные индивидуально по каждому сотруднику (индивидуальный персонифицированный учет) для предоставления в органы пенсионного фонда РФ. Предполагает заполнение комплекта следующих документов: 1. Форма СЗВ 4-1 Индивидуальные сведения о стаже и начисленных взносах (сведения индивидуального персонифицированного учета) сдается: - если у застрахованного лица в расчетном периоде (в отчетном году) были какие-либо условия для назначения досрочной трудовой пенсии, либо при необходимости выделения отдельных периодов ухода за детьми и т.д.; - если работник принимался на работу и увольнялся с работы несколько раз. 2. Форма СЗВ 4-2 – Индивидуальные сведения о стаже и начисленных взносах – представление отчетности в пенсионный фонд о застрахованных лицах, не имеющих в расчетном периоде каких-либо условий для досрочного назначения трудовой пенсии и присутствует только одна запись о начале и конце периода работы. 3. Форма АДВ-11 – сведения по персонифицированному учету об уплате страховых взносов на обязательное пенсионное страхование. Должен включать либо СЗВ 4-1, либо СЗВ 4-2, либо оба этих документа. 4. Форма АДВ-2 - заявление об обмене страхового свидетельства подается пенсионный фонд в тех случая, когда у сотрудника (застрахованного лица) меняются какие-либо анкетные данные, в частности: Фамилия, Имя, Отчество, Пол, Дата рождения, Место рождения, Гражданство, Адрес постоянного места жительства, Адрес регистрации, Адрес места жительства фактический, Телефоны. 5. Форма АДВ-3 - заявление о выдаче дубликата страхового свидетельства подается в случае утраты застрахованным лицом страхового свидетельства или непригодности страхового свидетельства для использования. 6. Форма АДВ-6-1 – опись документов передаваемых страхователем в ПФР для индивидуальных сведений. 7. Форма АДВ -8 - сведения о смерти. 8. Форма СЗВ-К - сведения о трудовом стаже за период до регистрации в системе обязательного пенсионного страхования. 9. Список застрахованных лиц - составляется в произвольной форме и включен в предоставляемую отчетность в пенсионный фонд ФГУП ГНИВЦ ФНС России, филиал в Cибирском федеральном округе, 2011, г.Кемерово, пр-т Кузнецкий, 70А, тел. 8 (384-2) 75-49-50, e-mail: support@sfo.gnivc.ru 6 70604355.И3.01.08-2.М ВВЕДЕНИЕ Область применения В данном документе изложена технология работы с программным комплексом «Клиент транспортной системы» для организаций, осуществляющих передачу сведений персонифицированного учета, а также произвольных сообщений в рамках подсистемы «Пенсионный фонд». Краткое описание возможностей Программный комплекс ПК «Клиент транспортной системы» состоит из ряда подсистем и предназначен для функционирования в качестве клиентского рабочего места для передачи и получения документов. Программа обеспечивает криптографическую защиту электронных документов за счет использования механизмов ЭЦП для подписи документов и их отправки в зашифрованном виде. В качестве средства криптографической защиты информации программный комплекс использует СКЗИ КриптоПро либо СКЗИ СигналКом. Каждый пользователь программного комплекса имеет собственные сертификаты ключа подписи. Подсистема «Пенсионный фонд» предназначена для обеспечения юридически значимого документооборота между отделениями/управлениями пенсионного фонда РФ и страхователями в электронном виде по телекоммуникационным каналам связи. Уровень подготовки пользователя Для работы с программой «Клиент транспортной системы» пользователю необходимо: обладать основами знаний и навыков работы на персональном компьютере; владеть базовыми навыками работы с операционной системой Microsoft Windows; понимать основные правила и порядок применения средств криптографической защиты информации. ФГУП ГНИВЦ ФНС России, филиал в Cибирском федеральном округе, 2011, г.Кемерово, пр-т Кузнецкий, 70А, тел. 8 (384-2) 75-49-50, e-mail: support@sfo.gnivc.ru 7 70604355.И3.01.08-2.М 1. НАЗНАЧЕНИЕ И УСЛОВИЯ ПРИМЕНЕНИЯ 1.1. Функции, для автоматизации которых предназначен программный комплекс данный Программный комплекс выполняет следующие функции: обмен сообщениями с налоговым органом в электронном виде по телекоммуникационным каналам связи; обмен сообщениями с отделениями/управлениями пенсионного фонда РФ; шифрование отправляемых сообщений с помощью средства криптографической защиты информации Крипто Про; подписание сообщений ЭЦП; расшифровывание входящих сообщений; проверка подлинности ЭЦП сообщений пользователями; поддержка квитирования получаемых документов; отслеживание цепочки взаимосвязанных документов; работа в фоновом режиме с уведомлением о получении сообщений; автоматическое обновление по специализированному каналу связи с использованием специализированного сервера сопровождения; автоматическая настройка программного комплекса. Кроме того, при наличии дополнительных лицензий, возможна организация юридически значимого документооборота и организация взаимодействия между банком и налоговым органом (билинг). 1.2. Условия, при соблюдении которых обеспечивается применение средства автоматизации в соответствии с назначением Минимальные требования к компьютеру пользователя: процессор Intel Pentium-III c тактовой частотой не менее 600 Mhz; оперативная память не менее 256 Мбайт; дисковое пространство от 2 Гб; графический адаптер и монитор с поддержкой режима с разрешением не менее 800 на 600 точек и цветопередачей не менее 65536 оттенков; манипулятор типа "мышь". Компьютер должен работать под управлением операционной системы Windows 2000/XP/2003/Vista. В случае использования ОС Windows 2000, должен быть установлен Service Pack 4 или старше и Internet Explorer 6.0 или старше. Необходимо наличие доступа в Интернет из локальной сети или с использованием модема. ФГУП ГНИВЦ ФНС России, филиал в Cибирском федеральном округе, 2011, г.Кемерово, пр-т Кузнецкий, 70А, тел. 8 (384-2) 75-49-50, e-mail: support@sfo.gnivc.ru 70604355.И3.01.08-2.М 2. ПОДГОТОВКА К РАБОТЕ Описание процесса установки и первоначальной настройки приведено в ПК.КТС.Руководство системного программиста.pdf. 3. ОПИСАНИЕ ОПЕРАЦИЙ 3.1. Организация рабочего места При первом запуске программы открывается главное окно приложения (рис. 3.1.1), которое содержит строку заголовка, главное меню, панель инструментов, рабочее пространство и строку состояния. Рабочее пространство всегда содержит закладку «Пакеты настроек» (рис. 3.1.1), а также закладки подсистем, доступные в рамках приобретенной лицензии. В данном руководстве рассматривается подсистема «Пенсионный фонд». Рисунок 3.1.1. Главное окно Для начала работы с подсистемой «Пенсионный фонд» необходимо выбрать соответствующую закладку и авторизоваться: выбрать организацию, пользователя (сотрудника, на чье имя выпущен сертификат) и контейнер, сопоставленный сертификату выбранного пользователя. Нажать кнопку «ОК» (рис.3.1.2). 9 70604355.И3.01.08-2.М Выбрать свою организацию в списке Выбрать пользователя - Отображается имя контейнера закрытого ключа для выбранного пользователя Рисунок 3.1.2. Окно авторизации 3.2. Рабочее пространство Рабочее пространство занимает большую часть главного окна (рис. 1). В рабочем пространстве открываются окна приложения. Окно, которое выделено, или в котором в данный момент производится работа, является активным. В верхней части главного окна приложения расположена строка заголовка. В левой части строки находится пиктограмма. При двойном щелчке мыши на ней работа с программой завершается, при одинарном щелчке открывается системное меню. Далее выводится название программы («Клиент транспортной системы»), имя текущего пользователя и название активного окна (если оно находится в развернутом состоянии). В правой части строки находятся стандартные кнопки сворачивания, разворачивания и закрытия главного окна приложения. 3.3. Главное меню Под строкой заголовка располагается главное меню, с помощью которого выполняется обращение к основным функциям программы. Меню содержит следующие общие для всех подсистем пункты: «Файл», «Сервис» и «Справка», а также пункты меню, которые доступны лишь в определенных подсистемах. В данном случае дополнительно отображается пункт «Пенсионный фонд». Недоступные в текущем режиме работы пункты меню скрыты. Чтобы открыть пункт главного меню, нужно выбрать его в строке главного меню и нажать левую кнопку мыши. Для выбора конкретного подпункта главного меню необходимо переместить курсор на этот подпункт и нажать левую кнопку мыши. ФГУП ГНИВЦ ФНС России, филиал в Cибирском федеральном округе, 2011, г.Кемерово, пр-т Кузнецкий, 70А, тел. 8 (384-2) 75-49-50, e-mail: support@sfo.gnivc.ru 10 70604355.И3.01.08-2.М Для отмены выбора пункта - щелкнуть мышью за пределами меню или нажать клавишу Esc. В названии пункта меню может быть указана комбинация клавиш, которая вызывает соответствующий пункт (рис. 3.3.1). Рисунок 3.3.1. Пункт главного меню «Пенсионный фонд» 3.3.1. Пункт главного меню «Файл» Подпункт «Показать главное окно» активизирует главное окно. Подпункт «Выход» предназначен для выхода из программы. 3.3.2. Пункт главного меню «Сервис» Подпункт «Настройки» позволяет настроить соединение с базой данных и изменить настройки программы. Подпункт «Реестр регистрационных запросов» отображает реестр запросов на регистрацию организаций. Подпункт «Регистрация самостоятельной организации» позволяет выполнить запрос на регистрацию организации для сдачи налоговой отчетности и сведений ПФР через данный программный комплекс. ФГУП ГНИВЦ ФНС России, филиал в Cибирском федеральном округе, 2011, г.Кемерово, пр-т Кузнецкий, 70А, тел. 8 (384-2) 75-49-50, e-mail: support@sfo.gnivc.ru 11 70604355.И3.01.08-2.М Подпункт «Загрузить заявку» - позволяет загрузить подготовленную на портале https://portal.sfo.gnivc.ru/rreg/ XML-заявку для регистрации самостоятельной организации. Подпункт «Регистрация доверенности» - позволяет регистрировать организации, обслуживаемые уполномоченным представителем. 3.3.3. Пункт главного меню «Справка» Подпункт «Справка» вызывает окно с оглавлением справочной системы. Подпункт «О программе» вызывает окно, которое содержит сведения о программе: наименование, версию, сборку, краткое описание, наименование разработчика, номер лицензии. Подпункт «Первый запуск» вызывает окно, отображаемое при первом запуске системы. Данный подпункт предполагает пошаговое получение лицензии (в случае ее отсутствия). 3.3.4. Пункт главного меню «Пенсионный фонд» Пункт доступен только при открытом главном окне и выполненной авторизации. 3.3.4.1. Подпункт «Создать сообщение» Подпункт «Создать сообщение» предназначен для создания нового неформализованного сообщения для органа ПФР. Данный режим вызывает окно редактора неформализованного сообщения (рис 3.3.2). Рисунок 3.3.2. Редактор неформализованного сообщения Неформализованное сообщение можно написать в окне редактора и/или прикрепить уже готовый файл произвольного формата. ФГУП ГНИВЦ ФНС России, филиал в Cибирском федеральном округе, 2011, г.Кемерово, пр-т Кузнецкий, 70А, тел. 8 (384-2) 75-49-50, e-mail: support@sfo.gnivc.ru 12 70604355.И3.01.08-2.М Для прикрепления файла нужно нажать кнопку или выбрать пункт контекстного меню «Добавить» в поле «Вложение» (рис.3.3.3). Рисунок 3.3.3. Контекстное меню поля «Вложение» На экране появится диалог выбора файла сообщения. В данном окне необходимо выбрать нужный файл или несколько файлов (с помощью клавиш Ctrl или Shift) и нажать кнопку «Открыть». После выбора файла в поле «Вложение» отображается список файлов с указанием полных имен. Удалить прикрепленный файл из неформализованного сообщения можно с помощью кнопки или пункта контекстного меню «Удалить». Текст сообщения вносится в поле редактора текста «Сообщение». При нажатии правой кнопки мыши в поле редактора текста появляется контекстное меню, в котором доступны стандартные функции работы с текстом. Для сохранения созданного неформализованного сообщения нажать кнопку «ОК». По кнопке «Отмена» произойдет выход из режима без сохранения. Сохраненное сообщение будет помещено в папку «Исходящие» → «На подпись». 3.3.4.2. Подпункт «Загрузка отчётности» Подпункт «Загрузка отчётности» предназначен для выбора файлов со сведениями в орган ПФР и загрузки их в базу данных. При выборе данного подпункта на экране появляется окно «Сообщение обмена» для загрузки файлов в систему (рис.3.3.4). Рисунок 3.3.4. Окно «Сообщение обмена» ФГУП ГНИВЦ ФНС России, филиал в Cибирском федеральном округе, 2011, г.Кемерово, пр-т Кузнецкий, 70А, тел. 8 (384-2) 75-49-50, e-mail: support@sfo.gnivc.ru 13 70604355.И3.01.08-2.М При нажатии на кнопку «Загрузить» в окне «Сообщение обмена» на экране появляется диалог выбора файлов (рис.3.3.5). Рисунок 3.3.5. Диалог выбора файла В окне выбора файлов необходимо выбрать нужный файл или несколько файлов, если это комплект документов (с помощью клавиш Ctrl или Shift), и нажать кнопку «Открыть». Для выхода из диалога без выбора файла нажать кнопку «Отмена». После нажатия на кнопку «Открыть» появляется информационное окно с сообщением результата загрузки файла (рис.3.3.6). Рисунок 3.3.6. Информационное окно Сведения разных типов должны отправляться в различных документооборотах, т.е. в рамках осуществления одного документооборота происходит отправка только одного вида документов за исключением отправки комплекта документов, которые отправляются только вместе (например, Форма АДВ-11, которая сдается в комплекте с СЗВ 4-1, либо с СЗВ 4-2). При попытке загрузки в систему сразу нескольких файлов со сведениями разных типов система выдаст сообщение об ошибке «Неподходящий тип файла (ожидаются документы другого формата)» (рис.3.3.7). ФГУП ГНИВЦ ФНС России, филиал в Cибирском федеральном округе, 2011, г.Кемерово, пр-т Кузнецкий, 70А, тел. 8 (384-2) 75-49-50, e-mail: support@sfo.gnivc.ru 14 70604355.И3.01.08-2.М Рисунок 3.3.7. Информационное окно с сообщением об ошибке При попытке загрузки в систему только один файл со сведениями из комплекта система выдаст сообщение об ошибке «Не хватает документов» (рис.3.3.8). Рисунок 3.3.8. Информационное окно с сообщением об ошибке В нижней части окна «Сообщение обмена» в качестве подсказки после загрузки файла выводится сообщение о составе комплекта и количестве документов, которые можно загрузить в рамках данного документооборота (рис.3.3.9). Рисунок 3.3.9. Окно загрузки файлов сведений ПФР После загрузки всех необходимых документов в окно «Сообщение обмена» необходимо нажать кнопку «Сохранить», в результате чего будет создано ФГУП ГНИВЦ ФНС России, филиал в Cибирском федеральном округе, 2011, г.Кемерово, пр-т Кузнецкий, 70А, тел. 8 (384-2) 75-49-50, e-mail: support@sfo.gnivc.ru 15 70604355.И3.01.08-2.М сообщение для отправки в орган ПФР. Данное сообщение будет добавлено в список исходящих сообщений в папку «Исходящие» → «На подпись». 3.3.4.3. Подпункт «Подписать все» Подпункт «Подписать все» предназначен для подписания ЭЦП всех загруженных неподписанных текущим пользователем сообщений. Данный режим вызывает окно со списком документов для подписи (рис.3.3.10). Рисунок 3.3.10. Подписание документов Необходимо отметить галочками необходимые документы и нажать на кнопку ОК. Подписанные документы будут перемещены в папку «Исходящие» → «К отправке». 3.3.4.4. Подпункт «Подписать документы» Подпункт «Подписать документы» предназначен для подписания ЭЦП конкретного выбранного из списка документа. Данный подпункт доступен только сообщений, расположенных в папке «Исходящие» → «На подпись». При вызове данного режима на экране появляется информационное окно с описанием процесса подписания (рис.3.3.11). ФГУП ГНИВЦ ФНС России, филиал в Cибирском федеральном округе, 2011, г.Кемерово, пр-т Кузнецкий, 70А, тел. 8 (384-2) 75-49-50, e-mail: support@sfo.gnivc.ru 16 70604355.И3.01.08-2.М Рисунок 3.3.11. Информационное окно По завершению процесса подписания в данном окне необходимо нажать кнопку «Закрыть». После подписания сообщение перемещается в папку «Исходящие» → «К отправке». 3.3.4.5. Подпункт «Проверить подписи» Подпункт «Проверить подписи» предназначен для проверки ЭЦП, стоящих под выбранным документом. При вызове данного режима на экране появляется информационное окно с описанием процесса проверки. По завершению процесса необходимо нажать кнопку «Закрыть». 3.3.4.6. Подпункт «Удалить подписи» Подпункт «Удалить подписи» предназначен для удаления всех ЭЦП, стоящих под выбранным документом. Данный подпункт доступен только сообщений, расположенных в папке «Исходящие» → «К отправке». 3.3.4.7. Подпункт «Получить и отправить» Подпункт «Получить и отправить» предназначен для последовательного получения новых сообщений и отправки подготовленных сообщений. При вызове данного режима на экране появляется информационное окно с описанием процесса обмена сообщений. По завершению данного процесса необходимо нажать кнопку «Закрыть». После отправки сообщения перемещаются в папку «Исходящие» → «Отправленные». 3.3.4.8. Подпункт «Отправить документы» Подпункт «Отправить документы» предназначен для отправки выбранного подписанного документа в орган ПФР. ФГУП ГНИВЦ ФНС России, филиал в Cибирском федеральном округе, 2011, г.Кемерово, пр-т Кузнецкий, 70А, тел. 8 (384-2) 75-49-50, e-mail: support@sfo.gnivc.ru 17 70604355.И3.01.08-2.М Данный подпункт доступен только сообщений, расположенных в папке «Исходящие» → «К отправке». 3.3.4.9. Подпункт «Поиск» Подпункт «Поиск» предназначен для поиска необходимого документа. При вызове данного режима на экране появляется окно для поиска документов (рис.3.3.12). Рисунок 3.3.12.Поиск документов В данном окне нужно задать необходимые для поиска параметры и нажать кнопку «Поиск». 3.3.4.10. Подпункт «Сохранить документ» Подпункт «Сохранить документ» предназначен для сохранения выбранного документа на диск. Данный режим работает для всех сообщений, как входящих, так и исходящих. 3.3.4.11. Подпункт «Просмотр документа» Подпункт «Просмотр документа» предназначен для просмотра содержимого выбранного документа. ФГУП ГНИВЦ ФНС России, филиал в Cибирском федеральном округе, 2011, г.Кемерово, пр-т Кузнецкий, 70А, тел. 8 (384-2) 75-49-50, e-mail: support@sfo.gnivc.ru 18 70604355.И3.01.08-2.М 3.3.4.12. Подпункт «Печать» Подпункт «Печать» предназначен для печати выбранного документа. 3.3.4.13. Подпункт «Удалить документы» Подпункт «Удалить документы» предназначен для удаления выбранного документа из базы данных. Данный режим доступен только для неотправленных в орган ПФР сообщений. 3.3.4.14. Подпункт «Показать цепочку сообщений» Подпункт «Показать цепочку сообщений» предназначен для просмотра всех сообщений, связанных с данным документом (рис.3.3.13). Рисунок 3.3.13. Цепочка сообщений 3.3.4.15. Подпункт «Пометить как прочитанное» Подпункт «Пометить как прочитанное» предназначен для снятия с входящих сообщений статуса непрочитанных. 3.3.4.16. Подпункт «Снять отметку о прочтении» Подпункт «Снять отметку о прочтении» предназначен для отмены снятия с входящих сообщений статуса непрочитанных. ФГУП ГНИВЦ ФНС России, филиал в Cибирском федеральном округе, 2011, г.Кемерово, пр-т Кузнецкий, 70А, тел. 8 (384-2) 75-49-50, e-mail: support@sfo.gnivc.ru 19 70604355.И3.01.08-2.М 3.3.4.17. Подпункт «Поместить в архив» Подпункт «Поместить в архив» предназначен для помещения в архив выбранных документов. 3.3.4.18. Подпункт «Повторный разбор» Подпункт «Повторный разбор» предназначен для обработки сообщений, которые программа по каким-то причинам не смогла прочитать. Данный режим доступен для папки «Неразобранные». Если системе удастся распознать сообщение, то из него будет извлечено входящее неформализованное сообщение от органа ПФР, которое отобразится в папке «Входящие», или квитанция, которая отобразится в дереве связанных сообщений для сообщения, в ответ на которое она пришла. В противном случае программа выдаст сообщение об ошибке с причиной, по которой сообщение не может быть распознано. 3.3.4.19. Подпункт «Обновить» Подпункт «Обновить» предназначен для обновления информации в текущем окне. 3.3.4.20. Подпункт «Завершить сеанс пользователя» Подпункт авторизации. «Завершить сеанс пользователя» предназначен для отмены 3.4. Панель инструментов Ниже строки меню располагается панель инструментов, которая содержит набор кнопок для быстрого вызова некоторых основных функций программы. Кнопки дублируют команды меню «Пенсионный фонд». Название кнопок панели инструментов, как и других кнопок приложения, высвечивается, если подвести к кнопке указатель мыши и немного подождать. Недоступные в текущем режиме работы кнопки выделены инверсно (рис. 3.4.1). Рисунок 3.4.1. Панель инструментов ФГУП ГНИВЦ ФНС России, филиал в Cибирском федеральном округе, 2011, г.Кемерово, пр-т Кузнецкий, 70А, тел. 8 (384-2) 75-49-50, e-mail: support@sfo.gnivc.ru 20 70604355.И3.01.08-2.М 3.5. Строка состояния В нижней части экрана располагается информационная строка (строка состояния). В ней выводятся информационные сообщения и подсказки. 3.6. Вкладка «Пенсионный фонд» Во вкладке «Пенсионный фонд» отображаются все полученные, загруженные и отправленные сообщения. Все отображающиеся сообщения распределяются по папкам «Исходящие», «Входящие», «Архив» и «Неразобранные» (рис.3.6.1). Для переключения между папками необходимо щелкнуть левой кнопкой мыши на заголовке папки. В правой части окна отображается список сообщений выбранной папки (рис.3.6.1). При первом нажатии левой кнопкой мыши на заголовке колонки происходит сортировка содержимого списка по данной колонке в порядке убывания, при повторном нажатии происходит сортировка в порядке возрастания. Рисунок 3.6.1. Список сообщений При нажатии правой кнопкой мыши на заголовке колонки высвечивается контекстное меню, в котором можно выбрать колонки для отображения (рис.3.6.2). Рисунок 3.6.2. Выбор колонок для отображения ФГУП ГНИВЦ ФНС России, филиал в Cибирском федеральном округе, 2011, г.Кемерово, пр-т Кузнецкий, 70А, тел. 8 (384-2) 75-49-50, e-mail: support@sfo.gnivc.ru 21 70604355.И3.01.08-2.М При нажатии правой кнопкой мыши на сообщении высвечивается контекстное меню, которое дублирует некоторые операции главного меню (рис.3.6.3). Каждой папке соответствует свой набор операций. Рисунок 3.6.3. Контекстное меню для работы с сообщениями Для просмотра всех сообщений, связанных с данным документом (квитанции, подтверждения получения и.т.д.) необходимо выбрать в контекстном меню пункт «Показать цепочку сообщений» или дважды кликнуть по сообщению. Откроется окно «Цепочка сообщений», в котором отображается исходное сообщение и все связанные с ним сообщения (рис.3.6.4). Рисунок 3.6.4. Цепочка сообщений В нижней части окна располагается панель, содержащая вкладки. На вкладке «Сводка» отображаются реквизиты выбранного сообщения (рис.3.6.5). ФГУП ГНИВЦ ФНС России, филиал в Cибирском федеральном округе, 2011, г.Кемерово, пр-т Кузнецкий, 70А, тел. 8 (384-2) 75-49-50, e-mail: support@sfo.gnivc.ru 22 70604355.И3.01.08-2.М Рисунок 3.6.5. Вкладка «Сводка» На вкладке «Вложения» отображается список вложений выбранного сообщения. Для неформализованного сообщения текст отображается также в виде вложения. Если документ имеет ЭЦП, в правом углу окна выводится поле, содержащее значки ЭЦП с ФИО должностных лиц, которые подписали сообщение (рис.3.6.6). Рисунок 3.6.6. Вкладка «Вложения» При нажатии правой кнопкой мыши по вложению открывается контекстное меню, которое позволяет открыть для просмотра или сохранить необходимое вложение (рис.3.6.7). Рисунок 3.6.7. Контекстное меню поля «Вложения» Для отправленных и полученных сообщений высвечивается вкладка «Письмо», которая содержит техническую информацию. 3.6.4.1. Папка «Исходящие» Папка предназначена для отображения загруженных, подготовленных к отправке и отправленных документов. ФГУП ГНИВЦ ФНС России, филиал в Cибирском федеральном округе, 2011, г.Кемерово, пр-т Кузнецкий, 70А, тел. 8 (384-2) 75-49-50, e-mail: support@sfo.gnivc.ru 23 70604355.И3.01.08-2.М В папке «Исходящие», в зависимости от статуса, сообщения разделяются на четыре вложения: «На подпись», «К отправке», «Отправленные» и «Завершенные». В папке «На подпись» отображаются файлы, которые загружены в программу, но еще не подписаны всеми необходимыми ЭЦП. Сообщения имеют значок . В папке «К отправке» отображаются полностью подписанные сообщения, которые можно отправлять. Сообщения имеют значок . В папке «Отправленные документы» отображаются полностью подписанные и уже отправленные сообщения. Эти сообщения могут иметь разный статус: В ожидании. Сообщение отправлено, но получены не все квитанции. Эти сообщения имеют значок . Ошибка. Сообщение отправлено, но пришла квитанция с ошибкой (текст ошибки можно посмотреть в цепочке сообщений). Эти сообщения имеют значок . В папке «Завершенные» отображаются сообщения, которые были отправлены и имеют статус «Завершено успешно». Сообщение отправлено и получены все квитанции. Эти сообщения имеют значок . 3.6.4.2. Папка «Входящие» Папка предназначена для отображения неформализованных входящих сообщений, поступающих от органа ПФР. В папке «Входящие» имеется вложение «Непрочитанные». В данной папке отображаются поступающие от органа ПФР неформализованные сообщения и протоколы проверки сведений, формируемые сервером органа ПФР в ответ на принятые документы. Полученные, но еще непрочитанные сообщения выделяются жирным шрифтом. Для того чтобы с сообщения снять статус непрочитанного, необходимо воспользоваться пунктом меню «Пенсионный фонд» → «Пометить как прочитанное», либо одноименной кнопкой на панели задач или двойным щелчком левой кнопкой мыши по данному сообщению. При этом сообщение будет автоматически удалено из папки «Входящие» → «Непрочитанные». Протоколы, формируемые сервером органа ПФР в ответ на принятые документы, после данной процедуры можно будет просмотреть только в цепочке сообщений. Неформализованные сообщения будут отображены в папке «Входящие». Если неформализованному сообщению нужно вернуть статус непрочитанного, необходимо воспользоваться пунктом меню «Пенсионный фонд» → «Снять пометку о прочтении» или одноименной кнопкой на панели задач. Сообщение появится в папке «Входящие» → «Непрочитанные». 3.6.4.3. Папка «Архив» Папка предназначена для отображения сохраненных в архив сообщений. ФГУП ГНИВЦ ФНС России, филиал в Cибирском федеральном округе, 2011, г.Кемерово, пр-т Кузнецкий, 70А, тел. 8 (384-2) 75-49-50, e-mail: support@sfo.gnivc.ru 24 70604355.И3.01.08-2.М Отправить сообщения в архив можно соответственно из папок «Исходящие» и «Входящие», выбрав в контекстном меню пункт «Поместить в архив». Можно отправить несколько сообщений одновременно. Для этого удерживать нажатой клавишу Ctrl и отметить выборочно мышью необходимые для отправки в архив сообщения. Либо нажав клавишу Shift отметить мышью первое и последнее сообщение в списке. 3.6.4.4. Папка «Неразобранные» Папка предназначена для отображения сообщений, которые по каким-либо причинам программа не смогла прочитать. Чаще всего такая ситуация возникает, если закончился срок действия сертификата. После выяснения и устранения ошибок, вызвавших данную ситуацию, сообщение необходимо повторно разобрать. Для этого необходимо воспользоваться пунктом главного меню «Пенсионный фонд» → «Повторный разбор». 4. ОПИСАНИЕ ТЕХНОЛОГИИ РАБОТЫ 4.1. Начало работы Для начала работы необходимо запустить программу «Клиент транспортной системы». При первом запуске программы необходимо выполнить первоначальную настройку (см. ПК.КТС.Руководство системного программиста.pdf). Для начала работы с подсистемой «Пенсионный фонд» необходимо выбрать соответствующую закладку и авторизоваться: выбрать организацию, пользователя (сотрудника, на чье имя выпущен сертификат) и контейнер, сопоставленный сертификату выбранного пользователя. Нажать кнопку «ОК». 4.2. Отправка сведений ПФР Для отправки сведений ПФР в электронном виде по телекоммуникационным каналам связи необходимо: 1. Загрузить заранее подготовленные файлы, используя пункт главного меню «Пенсионный фонд» → «Загрузка отчетности» либо кнопку «Загрузка отчетности» на панели инструментов. Загруженные файлы будут помещены в папку «Исходящие» → «На подпись». 2. Подписать сведения ПФР ЭЦП. Данное действие можно совершить либо щелчком правой кнопкой мыши на загруженной отчетности, выбрав в контекстном меню пункт «Подписать документы», либо воспользовавшись пунктами главного меню «Пенсионный фонд» → «Подписать все» или «Пенсионный фонд» → «Подписать документы». Сведения ПФР переместятся в папку «Исходящие» → «К отправке». ФГУП ГНИВЦ ФНС России, филиал в Cибирском федеральном округе, 2011, г.Кемерово, пр-т Кузнецкий, 70А, тел. 8 (384-2) 75-49-50, e-mail: support@sfo.gnivc.ru 25 70604355.И3.01.08-2.М 3. Отправить подготовленные сведения в орган ПФР, используя пункт главного меню «Пенсионный фонд» → «Получить и отправить» или одноименную кнопку на панели инструментов. При успешной отправке сведения переместится в папку «Исходящие» → «Отправленные», при этом статус сообщения станет «В ожидании». 4. В ответ на отправленные документы сервер ПФР формирует подтверждение получения сведений и протокол проверки сведений. Если сервера не смогли принять или идентифицировать сведения, то формируется уведомление об ошибках. Для формирования данных протоколов требуется время, зависящее от степени загруженности серверов. 5. Получить ответные протоколы от органа ПФР можно, еще раз нажав на копку «Получить и отправить». Полученные протоколы можно посмотреть в цепочке сообщений, дважды кликнув по нужному сообщению. Протокол проверки сведений также будет отображен в папке «Входящие» → «Непрочитанные». 6. Если при выполнении операции не было получено ни одного протокола, или получены не все протоколы, нужно повторить процедуру получения через некоторое время. При получении входящих сообщений автоматически формируются необходимые квитанции и отправляются на сервер ПФР. 7. Процесс отправки сведений ПФР считается завершенным после получения всех протоколов, необходимых для данного типа сообщений. При этом сведения ПФР перемещаются в папку «Исходящие» → «Завершенные». Если сведения ПФР были приняты органом ПФР, статус сообщения станет «Завершён успешно». Если сведения содержат ошибки и не приняты органом ПФР, статус сообщения будет «Ошибка». При получении сообщений об ошибках необходимо подготовить сведения заново, исправив указанные ошибки, затем снова повторить процесс отправки. 4.3. Отправка неформализованных сообщений Для отправки неформализованных сообщений необходимо: 1. Создать сообщение, используя пункт главного меню «Пенсионный фонд» → «Создать сообщение» либо кнопку «Создать сообщение» на панели инструментов. В окне редактора написать текст сообщения и/или прикрепить готовые файлы. Созданное неформализованное сообщение помещается в папку «Исходящие» → «На подпись». 2. Подписать неформализованное сообщение ЭЦП. Данное действие можно совершить либо щелчком правой кнопкой мыши на созданном сообщении, выбрав в контекстном меню пункт «Подписать документы», либо воспользовавшись пунктами главного меню «Пенсионный фонд» → «Подписать все» или «Пенсионный фонд» → «Подписать документы». Неформализованное сообщение переместится в папку «Исходящие» → «К отправке». ФГУП ГНИВЦ ФНС России, филиал в Cибирском федеральном округе, 2011, г.Кемерово, пр-т Кузнецкий, 70А, тел. 8 (384-2) 75-49-50, e-mail: support@sfo.gnivc.ru 26 70604355.И3.01.08-2.М 3. Отправить неформализованное сообщение в орган ПФР, используя пункт главного меню «Пенсионный фонд» → «Получить и отправить» или одноименную кнопку на панели инструментов. При успешной отправке сообщение переместится в папку «Исходящие» → «Отправленные». При этом статус у сообщения станет – «В ожидании». 4. Получить ответную квитанции от органа ПФР, еще раз нажав на копку «Получить и отправить». Если сервер ПФР не смог принять, идентифицировать неформализованное сообщение, то формируется уведомление об ошибке. 5. Полученные квитанции можно посмотреть в цепочке сообщений. При получении автоматически создаются необходимые квитанции и отправляются на сервер ПФР. 6. Если неформализованное сообщение было принято органом ПФР, сообщение будет перемещено в папку «Исходящие» → «Завершенные», при этом статус у сообщения станет – «Завершён успешно». Если неформализованное сообщение не принято органом ПФР, то статус у сообщения станет – «Ошибка». 7. При получении уведомления об ошибках нужно создать неформализованное сообщение заново, исправив указанные ошибки, затем снова повторить процесс отправки неформализованного сообщения. 4.4. Получение неформализованных сообщений от органа ПФР Для получения входящих неформализованных сообщений от органа ПФР необходимо выполнить операцию «Получить и отправить» (выбрав пункт главного меню «Пенсионный фонд» → «Получить и отправить» или нажав кнопку на панели задач). Полученная корреспонденция будет отражена в папке «Входящие», а также в папке «Входящие» → «Непрочитанные». При этом непрочитанные сообщения будут выделены жирным шрифтом. Для того чтобы с сообщения снять статус непрочитанного, необходимо воспользоваться пунктом меню «Пенсионный фонд» → «Пометить как прочитанное», либо одноименной кнопкой на панели задач или двойным щелчком левой кнопкой мыши по данному сообщению. При этом сообщение будет автоматически удалено из папки «Входящие» → «Непрочитанные». Если сообщению нужно вернуть статус непрочитанного, необходимо воспользоваться пунктом меню «Пенсионный фонд» → «Снять пометку о прочтении» или одноименной кнопкой на панели задач. Сообщение появится в папке «Входящие» → «Непрочитанные». 4.5. Завершение работы Для завершения работы необходимо выйти из программы «Клиент транспортной системы» через пункт меню «Файл» → «Выход». ФГУП ГНИВЦ ФНС России, филиал в Cибирском федеральном округе, 2011, г.Кемерово, пр-т Кузнецкий, 70А, тел. 8 (384-2) 75-49-50, e-mail: support@sfo.gnivc.ru 70604355.И3.01.08-2.М СПИСОК СОКРАЩЕНИЙ ОС – операционная система СКЗИ – средства криптографической защиты информации ФИО – фамилия имя отчество ПФР – Пенсионный Фонд России ЭЦП – электронная цифровая подпись СОС – Специализированный оператор связи