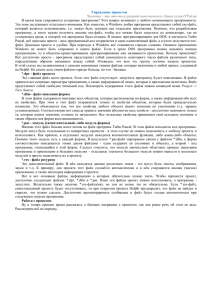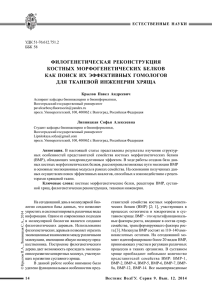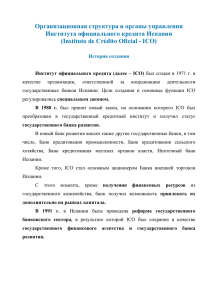Граф-кий редактор, граф
advertisement

Лабораторная работа № 9 Тема: Использование встроенных в Delphi графических редакторов. Хранение изображений в таблицах Paradox. Цель: Создание графических файлов, используя инструментарий, предлагаемый средой Delphi. Использование графических полей таблицы. Контрольный пример: В среде Delphi имеется специальный редактор изображений, для открытие которого необходимо проделать следующие действия Пуск~ Borland Delphi~ Image Editor. Данный редактор позволяет создавать файлы-ресурсы, в том числе графические файлы с расширением bmp и иконки (*.ico). При разработке проекта можно так же вызывать графический редактор, используя пункт меню Tools~Image Editor. Создадим два файла для нашего проекта – графический файл (ok.bmp) и иконку (my.ico). После чего создадим графическую кнопку, для которой подключаемый файл обязательно должен иметь расширение bmp. 1. Используя команду File~New~Bitmap File (*.bmp), создадим графический файл. В открывшемся диалоговом окне укажем размер рисунка (в пикселях) и цветовую гамму: 25x25 и VGA(16 colors). 2. Используя пункт меню View~ Zoom in/Zoom out увеличим или уменьшим созданную сетку до необходимых размеров. 3. Используя панель инструментов, создадим рисунок. 4. Сохраним файл File~ Save as… в папку проекта под именем ok.bmp. 5. Аналогичным образом создадим файл иконки File~ New~ Icon File(*.ico), указав размер и цветовую гамму иконки. 6. Сохраним иконку так же в папку проекта с именем my.ico. 7. Используя пункт меню Icon~Test, можно просмотреть, как созданная иконка будет смотреться на различных фонах, особенно на синем фоне. 8. Закроем Image Editor и откроем программу DataBase Desktop. 9. Откроем таблицу «Фирмы» и перейдем к структуре (Table~ Restructure…). Добавим к таблице новое поле с именем Logo, установив тип поля G (Graphic). В этом поле мы будем располагать логотипы фирм. 10. Сохраним таблицу и закроем DataBase Desktop. Откроем в Delphi наш проект. 11. Создадим на Form2~ PageControl новую страницу с названием «Каталог фирм». 12. На вновь созданной странице расположим компонент DBGrid и DBNavigator (закладка Data Controls). Укажем для этих компонентов DataSource~ DM.DS_firma (связанный с таблицей «Фирмы»). 13. Добавим на форму еще один компонент с закладки Data Controls – DBImage. Укажем ему следующие свойства: DataSource – DM.DS_firma; DataField – Logo (графическое поле таблицы). 14. Перейдем на закладку Standard и добавим на форму кнопку с именем «Открыть». А так же кнопку с рисунком (BitBtn ) с закладки Additional. Delphi предлагает для кнопки BitBtn несколько предопределенных видов, которые могут быть выбраны с использованием свойства Kind. Для всех предопределенных видов, есть свое значение свойства ModalResult, которое возвращается при нажатии кнопки. Использование возвращаемого значения ModalResult удобно при обработке диалоговых форм (например, использования на форме кнопок Yes и No). 15. Для того чтобы на кнопке разместить свой рисунок, необходимо изменить свойство Glyph~ Load… и указать загружаемый файл с расширением *.bmp. Для избежания ошибок желательно, чтобы свойство Kind оставалось bkCustom. Загрузим файл my.bmp. 16. Перейдем на закладку Dialogs и расположим на странице OpenPictureDialog . Изменим его свойство Name ~ opdLogo. На рис. 1 приведен результат размещения компонентов. Рис. 1. Пример страницы «Каталог фирм» 17. Так как нам необходимо, чтобы при открытии диалога отображались файлы с определенным расширением, обработаем фильтрацию диалога. Для этого дважды щелкнем по свободному месту на Form2. Для процедуры создания формы сделаем следующую запись: opdlogo.Filter:= 'All (*.jpg;*.jpeg;*.bmp;*.ico;*.emf;*.wmf)|*.jpg;*.jpeg;*.bmp;*.ico;*.emf;*.wmf'; 18. Чтобы в компоненте DBImage1 отображался открываемый файл, для процедуры нажатия (OnClick) на кнопку «Открыть» пропишем следующее: if opdLogo.Execute then dbimage1.Picture.LoadFromFile(opdlogo.FileName); 19. Для кнопки с рисунком опишем процедуру нажатия (onClick) как сохранение изменений в таблицы «Фирма»: dm.firma.post Для того, чтобы рисунок вставить необходимо нажать либо корректировку, либо создание новой строки. После чего открыть диалог для загрузки файла. После загрузки файла в DBImage сохранить изменения в таблице. Наличия файла на диске после сохранения его в таблице необязательно. Результат работы приложения приведен на рис.2. Рис. 2. Форма ввода графических изображений Индивидуальное задание (самостоятельно): В таблице «Товары» создайте графическое поле и обработайте процедуру занесения изображений в него. Для этого модифицируйте закладку «Товары», добавив необходимые компоненты и процедуры. Ввод данных должен происходить через кнопки, созданные в лабораторной работе 4. Нечетные варианты: добавьте кнопку «Корректировать» на закладку «Товары».