;
advertisement
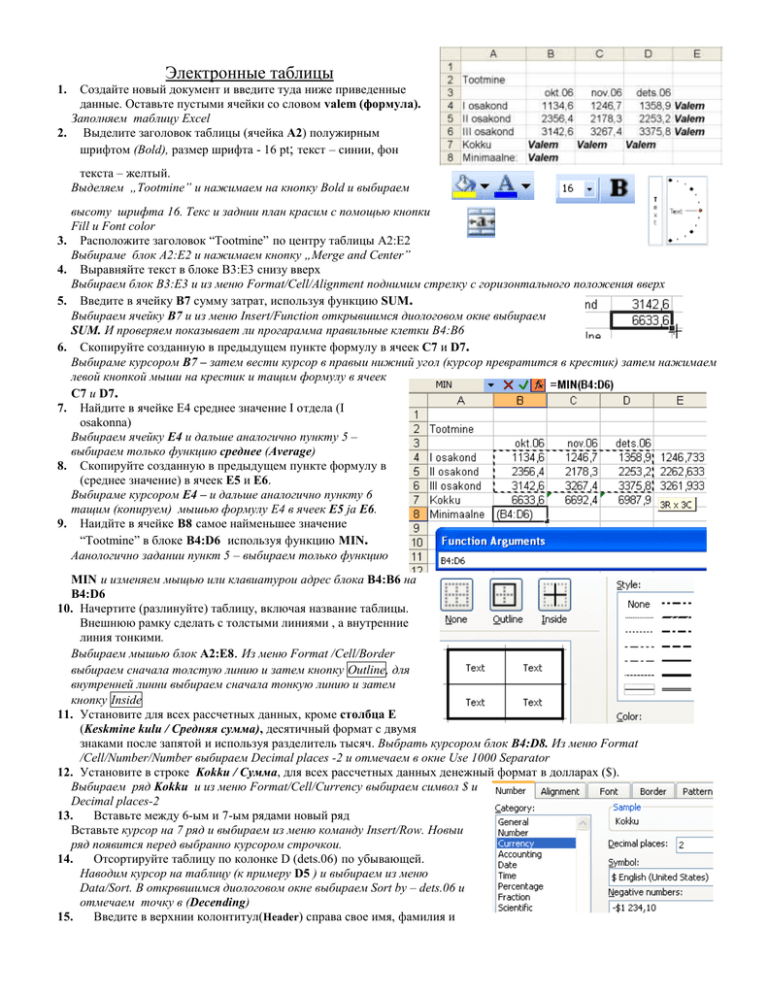
Электронные таблицы Создайте новый документ и введите туда ниже приведенные данные. Оставьте пустыми ячейки со словом valem (формула). Заполняем таблицу Excel 2. Выделите заголовок таблицы (ячейка A2) полужирным шрифтом (Bold), размер шрифта - 16 pt; текст – синии, фон 1. текста – желтый. Выделяем „Tootmine” и нажимаем на кнопку Bold и выбираем 3. 4. 5. 6. 7. 8. 9. высоту шрифта 16. Текс и заднии план красим с помощью кнопки Fill и Font color Расположите заголовок “Tootmine” по центру таблицы A2:E2 Выбираме блок A2:E2 и нажимаем кнопку „Merge and Center” Выравняйте текст в блоке B3:E3 снизу вверх Выбираем блок B3:E3 и из меню Format/Cell/Alignment поднимим стрелку с горизонтального положения вверх Введите в ячейку B7 сумму затрат, используя функцию SUM. Выбираем ячейку B7 и из меню Insert/Function открывшимся диологовом окне выбираем SUM. И проверяем показывает ли прогарамма правильные клетки B4:B6 Скопируйте созданную в предыдущем пункте формулу в ячеек C7 и D7. Выбираме курсором B7 – затем вести курсор в правыи нижний угол (курсор превратится в крестик) затем нажимаем левой кнопкой мыши на крестик и тащим формулу в ячеек C7 и D7. Найдите в ячейке Е4 среднее значение I oтдела (I osakonna) Выбираем ячейку Е4 и дальше аналогично пункту 5 – выбираем только функцию среднее (Average) Скопируйте созданную в предыдущем пункте формулу в (среднее значение) в ячеек E5 и E6. Выбираме курсором Е4 – и дальше аналогично пункту 6 тащим (копируем) мышью формулу E4 в ячеек E5 ja E6. Наидйте в ячейке B8 самое найменьшее значение “Tootmine” в блоке B4:D6 используя функцию MIN. Аанологично задании пункт 5 – выбираем только функцию MIN и изменяем мыщью или клавиатурои адрес блока B4:B6 на B4:D6 10. Начертите (разлинуйте) таблицу, включая название таблицы. Внешнюю рамку сделать с толстыми линиями , а внутренние линия тонкими. Выбираем мышью блок A2:E8. Из меню Format /Cell/Border выбираем сначала толстую линию и затем кнопку Outline, для внутренней линни выбираем сначала тонкую линию и затем кнопку Inside 11. Установите для всех рассчетных данных, кроме столбца E (Keskmine kulu / Средняя сумма), десятичный формат с двумя знаками после запятой и используя разделитель тысяч. Выбрать курсором блок B4:D8. Из меню Format /Cell/Number/Number выбираем Decimal places -2 и отмечаем в окне Use 1000 Separator 12. Установите в строке Kokku / Сумма, для всех рассчетных данных денежный формат в долларах ($). Выбираем ряд Kokku и из меню Format/Cell/Currency выбираем символ $ и Decimal places-2 13. Вставьте между 6-ым и 7-ым рядами новый ряд Вставьте курсор на 7 ряд и выбираем из меню команду Insert/Row. Новыи ряд появится перед выбранно курсором строчкои. 14. Отсортируйте таблицу по колонке D (dets.06) по убывающей. Наводим курсор на таблицу (к примеру D5 ) и выбираем из меню Data/Sort. В открввшимся диологовом окне выбираем Sort by – dets.06 и отмечаем точку в (Decending) 15. Введите в верхнии колонтитул(Header) справа свое имя, фамилия и всредине слово Aruanne. Окрывам меню View/HeaderAndFooter и в диалоговом окне выбираем Customize Header. В следуюшим диалоговом окне пишем по середине и в правои ячеике как показано рядом. Для проверки как написаны слова в верхнеи части страницы используите меню File/PrintPreview . 16. Замените имя рабочего листа“Sheet1” на названии“Tootmine”. С менью Format/Sheet/Rename переименуем “Sheet1” на названии“Tootmine” илипрямо на Sheet1 17. На основе данных в ячейках B3:D3и B8:D8 создайте на первом рабочем листе круговую диаграмму (Pie). Выберите ряд B3:D3 и дальше удерживая кнопку Ctrl выбираем дополнительно B8:D8. Дальше выбираем команду ChartWizard из следуюшиго окна выбрать любую секторную-диограмму (Pie), дальше кнопка Finish. 18. Введите заголовок диаграммы Tootmine osakondades. Наводим мышью в диограмме на белое место и из меню Chart/ChartOptions и Title пишем в окне название Tootmine osakondades 19. Раскрасте секторы диаграммы в желтый, зелёный и красный цвета Наводим мышью на диограмму в пустом месте и с помощью Format/SelectedDataSeries Pattern Color красим в соответсвующии цвет. 20. Добавьте в каждый сектор заголовок и значение в процентах. Наводим мышью на диаграмму в пустом месте и из меню Chart/ChartOptions DataLabels отмечаем Value и проценты. 21. Оформите параметры страницы так, чтобы таблица и диаграмма поместились на одном листе A4 Передвинуть с помошью курсора диограмму под таблицу и используя File/PrintPreview проверить находитса ли они на одном листе. 22. Откройте в таблице второй рабочий лист “Sheet2”. Введите в ячейку C1 следующий текст: Kogutud andmed. Наводим курсор на клетку C1 и пишем в этои клетке текст: Kogutud andmed 23. Скопируйте всю таблицу с первого рабочего листа на второй лист начиная с ячейки A2. Выбираем только таблицу с названием и копируем с помошью Edit/Copy на новое место на листе Sheet2начиная с клетки A2. 24. Создайте на основе данных в столбцах A4:A6 и D4:D6 линейную диаграмму Аналогичное задание в пункте 17, теперь выбераем столбцы A4:A6 и D4:D6 нажав кнопку Ctrl и построить линеиную диограмму. 25. Раскрасте линию диаграммы в красный цвет. Выбираем диограмму с рисунком, затем с помошью Format/SelectedDataSeries Pattern Color красим ее красным. 26. Добавьте значение каждой точки диаграммы. Выбираем с помошью курсора пустое место на диограмме и с помошью Chart/ChartOptions DataLabels отмечаем Value. 27. Измените расположение листа “Sheet2” с вертикального положения на горизонтальную (“Landscape”). Из меню File/PageSetup ставим горизонтально (Landscape). 28. Сохраните документы названием своей фамилией и закройте программу.