Подготовка структурированного документа Word
advertisement
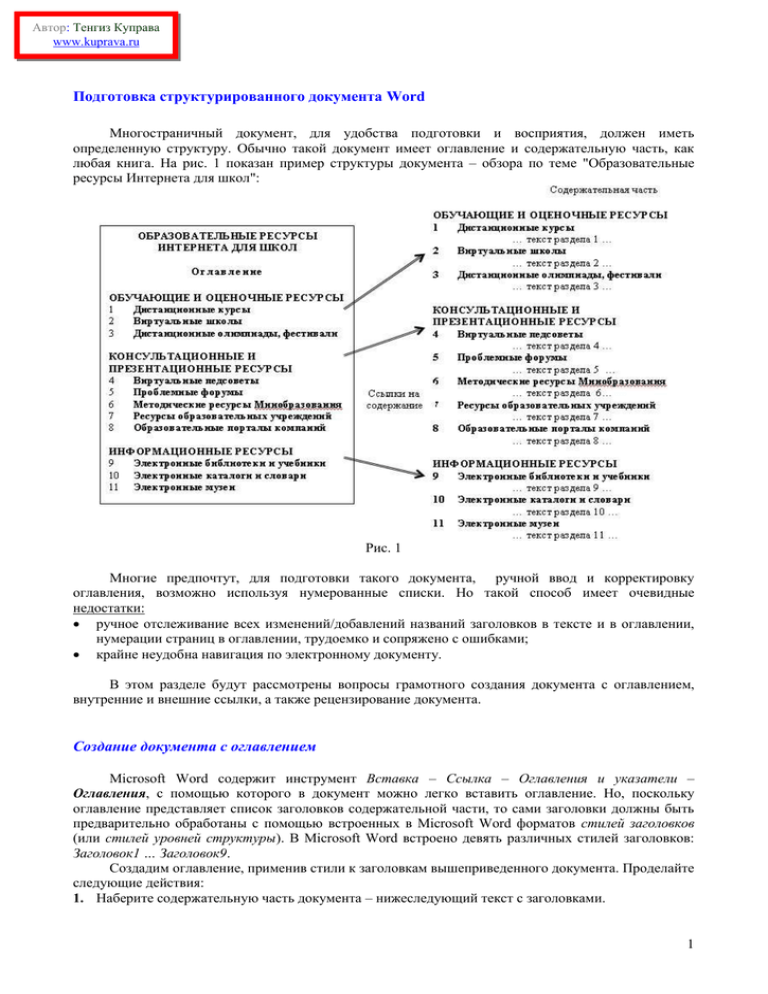
Автор: Тенгиз Куправа www.kuprava.ru Подготовка структурированного документа Word Многостраничный документ, для удобства подготовки и восприятия, должен иметь определенную структуру. Обычно такой документ имеет оглавление и содержательную часть, как любая книга. На рис. 1 показан пример структуры документа – обзора по теме "Образовательные ресурсы Интернета для школ": Рис. 1 Многие предпочтут, для подготовки такого документа, ручной ввод и корректировку оглавления, возможно используя нумерованные списки. Но такой способ имеет очевидные недостатки: ручное отслеживание всех изменений/добавлений названий заголовков в тексте и в оглавлении, нумерации страниц в оглавлении, трудоемко и сопряжено с ошибками; крайне неудобна навигация по электронному документу. В этом разделе будут рассмотрены вопросы грамотного создания документа с оглавлением, внутренние и внешние ссылки, а также рецензирование документа. Создание документа с оглавлением Microsoft Word содержит инструмент Вставка – Ссылка – Оглавления и указатели – Оглавления, с помощью которого в документ можно легко вставить оглавление. Но, поскольку оглавление представляет список заголовков содержательной части, то сами заголовки должны быть предварительно обработаны с помощью встроенных в Microsoft Word форматов стилей заголовков (или стилей уровней структуры). В Microsoft Word встроено девять различных стилей заголовков: Заголовок1 … Заголовок9. Создадим оглавление, применив стили к заголовкам вышеприведенного документа. Проделайте следующие действия: 1. Наберите содержательную часть документа – нижеследующий текст с заголовками. 1 Обучающие и оценочные ресурсы Дистанционные курсы … текст раздела 1 … Виртуальные школы … текст раздела 2 … Дистанционные олимпиады, фестивали … текст раздела 3 … Консультационные и презентационные ресурсы Виртуальные педсоветы … текст раздела 4 … Проблемные форумы … текст раздела 5 … Методические ресурсы Минобразования … текст раздела 6 … Ресурсы образовательных учреждений … текст раздела 7 … Образовательные порталы компаний … текст раздела 8 … Информационные ресурсы Электронные библиотеки и учебники … текст раздела 9 … Электронные каталоги и словари … текст раздела 10… Электронные музеи … текст раздела 11… 2. Через пункт меню Формат – Стили, к заголовкам разделов примените стиль Заголовок1, а к заголовкам подразделов – стиль Заголовок2. В Microsoft Word 2003 пункт меню называется Формат – Стили и форматирование. Кроме того, в правой части экрана открывается окно выбора стилей. Действия по применению стилей заключаются в последовательном выделении заголовков текста, выборе и применении нужных стилей заголовков Заголовок1, Заголовок2. В итоге должен получиться текст, как на рис. 2 (но без оглавления). 3. Добавьте оглавление, предварительно встав мышью в верхнюю часть документа, выбрав пункт меню Вставка – Ссылка – Оглавления и указатели – Оглавления. В итоге будет создано оглавление, как на рис . 2. Это соответствует нашим исходным намерениям из рис. 1. Если Вы добавляете в тексте новые заголовки (со стилями) или меняете старые, то следует выполнять обновление оглавления. Выделите оглавление, щелкните правой кнопкой мыши по нему и выберите пункт Обновить поле. Далее выберите Обновить целиком. Есть простой способ копирования стилей, форматов для самых разных объектов Microsoft Word – кнопкой Копировать формат : встаньте на отформатированный элемент и нажмите кнопку Копировать формат, а при установке мыши на другой элемент, к нему будет применен скопированный формат или стиль. Навигация по документу с оглавлением может осуществляться двумя удобными способами. Первый реализуется гиперссылками, встроенными в оглавление. Удерживая клавишу Ctrl, Вы можете перейти на любой заголовок в тексте. Второй способ реализуется кнопкой меню Вид – Схема документа. При этом в левой части экрана открывается схема документа, с помощью которой можно перемещаться по документу. Повторный щелчок по кнопке меню убирает схему. Проверьте эту возможность. Формат стилей заголовков Заголовок1 … Заголовок9 и стилей оглавлений Оглавление1 … Оглавление9 можно настраивать, изменяя различные атрибуты – шрифт, нумерацию строк и пр. Попробуйте самостоятельно. 2 Рис. 2 Внутренние и внешние ссылки Перемещение по тексту документа может быть организовано с помощью внутренних ссылок и закладок. Создание внутренней ссылки состоит из двух шагов: 1. Вставить закладку: выбрать мышью место закладки, например, "…текст раздела 11…"; через пункт меню Вставка – Закладка добавить имя этой закладки. 2. Установить гиперссылку на закладку. выделить текст или выбрать мышью место, откуда следует выполнять переход на закладку (например, "…текст раздела 3…"), и, щелкнув правой кнопкой мыши, выбрать пункт Гиперссылка; в открывшемся окне выбрать опцию Связать с местом в документе, далее нужную закладку и нажать ОК. Тут же в поле Текст можно ввести текст всплывающей подсказки. 3 Вставить внешнюю гиперссылку, т.е. ссылку на Интернет страницу или файл еще проще. Например, в разделе 6 введите текст "ссылка на портал Минобразования РФ" и выделите его. Далее, щелкните правой кнопкой мыши по выделенному тексту, выберите пункт Гиперссылка. В открывшемся окне выберите опцию Связь с файлом, веб-страницей, в поле адрес введите www.mon.gov.ru и нажмите ОК. Еще раз отметим, что переход по гиперссылке выполняется удерживанием клавиши Ctrl. Рецензирование документа Под рецензированием здесь понимается внесение исправлений и примечаний в документ различными пользователями. При этом все сделанные поправки визуально выделяются и фиксируются в документе. В предыдущих версиях Microsoft Word режим исправлений включается через пункт меню Сервис – Исправления, далее установить флаг Записывать исправления. Например, в тексте Применить стиль к объекту слова к объекту дописано следующим пользователем при включенном режиме исправлений. В Microsoft Word 2003 режим исправлений имеет собственную Панель инструментов, которая вызывается через пункт меню Сервис – Исправления: Режим исправлений включается по кнопке Исправления (2-ая справа). Кнопка Добавить примечание расположена 4-ой справа. По кнопке Показать можно отображать различные элементы исправлений, исправления отдельных рецензентов, настраивать параметры исправлений. Проверьте возможности перечисленных кнопок. Самостоятельно просмотрите назначение остальных. 4

