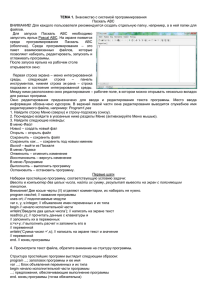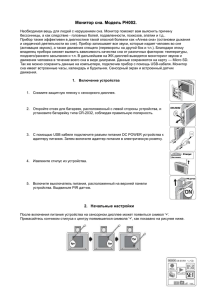Инструкция по использованию панели администрирования I. Вход в систему администрирования
advertisement
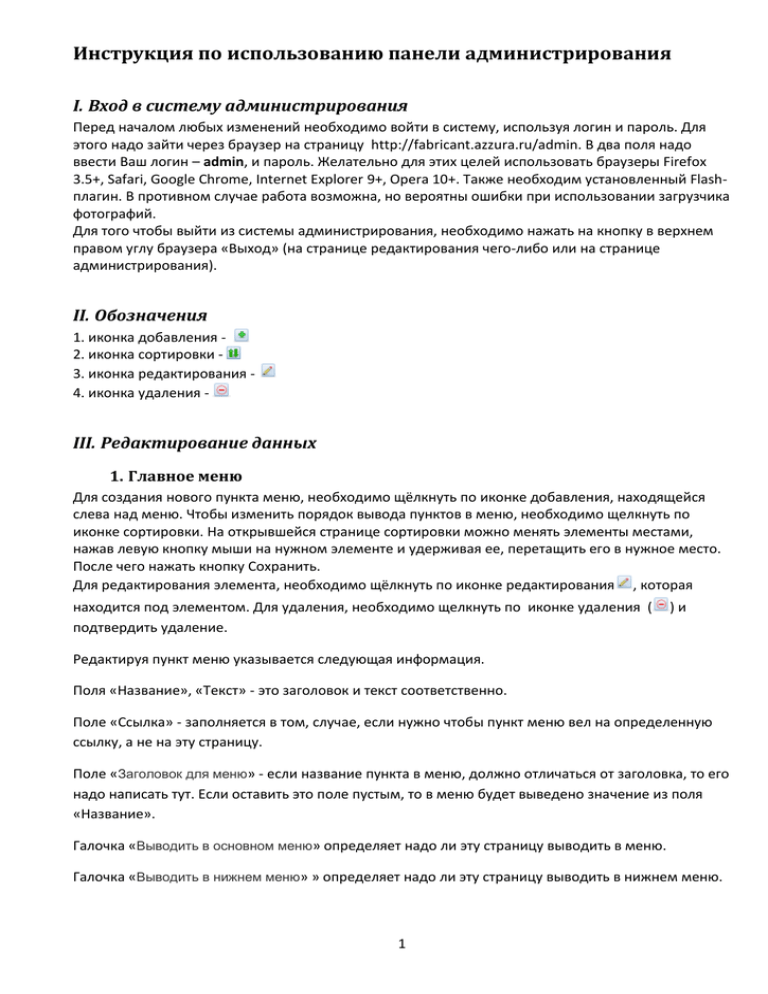
Инструкция по использованию панели администрирования I. Вход в систему администрирования Перед началом любых изменений необходимо войти в систему, используя логин и пароль. Для этого надо зайти через браузер на страницу http://fabricant.azzura.ru/admin. В два поля надо ввести Ваш логин – admin, и пароль. Желательно для этих целей использовать браузеры Firefox 3.5+, Safari, Google Chrome, Internet Explorer 9+, Opera 10+. Также необходим установленный Flashплагин. В противном случае работа возможна, но вероятны ошибки при использовании загрузчика фотографий. Для того чтобы выйти из системы администрирования, необходимо нажать на кнопку в верхнем правом углу браузера «Выход» (на странице редактирования чего-либо или на странице администрирования). II. Обозначения 1. иконка добавления 2. иконка сортировки 3. иконка редактирования 4. иконка удаления - III. Редактирование данных 1. Главное меню Для создания нового пункта меню, необходимо щёлкнуть по иконке добавления, находящейся слева над меню. Чтобы изменить порядок вывода пунктов в меню, необходимо щелкнуть по иконке сортировки. На открывшейся странице сортировки можно менять элементы местами, нажав левую кнопку мыши на нужном элементе и удерживая ее, перетащить его в нужное место. После чего нажать кнопку Сохранить. Для редактирования элемента, необходимо щёлкнуть по иконке редактирования , которая находится под элементом. Для удаления, необходимо щелкнуть по иконке удаления ( подтвердить удаление. )и Редактируя пункт меню указывается следующая информация. Поля «Название», «Текст» - это заголовок и текст соответственно. Поле «Ссылка» - заполняется в том, случае, если нужно чтобы пункт меню вел на определенную ссылку, а не на эту страницу. Поле «Заголовок для меню» - если название пункта в меню, должно отличаться от заголовка, то его надо написать тут. Если оставить это поле пустым, то в меню будет выведено значение из поля «Название». Галочка «Выводить в основном меню» определяет надо ли эту страницу выводить в меню. Галочка «Выводить в нижнем меню» » определяет надо ли эту страницу выводить в нижнем меню. 1 Поле «Адрес страницы» заполнять в ручную необязательно, и не должно содержать ведущего слеша («/»), русских букв и пробелов. Все буквы должны быть прописными, т.е. маленькими. Данное поле служит для задания адреса. Если поле оставить пустым при создании новой страницы, оно заполнится автоматически. Для удаления страницы полностью следует щёлкнуть по иконке удаления. Для удаления страницы из меню, но с сохранением страницы, следует отредактировать страницу и убрать видимость в меню. 2. Каталог В шапке сайта располагается каталог. Под заголовком «КАТАЛОГ ПРОДУКЦИИ» (при наведении) есть иконка добавления и иконка сортировки каталогов. Рядом с названиями каталога есть иконки редактирования, удаления. У подкаталогов есть иконки редактирования и удаления. Редактируя каталог указывается следующая информация. Поле «Адрес» заполнять в ручную необязательно, и не должно содержать ведущего слеша («/»), русских букв и пробелов. Все буквы должны быть прописными, т.е. маленькими. Данное поле служит для задания адреса. Если поле оставить пустым при создании нового каталога, оно заполнится автоматически. Поле «Название». Поле «Изображение», картинка соответствующая данному каталогу (обязательна для подкаталогов). Поле «Родительский каталог» - выбрать к какому каталогу относится данный каталог, если это подкаталог. Или выбрать значение «Нет», если это каталог 1го уровня. Подкаталог можно добавить со страницы каталога, если в нем товаров, используя иконки добавления рядом с надписью «Каталог:». 3. Товары Перейти на страницу конкретного каталога, куда требуется добавить товар. Рядом с заголовком каталога есть иконка редактирования данного каталога и надпись «Товары» с иконкой добавления и иконкой сортировки товаров данного каталога. Ниже выводятся товары данного каталога. Если у каталога есть подкаталоги, то вместо товаров будут выводиться каталоги. При открытии товара, рядом с названием товара выводятся иконки редактирования и удаления товара. Редактируя или добавляя товар указывается следующая информация. Поле «Адрес» заполнять в ручную необязательно, и не должно содержать ведущего слеша («/»), русских букв и пробелов. Все буквы должны быть прописными, т.е. маленькими. Данное поле 2 служит для задания адреса. Если поле оставить пустым при создании нового товара, оно заполнится автоматически. Поле «Название» - на странице услуги выводится в качестве заголовка. Поля «Изображение», «Краткое описание», «Рекомендуемое исполнение» - хранят соответствующую информацию о товаре. Поля «Конфигурация» - галочками отмечаются все конфигурации товара, для каждой конфигурации также галочками отмечается материал и указывается цена. (Новые конфигурации и материалы добавляются через соответствующий пункт в меню «редактировать») Поле «Каталог» - выбрать к какому каталогу относится данный товар. Дополнительные фото товара можно добавить со странички товара, нажав иконку добавления над основной фотографией товара. Для удаления или редактирования дополнительных фотографий нужно щелкнуть по соответствующей иконке при просмотре данной картинки (слева от нее). 4. Заказы В левом верхнем углу навести мышку на пункт «Редактировать» и нажать на «Заказы». Здесь можно смотреть информацию по оформленным на сайте заказам. 5. Документация На странице «Документации», иконки добавления/сортировки под основным заголовком добавляют/сортируют разделы, иконки добавления/сортировки под разделами добавляют/сортируют файлы разделе который активен данный момент. Для редактирования/удаления раздела необходимо щелкнуть по соответствующей иконке справа то раздела. Для управления файлами раздела щелкните по иконке редактирования. 6. Опции В левом верхнем углу навести мышку на пункт «Редактировать» и нажать на «Опции». Здесь можно задать Телефон (который выводится в шапке сайта) Email (на который будут идти письма из заполненных на сайте форм) Копирайт слева (который выводится в подвале сайта) Копирайт справа (который выводится в подвале сайта) Так же тут можно поменять информацию для генерируемого счета. 7. Редактирование больших страниц Большие страницы, для более удобного управления им, поделены на блоки. У таких страниц кроме поля «Текст», есть поля «текст первого блока» и т.д. Они расположены в том же порядке, в котором выводятся. Кроме того сложные блоки имеют свои элементы управления (добавление/сортировка/редактирование). IV. Редактирование текста и загрузка изображений Текст можно редактировать на странице товара. 3 При редактировании текста необходимо помнить правило – текст в сети Интернет отличается от текста в программе Word. Поэтому текст желательно набирать напрямую в панели управления сайтом. В случае, если необходимо скопировать текст из программы Word, надо воспользоваться кнопкой Вставить из Word: Для загрузки и вставки картинки следует щёлкнуть по иконке загрузки и вставки изображения: В открывшемся окне необходимо выбрать подходящий файл изображения и щёлкнуть по кнопке «открыть» или сделать двойной щелчок по файлу с изображением. Файл будет загружен и вставлен в текст автоматически. Рекомендуется загружать изображения размером не более, чем 1000 пикселей по любой стороне, а также размером, не большим, чем 1 мегабайт. В противном случае увеличивается время открытия увеличенного изображения, а в случае автоматического уменьшения изображения, возможны сбои в работе это функции. Также файлы больших объёмов нежелательны для просмотра посетителями с подключением к сети Интернет, тарифицируемым по трафику. Разрешённые форматы файлов: png, gif, jpg. Для добавления файла на скачивания необходимо написать текст (к примеру «Скачать презентацию»). Выделить его мышкой. Щелкнуть по иконке Добавить/изменить ссылку В открывшемся окне нажать кнопку «Обзор», справа от поля «Адрес». Выбрать нужный файл. Дождаться пока в поле «Адрес» появится текст, что будет означать, что файл успешно загружен. Нажать кнопку в нижнем левом углу – «Вставить». Редактировать текстовые страницы можно используя пункт главного меню панели администрирования «Редактировать» либо при помощи иконки редактирования ( ). При редактировании страницы можно указать отображение страницы в главном меню. 4